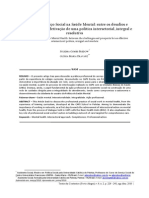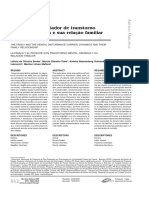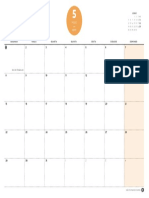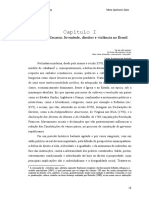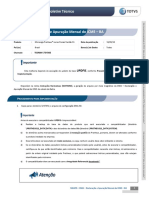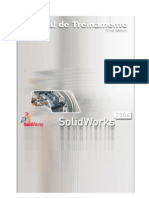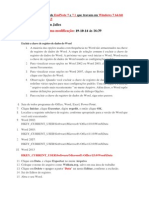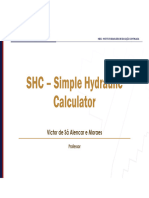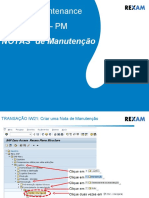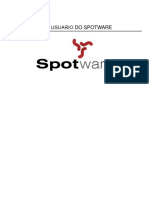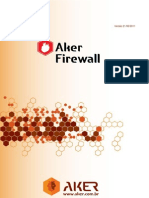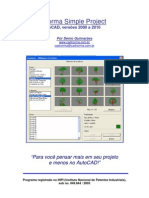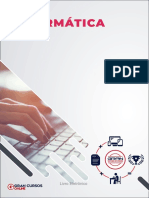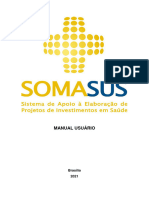Professional Documents
Culture Documents
Resumo Sound Forge
Uploaded by
Débora OliveiraCopyright
Available Formats
Share this document
Did you find this document useful?
Is this content inappropriate?
Report this DocumentCopyright:
Available Formats
Resumo Sound Forge
Uploaded by
Débora OliveiraCopyright:
Available Formats
Msica Computacional 2 Prof.
Andr Campos Machado
RESUMO DO SOUND FORGE
Comandos mais Usados
1.
2.
3.
4.
5.
6.
7.
8.
9.
10.
11.
12.
13.
14.
15.
16.
17.
Seta para direita: Move o cursor para a direita.
Seta para esquerda: Move o cursor para a esquerda.
Tecla Home: posiciona o cursor no incio da tela.
Ctrl + Home: posiciona o cursor no incio da msica.
Tecla End: coloca o cursor no fim da tela.
Ctrl + End: o cursor vai para o fim da msica.
Tecla Page Up: move o cursor para a esquerda.
Tecla Page Down: move o cursor para a direita.
Barra de espao: inicia ou pra a execuo: Play ou Stop.
Enter: o Sound Forge faz uma pausa do cursor no ponto em que ele se encontra.
Seta direcional para cima: Zoom in.
Seta direcional para baixo: Zoom out.
Ctrl+A: Seleciona todo o arquivo.
Clicar e arrastar o boto esquerdo do mouse: Seleciona o trecho.
Letra M: Insere Marcadores.
Ctrl+C: copia o trecho selecionado.
Ctrl+V: Cola o trecho copiado.
Salvando uma Msica do CD no Computador
18.
19.
20.
21.
22.
Insira um CD de msica no Drive de CD-ROM do computador. Caso seja aberto o Windows Media Player, feche-o.
Abra o Sound Forge.
Ative o menu File e clique em Extract Audio from CD.
A janela Extract Audio from CD aberta.
Se voc possuir mais de um Drive de CD e o Sound Forge no abrir automaticamente as faixas do CD, escolha o
outro Drive de CD no item Drive.
23. No campo Tracks to read, clique na faixa da msica que deseja salvar no computador. Para selecionar mais de uma
msica, basta segurar a tecla Ctrl enquanto clica nas demais faixas do CD.
24. Clique no boto Play caso deseje ouvir a msica antes de grav-la. Para parar a execuo, clique no boto Stop que
aparece no mesmo lugar do Play.
25. Aps escolher a msica que deseja salvar no computador, clique em OK.
Gravao pelo Microfone
1. Configure a Placa de Som para a gravao por meio do microfone.
2. Abra o Sound Forge e ative o menu Special da barra de menus. Clique em Transport e depois em Record. Caso no
haja um arquivo em branco aberto, uma janela de dados com os atributos da ltima gravao realizada criada na
rea de trabalho.
3. Outra opo clicar no boto
Record localizado na barra de ferramentas Transport, ou utilize o atalho Ctrl+R.
4. A janela Record aberta. Os atributos de gravao aparecem na parte superior da janela Record, em Recording
attributes. Escolha:
Taxa de amostragem: 44.100Hz;
Tamanho da amostragem: 16 bit;
Nmero de canais: Stereo.
5. Caso seja necessrio, clique no boto New, localizado na parte superior direita da caixa Record, para criar uma nova
janela de dados com atributos personalizados.
6. A janela New Window aberta. No item Sample rate, escolha a Taxa de Amostragem de 44.100 Hz: padro
geralmente usado para qualidade de CD.
7. No item Bit-depth, escolha o Tamanho da Amostragem de 16 bits: alta qualidade, equivalente qualidade usada
em CD.
8. No item Channels escolha a quantidade de canais que ter seu arquivo. recomendvel escolher Stereo, ou seja, a
gravao possuir dois canais, sendo um esquerdo e o outro direito. Clique em OK para fechar a janela New
Window e voltar janela Record.
9. Uma nova janela de dados ento gerada na tela de trabalho do Sound Forge. A janela criada conter as
configuraes escolhidas na caixa New Window.
10. Para que a gravao ocorra sem problemas, a Rgua de Nveis de Gravao (VUs) deve se movimentar para cima e
para baixo, indicando que o sinal de udio est entrando corretamente pelo Microfone.
11. Clique no boto Reset para reiniciar os valores mximos alcanados pelo sinal durante a preparao para a gravao.
Esses valores so exibidos no topo da rgua de nveis (VU's).
Msica Computacional 2 Prof. Andr Campos Machado
12. Selecione a opo DC adjust para minimizar automaticamente qualquer nvel DC gerado pela placa de som durante
o processo de gravao.
13. Clique no boto Calibrate para que o Sound Forge ajuste o nvel DC gerado pela placa para o menor possvel.
14. Clique no boto
Record, localizado direita de Arm, para iniciar a gravao atravs de um microfone.
15. Cante, fale ou toque um instrumento acstico perto do microfone. Quando quiser parar a gravao, clique no boto
Stop, localizado direita de Arm, ou seja, no mesmo lugar em que se encontrava o boto Record.
16. Clique no boto Close, localizado na parte superior direita da janela Record, para fech-la.
17. Para ouvir o arquivo gravado, clique no boto
play da janela de dados do arquivo gravado, ou ento clique no
boto play da barra de ferramentas Transport. Outra opo pressionar a Barra de Espao no teclado do
computador para tocar ou parar a execuo.
Mixagem da Locuo com a Msica
1. Abra o arquivo da msica que ser utilizada como fundo musical e o arquivo da locuo que ser utilizada como
propaganda. Normalmente as propagandas comeam tocando a msica e posteriormente inicia-se a locuo.
2. Ative o menu Window. Clique no nome do arquivo da locuo na lista que se encontra no final do menu.
3. Selecione toda a locuo atravs do atalho Ctrl + A. Copie o trecho selecionado atravs do atalho Ctrl + C.
4. Ative novamente o menu Window. Clique agora no nome da msica que ser utilizada como fundo musical da
propaganda, localizada no final do menu.
5. Posicione o cursor no arquivo da msica, no lugar em que a locuo deve comear.
6. Ative o menu Edit, deslize o mouse at Paste Special. Deslize o mouse para a direita e clique em Mix, ou utilize o
atalho Ctrl+M.
7. A janela Mix aberta. No item Sourse Clipboard est o arquivo da locuo, ou seja, o que foi copiado para a
memria do computador com o atalho Ctrl+C.
8. No item Destination est o arquivo de destino, ou seja, a msica que ficar como o fundo musical da propaganda.
9. Regule o volume dos dois itens Sourse Clipboard e Destination, de modo que a locuo fique mais alta do que a
msica.
10. Clique no Preview para ouvir o resultado da mixagem antes de clicar no boto OK. Caso o resultado no seja o
desejado, mude novamente os volumes at encontrar a combinao que voc pretende.
11. Vale lembrar que 0,0 dB ou 100,00% o volume original da gravao. Valores acima de 100% aumentam o volume
e inferiores abaixam.
12. Aps concluir todas as configuraes clique em OK.
Crescendo (Fade In) e Decrescendo (Fade Out)
1. Ative o menu Process. Deslize o mouse at Fade. Deslize o mouse para a direita e clique na opo In ou Out.
2. Outra opo deslizar o mouse at Fade e clicar em Graphic aps selecionar o trecho em que se deseja o efeito de
crescendo (Fade In) ou decrescendo (Fade Out).
3. A janela Graphic Fade aberta. Em Show wave, escolha a opo Mix Channels para que voc possa visualizar a
onda sonora mixada dos canais esquerdo e direito.
4. Deslize o mouse at o canto superior esquerdo em que existe um quadradinho.
5. O mouse se transforma em uma mo. Clique no quadradinho superior esquerdo e arraste-o at a posio em que se
deseja iniciar o crescendo ou decrescendo. Faa o mesmo com o quadradinho superior direito.
6. Uma linha ascendente ir criar o Fade In e uma linha descendente criar o Fade Out.
7. Aps concluir, clique em OK.
Mudando a Afinao (Transposio)
1. Ative o menu Effects. Deslize o mouse at Pitch. Deslize o mouse para a direita e clique em Shift.
2. A janela Sony Pitch Shift aberta. Para transpondo em intervalos de semitons, no item Semitones to shift pitch by
(-50 to 50), digite a quantidade de semitons que deseja transpor.
3. Para transpor por meio de microafinao, no item Cents to shift pitch by (-100.0 to 100.0), digite um intervalo entre
-100.0 e 100.0 para fazer a regulagem de microafinao. Para ter certeza de que o intervalo o que deseja transpor,
basta clicar no boto Preview. No item Accuracy, defina a exatido do processo de transposio em uma escala de 1
a 3. Quanto maior o nmero escolhido maior ser o tempo gasto para a realizao do processo.
4. Selecione o item Apply an anti-alias filter during pitch shift para que o Sound Forge aplique um filtro para tentar
minimizar as perdas durante o processo de transposio.
5. Selecione a opo Preserve duration para que o arquivo mantenha a mesma durao (hora, minuto, segundo e
milissegundo) e no aumente nem diminua a velocidade de execuo.
6. Aps terminar, clique em OK.
You might also like
- Saude MentalDocument15 pagesSaude MentalelietecardosoNo ratings yet
- Grade Das Aulas AO VIVODocument2 pagesGrade Das Aulas AO VIVODébora OliveiraNo ratings yet
- Maria Teresinha MadeiraDocument13 pagesMaria Teresinha MadeiraDébora OliveiraNo ratings yet
- V45n2a19 PDFDocument8 pagesV45n2a19 PDFDébora OliveiraNo ratings yet
- Planner2017 05 PDFDocument1 pagePlanner2017 05 PDFDébora OliveiraNo ratings yet
- Grade Das Aulas AO VIVODocument2 pagesGrade Das Aulas AO VIVODébora OliveiraNo ratings yet
- Vinculos e Rupturas Na AdoçãoDocument217 pagesVinculos e Rupturas Na AdoçãoFernanda Querino Pernica100% (2)
- (In) Visibilidade Perversa: Adolescentes Infratores Como Metáfora Da ViolênciaDocument57 pages(In) Visibilidade Perversa: Adolescentes Infratores Como Metáfora Da ViolênciaPatricia MeloNo ratings yet
- ECA ApostilaDocument68 pagesECA ApostilaDébora OliveiraNo ratings yet
- FIS - DMA Declaracao e Apuracao Mensal Do ICMS - BA - BRA PDFDocument19 pagesFIS - DMA Declaracao e Apuracao Mensal Do ICMS - BA - BRA PDFMarceu AlbinoNo ratings yet
- BS9000 V1.2Document18 pagesBS9000 V1.2Eduardo Soares GuiaNo ratings yet
- Manual L4500KEDocument42 pagesManual L4500KEwillngton90% (10)
- Apostila Pitagoras CADDocument38 pagesApostila Pitagoras CADG PetreliNo ratings yet
- Inserindo Um Serviço OrseDocument5 pagesInserindo Um Serviço OrsejorgeNo ratings yet
- Modulo 8 Apostila Codesys PDFDocument73 pagesModulo 8 Apostila Codesys PDFRafael Soares NoronhaNo ratings yet
- Philips EfficiaDocument389 pagesPhilips EfficiaCarlos Antonio da Silva NetoNo ratings yet
- Manual de Solid WorksDocument53 pagesManual de Solid WorksLalala55100% (2)
- Manual - Valid - Token - Mac OSDocument17 pagesManual - Valid - Token - Mac OSEduardo GonçalvesNo ratings yet
- EndNote Travando PDFDocument3 pagesEndNote Travando PDFajallesNo ratings yet
- Manual - Prot AnalysisDocument20 pagesManual - Prot AnalysisRuy ST GuerraNo ratings yet
- Manual Avision Scanner Ad370wn - PTDocument150 pagesManual Avision Scanner Ad370wn - PTopereira1No ratings yet
- CursoSHC - INBEC - ApostilaDocument127 pagesCursoSHC - INBEC - ApostilaRafael Jimenez Arquitetura E DesignNo ratings yet
- Notas de Manutenção Sap-PmDocument60 pagesNotas de Manutenção Sap-Pmdangelo silveiraNo ratings yet
- Guia de Usuario SpotwareDocument48 pagesGuia de Usuario SpotwareArnaldoCostaNo ratings yet
- Apostila de Informática BásicaDocument27 pagesApostila de Informática BásicaIvan100% (1)
- Como Exportar de PGAdminDocument3 pagesComo Exportar de PGAdminpeterson_mirandaNo ratings yet
- Tutorial - Simulação de Frenagem e Estrutura Usando SolidworksDocument203 pagesTutorial - Simulação de Frenagem e Estrutura Usando SolidworksPolicarpo AlmeidaNo ratings yet
- Wizcon 9.0 Guia RápidoDocument100 pagesWizcon 9.0 Guia RápidorivaldoNo ratings yet
- O Cálculo Através Do wxMAXIMADocument51 pagesO Cálculo Através Do wxMAXIMAmarcioviannarjNo ratings yet
- Akerfirewall 6.5.1 PT Manual 003 000Document779 pagesAkerfirewall 6.5.1 PT Manual 003 000Jaqueline CostaNo ratings yet
- Manual CadnormaDocument69 pagesManual CadnormaMarcelo José Santos Ferreira100% (1)
- Informática: Windows 10Document68 pagesInformática: Windows 10Jorge RochaNo ratings yet
- ManualdeUtilizador PAA9.0 v1.8 PTDocument80 pagesManualdeUtilizador PAA9.0 v1.8 PTCatarina Velez0% (1)
- Passo - A - Passo - Validar Assinatura AdobeDocument5 pagesPasso - A - Passo - Validar Assinatura AdobeWilliam RiquelmeNo ratings yet
- Como Fazer Uma Assinatura Digital - E-KonomistaDocument9 pagesComo Fazer Uma Assinatura Digital - E-Konomistapintas_83No ratings yet
- Manual Usuario Somasus 2021Document21 pagesManual Usuario Somasus 2021Helen CristinaNo ratings yet
- Curso 228255 Aula 02 1c73 Completo PDFDocument238 pagesCurso 228255 Aula 02 1c73 Completo PDFtatianna trindade amadorNo ratings yet
- Vba PDFDocument83 pagesVba PDFEdson De Jesus CarbonaroNo ratings yet
- Encaminhamentos MetodológicosDocument2 pagesEncaminhamentos MetodológicosmonicasmenslinNo ratings yet