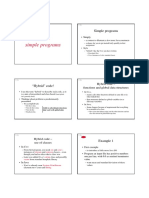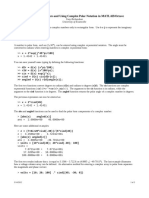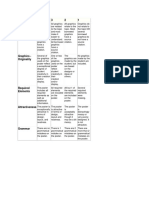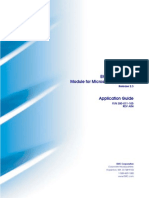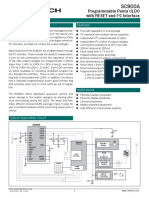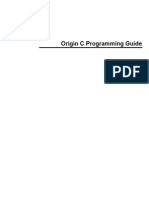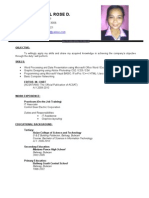Professional Documents
Culture Documents
HowTo - Manage The Input ICC Profiles
Uploaded by
ajith353Original Description:
Original Title
Copyright
Available Formats
Share this document
Did you find this document useful?
Is this content inappropriate?
Report this DocumentCopyright:
Available Formats
HowTo - Manage The Input ICC Profiles
Uploaded by
ajith353Copyright:
Available Formats
M A N A G E
T H E
I N P U T
I C C
P R O F I L E S
How to manage the input ICC profiles
Changing the default profiles
Changing the profiles in FileManager
Going further (advanced users)
Changing the profiles in the Print module
Going further
10
Conclusion
10
n order to obtain good prints from your RIP, you obviously need a good printer and
appropriate ICC profiles for your medias, or you will not get anywhere. However,
when it comes to color calibration, media profiles are only one part of the equation.
Basically, an ICC engine works by matching an output space (characterized by an
output profile) with an input space (characterized by an input profile). When printing, the
media profile is your output profile, but without an input profile, it does not mean
anything. That's why you also need to pay attention to the input profile.
For example, when printing a CMYK image, you may say that you want the input space to be
Euroscale, to match an European offset press, or a Swop-like space, to match a US press.
Depending on these, the result will be slightly different. If your image is a RGB one, it may come
from a scanner, in which case you need to get the correct scanner profile as input.
That being said, you won't have to specify explicitely the input profile for each file. Some of them
will come with their embedded ICC profile (this is possible in PS, PDF, TIFF and JPEG files),
and in this case, you won't have to worry about it. On the other hand, for different reasons, many
files do not have any attached profile; in that case, you need to know when and where, in your
RIP, you can control them. Your Caldera installation comes with its own set of default profiles,
of course, but these are not necessarily optimal for all of your jobs.
In this How-To document, we will review the various locations where you can change the
input profiles.
The first section deals with the default ICC profiles, used by all Caldera modules unless
others are explicitely specified. This is the first place to look in, since they affect your
work globally.
The second section explains how to change the profiles in FileManager, when you import
the files in the Images bar.
Finally, the last section explains how to change them in the Print module, right before printing; it also
discusses the differences with the previous approach (changing the profiles in FileManager).
M A N A G E
T H E
I N P U T
I C C
P R O F I L E S
Changing the default profiles
First, launch the User Configuration module (open the Settings tab in the Application bar,
then double-click the Config icon, or press Alt+F).
Once the module is loaded, open the ICC tab.
In the left part of the tab, you will find the default ICC profiles; they are also sometimes called the
global profiles. They are automatically applied to every file you print, unless another profile is
specified, or unless the file already has an embedded profile (more on that subject in the next
section). They are also used in various, less important components of Caldera. For instance, when
you select a CMYK color in a color selector (e.g. in Compose), the global CMYK profile is used
in the conversion to the RGB space of the monitor.
NOTE: The Monitor profile can also be changed here. This has nothing do with the subject,
but it is also a global profile affecting all the components of the Caldera software.
A few standard profiles are available in the drop-down menus, for each color space (CMYK, RGB
and Greyscale). If you need another one, you will have to click the More... entry, which will allow
you to select a file stored on the disk. However, please note that only profiles located in the Caldera
M A N A G E
T H E
I N P U T
I C C
P R O F I L E S
ICC directory are listed here. If you want to apply a profile from another location, you will first need to
copy it in this directory, which is, normally, /opt/caldera/lib/ICC_PROFILES.
On the right side of the window, you can find a list of favourites profiles. These are the
ones which will be immediately available as substitute profiles in various parts of Caldera,
e.g. Filemanager and Print.
When you have finished, click the Restart button for the changes to be applied. The Caldera
software as a whole, and not only the module, will be restarted (a dialog box will warn you
about that).
Be careful, for the new profiles will not affect the images already loaded in the Image Bar.
Moreover, you will have to open the FileManager setup and click the Reset button at least
once in order to see the new profiles take effect for the next files.
Changing the profiles in FileManager
Your Caldera RIP is by default configured in such a way that the default profiles (as they are defined
in the global configuration) are automatically applied to any incoming file (or at least, to any incoming
file that does not already have an embedded profile).
This will probably be alright for you most of the time, especially if you have taken the time to check
that your default profiles are the appropriate ones, as explained in the previous section. However, in
some cases, you will need to modify the profiles just for one file or for a series of files. For instance,
the designer could send you the profile to use separately, because he was not able to embed it. In this
case, you can of course go back to the global configuration window and perform a temporary change,
but FileManager allows you to do that much more quickly.
To begin with, open the FileManager configuration window by clicking the Setup button (whether
a file is already selected or not does not matter here).
M A N A G E
T H E
I N P U T
I C C
P R O F I L E S
In the left part of the configuration window, you can change the profiles to your liking.
Please note that there are some differences in the setup of the global profiles:
you can select different profiles for different types of files (PS/PDF, HP-GL, Raster).
you can select not only the profiles, but also the rendering intents (perceptual,
colorimetric, etc.), as well as other options affecting the color management (for
more details, see the Reference Manual).
you can select different profiles (and different renderings) for vector and raster
data, for PS and PDF files. However, be careful: this also means that if you want
to change the CMYK profiles on all the elements in a PS file, you need to do it
separately in both tabs.
As for the buttons located right before the profile selection area, they can be used either
for loading or saving a profile configuration very quickly (the files have a .cmopt
extension).
Please be careful here as well: if you perform any change, then close this window, the
new profiles will be applied to all future incoming files, not only to the next one or to the
current one. To restore the original profiles, you will have to go back to this window, and
use the Reset button, for instance.
M A N A G E
T H E
I N P U T
I C C
P R O F I L E S
Going further (advanced users)
We have used the expression of a profile being applied to a file imported into the image
bar more than once in this How-To document. What does applying a profile mean
exactly in this context? In fact, it simply means that the loaded files are tagged with the
profiles, and that the latter then act as input profiles for all the subsequent rendering
operations. In particular, they will be used for printing (even though, as will be explained
in the next section, they may still be replaced in the Print module). They will also be used
to display the thumbnail on your monitor, be it in the image bar, in the Display module, or
in the Print preview.
In other words, no data conversion is involved when FileManager loads an image, and
this no matter what profiles you choose. It is very important to understand this. For
example, if you load a TIFF CMYK file, the image data will be exactly the same whether
you use Swop or Euroscale as input profile (apart from a little detail, which will be
covered right below). The profile will, however, affect how your image will appear on the
monitor (CMYK to RGB conversion), as well as how it will be printed (CMYK to
CMYK conversion).
NOTE: There is in fact a significant difference in the way raster files are processed,
compared to vector files. A raster file (TIFF, JPEG, etc.) describes, very precisely, a very
simple object: a matrix of pixels, of given size or resolution, all defined in the same color
space: CMYK, RGB, or gray levels. These pixels are loaded as they are in the image bar,
in the color space of the file, which is known in advance. As a result, when you view the
image in your Caldera software, what you see is exactly what was contained in the file.
There is no way for the pixels to be modified.
This is not the case for vector files (PS or PDF), which differ from raster files in two
fundamental aspects:
they may contain different types of objects (images, vectors, text, gradients, etc.)
and do not have an intrinsic size (in pixels).
they may simultaneously contain RGB and CMYK data (or even data coming from
more esoteric spaces), thus they do not have an intrinsic color space either.
For both these reasons, especially the first one, when you import a vector file, you will not
really load it like a raster file, or rather, you will rasterize it, in a preview image whose
resolution and color mode must be defined in advance. Therefore, you must first decide
whether you want to preview in CMYK or in RGB mode, and this choice may imply
color conversions during the rasterization process. It means that in the preview image,
you will not always get the exact color values the way they are defined in the file. Colors
that do not match the chosen color mode will have to be converted, while matching
colors, of course, will suffer no modification.
The choice of the preview resolution and color mode takes place in the Preview setup
area, once again in the FileManager setup window.
M A N A G E
T H E
I N P U T
I C C
P R O F I L E S
The default resolution is 72 dpi, and the default mode is CMYK. For the reasons we have just
explained above, it is important, at least if you want to check the color data in the preview, to
select the best mode for your file (although RGB and CMYK data can be mixed in a given file, it
is not often the case in every day work). Of course, you cannot know beforehand what will
happen (neither does FileManager, by the way), but there is a way to check: once the file is
imported, drop the preview image in the Info module. In the second tab, named ICC, you will
see the list of all elements (images or vectors) found in the file, along with their color mode. If it
does not match the preview, go back to FileManager, change the mode, and open the file again.
That said, do not impart too much importance to the preview mode or to the preview resolution.
Remember that when you really print the file, it will be rasterized again, with the printing
resolution and in the selected printing mode (usually, it is CMYK). Therefore, in the end, the
print will be exactly the same whether the preview was in RGB or in CMYK. The difference
only exists when it comes to the different controls you can exert before printing, especially by
checking the color values or locating the Spot colors.
Finally, to get back to the the initial subject of profiles, be aware that it is also possible to change
the preview profile (in other words, the profile that will be applied to the preview image). The file
is located right below the selection of the preview mode. The default value is default, meaning
that the input profile of the chosen mode will be used. For instance, let's suppose that you use
Euroscale/sRGB as input profiles, and then preview a file in CMYK. The following will then
occur:
the RGB data will be converted from sRGB (input profile) to Euroscale (output profile)
the CMYK data will be imported exactly as it is in the file (in fact, the implicit
conversion is Euroscale to Euroscale, but this one does not modify the data)
the previewed image will finally be tagged with the Euroscale profile.
This way of proceeding guarantees that no matter what the input profiles are, the pixels matching
the preview mode will always be exact, whereas the other pixels will at least be converted with their
correct profile, and therefore correctly displayed. Please note that the preview profile plays here
both the role of output profile (during the rasterization process) and of input profile (when used to
display the image).
If you wish, you can force the preview profile to a different one, instead of Default. For example,
if you select Swop and use Euroscale as input profile, then all the CMYK data will be converted to
Swop. However, this is not very useful. The only interesting application of such a method would be
to use a printer profile or, more exactly, the media profile you are going to choose to print the file.
This way, the preview image will sort of be a soft proof of your print (it will have exactly the
same CMYK percentages as those that will be put on the media). Nevertheless, be aware that this
does not work for Spot color substitution, which is only possible on a real print. Keep also in mind
M A N A G E
T H E
I N P U T
I C C
P R O F I L E S
that the preview profile you select does not finally play any role when the file is printedonly
input profiles do matter.
Changing the profiles in the Print module
The input profiles can, of course, be also set up directly in the Print module. To do so,
load the image you want to print, and open the Color Configuration window by clicking
the last icon from the icon bar.
In this window, open the tab named Color Management.
M A N A G E
T H E
I N P U T
I C C
P R O F I L E S
Here, you will find a window that looks very much like the one you have already seen in
FileManager. However, a few differences are to be noticed.
First, there is no data displayed and no data to input for elements that are not present in
the current filethe one you are going to print. In our example, the PDF file contains
GreyScale and CMYK raster data, but no RGB data; therefore, the corresponding profile
selection box is not displayed.
Second, there is a little button named auto, at the right of each line. Let's have a closer look at
the CMYK box, for example. The auto button should be activated by default.
If we now select another profile, e.g. Euroscale, the auto button will be deselected, and
the box will look like this:
M A N A G E
T H E
I N P U T
I C C
P R O F I L E S
The unselected state means that you have forced Print to use Euroscale.icc, and that the
original profile (the one that was defined in FileManager when you loaded the file) is not
used any more. Now, what is important is that as long as you do not reactivate the
automatic selection, the Euroscale profile will be used for all subsequent prints. In other
words, forcing the profile to Euroscale has two effects: first, it implies that EuroScale, and
not CalderaCmyk, will be used for this print. This is obvious. However, what is less
obvious is that if you now print the image, and then switch to a different one, EuroScale
will also be used: indeed, a profile that is forced is stored in the Print configuration. This
remains true even if you quit and restart the Print module, since the configuration is saved
and restored between sessions.
You will not often have to switch the auto state on or off, because it will switch off by
itself each time you force an option (profile, rendering, etc.). It is mainly of use as a visual
indicator to mark the difference between the two following configurations:
In both cases, you will print with CalderaCmyk as your input CMYK profile. However,
in the first one, if you drop another image, Print will reload the profile from the image (as
defined in FileManager, or as embedded in the file), while in the second, it will still print
using CalderaCmyk.
When you force a profile or any other option, and want to get back to the automatic
mode, you can click the auto button corresponding to the forced option, although it is
faster to click the Reset button, at the very bottom of the profile selection area. This way,
you are sure to be in full automatic mode again. You may think that it would have been
easier to place only one Auto toggle for the whole ICC setup. This is true, but the current
design allows you to set up very flexible configurations, such as making all profiles
automatic and forcing all renderings to relative colorimetry. This is especially helpful
when used in conjunction with automation tools (Workflows or module duplication).
To summarize, Print is by default configured to use either the profiles defined in
FileManager or the embedded profiles. This is the full automatic mode. If you force a
profile or any other option for a given print, e.g. in order to check the differences between
a Euroscale and a Swop print, you should usually get back to the full automatic mode just
M A N A G E
T H E
I N P U T
I C C
P R O F I L E S
after the printingunless, of course, you need to print a series of files with the same
settings.
Going further
You may wonder why there are two locations to set up the profiles. Wouldn't it be easier
if the interface was located either in FileManager or in Print, but not in both?
Indeed, it would be easier, but not functional enough for some specific configurations. If
the options were only available in FileManager, then you would encounter problems
when using the HotFolder mechanism. Indeed, in HotFolder mode, images automatically
fall in the image bar, so you cannot use FileManager; in the same way, if you could not
set up the profiles in Print, then you would have no option at all but to always use the
default or embedded profiles.
Also, even without taking HotFolders into account, it is very useful to be able to change
an option in Print, even if only for a quick experimentation. Otherwise, you would have
to get back to FileManager and reload the file with different profiles (or renderings) every
time you want to change a print option.
On the other hand, it is not possible to have these options in Print only, for at least two
reasons. First, when you use automatic prints methods (Workflows or module
duplication), you do not use the Print interface at all; therefore, you need another way to
set up the profiles. Second, don't forget that the profiles set up in FileManager affect the
way the images are displayed on your monitor; if you want to see the correct color in the
preview, you need to use the correct profiles from the start.
Conclusion
In this How-To document, we have reviewed the various ways of setting up the input
profiles, and how they interact with each other. The system is organized in a hierarchical
way, with three levels:
1. Default (global) profiles
2. FileManager (or import) profiles
3. Print profiles.
At each level, the default action is to take the profiles defined in the previous level. As a
result, all files will always be printed with the global profiles, if nothing special is required
neither in FileManager nor in Print. On the other hand, each level has priority over the
previous one. This system is very flexible, allowing to set up a basic working configuration
and to switch very easily to more precise settings when needed.
10
You might also like
- Never Split the Difference: Negotiating As If Your Life Depended On ItFrom EverandNever Split the Difference: Negotiating As If Your Life Depended On ItRating: 4.5 out of 5 stars4.5/5 (838)
- Shoe Dog: A Memoir by the Creator of NikeFrom EverandShoe Dog: A Memoir by the Creator of NikeRating: 4.5 out of 5 stars4.5/5 (537)
- 04 ProgramsDocument32 pages04 ProgramsSukanta PalNo ratings yet
- Test 2Document1 pageTest 2ajith353No ratings yet
- Caldera OverviewDocument11 pagesCaldera Overviewajith353No ratings yet
- Guidance Sheet For Applicants Intending To Work in The Usa Visa Classes: H, L and ODocument3 pagesGuidance Sheet For Applicants Intending To Work in The Usa Visa Classes: H, L and Oajith353No ratings yet
- Printing With ErgoSoft RIPsDocument15 pagesPrinting With ErgoSoft RIPsajith353No ratings yet
- The Subtle Art of Not Giving a F*ck: A Counterintuitive Approach to Living a Good LifeFrom EverandThe Subtle Art of Not Giving a F*ck: A Counterintuitive Approach to Living a Good LifeRating: 4 out of 5 stars4/5 (5794)
- The Yellow House: A Memoir (2019 National Book Award Winner)From EverandThe Yellow House: A Memoir (2019 National Book Award Winner)Rating: 4 out of 5 stars4/5 (98)
- Hidden Figures: The American Dream and the Untold Story of the Black Women Mathematicians Who Helped Win the Space RaceFrom EverandHidden Figures: The American Dream and the Untold Story of the Black Women Mathematicians Who Helped Win the Space RaceRating: 4 out of 5 stars4/5 (894)
- The Little Book of Hygge: Danish Secrets to Happy LivingFrom EverandThe Little Book of Hygge: Danish Secrets to Happy LivingRating: 3.5 out of 5 stars3.5/5 (399)
- Elon Musk: Tesla, SpaceX, and the Quest for a Fantastic FutureFrom EverandElon Musk: Tesla, SpaceX, and the Quest for a Fantastic FutureRating: 4.5 out of 5 stars4.5/5 (474)
- A Heartbreaking Work Of Staggering Genius: A Memoir Based on a True StoryFrom EverandA Heartbreaking Work Of Staggering Genius: A Memoir Based on a True StoryRating: 3.5 out of 5 stars3.5/5 (231)
- Grit: The Power of Passion and PerseveranceFrom EverandGrit: The Power of Passion and PerseveranceRating: 4 out of 5 stars4/5 (587)
- Devil in the Grove: Thurgood Marshall, the Groveland Boys, and the Dawn of a New AmericaFrom EverandDevil in the Grove: Thurgood Marshall, the Groveland Boys, and the Dawn of a New AmericaRating: 4.5 out of 5 stars4.5/5 (265)
- On Fire: The (Burning) Case for a Green New DealFrom EverandOn Fire: The (Burning) Case for a Green New DealRating: 4 out of 5 stars4/5 (73)
- The Emperor of All Maladies: A Biography of CancerFrom EverandThe Emperor of All Maladies: A Biography of CancerRating: 4.5 out of 5 stars4.5/5 (271)
- The Hard Thing About Hard Things: Building a Business When There Are No Easy AnswersFrom EverandThe Hard Thing About Hard Things: Building a Business When There Are No Easy AnswersRating: 4.5 out of 5 stars4.5/5 (344)
- The Unwinding: An Inner History of the New AmericaFrom EverandThe Unwinding: An Inner History of the New AmericaRating: 4 out of 5 stars4/5 (45)
- Team of Rivals: The Political Genius of Abraham LincolnFrom EverandTeam of Rivals: The Political Genius of Abraham LincolnRating: 4.5 out of 5 stars4.5/5 (234)
- The World Is Flat 3.0: A Brief History of the Twenty-first CenturyFrom EverandThe World Is Flat 3.0: A Brief History of the Twenty-first CenturyRating: 3.5 out of 5 stars3.5/5 (2219)
- The Gifts of Imperfection: Let Go of Who You Think You're Supposed to Be and Embrace Who You AreFrom EverandThe Gifts of Imperfection: Let Go of Who You Think You're Supposed to Be and Embrace Who You AreRating: 4 out of 5 stars4/5 (1090)
- The Sympathizer: A Novel (Pulitzer Prize for Fiction)From EverandThe Sympathizer: A Novel (Pulitzer Prize for Fiction)Rating: 4.5 out of 5 stars4.5/5 (119)
- Her Body and Other Parties: StoriesFrom EverandHer Body and Other Parties: StoriesRating: 4 out of 5 stars4/5 (821)
- Working With Phasors and Using Complex Polar Notation in MATLAB/OctaveDocument5 pagesWorking With Phasors and Using Complex Polar Notation in MATLAB/Octaveel_ruso__83No ratings yet
- CATEGORY 5: All Graphics Relate to Topic and Make Understanding EasierDocument1 pageCATEGORY 5: All Graphics Relate to Topic and Make Understanding EasierArnel AvilaNo ratings yet
- PBS CCMD CVMD Administrator GuideDocument40 pagesPBS CCMD CVMD Administrator GuidesharadcsinghNo ratings yet
- Computer Processing of Human LanguageDocument2 pagesComputer Processing of Human LanguageKym Algarme50% (2)
- Automotive Fuel Tank Sloshing AnalysisDocument34 pagesAutomotive Fuel Tank Sloshing AnalysisEdwin SpencerNo ratings yet
- String MatchingDocument4 pagesString MatchingHafidz Jazuli LuthfiNo ratings yet
- C++ Nested Loops LabDocument8 pagesC++ Nested Loops LabFikriZainNo ratings yet
- Vlan StackingDocument4 pagesVlan StackingNguyen DzungNo ratings yet
- Le Grand Livre de Docker PDFDocument400 pagesLe Grand Livre de Docker PDFInternetNo ratings yet
- 1Z0 062 Oracle Database 12cinstallation and Administration PDFDocument146 pages1Z0 062 Oracle Database 12cinstallation and Administration PDFankur singhNo ratings yet
- Hangman Py CodeDocument2 pagesHangman Py Codeshudeep2k6No ratings yet
- Data Extraction From Planning Area To Backup Info CubeDocument10 pagesData Extraction From Planning Area To Backup Info CubeHari KrishnaNo ratings yet
- NetWorker Module For Microsoft Applications 2.3 Application GuideDocument278 pagesNetWorker Module For Microsoft Applications 2.3 Application GuidevinoopnvNo ratings yet
- Grocery Inventory Management ProgramDocument16 pagesGrocery Inventory Management ProgramDeepakKattimaniNo ratings yet
- Cleveland Clinic - BIM Specification R1.1Document4 pagesCleveland Clinic - BIM Specification R1.1tantanNo ratings yet
- Acard Technology 2057 (E) (PCB Rev5.1)Document33 pagesAcard Technology 2057 (E) (PCB Rev5.1)lester1968No ratings yet
- Ore TheoremDocument8 pagesOre Theoremrajananandh72138No ratings yet
- Lehmann - 1981 - Algebraic Specification of Data Types - A Synthetic Approach PDFDocument43 pagesLehmann - 1981 - Algebraic Specification of Data Types - A Synthetic Approach PDFLógica UsbNo ratings yet
- Planning Advertising Campaign to Maximize New CustomersDocument4 pagesPlanning Advertising Campaign to Maximize New CustomersAdmin0% (1)
- Sc900a PDFDocument23 pagesSc900a PDFgoguNo ratings yet
- ReadmeDocument18 pagesReadmeankit99ankitNo ratings yet
- Chapter 6-Multimedia Streams SynchronizationDocument38 pagesChapter 6-Multimedia Streams SynchronizationhubillanthNo ratings yet
- Assignment 4 - ArraysDocument3 pagesAssignment 4 - ArraysSarthak SNo ratings yet
- hw2 AnsDocument5 pageshw2 AnsJIBRAN AHMEDNo ratings yet
- Origin C Programming GuideDocument287 pagesOrigin C Programming GuideRaviranjan Kumar SinghNo ratings yet
- L6 Systems of InequalitiesDocument25 pagesL6 Systems of InequalitiesFlorence FlorendoNo ratings yet
- Women's Right to AbortionDocument7 pagesWomen's Right to AbortionNorsaifah MacarikNo ratings yet
- Resume RealDocument2 pagesResume RealKurt Ronald SanJuan EstebanNo ratings yet
- Visual Tracking of Athletes in Beach Volleyball Using A Single CameraDocument9 pagesVisual Tracking of Athletes in Beach Volleyball Using A Single CameraThomas MauthnerNo ratings yet