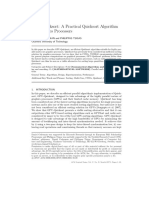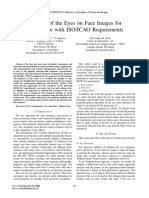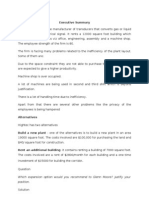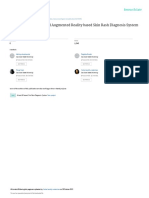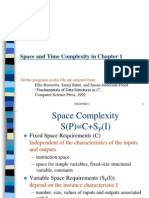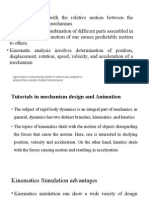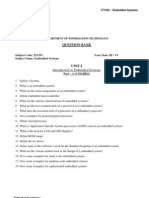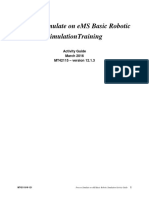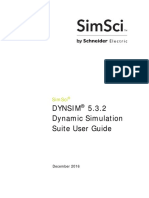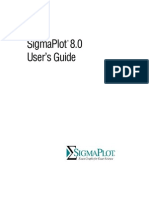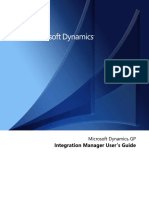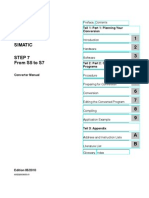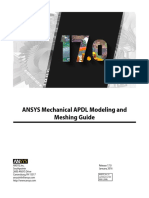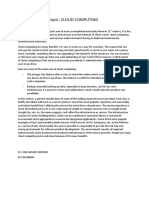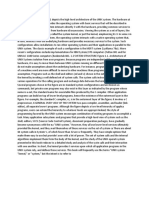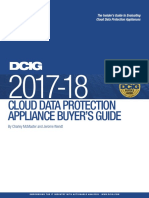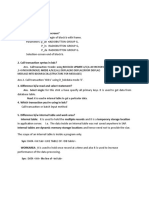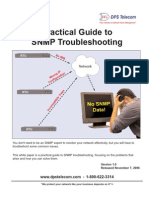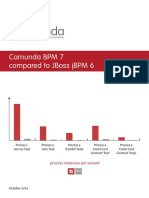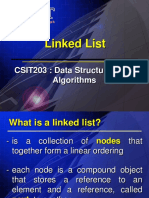Professional Documents
Culture Documents
Manual Simul8
Uploaded by
leomuriOriginal Description:
Copyright
Available Formats
Share this document
Did you find this document useful?
Is this content inappropriate?
Report this DocumentCopyright:
Available Formats
Manual Simul8
Uploaded by
leomuriCopyright:
Available Formats
SIMUL8
Manual and
Simulation Guide
SIMUL8 Users Manual
SIMUL8 and all its documentation are Copyright 1994-2002 SIMUL8 Corporation
All Rights Reserved
SIMUL8, SIMUL8 2000, and Visual Logic are either registered trademarks or trademarks of SIMUL8 Corporation in the United
States and/or other countries. Visio is either registered trademarks or trademarks of Visio Corporation, in the United States
and/or other countries.
To install SIMUL8 on your computer please see the installation guide at the back of
this document (page 353).
Get-started: read the section Building your first SIMUL8 simulation (page 21).
Visual Thinking
creates software that helps people make better business decisions.
ISBN 0-97081-100-4
SIMUL8 Users Manual
Contact Information:
Email:
Web:
info@SIMUL8.com
http://www.SIMUL8.com/
Use the interactive web based support conference: http://www.SIMUL8.com/cafe/
SIMUL8 Corporation
2214 Rock Hill Road, Suite 501
Herndon, VA 20170 USA
T 800 547 6024
F 800 547 6389
Europe:
SIMUL8 Corporation
141 St James Road, Glasgow, UK G4 0LT
T +44 141 552 6888
F +44 141 303 8388
SIMUL8 Users Manual
INTRODUCTION............................................................................................17
SIMULATION - INTRODUCTION ......................................................................................................17
Definition ..............................................................................................................................18
SIMUL8 - INTRODUCTION............................................................................................................19
The Process.........................................................................................................................20
BUILDING A FIRST SIMUL8 SIMULATION..................................................21
PRINTING THE SIMULATION: .........................................................................................................26
OVERVIEW OF USING SIMUL8 FOR BUILDING SIMULATIONS ...............27
Main Concepts.....................................................................................................................27
Display .................................................................................................................................28
Tailored Interactive Aspects ................................................................................................29
Simulations with similar parts ..............................................................................................29
Simulations within simulations (Sub-Simulation Windows) .................................................30
Simulation Structure ............................................................................................................30
External Data .......................................................................................................................31
Zoom....................................................................................................................................31
Business Process Re-engineering ......................................................................................31
Documenting Models ...........................................................................................................31
Visual Logic..........................................................................................................................32
Information Store .................................................................................................................32
What Next ............................................................................................................................33
SIMULATION: THE TECHNIQUE - A GUIDE................................................34
(a)
(b)
(c)
(d)
(e)
(f)
(g)
(h)
(i)
(j)
Listen .........................................................................................................................34
Level of Detail? ..........................................................................................................35
How Broad? ...............................................................................................................35
Build Rough & Ready Model, then Refine it ..............................................................35
Work Closely with your Client....................................................................................36
Running your Model ..................................................................................................37
Verification .................................................................................................................37
Warm Up Time...........................................................................................................38
Visual Exploration ......................................................................................................42
Accuracy of Results...................................................................................................43
5
SIMUL8 Users Manual
(k)
How much of this do you need?................................................................................51
Conclusion...........................................................................................................................52
REFERENCE SECTION - THE SIMUL8 FACILITIES ................................... 53
THE MAIN CONCEPTS..................................................................................................................53
Structure of your model .......................................................................................................53
Important Terminology.........................................................................................................54
Simulation Window ..............................................................................................................54
Simulation Objects...............................................................................................................55
Work Items ..........................................................................................................................56
Important Images on the Simulation Window......................................................................56
Work Centers.......................................................................................................................59
Storage Bins ........................................................................................................................61
Work Entry Points................................................................................................................63
Work Exit Points ..................................................................................................................64
Displaying Object Titles .......................................................................................................64
Changing Object Typess .....................................................................................................66
Resources ...........................................................................................................................66
Resource Shift Patterns ......................................................................................................67
Pooled Resources ...............................................................................................................67
Multiple Resources at a Work Center .................................................................................68
Converting Resources into Different Types ........................................................................68
When are resources released? ...........................................................................................69
When are resources required?............................................................................................69
Resource Moves with Work Item.........................................................................................70
Mobile Resources................................................................................................................71
Invisible objects ...................................................................................................................72
Object List Dialog Box .........................................................................................................72
Deleting Objects ..................................................................................................................73
Quick Replicate ...................................................................................................................74
COMPONENTS .............................................................................................................................76
Creating a Component ........................................................................................................76
HIERARCHICAL MODELING...........................................................................................................79
Sub-Simulation Windows ....................................................................................................79
Removing Sub-Simulation Windows ...................................................................................80
Closing a sub-window .........................................................................................................81
IMPORTANT CONTROL FEATURES ................................................................................................82
6
SIMUL8 Users Manual
Select, Move and Copy Objects on Screen.........................................................................82
Move ....................................................................................................................................83
Copy.....................................................................................................................................83
Aligning Objects on the display ...........................................................................................85
Shuffle.......................................................................................................................................................... 85
UNDO ..................................................................................................................................85
Redo ....................................................................................................................................85
Enable/Disable UNDO .........................................................................................................85
Find ......................................................................................................................................86
Preferences .........................................................................................................................86
THE SIMULATION TIME.................................................................................................................89
Clock ....................................................................................................................................89
Results Collection Period.....................................................................................................89
Warm Up Period ..................................................................................................................90
High Speed Clock ................................................................................................................90
Conveyors............................................................................................................................91
ROUTING ....................................................................................................................................94
Drawing the Routing ............................................................................................................94
Deleting a route arrow .........................................................................................................95
Switch Route Lines on/off ....................................................................................................96
Bending Route lines.............................................................................................................96
Changing Routings ..............................................................................................................96
Routing In to a Work Center ................................................................................................97
Priority in determining the Work Item to select for a Work Center ......................................97
Collect work items................................................................................................................97
Collect Options ....................................................................................................................98
Match ........................................................................................................................................................... 98
Assemble...................................................................................................................................................... 98
Assembly Time In System ........................................................................................................................... 98
Passive ................................................................................................................................99
Expired Only ........................................................................................................................99
Shelf Life ..............................................................................................................................99
Use Queue Time ........................................................................................................................................ 100
Interruptible Work Centers.................................................................................................101
Label batching ...................................................................................................................102
Batching by type ................................................................................................................102
Routing Out of a Work Center ...........................................................................................103
Changing the work item during a task at a work center ....................................................104
7
SIMUL8 Users Manual
List of Destinations ............................................................................................................104
Preference Routing............................................................................................................105
Circulate Routing Rule ......................................................................................................105
Priority Routing (First Destination = First Choice).............................................................106
Uniform Routing Rule ........................................................................................................106
Percent Routing Rule ........................................................................................................106
Percentage Automatically = 100 .......................................................................................106
Label ..................................................................................................................................106
Shortest Queue .................................................................................................................107
Jobs Matrix ........................................................................................................................107
Passive ..............................................................................................................................107
Additional Routing and Timing Control..............................................................................107
Wait till exit clear................................................................................................................108
Zero timing.........................................................................................................................108
TRAVELING TIME .......................................................................................................................109
LABELS ....................................................................................................................................111
Adding labels to Work Items..............................................................................................111
Labels Containing Numbers ..............................................................................................112
Labels Containing Text......................................................................................................112
Labels List .........................................................................................................................112
Label Actions .....................................................................................................................112
List of Action Labels ..........................................................................................................113
Add to the list of Action Labels ..........................................................................................113
Remove Action ..................................................................................................................114
Label Value........................................................................................................................114
Label Text - Setting ...........................................................................................................114
Labels control Work Item Images......................................................................................115
Reserved Label Names: Special Labels ...........................................................................116
Priority label .......................................................................................................................116
Due label ...........................................................................................................................116
Quantity Label ...................................................................................................................116
Length Label......................................................................................................................116
ROUTING USING LABELS ...........................................................................................................117
ROUTING: ALTERNATIVE ROUTING METHODS.............................................................................117
Cycle Matrix:......................................................................................................................118
Rows in the Cycle Matrix: ......................................................................................................................... 119
Columns in the Cycle Matrix: .................................................................................................................... 119
Job Matrix ..........................................................................................................................124
8
SIMUL8 Users Manual
ANIMATION ...............................................................................................................................127
PRIORITY ..................................................................................................................................129
Prioritizing Work.................................................................................................................129
Prioritizing Work Centers ...................................................................................................129
EFFICIENCY AND BREAKDOWNS .................................................................................................131
Distributions used for Efficiency ........................................................................................131
Detail / Auto Efficiency.......................................................................................................131
Down Time Resources ......................................................................................................134
Stoppages - special cases.................................................................................................134
More option ........................................................................................................................135
RANDOM NUMBERS ...................................................................................................................137
Where random numbers are used.....................................................................................137
Auto Change ......................................................................................................................138
Antithetic ............................................................................................................................138
Saving Random Number Streams.....................................................................................138
TIMING AND DISTRIBUTIONS .......................................................................................................139
Distribution Parameters .....................................................................................................139
Distribution Type................................................................................................................140
New Distribution.................................................................................................................140
Distribution properties........................................................................................................140
Standard Distributions .......................................................................................................141
Fixed Distribution ...............................................................................................................142
Uniform Distributions .........................................................................................................142
Named Distributions ..........................................................................................................143
Time Dependent Distributions ...........................................................................................143
Re-Sampling Overrun's between time slots ......................................................................144
External Distributions.........................................................................................................145
External Distributions to collect data from Excel ...............................................................145
Probability Profile Distributions ..........................................................................................147
Label Based Distributions ..................................................................................................150
Combination Distributions..................................................................................................150
Time Absolute Distributions ...............................................................................................151
Access Information Store...................................................................................................151
Bounded Distribution .........................................................................................................152
SHIFT PATTERNS.......................................................................................................................153
HIGH VOLUME (BPR AND FMCG) APPLICATIONS ......................................................................155
GROUPS ...................................................................................................................................157
9
SIMUL8 Users Manual
Work Centers in Groups............................................................................................................................. 161
RESULTS ..................................................................................................................................163
Results Summary Window ................................................................................................163
Results Compare...............................................................................................................166
Results Export ...................................................................................................................166
Pie Charts ..........................................................................................................................167
Histograms ........................................................................................................................167
Time graphs.......................................................................................................................168
TIME GRAPH button on the tool bar .................................................................................168
Combining Time Graphs ...................................................................................................168
Exporting Time Graph Results Data to Excel....................................................................169
Detailed Results Logging ..................................................................................................169
TRIALS .....................................................................................................................................171
ADDITIONAL GRAPHICS .............................................................................................................172
DIAGNOSTIC FACILITIES ............................................................................................................173
Contents Button.................................................................................................................173
View All Work Items...........................................................................................................174
Simulation Monitor.............................................................................................................175
SIMUL8 ASSISTANT .................................................................................................................176
SIMUL8 INFORMATION STORE ..................................................................................................177
Visual Global Data Items ...................................................................................................179
SIMUL8 Spreadsheets - Formatting..................................................................................180
Edit Formats Button...........................................................................................................180
Formatting a SIMUL8 spreadsheet ...................................................................................181
Charts on SIMUL8 spreadsheets ......................................................................................181
Buttons on SIMUL8 spreadsheets.....................................................................................182
Buttons start Visual Logic ..................................................................................................182
Function Keys....................................................................................................................183
CUSTOM DIALOGS ....................................................................................................................184
Combo Boxes (Drop Down lists) .......................................................................................188
Wizards..............................................................................................................................189
DEBUGGING..............................................................................................................................190
Simulation Monitor:............................................................................................................190
Visual Data ........................................................................................................................193
Visual Logic: ......................................................................................................................195
Disable Current Line.................................................................................................................................. 195
Stop (Debug) at Current Line..................................................................................................................... 196
SIMUL8 SIMULATION TEMPLATES.............................................................................................197
10
SIMUL8 Users Manual
Building SIMUL8 simulation templates ..............................................................................197
SIMUL8 SQL ..........................................................................................................................198
VISIO SUPPORT .......................................................................................................................200
Importing from VISIO .........................................................................................................201
Importing from VISIO without XML support .......................................................................201
XML SUPPORT .........................................................................................................................202
Exporting back to VISIO ....................................................................................................203
SOLUTION XML ........................................................................................................................203
Access to SolutionXML from COM .......................................................................................................... 206
SDX SUPPORT .........................................................................................................................207
Importing FactoryCADs objects into SIMUL8 ...................................................................207
Exporting to other simulation systems...............................................................................207
AUTOCAD DRAWINGS ..............................................................................................................208
VISUAL LOGIC EXTENSION USER GUIDE ...............................................209
VISUAL LOGIC INTRODUCTION ....................................................................................................209
VISUAL LOGIC STRUCTURE ........................................................................................................210
The structure of Visual Logic in your simulation model. ....................................................210
The structure of Visual Logic Itself. ...................................................................................213
VISUAL LOGIC BASICS...............................................................................................................217
VL Blocks ...........................................................................................................................217
Current Work Item .............................................................................................................219
BUILDING VISUAL LOGIC ...........................................................................................................222
Before Exit Visual Logic and Label Based Routing ...........................................................235
WATCH WINDOW.......................................................................................................................236
Using Simulation Object Global Data Items ......................................................................238
AutoReference Global Data Items.....................................................................................238
Editing Visual Logic ...........................................................................................................240
Non-checked Edit Mode ....................................................................................................241
Copying Visual Logic .........................................................................................................241
OBJECT PROPERTIES ................................................................................................................242
Conveyor Visual Logic Properties .....................................................................................243
Resource Visual Logic Properties .....................................................................................245
Storage Area Visual Logic Properties................................................................................247
Work Centers Visual Logic Properties...............................................................................249
Work Complete Point Visual Logic Properties...................................................................252
Work Entry Point Visual Logic Properties..........................................................................254
11
SIMUL8 Users Manual
STATE PROPERTY .....................................................................................................................257
VISUAL LOGIC COMMANDS BY CATEGORY .................................................................................258
Model related commands ..................................................................................................258
Object Related Commands ...............................................................................................258
VISUAL LOGIC COMMAND DETAILS ............................................................................................260
Add Work Item to Queue command ..................................................................................261
Adjust Results Collection to Summary ..............................................................................261
Block Current Routing .......................................................................................................262
Beep ..................................................................................................................................262
Break .................................................................................................................................263
BreakDown ........................................................................................................................263
BreakRestart......................................................................................................................264
Call COM Event.................................................................................................................265
Clear Object Selection.......................................................................................................266
Copy Selected Objects ......................................................................................................267
Clear Sheet........................................................................................................................267
Complete SQL Insert or Update ........................................................................................268
Copy Simulation Object .....................................................................................................269
Count Work Items in Region .............................................................................................269
Create Simulation Object ..................................................................................................269
Delay for Seconds .............................................................................................................271
Delete Work Item...............................................................................................................271
Deschedule Event .............................................................................................................272
Display+.............................................................................................................................272
Display Image ............................................................................................................................................ 272
Display Text............................................................................................................................................... 272
Clear Image................................................................................................................................................ 273
Clear Text .................................................................................................................................................. 273
Clear All Display+ ..................................................................................................................................... 273
Display main sheet ............................................................................................................274
Display Message ...............................................................................................................274
Empty Simulation Object ...................................................................................................275
Erase Simulation Object ....................................................................................................276
Extract from CSV...............................................................................................................276
Extract Text........................................................................................................................276
File Operators:...................................................................................................................277
Append to File............................................................................................................................................ 277
Create File.................................................................................................................................................. 277
12
SIMUL8 Users Manual
Read File .................................................................................................................................................... 277
Begin Reading File .................................................................................................................................... 278
Close All Files............................................................................................................................................ 278
File To Sheet......................................................................................................................278
Find Text ............................................................................................................................278
Get Current Object.............................................................................................................279
Get From Database Field ..................................................................................................279
Get from EXCEL ................................................................................................................280
Get Held Resource Count .................................................................................................281
Get latest copy of...............................................................................................................281
Get Object Location ...........................................................................................................282
Get PC Clock .....................................................................................................................282
Get Result ..........................................................................................................................282
Get Text Length .................................................................................................................283
Get VL Random Number Seed..........................................................................................283
If...ElseIF....Else.................................................................................................................284
Insert Into SQL Database ..................................................................................................285
Job Matrix to Sheet............................................................................................................285
Link Simulation Objects .....................................................................................................286
Load SIMUL8 module ........................................................................................................287
Loop ...................................................................................................................................287
Loop Object........................................................................................................................288
Move To Queue .................................................................................................................288
Open Database..................................................................................................................288
Open Dialog .......................................................................................................................289
Open Help File ...................................................................................................................290
Percent Route Out Adjust to 100.......................................................................................290
Play Sound.........................................................................................................................291
Recorded Data to File........................................................................................................291
Refresh Windows...............................................................................................................292
Remove Resource Requirements .....................................................................................293
Remove Results ................................................................................................................293
ReSchedule Arrival ............................................................................................................294
Reset..................................................................................................................................294
RunModel...........................................................................................................................294
Save Model ........................................................................................................................295
Schedule Event..................................................................................................................295
Select Current Work Item ..................................................................................................297
13
SIMUL8 Users Manual
Select Simulation Object ...................................................................................................297
Select Work Item on Conveyor..........................................................................................298
SET command...................................................................................................................299
Set Clock Properties..........................................................................................................299
Set Collect Number ...........................................................................................................300
Set Distribution Parameters ..............................................................................................300
Set Efficiency.....................................................................................................................301
Set Field Number...............................................................................................................302
Set Field Text ....................................................................................................................302
Set in EXCEL.....................................................................................................................302
Set Next Time Check.........................................................................................................304
Set Object Image...............................................................................................................304
Set Object Distribution Parameters ...................................................................................305
Set Object Location ...........................................................................................................305
Set % Within Time .............................................................................................................305
Set Prob-Profile Distrib Column ........................................................................................306
Set Resources Required ...................................................................................................307
Set Resource Travel Time.................................................................................................308
Set Route In Priority ..........................................................................................................309
Set Route Out Label ..........................................................................................................309
Set Route Out Percent ......................................................................................................309
Set Route Out Discipline ...................................................................................................310
Set Route Out Priority........................................................................................................311
Set Shift Days ....................................................................................................................312
Set Shift Resources...........................................................................................................312
Set Shift Times ..................................................................................................................312
Set Travel Times ...............................................................................................................313
Set VL Random Number Seed..........................................................................................313
Set Work Item Image.........................................................................................................314
Sheet to File ......................................................................................................................314
Sheet to Jobs Matrix..........................................................................................................314
Signal VBA.........................................................................................................................315
Simulation Speed ..............................................................................................................315
SQL Command..................................................................................................................316
Stop Model ........................................................................................................................316
Unlink all out links..............................................................................................................317
UnLink Simulation Objects ................................................................................................317
Until....................................................................................................................................317
14
SIMUL8 Users Manual
Update SQL Database.......................................................................................................318
While ..................................................................................................................................318
SIMUL8 COMPONENTS.............................................................................................................319
What are Components?.....................................................................................................319
Installing and Packaging Components ..............................................................................320
Quick Start: using a Component........................................................................................320
Tutorial 1: Using a pre-built Component............................................................................321
Component Building ..........................................................................................................322
Saving a Component .........................................................................................................324
Re-using a Component......................................................................................................325
Component Options...........................................................................................................325
Tutorial 2: Creating a Simple Component. ........................................................................326
Hierarchical Components ..................................................................................................328
Tutorial 3: Creating a Hierarchical Component .................................................................329
Additional Component Toolbars ........................................................................................330
Component Dialogs. ..........................................................................................................331
Tutorial 4: Adding Dialogs to Components ........................................................................331
Visual Logic........................................................................................................................332
Renaming Conventions .....................................................................................................333
Public and Private items............................................................................................................................. 333
Component Events ............................................................................................................334
Time Check Visual Logic: ..................................................................................................336
Tutorial 5: Schedule Event.................................................................................................337
SIMUL8 COM EXTENSION .........................................................................338
COM Step by Step getting started guide ...........................................................................340
Object Model Reference ....................................................................................................348
TECHNICAL EXAMPLES ............................................................................351
INSTALLATION GUIDE...............................................................................353
STANDARD WINDOWS INSTALLATION..........................................................................................353
NETWORK INSTALLATION ...........................................................................................................354
15
SIMUL8 Users Manual
Introduction
SIMUL8 is a high power, but very easy to use, simulation package.
This SIMUL8 Users Manual covers:
SIMUL8 - how to use it
Simulation - how to conduct complete simulation studies
First, lets take a look at what simulation is, then we will consider how SIMUL8 helps
us do simulation.
Simulation - Introduction
Simulation lets you explore an electronic model of the project you manage - whether
the project is a factory, or a hospital, or an administrative center, or whatever. The
type of model it provides is time-based, and takes into account all the resources and
constraints involved, and the way all these things interact with each other as time
passes.
This means that the model really can match reality - so something you try in the
model will behave the same way as it would in the real organization.
With simulation you can quickly try out your ideas at a fraction of the cost of trying
them on the real organization. And, because you can try ideas quickly, you can have
many more ideas, and gain many insights, into how to run the organization more
effectively.
17
SIMUL8 Users Manual
Simulation is also a communication tool. As one of our first customers said: We
dont want to just find the right solution, we want to use it to sell that solution to
every one of our staff in our 200 branches.
When you click the RUN button in a simulation model you see the work you do
(products, patients, paper work etc.) move around the organization. The clock in the
corner of the screen tells you what the equivalent time would be in the real system,
and the software automatically collects performance measures as the modeled
resources work - so that, you not only see visually what will happen, you can also get
accurate numerical results to prove your case.
Definition
Simulation is the process of building and using a time based visual model which
emulates every significant step that occurs in a process and every significant
interaction between resources in a process so as to gain insight about the impact of
potential decisions on that process. The model shows you visually what will happen
in the process if you make changes to it and it records performance measures of your
system under different scenarios.
Actually different people (working in different fields) define simulation in different
ways. For example, in the aircraft industry simulation means flight simulators which
help a pilot train to fly a new type of aircraft.
However, we will consider simulation in the business decision making sense
described in the definition paragraph above.
18
SIMUL8 Users Manual
SIMUL8 - Introduction
SIMUL8 is different from many other packages because its design is based on some
careful research rather than a desire to exploit a potential market. Our main objective
in launching SIMUL8 is to get simulation used so that it can benefit industry and
commerce in the way simulation should.
One of the main impacts of the above statement is that the way you use SIMUL8 is
not based on programming or statistical data, but on drawing your organization (with
the computers mouse) on the screen, and only filling in numerical information where
you need it.
However, you can still use SIMUL8 for traditional hard number crunching simulation.
It is built with the expectation that this is the likely finale of most simulation studies.
But our experience (and we have a good deal of simulation experience) is that what
people need in a simulation study is:
1. A very quick model to enable them to start thinking about the structure of a
situation.
2. To be able to build in numerical information as and when it becomes available but
only to the level of detail which is appropriate for the level of investigation
required.
3. As the model is used more, and the people concerned start to home-in on detailed
plans for changes to their organization, to be able to cope with any level of
complexity.
4. To be able to obtain easily understood, but rigorous, performance results from the
simulation package.
19
SIMUL8 Users Manual
One and Two above recognize that simulation is a communication and thinking tool,
not just an analytical tool.
The Process
You build your SIMUL8 simulation by drawing it on the screen. You place work
centers (machines or desks or people or other facilities which do work) on the screen
by clicking buttons and dragging the objects to places on the screen which match
approximately with the real organization. You specify the route which work normally
takes though the organization by dragging arrows between the objects.
The simulation will run as soon as you have done this.
Other objects are provided to make it easy to represent the way things really work.
(For examples we provide Storage bins (queues), Floating Resources etc. etc.).
Then you click on objects on the screen if you want to add detail.
Initially this detail consists of timing information, routing information etc. But later,
if needed, you can control each of the objects using rules entered using SIMUL8s
Visual Logic
The next section of this manual takes you step-by-step through building a very simple
simulation.
20
SIMUL8 Users Manual
Building a first SIMUL8 simulation
With SIMUL8 you build your simulation model simply by drawing it on the screen.
(You can follow this chapter in an on-line tutorial - Click HELP / GETTING
STARTED in SIMUL8)
We suggest you start with a simulation that looks like the one in the picture overleaf,
and then extend it.
However, before we start, a short overview of some concepts:
When drawing your simulation you are drawing onto the screen a number
of simulation objects. These are things like work-centers (which perform
work) and queues. These are joined up by routing-arrows which describe
the default route which work-items take as they move through your
simulation. Work-Items are simply things which you work on in your
organization (like products, or people, or paper work).
21
SIMUL8 Users Manual
Lets try building this simulation:
Click the 'Work enters operation' button (
somewhere on the screen.
) and place the icon that appears
Next click a 'Storage' button and do the same.
Then place just one work center on the screen using the :
in a moment to make the second one).
button (we will copy it
And finally somewhere where work leaves the system with the :
22
button
SIMUL8 Users Manual
SIMUL8 has automatically linked them together for you (the arrows). It does this for
simple simulations only. Normally you put the links in (or take them out) by dragging
the mouse- See page 94.
You can run the simulation now.
However if you want to put a second work center in (like in the picture above) PRESS
and HOLD the "CTRL" on the keyboard and then drag "Work Center 1" to a new
location on the screen with the mouse. (This is similar to the way you can copy files
in File-Manager).
Now click the RUN button :
Click the RUN button a second time to stop the simulation.
If you dont tell it otherwise your simulation will run for one week (a 40 hour week).
At the end of the week you can look at some results (measures) on how well the
system has performed.
For example, double click on the work complete icon:
and then on the RESULTS button which will have appeared. The results may differ
on different PCs
23
SIMUL8 Users Manual
This will show you how long the items of work which went through your simulation
took to get through the system (on average):
Now, all this is dependent on the timing information which is in the simulation (and
which so far SIMUL8 has made assumptions about without asking you!)
SIMUL8 takes this approach because it lets you build a simulation fast when all you
are concerned about is using the simulation as a discussion vehicle to get the structure
of a situation understood.
When it comes to accurate analysis, we need to put some numbers in.
If you still have the results window on the screen, click the CLOSE or OK buttons to
get back to just the main simulation window.
Click on one of the work centers:
You will now see a dialog box which gives you access to an enormous number of
parameters and settings which can be used to configure how work is done.
For now, just change the number in the box labeled Average from 10.00 to 20.00.
Click the OK button,
Now click the RUN button.
24
SIMUL8 Users Manual
Once the simulation has run, take another look at the RESULTS inside the WORK
COMPLETE object.
The work took longer (on average) to get through the system - this is to be expected but simulation has told you HOW MUCH LONGER!
Have a look at some more results.....how long was the queue on average?
Go back to the main simulation window (click CLOSE and OK until you get there).
Now click on the STORAGE BIN:
and click its RESULTS button. Then take a look at its TIME GRAPH:
(Click
in the results dialog)
It will look something like this:
An average of only 0.3 jobs queuing - but a worst case peak of 4.
25
SIMUL8 Users Manual
You should take some care about the way you interpret the results and performance
measures. You should read the section of this manual on Simulation: The
Technique - a Guide to understand how to use results that come from simulations.
However, first we suggest you now have a browse through the Reference Section The SIMUL8 facilities part of the manual.
Printing the Simulation:
The print Button on the Toolbar and the File, Print option allow the simulation
Window to be printed or saved to an image file.
To Print the image to a file select the File menu and either the Save as Image File
option or the Export option and select Bitmap. This saves a copy of the viewable
portion of the Simulation Window to a *.bmp file, and allows editing and insertion
into reports.
The image can be Previewed and the orientation of the page altered by using the
Select Printer and Page Layout option.
26
SIMUL8 Users Manual
Overview of using SIMUL8 for
building simulations
The purpose of this section is to give some guidance and insight into the facilities
which can be used when building rather more majestic simulations than the one
mentioned in the previous section!
SIMUL8 contains a wealth of facilities which are described in detail in the help file
and the reference section of this manual.
The current section gives an overview of a few of these facilities that the experienced
simulation user might want to know about before tackling significant simulations.
Main Concepts
(This discussion is repeated in more detail at the start of the reference section).
A SIMUL8 simulation consists of Objects (things like queues and work centers) on
the screen with a default structure (routing) between them and Work Items which
flow around the simulation - these work items are the jobs which are done in your
organization.
Work items come in different varieties (if you want). All simulations have a default
Work Item Type - but you can create as many more types as you like.
27
SIMUL8 Users Manual
Work Items can have labels (like illness, age, history if your work items are
patients in a hospital). Each individual work item can have different values for each
of its labels. Values of labels can be changed and used by work centers.
An important type of Object is a Resource. These are floating resources which
can be used at work centers. For example, if work centers are machines, they might
need resources called people to operate them. Resources do not have to be available
for work all the time - you can describe shift patterns to which they can work. Work
centers do not have to use a fixed number of resources to work - they can be set to
work faster if more resources are available.
All objects and work item types can be given their own name. We recommend the
first thing you do when you start building a new simulation is to rename the default
work item type to something more relevant to your environment. (Work Item Type
1 is not a good name for Customers!).
Display
SIMUL8 lets you build a simulation that is heavily customized to your own situation.
Most of the examples shown in this manual use standard facilities However, you can
easily create your own images to replace or enhance those provided as standard.
There are many example images provided in the SIMUL8 directory on your
computer.
Objects do not actually have to be displayed - you can make them invisible if you
want. This often done if you want to hide a complex part of your simulation which
might not be important to a particular aspect you want to review today. (Although in
a large simulation you are likely to use sub-windows to do this). It is also used to
hide a synthetic work center - one which controls routing but does not physically
exist in the real factory (it is just a control rule).
28
SIMUL8 Users Manual
You can add to your simulations display lines, text and graphics which are not part of
the actual structure of simulation logic, but instead are there to add to the realism of
the simulation, so that it looks like the situation being simulated.
The default display shows only the numbers of work items within each object and the
work items as they travel between objects, but you can select to display much more
information about each object, and the work items themselves as they travel around
the simulation. To achieve this, click on the relevant object, then the GRAPHICS
button which will have appeared.
Tailored Interactive Aspects
If you want to set your simulation up as part of a regularly used system in an
organization, it is sometimes better to create your own interactive facilities
specifically tailored to the environment concerned. You can do this by creating dialog
boxes of your own (using Excel/Visual Basic) and controlling the SIMUL8 simulation
from Excel/Visual Basic. There are examples provided which show how to do this.
Simulations with similar parts
If your simulation is likely to consist of a number of similar segments (for example 5,
more or less similar, production lines, or a group of 4 operating theaters with broadly
similar procedures) then our experience with SIMUL8 has been that it is quickest to
build one of these sections first and then simply copy this section as many times as
required. The on-screen copy facility lets you drag a box around many objects and
then simply drag the box (with CTRL pressed) to copy them and their structure.
Similarly (but on a smaller scale) if you have several work centers which work the
same way, it is worth setting up one, and then copying it to create the others.
29
SIMUL8 Users Manual
Named Distributions are useful for speeding up the creation of simulations (and later
changing them). A named distribution is simply a statistical distribution (say
Normal with a mean of 12.4 and standard deviation of 2.1) which has a name (say
Machine Cycle Time). All your work centers which are machines of this type can
then use this distribution - and if you need to change the speed of your machines you
can simply change the parameters of the named distribution.
Simulations within simulations (Sub-Simulation Windows)
A feature which is particularly useful for large simulations is being able to shrink part
or parts of the simulation into sub-windows. You can drag a box around part of the
simulation and the click the right mouse button and make sub window. All the
objects in the box going to a new simulation window which can then be closed and it
becomes a single icon on the screen. You can have sub windows within sub windows
- to any level of depth, and have any combination open or iconic, to watch any aspects
of the simulation you like.
This means you can create a simulation of a whole organization, with multiple
factories, each containing multiple product lines, each containing multiple cells, and
view two cells in different factories and the impact on an organizational variable at
the same time.
If (during your project) responsibility for one of the sub-sections changes to a
different department you can simply drag one sub-window into another on the screen.
Simulation Structure
With SIMUL8 you build a default structure (routing for work items) into your
simulation, however, your work items can take different routes. This is controlled
using the Routing In and Routing Out facilities which tell work items where to go
when they enter or leave a work centers. The routing in and out dialogs also let you
control a wealth of other features which affect the work centers choice about work to
do and what to do with it.
30
SIMUL8 Users Manual
External Data
Although the interface to Excel/Visual Basic is in SIMUL8 to let you control the logic
of your simulation you can also use it to simply provide external data to your
simulation. This lets you quickly use data that is in a spreadsheet (or can be got into a
spreadsheet) in your simulation. The facility works by letting you create what
SIMUL8 uses as a distribution but which is actually data in EXCEL. The data
which SIMUL8 uses (where there might normally be a statistical distribution) actually
comes from a column of cells in the spreadsheet.
Zoom
The simulation window (or any of the sub-windows) can be zoomed so that you can
easily get an overview, or look at detail, when required.
Business Process Re-engineering
Work centers normally work on jobs one at a time modeling each work item as a
completely unique item in the model. Every one can be individually distinguished so
that you can model any situation in a great deal of accuracy. However, some
situations are better modeled with a slightly different approach. BPR applications
(where you want to model high volumes of transactions) do not need to model every
individual piece of work. It is usually better to categorize the work and think in terms
of number of items in each category. The High Volume switches in SIMUL8 let you
automatically switch individual parts of your models into this mode when you need.
(Fast Moving Consumer Goods (FMCG) applications can also benefit from use of this
facility.
Documenting Models
Document your SIMUL8 model by using MEMO buttons in object dialogs and by
adding notes to the model itself (File / Model Properties).
31
SIMUL8 Users Manual
You can create a formatted text file which documents the entire state of the model
using File / Documentation. This file can be inserted into word processing documents
(as part of your report) or printed for detailed checking of the model.
Visual Logic
Visual Logic (VL) is SIMUL8s logic building environment. In a simulation of
significant complexity you will want to add your own rules for deciding how to
process work. VL lets you add very detailed logic to control the operation of your
simulation. It is naturally structured at a number of levels to allow you to quickly
access the logic used in a particular part of the simulation and also to easily see the
logic of the rules you have entered. A guide to Visual Logic starts on page 209.
Information Store
The Information Store holds SIMUL8 Global Data Items. These are variables
which can be used in Visual Logic. They can be single numbers or spreadsheets (a
matrix of data), text, of pointers to SIMUL8s simulation objects.
When the SIMUL8 RESET button is pressed the data item's current value will be set
to the value in the On Reset box.
As Spreadsheets have many values you need to click the VIEW button to see the
values in a spreadsheet. Spreadsheet values are not changed on RESET.
In programming terms it works just like an array, but visually it is like a spreadsheet.
To change values in a spread sheet simple type the new values.
To copy/paste the entire spreadsheet to/from other SIMUL8 spreadsheets or other
packages use the COPY/PASTE buttons in the spreadsheet dialog. (Using CTRL C
and CTRL V will copy/paste the currently highlighted cell).
32
SIMUL8 Users Manual
For more about the information store see page 177.
What Next
This is designed as only as a very brief overview of a few aspects of SIMUL8. We
strongly urge you to have a browse through the reference section of this manual (or
the SIMUL8 Windows help file) to find out more about the SIMUL8 facilities before
you embark on building a large model.
33
SIMUL8 Users Manual
Simulation: The Technique - a Guide
The main purpose of this section is to enable you to understand and make sensible use
of the results which you get out of SIMUL8. However, it would be wrong to convey
to you the idea that simulation starts with building the model and ends as soon as you
get the results.
For this reason, this section covers rather more than just getting the results out of the
model. It attempts to convey some guidelines on the whole process of conducting a
simulation study. You will however find specific sub-sections (h & j) which do deal
with the results of model runs and how to interpret them.
The rest of this section is divided into a series of steps, but in practice simulation is not
done in a series of steps. Simulation is much more of an iterative process, cycling around
until the problem is dealt with. Nevertheless, here we have described it as a series of
phases to enable you to see the elements which you need to include.
This is written from the point of view of someone undertaking a consultancy role. Some
of the steps are obviously not necessary if you are building a model for your own use but it is still perhaps interesting to consider them because the existence of these steps
highlights one of the major benefits of building models for yourself!
(a)
34
Listen
Listen to your client to find out what issues concern them and how their factory
(or what ever the system is) operates. Their thoughts on what concerns them will
give you a good idea of what variables are important to model in their factory.
SIMUL8 Users Manual
At this stage you might, of course, decide that simulation is not the way to help the client!
- but, assuming you do not reach this conclusion.....
(b)
Level of Detail?
Think about the level of detail that it would be appropriate to build into the
model. For example, do you need to include every part of every operation at each
machine in the factory, or is it more appropriate to simply model the output of
whole departments and how they interact with each other? Putting too much
detail in a model means it costs more of your time to build and can also cloud the
issues which the decision maker is interested in.
(c)
How Broad?
Think about how wide to make the model. Can you limit the boundaries of the
model to the factory itself, or do you need to also include the systems which
affect supply of raw materials to the factory?
(d)
Build Rough & Ready Model, then Refine it
As quickly as possible build a rough and ready simulation model (it doesn't
matter if some data is missing or if it does not run properly) and take it to show
your client. Experience has shown that even static drawings on a computer
screen can do good job of getting your client to understand (i) more about what it
is they will get from you and (ii) what aspects of the conversation, (a) above,
have been misunderstood and (iii) what aspect of their worries are different now
that a consultant has put some structure on them.
This phase (d) is much more important than it may seem. Experience is that the
consultant's first idea of what simulation model is appropriate is never much like
35
SIMUL8 Users Manual
the simulation model at the 'end' of the study. This is not because the consultant
was necessarily wrong, but because the client's needs evolve throughout the
process.
It doesn't matter how rough and ready the model was because you now have to
start again!
(e)
Work Closely with your Client
Having built a more robust model you now need to start working more closely
with your client. (In fact, with the types of software becoming available now, it is
possible for all the stages above to be part of one session with the client).
It is especially important to work with the client because doing simulation is like
a journey of discovery with numerous dead ends. You will try many experiments
and learn a lot about the way the factory operates and could operate under
different circumstances. If your client is not engaged in this journey of discovery
then they will not understand how you have reached the end result. This means
that implementation of anything other than an obvious solution could be difficult.
We will look more at how you build models in the section below on simulation
technology, but it is important to realize that there are two key, but separate, skills
in this model building process.
36
1)
Being able to use the software to build the model.
2)
Being able to design the display for a model which highlights the
important issues to you and the client without clouding the issues with
information overload.
SIMUL8 Users Manual
The second of these is not easy to learn but as you read the rest of these tutorial
you'll get a feel for its importance and what is likely to affect its success.
The phase above (e) breaks down into many sub-steps - each of which are described next.
This phase continues until the client feels they know what is best to do: In other words
until the problem is "solved".
(f)
Running your Model
You will already have been running your model quite a bit by now (by running
we mean setting the clock going and see the products moving around the factory)
and you may have gained many insights into how the factory works and what
changes could be made to improve it. However, it is very important to ensure
certain key steps are taken to ensure validity of these discoveries.
(g)
Verification
The first of these steps is to verify that the model is running in the same way that
the real world would work in the same circumstances. In theory there is a need to
do this every time you make a change to the model, but clearly this would be
impractical. If the simulation is a model of an existing factory (or other system
which actually exists) then this verification stage is just a matter of ensuring the
model behaves as the real factory currently does. So you can put some actually
customer orders (for example) into the model and see if they are handled in the
same way and in the same time as they are in the real factory.
The only way to verify a model of a new factory (which does not yet exist) is to
carefully experiment with the model, watching (both the animated screen and the
performance measures) to see if the changes you see are reasonable in the light of
changes you make to the input to the model (such as demand, numbers and
37
SIMUL8 Users Manual
speeds of machines etc.). There is a methodological problem here because
clearly if these changes were known, or expected, there would be no need to build
and use the simulation model in the first place. Nevertheless, careful examination
of the model's behavior will allow you to see and remove most mistakes or
misunderstandings in the model building.
It is very easy to omit this stage in the excitement and urgency of trying to help
your client find a solution. Omitting it is also one of the easiest ways to loose a
client's faith in your work when they see the model show some result which is not
only intuitively wrong but proves to be caused by a mistake!
(h)
Warm Up Time
You may need to find a suitable 'run-in' or 'warm-up' time for your model.
Models of factories usually need a warm-up time because your model is likely to
start empty (no products at any of the machines), but real factories do not start
each week without any work-in-progress! A situation where you would not need
a warm-up time in a simulation model might be when you are simulating the start
up of a new factory, where you happen to be interested in its first day's
operations, or where you are simulating a situation which starts each day empty:
like a shop, or a car park, or an airport. However, even in these circumstances
you would probably want to separate off the results you get during the early part
of the day from the results under peak conditions because knowing the 'average'
performance of an operation which never works under 'average' conditions is
probably not worthwhile.
Most simulation packages contain facilities to set a 'warm-up' time during which
results are either not collected, or which can be separated off from the main
results collection time.
38
SIMUL8 Users Manual
But how to you decide how long to make the warm-up time? There is a simple
procedure for this.
1)
Decide what measures of performance are of interest to you. For example
you might be interested in the number of products leaving the factory, or
the utilization of a machine or the length of a queue. If there is more than
one then you might want to carry out this procedure for some, or all, of
the measures which interest you and use the longest warm-up time
indicated. Lets just assume you are interested in the number of products
leaving the factory.
2)
Run the model for a short period of time. The amount of time you run the
model for is rather dependent on what you are simulating but if the total
time you wanted to run the simulation for was, say, a week (see below for
how to decide this) then you might make this "short period of time" an
hour. It needs to be an amount of time in which you might expect to get a
few products out of the factory. Anyway, having run the model for, say,
60 minutes, record the number of products which have emerged from the
factory. This will almost certainly be zero for the first 60 minutes! This
is because of the nature of the need for a warm-up time. No products will
have reached the end of the factory yet!
3)
Run the model for another 60 minutes (or whatever time you have
chosen) and record how many products left the factory in the second 60
minute period. i.e. the number which emerged between 60 and 120
minutes - not the total at the end of 120. Keep doing this and you should
end up with a table looking something like this:
39
SIMUL8 Users Manual
Time
60
120
180
240
300
360
420
480
540
600
660
Products
0
0
5
4
8
23
15
22
21
16
21
This is the difference
between the total output
after 180 minutes and the
total output after 240
minutes
This is the difference
between the total output
after 240 minutes and the
total output after 300
minutes
which you could plot in a graph to make it easy to see what is happening:
If you plot the graph as you collect the numbers you will be able to see
when you have gone far enough. In the example above we can see (by
40
SIMUL8 Users Manual
the time we get to simulated time 660) that there is a fairly distinct
difference between the figures prior to time 360 and the figures after time
360. So before time 360 the simulation model was still 'warming up'.
Obviously you will not expect a completely steady line after time 360
because simulation matches reality - and you cannot expect completely
steady output from a real factory. The simulation is using random
numbers (mentioned above) to emulate the variability in the real world
(e.g. for the time a machine takes to weld each box), so you would expect
some variability in output. There might be some variability even if the
simulation model contained no randomness. This will be discussed later.
This example has been deliberately made clearer than often occurs. Quite
often the performance measure in which you are interested never looks atall stable. Sometimes during the warm-up time the measure you are
interested in is very high, sometimes it is very stable - and becomes
unstable once the model has warmed up.
You will have to make a judgment when you look at the figures (and a
graph) about how much warm-up time to allow. The principle is simply
to ensure that the model is not in some atypical start-up state caused by
the model starting empty.
4)
Once you have determined a warm-up time it is worth adding about 20%
to it as a safety margin and then using this warm-up time for all your
analysis of the model unless the structure of the model, or the data in it,
gets changed significantly. Strictly speaking you ought to recheck the
warm up time every time you change anything in the model (even the
random number streams) - but in practice this would take more time than
is usually available! The only harm in making the warm-up time too long
is that it can take up a lot of your time when you are running the model.
41
SIMUL8 Users Manual
Significant changes to the model might affect how long it would take to
warm-up, so you might need to repeat the above process.
(i)
Visual Exploration
This is the most important step in undertaking simulation.
Traditionally the next stage in using simulation was to design and perform a
series of experiments with the model to see how the factory could be improved.
Details of how to do this are in section (j) below. However, a much more
important step in doing simulation (and one which only became possible when
simulation became Visual and Interactive) is to explore the model visually with
your client. This enables both you and your client the opportunity to gain an
understanding of how the different parts of the model interact with each other,
how the performance measures can be affected and to gain insights into how the
factory can be changed and improved.
This 'Visual exploration' is done by running the model and watching the products
move around on the computer screen. You can, for example, see where
bottlenecks build up, you can see under what circumstances these are worst. By
changing the model and watching to see the effects of these changes you can gain
a knowledge and understanding of the way the system behaves. You can get to
know its 'character'.
Of course, exploring a model visually like this is not a rigorous or scientific
testing procedure and should always be followed by some careful tests (see (j)
below) but it is much better at giving insights into how to improve the factory (or
other system) than a series of controlled experiments.
42
SIMUL8 Users Manual
(j)
Accuracy of Results
The procedure described here can be handled for you, fully automatically by
SIMUL8, but it is described here so that you can fully understand to principles
involved.
Once some insights have been gained it is important to test the resulting ideas,
especially if there are a number of competing ideas and it is difficult to see
visually which is best. Remember that a simulation (usually) contains random
numbers and if you are simulating a week's production when you explore the
model visually, you may be seeing results which apply only to one week (perhaps
a lucky week when few of the machines broke down!). A different week might
give you slightly (or very) different results.
This procedure described here gives you a step-by-step way to ensure your results
are valid. Even if you do not feel a need to go as far as calculating the statistics,
you should do the first part and run the simulation model with a number of
different set of random numbers.
When using most simulation packages, if you set the time clock back to zero and
re-run the model you will see exactly the same things happen on the screen, in the
same sequence as the last time you ran it (despite the fact that the model contains
random numbers to emulate 'real life'). This is because simulation packages use
'pseudo random numbers' which are generated mathematically and simply appear
to be random. Each time the random numbers are re-started, the same sequence
of numbers will be generated. This is very useful because it means you can rewatch a model several times to understand exactly what is happening, without the
issue being clouded by the random numbers changing each time.
All simulation packages allow you to change the random numbers so you can
also see what happens when the random numbers are different. They do this by
43
SIMUL8 Users Manual
allowing you to set the 'stream' of random numbers which will be used. Most
packages have many thousands of 'streams' of random numbers built into them so
there is no limit on the number of different weeks you can simulate in the factory.
But wait a moment - why are we only simulating a week's production? Why not
a year, or an hour? What is the right length of time to simulate? The answer is
simple. Simulate an amount of time which makes sense to your client in terms of
the performance measure you are using. For example if you simulate the factory
for a year and report to your client that you expect the factory to produce 14,500
boxes in a year this might be useful information in itself but might hide the
information that any given week's production might be as low as zero or as high
as 500. Conversely, your client may be unconcerned by information about the
output in any given hour. Choose a time which makes sense to the client. The
decision about what time to choose will become clearer when we see (next) what
we will do with the information we get.
Lets assume we choose to simulate the factory for one week at a time and with
each random number stream we get a different number of products completed by
the end of the week. This information can be really useful to your client for
making decision with - but it has to be presented in a useful and valid way for it
to be of genuine use. This section is all about how to do this.
Once we get to this stage of a simulation study we are normally doing these runs
and recording the results because we want to compare two or more alternative
decisions which we cannot easily distinguish between visually. Lets assume we
have two alternatives and we have run the simulation 30 times for each of these
alternatives. For each run (of a week plus warm-up time) we have used different
random numbers and obtained the following output figures:
Number of products leaving the factory in 30 different weeks
44
SIMUL8 Users Manual
(30 different random number streams).
Alternative
One
293
274
196
254
203
228
234
228
300
210
234
216
218
315
239
246
189
220
229
259
273
265
248
280
232
212
238
300
287
254
Two
261
264
230
287
287
316
285
257
273
334
242
320
301
292
288
271
274
285
253
265
239
298
223
319
235
260
225
188
246
298
45
SIMUL8 Users Manual
The results for alternative one are as low as 189 and as high as 315 with the
figures for alternative two being 188 and 334. Which is best? The averages for
the two alternatives are 245.8 and 270.5, so perhaps alternative two is best. There
is so much overlap between the two, perhaps there is not really any difference
between the two alternatives. Can your client really justify spending the extra
1million that alternative two will cost? What if the next 30 weeks (random
number streams) average out the other way around? What will the genuine long
term average really be?
We could do more many more runs of the models but in practice running a
simulation model of a complex factory for even one week can take a long time,and your client may not be able to wait.
A simple statistical procedure can help here. With limited time to do a limited
number of simulation runs we cannot given our client a precise long term
average, but if we could tell our client what range we expected the long term
average to be inside this might be good enough.
In addition to the information we have so far we could calculate the standard
deviation of the individual results:
Average:
Standard Deviation:
Alternative
One
Two
245.8
270.5
33.1
33.3
But this only tells us the variability of the individual results. We are interested in
how safe our average figure is. If we had time to do another batch of 30 runs,
46
SIMUL8 Users Manual
would its average be different? If we did 30 batches of 30 runs what would the
variability of the averages be?
Fortunately for us there is a statistical relationship which applies here which
provides a method of predicting the standard deviation of the averages from the
standard deviation of the individual results - which we have just calculated.
Standard Deviation of Averages =
Standard Deviation of Results /
Number of Results
In our case:
Standard Deviation of Averages = 33 /
30 = 6
We can now calculate confidence limits for our average to report to our client.
As 95% of normally distributed numbers are within 2 standard deviations of their
average then:
47
SIMUL8 Users Manual
95% confidence limits for our average =
=
=
=
=
Average +/- 2 x 6
245.8 +/- 12
233.8 to 257.8
for alternative one
and
270.5 +/- 12
258.5 to 282.5
for alternative two
This means that we can say we are 95% confident that the true average for
alternative one lies in the range 233.8 to 257.8 and also that we are 95%
confident that the true average for alternative two lies in the range 258.5 to 282.5.
So (again with 95% confidence) alternative two will produce more boxes in the
long term (but not every week!)
A picture of this can be useful:
Showing this type of picture to your client can help understanding especially if
you change the numeric production count information into profit or cost. The
above picture shows that it is just possible to distinguish (statistically) between
these two alternatives.
48
SIMUL8 Users Manual
Of course the picture might show this:
An overlap between the two ranges in which case:
1)
You cannot distinguish between the two alternatives. It is not reasonable
to report any difference between them to your client because the average
for alternative one could be as high as 257 and the average for alternative
two could be as low as 254.
2)
You could do more runs because (take a look at the way the range is
calculated) the larger the number of runs the smaller the predicted
standard deviation of the averages: so the smaller the range. Of course
this does not mean the two ranges will definitely separate if you do more
and more runs - it simply means your figures are getting more and more
accurate. You may move towards something like this:
If this happened it would show there is no difference between the
alternatives.
49
SIMUL8 Users Manual
It is rarely necessary to do as many as thirty runs. If you do five runs and then do
these calculations you will get an idea as to whether five is enough or whether
you will need to do more. Even as few as five can be enough - see the note on
statistical theory below.
To summarize the procedure:
1)
Do five runs of each of your alternatives, each run using a different
random number stream.
2)
Calculate the average and standard deviation for each of your alternatives.
3)
Calculate the 95% confidence limit ranges for each alternative = Average
+/- 2 x Standard Deviation / Number of Result
4)
Draw these up on a picture like the one above to see which alternatives
can be distinguished from each other, possibly changing the data to
something more meaning full to your client (like or $).
5)
If ranges overlap do more runs to see if they separate.
A bit of statistical theory:
This procedure only works if we know the averages are going to be
'normally' distributed. If we have at least 25 runs to calculate our average then this will be the case but
fortunately for simulation users this is usually the case for smaller numbers of runs because the average
will be normally distributed if the individual run results are normally distributed. These are (usually)
normally distributed because they are, themselves, the combination of a large number (more than 25)
individual events (the times between products leaving the factory). A statistical theory called 'central
limit theorem' says that any number which is the total (or average) of a large number of other numbers
will be normally distributed, whatever the distribution of the original numbers.
50
SIMUL8 Users Manual
(k)
How much of this do you need?
The final point here is that you might not get very far through the above phases
when doing a simulation study. One of the most important things to realize about
simulation in practice is that much of the benefit of simulation comes from the
model building phase of the study. The act of building a simulation model causes
you to have to ask your client many questions so that you can gain sufficient
understanding of the process to build a model. This questioning process has the
benefit of structuring in both your and the client's mind many thoughts about the
process which had not previously been pulled together. The simulation model
then acts as an understandable piece of documentation about the process. It is a
'document' which is extremely easy for most people to understand (being a
moving picture of the process).
We realized this quite early on in the days of Visual Interactive Simulation when
we noticed that clients were very keen for us to build models for them but often
before we were ready to formalize the experimentation process they wanted the
model changed. The act of building the model itself was sufficient in some cases
to enable the clients to see a new way of operating the plant which they wanted to
see tested in the model.
The consequence of this that you will spend most of your time in the early steps
of the above process and only dip into the more technical steps occasionally. It
also means that the model building stage needs to be relatively easy and quick if
you are going to be able to help your client and if your client is to be involved in
this process.
51
SIMUL8 Users Manual
Conclusion
SIMUL8 has been designed specifically to match with the above recommended way
of conducting simulation studies. In particular it recognizes that a crucial aspect of
simulation studies is being able to build and change models very quickly - so that the
thinking process (the process of gaining insights into how a system can be improved)
is not interrupted.
52
SIMUL8 Users Manual
Reference Section - The SIMUL8
facilities
The Main Concepts
Structure of your model
A SIMUL8 Simulation model is made up of OBJECTS in a structure. Work Items
(work to be done in the operation you are modeling) travel through the structure with
objects controlling their flow.
The structure is represented on the screen by a number of objects and lines joining
these objects.
A great deal of detail can be placed behind this structure. This makes it possible to
use SIMUL8 at a strategic level, and at a detailed tactical level, as required.
See the Building your first SIMUL8 model for a first view of a model structure.
53
SIMUL8 Users Manual
Important Terminology
Two fundamental concepts underlie most model building in SIMUL8:
Objects and Work Items
However, before we look at these we will describe where you will see them.
Simulation Window
The simulation window is the main representation of your simulation model within
SIMUL8.
The contents of the window are kept constantly up-to-date so that you can see what
happens in your model as the simulation runs. From this you gain insights into how
the ideas you have about your system work and how they can be further improved
You create your model in this window by drawing a picture of the decision system
you want to model.
Each icon in the simulation window represents an object in the simulation model (or
an icon can also represent a simulation sub-window because your model can exist at a
number of different levels).
To inspect the detailed parameters of any object on the screen, or to look inside any of
the sub-windows, simply click on the object. Inspecting the object also lets you look
at its performance results (collected as the simulation model ran).
54
SIMUL8 Users Manual
Moving in the simulation window you will see the work items which are flowing
around your model.
Simulation Objects
An OBJECT in SIMUL8 is something in the simulation model which you normally
draw on the screen and which is normally involved in the work done in the system
you are modeling.
The SIMUL8 simulation objects are:
Work Centers
Storage Bins (Queues)
Resources (People and other items required to do work at Work Centers)
Work Entry Points
Work Exit Points
(Plus other objects available in plug-ins)
(Plus Components your can build and add to SIMUL8)
Drag and Drop objects from the Build Tools Toolbar onto the Simulation Window.
Typically the work done in your system will be simulated by it going through a
number of objects which are on the screen, but they can be invisible, and some types
of object (e.g. resources) are "used" at other objects (e.g. at work centers).
All simulation objects have names (for example Fitters, Work Center 1, Xray
Department etc.).
The items that flow through the SIMUL8 simulation are called Work Items.
55
SIMUL8 Users Manual
Work Items
A Work Item is the work which is done in the organization being simulated. Work
Items flow through the simulation, being stored in Storage Areas, and acted upon by
work Centers. Examples are:
Patients in a hospital.
Invoices in an Accounts department
Products in a factory.
Individual work items flow through the work centers (and other objects) in a
simulation model.
Each work item is of a "type" known as a "Work Item Type".
Work item types (and therefore all the work items of that type) may have "labels"
attached to them. All work items of the same type have the same labels attached to
them BUT the values in the labels for each individual work item may differ.
For example: a work item type called "Patient" may have a label called "illness"
which may be set to 1 for some patients (for "minor"), 2 for some patients (for
"serious") and 3 for others ("life threatening").
There is a standard image which is used to display a work item on the screen (the
SIMUL8 #8 ball) but each work item type can have its own default image, and
individual work items can have their own individual images changed as they flow
through work centers.
Important Images on the Simulation Window
56
SIMUL8 Users Manual
Work Enters Model Object
This object is a "list of work to be done" in the model. Usually it simply describes the
average time between items of work entering the model. But it can, for example,
contain a list of work stored in a spreadsheet.
Storage Bin (Queue) Object
This icon represent a queue in the model (in the simple example here it is shown as a
static box, but it is more usual to display it as a queue - showing the work items in the
queue as they move through the simulation model). It can be changed using the
graphics button in the storage bins dialog.
Work Center Object
This icon represents the most important type of object in most SIMUL8 models - the
places where work is performed.
Work Exits Object
This is where work is declared as "finished".
57
SIMUL8 Users Manual
Work Flow Arrows
These indicate the default path for items of work moving through the simulation
model.
Draw them by dragging the mouse from one object to the next while holding down the
SHIFT key on the keyboard. (You can also use Route Drawing Mode to draw them
without the SHIFT key - see page 94).
Contents Count
This number indicates the number of work items in this object.
The value is updated continuously as the model runs.
It can be hidden using the GRAPHICS buttons in the object dialog boxes.
58
SIMUL8 Users Manual
Work Centers
A Work Center is a place where work takes place on Work Items.
Work done at work centers usually takes up time and sometimes requires the
availability of resources. At a work center a work item may be transformed in some
way (perhaps by changing one or more of its labels).
After the work is done the work item may be sent on to another work center, or one of
a number of different work centers depending on routing rules which can be specified.
To create a work center click the create work center button and then click where you
want the work center on the simulation window. You can also drag and drop the
object while holding the left mouse button down.
To move a work center: drag it on the simulation window.
To inspect or change the work center's parameters: click on the work center on the
simulation window.
To copy a work center: drag it on the simulation window with the CTRL key pressed
down.
To link a feeding object to it, drag from that object to the work center with the SHIFT
key pressed down.
To link from the object to another, drag from it to the object it feeds with the SHIFT
key pressed down.
59
SIMUL8 Users Manual
As with all other simulation objects, if you want to access its parameters, simply click
on the work center on the screen. When you have clicked on the work center you will
be shown the work centers dialog box. This contains some of the parameters, and
buttons which access the many other parameters available.
Each individual work center can be documented using the memo button. The image
used to display the work center on the screen can be selected from disk or drawn
using the graphics button. The image used can be different when the work center is in
different states.
The time a work center takes to perform its tasks is determined by the settings in the
Timing panel. If the work center does not work at this rate continuously (because of
breakdowns or other in-efficiencies) specify this using the Efficiency button. (See
page 131).
Work centers compete with each other for resources which are in short supply. Click
the resource button to select which resources each work center needs. Each work
center can be given a priority for obtaining its desired resources.
The routing - in and routing - out buttons control how the work center selects work
items it gathers from feeding simulation objects and how it should feed complete
work items onto others.
If the work center is relatively simple (for example it is not "Interruptible, or of
"High Volume" or does not make use of any other special features) you can quickly
find out how your model will perform with different numbers of this work center in
your operation by using the quick replicate facility (see page 74).
To see a list of the actual work items in the work center at any moment in the
simulation run click the contents button. This lets you also see the values of the work
60
SIMUL8 Users Manual
items' labels. Actions let the work center change the values of labels of work items as
they finish their work at the work center.
The high volume check box changes the way the work center operates into SIMUL8's
high volume mode for handling BPR and FMCG type applications. (See page 155).
Storage Bins
A storage bin is a place where work to be done can wait until appropriate resources or
work centers are available.
A storage bin is one of the fundamental objects which make up the structure of your
simulation model.
Storage bins (queues) can be displayed as a fixed icon (with or without a count of the
work items within it and its name), or as an animated queue, or as a tank. An
animated queue shows every item in the queue (using the icon which has been chosen
for displaying that type of work item). A tank shows the queue as a tank of liquid.
The image on the screen fills up as work items build up in the queue.
For purposes of animation, storage bins are assumed to be "close to" the work centers
they feed. This means the work items take no time to travel from a queue to a work
center. However, work items may, take time to travel from a work center to a storage
bin. (For information about traveling time see page 109).
Work Items can be allowed to "expire" while in a storage bin. For example if people
enter a shop and are willing to queue for up to 5 minutes, set the SHELF LIFE in the
storage bin dialog to 5 minutes. (See page 99).
When simulating some processes (e.g. an oven) you might want to use a storage bin to
act as a simple work center but one which can contain many work items. However
61
SIMUL8 Users Manual
you would want to set a minimum time that the work items must stay in the storage.
Use the Min Wait Time box to set this minimum.
Some times you may not want your model to start its run completely empty of work
items. In this case you may place work items into storage bins.
Click START-UP in the Storage Bins' dialog. You can specify which type of work
items this storage bin is to be initialized with and how many of the work items should
be placed here.
Sometimes the particular logic of your simulation model will mean that you do not
want these storage bins to be part of your normal running model. In this case you can
make them invisible (set the invisible check box in the storage graphics dialog). If
you need to set up labels of the work items which are initially in your model when it
starts to run click the ACTIONS button in the startup dialog. These label actions will
be used to set the value of the labels as the work items are placed in the storage bin
(while the model is being reset).
If the queue has limited capacity (for example it is a mechanical buffer), type the
maximum number of items into the capacity box in the storage bin dialog (reached by
simply clicking on the storage bin on the simulation window).
Normally work items join the back of a queue and do not leave until they reach the
front.
Exceptions are:
When items whose shelf life has expired are removed by an "expired only"
work center.
When items do not join the back of the queue because the queue is prioritized.
62
SIMUL8 Users Manual
The storage area dialog box allows a prioritization option. If checked you are given
the opportunity to select a label, the value of which is used to prioritize the work
items at this storage bin. The higher the value of a work item's label, the higher its
priority (the nearer the front of the queue it will be placed).
Zero is the lowest possible priority (negative values have the same priority as zero).
Work items without the selected label are treated a zero priority.
This label (which can have any name) should not be confused with the "priority label"
(See page 116)
Work Entry Points
A work entry point is a place where work to be done appears in your model for the
first time.
You can have as many "work entry points" as you like. Each can feed work in using
different statistical distributions (if required). Each can feed in Work Item Types of
different types (if required).
To create a "work enters point", click the button and then click the mouse at the
location you would like it to appear in the simulation window.
Connect it to other objects using routing arrows.
If you want to set the values of labels on your work items as they enter the model use
actions at the work entry point.
Blocked Work Entry Points:
Note that work items will be "lost" (i.e. thrown away) if they cannot immediately
proceed from the Work Enters Point to the next object on the screen. A warning will
be given when this happens unless you have switched off these warnings using the
63
SIMUL8 Users Manual
check box in the work entry point dialog. It is usually best to connect Work Entry
Points to Storage Bins first, otherwise, if two work items arrive in quick succession,
and the work center you have routed them to cannot accept them (if it is busy) then
the work item will be discarded, and will not enter your model. Sometimes you might
want this (if, for example, you want to simulate customers being lost because a phone
system is busy).
Batching
This controls the number of items which arrive at one time. If an "arrival" occurs at
time 10:30 and the number of items set to leave the "Work Enters System Point" is
"Fixed" 20, then 20 items of the specified work item type will arrive at 10:30.
The number of items in a batch can be determined by a distribution.
Work Exit Points
A Work Exit Point is a place where work that is complete (or otherwise "finished")
leaves your model.
At the point in time when each work item leaves, data is recorded about how long it
has spent in the model (from the time when it entered through a "Work Enters Point
".)
Displaying Object Titles
To show the title of an object select the objects Graphics option button and select
Title.
The Titles of an Object can be diaplayed at any location around the object, and can be
wrapped or offset.
Select any Object and then select its Graphics button and finally the Title button.
64
SIMUL8 Users Manual
The title can be shown or hidden by ticking or unticking the Show Title check box.
To move the title to the left or right change the X offset value. Setting the X offset
value to a number less than 15 or a negative value will move the title to the left.
Changing the Y Offset value to a number greater then the default of -24 will lower the
title on the screen.
To wrap longer titles change the Wrap Text Beyond value to a number greater than 0.
We suggest you start at a value of 50.
65
SIMUL8 Users Manual
Changing Object Typess
SIMUL8 Objects can be changed to another type after they have been created. This
means that if you have created a Work Center and want to change this to a Storage
Area then you can do this with 2 button clicks.
Select the single object or multiple objects to be converted then right click and select
the Convert To option.
The selected SIMUL8 object or objects can now be converted to any other type.
Resources
"Resources" are items in the simulation model which are required at work centers in
order for the work center to work on a work item.
Work centers cannot start work until both a work item is available and the specified
resources are also available.
66
SIMUL8 Users Manual
Resources are shared between all the work centers which used them. They are also
know as "shared" or "floating" resources because they "float" between the work
centers which require them.
Examples of "resources" are:
Labor
Special Fitments for machines
Beds in a hospital ward
Resource Shift Patterns
Resources can be available for only part of the time a simulation is running if you
make use of shift patterns to describe their availability. Use the resource shift
availability dialog to describe how many of the resource are available during each
shift.
Click on a shift name, then click on the availability number box and change this
number to the amount of the resource you want to be available during this named
shift.
To adjust the times when shifts are "on", add more shifts, or change their names use
the Shift Patterns dialog from Clock / Shifts in the main menu. (See page 153).
Pooled Resources
Resources can be pooled so that (for example) Fitters can fit and Operators can
operate but either Operators or Fitters can polish. A pooled resource is one that does
not really exist but instead is a combination of other resources.
67
SIMUL8 Users Manual
If task A can be performed by people A and task B can be performed by people B and
task C can be performed by either A or B people then create a pooled resource called
C and used the Pooled check box in the resource dialog and button to set that either A
or B can be used whenever a work center is seeking resource type C.
To make use of a resource at a work center, in the work center dialog, click the
resource button and ADD the resource to the list of resources required at that work
center.
Multiple Resources at a Work Center
To specify that more than one of a particular resource is required for a task at a work
center, click the PROPERTIES button in this resource selection dialog.
In the Min box specify the minimum number required (this defaults to 1 and there is
no need to use this dialog if you simply need one resource of each type specified at
the work center). If it is possible to reduce the time taken to perform the task by using
additional resources then type the maximum number which can be used in the Max
box. The time take to perform the task will be automatically adjusted as follows.
Actual time = Time with Min Number * (Min Number/Actual Number of Resources
Obtained).
Actual Number of Resources Obtained is always as many of the resource type as
SIMUL8 finds free at the time the job starts (subject to the number in the Max box).
Time with Min Number is the time sampled from the work center's Timing box.
Converting Resources into Different Types
Resources can be released as a different "resource".
68
SIMUL8 Users Manual
This makes it possible to indicate particular conditions to parts of the simulation
model.
For example: If a doctor always completes two activities in sequence ("operate" and
"clean up") then the operating theater work center could require a resource "doctor"
but release this resource as "doctor A". A separate work center (perhaps called
"cleansing") could require a resource "doctor A" and release a resource "doctor" who is then ready to perform another operation.
When are resources released?
Resources are normally released by a work center as soon as the task at the work
center is complete (NB see Resources Move with Work Item)
However, if a work center is blocked this means that the resource is freed up before
the work center is available to do other work. In cases when resources are being used
to control a sequence of tasks at one real life work center which is being simulated
with a number of SIMUL8 work centers this might be undesirable. So this 'immediate
release' facility can be switched off for particular work centers. Click the
RESOURCE button in the work center dialog and unclick the check box for 'Release
resources as soon as task complete'
When are resources required?
Resources must be at a work center before the work center can start work and work
items will not normally move to a work center before it can start work.
However, if "collect routing" is used to collect a number of work items into a work
center for a task, then it is possible to de-select the default "require resources before
collecting any work items" check box in the Resources dialog box. Reach this dialog
box from the work center dialog box.
69
SIMUL8 Users Manual
Resource Moves with Work Item
Normally, SIMUL8 resources are located at work centers only for the duration of a
job.
They are released as soon as the job is complete. This means that they are free to
move on to do other tasks and cannot transport the item from place to place.
The Detail option inside the Work
Center Resources option button has 3
options that allow Resources to be
controlled more precisely.
The Normal option is the default.
Require here, but do not Release the
resource: this option attaches the
Resource to a work item and forces
the Resource to travel with the work
item.
NB: as the resource is already attached
to the work item any intermediate
work centers that require the resource should not have their Resource Requirements
set. As the Resource is attached to the Work Item the Resource will be required and
present by default. If the Resource Requirement is set then 2 Resources will be
required to allow the job to start.
70
SIMUL8 Users Manual
Only Release the Resource here: this option allows the Resource to be released at the
end of the job at the work center.
Together these options allow Resources to be used to transport items between work
areas.
Mobile Resources
SIMUL8 Resources move
between Work Centers. Their
default is to travel instantly
between Work Centers, and
you can impose a Travel
Time using the Travel option
in the Resource Dialog.
Select the Travel button and
then the source work center
in the From list. Select the
Work Center the Resource will travel to and then set the Travel Time in Time Units
If the Return Journey is to be different then Untick the Always option in the bottom
right of the Resource Travel Times dialog.
71
SIMUL8 Users Manual
There can be Travel
Times set for as many
combinations of journey
as required, using the
same dialog.
The Resource is
animated by default, so it
will be seen travelling between work centers
Invisible objects
Any object in your simulation model can be made invisible (so it is not seen when the
model runs). You can do this so that you can remove information from the screen
which is not important to see as the model runs. (See also: Simulation Sub-Windows,
which let you place sections of your model in different windows, and only view those
aspects which are relevant to the current decision).
For example you might include a work center to, say, control routing which does not
really exist in the situation you are modeling (perhaps because the work items are
intelligent and make their own choice about where to go!).
Object List Dialog Box
For fast access to an object just click it on the simulation window.
The Object List Dialog Box is a list of some or all the objects which form the
structure of your simulation model. Access this directly from the main menu
(OBJECTS and then any of the types or one of the search options) or also from many
other dialog boxes which have options to link to other objects.
72
SIMUL8 Users Manual
It is usually displayed so that you can select the particular object you need.
It can include the
Work Centers
Storage Bins (Queues)
Resources (People and other items required to do work at Work Centers)
Work Entry Points
Work Exit Points
Any other types of Components your have created
It can also include all the invisible objects too.
This list is not used to create new objects: To create a new object click the appropriate
button on the tool bar and then click on the simulation window where you would like
the object to appear.
This list can also be used to delete objects. You can select a number of objects in the
list at one time (click on them with SHIFT or CONTROL pressed on the keyboard just like in File-Manager) and then delete them all by clicking the DELETE button.
You can get to see the details of an object more quickly by simply clicking on it on
the simulation window.
Deleting Objects
Objects can be deleted using the above Objects List but can also be deleted by
clicking on them, and them clicking the ERASE button in the dialog box which
appears, or by dragging a box around them and pressing the delete key on the
keyboard.
73
SIMUL8 Users Manual
When an Object is selected and deleted the Routing Arrows will be amended. In the
example when Work Center 1 is deleted the Route Arrow will be redrawn between the
2 storage areas.
So this:
becomes:
Quick Replicate
This lets you quickly try alternative numbers of work centers which perform the same
tasks.
Note that using this facility prevents access to many other work center facilities (e.g.
break downs and utilization results information).
It is ONLY designed as a quick way to assess required capacity in an organization. In
most cases you should simply copy work centers directly on the screen or use the
Groups facility to represent multiple copies of the same work center (see page 157).
To use quick replicate click the REPLICATE button in the work center dialog. If this
button is grayed out then it is not available (because you are already using one of the
74
SIMUL8 Users Manual
facilities at this work center which cannot be validly modeled by using quick
replicate). In this case use the duplication wizard (page 159).
75
SIMUL8 Users Manual
Components
A more detailed description of Components is included later in the manual.
Components are new simulation objects built to any specification and added to
SIMUL8s standard objects.
Components consist of one or more existing objects (either the standards or other
Components) that are tailored in some way then saved as a single new object for
future use. They can be left open, so you or other users can re-tailor them, or they can
be sealed up and password protected so their internal information is safe from
adjustment.
Creating a Component
Example: When creating simulations we want most work centers to have queues
before them so we decided to create a Components type called QueueWork.
Define a collection of other objects that work the way required or load a simulation
that contains the combination of objects you require:
76
SIMUL8 Users Manual
Select the combination of simulation objects and click RIGHT and choose CREATE
COMPONENT.
The new object has been defined. It can now be copied, moved, linked to other
objects etc within the current simulation.
To change the name of the Component from Component 1 to QueueWork click
on the object to see its properties box.
77
SIMUL8 Users Manual
To be able to reuse the object
in other simulations and to add
it to the tool bar for easy
addition to the current
simulation, click on the
Component to open the
properties box and click the
Toolbar button. Then click
SAVE
AS
REUSABLE
COMPONENT. This saves
the Component in SIMUL8s
Object Repository directory.
Any objects in this directory
automatically
appear
on
SIMUL8s toolbar when SIMUL8 starts (or when a new component is saved there).
To see the Component on the toolbar you need to select the BUILD TOOLS 2 toolbar
(click RIGHT on the tool bar area).
To customize the dialog that appears when the Component is clicked see Custom
Dialogs.
78
SIMUL8 Users Manual
Hierarchical Modeling
Sub-Simulation Windows
The simulation window does not itself have to show all the detail in your model.
With a complex model you may want to summaries your model at different levels.
Achieve this by creating sub-windows and sub-windows within sub-windows.....to
any level of depth you require.
When a sub-window is closed its contents are represented by a single icon on its
parent window.
Create a sub-window by dragging a box around the objects you would like in the
sub-window and clicking the RIGHT mouse button.
Choose: CREATE SUB-WINDOW.
All the objects inside the box are moved to the new sub-window and are replaced on
the parent window by a single icon.
If you close the sub-window the only representation of the objects in the sub-window
is the single icon on its parent:
You can open a sub-window by double clicking on its icon.
79
SIMUL8 Users Manual
The default icon used to display a simulation window can be changed (click on the
windows top left icon and choose WINDOW PROPERTIES in the menu.) Any
image can be used (or you can create a new image or load an icon or bitmap from
disk). You can also use this dialog to change the sub windows title.
When the mouse is on top of an icon for a sub-window it changes to be an arrow with
a window, to make it easy to distinguish icons for windows from icons for simulation
objects.
You can move a sub-window so that it has a different parent window by simply
dragging its icon on top of a different currently open simulation window.
Removing Sub-Simulation Windows
These windows can be removed by clicking the SIMUL8 logo in the top left corner of
the sub-window (just once) to bring up the system menu and selecting the Delete This
Sub-Window menu item.
Alternatively, when the Sub-Window is closed right click and select Delete SubWindow.
This method deletes the Window and its contents.
80
SIMUL8 Users Manual
Deleting a sub window places all the objects that are in the window onto the window's
parent window (in the same location as they appear on the screen before the subwindow was deleted).
You cannot delete a sub-window if it currently has one or more sub-windows itself.
Delete these first. This is so that the objects which are moved up a level know where
to appear on the screen.
You cannot delete a sub-window unless its parent is currently open. Open its parent
first. This is because the icons in the lower level would not know where to appear in
the parent level.
Closing a sub-window
If you double-click a sub-simulation window's close box (or top left icon), or choose
the CLOSE menu item, or minimize a sub-simulation window the window will
disappear and you will only see the icon which represents all the objects on its parent
window.
To actually delete a sub-window (and return all its objects to the parent window) see:
Removing a sub-simulation window.
81
SIMUL8 Users Manual
Important Control Features
This section details important features in SIMUL8 which aid your building of models.
We assume here that you are familiar with using WINDOWS and with the features
which are common to most windows packages. If not we strongly suggested you run
the excellent Windows tutorial which comes with windows. (From Program
Manager, or from SIMUL8, click the mouse on the HELP menu item and then on the
WINDOWS TUTORIAL menu item.)
Select, Move and Copy Objects on Screen
To see the detail of a simulation object on the screen, just click on it.
If you want to move an object, drag it with the mouse.
To copy an object, drag the object to where you would like its copy to appear with the
CONTROL key pressed on the keyboard (this is the standard WINDOWS method of
indicating you want to COPY something).
You can copy or move many objects at the same time if you select them all first.
Select a number of objects by dragging a box around them.
You can then drag the box to move the objects in it (or copy them by also holding
down CONTROL).
Select additional objects by either clicking them with the CONTROL key pressed
(just like you would in WINDOWS file manager) or by dragging more boxes around
82
SIMUL8 Users Manual
objects with CONTROL pressed. (As long as the start of the drag is outside an
existing selection, you can go on making as many selections as you like.
Then just one drag (from within a selection) will move or copy as many objects as
you like.
Move
Moving an object changes its place on the simulation window. It remains connected
to the same objects as before.
Copy
Copying an object produces a new object which is connected to the same objects as
the object from which it was copied. The new object also has the same parameters
(e.g. breakdowns, maximum size etc.) as the object from which it was copied.
When a number of objects are copied, the new objects are connected to each other,
where appropriate, to maintain the same structure as existed in the original group of
objects that were copied.
New objects are given the same names as the originals except that a number is added
to the end of the name to make the name unique. (If the object name already has a
number at the end, then this number is changed).
Normally, when groups of objects are copied, the resulting objects are connected in
parallel with the original object. SIMUL8 does however detect when it is appropriate
to connect objects in series.
83
SIMUL8 Users Manual
For example:
If you want to create a process simulation which looks like this:
Then the quickest way is to create:
Then copy the last two objects by selecting them:
and dragging them with CTRL pressed so the first of the new set of objects (the new
storage bin) is close to the last of the old set (Work Center 1):
SIMUL8 automatically creates the new routing arrows so the new set of objects is in
series with the old one when the old set has only one input route and no output routes
AND you place the new first objects close to the old last object.
84
SIMUL8 Users Manual
Now keep copying the last pair as often as you need.
(To make a large number of copies of simulation objects it may be easier to use the
Duplication Wizard - see page 159).
Aligning Objects on the display
If you have a line of objects on the screen which are almost aligned either vertically or
horizontally you can tidy them up by selecting them and then clicking the RIGHT
mouse button. This provides access to a the Align and Space Equally functions
Shuffle
You can "shuffle" objects by selecting and object or objects and then pressing the
arrow keys on your keyboard to make fine "pixel -by-pixel" adjustments.
UNDO
Undo ONLY works if UNDO is enabled. (By default UNDO is enabled).
) to remove the changes which have most recently been
Click the Undo button (
made to your model. SIMUL8 stores up to 20 previous sets of changes. To select any
of these (rather than just the most recent) use EDIT / Undo..... from the main menu.
The model reverts back to the point mentioned in the Undo menu command.
Redo
Redo lets you put back the changes which were removed by the most recent Undo
operation. Access Redo from the Edit menu.
Enable/Disable UNDO
Enable or disable undo using the File/Preferences menu.
85
SIMUL8 Users Manual
It is a good idea to keep Undo enabled in case you should make a mistake which is
time-consuming to recover from. However, on slow computers, or with large models,
Undo can delay your work because of the large amount of information which the undo
facility needs to handle.
If you find your model is slow at opening dialog boxes to edit objects on the screen,
try disabling undo.
The default setting for Undo cause it to always reset the simulation clock to the start
of the simulation run after you undo. File/Preferences can also switch this off.
However, to operate in this mode SIMUL8 has to store all results information when
it saves information about how to undo. With a large model which has run for a long
time this can use considerable amounts of disk space.
Find
OBJECTS / FIND in the main menu can be used to search for any text in the titles of
any simulation objects. If an object is found its name is displayed in the list which
can then be used to access the objects properties.
You can also access the FIND facility by pressing CTRL-F on the keyboard.
Preferences
The FILE / PREFERENCES menu item lets you select a number of options that
customize the way SIMUL8 works with your model.
Details of each option can be obtained by hovering the mouse over the option. The
purpose of each of the Preference tabbed pages is:
Undo
86
SIMUL8 Users Manual
The Undo option is intended to manage the amount of memory used by PCs when
creating Undo steps. Turn this option off only if your PC is short of disk space,
Distance:
Change the default units of measurement to either feet or meters. Also enables a
global setting to disable timing on all routing arrows.
Files:
Sets global settings for default Save and Open directories, and allows memory saving
options to be enabled.
Results:
SIMUL8 results are updated every 5 time units by default. This can lead to large
amounts of memory being used for results, especially in models with long Results
Collection Periods. Increase the period to save memory.
Timing:
Purely a visual setting, this enables the clock to appear to move at a steady rate, or to
appear to jump to the time scheduled for the next event.
Automation:
SIMUL8 automatically alters Storage Bin names and creates routing arrows by
default. This is not always desirable, and these options can be turned off.
Display:
Contains a variety of options to personalize the Display of SIMUL8. This option also
allows the display of Utilization above work centers.
Compatibility:
87
SIMUL8 Users Manual
Allows certain features or ways of operation in SIMUL8 that have altered through
various versions to be re-enabled. This allows seamless backward compatibility, and
permanent enabling of the Conveyor features.
88
SIMUL8 Users Manual
The Simulation Time
SIMUL8, like all simulation packages, contains a clock against which the model runs.
(Everything in the model is adjusted to match with what would happen in the real
situation at the time which is currently shown on the clock). The clock runs much
faster than it does in real life. This enables you to watch what happens in the situation
you are modeling in fast-time - so you can gain insights as to how to improve it.
Clock
The format of the clock can be changed using the CLOCK / CLOCK FORMAT menu
or by "double-clicking" the clock window.
The clock can be digital or analog and can show information about the day and week
too.
Results Collection Period
The results collection time is how long the model should be run before automatically
stopping while collecting results. The model will not start to collect results until the
warm-up-time is finished.
Set the results collection period from CLOCK / RESULTS COLLECTION in the
main menu.
For a detailed discussion of this aspect of simulation modeling see the section
Simulation - The Technique - A Guide
89
SIMUL8 Users Manual
Warm Up Period
The warm up time is the time that the model will run before starting to collect results.
This allows the queues (and other aspects in the model) to get into conditions which
are typical of normal running conditions in the system you are modeling.
Sometimes you do not need a warm up time. An example of such a situation would
be when you are modeling a shop which starts and ends the day empty. A warm up
time would be required when modeling a week in a factory, when the factory starts on
Monday morning in the exact same state as it finished on Friday evening.
Set the warm up period from CLOCK / WARM UP in the main menu.
For a detailed discussion of this aspect of simulation modeling see the section
Simulation - The Technique - A Guide
High Speed Clock
Changing and updating the clock on the display can take a significant proportion of
run time. While the most aesthetically pleasing view of the clock is achieved by
keeping the clock exactly in line with events on the screen, this is slower than using
the "automatic" clock refresh mode.
In Automatic mode the clock is updated only once every 1/10th of a second.
Use Clock/Format and then the MORE button to change the clock update mode.
An accelerated version of the high speed clock is automatically used when the
simulation window graphics are not being updated (when the speed control is set to
full speed).
90
SIMUL8 Users Manual
Conveyors
Conveyors are not displayed when SIMUL8 is first run, and can be enabled by using
the Tools menu, Preferences option and then selecting the Compatibility tab (scroll to
the right to find this).
The Conveyor icon
will appear on a new Toolbar and can be dragged and
dropped to the Simulation Window.
Conveyors are a means of transporting work items around the system you are
simulating. They can be used in ways similar to Work Centers, as they take time, but
they also have similarities to Storage Bins, in that they store multiple items.
Conveyors can be displayed as standard icons, file based icons/bitmaps or as
animations showing the location of each work item on the conveyor. They are
animated in the same way as storage bins except that in moving the animated display
with the mouse the two handles on the screen represent the front (destination) and end
(source) of the conveyor, rather than the first and second items in the queue.
91
SIMUL8 Users Manual
The length of the conveyor and the size of the work item determine the number of
work items that can be on a conveyor at any one time. The size or length of a work
item can be controlled by using the reserved Label name Length.
The speed of a conveyor, combined with its length affects how long it takes a work
item to travel from the start to the end of a conveyor (assuming no other work items
block its progress).
Conveyors can be either "Accumulating" or "Fixed".
When Ticked the Allow Gaps check box allows the conveyor to continue to run when
there are no items waiting to be loaded.
92
SIMUL8 Users Manual
When Unticked the Allow Gaps check box commands the conveyor to wait whenever
a gap will appear on the conveyor if an item is not ready to be immediately loaded.
A conveyor actively pushes work which reaches its end onto the next available
simulation object. Use the Routing Out option in the conveyor dialog to affect how
the conveyor decides where to send work items.
93
SIMUL8 Users Manual
Routing
Routing lets you control the path taken by each individual work item through the
simulation model.
You have an opportunity to control routing as work items enter and leave objects on
the screen.
Click the Routing In or Routing Out buttons in the work center dialog box.
Routing can be controlled at work centers and conveyors but can also be controlled at
other objects by using "invisible" work centers.
Drawing the Routing
Draw the route your work items take by using the main simulation window. (Please
note that in the case of very simple models SIMUL8 will help you by drawing the
route for you. However, as soon as it realizes its guesses about the route are not
helping you, it will stop doing this).
There are two ways to add and delete routing arrows. Which way you use depends on
your own preferences for use of the computer and the mouse.
The first involves using the SHIFT key on the keyboard:
Press the SHIFT key on the keyboard and drag with the mouse from the
first (source) work center (or other simulation object) to the second
94
SIMUL8 Users Manual
(destination) work center. Let go of the left mouse button when the
mouse arrow is over the destination work center.
The second (and many people find this easier) is to click the Route Drawing Mode
button (
).
Click the Route Drawing Mode button so it is down, then click on the first
(source) work center (or other simulation object) and then on the second
(destination) work center to describe the route. You can click on a series
of simulation objects to create a series of routing arrows, then click the
Route Drawing Mode button again to release SIMUL8 from this mode.
You can also connect / disconnect routings inside the Routing-In and Routing-Out
dialogs for Work Centers.
Deleting a route arrow
To remove a route simply redraw it (using either of the above methods).
Either:
Drag (with SHIFT on the keyboard pressed) between the source and the
destination work centers.
Or:
Click the Route Drawing Mode button so it is down, then click on the first
(source) work center and then on the second (destination) work center.
Alternatively click on the arrow to select it. When the handles are displayed press the
Delete button.
95
SIMUL8 Users Manual
Switch Route Lines on/off
The route lines can be switched on and off at any time when the model is not running
by clicking the
button.
Bending Route lines
Routing Arrows can easily be bent and shaped.
Select a Routing Arrow by clicking on it, then drag and drop the center of the arrow to
the desired location.
Changing Routings
Routing Arrows can be moved to change either their source or destination.
Select a Routing Arrow by clicking on it. Handles will appear at either end. Select
either handle and drag it to the desired location.
96
SIMUL8 Users Manual
In this example the arrow from Work Center 1 is selected - the handles are shown and is being moved to Work Center 2. This is accomplished by selecting the handle at
the Storage Bin and dragging it to Work Center 2.
Either the source or destination of a Routing Arrow can be changed in this way.
Routing In to a Work Center
Click the Routing In button in the Work Center dialog box.
This lets you control where a work center gets the work items on which it works.
The following routing methods are available when selecting work items:
Priority in determining the Work Item to select for a Work Center
Selects a work item from the first place in the list of objects which feed this work
center. If no work item is available from that place, then the 2nd object in the list is
tried, etc. etc.
Collect work items
This method of "routing" work items into a work center lets you collect a number of
work items from a number of places.
For example you might want 12 bottles of whisky and 1 box.
97
SIMUL8 Users Manual
When they have all been collected the work center will start work. Only one work
item will be worked on and by default this is the first work item in the list of work
items.
By default a work center does not start collecting the items it needs until it has all the
resources it needs.
Collect Options
When Collect is selected and the More option button pressed, the Collect Options are
available and displayed.
Match
The Match option will search multiple queues for identical Label values, particularly
useful, for example, for matching orders to order paperwork.
Assemble
Assemble, when ticked, assembles 2 or more items into 1 product item. When
unticked the assembly process does not take place and the same number items will be
produced as collected.
Assembly Time In System
The Work Exit Point result Time in System can be affected by the Collect option.
Select the option that will deliver the work item with the appropriate Time in System.
98
SIMUL8 Users Manual
Passive
The Passive rule disables the Pull into the Work Center. This means that the work
center will no longer pull from a storage bin, but will need to be fed work items by
another Work Center or Work Entry Point.
Passive is normally used to prevent Routing Conflicts where Work Centers are
connected to each other.
The remaining Routing In Options are accessed through the More option button.
Expired Only
Use this Routing-In discipline to tell the work center to ONLY accept work items
which have been in a storage bin for more than the shelf life set for that storage bin.
Shelf Life
Shelf Life is a parameter of a Storage Bin, and is used in conjunction with the Expired
Only option in a Work Center. It controls how long a work item can usefully stay in a
queue.
Setting the shelf life by itself is not sufficient to change the way your model works you must also say what is to happen to the work item when its time expires.
Set up a route arrow to a work center which has its ROUTING IN set to "EXPIRED
ONLY". This work center will then not normally take work items from the queue
(storage bin). It will only accept work items whose time has expired.
Time expired work items will be sent to any other destination from the storage bin if
they reach the front of the queue without being removed by a work center which is set
to search for expired items (this might happen if your "expired items" route is busy).
99
SIMUL8 Users Manual
If you want to avoid this then your "expired items" work center should simply pass
the work items onto wherever they need to go (with a zero processing time) to avoid
the possibility of blocking expired items.
You can make shelf life a variable which is different for each work item by using a
work item's label to contain the amount of time before the work item should expire.
Tell a storage bin to use a particular label for this by double-clicking the box in which
you would type a fixed shelf life.
Oldest
This option instructs the Work Center to scan the items at the head of the feeding
queues, and to select the item that has been in the simulation longest. This option uses
the time that the items has been in the simulation.
Youngest
This option instructs the Work Center to scan the items at the head of the feeding
queues, and to select the item that has been in the simulation for the shortest time.
This option uses the time that the items has been in the simulation
Use Queue Time
The Oldest and Youngest options use the time the work item has been in the system
when identifying the items to select. If the Use Queue Time option is ticked then the
item that has been in the queue for the longest, in the case of Oldest, or shortest, in the
case of Youngest, is selected.
Longest
This option instructs the Work Center to pull items from the queue that contains most
work items
Circulate
100
SIMUL8 Users Manual
Work Items are taken in order from the locations listed. If an input to the work center
does not contain a suitable item it is ignored and the search continues at the next
location in the list.
When ticked, the Ignore Starved option allows SIMUL8 to simply skip any route that
has no work items ready for puling into the work center. If the option is not ticked
then the work center will wait until a work item is ready to be pulled.
Locked
Normally this option is only used through Visual Logic. Manually it locks the Work
Center to only accepting inputs from the source highlighted when Ok is clicked. If no
route is highlighted, and Locked is selected then all the routes are Locked Out,
preventing the Work Center form accepting any inputs.
Interruptible Work Centers
Normally work centers always finish the task they are working on before they
consider starting work on a second work item. However, in some environments low
priority tasks are performed which can be interrupted by other more important jobs.
Set a work center to be interruptible by checking the check box in the Routing In
dialog (it is items of high priority coming into the work center which may interrupt
existing work). Each interruptible work center must have a storage bin associated
with it which will automatically receive interrupted work items. (Such items do not
leave the work center using the normal routing out mechanism). You will be asked
for the storage bin to use when you check the interruptible check box.
Only work items which have a value in their priority label which is greater than the
value in the work item being processed will actually interrupt the work. For a work
center to be interruptible it must be fed by an object which actively pushes out work
(like a work center). Storage Bins do not actively feed work onward, they simply wait
101
SIMUL8 Users Manual
for it to be pulled. If you need to have work items in a storage bin interrupt work at a
work center, simply feed the work items to an intermediate work center which takes
zero time to process and feeds directly onto the interruptible work center.
Label batching
Label batching lets you batch together work items for a task to be performed at a work
center. You select a label which the work items will all know about (for example
"Volume").
As work arrives at the work center SIMUL8 adds up the values in these labels until
they reach at least the minimum batch size, but not more than the maximum batch
size.
If the work center can take a maximum of 200 gallons of "volume" and you are
prepared to work with any batch of at least 50 gallons then you would set the batch
sizing parameters to 50 and 200 and "use" label "Volume"
In the routing in dialog click the USE LABEL BATCHING check box and select a
label to be used.
Batching by type
This method of routing in to a work center tells the work center to only accept work
items which have a certain value in one of their labels. Select a label which will
contain a value that in your model identifies the type of work (e.g. product code,
illness type).
When the work center cannot find any more of this type of work (in any of the objects
which feed it) then it will automatically look for a new type. When searching for a
102
SIMUL8 Users Manual
work item of the same type the work center will look anywhere in the queues that feed
it (not just at the head of the queue).
Negative and zero values are not allowed (they will cause any product to be accepted
next).
Routing Out of a Work Center
Use the routing-out dialog to tell SIMUL8 where work items should go next after
being at a work center.
If one work center is connected to the next with one simple connection (arrow) then
the routing dialog has no options.
If there is a choice of two or more locations to go to then the routing dialog box can
be used to change the routing rules.
103
SIMUL8 Users Manual
Available routing rules are:
Circulate (the default)
Uniform
Percent
Priority
Label
Shortest Queue
Jobs Matrix
Passive
Changing the work item during a task at a work center
To have a work item of a particular type enter a work center and a different one leave,
click the Routing Out dialog box in the work center and change the work item type.
By default the work item leaving a work center is the same as the one which enters.
If two work item types have labels with the same name, the values in the labels are
copied across from the work item which entered the work center to the work item
which leaves the work center. Statistics on the amount of time a work item has been
in the system are also transferred. This means that "widget unfinished" can change
into "widget finished" and retain all data if required.
Data is NOT transferred if "collect" Routing In is used.
List of Destinations
These are normally set by drawing the routing on the simulation window. However,
you can directly add or remove simulation objects from this list using the ADD and
REMOVE buttons in the routing out dialog.
104
SIMUL8 Users Manual
Depending on the routing out discipline, the sequence of the objects in the routing out
list can be of some significance. For example, priority routing attempt to send work
items to the first object in the list. To change the sequence, click on one of the name
of an object in the list and use the UP and DOWN buttons.
To change the percentage of work items which are routed to each destination (when
using the percentage discipline) click on the destination you wish to change and enter
the new percentage in the percentage box.
Preference Routing
In addition it is possible to specify what should happen if the chosen route is blocked.
"Preference Only" means that if the desired route is blocked then the same rule will be
used again to find another route. Switching "Preference Only" off means that once a
route has been chosen (using the rule), then for this particular work item leaving the
work center, it must go down the chosen route and it will wait until that route
becomes available.
"Preference Routing " does not apply some types of routing rule.
Circulate Routing Rule
The first work item will go to the first destination in the list, the second work item to
the second,...., the Nth work item to the Nth destination on the list. The Nth+1 work
item with go to the first destination etc. etc. (Thus the decision about where to go
next "circulates" through the list).
105
SIMUL8 Users Manual
Priority Routing (First Destination = First Choice)
The priority routing rule sends all work items to the first destination in the list, unless
this is blocked, when the 2nd is tried...and so on.
Uniform Routing Rule
The destination is decided randomly with each destination having an equal chance of
being chosen.
Percent Routing Rule
The destination work center is decided randomly (like "uniform ") except that the
exact percentage going to each destination can be specified.
To change the percentage of work items which are routed to each destination click on
the destination you wish to change.
Percentage Automatically = 100
If the percentages do not add to 100 they will be pro-rata adjusted when you click OK
to exit from the dialog box.
Alternatively you can click the "=100" button to adjust immediately.
Label
Label based routing will send work items along a route that corresponds to the value
of a Label contained on the work item. For example if a work center has 2 possible
routes out a work item with Label value 1 will be allocated to the first listed
destination, and to the second destination if it has Label value 2.
In this case Label values 0 or 3 will be sent along the closest possible route to the
value contained by the work item - in this case routes 1 and 2 respectively.
106
SIMUL8 Users Manual
Shortest Queue
This routing method sends Work Items to the queue which is shortest. If one or more
of the places to which work items can be sent is a Work Center then work items will
go to the work center if it can currently take more work. i.e. - A work center which
can take work immediately counts the same as a queue with nothing in it.
Jobs Matrix
The jobs matrix is a table of information that controls complex routings and timings.
A detailed description of the Job Matrix is provided in the section on Alternative
Routing Methodologies later in this section.
Passive
Passive routing means that the object does not attempt to pull (for passive routing in)
or push (for passive routing out).
Work centers normally attempt to pull work in and push work out when it is complete.
Either of these can be switched off in the routing in and routing out dialogs.
Additional Routing and Timing Control
Sometimes it is useful for a work center to control the flow of work between two
storage bins without actually holding the work for any time in the work center.
If this is achieved by setting the work center to take zero time then two things can
happen:
107
SIMUL8 Users Manual
1) If Storage 2 has no capacity limit then all the work in Storage 1 will pass to
Storage 2 immediately it enters Storage 1.
2) If Storage 2 has a capacity limit then 1 item of work will leave Storage 1 before
Storage 2 can accept it, and will wait in the work center.
Two new options avoid the above situations: Wait till exit clear and Zero timing
Wait till exit clear
In a Work Center Routing In dialog choose the Options tab. Check Wait till exit
clear if the work center should not attempt to draw work in until its exit is able to
accept work. Note this test is only performed at the time the work is loaded and it
cannot be used with routing out disciplines where the exit route cannot be determined
at the time the work item is loaded.
Zero timing
In a Work Center click the Timing button. Choose Zero, use time for interval to next
job. This causes the work center to hold the work for no time and to immediately
route it out to its destination. The work center will then wait empty until a time has
passed before attempting to load the next work item. The time waited is determined
by the work centers normal timing distribution information.
108
SIMUL8 Users Manual
Traveling Time
Work Items travel between objects on the screen automatically. Their travel is
animated so that you can see the movement of work around the system you are
modeling, however the travel does not necessarily use up "simulation time".
When a Routing Arrow is created it displays the Distance and Travel Time on the
Routing Arrow for 2 seconds.
Some objects are always assumed to be immediately adjacent to the objects they feed.
In this case you can still see work items move between the objects, however,
simulation time is not used during this traveling (the clock freezes while the work
item moves between the two objects).
Travel between objects takes up simulation time when items move from:
WORK CENTER
WORK CENTER
to
to
STORAGE BIN
WORK EXIT POINT
As you adjust the speed bar you will see less animation, this enables your computer to
make the model run faster. However, the logic of your model is unchanged.
Adjusting the speed of your model with the speed control has no effect on the results
of the model.
You can tell SIMUL8 to automatically set up travel times based on their distance
apart on the screen.
Use the GRAPHICS / DISTANCE menu to change the parameters used to define the
time it takes work items to travel between some objects in the model.
109
SIMUL8 Users Manual
Objects which feed work centers are assumed to be close to the work center and so no
time delay is introduced between the work item leaving any object and reaching a
work center. However, work centers may feed storage bins which are some distance
away and it may take some time for work items to travel to these locations.
To change the distance between a work center and the object it feeds click TRAVEL
in the ROUTING OUT dialog (if the button is gray, then click on the name of the
relevant simulation object in the routing out dialog).
A travel link is a route (gray arrow) along which it takes time for work items to travel.
If you set the travel time to zero then the two objects are directly linked (without any
traveling time required between the objects) - this is the same as setting up the routing
links with "automatically set up traveling times" NOT checked.
You can switch off the automatic set-up of travel times (so all links take zero time)
using the File / Preferences / Distance dialog. You can also use this to change all
existing non-zero travel times to zero. If you want to recalculate all existing non-zero
travel times use the File / Preferences / Distance dialog.
110
SIMUL8 Users Manual
Labels
Labels can be attached to any "work item" going through the simulation. For example
you might attach a label "Illness" to work item type "Patients" and set this label to a
code number as they enter your simulation of a hospital. Each code number would
represent a type of illness and could be used to route the patients though the different
"work centers" in the simulation.
Labels have Names (e.g. Illness) and content (e.g. Twisted Ankle). All Patients have
a label named Illness but only some of these contain the text Twisted Ankle.
Labels can contain either text or numbers.
Tell work centers to change the values of labels using the LABEL ACTION button in
the work center dialog.
Labels can be used to tell work centers which distributions to use for sampling work
times. Labels can also be used to route work items, to collect data and for a number of
other purposes.
Adding labels to Work Items
To enable a work item to be controlled by a label's content or to be able to collect data
in a label, you need to first add the label to the work item.
Use the main menu OBJECTS / WORK ITEMS to select the work item type. Click
the PROPERTIES button. Now click the ADD button to be able to select a label to
add to this work item type.
111
SIMUL8 Users Manual
If you forget to add a label to a work item type, SIMUL8 will identify this (usually
once the simulation is running), and will give you an opportunity to have the mistake
corrected automatically.
Labels Containing Numbers
Values in labels can be fixed numbers, come from distributions or come from the
results of calculations.
Use numbers in labels to, for example, affect the route work items take through your
model.
Labels Containing Text
Text in labels can be used, for example, to select which distribution to use at work
centers and how the work items are displayed.
Labels List
Use the labels list dialog box to select the label you want to use.
Click the NEW button to create a new label which you can then use.
To select a label to use, click the name of the label, then click OK.
If you want to find out more about a particular label, click the name of the label, then
click the properties button.
Labels can only be deleted if they are not in use by any work item or work center.
Label Actions
Label Actions allow work centers to change the values in the labels of work items.
112
SIMUL8 Users Manual
Use the Label Action dialog box to tell a work center how to change a work item's
labels as it comes through the work center.
List of Action Labels
Labels in this list are controlled by this work center. If a work item is processed by
this work center and it has one or more of these labels then the label will be changed
when the work center finishes the processing time for the work item.
Other labels attached to a work item are ignored.
If a work item type does not have one of these labels, then that "action" has no affect
on the work item.
The highlighted label is the one whose details appear in the "action" box to the right
of the dialog box.
Use the ADD and REMOVE buttons to select which labels are affected by this work
center.
Add to the list of Action Labels
Use the ADD button to add to the list of labels affected by this work center. Clicking
the add button brings up a list of all labels which exist in the model. At this stage you
can add to this list.
Remember that a work center cannot change a label if a work item does not have that
label!
113
SIMUL8 Users Manual
Remove Action
This button removes the highlighted label from the list of labels which can be changed
by the work center.
Label Value
The label's value will be set to the value supplied from this dialog box:
In some cases you will simply want to
set the label to a fixed value, in which
case set "Distribution" to "Fixed". In
other cases you may want the value to
be set to a value which is sampled from
a distribution. The distribution you
sample from can be any which have
been created anywhere in your model.
Label Text - Setting
Use this dialog box to change the text which is in a label as it passes through a work
center's "actions".
The text you enter in the field in this dialog box will be placed in the named label.
This text can later be tested in other work centers and can be used to determine which
distribution should be used to sample times for the work item.
114
SIMUL8 Users Manual
Labels control Work Item Images
To use labels to change the image used to display a work item as it completes work at
a work center ensure one of the work items labels is set in one of the ways described
below.
The value of the label DOES NOT have to be changed by the work center's
ACTIONS but the label does need to be listed in the ACTIONS (the particular label
can be set to NO CHANGE if desired).
Text labels:
If a work item has a text label with the name IMAGE and that label is listed in a
work center's ACTIONS then the image for the work item will be changed to
the image named in the label. (SIMUL8 looks for an image whose name
matches the text contained in the label of the work item).
Number labels:
If a work item has a number label with a name beginning with IMAGE: and that
label is listed in a work center's ACTIONS then SIMUL8 will take the rest of
the label's name and add to it the value in the label and then look for an image
with that name.
For example a label called IMAGE:Product containing the number 4 will cause the
work center to change the work items image to Product4 (if that image exists).
In all cases, the IMAGE button in the work center GRAPHICS dialog has priority
over any changes based on labels.
115
SIMUL8 Users Manual
Reserved Label Names: Special Labels
Some label names have a special meaning in SIMUL8. We have already seen how
labels can contain the names of distributions to be used to sample processing time and
how labels whose names beginning with IMAGE can be used to change the look of
a work item.
Priority label
Labels are used to control priorities in a number of ways. In many cases any name of
label can be used because the particular facility will ask the name of the label to use.
The Priority label (which must be called PRIORITY) is used by SIMUL8
automatically to determine whether a work item can interrupt another work item.
Due label
The Due label (always called DUE) is set, if it exists, to the amount of time which
was remaining when a work item was interrupted at a work center.
Quantity Label
The Quantity Label determines the size of batches (one batch = one work item) at
High Volume work centers.
Length Label
The Length Label sets the length of a work item. This is important if Conveyors are
used in a simulation, as work item length is the determinant of the conveyors
capacity.
116
SIMUL8 Users Manual
Routing using Labels
To route a work item depending on label value: Select LABEL in the routing dialog
and click the PROPERTIES button to select which label to use. The work items to be
routed must have this label attached to them. If a label is missing from a work item
type which goes through the work center, then the default routine rules (circulate) will
be used.
The value of the label should be between 1 and N, where N is the number of
alternative routing destinations.
If the value is > N the Nth destination will be used. Similarly the 1st is used if the
label is zero or less.
For an example of routing using labels see the example model: ATACTION.S8
Routing: Alternative Routing Methods.
SIMUL8's routing methods are normally controlled by Routing In and Routing Out of
Work Centers or other objects such as conveyors and work entry points. These
methods generally refer to Routing Arrows and push or pull items along the arrows
connected to the objects.
Alternative methods that do not rely upon the existence of Routing Arrows exist,
however and are:
Cycle Matrix: Use the Cycle Matrix when the emphasis is not on the flow of work,
but rather the sequence of steps taken at a work center. For example if you think
about work in terms of a work center doing a series of tasks like :
1: Wait for base plate
117
SIMUL8 Users Manual
2: Pick up and fit first sub assembly
3: Pick up and fit second sub assembly
4: Place complete assemble in out basket
then use the Cycle Matrix.
See below for a detailed description of the Cycle Matrix functions.
Job Matrix: Using the Jobs Matrix the emphasis is still on the work flowing in the
simulation but the Jobs Matrix can make it easier to handle situations where there are
a large number of options about where work can flow, including multiple repeat
passes through the same work centers or many ways of performing the same task on
an item of work.
See below for a detailed description of the Job Matrix functions.
Visual Logic: Visual Logic is often used with the basic routing arrow methodology
(when label values control routing) but sometimes Visual Logic is used to take over
all routing but not using routing arrows and simply using Visual Logic to move work
between storage bins to control what work can take place in the simulation. This is
the most advanced, but also the most time consuming way to create simulations (it is
the way all simulations used to be coded before simulation software was widely
available). See the Visual Logic Reference Section for details of Visual Logic and its
commands.
Cycle Matrix:
Cycle Matrix - How to use it.
The cycle matrix defines the cycles of activity at each work center that uses the cycle
matrix. Set a work center to use the Cycle Matrix using the work centers Timing
orientation dialog.
118
SIMUL8 Users Manual
If a work center uses the cycle matrix then the work centers timing and routing
decisions are controlled by the cycle matrix. To view the cycle matrix use
Objects/cycle matrix in the SIMUL8 main menu
Rows in the Cycle Matrix:
Each row represents a stage in the list of tasks that work centers cycles through.
Rows that relate to one work center are always collected together in the cycle matrix.
Immediately after the simulation is reset each work center using the cycle matrix will
start to try to perform the first task listed for it in the cycle matrix. After a work
center has completed its last task in the cycle matrix it will start again at the first row
in its list.
Columns in the Cycle Matrix:
Work Center
Name of the work center. Click the cell and type the name of the work center of
double click the cell and select from a list of available work centers.
If a cell is blank then it assumes the same work center as the row above it in the cycle
matrix.
Task Number
119
SIMUL8 Users Manual
This is an integer number and is usually the sequence number in which the work
center does work. For example each row in the cycle matrix for a work center will
have a value one higher than the pervious. However this number is only used by
SIMUL8 to cross reference between rows and SIMUL8 will search all the rows for
the value it needs. So there is no requirement to number the tasks sequentially.
Task numbers must be positive.
Description
Any text to act as a reminder about the task (not used by SIMUL8)
Task Type
The type of task to be performed. Type the text name of the task or double click to
choose from a list of available types. The Task Type affects the meaning of some
other cycle matrix columns.
Double click a cell in this column to choose one of the following task types
The following Task Types are available:
UNLOAD FROM
Take a work item onto the Work Center from the simulation object listed in the
From/To column. If the Work Type and/or Job columns are empty then any
work item may be loaded from the specified objects (using priority rules defined
externally to the cycle matrix), otherwise the Work Type and/or Job columns are
used to check the labels of the work items available in the specified object and only
work items that match will be loaded. (Work Type must match the value in the work
items label Work Type and Job must match the value in the work items label
Job)
The Time column determines the time taken to perform the loading operation.
120
SIMUL8 Users Manual
If the work item is not available for loading then the work center will wait in this
stage until it is able to start the loading time. (See Waiting% result column below).
LOAD TO
Send the work item to the simulation object listed in the From/To column. If this
route is blocked then record time in the Waiting% result column - see below.
WORK
Work for the amount of time in the Time column (the time may be a reference to a
distribution or calculation).
If the WORKTYPE and/or JOB columns are non-zero the labels of the work item will
be tested. If they do not match, then this task will be skipped. This let you specific
several different tasks depending on the nature of the work to be done.
WAIT BEGIN
Do nothing until the simulation object in the From/To column is in the State in the
State column. The state can be defined with a generic state such as EMPTY or
LOADED or may be a TaskNumber listed for the referenced work center elsewhere
in the cycle matrix. A work center can reference itself for this type of task. For
example WC1 might WAIT until WC1 is LOADED because some other work center
in the cycle matrix has a task that will LOAD TO WC1.
Values in the State column must be positive.
WAITEND
Do nothing until the simulation object in the From/To column has completed the State
in the State column. If the simulation object in the From/To column is not in the
specified state when this row of the cycle matrix is entered, then wait until the
121
SIMUL8 Users Manual
simulation object in the From/To column is in this state and then wait until it is
complete.
EMPTY and LOADED (see WAIT BEGIN above) are not supported for this type
of task.
Values in the State column must be positive.
GOTO
Instead of going to the next row in the cycle matrix go to the task number in the State
column. The number may be a variable or calculation. If the result of the calculation
is -1 the work center will wait in this state. If the result of the calculation is 0 the
work center will go to the next task in the list whatever its task number. Immediately
before the calculation is evaluated, the Visual Logic in the Visual Logic column will
be obeyed.
Work Type
Can be blank or a value to specify the required value in the work items Work Type
label. (See Task Type LOAD above)
Job
Can be blank or a value to specify the required value in the work items Job label.
(See Task Type LOAD above)
From/To
For tasks that communicate with other simulation objects this column contains the
name of the simulation object. Type the object name or double click the cell to select
from list of available objects.
Time
Used to specify the time for the stage of the cycle
122
SIMUL8 Users Manual
The time the stage will take in time units specified in SIMUL8s Clock / Properties
menu. Alternatively specify the name of a SIMUL8 named distribution to be sampled
to obtain the time or the name of a SIMUL8 Global Data Item variable that will
contain the time, or a calculation to obtain the time.
State
Used to specify a stage to wait for, depending on the content of the Task Type
column, see above.
Text or a Task Number that some work center must be in.
For example if the work center should wait until MyOtherWorkCenter is in its cycle
matrix row that contains 26 in column TaskNumber then enter 26 in the State
column and WAIT in the TaskType column. Alternatively if the work center should
just wait until MyOtherWorkCenter is empty then enter EMPTY in the TaskType
column.
Permitted values for State are any positive integer value, EMPTY or LOADED.
(EMPTY and LOADED are not supported for WAITEND Task Types)
Image
The image to be displayed while the work center is in this stage. Type the name of
the SIMUL8 Image (from Graphics / Images list) or double click the cell in the cycle
matrix to select from the available list. Leave this column blank to have SIMUL8 use
the images listed in the normal Work Center/ Graphics image animation dialog.
Stage
(read only) If the simulation has been run and the work center has referenced the cycle
matrix to decided what to do next then this column will indicate with and arrow the
currently active stage of the cycle at the work center.
123
SIMUL8 Users Manual
Waiting%
(read only) Results data. The percentage of time the work center has spent in this
stage but not actually performing the stage because the work center had to wait to
start the stage. (For example, for a LOAD stage the work center will record waiting
time in the stage if the required work item is not available to load.)
Active%
(read only) Results data. The percentage of time the work center has working at in
this stage. For some stage types this will always be zero (for example WAIT type
stages, where as soon as the waiting reason is satisfied the work center moves to the
next stage in the cycle.)
Cycles
(read only) Results data. Number of times the cycle has been started.
Job Matrix
If a work center will feed work out to different destinations depending of the type of
work then use the Job Matrix.
View the jobs matrix from the main menu: Objects / Jobs Matrix.
124
SIMUL8 Users Manual
The columns :
Work Type
This is the name of a label on the work items. Its content is used to distinguish the
types of work. In this case the simulation contains 3 types of work numbered 1,2 and
3.
Job
This is the name of a label on the work items. Every time the work items is processed
by a work center that uses the jobs matrix for timing information, this label is
automatically incremented. In this case only one work center (for each Work Type
uses the jobs matrix only 1 appears in this column.
Location
This is the name of the work center that will do the work. Type the name of a work
center, or double click the cell to choose from a list of work centers.
Timing
This is the time the job will take. Enter a number here, or double click the cell to
choose the name of a distribution.
125
SIMUL8 Users Manual
The Jobs Matrix is used for routing out at Work Center 1 in this example. The
correct route for each work item is automatically used by SIMUL8.
126
SIMUL8 Users Manual
Animation
SIMUL8 contains many animation features which are designed to make your model
look like the real world it represents.
This section discusses most of the aspects of SIMUL8 which relate to animation.
When you build a model SIMUL8 sets the model up so that you will be able to see
what is happening as the model runs. In particular work items can be seen moving
between objects in the model and the number of work items currently at each work
center is displayed.
The speed at which work items move across the screen is dependent on the position of
the speed control.
You can show more animation:
In Particular you can animate queues (storage bins) and conveyors so that you can see
each work item in them as the model runs.
You can animate work centers, so that they move about as they change state (for
example a work center which is working can be shown differently if it is waiting for
work, or broken down). To achieve this click the GRAPHICS button inside the work
centers dialog and select a different image to be displayed in each condition. See the
example model: ANIMAT2.
You can also show work items which are at work centers (and if the work center's
image is also displayed then the image for the work center and the work item are
127
SIMUL8 Users Manual
automatically combined). Again, check the appropriate settings in the work centers
GRAPHICS dialog.
Work centers can change the way a work item looks. To achieve this click the work
item IMAGE button in the graphics dialog or use the value of labels to change the
image (see the section above on labels).
All objects and work items are displayed on the screen using images. An image is a
special type of object within SIMUL8. It has a name and information about the way it
looks on the screen. Manage the images in your model using GRAPHICS / IMAGES
from the main menu.
When work items move between works centers there are two different ways in which
this can happen (and this affects the way in which they are animated). Travel between
some types of object takes (or can take) time. In this case work items are seen
moving between the objects as the clock turns and as other aspects of the model are
also updated on the screen. In other cases (where work items move between objects
without using simulation time) it is still possible (sometimes desirable) to see the
work items "move" between these object. This can help understanding of the
dynamics of the model even though such movement is actually "instant" in real life
(and "instant" in the logic of the model). This movement is shown on the screen by
briefly stopping the clock and moving the work item visually on the screen between
the two object (although with the speed control set at around half way or more you
will hardly notice that the clock has been stopped).
Objects do not have to be displayed. Often models contain objects which are included
in the model purely to control the logic rather than actually physically existing in the
real world. (Examples are rules which operate in the real world you are modeling these don't "physically" exist). In this case you can set the object to "invisible".
128
SIMUL8 Users Manual
Priority
A number of methods exist for giving aspects of your simulation model priority over
other aspects.
Prioritizing Work
Normally all work items have equal priority in queues (storage areas).
The storage area dialog box allows a prioritization option. If checked you are given
the opportunity to select a label, the value of which is used to prioritize the work
items. The higher the value of a work item's label, the higher its priority (the nearer
the front of the queue it will be placed).
Zero is the lowest possible priority (negative values have the same priority as zero).
Work items without the selected label are treated as zero priority.
Prioritizing Work Centers
If two or more work centers are ready to start work (work items are available to be
worked on) but they cannot start because a floating (shared) resource such as labor is
unavailable then they have to compete to get this resource.
When a unit of resource becomes available the work center which gets it is
determined by the work center's priority.
By default all work centers have the same priority (50). The higher the priority value,
the more important the work center is in getting resources.
Priority values can be any number between 0 (lowest) and 100 (highest).
129
SIMUL8 Users Manual
Set a work centers priority by clicking PRIORITY in the work centers dialog box.
Normally priority is a fixed value but it can be changed dynamically.
The Priority of a work center can be adjusted dynamically in two ways.
1) Set the work center's priority method to "Label" and choose a label name to
use. The value of this label for all work items at the heads of queues feeding the
work center will be checked. The highest of these values will be used for
prioritizing the work center's request for resources. These label values should
be in the range 0-100. If a work item does not have the appropriate label its
value will be treated as zero.
2) If the work center's priority method is set to "Fixed" then this "fixed" value
can be changed from EXCEL using the SetPriority procedure (see page Error!
Bookmark not defined.).
For other prioritization in your SIMUL8 model see pages: 97, 106, 116.
130
SIMUL8 Users Manual
Efficiency and Breakdowns
Both Work Centers and Conveyors can simulate situations where equipment or people
work with less then 100% efficiency.
Click the Efficiency button in either the Conveyor or Work Center dialog to specify
the efficiency rate.
Simply set the efficiency value (in % terms) and the typical time it takes to repair the
stoppage.
Distributions used for Efficiency
With efficiency set to "AUTO " SIMUL8 calculates automatically mean-timebetween-failure figures and uses negative exponential distributions for mean-timebetween-failure and Erlang 2 distributions for repair time.
Detail / Auto Efficiency
Use AUTO in the breakdowns / Efficiency dialog to be able to quickly specify
efficiency information. SIMUL8 does calculations for you and uses typical
distributions to generate breakdowns / stoppages. If you do not know typical repair
times place a ? in the repair time field. SIMUL8 will calculate a repair time
consistent with the efficiency rating you give so that typical repair times are relatively
short compared with task duration.
To be able to select distributions click the DETAIL check box.
131
SIMUL8 Users Manual
DETAIL Efficiency has 2 parameters: Time
Between Breakdowns; Time to Repair.
It allows access to check boxes to control the
action of the Work Center.
Close Feeding Queues: any queue feeding the
work center will not accept work items during
the breakdown.
Stop Work Immediately: the work center
stops as soon as the break occurs
Extend Breakdown by time to empty queue;
When Close Feeding Queues is selected the
breakdown can be lengthened to include the
time to empty the queue.
132
SIMUL8 Users Manual
Time Between Breakdowns can be based
on:
MTBF: Mean Time Between Failures. By
default based on Clock time this option
stops a machine working at intervals based
on the distributions used.
NB: use the Only Count Busy Time check
box to restrict the breakdown calculation to
machine running time only.
MCBF: Mean Cycles Between Failure. The
number of machine cycles, or items
processed between failures.
Select the Work Items option to control the action on the current work item during
Down Time.
133
SIMUL8 Users Manual
Down Time Resources
During Down Time an
additional Repair Resource
may be required. Select the
Resource tab and select the
Additional Resource to be
present during a Down Time.
Stoppages - special cases
Sometimes a stoppage (or breakdown) occurs in such a way that the work center
concerned will finish work on the items which are currently waiting at the work
center.
At checkouts in a food store customers select the queue to enter, but if the checkout
operator's lunch break time comes up while customers are in the queue, these people
are still served before the operator leaves the till.
To simulate this situation switch off the "stop work immediately" check box in the
breakdowns / efficiency dialog and switch on the "close feeding queues" check box.
This stops customers entering the queue until the "breakdown" is over, but lets the
work center continue working on remaining items.
134
SIMUL8 Users Manual
You cannot have both check boxes off at the same time (because then the breakdown
would have no effect!).A queue will not be closed if it feeds more than one object in
your simulation model.
In cases where the length of the breakdown is typically short compared to the time it
takes to finish processing the queue, you may want to have the breakdown timed from
the moment the last work item leaves the work center (rather than the time the queue
was closed). To achieve this select "Extend Breakdown time by time to process
queue".
More option
The More option allows access to multiple concurrent Breakdown and Repair streams.
135
SIMUL8 Users Manual
What this means is that multiple different reasons for a breakdown can be captured,
for example different components can have different Efficiency characteristics, or
there may be a scheduled Stoppage for repair as well as random Stoppages for
breakdowns.
136
SIMUL8 Users Manual
Random Numbers
Random numbers enable a simulation model to include the variability which occurs in
real life.
Each place where random numbers are used within a model uses a separate stream of
random numbers. This enables a change to be made to one aspect of a model, without
affecting the random occurrences which will happen at other areas.
By default, when the clock is set back to the start of the simulation time, all the
random streams are reset to their starting seeds. This means that a second run of the
same model will produce the same results.
To change the random numbers which are used, TRIALS / RANDOM SAMPLING
from the main menu and change the set of random numbers.
Random number sets are numbered. There are 30000 sets of random number streams
available in SIMUL8.
Where random numbers are used
Random numbers are used in:
Distributions (unless these are "external " or "fixed")
Distributions themselves are used just about anywhere in SIMUL8 where
you can specify a number for any purpose.
Routing Out (The uniform and percent options)
137
SIMUL8 Users Manual
Auto Change
Set "Auto change" if you want a different set of random number streams used every
time you re-run the model.
The RE-RUN button can also be used (instead of the RUN button) to achieve the
same effect.
Antithetic
Select this to reverse all the random numbers. (At a low level, before random
numbers are used in distributions, they are all in the range 0.00000 to 1.00000.
Antithetic random numbers are exactly the same streams of numbers except they
range from 1.00000 to 0.00000). Changing to the antithetic of a set of random
numbers is a quick way to see if the random numbers are having a large impact on the
result of a model. (But see also: Accuracy of results)
Saving Random Number Streams
Random number streams are normally saved inside your model file. This ensures that
you can always return to a random number stream set and re-run the model and get
exactly the same behavior from variable parts of your model. However, if you use
large numbers of random number streams these can consume a large amount of disk
space and memory (this tends to happen if you are using auto change random
numbers - see page 138). You can tell SIMUL8 not to save the random stream
information (and so reduce memory/disk requirements) in the File/Preferences dialog.
138
SIMUL8 Users Manual
Timing and Distributions
All timing and number information in SIMUL8 is given in terms of "distributions".
A distribution panel in a dialog box looks like this:
Typically this enables you to say how long a process takes, but sometimes it is used to
set the value of a label, or other numbers in SIMUL8.
Distribution Parameters
In distribution/timing panels the parameters of the distribution vary with the type of
distribution.
The first box is almost always the MEAN (or expected value) of the time being
specified. So you can expect the average amount of time taken by a process to be the
value in the first box. (But beware of the labels on the boxes - some distributions do
not have MEAN as a parameter - for example: Uniform Distributions).
139
SIMUL8 Users Manual
Distribution Type
Use the
box to select the distribution you want to use to generate the
time for the particular activity to which the timing panel relates.
button to see a list of available distributions (click the one you want) or
Click the
click the NEW button to create a new distribution of your own.
A number of standard distributions are available in SIMUL8.
New Distribution
Click the NEW button to create a distribution of your own.
There are of a number of types:
Named Distributions
Probability Profile Distributions
Time Dependent Distributions
Time Absolute Distributions
External Distributions
Combination Distributions
Label Based Distributions
Access Information Store
Bounded
Distribution properties
The PROPERTIES button in timing/distribution panels enables you to check and
change the parameters of distribution which you have specially created for you model
(including named distributions).
140
SIMUL8 Users Manual
The PROPERTIES button is only enabled if the distribution type selection box is set
to a distribution which you have defined.
Standard Distributions
Statistical distributions provide a method of simulating the variations that occur in
timing (and other numbers) in any process involving people or machines or anything
in nature.
SIMUL8 allows you to create your own distributions, however certain classical
statistical distributions are provided:
Fixed
Exponential
Log Normal
Negative Exponential
Normal
Uniform
Weibull
Beta
Gamma
Triangular
Pearson V & VI
141
SIMUL8 Users Manual
Fixed Distribution
A "Fixed" distribution is not a distribution! - it is a fixed value.
A sample from this distribution will always return the value in the "Fixed Value"
field.
This facility enables randomness to be removed from an element of the model but also
enables "Named" distributions to be used to return fixed values.
Uniform Distributions
Samples from a uniform distribution are equally spread between the lower bound and
the upper bound.
The mean of the value sampled is half way between the two values specified.
No sample values occur outside this range.
142
SIMUL8 Users Manual
Named Distributions
In SIMUL8 you can name distributions and then use those in many places. For
example if 50 different machines are work at a given rate, but you want to be able to
change that rate easily, then you can tell each machine that it uses a distribution call
MACHDIST, and then just change the parameters of MACHDIST.
To create a named distribution use the NEW button in the distribution panel of any of
the dialogs which select distributions.
Time Dependent Distributions
In many situations the speed of a part of a system is related to the time of day. Time
dependent distributions enable this to be simulated.
Time dependent distributions are made up of a sequence of "Named " distributions.
Create a named distribution for each different part of the day which can be identified
as requiring a different underlying distribution.
In any of the random distribution panels in dialog boxes, click NEW and then TIME
DEPENDENT DISTRIBUTION, and then NEXT>>.
Click ADD to select a named distribution and to set the time of day at which it will
start.
For an example, see the example file TIMEDD.S8.
143
SIMUL8 Users Manual
Re-Sampling Overrun's between time slots
Click this check box in the Time-Dependent Distributions Time-Slot dialog if the
value being sampled represents a time and if you want times sampled in the previous
cell not to overlap into the current cell.
The default is OFF (not checked). Only use this facility if you are sure you need it
because it can distort the results collected from your simulation if used when not
required.
Example:
In this example of arrivals to a hospital's "accident and emergency" unit the time
interval between arrivals is very different at different times of day. Rush hour is a
very busy time.
Time Slot
Start
Average Interval
Between Arrivals
(minutes)
15:00
17:30
18:30
60
5
30
(Should Re-sample Overruns)
Without Re-Sampling Overruns set on the 17:30 - 18:30 period a sample taken at time
17:29 could easily result in the arrivals jumping right over the 17:30 - 18:30 period.
This is because if an arrival occurred at 17:29 (in the first time slot in the above table)
the time to next arrival might be sampled as 69 minutes from 17:29 - and no arrivals
would occur in the busy time.
144
SIMUL8 Users Manual
Don't use this facility if there is only a small difference between sample values in
adjacent slots because to do so tends to reduce the average sample value (large
numbers tend to get rejected unnecessarily).
Don't use this facility if the value sampled is not used for a time or if a sampled time
will not affect when the next sample is taken. It usually only applies to distributions
used for inter-arrival times (in Work Entry Objects).
External Distributions
External distributions allow SIMUL8 to collect timing information from other
WINDOWS packages, rather than simply using built-in statistical distributions.
External data may come from either Excel (typically a column of data in EXCEL) or
from Visual Basic. For a discussion on how to use external distributions to collect
data out of a Visual Basic program see page Error! Bookmark not defined.).
This next section deals with using an external distribution to obtain data from Excel.
External Distributions to collect data from Excel
A typical use of this facility is to use real data collected from the situation you are
modeling, rather than using an equivalent statistical distribution. This is useful if the
data does not match any distribution (but see page 147) or you do not want to include
any random elements in your model.
Proceed as follows:
Run Excel
145
SIMUL8 Users Manual
Type, paste, open (read), or otherwise enter your data into a column in Excel.
In SIMUL8 go to the dialog box where you want this data used (for example it
might be a work center dialog box if the data in Excel represents the times a
process has taken to be completed.
Click NEW in the timing/distribution panel. This asks SIMUL8 to create a
new type of distribution (one which is not in the drop-down list).
Choose EXTERNAL and click the NEXT button.
Now choose EXCEL and enter the name of the spreadsheet (e.g. Sheet1) and
the location where the data starts (this defaults to R1C1 which is the top left
corner of the spreadsheet).
Click OK.
Now when you run the model the work center etc. will make use of the data in
Excel.
SIMUL8 always starts at the top of the list when you reset the clock back to the start.
If SIMUL8 detects it has reached the end of your data it goes back to the beginning of
the data and re-uses it. The end of the data is signified by a blank cell (or a cell which
contains something other than a number - e.g. text). Formula can appear in cells
because SIMUL8 uses the results of the formula.
If the data is in a row instead of a column click the ROW check in the dialog where
you entered the start location of the data. If the data is just a single value (perhaps
because you simply want SIMUL8 to use a fixed value which you would prefer to
146
SIMUL8 Users Manual
come from a spreadsheet rather than be coded directly into your model) then click the
SINGLE CELL check box.
If you are using a version of EXCEL earlier than 5 then note that the naming of the
spreadsheet is handled differently. With EXCEL 5 and newer, the name you place in
the external distribution dialog is the name of the sheet (e.g. Sheet1). This is also the
default name for the sheet in previous versions and will work with a new file. When
you save your spreadsheet, exit and re-load Excel and your spreadsheet name changes
to the name of the file (e.g. C:\DOCS\MYSPREAD.XLS). (It keeps the name Sheet1
in the internal workings of Excel until you exit and reload - this causes some
confusion!). When you reload your spreadsheet make sure you change the entry in
the SIMUL8 external distribution dialog to read the complete path name of the file.
This only applies to Excel 4 and earlier.
Probability Profile Distributions
These distributions can be configured entirely under your control to generate any
shape of distribution desired.
Drag the blue bars up or down to change the probability (percentage chance) of each
sample value occurring. (Or type in the required percentage)
147
SIMUL8 Users Manual
Drag the bars up
and down to change
percentages.
Click
the
RIGHT
mouse
button
for
additional
facilities,
like locking the bars or
adding more bars.
The figures above each bar are the
percentage chance of that particular
value being sampled from the distribution. (These figures are rounded to the nearest
whole number in this picture).
The example model PPDIST illustrates the use of this type of distribution to set label
values and then route the work items on the label values.
Click on one of the blue bars to select it and obtain its percentage and sample value
figures in the edit boxes at the bottom of the window.
Drag a bar up or down to change its percentage quickly.
When you do this all other bars are adjusted so the total still adds to 100% (Unless a
bar is locked).
Discrete / Continuous
Probability Profile distributions are either Discrete or Continuous.
Discrete:
148
The value actually sampled will always be EXACTLY one of the
values that appear under the blue bars.
SIMUL8 Users Manual
Continuous:
The value sampled will be interpolated between the sample values
under the blue bars to supply any value between the lowest sample
value given and the highest sample value given. This enables you to
specify a shape of a smooth distribution without having to enter a
percentage change and sample value for an infinite number of bars!!
A red line on the picture indicates the nature of the continuous
distribution (if selected).
Click RIGHT on the Probability Profile window in SIMUL8 to be able to:
Insert
Delete bars
Add to End
Lock/unlock the percentage of a bar.
Equalize all the unlocked percentages.
Paste Distribution
The Multiple option allows multiples of 10 new bars to be added or deleted
simultaneously, and all except 2 bars to be deleted in one entry.
Locking/unlocking the percentage of a bar:
This is useful because, having set one percentage you may want it to stay fixed while
you change others (and SIMUL8 normally adjusts all percentage figures so that they
add up to 100%).
Locking a bar still lets them all add to 100% - but the locked bars are not
included in the adjustment.
149
SIMUL8 Users Manual
Equalize sets every bar to the same percentage value (equal probability of each
being sampled)
Locked bars are indicated by red percentage figures
Paste Distribution allows you to copy and paste data from Excel and transform
the distributions sample and percentage values automatically.
Label Based Distributions
A label Based Distribution lets you place information about which distribution should
be used for sampling in Work Items' labels.
For example, if patients in a hospital all have to see a doctor, but the average time
they spend with the doctor is dependent on their illness, then you can set up a label
(called, say, "ILLNESS") which contains the type of illness they have (for example, it
might contain phrases like "BROKEN BONE", "YELLOW FEVER" etc.). Then, at
the Work Center for the doctor you can instruct SIMUL8 to use a distribution which
will look in a label of the relevant work item to find the name of an actual distribution
to sample for the time with the doctor.
Combination Distributions
A combination distribution adds together samples from a number of individual
distributions.
This can be used to create special shapes of distribution or to enable unusual
circumstances to be added to normal performance. For example a machine may
usually take 5 minutes (with a standard deviation of 1 minute) to perform its work but
on 10% of occasions this may take an additional hour. (Use a named normal
distribution in combination with a probability profile distribution which has 60
minutes for 10% and 0 minutes for 90% of its results).
150
SIMUL8 Users Manual
Time Absolute Distributions
A time absolute distribution lets you specify when you want something to happen
(rather than a more usual approach of specifying how long it will be from now until
the next thing happens).
This is particularly useful in situations where something happens at the same time (or
about the same time) each day. For example, a mail drop may happen at around 8am
and 2pm each day.
To use time absolute distributions just select NEW in any timing/distribution panel
and then TIME ABSOLUTE DISTRIBUTION, then click the NEXT button.
The Time Absolute Distribution dialog lets you add a number of times the thing
should happen each day.
For each time you also give another distribution name - this lets you say how much
variability occurs around the time of day. For example if the morning mail drop is at
8am but the mail guy is up to 15 minutes late specify 8am and a distribution which
gives values from 0 to 15 (perhaps uniform). If the afternoon mail drop is normally at
2pm but can be early or late then you might want to specify 2pm plus a distribution
which is "normal" with a mean of 0 and a standard deviation of 5 minutes.
To add a new time of day click the ADD button and then type the time of day and
select the required distribution.
Access Information Store
This allows direct access to the SIMUL8 Information Store. This enables items in the
Information Store to be used directly for Timing, Batching and other purposes.
151
SIMUL8 Users Manual
Bounded Distribution
The Bounded Distribution is simply a standard distribution that has additional upper
and lower limits set. This prevents extreme or undesirable values being sampled.
If the distribution is sampled and a value outwith the upper and lower range is
sampled then the result is not used.
If a value outwith the desirable range is sampled by the distribution then the
distribution can be resampled - tick the ReSample check box. If the sample value lies
outwith the bounded value and the ReSample option is not ticked then the bounded
value becomes the sample value.
Example: you create a Normal Distrubution with Mean 10 and Standard Deviation 2.
The Upper and Lower bounds are set to 5 and 15.
If a value more than 15 is sampled (very likely in this case) then the value 15 will be
the sample if ReSample is not ticked. The alternative is that the value will be
discarded and the distribution resampled until a value with in the range is produced.
The same applies to the lower bound.
The Bounded Distribution can be based upon a standard distribution (eg Normal,
Exponential, etc) or based on a SIMUL8 Named Distribution. Click on the New
button and you can create and assign a distribution to set boundaries upon.
152
SIMUL8 Users Manual
Shift Patterns
A SIMUL8 shift pattern lets you say at what times of day parts of your model work.
(If all of you model starts and stops at the same times then you do not need to use shift
patterns - instead just set the clock to control the start time and length of each day).
To make use of shift patterns first set up a series of shifts (use Clock / Shifts).
Click NEW to add each shift (for example you might want two shifts called DAY
SHIFT and NIGHT SHIFT).
Click PROPERTIES if you want to change the time each shift starts and ends each
day. You can also say here which days of the week each shift applies to.
The shift properties dialog box lets you change the name of the shift (which appears in
all other dialog boxes of simulation objects which make use of shift patterns).
It also lets you change the times of day when this shift is "on". Enter the start time
and then the duration. Use the 24 hour clock (e.g. 5pm is 17:00).
The behavior tab lets you say what should happen to work centers which are using
resources when those resources are removed at the end of a shift.
At the end of a shift there may be a reduction in the number of resources available. If
some or all of the resources which are removed are currently engaged in work at work
centers then the behavior tab describes what happens.
Complete Tasks - behave as if the resource was still at the work center (or stays on
late after the end of the shift) and complete the task in hand - then don't start another.
153
SIMUL8 Users Manual
Suspend but restart ASAP - stop the work and hold the work center in suspension
until another resource can be found (perhaps because one finishes work at another
work center).
Suspend until next shift change - as above but don't let any remaining resources be
used on suspended work centers. Suspended work centers should not be considered
for restart until the next shift change.
The behavior tab also lets you control what happens when shifts overlap. The default
is that resources which are available in two shifts which overlap are available to the
extent of the largest availability of the two shifts. You can change this assumption to
summing together the two availabilities.
154
SIMUL8 Users Manual
High Volume (BPR and FMCG) Applications
A High Volume Work Center (check the high volume box in the work center dialog)
is particularly useful for Business Process Re-engineering (BPR) and Fast Moving
Consumer Goods (FMCG) type applications. In these cases very high volumes of
work may be processed at work centers and it may not be necessary to individually
distinguish between every piece of work a work center does. For example, documents
being processed by a work center may each be different but a data entry work center
does not need to simulate them differently. This contrasts with lower volume
applications where every piece of work may be very different (e.g. patients in a
hospital where every patient has different labels and is treated differently depending
on these labels. In high volume work centers, work also tends to be done in batches.
High volume work centers make use of the Quantity Label. Every work item type
which goes through a high volume work center must have the quantity label attached
to it.
High volume mode lets SIMUL8 process large numbers of transactions very quickly
in batches while still retaining the ability to consider work individually (in terms of
timing etc.). The timing information you place in a work center dialog box for a high
volume work center is the time it will take to work on one unit of work in the batch.
For example if the timing panel in the work center dialog says FIXED 10 and the
Quantity label for a work item is set to 20 then it will take 200 minutes to process the
work item. If the timing panel specifies a distribution then SIMUL8 will
automatically adjust that distribution to one which is appropriate for the batch of
work.
If you use batching out (from the routing out dialog) a high volume work center will
split the quantity label across the newly generated work items. You can ask batching
155
SIMUL8 Users Manual
out to use the batch size as the new value for the quantity label. In which case it will
automatically generate sufficient work items to use up all of the quantity in the work
item which was in the work center. (More)
If you use the percent routing out rule at a high volume work center then the work
item (batch) is automatically split into as many work items as there are routes leaving
the work center and the quantity label is changed to be as close as possible to the
percentages specified.
Remember you do not need to use high volume mode at every work center which
processes work items which are actually batches of work.
156
SIMUL8 Users Manual
Groups
A "group" is a collection of simulation objects.
You can use a group to limit the number of work items which can be in one area of
your operation or to quickly create many copies of one of your objects.
Example of the use of a group to limit the work items in an area:
If you have a machine in your operation which performs two tasks in sequence on
each work item (e.g. Setup and Weld on a welding machine) it may be best modeled
as two separate work centers directly connected together with no buffer between
them. However, without giving SIMUL8 an instruction, these two work centers could
both contain a work item at the same time (the same machine being SETUP and
WELDING at the same time!).
Simple solution:
Create the two work centers and join the SETUP one to the
WELD one with a routine arrow. Then select both work centers (drag
a box around them) and click the right mouse button. Select "Create
Group". Now go to the Group's dialog box (Objects / Groups in the
main menu) and enter 1 in the "Limit Work Items in Group" box.
(Remember to also click on each work center in turn and enter the appropriate timing
information for how long it takes to SETUP and WELD).
Example of use of groups to let you easily maintain copies of work centers.
157
SIMUL8 Users Manual
If you have a model that contains five identical machines which work in parallel, each
of which can perform a given task, then create just one machine and set up all the
parameters as you require.
Then create a group with just this work center in it (drag a box around the work center
and click the right mouse button). You can now use the Group Dialog box to make as
many copies of this work center as you like.
You can also use the Group Dialog Box to delete all these extra work centers should
you decide you need to change some parameters of the original work center and want
to be able to recopy it.
Creating Groups
Groups are created by selecting the simulation objects and clicking the right mouse
button.
An alternative method is to create an empty group by using the Tools menu, Groups
option and then selecting New. Next select Properties and use the Add button to select
the objects to be added to the Group.
158
SIMUL8 Users Manual
Groups are also created automatically when you use the Duplication Wizard.
The duplication wizard lets you do the equivalent of on-screen copy many times to
create many copies of one or more objects (including their appropriate routing
structure).
All the objects created are placed in a new group.
Access the duplication wizard by selecting a number of objects and the clicking the
right mouse button.
Objects can belong to any number of groups.
Add objects to an existing group by selecting at least one of the objects in a group and
the objects you want to add to the group (then click the right mouse button).
159
SIMUL8 Users Manual
To change details of a group use Objects / Groups in the main menu.
Results are available for the
Group by using the Results
button.
Efficiency for the Group can be set using the Efficiency button.
160
SIMUL8 Users Manual
Note that the Cycle count of Mean Cycles
Between Failure should be nominated to
one of the Group members.
Work Centers in Groups
Using Groups, Work Centers can be made to index at the same rate. This means that
the Work Centers in a Group will move items on to the next stage at the same time
and rate.
For example: if Work Center A and B are instructed to Index with Groups, then the
work center that finishes work first will wait and hold on to its work item until the
second completes its task and routes out its work item.
161
SIMUL8 Users Manual
Select Work Center, Routing Out, More option and the Index with Groups list box
will display all the groups available in the simulation. This means that when a work
center within this group is ready to send a work item to the following object it will
only do so when every other work center in the group has also completed its job.
The result of this is that work items will only progress at the rate of the slowest work
item or machine. This can be used to simulate Takt times in certain manufacturing
operations.
162
SIMUL8 Users Manual
Results
A number of facilities enable results to be obtained from SIMUL8 models.
Most results from a simulation run are accessed via the dialog boxes for individual
Work Centers (or other screen-based objects).
For example: click on the RESULTS button in the dialog box for a storage area to
view the average waiting time of items which have been through that storage area.
Results Summary Window
This is one of the most important windows in your simulation.
The results summary shows a collection of results information which you want to be
able to conveniently see together (perhaps at the end of each simulation run you
perform).
Access this via RESULTS / SUMMARY in the main menu.
The information in the results summary window is updated at the end of each
simulation run (and also at the end of each simulation "trial").
Two different sets of figures are displayed. The most common are the results at the
end of a run. Alternatively the results summary can contain the results of a trial.
163
SIMUL8 Users Manual
The results at the end of a run
The results information displayed in the results summary window shows what
happened during the run (either as an average, or as a limit value - for example when
the result is something like a "maximum" size of a queue).
The result is the relevant value which was found over the length of the simulation run.
For example, if the model runs for one week, and you look at a result like "average
time in queue" then the result figure is the average of all the individual times which
work items spent in the queue.
The results of a trial
The results at the end of a trial (see page 171) are displayed differently from the
results at the end of a run.
The purpose of a trial is to check the reliability of results. At the end of just one run
you have simulated one week in your organization. You have a result which is from
one week. Just like real life, that could have been an average week, or a bad week, or
a good week. We have no way of knowing what sort of week it was unless we run a
few more of them.
A trial is a run of several weeks and the trial results summarize the results of these
several weeks.
The central column of figures gives the result averaged across the weeks in the trial.
This gives a guide as to what we expect the long term average to be (if we had time to
do 1000's of runs).
The left and right columns give you some indication of how reliable the central
(average) figure is. (In some cases the average figure may be very reliable because,
164
SIMUL8 Users Manual
perhaps, there is little variation from week to week, on the other hand, it may be less
reliable, and you need to know if this is the case....for example an average of 50 when
alternate weeks swing from 0 to 100 is very different from an average of 50 when they
vary only between 49 and 51!!).
The left and right columns give a prediction of the range in which the average figure
will be, if we had time to do 1000's of runs. Because simulation is a predictive
method, which includes the variability which is in real life, it is never possible to be
100% accurate. These left and right figures give the range in which the long term
average will be on 95% of times the prediction is made. (There is an option to change
this to 99% in the Trials dialog).
The more runs you do in a trial, the more accurate the predictions will become.
Adding results to the results summary
To add a new entry in the results summary go to the individual results dialog which
displays the information you want (for example a storage bin's results dialog) and
click (with the right mouse button) on the piece of information you want to be
displayed in the results summary. This will be added to the results summary
immediately and the value on the results summary will be automatically updated from
the dialog box whenever a simulation run (or trial) ends.
The mouse arrow contains a letter "R" when it is on top of a piece of information
which can be added to the results window.
You can access the individual results dialogs by clicking on the objects on the
simulation window, and then on the RESULTS buttons, or, if you have the results
165
SIMUL8 Users Manual
summary on the screen, click the PROPERTIES button to see a list of all objects for
which results are available.
To remove a result entry from the results summary window either:
Click right on it again (in the same way as you did to add it to the results
summary).
or
Click on its subtitle in the results window (the second column) and click the
delete option in the menu that appears.
Results Compare
SIMUL8 collects the results of each run and stores it in the Comparison table. This is
an automatic log of the results from each run.
The Compare table stores the data from the Results Summary after each Run or Trial
and will store over 200 runs worth of data.
If a Trial is run then the Average value is stored in the Compare table. The results
from each run of the Trial are stored, but are not entered in the Compare table. Use the
Results Copy button to copy the Results of the Trial and then Paste them to another
application.
Results Export
SIMUL8 results listed in the Results Summary can be exported to a variety of other
compatible packages.
166
SIMUL8 Users Manual
Check the Include in Results Export option to export the results contained in the
Results Summary to the packages chosen.
Results can be exported with or without the headings used by SIMUL8, and can be
exported at the end of a SIMUL8 Trial, and every run within the Trial.
Pie Charts
Pie Charts are available to show the amount of time work centers have been working,
waiting, blocked or broken down. Click the
appropriate work center.
button in the results dialog for the
Histograms
Histograms are available showing the time work items have waited in queues and the
time they have spent in the entire model (Click the
the appropriate queue or work complete object).
button in the results dialog for
167
SIMUL8 Users Manual
Time graphs
Time graphs give a visual insight into the performance of part (or combinations of
parts) of a SIMUL8 model.
A time graph of the number of items in a storage area can, for example, show you
patterns in a queue size, or indicate when the model will never reach a steady state (if
the queue size is increasing more-or-less continuously).
To see a time-graph, click on an object on the screen (such as a storage bin) and then
click its RESULTS button, followed by its
button.
TIME GRAPH button on the tool bar
The time graph button is used to create time graphs of selected objects (when the
model is not running) and to update preexisting time graphs, histograms and pie charts
while the model is running.
Combining Time Graphs
Time Graphs from a number of different simulation objects can be combined to
enable you to see the total amount of work going in the whole (or some subset) of
your simulated system.
Select a number of objects on the screen.
Then click the TIME GRAPH button. A time graph is created which shows a graph
against time of the total work items in the selected objects.
168
SIMUL8 Users Manual
Exporting Time Graph Results Data to Excel
Data in Time Graphs can be exported to Excel (or other WINDOWS packages).
In a Time Graph Window, click the system menu icon (in the top left of the window)
once and choose "Copy Data". This copies all the data which makes up the time
graph to the WINDOWS clip board.
In Excel, click on a cell and choose Edit / Paste from the menu. The data from the
time graph will be pasted into your spreadsheet where you can perform detailed
analysis.
Detailed Results Logging
The Results menu, Detailed Log option allows you to collect large volume of very
precise timing and Label value data.
169
SIMUL8 Users Manual
Make sure the Log detailed, transaction-by-transaction, data option is ticked.
Use the Add button to add a start and finish point for the Result collection. Use the Up
and Down hand button to alter the order that results will ultimately appear in the
output sheet.
Make sure that you choose the Entry or Exit option from each object appropriately.
SIMUL8 will start recording the elapsed time form the point of entry or exit to or
from the first object and stop at the point of entry or exit from the second.
In this simulation SIMUL8 will record the time for each work item to pass from Work
Entry Point 1 until it exits Work Center 1. The results are collected into a spreadsheet
and can be viewed by selecting the Results, Detailed Log, View option.
SIMUL8 creates a Unique ID for each item for reporting purposes and this will be
seen in the table, together with time elapsed between the 2 points and any Label value
nominated.
170
SIMUL8 Users Manual
Trials
A trial (or experiment) is a series of runs of the simulation model which are performed
with the same settings of all the parameters in the models except for the "random
numbers". As a simulation model is just like real life (it contains variability!) it is
important to run a model more than once. (Was the run we did just a lucky week?).
A trial gives you information about how variable the weeks are and how accurate you
can expect your performance measures (results) to be.
For more information about the purpose of this see: Results of Trials
In the trials dialog you can adjust the number of runs in each trial.
The base random number stream can be changed if you want to make two trials, but
use different random numbers for the two trials (This is not normally necessary). The
actual random number stream sets used for the first run in the trial is the base set, this
is incremented for each run in the trial.
The name of the trial will be displayed in the results summary window.
171
SIMUL8 Users Manual
Additional Graphics
Add additional static graphics to your model (to make it look more like the real
situation you are modeling, by using the graphics palette. Click the
switch on the graphics palette (or switch it off).
button to
Use the graphics palette to add lines, boxes, circles, bitmaps (which can be created
using any graphics editor such as the Windows Paint program), text etc.
To select a graphics object (to make changes to it after you first created it) just click
on it (handles will appear).
To delete graphics object, select it, then press the delete key on the keyboard.
172
SIMUL8 Users Manual
Diagnostic Facilities
These facilities are designed to help you see what is happening inside your model as it
runs. This helps you validate your model (see page 37).
Contents Button
The contents dialog lets you look inside a work center or storage bin at the actual
work items currently inside it. Click "Contents" in the dialog box for the particular
object.
The displayed dialog box lists the work items (the names shown in the left hand list
are the names of the work item type) and their labels. The work items in a queue are
shown in sequence in the queue. The top of the list is the work item at the head of the
queue (the next to be taken from the queue).
Clicking on a work item and a label name displays the values of the label.
You can also reach the contents dialog to see an individual work item. If you can see
the work item on the screen while SIMUL8 is paused (on a conveyor, in an animated
queue, or just traveling between objects) just click on it while holding down CTRL
and SHIFT on the keyboard.....this will take you straight to the contents dialog for that
work item.
Right click in the Contents Dialog to
copy the Contents information to the
Clipboard. This allows precise analysis
of the contents of an object.
173
SIMUL8 Users Manual
It is also possible to track the progress of a single work item. It is normally easiest to
do this by coloring the work item so that its progress can be visually monitored.
After
clicking
the
Contents button click on
the This WI Image
button and then change
the color of the item (use
the Paint Pot tool) or
select an alternate image
from the image library.
View All Work Items
To view the properties and location of every work item in the simulation select the
Objects menu, Advanced , View All Work Items option.
174
SIMUL8 Users Manual
Select the Other tab to check the location of items.
To use as a debug tool, select an item and then select the This WI Image option and
chnage the color of the item. You will then be able to watch it travel through the
simulation.
Simulation Monitor
The simulation monitor lets you see the detailed activity taking place within SIMUL8
's internal simulation engine.
Access the monitor from the main menu (Clock / Monitor Simulation).
The Future tab shows a description of the next thing which is going to happen or the
next thing which SIMUL8 will test to see if it can happen. (For example "End of job
on work center" or "Try to move a work item to a work center").
The History tab shows a list of the previous 100 "Steps" (as on the Next Step tab)
except that the history only shows successful steps. (For example if "Try to move a
work item to a work center" was not actually able to move the work item because the
work center was already busy then this is not shown in the history as it did not
actually happen). The history tab also shows the times at which each step took place.
Click RUN to run the simulation while continuously monitoring the steps. Click
STEP to move forward just one step. Note that Step here is more detailed than Step
on the main button bar because the main button bar step only shows steps which have
an effect on the simulation model (the successful steps in the simulation monitor).
175
SIMUL8 Users Manual
SIMUL8 Assistant
The SIMUL8 Assistant uses Expert System technology to help you get your model
right. It watches the simulation model (and the way you are using it) to provide
advice when it might be appropriate to do so.
How do you know the assistant has
some advice? The SIMUL8 Assistant
icon on the tool bar will light up to
indicate if there is some advice for
you. The SIMUL8 Wizard will move
over the toolbar and puff smoke over
Assistant toolbar button
If you do not want the assistant to watch your model you can switch it off (choose
Wizards / SIMUL8 Assistant in the main menu and check the Hide All Advice check
box). To turn off the Wizard use the Tools menu, Preferences option and select the
Display tab.
Once you have read some advice you might decide it is not relevant to the way you
use the model. In this case you can ask the assistant not to give you that advice again.
You can switch off a particular category of advice completely, or you can switch it off
just for the particular combination of simulation objects.
The RESET ALL button in the assistant dialog can be used to switch back on all
categories of advice.
176
SIMUL8 Users Manual
SIMUL8 Information Store
The Information Store holds data which you can use in your model. Access the store
interactively using OBJECTS / INFORMATION STORE.
Click the New button to create a new Global Data Item.
177
SIMUL8 Users Manual
You can select the type of item to create and change the starting, or Reset value as
well as monitoring the current value contained in the item. You can also view the
current value by hovering the mouse over the items in the main Information Store
dialog.
All information store items are global (anywhere in the model that they are
referenced will find the same value in them). This differs from labels (page 111)
which have different values depending on the Work Item you are referencing. Hence
they are all called Global Data Items.
SIMUL8 provides some standard global data items in the information store:
Simulation Time - A number which is zero when the model has been reset and which
(as the model runs) increases as the clock progresses. If you are working in minutes
(Clock / Format) then, when the clock has run for 1 hour this global data item will
contain 60.0. (If you where working in hours then it would contain 1.0)
Current Work Item - A unique identifier for the work item which is relevant inside a
particular piece of Visual Logic (see page 219).
Results Collection Period - the amount of time for which result will be collected.
Warm Up Period - the amount of time for which the model will run before it starts to
collect results.
Change the value of a global data item at any stage interactively (just change the
value in the Content box). You can also specify the value to be placed in the global
data item whenever the model is reset.
178
SIMUL8 Users Manual
Global data items can be single variables or spreadsheets of data. SIMUL8
spreadsheets are not designed to replace spreadsheet packages, they are storage places
for data, or places you can create reports.
Create a spreadsheet by creating a global data item and changing its type to
spreadsheet.
Click view to review / change the data in the spreadsheet. The COPY button will
copy the entire contents of the spreadsheet to the clipboard in an EXCEL compatible
format. The PASTE button will replace the contents of the spreadsheet with data on
the clipboard (usually pasted there from a spreadsheet package).
Single global data items can be normal text strings or numbers or they can be places
that can store references to SIMUL8s simulation objects.
Global Data items can be used to store references to SIMUL8 Simulation Objects.
For example a global data item called MyQueue could contain a reference to Storage
Bin 1 or Storage Bin 2 or any other Storage Bin. On page 238 we show you how
to use this type of global data item in SIMUL8s Visual Logic.
Global data items are normally used from Visual Logic but you can also reference
them directly from SIMUL8 timing boxes. For example, instead of setting the
average time of a work center to 10 you could set it to MACHINE SPEED where
machine speed is a global data item.
Visual Global Data Items
To display a text or number global data item click the Visual Data button on the
Graphics Palette Toolbar. Click at the desired window location and choose the global
179
SIMUL8 Users Manual
data item from the drop down box. The visual display of the data is updated
automatically when the data is changed.
Set the size of the box for the data by dragging the handle in its lower right corner.
SIMUL8 Spreadsheets - Formatting
SIMUL8 spreadsheets can now be formatted like in Excel, can be displayed full
screen and can contain graphs, charts and even buttons that can run SIMUL8s Visual
Logic. This makes it much easier to create simulations that are complete applications
where users insert data and then run a simulation without the need to use other
software like Excel with SIMUL8.
The new "Show Data Sheet" button on the SIMUL8 Run Tools toolbar opens a
selected SIMUL8 Spreadsheet full screen. This makes it easy to have one place to
store a selection of key data the user of your simulation might want to enter or review.
To set which SIMUL8 spreadsheet is displayed hold down CONTROL on the
keyboard and click the data sheet button.
The sheet displayed can be set from Visual Logic using SetMainSheet and can be
displayed using DisplayMainSheet.
If the data sheet button is clicked when no sheet has been selected SIMUL8 will
display the first sheet that was created (in the SIMUL8 information store) - or
SIMUL8 will create a new sheet if one does not yet exist.
Edit Formats Button
180
SIMUL8 Users Manual
Most formatting and enhanced features in SIMUL8 spreadsheets are added and
adjusted using the EDIT FORMATS button when viewing a SIMUL8 Spreadsheet.
Click this to enter the Formula One Work Book Designer. Exit the Formula One
Work Book Designer by clicking its close button:
Formatting a SIMUL8 spreadsheet
Open the sheet from the information store and view it (or click the Data Sheet button
on the toolbar).
To change column widths or row heights click and drag the boarders between the
titles of the columns and rows.
To change other format features click the "Edit Formats" button in the sheet view
dialog. This opens the Formula One Work Book Designer.
Use the Formula One Work Book Designer menu: Format menu to change the formats
of cells etc.
Charts on SIMUL8 spreadsheets
To add a chart to the sheet use the Formula One Work Book Designer and select the
cells you want charted. Click the Chart button on the Formula One Work Book
Designer toolbar and drag a box onto the spreadsheet. A wizard will appear that will
take you through the steps required to add a chart to the sheet.
181
SIMUL8 Users Manual
Buttons on SIMUL8 spreadsheets
To add a button to the sheet that SIMUL8 users can click to perform operations use
the Formula One Work Book Designer, click the button tool on the tool bar and drag
the shape of the button on the spreadsheet.
Name the button (it must be named before it can be click and used). To name a button
first select it. Once the button is selected click Objects / Name and type a name for the
button (this does not have to be the same as the text displayed on the button).
Buttons start Visual Logic
If a button is named then when you click the button SIMUL8 obeys the On Button
Click Visual Logic. If you create a SIMUL8 Global Data Item of type Text named
"Button" then SIMUL8 puts the name of the button (not the text displayed on the
button) in to this global data item before it starts to obey the Visual Logic.
When the button is clicked the sheet is closed before the Visual Logic is obeyed. The
sheet can be reopened with the Set Main Sheet and Display Main Sheet visual logic
commands.
Spreadsheet Button Example:
Create a SIMUL8 Spreadsheet, click the Edit, Formats button at the right of the
sheet then place a button onto the spreadsheet. Name it Run VL by using the Object
menu, Name option. Close the spreadsheet by pressing the Ok button.
Next, return to the Simulation Window, and select the Tools menu, Visual Logic
events, Other Events, On Button Click. This is a special block of VL that only
operates when a button on a spreadsheet is pressed.
182
SIMUL8 Users Manual
Enter this code:
You can place as many buttons as desired on a spreadsheet, provided they have
different names.
When the spreadsheet is viewed and the
button pressed a message box pops up.
To change the text on the button first select the button then click Objects / Options.
To select a button: Before a button is named you can just click it to select it. After it
is named, to rename it you need to select it using this method: click Object / Select
All, then, if more than one object is selected click the individual button you want to
select.
Function Keys
Button Click Logic can be used to assign Visual Logic functions to keyboard
Functions keys.
183
SIMUL8 Users Manual
Assign the text SFn where n is the number of the Function key, hence SF3 for the
F3 key, and SF4 for the F4 key, instead of the button name.
The Function key is activated by holding Shift and then pressing the Function key.
Custom Dialogs
Custom dialogs allow SIMUL8 to be tailored to the specific needs of a business.
Custom dialogs can appear when Components are clicked (replacing their properties
dialogs), as new menu items on the SIMUL8 menu bar, when simulations or
templates for simulations are opened, or at any time driven by Visual Logic.
Custom dialogs can display SIMUL8 information store data and allow information
store data to be changed by the user. This makes it very easy for someone to use
simulation on a daily basis without any understanding of how to build simulations
(and without the simulation builder having to use external packages like Visual Basic
or EXCEL).
To create a custom dialog that allows the user to change a Global Data Item called
MachineSpeed (that can then be used anywhere in the simulation)
1 On the main menu click Tools / Dialogs / List and Create
184
SIMUL8 Users Manual
2 Click NEW to create a
new empty dialog and
enter the dialog editor
3 Click Controls, then
TITLE and enter text
saying What is Machine
Speed?
185
SIMUL8 Users Manual
4 Click DATA FIELD and
enter the name of the Global
Data Item (Machine Speed).
(Or you can click the
button to get to the formula
editor so you can select a
Global data item.)
4b If necessary you can check the validity of numeric inputs by ticking the Must be
Number option and entering the minimum and maximum acceptable values.
5 Click OK back to the main menu and choose Tools / Dialogs / Setup Menu
186
SIMUL8 Users Manual
6 Click the name of the dialog you created and click the Left Hand button to move the
Dialog to the left hand panel.
7 Type a name for your new menu and check the INCLUDE COMMAND MENU
check box. This creates a new Menu item on the Toolbar between the Tools and Help
menus
8. If the user of the simulation is to be able to make pause the simulation to make
changes, through the dialog, during a run do not check Disable during run. This
allows the user to select he menu option and automatically pause the simulation while
the menu item is being accessed.
187
SIMUL8 Users Manual
You can create multiple new menu items. Specify the Number and attach the desired
Dialogs to each new menu option.
If a menu is not associated with any Dialogs it is not displayed.
8 Click OK and your new dialog is available to users.
For special setting and use of Global Data Item variables before of after the dialog is
used click the Visual Logic buttons in the Dialog Editor.
Combo Boxes (Drop Down lists)
A Combo box lets a user choose from a number of alternatives.
Combo Boxes are the drop down list boxes that are commonly used in applications.
They let a user easily make choices between a number of alternatives and are space
efficient when placed upon SIMUL8 dialogs.
188
SIMUL8 Users Manual
Create a SIMUL8 Custom Dialog. Insert a Combo box by selecting the Drop Down
option button.You wil be required to associate a Global Data Item with the Drop
Down item. This Global Data item must be a Text item.
Add new Option to the list by entering text and separating it from any existing entry
with a vertical bar .
When viewed you will see a drop down
list box added to your dialog.
Wizards
Wizards appear in many software package but in SIMUL8 you can quickly create
your own. SIMUL8 dialogs (available in version 5 and above) can now be set up as
wizards that let the user easily click through a series of steps. The most common use
is in setting up a new simulation based on a template.
In the Tools / Wizards / List and Create you can create a dialog. Once the dialog
properties are displayed check the Show as Wizard check box.
This makes additional options available to make use of NEXT and BACK buttons.
189
SIMUL8 Users Manual
Wizards have been used to construct the SIMUL8 templates in the Templates
directory. Use these are examples of how to create your own Wizard based
simulation templates.
Debugging
NB See also the section on the Watch Window!
Checking that a simulation is doing what it is designed to do needs some special tools.
SIMUL8 provides 3 main ways of checking the simulations operation:
1: The Simulation Monitor
2: Visual Data
3: Visual Logic:
Disable Current Line
Stop (debug) current line
Show message
There is also a facility to view the content of a file as text, so that key phrases or
words may be searched for.
Simulation Monitor:
The Simulation Monitor is accessed through the Clock Menu, Simulation Monitor
option. It shows every event that has happened, is currently happening, or is due to
happen.
190
SIMUL8 Users Manual
Open the monitor and press the Run button. Each event will be shown on the Now
tabbed page as it occurs and the time that it occurs. Ignore Trying Steps reduces the
number of items shown by ignoring steps that are attempted but which prove to be
unsuccessful.
The History tab shows all the successful events that have occurred, so that it can be
determined precisely when an event took place.
The Future tab shows any events that are scheduled to happen. This would include
new work items arriving through a Work Entry Point, and any breakdowns that can
occur.
191
SIMUL8 Users Manual
It is also possible to stop the simulation whenever a certain time is reached, or certain
text is displayed in the monitor. For example if you want to observe Breakdowns as
they occur type Breakdown into the field:
The simulation will stop and indicate that this event has been reached.
The Monitor can also show values of a nominated Label, rather than Work Item Type.
In the Preferences menu select the Monitor option for Label and select the Label you
would like to monitor.
192
SIMUL8 Users Manual
Visual Data
You'll find the Visual Data tool on the Graphics toolbar.
193
SIMUL8 Users Manual
Visual Data allows you to display the
current value of a Global Data Item on
screen. This can be used to track
values, and GlobalData Items can be
added to the Results Summary (Right
Click on them in the Information
Store).
194
SIMUL8 Users Manual
To add a Visual Data item to your Simulation Window select the Visual Data tool
from the toolbar, and then click on the Simulation Window. Choose the Visual Data
item to display from the drop down list.
Visual Logic:
Visual Logic contains 2 main Debugging tools: Stop (Debug) at Current Line, and
Disable Current Line.
Disable Current Line
Disable Current Line simply Comments Out a line of Visual Logic, so that you can
test if it has the desired effect when running. For example, in this block of code:
195
SIMUL8 Users Manual
The second line of code (with the large red X at the beginning of the line) is disabled
and will not run.
Stop (Debug) at Current Line
This is a very powerful debugging feature. The debug feature will colour a line of
Visual Logic, indicating that this is a breakpoint.
When SIMUL8 encounters this line of code it will stop, and display a message.
Pressing the Step button or F8 function key allows the code to progress, line by line.
The code can be watched as it executes to make sure that it is executing as
designed.
196
SIMUL8 Users Manual
SIMUL8 Simulation Templates
A SIMUL8 simulation template is a pre-built simulation that is set up with custom
dialogs to make it very easy for people new to simulation to get immediate business
results. But the template idea still allows them to change the simulation to match their
individual business.
To open a template to start tailoring it to your needs click FILE / OPEN TEMPLATE.
This is opened like a new simulation. If you click save you will need to give it a new
name and save it in a new location.
Some templates have dialogs that open automatically asking you to enter
configuration parameters. Other give instructions when opened explaining what
facilities are available.
For additional templates look at http://www.SIMUL8.com/templates/
Building SIMUL8 simulation templates
Once you have built a simulation that may be useful to other users click FILE /
EXPORT / SIMUL8 TEMPLATE. SIMUL8 creates the template in the SIMUL8
template directory. Files in this directory can be sent to other users for installation
into their SIMUL8 template directory.
197
SIMUL8 Users Manual
SIMUL8 SQL
Available as a Plug-In or as part of the Professional edition, SQL (Structured Query
Language) is a language used to query data sources, normally databases such as
Microsoft Access, but also including other SQL compatible packages, such as
Microsoft Excel.
SIMUL8 adheres to the conventions set out in the SQL99 standards approved by the
International Standards Organization (ISO).
SIMUL8 SQL is an extremely powerful way of reading and writing data to and from a
data source. SIMUL8 can create new records, and update or delete existing ones.
Using an external data source reduces the memory overhead for SIMUL8, and allows
access to huge volumes of "real" data, possibly stored on a separate machien or
network drive.
SIMUL8 SQL requires a valid "alias" to exist in the machine running SIMUL8. An
Alias is commonly known as a Data Source Name.
New Data Source Names can be created by using the ODBC Data Source
Administrator suppied as part of Microsoft Windows 95, 98, NT, and 2000. Access
this through the Start menu, Settings option, then select the Control Panel, ODBC
Data Sources (32 Bit).
198
SIMUL8 Users Manual
Use the Help topics supplied with
the ODBC Data Source
Administrator for help in creating
the appropriate Data Source
Name. Once the DSN exists it
will appear in the Objects, SQL
Databse Queries list in SIMUL8.
Instruct SIMUL8 to look for the
datasource by pressing the New
button in the SQL Database
Queries dialog.
199
SIMUL8 Users Manual
See Also:
Complete SQL Insert or Update
Get From Database Field
Insert into SQL Database
Open database
Set Field Text
Set Field Number
SQL Command
Update SQL Database
VISIO Support
SIMUL8 now supports VISIO files so that VISIO owners can import any flowchart
they have created with VISIO 5 or above. The flow chart is intelligently read by
SIMUL8 and converted to a simulation of the process described by the flowchart. Its
a very fast way for any flowchart user to find out how their planned operation will
work in practice.
VISIO (www.visio.com) is often used to create flowcharts. Flowcharts are static
representations of how things (like people, products or transactions) will flow around
a planned process. These charts do not take account of the time that each item spends
in each process. They also to not take account of the time that each item flowing
through the process will arrive at each stage and whether the other resources required
for the stage to start will be available at that time. Simulation does this and has many
other benefits.
200
SIMUL8 Users Manual
Importing from VISIO
Recent versions of VISIO will support the new Microsoft XML standard, making it
easy to import and export data between SIMUL8 and VISIO.
Use the File menu, Open, or File menu, Import option, Visio to select a VISIO
drawing saved as .vdx (VISIOs XML format). This imports the file to SIMUL8 with
default simulation settings. Make changes to the file and then save as VISIOs .vdx
file type by either using the File menu, Save As option and selecting the appropriate
file type, or using File menu, Export option, VISIO and select .vdx from the list.
This allows VISIO drawing to be opened and saved by SIMUL8 and simulation
specific information to be added to the file. When changes are made in VISIO the
simulation information in the file is retained, so that when the file is re-opened in
SIMUL8 all information relating to SIMUL8 is still present and does not need to be
re-entered
Importing from VISIO without XML support
If your version of VISIO does not support XML or .vdx then use this method:
To convert any VISIO flowchart to a simulation :
In VISIO click the "Animate in SIMUL8" button* on the main VISIO toolbar to
automatically convert the current open flowchart to a simulation in SIMUL8.
* (Note the "Animate in SIMUL8" button is only on the VISIO toolbar if SIMUL8
2000 was installed on the PC after VISIO was installed. If you installed VISIO after
SIMUL8, then reinstall SIMUL8 to add the button to VISIO)
Or
201
SIMUL8 Users Manual
In SIMUL8 click File / Import / VISIO / VISIO Drawing and choose the *.VSD file.
To see the simulation animated click the RUN button in SIMUL8.
SIMUL8 works with VISIO Standard 5.0 and above.
SIMUL8 has default information for every aspect of data required in a simulation (so
SIMUL8 adds all this data to the VISIO flowchart automatically as it is imported).
To change any aspect of the simulation data click on the simulation objects in
SIMUL8s simulation window or use the other SIMUL8 features described elsewhere
in the SIMUL8 documentation.
XML Support
SIMUL8 now supports the XML standard.
Use the File menu, Save As option and select XML to save a SIMUL8 file as the
XML format ready for editing in an XML editor or for import to another application.
Use the File Menu, Open, and select XML as the file type to import a file saved as
XML.
Both the Open and Save as XML options are available under the File menu, Import
and Export options.
For more details on SIMUL8 XML file formats, simulation XML standards, or XML
tags contact Team7@ SIMUL8.com
202
SIMUL8 Users Manual
Exporting back to VISIO
SIMUL8 can save data from the simulation into VISIOs drawing file so that changes
can be made to the drawing in VISIO and then the data reused when the drawing is
later imported back to SIMUL8.
In SIMUL8 click File / Export / VISIO / Export to Imported Drawing. The data is
then sent to VISIO and added to VISIOs shapes as a special data category in each
shapes "shape sheet". Click File / Save in VISIO to save this data back to disk in
VISIO.
Solution XML
Using SolutionXML in SIMUL8s XML files
This section assumes you understand the basic concepts of XML files. A good
reference text is XML Black Book, Natanya Pitts.
SolutionXML is a idea supported by a number of software products, it enables you to
embed your own XML data inside SIMUL8s XML and have SIMUL8 preserve your
data when XML files are open, read, saved etc.
In addition, in SIMUL8, the content of your SolutionXML can be read and written via
COM.
SIMUL8 also saves your SolutionXML data and tags inside S8 file types. This means
it is also a very valuable feature for COM applications that dont use XML files.
203
SIMUL8 Users Manual
Where are <SolutionXML> tags allowed?
<SolutionXML> tags are allowed immediately below the SIMUL8 XML nodes (tags):
<SimulationObject>
<SimulationParameters>
- used for your own XML that relates to each simulation
object.
- used for your own XML that is general to the entire
simulation.
See the next page for an example.
204
SIMUL8 Users Manual
Example:
<SIMUL8XML>
<SimulationParameters>
<Trial>
<Title></Title>
<Runs>5</Runs>
<SendToVISA>No</SendToVISA>
</Trial>
<SolutionXML>
<MyData>data not related to objects</MyData>
<SomeMoreofMyData>more data</SomeMoreofMyData>
</SolutionXML>
.
.
.
</SimulationParameters>
.
.
.
<SimulationObjects>
<SimulationObject Name="Work Entry Point 1" Type="Work Entry Point" ID="1">
<Index>1</Index>
<Window>1</Window>
<SolutionXML>
<MyData>data for this object</MyData>
<SomeMoreofMyData>data for this object</SomeMoreofMyData>
</SolutionXML>
.
.
.
</SimulationObject>
<SimulationObject Name="Queue for Work Center 1" Type="Storage Area" ID="2">
<Index>1</Index>
<Window>1</Window>
<SolutionXML>
<MyData>data for this object</MyData>
<SomeMoreofMyData>data for this object</SomeMoreofMyData>
</SolutionXML>
.
.
.
</SimulationObject>
.
.
.
</SimulationObjects>
.
205
SIMUL8 Users Manual
.
.
</SIMUL8XML>
All data within the <SolutionXML> tags must be correctly formed XML.
We recommend that, when reading, adding and changing XML within
<SolutionXML> tags you contain all your data within a node (tag pair) that uniquely
identifies your data, and that you preserve any other data within the <SolutionXML>
tags. This means that other people can also use the <SolutionXML> tags and their
data will be preserved along side yours. For example:
<SimulationObject Name="Work Entry Point 1" Type="Work Entry Point" ID="1">
<Index>1</Index>
<Window>1</Window>
<SolutionXML>
<MyCompanysXML>
<MyData>data</MyData>
<SomeMoreofMyData>data</SomeMoreofMyData>
</MyCompanysXML>
<othertag>
</othertag>
<othertag>
</othertag>
</SolutionXML>
.
.
.
</SimulationObject>
Access to SolutionXML from COM
COM Objects S8Simulation and S8SimObject have read/write properties
SolutionXML. Use these properties from COM/ActiveX to read or write the
SolutionXML that has been read from a SIMUL8 XML file. If the user clicks SAVE
(or you use SAVE from COM) the changed SolutionXML will be written back to the
current simulation file.
206
SIMUL8 Users Manual
SDX Support
EAIs FactoryCAD adds significant functionality to AutoCAD. FactoryCAD has
objects that represent machines, conveyors etc in the factory represented by the
diagram. EAI have pioneered a new standard of file format: Simulation Definition
Exchange (SDX) that allows these objects to be exported to simulation software. In
addition to importing SDX files, SIMUL8 also exports SDX files so that simulations
created in SIMUL8 can be exported to other simulation systems that read SDX.
Importing FactoryCADs objects into SIMUL8
To import objects from FactoryCAD first save the FactoryCAD drawing as an SDX
file. Then, in SIMUL8, click File / Import / SDX and choose the *.SDX file.
To see the simulation animated click the RUN button in SIMUL8.
After the objects are imported SIMUL8 may add some additional simulation objects.
For example FactoryCAD does not have some objects that are important to get a
simulation started (like a definition of the rate at which work arrives in a factory).
The FactoryCAD layout is automatically zoomed to use the full space available in the
SIMUL8 simulation window.
Exporting to other simulation systems
SIMUL8 can export SDX files. This means that your simulation in SIMUL8 can be
converted to other simulation systems.
207
SIMUL8 Users Manual
Click File / Export / SDX and specify a file name.
Note: Other simulation systems that support SDX are note likely to support all the
features that SIMUL8 support, also, the SDX file format does not support all the
features that SIMUL8 supports, therefore some loss of information will occur once the
simulation has been imported to another simulation system. Nevertheless this feature
does increase the speed at which simulations can be converted between simulation
packages.
AutoCAD Drawings
AutoCAD drawings referenced in SDX files are automatically imported and set up as
background graphics on the main simulation window.
AutoCAD drawings can also be imported to SIMUL8 using File / Import / AutoCAD
208
SIMUL8 Users Manual
Visual Logic Extension User Guide
Visual Logic Introduction
Visual Logic lets you add detailed rules to your simulation model. It lets you tell the
simulation exactly how to behave like the real operation you manage.
The difference between Visual Logic and programming is that in Visual Logic you
are guided, step-by-step as you choose what logic to use - so you cannot get the
syntax wrong.
This guide assumes you understand the most SIMUL8 concepts (but not the external
extensions like the VB and EXCEL extensions).
The section Visual Logic Basics (page 217) explains how SIMUL8 obeys the Visual
Logic you give it. (What the commands do to the work items and simulation objects
etc.)
The best way to learn Visual Logic is by example. The section Building Visual Logic
(page222) will show you examples of Visual Logic in action (and refers you to
models in the SIMUL8 Examples Directory). It also guides you through the Visual
Logic editor dialogs.
The section Visual Logic Commands by Category gives a list by category of the
facilities available in Visual Logic.
209
SIMUL8 Users Manual
The section Visual Logic Command Details gives an alphabetical detailed list of all
the Visual Logic facilities along with specifications of how each facility operates.
First we take a look at how Visual Logic fits into your simulation model and also give
an overview of what it looks like.
Visual Logic Structure
This section deals with understanding where Visual Logic (VL) fits into your model.
We also take a look at VL. We show you what it looks like. We show you how it is
VLs structure which makes it easy to use, easy to read and easy to write.
The structure of Visual Logic in your simulation model.
VL does not appear as one large stream of code in your simulation model. It is
structured and divided into appropriate places that you simply access where you need
to use them.
210
SIMUL8 Users Manual
Here is an example of where you can place VL:
If you click this button you will go directly to a page where you can choose logic
(Visual Logic) to be obeyed by your simulation when this distribution is about to be
sampled.
Once you have entered some VL here, clicking the button goes straight back to the
same logic so you can easily see exactly what logic is used at a particular place.
Here are some more examples of where you can access VL:
211
SIMUL8 Users Manual
When a work item completes work in a work center, the On Work Compete logic
can be obeyed.
There are many places where you can access VL directly from the relevant place in
your model:
On Work Complete
Before Exit
On Exit Work Center
On Action (in Work Centers)
212
SIMUL8 Users Manual
On Action (in Work Entry Points)
On Route In (before selecting a work item)
On Route In (after selecting a work item)
On Action (in Storage Bin initialization)
On Reset
On EndRun
On Start Run
On Stop Run (when the stop button clicked but not at the end of a run)
On End Trial (at the end of multiple runs)
On Time Check (at any time you decide)
You can also access any VL code directly from the Visual Logic Dialog (Choose
Tools / Visual Logic):
The structure of Visual Logic Itself.
VL is different from most code you will have seen before.
213
SIMUL8 Users Manual
Most VL is not typed. It is chosen from menus - but menus which are structured to
make the choosing much faster than typing - and much easier than remembering what
to type.
It is also hierarchical - so even large amounts of VL can be reviewed and understood
quickly.
Here is a very small example.(This example is based on VLDEMO2.S8 in the
examples directory):
The + next to Fred Action Logic means there is some VL inside the structured
block called Fred Action Logic. This is the logic to be obeyed when Fred finishes
work on an work item.
Click on the +
214
SIMUL8 Users Manual
Here are two additional blocks. The contents of the first to be obeyed if the queue for
Jack contains more than 5 work items.
You can open and close any block or sub block to make reading of VL convenient and
organized.
215
SIMUL8 Users Manual
In this VL the label MYROUTE is set to 1 or 2 depending on the size of the queue for
Jack.
You may have as many levels in the hierarchy as you need and as many lines within
any block as you need. There are no limitations.
216
SIMUL8 Users Manual
Visual Logic Basics
What happens when SIMUL8 obeys some VL? The answer is similar to other
scripting languages (like Visual Basic, for example) but with a few keys points which
help you in the context of simulations.
VL Blocks
VL code is blocked in a hierarchy. Each line has a parent line and may have a number
of siblings. A VL block is a group of siblings which all belong to one parent. You
have already seen that you can hide all the children of a parent by clicking the -
next to the parent line. The visibility of the block in the VL window has no affect of
whether a block is obeyed. A block is obeyed whenever its parent is obeyed and the
parent line tells the child block to be obeyed.
This sounds complicated but it is not. Example:
217
SIMUL8 Users Manual
(in this example we have numbered the lines to make it easier to explain).
Lines 2, 3 and 8 are all siblings. They are one block. They have one parent (Line 1)
and will all be obeyed if line 1 is obeyed.
Line 3 and 8 also have children of their own.
When Line 3 is obeyed it tells its children to be obeyed if Qpos is less than the
number of work items in the queue called Wait Queue.
Because Line 3 is a WHILE it will repeatedly tell its children to be obeyed unless
the condition fails. (Notice that one of the child lines (Line 4) increments Qpos - so
eventually Qpos will exceed the limit tested in Line 3 and the children of line 3 will
not long be obeyed. SIMUL8 then jumps to line 8.
Similarly Line 7 will only be obeyed if the condition in Line 6 is OK and so on.
218
SIMUL8 Users Manual
Current Work Item
The Current Work Item is a very useful concept which lets you quickly do many
things with one individual work item.
For example, during the VL code inside the On Work Complete button the Current
Work Item is the work item which has just finished work. So, if you set a label you
will be setting a label on the current work item.
Heres an example:
The label called Job Stage in Process is incremented so that the work item knows
how many times it has been through this work center. Every work item will have this
label, but each of them may contain different values.
The Current Work Item is almost always the work item you are dealing with in your
VL code. If a operation does not mention which work item to use then it is the
current work item which will be used.
Delete Work Item, will, for example, remove the Current Work Item from the
simulation object which currently holds it and completely remove it from the
simulation.
219
SIMUL8 Users Manual
In some sections of VL there is no current work item. For example On Route In
Before. VL code inside this button is obeyed when an empty work center is about to
select a work item to draw into the work center. This means that there is no work
item in the work center and many potential work items might be selected. Hence
there is no current work item at this stage.
You can select a current work item. Do this in some code which does not normally
have a current work item (as just discussed), or when you want to deal with a different
work item (different from the one which SIMUL8 made the current work item at the
start of the section of VL code).
Example: In this VL we are looking for work which has a label Type Code set to 4.
(When we find it we move it to a particular queue).
Above: The WHILE block checks every work item in the Wait Queue for a 4 in
its Type Code label. Note that the IF Type Code. Line does not mention a
particular work item. Instead the work item is the Current Work Item and this has
been selected in the previous line.
220
SIMUL8 Users Manual
Some facilities in VL automatically select a new current work item. For example
Add Work Item to Queue creates a new work item and adds it to a queue. The
created work item is then the current work item.
In those sections of VL which automatically provide a current work item, the Current
Work Item supplied by SIMUL8 is only accessible until you change it (using one of
the facilities which selects a different work item as current).
221
SIMUL8 Users Manual
Building Visual Logic
This section explains how to build VL code. It gives detailed instructions about how
to input and edit VL.
We are going to build a simulation in which a standard facility is supplemented by a
back up facility at busy times.
Create a simple model like this:
and change the processing time at Work Center 2 to 11 minutes.
Work Center 3 is very expensive so we want to make sure it is highly utilized so we
are going to supplement work center 2 with a additional help but we will only use this
when it would be useful to do so.
Copy work center 2 and its storage bin (drag a box around the bin and the work
center, then drag the box while holding down the control key on the keyboard).
222
SIMUL8 Users Manual
We are going to send work to work center 4 from work center 1 when there is not
much work waiting at the important work center (3) but only if work center 2 is
getting a behind with its work (there is a queue of work at it).
Specifically, if there are less than 3 items waiting for work center 3, and there is a
queue at work center 2, then we will send work to work center 4 instead of 2.
Go to Objects / Work Item Types for the Main Work Item Type.
Add a label to these work items (and call it Route
to take ) - we are going to use Label Routing out
of work center 1.
223
SIMUL8 Users Manual
In the above dialog click ADD:
Then click NEW to create a new label and type in its name:
Click OK several times to get back to the main screen.
Click on work center 1 and change its routing out to Label and set the required label
to Route to take in the DETAIL button.
224
SIMUL8 Users Manual
Now we have to add the VL code to set the label to either: 1 (go to the first
destination in the above list) or 2 (go to the second destination in the above list).
Click the On Work Complete button.
Now we have a blank window into which we can enter VL. This VL will be obeyed
whenever a work item finishes its work at work center 1.
225
SIMUL8 Users Manual
As the window says, click the RIGHT mouse button (in the window) to start adding
logic.
The first thing to do is set the label to the default value (1 = go to Queue for Work
Center 2).
Choose SET from the menu when you click RIGHT.
226
SIMUL8 Users Manual
The SET VALUE dialog appears. You can set labels, global data (variables) and
other changeable data here.
Click the left hand side box.
The formulae editor appears:
(make sure the OBJECT check box is checked)
227
SIMUL8 Users Manual
We want to set ROUTE TO TAKE - so double click it and then click OK.
228
SIMUL8 Users Manual
Now click the right hand side of the SET dialog.
We are now back in the formula editor but this time we want a value:
Just type a 1 into the box and click OK.
Click OK in the SET DIALOG too.
229
SIMUL8 Users Manual
If you run the model with just this VL code it will behave as it did without Work
center 4 because the label will always be 1 (= go to destination 1).
Click the right mouse button again (in the VL code window) and add an IF line. The
Conditional Block Editor will appear.
(The Conditional Block Editor is also used to While and UNTIL blocks).
When you click either of the formula boxes you will see the formula editor again.
You want a line which looks like this:
so, click the top box and use the formula editor to select OBJECT. Then double click
QUEUE FOR WORK CENTER 3 and then COUNT CONTENTS.
230
SIMUL8 Users Manual
You will see that the formulae editor knows to insert a dot for you between the name
of the object and the name of its property.
Use the formula editor to put a 3 in the bottom box and choose IS LESS THAN for
the type of condition.
231
SIMUL8 Users Manual
All VL lines which can have child lines automatically insert a dummy line when they
have no children.
If you click RIGHT when a line is highlighted new lines are inserted at the same level
in the hierarchy.
If you wanted to add a line at the same level as the SET and the IF lines (to be obeyed
after the IF block) you would highlight (click on) the IF line first, then RIGHT click.
Add another IF inside the block for the first IF and then add another SET so you have
some logic like this:
232
SIMUL8 Users Manual
Running the model like this will increase the utilization of Work Center 3.
So far we have only looked at SET and IF lines.
Loop lines are important because they let you perform operations a specific number of
multiple times.
Loops require a Global Data Item to be used to count to number of times the loop is
performed. (Create a Global Data Item in Objects / Information Store - make sure the
item you create can contain NUMBERS).
This loop is used to add 5 work items to the queue for Work Center 5 when the model
is reset.
What type of line is Add Work Item to Queue?
This is a Command. Commands are not part of the structure of VL. They are
specific to the requirements of SIMUL8. There are many commands - explore the
menus and see the section of this manual which lists them (page 260).
233
SIMUL8 Users Manual
You can also explore the commands available from within the command editor. The
command editor lets you easily enter parameters for each command.
As you change the command or click on parameters the text automatically changes to
prompt you for the type of information required.
234
SIMUL8 Users Manual
Before Exit Visual Logic and Label Based Routing
Before Exit Visual Logic is a special case of Visual Logic that allows control over a
work center when its route out is blocked. Before Exit VL runs whenever an item
leaves a Work Center, and also when the route out is blocked. The Before Exit VL
then will run continuously until a valid exit route is available.
Additionally, before Exit VL is designed to work with Label Based routing where the
Label used for Routing has a value 0.
In this example the Label value is set to 0 when the number of items in a store
reaches 10. When the value is less than 10 then the Label is assigned value 1 and the
item is allowed to continue to the store.
235
SIMUL8 Users Manual
Watch Window
The Watch Window allows key pieces of information to be placed into a central
location, allowing easy viewing of key results.
Select the Tools menu, Watch Window option and the Watch Window will be
displayed.
Double Click or Right Click and select Add in the Watch Window to add an entry.
This will access the Formula Editor and you can then select any Global Data Item
from the Information Store or parameter of an Object listed in the Object list.
Any item created in the Information Store can be added to the Watch Window, by
Right Clicking on the Global Data Item in the Information Store.
236
SIMUL8 Users Manual
The above example shows a range of item types that can be added to the Watch
Window.
237
SIMUL8 Users Manual
Using Simulation Object Global Data Items
Variables in the SIMUL8 information store can contain references to simulation
objects. This makes Visual Logic very powerful because it can perform the same task
on many simulation objects.
With a global data item for Storage Bins set up in the Information Store (called
VAR1) and also a simple number global data item (NUM) you can write Visual
Logic like this:
Loop 1 >>> NUM >>> 10
VAR1 = Queue for Work Center + NUM
VAR1.Max Size = 50
AutoReference Global Data Items
When an Object Global Data Item is created it must normally be manually set to refer
to an Object that exists in the simulation. For example:
238
SIMUL8 Users Manual
This code sets the Object Global Data Item called "Work Center GDI" to be Work
Center 1, and then allows changes to be made to Work Center 1's properties.
The AutoReference function is located in the Global Data Item properties dialog (use
the Objects, Information Store menu option and create a New Global Data Item.
Select Simulation Object to create this as an Object Global Data Item.
The AutoReference button produces a new Dialog:
239
SIMUL8 Users Manual
This function sets the Object Global Data Item to contain the name of the Object that
calls it, so when called by Work Center 1 the "Work Center GDI" becomes Work
Center 1 without being set manually.
This is very powerful as it allows a single piece of Visual Logic to be written and the
Called from within a set of work centers, allowing a piece of VL to be written and
edited in a single place.
Editing Visual Logic
Visual Logic is very easy to change. Just double click a line to return to the dialog
that created it and make any changes you require.
240
SIMUL8 Users Manual
Lines can be dragged around to move them. Hold down the CONTROL key while
dragging a line to copy it instead of just moving it.
Non-checked Edit Mode
The Visual Logic editor is designed to free you from needing to remember syntax.
The menus guide you though every step in creating Visual Logic.
Some people prefer to type the logic directly. This is also possible but not
recommend unless you are very familiar with Visual Logic syntax. Click the NONCHECKED EDIT MODE button in the Visual Logic Editor.
Click it again to return to the checked mode. If the text you typed does not match
SIMUL8s requirements for Visual Logic, your text will be ignored.
Copying Visual Logic
In addition to copying Visual Logic by holding down the control key while dragging,
lines can be copied/pasted to/from the windows clipboard and then into other blocks
of Visual Logic (even in other simulations). If you copy some Visual Logic that
refers to a simulation object that does not exist in the new context, SIMUL8 will
automatically adjust the names where possible.
When SIMUL8 objects are copied on the simulation window, Visual Logic inside
those objects is automatically copied and names are adjusted to match the newly
created objects.
241
SIMUL8 Users Manual
Object Properties
Each Object in a simulation has a number of properties, for example Name, number of
Work Items currently in the object, the routing discipline used and so on.
Each of these properties can be controlled through Visual Logic. The Object
Properties can be altered by using the Set Value Editor:
When an object is selected in the left hand panel its properties will become available
in the right hand panel.
Certain items listed in the left hand panel will have no properties or properties that
should be set elsewhere. Labels have no editable property (they can only be set to a
number or text) and Distributions should be amended using the Distribution menu
option from the Visual Logic menu.
242
SIMUL8 Users Manual
Conveyor Visual Logic Properties
The Conveyor properties that are editable through the Visual Logic Set Value editor
are:
Allow Gaps: toggles on and off the Allow Gaps check box.
Example:
Set Conveyor1.Allow Gaps = 1: checks the box.
Set Conveyor1.Allow Gaps = 0: un-checks the box.
Efficiency Repair Time: Sets the Repair time in Detailed Efficiency to a fixed value
Example:
Set Conveyor1.Efficiency Repair Time = 5 (can also be a Global Data
Item or Distribution)
Efficiency Work Time: Sets the Time Between Breakdowns in Detail Efficiency to a
fixed value
Example:
Set Conveyor1.Efficiency Work Time = 100 (can also be a Global Data
Item or Distribution)
Ignore Blocked Routes: Sets the Conveyor's Routing Out Property check box for.
Ignore Blocked Routes to either Checked or not Checked.
Example:
Set Conveyor1.Ignore Blocked Routes = 1: checks the box
Set Conveyor1.Ignore Blocked Routes = 0: un-checks the box
Image: sets the image used for the conveyor to any image located in the Graphics,
Images menu option.
Example:
Set Conveyor1.Image = "BlueB": where BlueB exists as an image.
Note the Inverted Commas around the name of the image
Index: Sets the Index number of the Conveyor to a value other than the default value.
Example:
Set Conveyor1.Index = 5
243
SIMUL8 Users Manual
Length: Changes the length of the conveyor. The length will be in Distance Units (see
Tools menu, Preferences, Distance option). This replaces any length parameter that
has been set in the Conveyor Dialog.
Example:
Set Conveyor1.Length = 25: changes the length of the conveyor to 25
units.
See Also Length Label
Load Space: used with the Transport Plug-In to amend the side of conveyor space
allocated to loading items
Example:
Set Conveyor1.Load Space = 5: sets the Load Space to 5 units
Name: allows the name of the Conveyor to be changed or accessed.
Example:
Set Conveyor1.Name = "Change the Name": changes the name to
whatever is inside the inverted commas
Set Var1 = Conveyor1.Name: sets a text Global Data Item to contain
the name of the conveyor
Speed: sets the Speed that the conveyor runs at to a value. This replaces any speed
parameter that has been set in the Conveyor Dialog.
Example:
Set Conveyor1.Speed = 10
Conveyor Properties that return results are:
Count Contents: returns the number of work items currently located on the conveyor.
Example:
Set Var1 = Conveyor1.Count Contents
In Count:
244
Returns the number of incoming routes to the Conveyor.
SIMUL8 Users Manual
Example:
Set Var1 = Conveyor1.In Count: Sets Var1 to the number routes that
are connected to the Conveyor
Out Count: Returns the number of Outgoing routes from the Conveyor.
Example:
Set Var1 = Conveyor1.Out Count: Sets Var1 to the number routes that
are connected from the Conveyor
Ready Time: Returns the number of time units from now that an item is likely to
reach the head of the conveyor ("likely" because numberous things that could alter
this value may occur; breakdowns, blockages etc.).
Example:
Set Var1 = Conveyor1.Ready Time
State: the State property returns the current working state of the conveyor
Example:
Set Var1 = Conveyor1.State
Unique ID: Gets SIMUL8's internal Unique Number that identifies every object you can be sure it is different for all objects. It never changes once an object is in a
model
Resource Visual Logic Properties
The Resource properties that are editable through the Visual Logic Set Value editor
are:
Current Available: allows the number of Resources available to be set
Example:
Set Resource1.Current Available = 5: limits the number of Resources
available to 5
Image: sets the image used for the Resource to any image located in the Graphics,
Images menu option.
245
SIMUL8 Users Manual
Example:
Set Resource1.Image = "BlueB": where BlueB exists as an image. Note
the Inverted Commas around the name of the image
Index: Sets the Index number of the Resource to a value other than the default value.
Example:
Set Resource1.Index = 5
Max Available: Sets the Maximum Number of Resources available to a number. It is
generally better to use this command to set the number of resources available at any
time.
Example:
Set Resource1.Max Available = 5
Name: allows the name of the Resource to be changed or accessed.
Example:
Set Resource1.Name = "Change the Name": changes the name to
whatever is inside the inverted commas
Set Var1 = Resource1.Name: sets a text Global Data Item to contain
the name of the Resource
Resource Properties that return results are:
Current Available: Returns the number of Resources not currently in use.
Example:
Set Var1 = Resource1.Current Available: this sets Var1 to contain the
number of free resources
In Count:
Not used with Resources returns 0
Out Count:
Not used with Resources returns 0
Unique ID: Gets SIMUL8's internal Unique Number that identifies every object you can be sure it is different for all objects. It never changes once an object is in a
model
246
SIMUL8 Users Manual
Storage Area Visual Logic Properties
The Storage Area properties that are editable through the Visual Logic Set Value
editor are:
Image:
Sets the image used for the Storage Area to any image located in the
Graphics, Images menu option.
Example:
Set Storage Area1.Image = "BlueB": where BlueB exists as an image.
Note the Inverted Commas around the name of the image
Index:
Sets the Index number of the Storage Area to a value other than the
default value.
Example:
Set Storage Area1.Index = 5
Initial Contents: sets the Start Up contents of the Storage Bin.
Example:
Set Storage Area1.Initial Contents = 10: places 10 items into the store
at the start of each run
Max Size:
Example:
Sets the Capacity of the Storage Area
Set Storage Area1.Max Size = 10: sets the capacity of the store to 10.
Min Wait Time: Sets the Minimum Wait Time property.
Set Storage Area1 = 5: each item will wait 5 minutes before being
released from the Storage Area.
Name:
allows the name of the Storage Area to be changed or accessed.
Example:
Set Storage Area1.Name = "Change the Name": changes the name to
whatever is inside the inverted commas
247
SIMUL8 Users Manual
Set Var1 = Storage Area1.Name: sets a text Global Data Item to
contain the name of the Storage Area
Shelf Life:
Sets the Shelf Life of the Storage Area.
Example:
Set Storage Area1.Shelf Life = 5: sets the maximum amount of time
each item can remain in the Storage Area. Use this with an Expired Only Work
Center.
Travel and Contents: Returns the number of items currently in and on their way to
the store. This include any item travelling on a transit link to the store and items
currently in the store.
Example:
Set Var1 = Storage Area1.Travel and Contents.
Storage Area Properties that return results are:
Count Contents: returns the number of work items currently located on the Storage
Area.
Example:
Set Var1 = Storage Area1.Count Contents
In Count:
Returns the number of incoming routes to the Storage Area.
Example:
Set Var1 = Storage Area1.In Count: Sets Var1 to the number routes
that are connected to the Storage Area
Out Count: Returns the number of Outgoing routes from the Storage Area.
Example:
Set Var1 = Storage Area.Out Count: Sets Var1 to the number routes
that are connected from the Storage Area
Unique ID: Gets SIMUL8's internal Unique Number that identifies every object you can be sure it is different for all objects. It never changes once an object is in a
model
248
SIMUL8 Users Manual
Work Centers Visual Logic Properties
The Work Center properties that are editable through the Visual Logic Set Value
editor are:
Batching Out Size: Changes the fixed value in the Batching Distribution.
Example:
Set WorkCenter1.Batching Out Size = 10: sets the value used in
Routing Out, Batching to 10
Change Over Time: sets the fixed value used in the Change Over Distribution.
Example:
Set WorkCenter1.Change Over Time = 5: changes the chage over time
to 5.
Efficiency Repair Time: Sets the Repair time in Detailed Efficiency to a fixed value
Example:
Set WorkCenter1.Efficiency Repair Time = 5 (can also be a Global
Data Item or Distribution)
Efficiency Work Time: Sets the Time Between Breakdowns in Detail Efficiency to a
fixed value
Example:
Set WorkCenter1.Efficiency Work Time = 100 (can also be a Global
Data Item or Distribution)
Fixed Type Label Value: used with Batch By Type to set or change the fixed Label
value used to source items.
Example:
Set WorkCenter1.Fixed Type Label Value = 4: the work center will
only pull items with the value 4 in the lable nominated for use with Batch By Type.
Ignore Blocked Routes: Sets the Work Center Routing Out Property check box for.
Ignore Blocked Routes to either Checked or not Checked.
249
SIMUL8 Users Manual
Example:
Set WorkCenter1.Ignore Blocked Routes = 1: checks the box
Set WorkCenter1.Ignore Blocked Routes = 0: un-checks the box
Ignore Starved Routes: Works with the Routing In option Circulate to only pull from
routes that contain work items.
Example:
Set WorkCenter1.Ignore Starved Routes = 1: checks the box so ignore
starved routes and pull from the next route in the list
Set WorkCenter1.Ignore Starved Routes = 0: unchecks the box so wait
for any starved routes until they contain a work item.
Image: sets the image used for the Work Center to any image located in the Graphics,
Images menu option.
Example:
Set WorkCenter1.Image = "BlueB": where BlueB exists as an image.
Note the Inverted Commas around the name of the image
Index: Sets the Index number of the Work Center to a value other than the default
value.
Example:
Set WorkCenter1.Index = 5
Interrupt Store: Sets the name of the store used to contain Interrupted work items
Example:
Set WorkCenter1.Interrupt Store = "Interrupt Queue": Note that the
name of the store is in inverted commas. The store must exist in the simulation or the
command will be ignored and Interruptible will be turned off. If Interruptible is turned
off then setting the Interrupt Store to a valid store will turn it on.
Label Batching Max: Sets the Max value used with Label Batching.
Label Batching Min: Sets the Min value used with Label Batching.
Example:
Set Work Center 1.Label Batching Max = 10
Set Work Center 1.Label Batching Min = 5
Together these work to set the maximum and minimum values used in Label
Batching.
250
SIMUL8 Users Manual
Locked In Route: Locks the Work Center to use the nominated Route only. This
works from the position in the list of the Route, not the name of the source of the
items.
Example:
Set Work Center 1. Locked In Route = 2: this limites the work center
to pull only from Route 2 (the route listed second in the Route In Properties). All
other Routes will be ignored until the route is changed.
Name: allows the name of the Work Center to be changed or accessed.
Example:
Set WorkCenter1.Name = "Change the Name": changes the name to
whatever is inside the inverted commas
Set Var1 = WorkCenter1.Name: sets a text Global Data Item to contain
the name of the WorkCenter1.
Operation Time: this changes the timing information used by the work center to a
Fixed value.
Example:
Set Work Center 1.Operation Time = 25: sets the cycle time to a Fixed
value of 25.
Priority:
Sets the Priority of the work center to a value.
Example:
Set Work Center 1.Priority = 70. When there is a copmpetition for
resources this work center will rank above any work center with a priority of les than
70, and below any work centers with a value more than 70.
Replication: Sets the effective number of work centers to a value.
Example:
Set Work Center 1.Replication = 10: sets the replication value to 10
Work Center Properties that return results are:
251
SIMUL8 Users Manual
Completed: returns the number of work items that have exited a work center.
Example:
Set Var1 = WorkCenter1.Completed.
Count Contents: returns the number of work items currently located in the Work
Center.
Example:
Set Var1 = WorkCenter1.Count Contents
In Count:
Returns the number of incoming routes to the Work Center.
Example:
Set Var1 = WorkCenter1.In Count: Sets Var1 to the number routes that
are connected to the Work Center
Out Count: Returns the number of Outgoing routes from the WorkCenter.
Example:
Set Var1 = WorkCenter.Out Count: Sets Var1 to the number routes
that are connected from the Work Center
State: the State property returns the current working state of the Work Center
Example:
Set Var1 = WorkCenter1.State
Unique ID: Gets SIMUL8's internal Unique Number that identifies every object you can be sure it is different for all objects. It never changes once an object is in a
model
Work Complete Point Visual Logic Properties
The Work Complete Point properties that are editable through the Visual Logic Set
Value editor are:
Halt Limit: Sets the Halt Limit property to a value.
Example: Set Work Complete Point1.Halt Limit = 1000: when 1000 items have
entered the Work Complete Point the simulation will stop.
252
SIMUL8 Users Manual
Image: sets the image used for the Work Complete Point to any image located in the
Graphics, Images menu option.
Example:
Set Work Work Complete Point1.Image = "BlueB": where BlueB
exists as an image. Note the Inverted Commas around the name of the image
Index: Sets the Index number of the Work Complete Point to a value other than the
default value.
Example:
Set Work Complete Point1.Index = 5
Name: allows the name of the Work Complete Point to be changed or accessed.
Example:
Set Work Complete Point1.Name = "Change the Name": changes the
name to whatever is inside the inverted commas
Set Var1 = Work Complete Point1.Name: sets a text Global Data Item
to contain the name of the Work Complete Pointt.
Work Complete Point Properties that return results are:
Count Contents: returns the number of items that have entered the Work Complete
Point and hence exited the simulation.
Example:
Set Var1 = Work Complete Point1.Count Contents
In Count:
Returns the number of incoming routes to the Work Complete Point.
Example:
Set Var1 = Work Complete1.In Count: Sets Var1 to the number routes
that are connected to the Work Complete Point
Out Count:
Not used with Work Complete Points returns 0.
Lost Count: Returns the number of work items that have attempted entry but that
were not able to enter.
Example:
Set Var1 = Work Complete Point1.LostCount
253
SIMUL8 Users Manual
Unique ID: Gets SIMUL8's internal Unique Number that identifies every object you can be sure it is different for all objects. It never changes once an object is in a
model
Work Entry Point Visual Logic Properties
The Work Entry Point properties that are editable through the Visual Logic Set Value
editor are:
Batching Out Size: Changes the fixed value in the Batching Distribution.
Example:
Set Work Entry Point1.Batching Out Size = 10: sets the value used in
Routing Out, Batching to 10
First at Start: Sets the First at Start property to either checked or unchecked:
Example:
Set Work Entry Point1.First at Start = 0: unchecks the property
Set Work Entry Point1.First at Start = 1: checks the property
When First at Start is checked than an item will enter the wokr entry point at time 0.
Ignore Lost: Turns off the warnign message whenever an item attempts to enter
through the work entry point but is unable to.
Example:
Set Work Entry Point1.Ignore Lost = 0: unchecks the property
Set Work Entry Point1.Ignore Lost = 1: checks the property
When checked the error message will appear
Image: sets the image used for the WorkCenter1 to any image located in the
Graphics, Images menu option.
Example:
Set Work Entry Point1.Image = "BlueB": where BlueB exists as an
image. Note the Inverted Commas around the name of the image
254
SIMUL8 Users Manual
Interarrival Time: Sets the Interarrival Time used in the Work Entry Point to a fixed
value.
Example:
Set Work Entry Point1.Interarrival Time = 20: sets the interarrival time
to a fixed value of 20, so an item will arrive exactly every 20 minutes.
Index: Sets the Index number of the Work Entry Point to a value other than the
default value.
Example:
Set Work Entry Point1.Index = 5
Name: allows the name of the Work Entry Point to be changed or accessed.
Example:
Set Work Entry Point1.Name = "Change the Name": changes the name
to whatever is inside the inverted commas
Set Var1 = Work Entry Point1.Name: sets a text Global Data Item to
contain the name of the Work Entry Point.
Operation Time: this changes the timing information used by the Work Entry Point
to a Fixed value.
Example:
Set Work Entry Point1.Operation Time = 25: sets the cycle time to a
Fixed value of 25.
Unlimited:
Example:
Sets the Unlimited property of the Work Entry Point.
Set Work Entry Point1.Unlimited = 0: The check box is unticked
Set Work Entry Point1.Unlimited = 1: The check box is ticked
When Un-Ticked the Unlimited Check Box provides work items on demand,
effectively recreating infinite supply of items. The Work Entry Point will not push
items into the simulation in this case.
Work Entry Point Properties that return results are:
255
SIMUL8 Users Manual
Arrived Count: returns the number of work items that have arrived through the Work
Entry Point.
Example:
Set Var1 = Work Entry Point1.Arrived Count: sets Var1 to contain the
number of items that have entered through the work entry point. This includes any
items that may have been lost.
Completed: returns the number of work items that have exited a Work Entry Point.
Example:
Set Var1 = Work Entry Point1.Completed.
In Count:
Not used with Work Entry Points returns 0.
Out Count: Returns the number of Outgoing routes from the Work Entry Point.
Example:
Set Var1 = Work Entry Point1.Out Count: Sets Var1 to the number
routes that are connected from the Work Entry Point
Lost Count: Returns the number of work items that have attempted entry but that
were not able to enter.
Example:
Set Var1 = Work Entry Point1.LostCount
Unique ID: Gets SIMUL8's internal Unique Number that identifies every object you can be sure it is different for all objects. It never changes once an object is in a
model.
256
SIMUL8 Users Manual
State Property
Every Active Object (objects that do work eg work centers, conveyors) has a
Current State. The State Property falls into 5 categories:
0: Waiting
1: Working
2: Blocked
3: Change Over
4: Stopped
Using Visual Logic you can query an objects state and use this to make decisions.
For example, if a work center is broken down then change the route to send a work
item along:
In this case Work Center 1 uses Label Based Routing to route out to 2 destinations.
By using the If... statement above Work Center 1 checks if Work Center 2 (a
destination) is blocked and it then routes work items to a different destination.
257
SIMUL8 Users Manual
Visual Logic Commands By Category
The next section gives all the VL commands and the details of their operation but lists
them alphabetically. The current section categorizes the commands by type so it is
easier to find the command you need for a particular purpose.
Model related commands
Reset
Run
Stop
Speed
Save
VBA Signal
Beep
Delay
Display Message
Break
Resets the model to time zero
Runs the model
Stops the model
Changes the speed of the model
Saves the model to disk
Sends a signal to Visual Basic (or EXCEL)
Sounds the PC bell
Stops for x seconds
Stops and displays screen message
Jumps out of an UNTIL, WHILE or LOOP
Object Related Commands
Work Items
Select
Select on Conveyor
Image
258
Selects a work item as the current work item
Selects a work item by distance from front of
conveyor.
Changes the image used for the current work item
SIMUL8 Users Manual
Add to Queue
Delete
Move
Creates a new work item and adds it to a queue
Deletes the current work item from the model
Moves the current work item to a new queue
Simulation Object
Break Down
Restart
Empty
Image
Resources Required
Set Collect
Set Route Out Discipline
Set Route Out Percent
Percent Route Out Adjust to 100
Stops a work center
Restarts a work center after Break Down
Deletes all work items in an object
Changes the image for an object
Changes the number of a resource required at a
work center
Changes the number of work items collected from
a source during collect routing in
Changes the method of routing out
For percentage routing out changes the percentage
going to a particular destination
Automatically pro-rata adjusts routing out %s so
they add to 100
Distribution
Probability Profile Column
Named Distribution Parameters
Changes individual cells in user defined
distributions
Changes type of distribution (and shape)
259
SIMUL8 Users Manual
Visual Logic Command Details
This section list alphabetically all the VL commands and explains their operation.
This information is also in the SIMUL8 online help.
The convention used in this section is to name the command, then list the parameters
used when selecting the command, and finally to provide an example of use.
260
SIMUL8 Users Manual
Add Work Item to Queue command
Parameters
Work Item Type
Storage Bin
Description:
Creates a work item and adds it to the storage bin. The added work item
becomes the Current Work Item.
VL SECTION: Example Block 1
Add Work To Queue Main Work Item Type , Storage Area 1
SET Label 1 = 5
This block adds a work item to Storage Area 1 and then sets the value of Label 1 to 5.
Add Work to Queue is a special case as there is no need to use the Select command to
identify the Main Work Item.
Adjust Results Collection to Summary
Parameters
No parameters are required
Description:
Switches Results Collection on/off depending on use on Results Summary.
VL SECTION: Example Block 1
Adjust Results Collection to Summary
261
SIMUL8 Users Manual
Generally used to optimize speed and memory use of SIMUL8. This command turns
off Results Collection for every object in a simulation, except those that appear on the
Results Summary.
Block Current Routing
Parameters
No parameters are required
Description:
Prevents the current routing activity
VL SECTION: Work Center 1 Route-In Before Logic
Block Current Routing
Use only inside Route In Before Visual Logic. Tells SIMUL8 that something is
preventing work from entering this work center - something other than all the things
that SIMUL8 considers. Normally this command will be used as part of an additional
conditional statement, for example:
VL SECTION: Work Center 1 Route-In Before Logic
IF Queue for Work Center 1.Count Contents > 5
Block Current Routing
will prevent items entering the work center Work Center 1 only when the queue
contents exceed th elimit of 5, otherwise the command is not obeyed and the route is
again available.
Beep
Parameters
No parameters are required
262
SIMUL8 Users Manual
Description:
Sounds the PC bell
VL SECTION: Work Center 1 Route-In After Logic
IF Queue for Work Center 1.Count Contents > 5
Beep
Useful for checking your logic - if the bell sounds then you know that piece of Visual
Logic is being obeyed.
Break
Parameters
No parameters are required
Description:
Jumps out of a LOOP, UNTIL or WHILE and begins execution at the line after the
loop.
VL SECTION: Work Center 1 Route-In After Logic
LOOP 1 >>> token >>> 10
Select Current Work Item Queue for Work Center 1 , token
IF Label 1 = 5
Break
Useful when a loop is used to find a work item in a queue - break when you have
found the item required. This example loops through store Queue for Work Center 1,
selecting and examining the value of Label 1. If a work item with the value 5 is found
then the Loop command is terminated.
BreakDown
263
SIMUL8 Users Manual
Parameters
Simulation Object
(Conveyor, Work Center, Work Entry Point)
Duration
Description:
Stops a work center, Work Entry Point, or Conveyor for Duration time units. If
Duration = 0 then Work Center will not automatically re-start.
Comment:
Use with Work Entry Points to stop arrivals
See also:
Break Restart
BreakRestart
Parameters:
Simulation Object
(Conveyor, Work Center, Work Entry Point)
Description:
Restarts a stopped (broken down) a work center (etc).
See also:
Break Down
This example shows Break Down and Break Restart working together.
VL SECTION: Example VL
IF Queue for Work Center 1.Count Contents > 10
264
SIMUL8 Users Manual
BreakDown Work Entry Point 1 , 0
ELSE
BreakRestart Work Entry Point 1
In this example items are prevented from entering the simulation when the volume in
the store is more than 10 units.
Call COM Event
COM (Component Object Model) is a method of enabling communication between
packages. COM is available only with SIMUL8 Professional or the COM plug-in
Definition:
Sends a string of text to a programming language, such as Microsoft Visual
Basic, Microsoft Visual Basic for Applications, Borland Delphi, or any other COM
enabled package
Description:
Enter the text, in inverted commas, that will call the COM event
Comment:
265
SIMUL8 Users Manual
Use this command to invoke a COM event. For example at the end of a
simulation run or trial it may be desirable to send a command to run or contine a
routine
Clear Object Selection
Parameters
No parameters are required
Description:
Deselects all selected simulation objects
Used when Copying simulation objects through VL to clear the sleection and allow
other objects to be selected independently.
See also:
Copy Selected Objects
Set Object Location
266
SIMUL8 Users Manual
Copy Selected Objects
Parameters
X - Horizontal Offset for Copy
Y - Vertical Offset for Copy
Description:
Creates a copy of all selected simulation objects.
Normally used in conjunction with a Dialog box to allow a user to make alteration to
the number of objects on the screen
See also:
Select Simulation Object
Clear Object Selection
Clear Sheet
Definition:
Clears a SIMUL8 spreadsheet, deleting all data and any formatting features,
graphs, buttons or other features.
Description:
Specify the name of the spreadsheet. set the Column and Row parameters to
[1,1]
Comment:
SIMUL8 spreadsheets do not get initialised, meaning that their content
remains when a simulation is Reset. This is occasionally undesirable so Clear Sheet is
a way of emptying all content.
267
SIMUL8 Users Manual
Complete SQL Insert or Update
Definition:
Complete SQL Insert or Update
SIMUL8 SQL Database
Description:
Closes the link to a nominated database. Select the database from the list of Aliases
listed in the SQL Database Queries list.
Comment:
Use this command to close a link to a nominated database, so that subsequent search
or insertion can be undertaken from the first record in the database.
268
SIMUL8 Users Manual
Copy Simulation Object
Parameters
Original Object
Object Data Item
Description:
Creates a new object by making a copy of another
Count Work Items in Region
Definition:
Count Work Items In Region
Conveyor name
Start Point for count
Length of region
Global Data Item to receive the count
Description:
This command returns the number of items currently in a certain area of a
conveyor. Nomintae the conveyor to be examined and then, counting from the back
(the end the items are loaded onto) nominate the start point for the count the region is
the length of area to be examined counting forward to the head, or unload) point.
If the conveyor is 10 m long and the Start point is set at 7and the Length of Region is
set at 3 then the number of items found in the 3m length between the Unload point
and the start point.
Create Simulation Object
Parameters:
Create Simulation Object
Object Data Item
269
SIMUL8 Users Manual
Description:
Creates an object of the same type as Object Data Item parameter
Comment:
See also:
Erase Simulation Object
270
SIMUL8 Users Manual
Delay for Seconds
Parameter:
Number of Seconds
Description:
Stops the model for specified number of seconds. Model continues after the
time has elapsed. The main tool bar shows Pausing during the time.
Clicking the word Pausing will continue the model immediately.
Comment:
Useful when model will be used to demonstrate a particular issue which
requires the simulation to slow down or stop for a time at key times.
Delete Work Item
Parameters
No parameters are required
Description:
The Current Work Item is removed from its storage bin and deleted from the
model
See also:
Move Work Item To
Empty Simulation Object
271
SIMUL8 Users Manual
Deschedule Event
Definition:
De-Schedule Event
Visual Logic
Description:
When Schedule Next Event has been used it may be that the Event scheduled
is not required. This command allows the Scheduled Event to be removed from the
scheduled event list
Comment:
Nominate the VL to be removed.
See also:
Schedule Event
Simulation Monitor
Display+
Display Image
Parameters:
Image
Window
X coordinate
Y coordinate
Description:
Places an image from the Image Library onto the simulation window, or a subwindow if preferred, at location X, Y.
Display Text
Parameters:
272
SIMUL8 Users Manual
Text
Window
X coordinate
Y coordinate
Description:
Creates a text box and places it on the simulation window or a nominated subwindow, at location X, Y.
Clear Image
Parameters:
Image
Window
X coordinate
Y coordinate
Description:
Deletes the image at location X, Y. The image name, location and Window
must match those assigned ot the image for the command to be successful.
Clear Text
Parameters:
Text
Window
X coordinate
Y coordinate
Description:
Clears a text box at location X, Y on the nominated Window. If the
coordinates and window do not match a text box the command is not
successful
Clear All Display+
273
SIMUL8 Users Manual
Parameter:
No parameter requiered
Description:
Deletes all text and images that have been created using Display+
Display main sheet
Parameters:
No parameters required
Description:
Displays the currently selected main sheet just like pressing Show Data Sheet
button on toolbar.
Comment:
Use from Visual Logic in Wizards or Spreadsheet buttons. Sheets are useful
for storing or collecting data, and also for use as in interface.
See also:
Set main sheet
Display Message
Parameters:
Message Text
Description:
Displays message text on screen with OK button. Model stops until OK
clicked
Comment:
274
SIMUL8 Users Manual
Useful for checking your logic or displaying special information to user. Can
also be used to display the value of a Global Data Item on the message box by
adding + variable name:
VL SECTION: Example VL
SET Var1 = Queue for Work Center 1.Count Contents
Display Message "The number of items in the store are: "+Var1
Empty Simulation Object
Parameter:
Simulation Object
(Storage Bin, Work Center, Conveyor)
Description:
Removes all work items from the object and deletes them from the model
See also:
Move Work Item To
Delete Work Item
275
SIMUL8 Users Manual
Erase Simulation Object
Parameter:
Object Name
Description:
Removes a simulation object from the simulation
Comment:
This is the opposite of Create Simulation Object. The nominated object is
deleted from the simulation.
Extract from CSV
Definition:
Extract from CSV
Full Text
First Field
Description:
Extracts text from a Comma Separated Value field.
Extract Text
Definition:
Extract text
Full text
Start
Length
Extracted Text
276
SIMUL8 Users Manual
Description:
Extracts text of a desired length from a string of text, and writes it into a location,
usually a Global Data Item.
File Operators:
Append to File
Parameters:
File Name
Text
Description:
Adds a text string, either typed in or from a Global Data Item to the end fo a
file
Create File
Parameters:
File Name
Description:
Creates a new file of the desired name and location. This line is ignored if the
file already exists
Read File
Parameters:
File Name
Text
Description:
277
SIMUL8 Users Manual
Reads the next location in a file to a SIMUL8 global data item or a cell in a
spreadsheet
Begin Reading File
Parameters:
File Name
Description:
Tells SIMUL8 to prepare to read data from a file.
Close All Files
Parameter:
No parameters required
Description:
Shuts down the links to any Read or Append files.
File To Sheet
Parameters:
File name
Global Data Item Sheet
Description:
Allows the contents of a .txt, .csv, .rtf file to be imported to a SIMUL8 internal
spreadsheet.
Find Text
Definition:
Find Text
Search for
278
SIMUL8 Users Manual
Search in
Location found
Description:
Searches for the location of a text string in a nominated location (eg Global
Data Item), and returns the location of the start of the string of text. the location is
normally written to a Global Data Item.
Get Current Object
Definition:
Get Current Object
Simulation Object
Description:
Return the name of the object that has referenced the Current piece of Visual
Logic. The Object Name is normally written to a Global Data Item
Comment:
Use this command when Calling a common piece of stand alone Visual Logic.
Get From Database Field
Definition:
Get From Database Field
SIMUL8 Global Data Item
SIMUL8 SQL database
Field
Description:
279
SIMUL8 Users Manual
Looks up a nominated field in a database, and write the value returned to a
Global Data Item. The SQL Database must be already referenced through the SQL
Database Queries field (see Object menu). Each iteration returns the next value in the
database.
Get from EXCEL
Parameters:
Global Data Item (Number, Text, or Spreadsheet location)
EXCEL Sheet name in format "[????.XLS]Sheet1"
Column in Excel
Row in Excel
Width in Excel (1 for single cell)
Height in Excel (1 for single cell)
Description:
Copies information from EXCEL sheet into a SIMUL8 Global data item. If
the Global data item is a spreadsheet location then Width and Height can be
used to copy an area of a spreadsheet from EXCEL to SIMUL8.
Comment:
Use at the start of a run (during RESTART logic) to copy in relevant
information for this run.
If the EXCEL Sheet name braces contain no file name (e.g. []Sheet1) then the
file name from the Excel Extension dialog is automatically used.
VL SECTION: Example VL
Get from EXCEL data[1,1] , "[Book1.XLS]Sheet1" , 5 , 5 , 10 , 10
280
SIMUL8 Users Manual
This block will paste into the SIMUL8 sheet data, starting at location 1,1 the
contents of the excel file Book1, Sheet1. The Copy will start at location 5,5 and will
copy an area 10 columns wide and 10 rows deep.
See also:
Set in Excel
Get Held Resource Count
Definition:
Get Held Resource Count
SIMUL8 Global Data Item
Resource
Description:
Returns the number of resources held by the Current Work Item. If this
command is not called by a Work Center then the Select Command should be
used to avoid an error message.
Get latest copy of
Parameters:
Original Object
Object Data Item
Description:
Write into a Global Data Item the latest copy of an object, that was copied
using the Copy Selected Objects command
See also:
Copy Selected Objects
281
SIMUL8 Users Manual
Get Object Location
Definition:
Get Object Location
X
Y
Description:
Returns the X and Y locations of a nominated object
Get PC Clock
Definition:
Get PC Clock
String
Description:
Returns the PC clock time
Get Result
Parameters:
Global Data Item (Number)
Result Type (Current Run, Average, Confidence Limit etc)
Result (Choose from any on the results summary)
Description:
Copies a result summary value to a Global Data Item.
Comment:
282
SIMUL8 Users Manual
Really useful for compiling results reports or basing your next run on the
result of a previous run.
See also:
Set in Excel
Get Text Length
Definition:
Get Text Length
Text
Length
Description:
Calculates the length of a string of text and writes it to a Global Data Item
Get VL Random Number Seed
Definition:
Get VL random Number Seed
Current Seed
Description:
Returns the seed information from the current random number stream. This is
intended for use by simulation experts who require ultimate control over
Random Number streams
See also:
Set VL Random Number Stream
283
SIMUL8 Users Manual
If...ElseIF....Else
Definition:
IF
Condition
Visual Logic Sub-Block
Description:
Tests the condition and if this is successful obeys the lines of Visual Logic in
the sub-block.
Definition:
ELSEIF
Condition
Visual Logic Sub-Block
Description:
If and only if none of the preceding IF / ELSEIF lines in a continuous sequence
at this indent level have been successful ELSEIF tests the condition and if this
is successful obeys the lines of Visual Logic in the sub-block.
Definition:
ELSE
Visual Logic Sub-Block
Description:
If and only if none of the preceding IF / ELSEIF lines in a continuous sequence
at this indent level have been successful obeys the lines of Visual Logic in the
sub-block without testing any further conditions.
VL SECTION: Example VL
284
SIMUL8 Users Manual
IF Queue for Work Center 1.Count Contents <= 5
Display Message "less than 5 items"
ELSE IF Queue for Work Center 1.Count Contents <= 10
Display Message "between 5 and 10 items"
ELSE
Display Message "more than 10 items"
This block will display only one message, depending on the numebrof items in the
store.
Insert Into SQL Database
Definition:
Insert Into SQL Database
SIMUL8 SQL Database
SQL Insert Command
Description:
Nominates an insertion point for a string of text or a variable into a nominated
database table. Use the Insert into SQL Database command to complete the insertion.
Job Matrix to Sheet
Definition:
Job Matrix to Sheet
SIMUL8 Spreadsheet [c,r]
Description:
285
SIMUL8 Users Manual
copies the Job Matrix into a SIMUl8 spreadhseet at the desired location. This
is intended to make it easier for end users to edit and amend Job Matrix data,
especially when using Templates.
See also:
Job Matrix
Sheet to Job Matrix
Link Simulation Objects
Parameters:
Source Object
Destination Object
Travel Time
Description:
Links two simulation objects with a routing arrow
Comment:
Normally used as part of a Dialog to enable a user to configure a simulation.
See also:
Create Simulation Object
Erase Simulation Object
UnLink Simulation Objects
286
SIMUL8 Users Manual
Load SIMUL8 module
File Name - the .MS8 file
X - Horizontal Offset for Copy
Y - Vertical Offset for Copy
Description:
Loads a module containing part of a simulation.
Loop
Parameters
Starting value of global data item
Name of global data item used to count the loop
Ending value of global data item
Visual Logic Sub-Block
Description:
(1) The global data item is set to the starting value.
(2) If the global data item if <= to the Ending value then Visual Logic Sub
Block is obeyed otherwise stop the loop.
(3) The global data item is incremented by one
(4) Go back to (2) and repeat
VL SECTION: Example VL
LOOP 1 >>> Var1 >>> 10
Display Message "Current value of Var 1 is "+Var1
This block will count from 1 to 10, displaying the value of Var 1 in order.
287
SIMUL8 Users Manual
Loop Object
Parameter
Object Global Data Item
Description
Loops through all objects of the nominated type, selecting each as the Current
object and allowing an operation to be undertaken on the object.
This block loops through all Work Exit Points and setc the image of each in turn to
Aircraft.bmp.
LOOP WORK EXITS with Var1
Set Object Image Var1 , Aircraft
Move To Queue
Parameter:
Destination
Position
Description:
The Current Work Item is removed from its storage bin and moved to a
different storage bin. The location within the new store must be nominated or
the item will be placed at the end of the store.
See also:
Delete Work Item
Empty Simulation Object
Open Database
Definition:
288
SIMUL8 Users Manual
Open SQL Database
SQL
Filter
Description:
A data source must be opened before communication can be undertaken. This
command allows a table within the data source to be nominated (opened) and a Filter
applied allowing a limited search to be undertaken.
Open Dialog
Definition:
Open Dialog
Dialog Name
Description:
This command open a SIMUL8 Dialog. The simulation will pause while the
dialog is open.
See also:
Custom Dialog
289
SIMUL8 Users Manual
Open Help File
Parameter:
File Name
Description:
Opens a file (hlp, doc, htm or txt)
Will NOT open exe files.
Comment:
Use from Visual Logic in Wizards or Spreadsheet buttons
Percent Route Out Adjust to 100
Parameter:
Leaving Work Center
Description:
Pro-rata adjusts all percent route out from the work center so that they add to
100%.
Comment:
This facility is rarely required. You should normally use Set Route Out
Percent to correctly see all percentages.
See also:
Set Route Out Percent
290
SIMUL8 Users Manual
Play Sound
Definition:
Play Sound
Sound File
Description:
Plays a .wav file. The file must be located in the same file as the SIMUL8 file
containing the Play Sound command.
Recorded Data to File
Definition:
Recorded Data to File
File Name
Simulation Object
Result Type
Description:
Writes to a nominated file the desired selection of results. Specify the path to
the file inside the inverted commas, then specify the object and the result to be
recorded.
291
SIMUL8 Users Manual
Refresh Windows
Parameter:
No parameters required
Description:
Redraws all Windows
Comment:
Use after creating or copying objects. This command may cause a brief screen
flicker as the redraw is undertaken so for presentation purposes its use should
be minimised.
292
SIMUL8 Users Manual
Remove Resource Requirements
Definition:
Remove Resource Requirement
Work Center
Resource
Description:
Removes the requirement from a Work Center. An alternative approach is to
Set Resource Requirement to 0. the advantage of Remove Resource Requirement is
that all reference to the Resource is removed from the work center.
See Also
Set Resource Requirement
Remove Results
Parameter:
Object
Description:
Removes results for the nominated object from the Results Summary
Comment
Use to amend the contents of the Results Summary window, usually between
runs where a new item of interest has been identified by VL.
293
SIMUL8 Users Manual
ReSchedule Arrival
Parameter:
Work Entry Point
Description:
Change time of Next Arrival
Comment:
Uses the timing information in the work entry point (probably just changed in
previous Visual Logic command) to reschedule next arrival through this work
entry point.
See also:
Set Distribution Parameters
Reset
Parameter:
Random Number Stream Set
Description:
The clock is set to zero, the random number generators reset using the new
stream set number and all simulation objects initialized. If the Random
Number Stream Set is zero then the stream set is not changed.
RunModel
Parameter:
End Run Time
294
SIMUL8 Users Manual
Description:
Runs the model until End Run Time. This sets Results Collection Period =
End Run Time minus Warm Up Period
Comment:
Can be attached to a Dialog button to run the model when the button is
clicked.
Save Model
Parameters:
Filename Text string
(Valid file name or blank)
Description:
Saves the model to disk as File Name. If File Name is blank then the current
filename of the model is used. Remember to use quotation marks either side of
the name.
Schedule Event
Schedule Next Event is a Visual Logic Command.
Schedule Next Event was designed to be used with Components to recreate Time
Check functionality, but it can be used as a conventional piece of Visual Logic
Different Components in the same simulation can need different rules to run at
different times. For maximum flexibility SIMUL8 creates events that can reschedule
themselves, by using the Schedule Next Event command.
Example:
295
SIMUL8 Users Manual
Say you have a line of code that makes a message box pop up and display the current
simulation time. It does this first at time 0, when the simulation starts, and every 60
minutes after that. Time Check Logic will do this but in Components you need to use
something else. Time Check logic is not listed as an Event that a Component can
assign VL code to.
So: at Time 0 display the message and SCHEDULE the next message box to pop up
60 minutes later. At time 60 again display the box and schedule another message box
at time 120 and so on.
The VL Code for this example is:
Create a Component and assign this block of code to Reset VL using the Component
Detail Options
To recreate Time Check use the Schedule Event Visual Logic command. This
command specifies a time that a piece of Visual Logic will run. Visual Logic can
reschedule itself, effectively recreating the functionality of Time Check.
Schedule Next Event can be used in many different places for many purposes. So you
can have as many Time Check equivalent pieces of Logic running as you need
296
SIMUL8 Users Manual
Select Current Work Item
Parameters:
Simulation Object
(Storage Bin, Work Center, Conveyor)
Position in Object
(0=tail, 1=head, 2=second in queue etc)
Description:
Selects a work Items as the current work item. If there is not a work item at
the selected location the current work item becomes zero.
See also:
Move Work Item To
Delete Work Item
SET (a label)
Select Simulation Object
Parameters:
Object
Description:
Selects a simulation object for copying
See also:
Copy Selected Objects
Clear Object Selection
297
SIMUL8 Users Manual
Select Work Item on Conveyor
Parameters:
Conveyor
Start of Search Region
(metres from front of conveyor)
Length of Search Region
(metres from front of conveyor)
Description:
Selects a work items as the current work item if it is the first work item found
when searching a part of a conveyor starting at "start" distance from the front
of the conveyor and ending at start+length. If there is not a work item at the
region the current work item becomes zero.
Comment:
The "front" of a conveyor is the point where the work items travel to while on
the conveyor. To select a work item which is ready to be removed from the
conveyor because it has traveled the full length of the conveyor set the start
and length parameters to zero.
See also:
Move Work Item To
Delete Work Item
SET (a label)
298
SIMUL8 Users Manual
SET command
Parameters:
A single data item
(Label, Global Data Item, Simulation Object parameter etc)
=
A value
(An expression)
Description:
Sets the single data item such as a global data item, or a particular label on the
current work item or a property of a simulation objects (like the max size of a
storage bin) to the value on the right hand side of the "=".
VL SECTION: Example VL
SET Var1 = Queue for Work Center 1.Count Contents
This block sets the value of Global Data Item Var 1 to the number of items in the
store.
Set Clock Properties
Parameters:
Start of Day
Length of Day
Days in Week
Description:
Changes Clock Properties.
299
SIMUL8 Users Manual
Set Collect Number
Parameters:
Input Simulation Object
(Where the work items come from)
Collect Number
(Number of items to be collected)
Work Center
(Where the work items are collected into)
Description:
For work centers which use COLLECT routing in, sets the number of work
items to be collected from a particular route in.
Comment:
The "Input Simulation Object" must already be in the list of objects "routing
in" to the work center.
Set Distribution Parameters
Parameters:
Distribution Name
(Named Distribution)
Distribution Type
(E.g. "Normal", "Fixed" etc - choose from list)
Parameter 1
(Purpose depends on Distribution Type)
Parameter 2
300
SIMUL8 Users Manual
(Purpose depends on Distribution Type - not used in some cases)
Parameter 3
(Purpose depends on Distribution Type - not used in some cases)
Parameter 4
(Purpose depends on Distribution Type - not used in
some cases)
Description:
Changes a named distribution.
VL SECTION: Example VL
Set Distribution Parameters
Distribution1 , Normal , 10 , 2.5 , 0 , 0
This example changes Distribution1 to a Normal Distribution with mean 10 and
standard deviation 2.5. Parameters 3 and 4 are not required.
Set Efficiency
Definition:
Set Efficiency
Simulation Object
Efficiency
Description:
Sets the Automated Efficiency percentage of a Work Center.
See also:
Efficiency and Breakdown
301
SIMUL8 Users Manual
Set Field Number
Definition:
Set Field Number
SIMUL8 SQL Database
Field
Number
Description:
Sets a numeric field in a database. This commadn creates a new record in the
database table. Nominate the database to be added to by using the Open Database
command, then use the Set command to place a new record into the database
Set Field Text
Definition:
Set Field text
SIMUL8 SQL Database
Field
Text Value
Description:
Adds a new database record to a database table. Use the Open Database
command to open the link prior to using this command.
Set in EXCEL
Parameters:
Global Data Item (Number, Text, or Spreadsheet location)
EXCEL Sheet name in format "[????.XLS]Sheet1"
Column in Excel
Row in Excel
302
SIMUL8 Users Manual
Width in Excel (1 for single cell)
Height in Excel (1 for single cell)
Description:
Copies information to EXCEL sheet from a SIMUL8 Global data item. If the
Global data item is a spreadsheet location then Width and Height can be used
to copy an area of a spreadsheet from SIMUL8 to EXCEL.
Comment:
Use at the end of a run (during ENDRUN logic) to copy relevant results
information to EXCEL.
If the EXCEL Sheet name braces contain no file name (e.g. []Sheet1) then the
file name from the Excel Extension dialog is automatically used.
VL SECTION: Example VL
Set in EXCEL data[1,1] , "[Book1.XLS]Sheet1" , 5 , 5 , 10 , 10
This example copies data form the SIMUL8 sheet data and pastes it into Excel
Book1. The area copied is 10 columns by 10 rows, and the copy starts at position 1,1
from data and the paste into Excel at 5,5
See also:
Get from Excel
303
SIMUL8 Users Manual
Set Next Time Check
Parameters
Time
Description:
Change time of Next Time Check
Set Object Image
Parameters
Simulation Object
Image Name
Description:
Changes the image used for the object. The image must be contained in the
Images saved with the SIMUL8 file, and then chosen from the list.
304
SIMUL8 Users Manual
Set Object Distribution Parameters
Definition:
Set Object Distribution Parameters
Object
Distribution to be changed
Dsitribution Type
Parameter 1
Parameter 2
Parameter 3
Parameter 4
Description:
Changes the type (eg Normal, Exponential etc) of distribution used by an
object. Choose the object, then the Distribution to be changed (interarrival time, cycle
time, change over, batch size), then set the parameters. Not all the parameters need to
be set.
Set Object Location
Parameters:
Object
X - Horizontal Location
Y - Vertical Location
Description:
Positions a Simulation Object at a location.
Set % Within Time
305
SIMUL8 Users Manual
Parameters:
Object
Time
Description:
Sets the Time used for Results Percentages
Comment:
Use for work exit points and storage bins. Should only be used during Reset or
while simulation is at time zero.
Set Prob-Profile Distrib Column
Parameters:
Distribution Name
(Probability Profile Distribution)
Column Number
(1= left most column in dialog)
Sample Value
Percentage Chance
(0-100)
Description:
Sets the sample value and percentage values for a single column (cell) in a
probability profile distribution. Percentage chance values for columns to the
right of the "Column Number" column are adjusted so that the total percentage
= 100.
VL SECTION: Example VL
LOOP 1 >>> Var1 >>> 10
Set Prob-Profile Distrib Column
306
Distribution1 , Var1 , Var1 , data[1,Var1]
SIMUL8 Users Manual
This loop will set the values of the columns in a Probability Profile to the values
contained in a sheet. Var1 increments form 1 to 10 setting the column number, the
sample value and also the location in the sheet to get the values form.
Comment:
As columns to the right are adjusted to ensure total percentage = 100 you are
recommended to only set columns in numerical (left to right) sequence.
Set Resources Required
Parameters:
Work Center
Resource
Minimum Number Required
Maximum Useable Number
Description:
Changes the quantity of resources required at a work center.
Comment:
In most cases the Maximum and Minimum parameters will be the same (For
exceptions see Resource Details Dialog). The Resource must already be
connected to the work center. This command does not make new connections.
0 is a valid numbers (so that none of a particular resource are required
sometime).
See also:
Clear All Resources Required
307
SIMUL8 Users Manual
Set Resource Travel Time
Definition:
Set Resource Travel Time
Resource
From Location
To Location
Travel Time
Description:
Changes the travel duration of a Resource between locations. The Resoucre
and locations must already exist in the simulation.
See also:
Mobile Resources
308
SIMUL8 Users Manual
Set Route In Priority
Definition:
Set Route In Priority
Work Center
Object
Priority
Description:
Changes the order in which Objects are connected into the work center.
Set Route Out Label
Parameters:
Object
Label
Description:
Changes the routing out label
Set Route Out Percent
Parameters:
Leaving Work Center
Percent
Destination Object
Description:
When Routing Out Discipline Percent is used this changes the percentage of
work items which are sent to a particular destination.
309
SIMUL8 Users Manual
Comment:
Normally you will set several Route-Out-Percents in sequence because the
complete list of route out percents should add to 100%. If you do not change
several so that the total in 100% SIMUL8 will not correct this error for you
(until you interactive use the Routing Out Dialog). If a work center leaves a
work center which has a set of percents which do not add to 100% any surplus
or deficit affects the percentage of work items going to the final objects in the
destination list.
If you want SIMUL8 to automatically correct the total to 100% by pro-rata
adjustment of all percentages then use Percent Route Out Adjust to 100.
See also:
Percent Route Out Adjust to 100
Set Route Out Discipline
Parameters:
Leaving Work Center
(Work center where routing out applies)
Routing out method
(e.g. "Circulate" - choose from list)
Description:
Changes the routing out method.
VL SECTION: Example VL
IF Simulation Time < 120
310
SIMUL8 Users Manual
Set Route Out Discipline Work Center 1 , Circulate
ELSE
Set Route Out Discipline Work Center 1 , Shortest Queue
This example changes the Route Out discipline from Circulate to Shortest Queue if
more than 120 time units have elapsed.
Set Route Out Priority
Definition:
Set Route Out Priority
Work Center
Object
Priority
Description:
Changes the order in which Objects are connected out of the work center.
311
SIMUL8 Users Manual
Set Shift Days
Parameters:
Shift
Day Code
Description:
Sets which days a shift is on.
Comment:
Day code: 0=every day, 1MTWTFSS=day pattern eg: 10010001 = wed and sun
only
Set Shift Resources
Definition:
Set Shift Resources
Shift Name
Resource
Available
Description:
Sets the number of resources available during an existing shift. Use this to
alter the number of resources available, however care should be taken as the Shift
Work Pattern set through the Shift Patterns dialog can override this.
Set Shift Times
Definition:
Set Shift Times
Shift Name
Start Time
312
SIMUL8 Users Manual
End Time
Description:
Sets the Start and Stop times of a Shift. Use in conjunction with Set Shift Days
and Set Shift Resources to control all aspects of a shift.
Set Travel Times
Definition:
Set Travel Times
Leaving Work Center
Time
Destination
Description:
Use this command to alter the travel time between 2 suitable objects. Travel
Time applies only form Work Center to Store, Work Entry Point to Store, or Work
Center to Work Exit Point.
Items already in transit to a destination do not have their travel time altered, so
Work Items can be made to overtake each other.
See also:
Travel
Travel Link
Set VL Random Number Seed
Definition:
Set VL Random Stream
New Seed
313
SIMUL8 Users Manual
Description:
The seed number used by SIMUL8 to control the Random Numer Streams can
be altered using this command. This is recommended for use by simulation experts
only, as it can alter the continuity of random numbers used in the simulation, and
hence may influence the results.
Set Work Item Image
Definition:
Set Work Item Image
Image Name
Description:
Changes the image used for the Current Work Item
Sheet to File
Parameters:
File name
Global Data item sheet
Description:
Exports the contents of a SIMUL8 internal spreadsheet to a file. The file can
be .txt, .csv, . .rtf. This allows results or other data to be collected in SIMUL8
internal arrays and then exported to another application for analysis.
Sheet to Jobs Matrix
Definition:
Sheet to Job Matrix
SIMUL8 Spreadsheet [c, r]
314
SIMUL8 Users Manual
Description:
Nominate a SIMUL8 spreadsheet to copy to the Job Matrix. This command
allows entries to the Job Matrix to be altered without recourse to the Object menu, and
is designed to facilitate the use of Templates.
See also:
Templates
Job Matrix to Sheet
Job Matrix
Signal VBA
Parameters:
Text String
Description:
Sends a text message to EXCEL/VB.
Comment:
Although this is mostly useful for back compatibility with past SIMUL8
models which used EXCEL/VB to control logic, it also lets you create more
signals to EXCEL/VB to better control you model from EXCEL/VB should
you choose this as your preferred extension language.
Simulation Speed
Parameters;
Speed %
(0-100)
315
SIMUL8 Users Manual
Description:
Changes the current running speed (equivalent to moving the speed control
slider on the main window). 0 stops the model running. 100 switches off all
graphics updates to maximize speed.
SQL Command
Definition:
SQL Command
SIMUL8 SQL Database
SQL Command
Description:
This command allows SQL not contained in the standard SIMUL8 SQL
Library to be typed in. SIMUL8 Adheres to the SQL99 standards. Some database
vendors use marginally different syntax for identical commands, hence it is possible
that the standard SQL Library will return an error in certain circumstances.
Type the SQL to be used insed the inverted commas. If Variables (Global Data Items)
are to be used as part of this command use the syntax:
"SQL command text string"+Var1
to include this within the signal to the data source
Stop Model
Parameter:
No parameter required.
Description:
The model stops running.
316
SIMUL8 Users Manual
Unlink all out links
Parameter:
Object
Description:
Removes all exit route arrows from the nominated object.
UnLink Simulation Objects
Parameters:
Source Object
Destination Object
Description:
Removes link between two simulation objects
See also:
Link Simulation Objects
Until
Parameters:
Condition
Visual Logic Sub-Block
Description:
Obeys the lines of Visual Logic in the sub-block and then tests the condition
and if this is Unsuccessful then repeats. Continues like this until the test is
successful.
317
SIMUL8 Users Manual
Comment:
Significantly different from WHILE. in that the sub-block is always obeyed at
least once.
Update SQL Database
Definition:
Update SQL Database
SIMUL8 SQL Database
SQL Update Command
Description:
Updates a record in an SQL compatible datasource. This does not create a new
record but can be used to find and then update an existing record.
While
Parameters:
Condition
Visual Logic Sub-Block
Description:
Tests the condition and if this is successful obeys the lines of Visual Logic in
the sub-block. Then repeats. Continues like this until the test is unsuccessful.
Comment:
Significantly different from UNTIL in that if the condition is unsuccessful on
the first attempt the sub-block is not obeyed even once.
318
SIMUL8 Users Manual
SIMUL8 Components
What are Components?
SIMUL8 Components are pre-built sections of a simulation. Driven by mouse clicks,
they are designed to allow commonly used functions to be programmed onto the
toolbar for re-use, and they can be licensed and sold on to other users.
A typical screen layout with Components displayed on the Build Tools 2 Toolbar
SIMUL8 Components are intended to help build simulations in two ways:
reducing the need to re-build certain elements of a simulation over and
over, for example a combination of work centers and stores that is
common in your simulations
reducing development time of more complex elements (like the internal
working of a manufacturing machine or a switching device in a computer
network) as you can benefit from the work of another simulation builder.
There are Tutorials designed to illustrate Component creation and use below.
For more advanced applications it is possible to build Components that include user
configurable elements, so that a Component can ask some easy questions and,
depending on the answers, alter its internal operations.
319
SIMUL8 Users Manual
If you have built a component that has a general use then you can license and sell it
through the support web site: www.support.SIMUL8.com/components
Installing and Packaging Components
Components can be downloaded from www.SIMUL8.com/components.
Downloaded Components are supplied in *.zip format. To install a downloaded
component select the File menu, Components option, then Install Component.
Browse to the appropriate location and click OK. The Component will be installed
and added to your Toolbar.
Packaging a Component is the reverse of this procedure. Select Package Component
form the File menu, browse to the appropriate OS8 (component) file and click OK.
The file will be packaged as a .zip file ready for distribution or for upload to
www.SIMUL8.com/components.
Quick Start: using a Component
This section shows how to use the Switch component supplied with SIMUL8 V7.
Later in this section there is a tutorial showing how to build this component.
Using SIMUL8 Components is as easy as every other SIMUL8 Object.
Hover the mouse over a Component to see its name, Drag and Drop the Component
onto the screen to use it in a simulation. Link into and out of a Component just like
every other object.
320
SIMUL8 Users Manual
Click once to open the properties of the Component. A dialog will appear that may
give you further instructions about how to configure the Component.
Tutorial 1: Using a pre-built Component.
Select the Switch Component
on the Build Tools 2 Toolbar.
Drag and drop it to the Simulation Window. Create a Work Entry Point, 2 Work
Centers and Work Exit Points.
Arrange the objects on the
Simulation Window like this,
but
don't
connect
the
component yet.
321
SIMUL8 Users Manual
Click on the Switch Component. Follow the instructions - right click on the
Component and select Remove Object Layer. Make sure the Net (or dotted line)
around the Component is turned off, by clicking on a blank section of the screen.
The Component will be unpacked to a sub-window. Link into and out of the Storage
bins in the normal way - connect the Work Entry Point to the Input storage bin and the
Primary Output to Work Center 4. The Secondary Output should be connected to
Work Center 5.
To configure the component click on the
instructions.
symbol on the screen and follow the
You are now ready to run the simulation.
Some Components may not need to be unpacked. Their instructions will let you know
what to do.
Component Building
Build a simulation and select the objects to be included in the Component. RIGHT
click to open the options menu. Select the Create Component option.
322
SIMUL8 Users Manual
This places the selected objects inside
a new Component object, that can be
moved around the window. It will
behave as though it is a normal
SIMUL8object.
Click on the new component icon on the screen
the component properties.
and the More button to view
In addition to the normal OK, Cancel; Help and Memo buttons there are:
323
SIMUL8 Users Manual
Set Toolbar Button: change the
graphic image used for the Toolbar
button
Save as Re-Usable Object: save this
Component and place a new button
on the toolbar to allow drag-anddrop access
Remove Object Layer: unpack the
Component to a sub-window
Remove Layer on Create: when
checked the objects making up the
component are placed directly onto
the screen, without the normal
Component container.
Component Options: licensing and
advanced object control options
The Graphics control is used to alter
the on-screen image of the
Component
Dialog For Other Parameters is dealt
with later in this section.
Saving a Component
To re-use a component select the Save As Re-Usable Object button. This saves the
Component (to the Object Repository in the SIMUL8 directory) and creates a new
button on the Build Tools 2 toolbar.
Hint: if you prefer the toolbar bar not to float over your screen drag and drop it to your
preferred location and the select Tools, Preferences, Display and untick the Toolbars at
Default Position option.
324
SIMUL8 Users Manual
Edit the default graphic before saving by using the Set Toolbar button, and alter the
on-screen image by using the Graphics button before saving.
Re-using a Component
Drag and drop the Component in the same way as any other object onto the screen.
Link into and out of the Component
To unpack a Component Drag and Drop it onto the SIMUL8 window. Click on the
screen to de-select the Component (the dotted line or selection net will disappear).
Now, Right Click and select the Remove Object layer option.
The Component will now be unpacked to a sub-window.
Component Options
The Component Options button opens a tabbed dialog.
325
SIMUL8 Users Manual
The License tab is used when using a Licensed Component, perhaps purchased
through support. SIMUL8.com/ or when creating a component for sale.
The Connections Tab is used to define the Inputs and Output connections from the
Component. Components that have only one input and one output can be connected to
other objects without being unpacked.
The Events tab allows Visual Logic routines to be assigned to SIMUL8model events.
Tutorial 2: Creating a Simple Component.
Create a simulation as shown below:
326
SIMUL8 Users Manual
Select the items as shown and right click. Select Create Component.
The Component icon
will now be displayed on the screen.
Click the Component icon and the Component Details will be displayed, select the
More button and then Component Options, Connections tab to display the full set of
objects contained in the Component.
Tick the box beside the object that
represents the Input and Output from the
Component.
When the Component is placed onto the
screen this designates the objects inside the
Component that other SIMUL8 objects will
connect to.
If this screen is not completed then SIMUL8
will identify an appropriate input and output
object.
327
SIMUL8 Users Manual
Save the Component using the Save as Re-usable Object button. The Component
should now be available on the Toolbar. Place the mouse over the new Component
without clicking. A Tip will appear confirming the name.
It is now possible to drag and drop the Component onto the simulation window and
connect other object into and out of it, and to Remove the Object Layer so that the
Component is unpacked to a sub-window.
The remainder of this section is based around the Switch component supplied with
SIMUL8, going through the steps to create this component.
Hierarchical Components
Hierarchical Components are Components saved inside other Components. This
allows different levels to be made available to users, and multiple in and out
connectors to be utilized.
Drag and Drop the Switch Component to the Simulation window, Right click to
remove the Object Layer. This exposes the Connector level - storage areas that can be
linked to other objects.
328
SIMUL8 Users Manual
At this level, the Switch Internals Component can be
seen, and the Input, Primary and Secondary storage bins
represent the in and out connectors.
If the first level of this component is not removed any
connection out of the Component will be determined by
SIMUL8.
Switch Component Connector
Level view
The Switch Internals Component does not need to be
saved separately. It is straightforward to save
Components as part of other components.
Tutorial 3: Creating a Hierarchical Component
This Tutorial is based on the Switch component supplied with SIMUL8.
This Component routes items along a Primary route at certain times, and along the
Secondary route at other times. The Primary Route is available only when a Resource
is available.
Create the structure as shown, and select the Priority Routing Out Discipline from the
Route work center. Make sure that the Primary Route is listed first. Set the timing of
all the work centers to 0, Fixed as these work centers represent electronic components
that take no time.
329
SIMUL8 Users Manual
Route work center - Routing Out Detail
Create a shift pattern for the Resource. Attach the Resource to the Primary Route
work center. This means that the work items will travel along the Primary Route when
the Resource is "on shift".
Select the 3 Work Centers and Resource by drawing a net around them, now right
click and select Create Component. Name the Component "Inside the Switch".
Next, Select all the objects, including the Inside the Switch Component, again right
click and select Create Component. This creates a second, higher level component,
that contains the Inside the Switch component as well as the storage bins.
Save this with the name "Switch Test".
Additional Component Toolbars
If you create or install a number of Components you can quickly use the available
space on the Build Tools 2 toolbar. To create additional Toolbars, so that Components
can be arranged in sets or functional groups, create a new folder in the SIMUL8
directory, Object Repository folder.
330
SIMUL8 Users Manual
The new folder will automatically create a new toolbar housing the components
within the folder.
Component Dialogs.
Dialogs are pop-up boxes that can provide explanations, ask questions and accept
answers.
Components can be complex and may require some configuration, and dialogs are a
powerful and easy way to create this type of interface.
Tutorial 4: Adding Dialogs to Components
Create a Dialog using the Tools menu, Dialogs option. Use the Title option to write
"My First Dialog" onto the Dialog. Use the View option to check out the Dialog
appearance.
Select the Switch Test Component and click to open the Component Details. Use the
Dialog for Other Parameters drop down list at the bottom of the Component Details
screen to Add the Dialog name. Tick the Open Other Parameters Dialog Directly
check box. This opens the Dialog when the Component is clicked on.
Create a further Dialog and attach this to the Inside the Switch Component. The
Dialogs will open whenever the Components are clicked upon.
When a Dialog is displayed you can access the Component by holding down the
Control and Shift keys and clicking the Cancel button.
331
SIMUL8 Users Manual
Visual Logic
Visual Logic can be used to control Components like any other aspect of SIMUL8.
When attached to work center events, like Routing In or Out, it will operate as normal
and be saved as part of the Component. Visual Logic is covered elsewhere in the
SIMUL8 manual and will not be covered in detail here.
The Visual Logic used in the Switch component supplied with SIMUL8 can be
copied and used in the Switch Test component that you have created.
The following routine is placed in the Dialog On Ok Visual Logic button
This routine opens a SIMUL8 spreadsheet called Data:
332
SIMUL8 Users Manual
and then references the cells contained within.
The Accept button closes the spreadsheet and is optional.
Renaming Conventions
When a Component is placed in a simulation it checks if any items are present that
have the same name. The items that share a name with an existing item are renamed,
so if a component that contains WC1 is placed into a simulation that already contains
WC1, the object inside the Component is renamed WC2.
Public and Private items
If a component contains Labels or Visual Logic code certain elements may be
"Private" and for use in the Component only, other items may be "Public", and used
elsewhere in the simulation.
By default Distribution names, Labels, and Global Data Items are considered to be
Public, and are not renamed when a Component is created.
333
SIMUL8 Users Manual
On occasions this will not be desirable. To allow Distributions names, Labels, and
Global Data Items to be Private the text Private_ should be added to the name.
This means that Label1 will be used each time a component is created or copied, and
Private_Label1 will be renamed Private_Label2 if the component is copied or used
twice in the same simulation.
This structure allows separate Distributions to be used in otherwise identical
components, Labels to be used to identify which instance of a component an item
came form, and Global Data Items used to collect separate results for copies of
otherwise identical components.
Component Events
NB Events in this case means when something happens to he simulation file. For example: the file is
opened; the run button is pressed; the simulation ends.
Although Visual Logic used in Work Centers and other objects is saved automatically
, certain types of Visual Logic must be dealt with differently. For example Time
Check or Start Run Visual Logic does not naturally exist as part of a component so
must be dealt with in a different way
In the Component Options, Events tab, Visual Logic routines can be attached to
SIMUL8 events.
Write the following code using the Tools, Visual Logic, New option:
334
SIMUL8 Users Manual
Create a Component and select the Component Options button and then the Events
Tab.
The screen should show:
Drag and drop "Visual Logic Section 1" to the
Events panel.
Drop it on the Start Run option:
335
SIMUL8 Users Manual
Time Check Visual Logic:
Time Check Visual Logic is not listed as and Event.
Why?
Different Components in the same simulation can need different rules to run at different times. For
maximum flexibility SIMUL8 creates events that can reschedule themselves.
What does that mean?
Say you have a line of code that makes a message box pop up and display the current simulation time.
It does this first at time 0, when the simulation starts, and every 60 minutes after. Time Check Logic
will do this but in Components you need to use something else.
So: at Time 0 display the message and SCHEDULE the next message box to pop up 60 minutes later.
At time 60 again display the box and schedule another message box at time 120 and so on.
To recreate Time Check use the Schedule Event Visual Logic command. This
command specifies a time that a piece of Visual Logic will run. Visual Logic can
reschedule itself, effectively recreating the functionality of Time Check.
Schedule Next Event can be used in many different places for many purposes. So you
can have as many Time Check equivalent pieces of Logic running as you need.
336
SIMUL8 Users Manual
Tutorial 5: Schedule Event.
This Tutorial will show how to create a Visual Logic routine that runs at set time
intervals.
Create a Visual Logic routine as shown below. Us the Tools Visual Logic, New
option.
This routine will display on
a
message
box
the
Simulation time once every
60 time units.
Next, Create a Component and attach the Routine to the Start Run logic.
Now Run the model. You should see a
message box that pops up once per
hour, starting at the simulation start
time (time 0).
In this example the simulation starts at 9am
(time 0). The message box will
Pop-up at time 60 (10am), 120 (11am) and
every 60 minutes thereafter.
337
SIMUL8 Users Manual
SIMUL8 COM Extension
SIMUL8s API (OLE Automation/COM/ActiveX interface)
This is a standard Windows COM interface that allows any application that can use
COM to drive SIMUL8 without user intervention.
There are two different levels of COM functionality available with SIMUL8.
1) SIMUL8 Standard Edition
A COM interface that allows basic operation of SIMUL8 including opening and
running simulations, running trials, extracting results etc. Both .S8 and .XML
simulation files are supported
2) SIMUL8 Professional Edition COM Interface (or SIMUL8 Standard plus the
SIMUL8 COM Plug-In)
All of 1 plus the functionality to change simulation programmatically (for example by
creating and linking simulation objects in the same way as can be done from
SIMUL8s own internal Visual Logic.
(Note that SIMUL8 also supports an older style DDE/DLL interface that continues to work for back compatibility with old
implementations. SIMUL8 V7 also supports a COM interface created for a few specific applications. This older COM interface
is now not visible in most applications, but continues to work for back compatibility. It should not be used for new applications.
Only the COM interface documented here should be used for most applications)
The remainder of this document is a step by step guide to using SIMUL8 Standards
COM interface.
338
SIMUL8 Users Manual
It assumes no previous knowledge of COM or VBA but does assume some
understanding of the use of Excel (note: Any COM-compatible language can be used,
VBA is used here for example purposes because it is widely available (inside Excel).
No recommendation should be implied from its use here and SIMUL8 Corporations
support team is not available to handle Visual Basic questions! - but we will help you
with this example and the COM interface, and various languages use of the COM
interface).
You must be using SIMUL8 V7 Build 147 or higher. If you dont have this download
it from http://www.SIMUL8.com/upgrades (and follow links for free upgrades for
existing V7 owners).
The example used here is included with this build (examples\api\com\example1.xls)
but we recommend you build it yourself because there are key steps to learn in
checking boxes in VBA.
In this example we use a standard S8 file and we assume you have installed SIMUL8
in the default directory. However XML files can be used with the advantage that
their content can be changed under program control (by reading and writing the file
to, for example, change values of variables).
339
SIMUL8 Users Manual
COM Step by Step getting started guide
1) Open Excel with a blank spreadsheet
2) Open the CONTROL TOOLBOX toolbar (click RIGHT on any toolbar and check
the CONTROL TOOLBOX option)
3) From this toolbar select a button and drag a rectangle on the spreadsheet to create a
button (dont cover column A because we will use it later).
4) Double click the new button and you will see VBA open and place some empty
code on the screen
340
SIMUL8 Users Manual
5) In the menu on the VBA window click Tools/References
6) Find and check SIMUL8 Library
341
SIMUL8 Users Manual
7) Click OK. Excels VBA can now help and prompt you to get the syntax right
when using SIMUL8s COM/ActiveX interface.
8) In the code window move the cursor up above the Private Sub line and type:
Private WithEvents MYSIMUL8 As SIMUL8.S8Simulation
We are now going to make the button open SIMUL8
9) Inside the code for the button click type:
Set MYSIMUL8 = GetObject("", "SIMUL8.S8Simulation")
Note that the Set keyword is NOT optional here (in most VBA it is optional - but
NOT here!)
10) ALT-TAB to the main part of EXCEL.
342
SIMUL8 Users Manual
11) Save the file.
12) Close the file
13) Reopen the file, and tell Excel to Enable Macros (otherwise your button will not
work)
343
SIMUL8 Users Manual
14) Click the button and SIMUL8 will start. DO NOT attempt to close SIMUL8 from
the SIMUL8 Screen (Because it is not in control, Excel is)
15) ALT-TAB back to Excel
16) Use Tools/Macros/Visual Basic Editor to redisplay the VBA screen and click the
RESET button. This stops your macros and closes SIMUL8 (we will next create a
button to do this neatly.)
17) Use the CONTROL TOOLBOX toolbar again to put a second button on the
screen, double click it and enter this code:
Private Sub CommandButton2_Click()
MYSIMUL8.Open "c:\program files\simul8\examples\others\demo2.s8"
MYSIMUL8.RunSim 2400
End Sub
18) Put a 3rd button on the screen with this code:
Private Sub CommandButton3_Click()
Set MYSIMUL8 = Nothing
End Sub
so we can close SIMUL8, when we want to, from Excel (again, the SET keyword is
important)
19) Switch out of Design Mode so you can use the buttons
344
SIMUL8 Users Manual
20) Click each button in turn to Open SIMUL8, Open a model and run it, Close
SIMUL8.
21) Next we will add an Event to your VBA so you know when the simulation run
has finished and you can display some results
22) Go back to the VBA screen and select MYSIMUL8 in the left had drop down
box.
345
SIMUL8 Users Manual
23) In the right drop down box select S8SimulationEndRun and this code will appear:
Private Sub MYSIMUL8_S8SimulationEndRun()
End Sub
24) Add these 3 extra lines:
Private Sub MYSIMUL8_S8SimulationEndRun()
For n = 1 To MYSIMUL8.ResultsCount
Worksheets("Sheet1").Cells(n, 1).Value = MYSIMUL8.Results(n).Value
Next n
End Sub
346
SIMUL8 Users Manual
At the end of the run SIMUL8 will tell Excel the run has finished. Excel them loops
through all the results on the results summary and adds the results into the cells in
column 1 on sheet 1.
25) Go back to Excel, click button 1, then 2, then wait for SIMUL8 to finish the run.
The results will appear once the run is complete.
26) Now click button 3 to close SIMUL8.
27) Try out the other methods and properties listed in the SIMUL8 COM Object
Model reference over the page.
28) Finally, one helpful hint:
If you dont want to see SIMUL8 running put the line:
MYSIMUL8.Visible = False
after the
Set MYSIMUL8 = GetObject("", "SIMUL8.S8Simulation")
Line
347
SIMUL8 Users Manual
Object Model Reference
This reference section documents only the COM objects available to SIMUL8
Standard users. Other COM objects and there interfaces are visible to SIMUL8
Standard users for reasons of COM compatibility across SIMUL8 versions, but they
will
not
work
or
will
return
null
values
(for
example
SIMUL8.S8Simulation.SimObjectCount will return zero however many simulation
objects are in the open simulation.
SIMUL8
S8Simulation
Methods
Open
Filename(string)
Save
Filename(string)
Close
RunSim
EndTime (double)
ReSetSim
RNS (integer)
TrialSim
Runs (integer)
DisplayResults
(boolean)
Closes any open files and
opens a new .S8 or .XML
file
Saves the currently open
simulation as FileName
Closes any open files
Runs the simulation to time
EndTime
Resets the time to zero and
selects random number set
RNS (0=no change)
Runs a trial of "Runs"
number of runs and displays
the results summary if
DisplayResults is true
Properties
WarmUpTime
348
double
As the SIMUL8 internal
SIMUL8 Users Manual
SimulationTime
double
FileName
string
Visible
boolean
ResultsCount
integer
Results[n]
array of S8Result
Visual Logic variable of
similar name
As the SIMUL8 internal
Visual Logic variable of
similar name
Name of currently open
simulation file
Is SIMUL8 Visible to user
(or running in
background=false)
Number of entries in the
SIMUL8 Results Summary
Object for each result on the
results summary
Events
S8SimulationReset
S8SimulationEndRun
S8SimulationOpened
S8SimulationCustom
Event
TextInfo (string)
The simulation has been
reset to time zero
A run has been completed
(received N times for a trial
of N runs)
A new simulation file has
been opened
Can be created at any time
from Visual Logic using
Call COM Event
S8Result
Methods
Properties
Name
string
The full text for the name of
the object and description
on the left two columns of
349
SIMUL8 Users Manual
350
SimObjectName
string
Description
string
IsDecision
boolean
Value
double
Mean
double
ConfLimit
[Percent as integer]
double
the SIMUL8 Results
Summary Window
The name of the simulation
object the result comes from
The text in the second
column of the results
summary
True if the results summary
item is not a result but a
decision variable (see
OPTIMIZ and OptQuest for
SIMUL8)
The value of the result for
the current run
The mean of the result for
the current trial
The statistical confidence
limits around the mean.
Only valid values of Percent
are -99,-95,95,99.
SIMUL8 Users Manual
Technical Examples
The following technical example models are all installed to your hard disk when you
run the SETUP program on the SIMUL8 distribution disk 1. They are installed in the
directory which you specify during the setup procedure.
ATACTION
ATTDIST
BATCH
BOTTLES
CLOSEQ
EXAMPLE2
LOOP
PRDCOUNT
PRIWRKC
PRIQ
TIMEDD
Label Actions and Routing.
Shows how a work center can use different distributions for
different work items
Batched Arrivals of Work to do.
Shows the use on non-standard icons for products (on a stream of
conveyors).
Shows the use of breakdowns which do not stop a work center
until a storage bin is empty.
An example of paper work flows.
Shows how you can run a model of a contained system which
does not have any "Work Starts" or "Work Completes" Objects
and which uses Storage with some Initial Contents.
Shows how to use Visual Basic to tell one work center to stop
working when another has done a certain amount of work.
Priority for a work center in using labor (resources). The four
machines in the center of the screen each require one unit of
labor to operate. Only three units of labor are available.
Certain work items are given priority (in a queue) by using a
label on the work items to sequence them in the queue.
Illustrates how to use Time Dependent Distributions
351
SIMUL8 Users Manual
352
SIMUL8 Users Manual
Installation Guide
Standard Windows Installation
To install SIMUL8 on your computer proceed as follows:
Place SIMUL8 CD into your computers CD drive.
In WINDOWS 95 or NT 4
CD will autostart.
If CD does not autostart then run SETUP on the CD drive.
Read the instructions on the screen. These will take you step-by-step through the
installation process.
You will be able to choose the location where SIMUL8 is stored on your hard disk.
SIMUL8 requires about 40MB of hard disk space.
353
SIMUL8 Users Manual
Once installation is complete run SIMUL8 by double clicking the SIMUL8 icon on
the desktop or by clicking the START button and choosing Program Files / SIMUL8 /
SIMUL8.
Choose Help / Getting Started to run the tutorial learn how to build your own models.
If you have any difficulty please call us for support. We want you to enjoy
using SIMUL8 to improve your business. See the front of this manual for
contact information.
Network Installation
This information is provided for network administrators on setting up SIMUL8 to run
on a network.
Remember you must have enough licenses to cover the maximum number of
computers which could possibly run SIMUL8 simultaneously.
SIMUL8 can be installed from a network drive. Copy all the disks to the same
directory on the network and then replace that network drive/directory name in the
above instructions where you see A:\.
Once you have installed SIMUL8, if it is installed in a shared directory you are
advised to write-protect the files in the SIMUL8 directory and its sub-directories.
This enables all users to access copies of examples (and other files) which will not
have been accidentally changed by other users.
354
SIMUL8 Users Manual
If the directory containing the EXE and DLL files for SIMUL8 is write protected
when users are running SIMUL8 then you should ensure the INI file (S8.INI in the
same directory as S8.EXE):
DOES NOT contain any lines which start FILE?=
(These will be added if you should run SIMUL8 while the directory is NOT
write protected)
DOES CONTAIN a line (in the [STARTUP] section):
RunNumber=20
SIMUL8 has been designed to work well from shared network directories.
Support contact information is provided in the front of this manual. The web site
contains a support forum.
355
SIMUL8 Users Manual
356
SIMUL8 Users Manual
INDEX
Access Information Store
151
Clock
89
Access to SolutionXML from COM
206
Close All Files
278
Add to the list of Action Labels
113
Closing a sub-window
81
Add Work Item to Queue command
261
Collect Options
98
Adding labels to Work Items
111
Collect work items
97
Additional Component Toolbars
330
Columns in the Cycle Matrix:
119
Additional Graphics
172
COM Step by Step getting started guide
340
Additional Routing and Timing Control
107
Combination Distributions
150
Adjust Results Collection to Summary
261
Combining Time Graphs
168
Aligning Objects on the display
85
Combo Boxes (Drop Down lists)
188
Animation
127
Complete SQL Insert or Update
268
Antithetic
138
Component Building
322
Append to File
277
Component Dialogs.
331
Assemble
98
Component Events
334
Assembly Time In System
98
Component Options
325
Auto Change
138
Components
76
AutoCAD Drawings
208
Contents Button
173
AutoReference Global Data Items
238
Converting Resources into Different Types
68
Batching by type
102
Conveyor Visual Logic Properties
243
Beep
262
Conveyors
91
Before Exit Visual Logic and Label Based Routing
235
Copy
83
Begin Reading File
278
Copy Selected Objects
267
Bending Route lines
96
Copy Simulation Object
269
Block Current Routing
262
Copying Visual Logic
241
Bounded Distribution
152
Count Work Items in Region
269
Break
263
Create File
277
BreakDown
263
Create Simulation Object
269
BreakRestart
264
Creating a Component
76
Building a first SIMUL8 simulation
21
Current Work Item
219
Building SIMUL8 simulation templates
197
Custom Dialogs
184
Building Visual Logic
222
Cycle Matrix:
118
Business Process Re-engineering
31
Debugging
190
Buttons on SIMUL8 spreadsheets
182
Definition
18
Buttons start Visual Logic
182
Delay for Seconds
271
Call COM Event
265
Delete Work Item
271
Changing Object Typess
66
Deleting a route arrow
95
Changing Routings
96
Deleting Objects
73
Changing the work item during a task at a work center 104
Deschedule Event
272
Charts on SIMUL8 spreadsheets
181
Detail / Auto Efficiency
131
Circulate Routing Rule
105
Detailed Results Logging
169
Clear All Display+
273
Diagnostic Facilities
173
Clear Image
273
Disable Current Line
195
Clear Object Selection
266
Display
28
Clear Sheet
267
Display Image
272
Clear Text
273
Display main sheet
274
357
SIMUL8 Users Manual
274
High Speed Clock
90
Display Text
272
High Volume (BPR and FMCG) Applications
155
Display+
272
Histograms
167
Displaying Object Titles
64
If...ElseIF....Else
284
Distribution Parameters
139
Important Control Features
82
Distribution properties
141
Important Images on the Simulation Window
57
Distribution Type
140
Important Terminology
54
Distributions used for Efficiency
131
Importing FactoryCADs objects into SIMUL8
207
Documenting Models
31
Importing from VISIO
201
Down Time Resources
134
Importing from VISIO without XML support
201
Drawing the Routing
94
Information Store
32
Due label
116
Insert Into SQL Database
285
Edit Formats Button
180
Installation Guide
355
Editing Visual Logic
240
Installing and Packaging Components
320
Efficiency and Breakdowns
131
Interruptible Work Centers
101
Empty Simulation Object
275
Introduction
17
Enable/Disable UNDO
86
Invisible objects
72
Erase Simulation Object
276
Job Matrix
124
Expired Only
99
Job Matrix to Sheet
285
Exporting back to VISIO
203
Jobs Matrix
107
Exporting Time Graph Results Data to Excel
169
Label
106
Exporting to other simulation systems
207
Label Actions
112
External Data
31
Label Based Distributions
150
External Distributions
145
Label batching
102
External Distributions to collect data from Excel
145
Label Text - Setting
114
Extract from CSV
276
Label Value
114
Extract Text
276
Labels
111
File Operators:
277
Labels Containing Numbers
112
File To Sheet
278
Labels Containing Text
112
Find
86
Labels control Work Item Images
115
Find Text
278
Labels List
112
Fixed Distribution
142
Length Label
116
Formatting a SIMUL8 spreadsheet
181
Link Simulation Objects
286
Function Keys
183
List of Action Labels
113
Get Current Object
279
List of Destinations
104
Get From Database Field
279
Load SIMUL8 module
287
Get from EXCEL
280
Loop
287
Get Held Resource Count
281
Loop Object
288
Get latest copy of
281
Main Concepts
27
Get Object Location
282
Match
98
Get PC Clock
282
Mobile Resources
71
Get Result
282
Model related commands
258
Get Text Length
283
More option
135
Get VL Random Number Seed
283
Move
83
Groups
157
Move To Queue
288
Hierarchical Components
328
Multiple Resources at a Work Center
68
Hierarchical Modeling
79
Named Distributions
143
Display Message
358
SIMUL8 Users Manual
Network Installation
356
Reset
New Distribution
140
Resource Moves with Work Item
70
Non-checked Edit Mode
241
Resource Shift Patterns
67
Object List Dialog Box
72
Resource Visual Logic Properties
245
Object Model Reference
348
Resources
66
Object Properties
242
Results
163
Object Related Commands
258
Results Collection Period
89
Open Database
288
Results Compare
166
Open Dialog
289
Results Export
166
Open Help File
290
Results Summary Window
163
Overview of using SIMUL8 for building simulations
27
Re-using a Component
325
Passive
99
Routing
94
Passive
107
Routing In to a Work Center
97
Percent Route Out Adjust to 100
290
Routing Out of a Work Center
103
Percent Routing Rule
106
Routing using Labels
117
Percentage Automatically = 100
106
Routing: Alternative Routing Methods.
117
Pie Charts
167
Rows in the Cycle Matrix:
119
Play Sound
291
RunModel
294
Pooled Resources
67
Save Model
295
Preference Routing
105
Saving a Component
324
Preferences
87
Saving Random Number Streams
138
Printing the Simulation:
26
Schedule Event
295
Prioritizing Work
129
SDX Support
207
Prioritizing Work Centers
129
Select Current Work Item
297
Priority
Priority in determining the Work Item to select for a
Work Center
129
Select Simulation Object
297
Select Work Item on Conveyor
298
Priority label
116
Priority Routing (First Destination = First Choice)
106
Probability Profile Distributions
147
Public and Private items
333
97
Quantity Label
116
Quick Replicate
74
Quick Start: using a Component
320
Random Numbers
137
Read File
277
Recorded Data to File
291
Redo
86
Reference Section - The SIMUL8 facilities
53
Refresh Windows
292
Remove Action
114
Remove Resource Requirements
293
Remove Results
293
Removing Sub-Simulation Windows
80
Renaming Conventions
333
Re-Sampling Overrun's between time slots
144
ReSchedule Arrival
294
Reserved Label Names: Special Labels
116
294
Select, Move and Copy Objects on Screen
82
Set % Within Time
305
Set Clock Properties
299
Set Collect Number
300
SET command
299
Set Distribution Parameters
300
Set Efficiency
301
Set Field Number
302
Set Field Text
302
Set in EXCEL
302
Set Next Time Check
304
Set Object Distribution Parameters
305
Set Object Image
304
Set Object Location
305
Set Prob-Profile Distrib Column
306
Set Resource Travel Time
308
Set Resources Required
307
Set Route In Priority
309
Set Route Out Discipline
310
Set Route Out Label
309
Set Route Out Percent
309
359
SIMUL8 Users Manual
311
Standard Windows Installation
355
Set Shift Days
312
State Property
257
Set Shift Resources
312
Stop (Debug) at Current Line
196
Set Shift Times
312
Stop Model
316
Set Travel Times
313
Stoppages - special cases
134
Set VL Random Number Seed
313
Storage Area Visual Logic Properties
247
Set Work Item Image
314
Storage Bins
61
Sheet to File
314
Structure of your model
53
Sheet to Jobs Matrix
314
Sub-Simulation Windows
79
Shelf Life
99
Switch Route Lines on/off
96
Shift Patterns
153
Tailored Interactive Aspects
29
Shortest Queue
107
Technical Examples
351
Shuffle
85
The Main Concepts
53
Signal VBA
315
The Process
20
SIMUL8 - Introduction
19
The Simulation Time
89
SIMUL8 Assistant
176
The structure of Visual Logic in your simulation model. 210
SIMUL8 COM Extension
338
The structure of Visual Logic Itself.
213
SIMUL8 Components
319
Time Absolute Distributions
151
SIMUL8 Information Store
177
Time Check Visual Logic:
336
SIMUL8 Simulation Templates
197
Time Dependent Distributions
143
SIMUL8 Spreadsheets - Formatting
180
TIME GRAPH button on the tool bar
168
SIMUL8 SQL
198
Time graphs
168
Simulation - Introduction
17
Timing and Distributions
139
Simulation Monitor
175
Traveling Time
109
Simulation Monitor:
190
Trials
171
Simulation Objects
55
Tutorial 1: Using a pre-built Component.
321
Simulation Speed
315
Tutorial 2: Creating a Simple Component.
326
Simulation Structure
30
Tutorial 3: Creating a Hierarchical Component
329
Simulation Window
54
Tutorial 4: Adding Dialogs to Components
331
Simulation: The Technique - a Guide
Set Route Out Priority
34
Tutorial 5: Schedule Event.
337
Listen
34
UNDO
85
Level of Detail?
35
Uniform Distributions
142
How Broad?
35
Uniform Routing Rule
106
Build Rough & Ready Model, then Refine it
35
Unlink all out links
317
Work Closely with your Client
36
UnLink Simulation Objects
317
Running your Model
37
Until
317
Verification
37
Update SQL Database
318
Warm Up Time
38
Use Queue Time
100
Visual Exploration
42
Using Simulation Object Global Data Items
238
Accuracy of Results
43
View All Work Items
174
How much of this do you need?
51
VISIO Support
200
Conclusion
52
Visual Data
193
Simulations with similar parts
Simulations within simulations (Sub-Simulation
Windows)
29
Visual Global Data Items
179
Visual Logic
32
Solution XML
203
SQL Command
316
Standard Distributions
141
360
30
Visual Logic
332
Visual Logic Basics
217
Visual Logic Command Details
260
SIMUL8 Users Manual
Visual Logic Commands By Category
258
Visual Logic Extension User Guide
209
Visual Logic Introduction
209
Visual Logic Structure
210
Visual Logic:
195
VL Blocks
217
Wait till exit clear
108
Warm Up Period
90
Watch Window
236
What are Components?
319
What Next
33
When are resources released?
69
When are resources required?
69
Where random numbers are used
137
While
318
Wizards
189
Work Centers
59
Work Centers in Groups
161
Work Centers Visual Logic Properties
249
Work Complete Point Visual Logic Properties
252
Work Entry Point Visual Logic Properties
254
Work Entry Points
63
Work Exit Points
64
Work Items
56
XML Support
202
Zero timing
108
Zoom
31
361
SIMUL8 Users Manual
362
You might also like
- Requirements Engineering in Scrum Framework ExplainedDocument7 pagesRequirements Engineering in Scrum Framework ExplainedCarlos QueirosNo ratings yet
- Catch ReportDocument26 pagesCatch Reportabhishek kulkarniNo ratings yet
- Assembly Drawing Examples PDF - Google Search6Document2 pagesAssembly Drawing Examples PDF - Google Search6JebDesNo ratings yet
- GPU QuicksortDocument22 pagesGPU QuicksortKriti JhaNo ratings yet
- Analysis of The Eyes On Face Images For Compliance With ISO:ICAO Requirements PDFDocument7 pagesAnalysis of The Eyes On Face Images For Compliance With ISO:ICAO Requirements PDFMarcelo CobiasNo ratings yet
- Emerging TrendDocument9 pagesEmerging TrendMahendra VarmanNo ratings yet
- Movie Rental Database 1Document9 pagesMovie Rental Database 1Luis Daniel RiveraNo ratings yet
- Hightec Inc.Document10 pagesHightec Inc.anurag4u10No ratings yet
- AI AR Based Skin Rash Diagnosis SystemDocument14 pagesAI AR Based Skin Rash Diagnosis SystemDEEKSHITH PNo ratings yet
- DIYguru SOLIDWORKS Course BrochureDocument8 pagesDIYguru SOLIDWORKS Course BrochureDIYguruNo ratings yet
- List of FiguresDocument36 pagesList of FiguresShaku MakuNo ratings yet
- Servigistics Pricing Release Notes 963MR4Document56 pagesServigistics Pricing Release Notes 963MR4cantheNo ratings yet
- HCI Mobile App PrototypeDocument5 pagesHCI Mobile App Prototype偉傑張No ratings yet
- Department of Computer Science: University of Management and TechnologyDocument8 pagesDepartment of Computer Science: University of Management and TechnologyThe HomerNo ratings yet
- CATIA software history and applicationsDocument4 pagesCATIA software history and applicationsSai KiranNo ratings yet
- Answer Computer QuestionsDocument2 pagesAnswer Computer QuestionsAbdullah AlayedNo ratings yet
- Kinematics and Dynamics - Lab3 PDFDocument8 pagesKinematics and Dynamics - Lab3 PDFKunal SharmaNo ratings yet
- ComplexityDocument19 pagesComplexityNiveda AshokNo ratings yet
- Kinematic Analysis in CATIADocument31 pagesKinematic Analysis in CATIAslitantNo ratings yet
- List of Notaries Appointed in Karnataka by Karnataka Government 2011 UptodateDocument47 pagesList of Notaries Appointed in Karnataka by Karnataka Government 2011 UptodateSridhara babu. N - ಶ್ರೀಧರ ಬಾಬು. ಎನ್100% (2)
- IT3355 - Project Assignment 1Document3 pagesIT3355 - Project Assignment 1rhynos42No ratings yet
- IT1353 Embedded SystemDocument6 pagesIT1353 Embedded SystemReeshma ApNo ratings yet
- Manual and Simulation Guide Simul8 2011Document363 pagesManual and Simulation Guide Simul8 2011dalmeidanielNo ratings yet
- SigmaPlot 2001 User's GuideDocument522 pagesSigmaPlot 2001 User's Guiderahmatnba100% (1)
- GUI Dev GuideDocument284 pagesGUI Dev GuideRyan Emmett SimmonsNo ratings yet
- Smartscript Administration GuideDocument122 pagesSmartscript Administration GuidePv ChandraNo ratings yet
- Process Simulate Training DAYS4 5 Version 12.1.3Document83 pagesProcess Simulate Training DAYS4 5 Version 12.1.3BOULAL MEDNo ratings yet
- Security Intelligence Fundamentals: Student NotebookDocument245 pagesSecurity Intelligence Fundamentals: Student NotebookMohsine AzouliNo ratings yet
- Automation GuideDocument598 pagesAutomation GuideanonNo ratings yet
- 2210 - 95035 ZPrinter 350 and 450 User ManualDocument84 pages2210 - 95035 ZPrinter 350 and 450 User ManualchinocatNo ratings yet
- Graphics Guide Win 7Document103 pagesGraphics Guide Win 7arthur_1569No ratings yet
- Dell Vostro 3900 ManualDocument38 pagesDell Vostro 3900 ManualAnonymous HrEyjcJBNo ratings yet
- CST Studio Suite - Circuit Simulation and SAM (System Assembly and Modeling)Document87 pagesCST Studio Suite - Circuit Simulation and SAM (System Assembly and Modeling)eldagitabNo ratings yet
- ZPrinter 350 and 450 User ManualDocument84 pagesZPrinter 350 and 450 User ManualWilmer CultidNo ratings yet
- Dynamic Simulation Suite User GuideDocument406 pagesDynamic Simulation Suite User GuideAnonymous kfQqSTb100% (7)
- Dynamic Simulation Suite User Guide 1 200Document200 pagesDynamic Simulation Suite User Guide 1 200Anonymous oSuwYJqz100% (1)
- STEP 7 - From S5 To S7Document150 pagesSTEP 7 - From S5 To S7volong74No ratings yet
- Workcentre 3025biDocument254 pagesWorkcentre 3025biMates IoanNo ratings yet
- Sigma Plot UserguideDocument526 pagesSigma Plot UserguideCleber JadoskiNo ratings yet
- Implementing SecurityDocument126 pagesImplementing SecuritymhaioocNo ratings yet
- Surf Manual EnglishDocument663 pagesSurf Manual EnglishbigboydeluxeNo ratings yet
- Cisco Contact Center Gateway Guide For Cisco Unified Icme Cce Scce CCXDocument139 pagesCisco Contact Center Gateway Guide For Cisco Unified Icme Cce Scce CCXAhmed SabekNo ratings yet
- Per in Tah Dasar LinuxDocument56 pagesPer in Tah Dasar LinuxLiaMayaNo ratings yet
- EN G02 SimitSCE V7Document39 pagesEN G02 SimitSCE V7Long NguyenduyNo ratings yet
- Sigma Plot User's GuideDocument526 pagesSigma Plot User's GuideAh_DiantreNo ratings yet
- CST STUDIO SUITE - Circuit Simulation and SAM (System Assembly and Modeling)Document105 pagesCST STUDIO SUITE - Circuit Simulation and SAM (System Assembly and Modeling)Tran Vu ThuongNo ratings yet
- ANSYS Mechanical APDL Modeling and Meshing GuideDocument252 pagesANSYS Mechanical APDL Modeling and Meshing GuideShashi Kumar SNo ratings yet
- FDX SDK Pro Programming Manual (Windows) SG1-0030A-018 PDFDocument55 pagesFDX SDK Pro Programming Manual (Windows) SG1-0030A-018 PDFXinyori FumaniNo ratings yet
- EFW-2894 Efilm Workstation 4.3 User's GuideDocument228 pagesEFW-2894 Efilm Workstation 4.3 User's GuideEmmanuel RamirezNo ratings yet
- VSP G200 v83 05 02 Hardware Reference MK-94HM8020-12 PDFDocument135 pagesVSP G200 v83 05 02 Hardware Reference MK-94HM8020-12 PDFMuhammad ShafieNo ratings yet
- Guia Del Usuario - ProII 94Document419 pagesGuia Del Usuario - ProII 94ejmg001No ratings yet
- IMSolo-IV Forensics User Guide v3.1Document111 pagesIMSolo-IV Forensics User Guide v3.1GáborKissNo ratings yet
- Installation Instructions: Microsoft Dynamics GP 2015 R2 May 29, 2015Document90 pagesInstallation Instructions: Microsoft Dynamics GP 2015 R2 May 29, 2015Eduardo LocuranetNo ratings yet
- User Manual: Pathfinder 2019Document151 pagesUser Manual: Pathfinder 2019ARMANDO MARTINEZNo ratings yet
- Im Users GuideDocument192 pagesIm Users GuideEsperanzaNo ratings yet
- s7 s5s7bDocument150 pagess7 s5s7bDwi WijayantoNo ratings yet
- ANSYS Mechanical APDL Modeling and Meshing GuideDocument242 pagesANSYS Mechanical APDL Modeling and Meshing GuideSPUTNIKNo ratings yet
- Ge9 Opc ServerDocument185 pagesGe9 Opc ServerHernan Eduardo Solorza GonzalezNo ratings yet
- ICCAPDocument194 pagesICCAPHasti KasundraNo ratings yet
- Programming Arduino Next Steps: Going Further with SketchesFrom EverandProgramming Arduino Next Steps: Going Further with SketchesRating: 3 out of 5 stars3/5 (3)
- SAS Procedures by NameDocument14 pagesSAS Procedures by Namekshen2001No ratings yet
- Summary Cloud Computing by Zaid Ahmad SiddiquiDocument1 pageSummary Cloud Computing by Zaid Ahmad SiddiquiZaid SiddiquiNo ratings yet
- Unix Internals Tutorial 1Document1 pageUnix Internals Tutorial 1Prathamesh DavandeNo ratings yet
- Implementing Spatial Data Analysis Software Tools InrDocument14 pagesImplementing Spatial Data Analysis Software Tools Inrpatito2hotmailNo ratings yet
- BioDAQ OverviewDocument3 pagesBioDAQ Overviewgowtham1990No ratings yet
- Cloud Data Protection Appliance Buyer'S Guide: by Charley Mcmaster and Jerome WendtDocument51 pagesCloud Data Protection Appliance Buyer'S Guide: by Charley Mcmaster and Jerome WendtentangankidalNo ratings yet
- Abap Real Time Interview QuestionsDocument98 pagesAbap Real Time Interview QuestionsNagesh reddyNo ratings yet
- 10-Interactive Reporting in SAP ABAPDocument34 pages10-Interactive Reporting in SAP ABAPKIRAN100% (1)
- Nithin ResumeDocument3 pagesNithin ResumeRajesh KumarNo ratings yet
- Vxworks BSP Developers Guide 6.7Document210 pagesVxworks BSP Developers Guide 6.7Jack TauNo ratings yet
- Mitsubishi QDocument31 pagesMitsubishi QcvdweNo ratings yet
- SNMP TroubleshootingDocument20 pagesSNMP TroubleshootingIshmeet Singh100% (1)
- ECM Integration for Document ManagementDocument32 pagesECM Integration for Document ManagementMiguel Angel HernandezNo ratings yet
- 477 - Camunda BPM 7 Com Pared To JBossDocument17 pages477 - Camunda BPM 7 Com Pared To JBossManojBhangaleNo ratings yet
- Subverting Windows Trust with Code Signing BypassesDocument57 pagesSubverting Windows Trust with Code Signing BypassesKhmer DubbíngNo ratings yet
- RNDocument56 pagesRNLorenzo CarrieriNo ratings yet
- Conditional Constructs: Shivani Varshney/RCET/Programming With CDocument86 pagesConditional Constructs: Shivani Varshney/RCET/Programming With Csonu1070No ratings yet
- Linked List: CSIT203: Data Structures and AlgorithmsDocument14 pagesLinked List: CSIT203: Data Structures and AlgorithmsLeonides LopezNo ratings yet
- UM018004E EasyRemoteIO UserManual WeintekDocument10 pagesUM018004E EasyRemoteIO UserManual WeintekWilfredo MolinaNo ratings yet
- NX Find Repair Part Errors Examine GeometryDocument4 pagesNX Find Repair Part Errors Examine GeometryAhmed BdairNo ratings yet
- Star Query Versus Star Transformation Query: Which To Choose?Document8 pagesStar Query Versus Star Transformation Query: Which To Choose?baraagoNo ratings yet
- Guide-Writing Testable CodeDocument38 pagesGuide-Writing Testable Codebobbob24No ratings yet
- S7-300 CP341 Point To Point CommunicationDocument248 pagesS7-300 CP341 Point To Point CommunicationsudirmanpriyoNo ratings yet
- Shared MemoryDocument20 pagesShared Memoryf5598100% (1)
- An Android Cheat Sheet (My Notes, Main Concepts)Document18 pagesAn Android Cheat Sheet (My Notes, Main Concepts)hnoor6No ratings yet
- ATM and Banking System in OneDocument122 pagesATM and Banking System in OneSuhan Dheer67% (3)
- Interface Between File System and IOCS Consists ofDocument5 pagesInterface Between File System and IOCS Consists ofSrinivasa Rao TNo ratings yet
- Eric Roberts Art Science Java PDFDocument2 pagesEric Roberts Art Science Java PDFEvanNo ratings yet
- Minitab vs. MatlabDocument2 pagesMinitab vs. Matlabtsultim bhutiaNo ratings yet