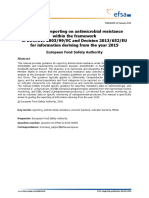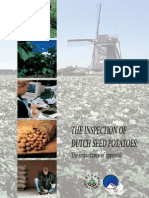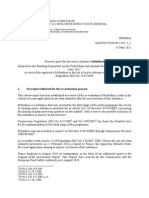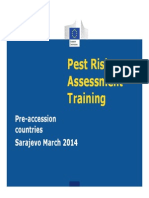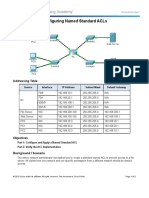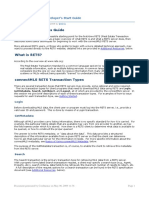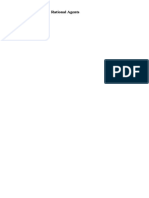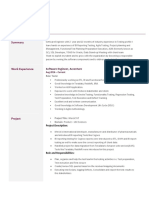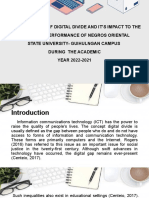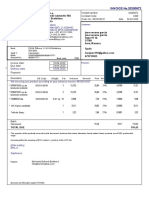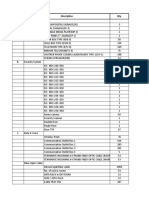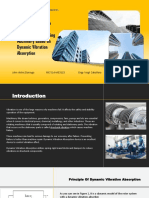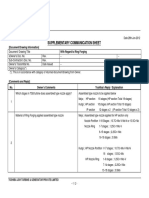Professional Documents
Culture Documents
Mapping Tool User Manual 2012
Uploaded by
gandra80Copyright
Available Formats
Share this document
Did you find this document useful?
Is this content inappropriate?
Report this DocumentCopyright:
Available Formats
Mapping Tool User Manual 2012
Uploaded by
gandra80Copyright:
Available Formats
Supporting Publications 2012:EN-XXX
TECHNICAL REPORT
User Manual for Reporting Officers and Reporters
for Mapping Member State Standard Terminology to EFSA
Standard Terminology
European Food Safety Authority 1
European Food Safety Authority (EFSA), Parma, Italy
ABSTRACT
European Food Safety Authority (EFSA) is charged w ith coordinating the reporting of
zoonoses, zoonotic agents, animal population, antimicrobial resistance and foodborne
outbreaks in the European Union under the Directive 2003/ 99/EC as well as analysing
and summarising the dat a collected. For data collection purposes EFSA has created a
sample Excel based mapping tool to allow Member States to manage the mapping of
their standard terminology to that published by EFSA. This technical report is a user
manual document that describes how to map terms and generate XML for submission of
2012 data, via the published BIOMO data models.
European Food Safety Authority, 2013.
KEY WORDS
Zoonoses, XML, BIOMO Data Models ,XSD, DCF, Excel.
Correspondence: zoonoses@efsa.europa.eu
European Food Safety Authority, 2012
User Manual for the 2012 Zoonoses Mapping Tool
SUMMARY
This user manual document provides guidance on use of the BIOMO mapping tool for the
submission of 2012 data by the Member States and other reporting countries.
The manual provides a general introduction to the mapping tool. The report covers all
aspects related to the management and use of the mapp ing tool. In particular detailed
guidelines are provided for the mapping of standard terminology and the creating of a
locally validated XML f ile for submission of data to EFSA via the DCF (Data Collection
Framework)
Instructions are also given on the updating of EFSA standard terminology dictionaries,
and how to incorporate these updates in the Mapping tool.
This manual is specifically aimed to guide the mapping of member specific standard
terminology to those published by EFSA, thus creating a much needed documented and
centralized mapping of controlled terminology.
Supporting publications 2012:EN-XXX
User Manual for the 2012 Zoonoses Mapping Tool
TABLE OF CONTENTS
ABSTRACT
Summary
1 Introducing the Mapping Tool
1.1
1.2
Getting Started by Profiling Your Data ...................................................................6
Mapping Your Profiled Terms ...................................................................................9
The coding of your data
Generating your XML
2.1.1
3.1
3.2
3.3
3.4
3.5
1
2
4
11
The LookUpDicTerm Function............................................................11
13
Copy, pasting and preparing the data for XML export....................................... 13
Activating the XML Developer tab ......................................................................... 15
Adding your data model XSD as an Excel XML Map ........................................... 16
Mapping the XML Map to the data in the Coded_XML worksheet .................... 17
Exporting our XML Map table to an XML File ....................................................... 18
Supporting publications 2012:EN-XXX
User Manual for the 2012 Zoonoses Mapping Tool
Introducing the Mapping Tool
The Mapping tools main goal is to provide a simple yet useable platform for member
states to map their country specific standard terminology to those published by EFSA,
producing an XML file for the submission of sample or aggregated based zoonoses
monitoring data via the DCF.
This User Manual introduces the basic functionalities available in the Mapping Tool, such
as:
Mapping terms explicitly
Providing lookup and encoding of explicitly mapped terms
Generating and validating XML via published EFSA data mode XSD
This manual will include some suggestions on how to proceed when you want to profile
your data, these are simply suggestions on our be half and do not need to be followed to
the letter.
The mapping tool is essentially an Excel workbook w hich has three default worksheets,
which are colour coded. In the diagram below you will see these default worksheets, the
red coloured tab worksheet (number 1 in diagram) which contains the text
ZOO_FAC T_(MODEL_NAME) is where you will put your own data, this is the first step,
whereby you must fit your current data into the structure of the data model in question.
This worksheet is the format in which Member States must organise their data for
successful mapping and subm ission of data to EFSA.
The next worksheet of importance is coloured green and is called CODED (number 2 in
diagram), this worksheet reads the data inserted into the red ZOO_FACT worksheet, and
then searches for the correct mapped term in the various pick list worksheets included in
the Excel Workbook (more on this later).
The last coloured worksheet (number 3 in diagram) is called DCF_FORMATTED_DATA
(XML in the old mapping tool), and this is where you will eventually paste your finished
data, either to export as XML via the published BIOMO XSD schema or to leave as is in
Excel format, remember the DCF supports both Excel and XML format. It is very
important that the Excel workbook is saved in Excel 97-2003 Wor kbook (*.xls) format as
the DCF only supports Excel files of this type, also when subm itted to the DCF if the
workbook contains more than one worksheet it is only the first worksheet in the
workbook that is read, this is the reason why DCF_FORMATTED_DAT A is the f ist sheet in
the series.
Supporting publications 2012:EN-XXX
User Manual for the 2012 Zoonoses Mapping Tool
Figure 1
The CODED worksheet contains the LookUpDic Te rm function that will query the
mapping you w ill create in each of the pick list worksheets. The function will return a
mapped EFSA code, it is important to make sure that the mappings you have created
are correct. In figure 2 below, highlighted by numbe r two, there is a cell under the
ZOO_FAC T_AMR_ISOLATE_AST data model element zoonosis selected, as you can
see in number three this cell contains a formula called LookUpDic Term.
The LookUpDic Term excepts as its first value the name of a pick list to search, in this
case ZOO_CAT_PARAM_AMR and a value, the value will be selected from the red
worksheet ZOO_FAC T_AMR_ISOLATE_AST, this value must have been mapped to a
pick list term in the ZOO_CAT_PARAM_AMR pick list, if not the function w ill return
NOT MAPPED, which mean the value you are trying to use has no valid mapping. All
NOT MAPPED values must be fixed before a valid submission can be made.
Numbe r four in figure 2 is highlighting the fact that ZOO_FACT_(MODEL_NAME)
elements (like repCountry, lang, zoonosis .etc) that require a EFSA standard term(pick
list), are linked, you need to simply click on the link and you w ill be moved to the
correct pick list/catalogue in the workbook, where you can easily create your mappings.
By default the CODED worksheet only has 200 pre-filled cells with formulas, if you
have
more
than
200
data
entries
(rows)
in
the
red
worksheet
ZOO_FAC T_(MODEL_NAME), you will need to extend the num ber of rows with
formulas to match. For example I have 560 rows in ZOO_FAC T_(MODEL_NAME),
only the first 200 w ill be visible in the CODED worksheet, you will need to select row
number 200 in the CODED worksheet and drag it to the corresponding row number in
ZOO_FAC T_(MODEL_NAME), which is 560, this way all values will be copied across.
Figure 2
Each ZOO_FAC T_(MODEL_NAME) data model contains an up to date list of BIOMO
standard terms; these are the pick lists that are also available on the online Zoonoses
Web reporting tool. Each model w ill contain only the pick lists that it needs to reference .
General Points on Excel worksheets
It is worth mentioning here that because each cell in the CODED worksheet contains a
formula, the more data you put in, the slower the use of the Excel worksheet will
become. I personally would recommend that you profile all your data, mapping all the
terms existent, and then create multiple copies of the excel workbook. You can then split
the data into lots of say f ive to ten thousand rows, thus keeping the excel worksheets
lighter and quicker to use, of course this is just a recommendation.
Supporting publications 2012:EN-XXX
User Manual for the 2012 Zoonoses Mapping Tool
1.1
Getting Started by Profiling Your Data
When you open any of the data models ZOO_FACT Files you must enable
Marcros so that the custom function LookUpDicTerm can run. The figure
below shows you the sequence of steps to follow in doing this.
Figure 3
Supporting publications 2012:EN-XXX
User Manual for the 2012 Zoonoses Mapping Tool
If you do not already have a list of all the terms that need to be mapped per data model
to EFSA terms, one simple way to profile you r data is to use an Excel pivot table. To
profile quickly your data follow the following steps:
1. Before inserting a Pivot table into a new worksheet, first select all data in the red
ZOO_FAC T_(MODEL_NAME) worksheet by clicking the select all table feature
indicated in the figure below.
Figure 4
2. Then select the Insert Tab from the control Ribbon, and choose Pivot table.
Figure 5
3. The table range is already set by virtue of the select all table feature we
performed in step 1, now we want to create a pivot table in a new sheet.
Supporting publications 2012:EN-XXX
User Manual for the 2012 Zoonoses Mapping Tool
Figure 6
4. We now have a pivot table that has all the data values that are in the
ZOO_FAC T_(MODEL_NAME) red worksheet, so we can now start profiling the
elements like zoonosis and matrix which need to have there terms matched with
the BIOMO standard term pick lists ZOO_CAT_PARAM_ZOO and
ZOO_CAT_MATRIX. The below figure shows the pivot table that we created,
where we have selected Zoonosis, as you can see on the left of the figure, all the
unique terms in the Zoonosis column are displayed. These are the terms t hat we
need to insert into the ZOO_CAT_PARAM_ZOO pick list worksheet. We now
copy the unique terms under the zoonosis column on displayed on the left, and
paste them somew here on in the profiling worksheet to the right of the pivot table
so that we can reference them later.
Figure 7
We repeat the above step for all data model elements that need to be mapped to
the EFSA standard terms pick lists, copy and pasting the resultant unique terms
into columns to the right the pivot table.
Supporting publications 2012:EN-XXX
User Manual for the 2012 Zoonoses Mapping Tool
Figure 8
5. Eventually the list to the right of the pivot table will have all the unique terms that
need to be mapped like in the figure below.
Figure 9
1.2
Mapping Your Profiled Terms
At this point you have profiled and saved the lists of unique terms that need to be
mapped from your data set to those of EFSAs. Step five in prof iling your data lists the
profiled terms that we will use in our example mapping. The following sequence of steps
will map a these values to their corresponding EFSA standard term.
The figure below highlights the sections where mapping is performed in the
ZOO_CAT_PARAM_AMR pick list; all pick lists have these mapping sections. A mapping
section is linked to a specific standard term pick list. Area one is where your Member
State specific terms are inserted and area two where the BIOMO standard term that
matches the Member State term is selected from the dropdow n box highlighted in area
figure 10 below.
Supporting publications 2012:EN-XXX
User Manual for the 2012 Zoonoses Mapping Tool
Figure 10
The following steps describe the mapping process.
1. Open the CODED worksheet in the workbook. As we know from figure 2 on page
5, the Zoonosis element name is linked to the ZOO_CAT_PARAM standard term
pick list. By using the hyperlinked index in the element zoonosis we can move to
the ZOO_CAT_PARAM _AMR pick list.
Once we have selected the ZOO_CAT_PARAM _AMR standards terms pick list we
paste in our profiled terms under column A (MemberState_TERMS.
Figure 11
2. Once you have pasted your profiled terms into the A (Membe rState_TERMS
column, its time to start looking for their matching term in the Zoonoses data
models standard terms pick list. In column B, EFSA_TERM, there is a dropdown
list of all the standard terms in the ZOO_CAT_PARAM _AMR pick list for the
element Zoonosis, you have to now search through this list until you find a
Supporting publications 2012:EN-XXX
10
User Manual for the 2012 Zoonoses Mapping Tool
standard term that matches your Member State specific standard term. When you
find a matc h, select it, and now your sta ndard te rm is physica lly matched
to EFSAs te rm. The LookUpDic Te rm function(figure 2, page 5) in the
CODED worksheet will now return for every occurrence of your standard term, in
this example Salmonella - S. Abortusov is the code valueRF-00000372MCG.
Figure 12
3. We repeat the above step until all your terms are matched for all you profiled
elements
The coding of your data
The CODED worksheet is an exact copy of the ZOO_FACT_(MODEL_NAME)
red worksheet, every cell in the CODED worksheet references its opposite cell
in the ZOO_FACT_(MODEL_NAME) red worksheet. The default CODED
worksheets for all the published BIOMO data models have two hundred prefilled rows containing all the correct formula references.
Only data model elements that need to be mapped to BIOMO standa rd te rm
pic k list need to have the LookUpDic Te rm function reference, all the rest of
the elements have a simple formula that selects its cell counter parts value in
the ZOO_FAC T_(MODEL_NAME) red worksheet and copies it. When an empty
string or value is found, the formula replaces this with a string NULL. The NULL
string values will be replaced by a true null value when we generate XML via an
XSD.
2.1.1
The LookUpDicTerm Function
The LookUpTerm F unction is the glue between the CODED worksheet and the
EFSA standard terminology pick list worksheets. In figure 13 below, you can see
that the zoonosis element in the CODED worksheet has a LookUp DicTerm
function reference; this is because all zoonosis values must come from BIOMOs
standard term pick list ZOO_CAT_PARAM.
Supporting publications 2012:EN-XXX
11
User Manual for the 2012 Zoonoses Mapping Tool
The interactions one through to four in figure 13 outline how the LookUpDic Term
interacts with the pick lists linked with data model elements, in this case the zoonosis
element in the ZOO_FAC T_AMR_ISOLATE_AST data model, to return a mapped term
code.
The LookUpDic Term excepts as its first value the name of a pick list to search, in this
case ZOO_CAT_PARAM_AMR and a value, step one in f igure 13, the value will be
selected from the red worksheet ZOO_FAC T_AMR_ISOLATE_AST, step two in figure
13. If you look again at step one, you w ill see that under the element zoonosis Not
Mapped is displayed. This means that the value you are trying to use has no valid
mapping. The value we are looking for in ZOO_FAC T_AMR_ISOLATE_AST can be seen
in step two, which is Salmonella - S. Abortusovis.
In step 3 you can see that in the pick list ZOO_CAT_PARAM_AMR we mapped the term
Salmonella - S. Abortusovis under column A (MemberState_TERMS) to column B
(EFSA_TERM) RF-00000372-MCG | Salmonella - S. Abortusovis.
The
LookUpDic Te rm
function
can
now
use
the
value
found
in
ZOO_FAC T_AMR_ISOLATE_AST!E2 (Salmonella - S. Abortusovis) to search in
column A (MemberState_TERMS) for a text match for Salmonella - S. Abortusovis.
When a match is found, and it will be because we just mapped it, the function will ret urn
the code RF-00000372-MC G from the RF-00000372-MCG | Salmonella - S.
Abortusovis ZOO_CAT_PARAM_AMR pick list.
In step four you can now see that under the zoonosis element the correct coded term is
now displayed for the member state term Salmonella - S. Abortusovis. All these step
need to be repeated for all data model elements that require a mapping in an EFSA
standard control terminology pick list.
Figure 13
Supporting publications 2012:EN-XXX
12
User Manual for the 2012 Zoonoses Mapping Tool
Generating your XML
With the release of Office Excel 2003, the importing and exporting of XML via a
valid XSD has been supported. Under the Developer tab, an XML tool exists for
the creating of what Excel calls XML Maps. When BIOMO publishes its data
models, it also publishes an XML schema or XSD, which supports the strict
structure and validation of any data model, and as such can be used to generate
from our CODED worksheet a valid XML file containing all our coded values
The following sequence of steps will produce and exportable validated data set
in XML.
3.1
Copy, pasting and preparing the data for XML/Excel export
Copy all the data from the CODED worksheet. The quick way to copy all cells
containing data is to use the hot key combination of Control + Shift +Space as
indicated in the figure below, or select the select all square in the top left had
corner of the worksheet, as indicated in figure 4 page 7.
Figure 14
1. In step two we want to paste all the values we copied from the CODED worksheet
in step one, into the Excel worksheet DCF _FORMATTED_DATA. The worksheet
CODED uses cell formulas to generate its cell contents, by referencing data in the
ZOO_FACT_AMR_ISOLATE_AST red worksheet. In the DCF_FORMATTED_DATA
worksheet we only want to paste the actual cell values and not the formulas
contained in the CODED worksheet. To do this, first we select all the cells in the
active DCF_FORMATTED_DATA worksheet, and then under Paste we choose
Paste Values, you can also do the same under Paste Special, selecting the
values option in the dialog box.
Supporting publications 2012:EN-XXX
13
User Manual for the 2012 Zoonoses Mapping Tool
Figure 15
2. This next step will replace all occurrences of the string NULL in cells, with an
actual true value of null, this is to prevent errors in generating and validating XML
via the XSD. Empty string values in Excel cells cause problems for the XML parser
used by Excel, that is why we replace empty strings first with a string NULL and
later with a real null value. To replace the string NULL, choose the Find a nd
Select tab, then select Replace, when the Find a nd re place dialog appears type
NULL into the Find what: search box, leave the Re place with: text box empty
(indicates null to Excel). Finally select the Replace All button which will now
update all instances of NULL w ith a true null value.
Figure 16
If you do not want to submit XML validated data y ou can stop here at this point , you
must only insure that the DCF_FORMATTED_DATA worksheet is the first worksheet in
the workbook. It is very important that the Excel workbook is saved in Excel 97-2003
Wor kbook (*.xls) format as the DCF only supports Excel f iles of this type, also w hen
submitted to the DCF if the workbook contains more than one wor ksheet, it is only the
Supporting publications 2012:EN-XXX
14
User Manual for the 2012 Zoonoses Mapping Tool
first worksheet in the wor kbook that is used,
DCF_FORMATTED_DAT A has the fist sheet in the series.
3.2
this
is
the
reason
why
Activating the XML Developer tab
The Developer tab allows you to import and create XML files, normally it is not
immediately available as a default option and so needs to be activated directly by
you. The following figure indicates the sequence of selections you need to undergo
to activate the Developer tab.
Figure 17
Supporting publications 2012:EN-XXX
15
User Manual for the 2012 Zoonoses Mapping Tool
3.3
Adding your data model XSD as an Excel XML Map
To import the XSD that you want to use to validate the data model you must first go
to the Developer tab and select the Source icon. The Source icon will ac tivate the
XML Source window, at the bottom of this window there is a XML Maps button
which you need to select. Once the XML Maps button is selected the XML Maps
dialog box will appear, you now need to select the Add button, which will activate a
File dialog. In the file dialog you now navigate to the location of the data model XSD
that you wish to import as an Excel XML Map.
Figure 18
Once you have selected the XSD, the Multiple Roots dialog will appear, please
select dataset as indicated in the figure below and t hen select OK.
Figure 19
Supporting publications 2012:EN-XXX
16
User Manual for the 2012 Zoonoses Mapping Tool
Mapping the XML Map to the data in the Coded_XML
worksheet
3.4
1.
After we have imported our data models XSD file in as an XML Map, you can now
see the structure of the XSDs elements in the XML Source window. The section of
the XML Map that we are interested in is under the dataset branch. To map the
XML Map to your data you will need to left click on your mouse button on the
Result branch, with the mouse button still held dow n you will need to drag the
Result branch across to the Top Left most cell (in this case resultCode), containing
the first element column name in the Coded_XML worksheet. Let go now of the
mouse button when the Top Left cell becomes active. Excel will now create a
Table with our XML Map as its basis. We have now successfully mapped our XML
Map to the elements in our data Model.
Figure 20
Supporting publications 2012:EN-XXX
17
User Manual for the 2012 Zoonoses Mapping Tool
2. Setting the Validate against Schema for Export Feature. To activate this feature
we need to first select the Developer tab followed by the Map Prope rties
button. The XML Map Properties dialog box will now be displayed, under XML
Schema validation, select the Validated data a gainst Schema option followed
by the Ok button. Now when we export the data, the XML file created will
automatically be validated by the data model XSD that we imported.
Figure 21
3.5
Exporting our XML Map table to an XML File
To Export our data now we first select the Developer tab followed by the Export
button. The Export button will bring up the Export XML File dialog box. Here you
can name and navigate to where you want to store your XML file. After naming your
file simply select the export button to initiate the export procedure.
Figure 22
Supporting publications 2012:EN-XXX
18
User Manual for the 2012 Zoonoses Mapping Tool
Supporting publications 2012:EN-XXX
19
You might also like
- Ricci Et Al-2017-EFSA JournalDocument52 pagesRicci Et Al-2017-EFSA Journalgandra80No ratings yet
- Zoonoses User Manual 2012 DataDocument94 pagesZoonoses User Manual 2012 Datagandra80No ratings yet
- Efs 3990 eDocument35 pagesEfs 3990 egandra80No ratings yet
- Authority 2016 EFSA JournalDocument139 pagesAuthority 2016 EFSA Journalgandra80No ratings yet
- Inspekcija Krompir, NAKDocument38 pagesInspekcija Krompir, NAKgandra80No ratings yet
- Bifenthrin RR Jul 2012Document7 pagesBifenthrin RR Jul 2012gandra80No ratings yet
- Pest Risk Pest Risk Assessment Assessment Training Training Training TrainingDocument6 pagesPest Risk Pest Risk Assessment Assessment Training Training Training Traininggandra80No ratings yet
- 23 01 2013 Seed PotatoDocument2 pages23 01 2013 Seed Potatogandra80No ratings yet
- Grit: The Power of Passion and PerseveranceFrom EverandGrit: The Power of Passion and PerseveranceRating: 4 out of 5 stars4/5 (588)
- The Yellow House: A Memoir (2019 National Book Award Winner)From EverandThe Yellow House: A Memoir (2019 National Book Award Winner)Rating: 4 out of 5 stars4/5 (98)
- The Subtle Art of Not Giving a F*ck: A Counterintuitive Approach to Living a Good LifeFrom EverandThe Subtle Art of Not Giving a F*ck: A Counterintuitive Approach to Living a Good LifeRating: 4 out of 5 stars4/5 (5795)
- Never Split the Difference: Negotiating As If Your Life Depended On ItFrom EverandNever Split the Difference: Negotiating As If Your Life Depended On ItRating: 4.5 out of 5 stars4.5/5 (838)
- Hidden Figures: The American Dream and the Untold Story of the Black Women Mathematicians Who Helped Win the Space RaceFrom EverandHidden Figures: The American Dream and the Untold Story of the Black Women Mathematicians Who Helped Win the Space RaceRating: 4 out of 5 stars4/5 (895)
- The Hard Thing About Hard Things: Building a Business When There Are No Easy AnswersFrom EverandThe Hard Thing About Hard Things: Building a Business When There Are No Easy AnswersRating: 4.5 out of 5 stars4.5/5 (345)
- Shoe Dog: A Memoir by the Creator of NikeFrom EverandShoe Dog: A Memoir by the Creator of NikeRating: 4.5 out of 5 stars4.5/5 (537)
- The Little Book of Hygge: Danish Secrets to Happy LivingFrom EverandThe Little Book of Hygge: Danish Secrets to Happy LivingRating: 3.5 out of 5 stars3.5/5 (400)
- Elon Musk: Tesla, SpaceX, and the Quest for a Fantastic FutureFrom EverandElon Musk: Tesla, SpaceX, and the Quest for a Fantastic FutureRating: 4.5 out of 5 stars4.5/5 (474)
- A Heartbreaking Work Of Staggering Genius: A Memoir Based on a True StoryFrom EverandA Heartbreaking Work Of Staggering Genius: A Memoir Based on a True StoryRating: 3.5 out of 5 stars3.5/5 (231)
- On Fire: The (Burning) Case for a Green New DealFrom EverandOn Fire: The (Burning) Case for a Green New DealRating: 4 out of 5 stars4/5 (74)
- The Emperor of All Maladies: A Biography of CancerFrom EverandThe Emperor of All Maladies: A Biography of CancerRating: 4.5 out of 5 stars4.5/5 (271)
- Devil in the Grove: Thurgood Marshall, the Groveland Boys, and the Dawn of a New AmericaFrom EverandDevil in the Grove: Thurgood Marshall, the Groveland Boys, and the Dawn of a New AmericaRating: 4.5 out of 5 stars4.5/5 (266)
- The Unwinding: An Inner History of the New AmericaFrom EverandThe Unwinding: An Inner History of the New AmericaRating: 4 out of 5 stars4/5 (45)
- Team of Rivals: The Political Genius of Abraham LincolnFrom EverandTeam of Rivals: The Political Genius of Abraham LincolnRating: 4.5 out of 5 stars4.5/5 (234)
- The World Is Flat 3.0: A Brief History of the Twenty-first CenturyFrom EverandThe World Is Flat 3.0: A Brief History of the Twenty-first CenturyRating: 3.5 out of 5 stars3.5/5 (2259)
- The Gifts of Imperfection: Let Go of Who You Think You're Supposed to Be and Embrace Who You AreFrom EverandThe Gifts of Imperfection: Let Go of Who You Think You're Supposed to Be and Embrace Who You AreRating: 4 out of 5 stars4/5 (1091)
- The Sympathizer: A Novel (Pulitzer Prize for Fiction)From EverandThe Sympathizer: A Novel (Pulitzer Prize for Fiction)Rating: 4.5 out of 5 stars4.5/5 (121)
- Her Body and Other Parties: StoriesFrom EverandHer Body and Other Parties: StoriesRating: 4 out of 5 stars4/5 (821)
- GE Lighting Systems Indoor Lighting Designers Guide 1970Document56 pagesGE Lighting Systems Indoor Lighting Designers Guide 1970Alan Masters100% (1)
- Experiment:-1 (Role of Software) : ObjectiveDocument6 pagesExperiment:-1 (Role of Software) : ObjectiveRahul goume100% (1)
- 206 PDFDocument19 pages206 PDFKim Terje Rudschinat GrønliNo ratings yet
- 9.2.1.11 Packet Tracer - Configuring Named Standard ACLs Luis SanchezDocument4 pages9.2.1.11 Packet Tracer - Configuring Named Standard ACLs Luis Sanchezrafael8214No ratings yet
- RETS Developer Start GuideDocument10 pagesRETS Developer Start GuideKlemNo ratings yet
- 54 - Process Plant Piping Estimate DetailDocument57 pages54 - Process Plant Piping Estimate Detailstefax2010100% (3)
- Woolridge - Reasnoning About Rational AgentsDocument232 pagesWoolridge - Reasnoning About Rational AgentsAlejandro Vázquez del MercadoNo ratings yet
- T24 Database Conversion ServiceDocument13 pagesT24 Database Conversion ServicePrince Agyenim Boateng100% (1)
- ABC Company Project ReportDocument72 pagesABC Company Project ReportChetan ParishwadNo ratings yet
- GMSK For Digital Mobile Radio TelephonyDocument7 pagesGMSK For Digital Mobile Radio Telephonysubhashini_dealNo ratings yet
- Template - OQ - 0001 - 01 - Operational Qualification TemplateDocument9 pagesTemplate - OQ - 0001 - 01 - Operational Qualification TemplateSoon Kooi0% (1)
- Unit-5 Wheels and TyresDocument31 pagesUnit-5 Wheels and TyresRahul Verma50% (2)
- Dynamic Prog Rod CuttingDocument10 pagesDynamic Prog Rod CuttingSreshtha KashyapNo ratings yet
- Four Ways To Shape Customer Experience Measurement For ImpactDocument6 pagesFour Ways To Shape Customer Experience Measurement For ImpactVikas J100% (1)
- HRM OmantelDocument8 pagesHRM OmantelSonia Braham100% (1)
- Parvez Faridi ResumeDocument2 pagesParvez Faridi ResumeNikhil BhattNo ratings yet
- 2010SeaDumpedChemicalWEapons Japan SatoDocument16 pages2010SeaDumpedChemicalWEapons Japan Satojiangwen1972No ratings yet
- Evaluation of Digital Divide.Document8 pagesEvaluation of Digital Divide.Jojie Mae GabunilasNo ratings yet
- A Report On An Automated Whistle Blowing System For Aiding Crime InvestigationDocument68 pagesA Report On An Automated Whistle Blowing System For Aiding Crime InvestigationXavier Francis S. LutaloNo ratings yet
- TSE S.R.O. Karpatské Námestie 10A 831 06 Bratislava SlovakiaDocument2 pagesTSE S.R.O. Karpatské Námestie 10A 831 06 Bratislava SlovakiaIronko Pepe100% (1)
- Bomb Oil AisinDocument38 pagesBomb Oil AisinMAURICIONo ratings yet
- S. No. Discription QtyDocument36 pagesS. No. Discription QtyNicholas SmithNo ratings yet
- Midterm Exam VibrationDocument12 pagesMidterm Exam VibrationKobeNo ratings yet
- USFDADocument59 pagesUSFDADontYou KnowMeNo ratings yet
- Transformer 1Document13 pagesTransformer 1Zulfadhli ZainudinNo ratings yet
- Breaker KOM PDFDocument50 pagesBreaker KOM PDFnamduong368100% (5)
- IBM IVA White PaperDocument4 pagesIBM IVA White PaperTarek FahimNo ratings yet
- Supplementary Communication Sheet: (Document/Drawing Information) With Regard To Ring ForgingDocument2 pagesSupplementary Communication Sheet: (Document/Drawing Information) With Regard To Ring ForgingpkguptaqaqcNo ratings yet
- 7.5L EngineDocument32 pages7.5L EngineSalvador Gasca100% (1)
- #SM4J Recap Fall 2019Document5 pages#SM4J Recap Fall 2019Damian RadcliffeNo ratings yet