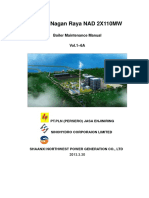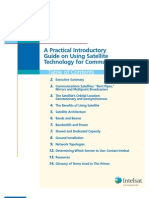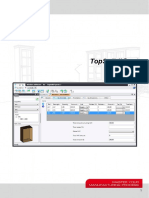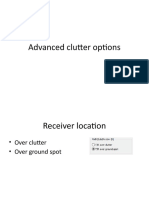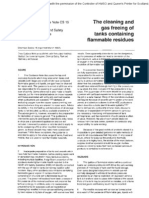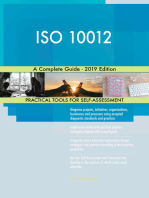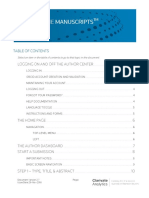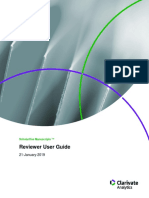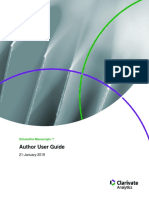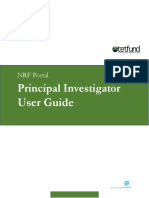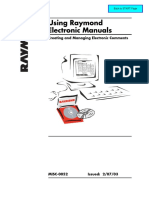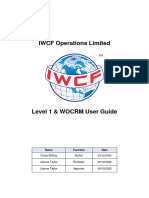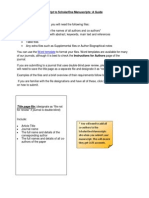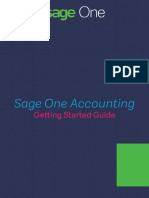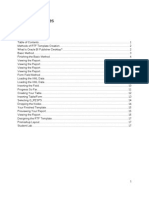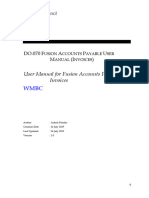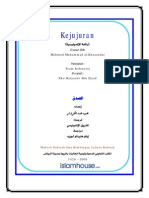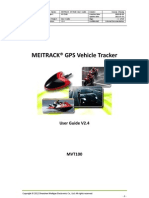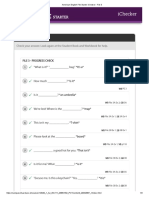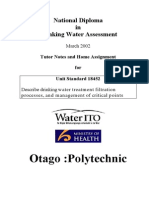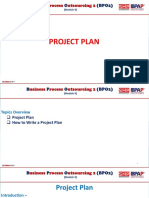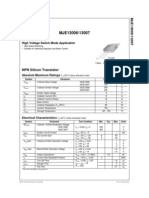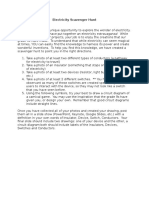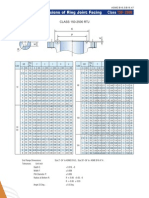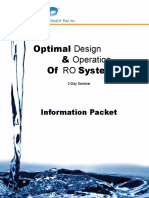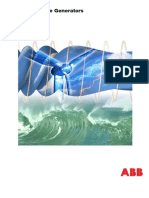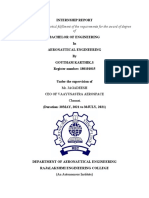Professional Documents
Culture Documents
Author Guide IET Intelligent Transport System
Uploaded by
Setiono BusraOriginal Description:
Copyright
Available Formats
Share this document
Did you find this document useful?
Is this content inappropriate?
Report this DocumentCopyright:
Available Formats
Author Guide IET Intelligent Transport System
Uploaded by
Setiono BusraCopyright:
Available Formats
SCHOLARONE MANUSCRIPTS
Author Guide
TABLE OF CONTENTS
Select an item in the table of contents to go to that topic in the document.
LOGGING ON AND OFF THE AUTHOR CENTER .......................................... 1
LOGGING IN ............................................................................................................................ 1
ORCID ACCOUNT CREATION AND VALIDATION ................................................................. 2
MAINTAINING YOUR ACCOUNT............................................................................................4
LOGGING OUT.........................................................................................................................4
FORGOT YOUR PASSWORD? ................................................................................................4
HELP DOCUMENTATION .......................................................................................................4
LANGUAGE TOGGLE ..............................................................................................................5
THE WELCOME PAGE .................................................................................... 6
INSTRUCTIONS AND FORMS ................................................................................................6
THE AUTHOR DASHBOARD .......................................................................... 7
THE MANUSCRIPT SUBMISSION PROCESS ............................................... 8
IMPORTANT NOTES ...............................................................................................................8
BASIC SCREEN NAVIGATION ................................................................................................9
STEP 1 TYPE, TITLE, & ABSTRACT ............................................................ 10
STEP 2 ATTRIBUTES .................................................................................. 12
STEP 3 AUTHORS & INSTITUTIONS ......................................................... 14
STEP 4 REVIEWERS & EDITORS............................................................... 17
STEP 5 DETAILS & COMMENTS .............................................................. 20
Document Version 2.5
Issue Date 1-December-2015
Page i
Author Guide
ScholarOne Manuscripts
COVER LETTER ..................................................................................................................... 21
ENTERING ARTICLE FUNDING INFORMATION ................................................................. 21
CUSTOM QUESTIONS ..........................................................................................................22
STEP 6 FILE UPLOAD ............................................................................... 24
FIGURES AND IMAGES........................................................................................................ 26
ZIP FILES AND LATEX DOCUMENTS ................................................................................. 26
STEP 7 REVIEW & SUBMIT ....................................................................... 28
TIPS FOR AUTHORS SUBMITTING A REVISION ....................................... 33
Document Version 2.5
Issue Date 1-December-2015
Page ii
Author Guide
ScholarOne Manuscripts
LOGGING ON AND OFF THE AUTHOR CENTER
LOGGING IN
Each journals ScholarOne Manuscripts site has a unique Web address (URL). Typically, you are given the
address in an email sent by the journal. If the address is hyperlinked, select the link within the email, or copy
and paste into the browser. The journals Log In page is displayed.
Access to the journal site may be provided in two ways:
1.
The journal may create your account and email to you instructions on how to log in and set your User
ID and password.
2. Some journals allow their users to create their own accounts. If yours does, there will be a Create
Account link in the top right corner of the page, or you can use the New User? Register here just to the
right of the Log In. Follow the 3-step process for creating your account.
Journal-required fields are denoted by a red asterisk.
Note: Your User ID or Password cannot contain any spaces and your password must be at least 8 characters
in length (the 8 characters must contain two or more numbers).
Document Version 2.5
Issue Date 1-December-2015
Page 1
Author Guide
ScholarOne Manuscripts
ORCID ACCOUNT CREATION AND VALIDATION
During account creation, you may be given the option to associate an ORCID iD with your account by
either registering for a new ORCID iD or associating and existing ORCID iD. Each of these options will be
presented to you as links in the first step of the account creation process.
When you select one of these options to associate an ORCID iD with your account, a new browser window will
open and special registration page on the ORCID website allowing the user to enter your existing ORCID
credentials, link an existing ORCID iD, or register for a new ORICID iD.
Document Version 2.5
Issue Date 1-December-2015
Page 2
Author Guide
ScholarOne Manuscripts
Once you have validated an ORCID iD using one of the options, you will be asked to either authorize or deny
the journal access to your limited data.
If you click Authorize, you will be redirected back to your journals ScholarOne site with a validated ORCID iD.
Document Version 2.5
Issue Date 1-December-2015
Page 3
Author Guide
ScholarOne Manuscripts
MAINTAINING YOUR ACCOUNT
To keep your account information current, click on your name and select the area you need to update.
LOGGING OUT
You can log out of ScholarOne Manuscripts at any time by selecting Log Out at the top right corner of the
page. You will be returned to the Log In page.
FORGOT YOUR PASSWORD?
If you know you have an account but have forgotten your password, use the Password Help field and select
GO. The system will send you an e-mail with your account information or link to reset your password. Please
be sure to check your spam folder as our email is sometimes treated as spam.
HELP DOCUMENTATION
Online training documentation is available through the Get Help Now link at the top right of all journal site
pages and through the Resources section on the Log In and Welcome pages.
Document Version 2.5
Issue Date 1-December-2015
Page 4
Author Guide
ScholarOne Manuscripts
LANGUAGE TOGGLE
Language toggle allows you to switch the display from the default language of English to another language.
If configured for your site, you will find the language toggle located on the header at the top of the screen.
Current languages available are French, Chinese and Japanese.
Note:
All uploaded documents and end-user supplied text will not toggle and will be displayed in the
language entered by the user.
Document Version 2.5
Issue Date 1-December-2015
Page 5
Author Guide
ScholarOne Manuscripts
THE WELCOME PAGE
When you log in, you are taken to the Welcome page. Here you see links to all of the role centers you have
permissions for in this journal. Typically, authors are given both Author and Reviewer permissions, although
this varies by journal.
To access your author dashboard page, select the
link.
INSTRUCTIONS AND FORMS
Select Instructions and Forms on the header to access journal-specific information regarding submitting your
manuscript. It is very important that you follow the instructions provided by the journal.
Document Version 2.5
Issue Date 1-December-2015
Page 6
Author Guide
ScholarOne Manuscripts
THE AUTHOR DASHBOARD
The Author Dashboard is where you begin the manuscript submission process. You can track the status and
view the details of all your manuscripts in the journals ScholarOne Manuscripts site. Select the appropriate
queue in the My Manuscripts section. The results will display directly below the dashboard.
Document Version 2.5
Issue Date 1-December-2015
Page 7
Author Guide
ScholarOne Manuscripts
THE MANUSCRIPT SUBMISSION PROCESS
To begin the submission process, select the here link in your dashboards Author Resources section:
IMPORTANT NOTES
Each journal can configure ScholarOne Manuscripts to ask for different pieces of information and
different required fields from the examples shown in this guide
Journal-required fields are denoted by a red asterisk
Journals may vary the requirements based on manuscript type
Always follow journal instructions carefully when submitting manuscripts
If your journal utilizes the Overleaf integration, please also see the Submissions using Overleaf section
of this document.
The steps for submitting a manuscript are listed on the left of the screen
Document Version 2.5
Issue Date 1-December-2015
Page 8
Author Guide
ScholarOne Manuscripts
BASIC SCREEN NAVIGATION
SCREEN ELEMENT
DESCRIPTION
Indicates a required field
Click for a description or instructions for a specific field.
Click to see a preview of the entered text
Click to add special characters and formatting to the text
Word or character counts display for each text field. The counts
update as you type.
Document Version 2.5
Issue Date 1-December-2015
Page 9
Author Guide
ScholarOne Manuscripts
STEP 1 TYPE, TITLE, & ABSTRACT
Document Version 2.5
Issue Date 1-December-2015
Page 10
Author Guide
ScholarOne Manuscripts
1. Complete the Type Title & Abstract screen.
Type: Select from available manuscript types. Types are determined by the journal and
may vary. Selecting a type determines what information you are required to enter
throughout the submission process. Once saved, you cannot change the type.
Title: Enter a manuscript title.
Running Head: If present, enter a short title.
Abstract: Enter the abstract.
2. Click Save and Continue.
Document Version 2.5
Issue Date 1-December-2015
Page 11
Author Guide
ScholarOne Manuscripts
STEP 2 ATTRIBUTES
Attributes or keywords are often required for manuscript submission. Some journals have a list of keywords for
you to choose from, others allow authors to enter their own keywords, and some sites allow for both options.
3. Enter a keyword in the Keywords field using any of the following methods.
a. Type-Ahead search
Begin typing in the Keyword field and Type-Ahead Search will show any
existing keywords matching your search term.
Document Version 2.5
Issue Date 1-December-2015
Page 12
Author Guide
ScholarOne Manuscripts
Click on the keyword.
Click the Add button.
b. Select from the list
Click Show Full List
Click on an item in the list. Ctrl-click to select multiple items.
Click the Add button.
c. Add Your Own Keyword (if configured for your journal)
If no appropriate keywords are found, you may be able to add a new keyword to
the list, if allowed by your journal. Type the keyword into the field.
Click the Add button.
Document Version 2.5
Issue Date 1-December-2015
Page 13
Author Guide
ScholarOne Manuscripts
4. Click Save and Continue.
STEP 3 AUTHORS & INSTITUTIONS
Enter or confirm your institution information and add any co-authors and their information. The journal may
have limits set on the number of co-authors you can enter and the number of institutions per author.
Document Version 2.5
Issue Date 1-December-2015
Page 14
Author Guide
ScholarOne Manuscripts
5. In the Agent Question field, indicate whether you are the author or the submitting agent for this
manuscript.
6. To add co-author information to the manuscript submission, enter the Authors email address and
click the Search button. Please note that authors may have several email addresses and you may
need to search using an alternate email address.
7. If no matching email address is found, the message below will display.
8. To add the co-author you must create the author. Click the Create New Co-Author link in the
message.
9. The Create new Author screen displays. Complete all the required fields to identify both the author
and the institution they are affiliated with.
Document Version 2.5
Issue Date 1-December-2015
Page 15
Author Guide
ScholarOne Manuscripts
10. The Institution field utilizes the Ringgold Identify database of institutions. Simply type a minimum of
three characters and search results will display. Type more characters for a better match. Select from
the list. If you are unable to find the institution in the list, simply type the institution name in the field.
11. Add additional institutions as needed.
12. When finished creating the author, click the Add Created Author button.
Note: When adding a new Co-Author to a submission, you may have the option to also add the ORCID iD
and/or Researcher ID of your Co-Author.
13. Added authors display. You may re-order them by dragging the double-arrow at the left of the
author information. You may also use the numbers in the Order column to re-order then click
the Update Author Order button.
14. Select the Actions drop-down list to edit, remove, and assign as a corresponding author.
Document Version 2.5
Issue Date 1-December-2015
Page 16
Author Guide
ScholarOne Manuscripts
15. Click Save and Continue.
STEP 4 REVIEWERS & EDITORS
Some journals allow or require you to add Preferred and/or Opposed Reviewers and Editors for your
manuscript.
Document Version 2.5
Issue Date 1-December-2015
Page 17
Author Guide
ScholarOne Manuscripts
16. Click the Add Reviewer button.
Document Version 2.5
Issue Date 1-December-2015
Page 18
Author Guide
ScholarOne Manuscripts
17. Complete the Add a Reviewer screen.
Enter the Reviewers name and email information.
Search for the Institution. Complete any other fields as appropriate.
Select a preference to recommend or oppose a reviewer for this manuscript.
18. Click the Add New Reviewer button.
19. The reviewers information displays.
Document Version 2.5
Issue Date 1-December-2015
Page 19
Author Guide
ScholarOne Manuscripts
20. Click Save and Continue.
STEP 5 DETAILS & COMMENTS
This page is journal-specific and may include an area for a cover letter, as well as any other required
submission information.
Document Version 2.5
Issue Date 1-December-2015
Page 20
Author Guide
ScholarOne Manuscripts
COVER LETTER
21. If a cover letter is required, enter it using one of the following methods.
Enter it in the Write Cover Letter field. You may type or copy/paste into the Write cover letter field.
Upload a file. Click the Select File button to browse to your cover letter file. Then click the Attach
File button.
ENTERING ARTICLE FUNDING INFORMATION
If configured on your site, you may see a section for funding information. You will be able to search for your
Funding Institution(s) from a list and enter your Grant /Award Number(s). When, configured, you will be
required to either select that the submission has no funders to report or add at least one funder to the
submission.
Document Version 2.5
Issue Date 1-December-2015
Page 21
Author Guide
ScholarOne Manuscripts
22. If funding information is requested, complete the appropriate fields.
When you type in the name of your funder the system displays potential matches from the registry.
Select the organization from the list. If the organization you chose has a parent organization, that
will be automatically entered in the Funder Name filed and the organization you chose will be in
the Sub-organization field.
If no match is found, simply type the name of the funder into the Name field.
Enter the Grant/Award Number.
Click the Add Funder button to enter funder information.
If you entered a new funder name, you will see the following message. Click OK.
23. The funder information displays.
CUSTOM QUESTIONS
The journal may have custom question you are required to complete as part of your submission. These will
vary by site.
Document Version 2.5
Issue Date 1-December-2015
Page 22
Author Guide
ScholarOne Manuscripts
When finished with the Details & Comments page, click Save and Continue.
24. Click Save and Continue.
Document Version 2.5
Issue Date 1-December-2015
Page 23
Author Guide
ScholarOne Manuscripts
STEP 6 FILE UPLOAD
In this step you will upload all of your manuscript files.
25. In the File Upload section, click the Select File 1 button. Browse for your main document file.
26. If needed, use the Select File 2 and additional buttons to select additional files. Choose an appropriate
file designation from the drop down list.
Note: The total size limit for file upload is set by the journal. The number of slots indicates the number of
files that can be uploaded at once and not the total number.
Document Version 2.5
Issue Date 1-December-2015
Page 24
Author Guide
ScholarOne Manuscripts
Note: See sections below for additional information on Figures and Images and Zip files and LaTex
Documents.
27. Click the Upload Selected Files button.
28. Once the files have been uploaded, they display in the Files section at the top of the screen.
29. You may reorder them by choosing a number from the Order drop-down list, then clicking the Update
order button.
30. You may remove a file by clicking the Actions drop-down list for a file and selecting Remove File.
31. You can view a proof by clicking either the View HTML proof or View PDF proof buttons.
32. Click Save and Continue.
Document Version 2.5
Issue Date 1-December-2015
Page 25
Author Guide
ScholarOne Manuscripts
FIGURES AND IMAGES
Figures and image files will display a thumbnail of the image after file upload has been completed. You may
edit the image with a caption or link to text within the main document.
ZIP FILES AND LATEX DOCUMENTS
If configured for your journal, you can upload zip files, using any of the upload buttons.
Each file that is uploaded will be unpacked and displayed in the list so you can provide the proper designation
for each item.
Document Version 2.5
Issue Date 1-December-2015
Page 26
Author Guide
ScholarOne Manuscripts
For TeX/LaTeX submissions, the package contents will be unpacked, parsed, and processed to determine the
identity of the LaTeX content files. The files can then be assigned to their file designation. Be sure that the
very first file presented in your file listing is the main LaTeX file.
Document Version 2.5
Issue Date 1-December-2015
Page 27
Author Guide
ScholarOne Manuscripts
STEP 7 REVIEW & SUBMIT
This is a final review step before submitting your manuscript. All sections must display the green checkmark in
the navigation menu before you can submit to complete the submission process.
You will see a message indicating that you are almost done. When you first enter this screen, the Submit
button is not available. You must review your submission and view the proof before submitting.
Document Version 2.5
Issue Date 1-December-2015
Page 28
Author Guide
ScholarOne Manuscripts
33. Review each section carefully for accuracy and completeness.
34. If required fields have not been completed, you will receive an error at the top of the screen and the
left menu will not display a green check next to the step.
Document Version 2.5
Issue Date 1-December-2015
Page 29
Author Guide
ScholarOne Manuscripts
35. You may return to any step to correct errors by clicking the Step number on the error message or on
the left menu.
36. Review the HTML and/or PDF versions of your submission.
Note: The Submit button will not be active until you have viewed the proof and fixed all errors.
Document Version 2.5
Issue Date 1-December-2015
Page 30
Author Guide
ScholarOne Manuscripts
Note: If the journal requires payment for a submission, your next step will not be Submit. Click the Continue
to Payment button and follow prompts for entering payment.
37. Click the Submit button.
38. Click Yes to confirm the submission.
39. You will receive a submission confirmation on the screen.
Document Version 2.5
Issue Date 1-December-2015
Page 31
Author Guide
Document Version 2.5
Issue Date 1-December-2015
ScholarOne Manuscripts
Page 32
Author Guide
ScholarOne Manuscripts
SUBMISSIONS USING OVERLEAF
Overleaf is a collaborative writing and publishing platform, which makes the process of writing, editing and
publishing scientific documents quicker and easier. Your journal may have chosen to integrate Overleaf with
ScholarOne ManuscriptsTM.
The Overleaf integration will allow you include files created with Overleaf directly in your submission. You will
follow the same steps as described in earlier sections of this guide to complete all other required submission
information.
CREATING AN OVERLEAF SUBMISSION
There are two ways to begin an Overleaf submission. You may find a link to Overleaf directly from the
Journals web site, or you may select connect to Overleaf from ScholarOne ManuscriptsTM Author Dashboard.
You will be logged out of ScholarOne Manuscripts TM and will log into Overleaf. Once in Overleaf create your
submission using that tool. When ready to submit it to ScholarOne MansucriptsTM, click the Next Step: Submit
to Journal link.
Document Version 2.5
Issue Date 1-December-2015
Page 33
Author Guide
ScholarOne Manuscripts
After using the Next Step: Submit to Journal link on Overleaf, log in to ScholarOne Manuscripts TM. Files are
automatically imported into the ScholarOne submission and can be found on the File Upload step. They are
indicated by the Overleaf logo.
If you need to edit your work, you can use the convenient Edit on Overleaf.com link in the Actions column to go
directly into your project on Overleaf and start editing. When edits are complete, simply use the Next Step:
Submit to Journal link again to import and overwrite the files in ScholarOne Manuscripts, keeping them in
sync and up-to-date.
OVERLEAF FILE UPLOAD
If an Author or Admin removes the Overleaf files, the Author (or OverLeaf account holder) has two ways to get
the files back into the submission on ScholarOne:
1.
The first method is by clicking on one of two links that will take them directly into the corresponding
project on Overleaf.
a. One of these links will appear underneath the Files table when all Overleaf files have been
removed.
b. Link will appear as a Tip in the Overleaf file upload section.
2. The new Overleaf file upload section will appear when there are or have been files associated with
Overleaf in the submission. While going to the project on Overleaf.com directly will ensure
synchronicity between platforms, this section offers an alternative by allowing Authors to upload
Overleaf files that are stored on their computer. Uploading them in this section ensures the Overleaf
files are processed properly.
Document Version 2.5
Issue Date 1-December-2015
Page 34
Author Guide
Document Version 2.5
Issue Date 1-December-2015
ScholarOne Manuscripts
Page 35
Author Guide
ScholarOne Manuscripts
TIPS FOR AUTHORS SUBMITTING A REVISION
To start your revision, you will need to log back into your Author Center and find the Manuscripts with
Decisions queue. Selecting this queue will display the paper at the bottom of the screen with an Action of
create a Revision. Click on the action to submit your revised paper.
Depending on your journal the link may say create a resubmission.
Note: If you do not see the link, your time has expired to create a revision and you will need to contact the
journal office for an extension. Once the extension is granted, the link will reappear.
If you have already started a revision, this is noted by the a revision has been started action under
Manuscripts with Decisions. The revision is now located in the Revised Manuscripts in Draft queue.
To access the revision, click on that link under the My Manuscripts heading in the author center. You should
then see the correct revision appear at the bottom of the page. Clicking the Continue Submission button will
allow you to work on and submit your revised manuscript.
Document Version 2.5
Issue Date 1-December-2015
Page 36
Author Guide
ScholarOne Manuscripts
SCHOLARONE
ScholarOne, a Thomson Reuters Business, provides comprehensive workflow management systems for scholarly
journals, books, and conferences. Its web-based applications enable publishers to manage the submission, peer
review, production, and publication processes more efficiently, increasing their profile among authors, decreasing timeto-market for critical scientific data, and lowering infrastructure costs. ScholarOne offers workflow solutions for the
submission and review of manuscripts, abstracts, proceedings, books, grants & awards, and production. Supporting
over 365 societies and publishers, over 3,400 books and journals, and 13 million users, ScholarOne is the industry
leader.
FIND OUT MORE ABOUT SCHOLARONE
To learn more, visit www.scholarone.com or contact the office nearest you.
Science Head Offices
Americas
ScholarOne +1 434 964 4000
Philadelphia +1 800 336 4474
+1 215 386 0100
Europe, Middle East, and Africa
London +44 20 7433 4000
Asia Pacific
Singapore +65 6775 5088
Tokyo +81 3 5218 6500
For a complete office list visit:
science.thomsonreuters.com/contact
Copyright 2015 Thomson Reuters All rights reserved
Document Version 2.5
Issue Date 1-December-2015
Page 37
You might also like
- Oracle General Ledger (GL) Training DocumentDocument46 pagesOracle General Ledger (GL) Training DocumentSsnathan Hai100% (1)
- D3755-14 Standard Test Method For Dielectric BreakdowDocument6 pagesD3755-14 Standard Test Method For Dielectric Breakdowjose flores100% (1)
- Biological ExerciseDocument6 pagesBiological ExerciseTanmoy BasakNo ratings yet
- Reports and Dashboard WorkshopDocument22 pagesReports and Dashboard WorkshopGaurav SinghNo ratings yet
- Boiler MaintenanceDocument144 pagesBoiler Maintenanceaziz100% (2)
- A Practical Introductory Guide On Using Satellite Technology For CommunicationsDocument15 pagesA Practical Introductory Guide On Using Satellite Technology For CommunicationsJohan PrinslooNo ratings yet
- OSHA Standard For Fixed Ladders SummaryDocument12 pagesOSHA Standard For Fixed Ladders SummarysesabcdNo ratings yet
- Software Test ReportDocument4 pagesSoftware Test ReportSabahat HussainNo ratings yet
- Guide Top Solid'Quote 2011 UsDocument28 pagesGuide Top Solid'Quote 2011 UsKimNo ratings yet
- Advanced clutter options for radio propagation modelingDocument40 pagesAdvanced clutter options for radio propagation modelingLaura VillarrealNo ratings yet
- Schindler Actionboard User Manual v5Document30 pagesSchindler Actionboard User Manual v5Josue GomezNo ratings yet
- Cs15 Gas Tank Cleaning Degassing 1997Document12 pagesCs15 Gas Tank Cleaning Degassing 1997kirandevi1981100% (2)
- Maxxi Report FinalDocument7 pagesMaxxi Report FinalDepanshu Gola100% (1)
- Strategic Supply Chain Management and LogisticsDocument16 pagesStrategic Supply Chain Management and LogisticsNalaka Manawadu67% (3)
- Scholar Manuscripts: Author GuideDocument43 pagesScholar Manuscripts: Author GuideFlávia Gonçalves FernandesNo ratings yet
- Author Guide: Scholar ManuscriptsDocument12 pagesAuthor Guide: Scholar ManuscriptssrinisanjaiNo ratings yet
- Scholar Manuscripts: Author GuideDocument17 pagesScholar Manuscripts: Author GuidedhineshpNo ratings yet
- Scholar Manuscripts: Reviewer GuideDocument12 pagesScholar Manuscripts: Reviewer GuideAnonymous 7AjunDBt0o100% (1)
- Reviewer Uputstvo Za W&HDocument29 pagesReviewer Uputstvo Za W&HBalkanski ŠpijunNo ratings yet
- Author Guidelines for Manuscript SubmissionDocument11 pagesAuthor Guidelines for Manuscript SubmissionCourageNo ratings yet
- Bseg DVDocument91 pagesBseg DVKristian CaniNo ratings yet
- Combined Open Office WriterDocument38 pagesCombined Open Office WriterANLY AB063No ratings yet
- Author User Guide: 21-January-2019Document54 pagesAuthor User Guide: 21-January-2019Amit ANo ratings yet
- Web ADI - Journal Wizard Quick Reference GuideDocument9 pagesWeb ADI - Journal Wizard Quick Reference GuideHiraraffiaNo ratings yet
- InfoView Quick GuideDocument19 pagesInfoView Quick GuideAlfonso GarcíaNo ratings yet
- Writing Reports: With Confidence and StyleDocument36 pagesWriting Reports: With Confidence and Styledca13No ratings yet
- Principal Investigator GuideDocument19 pagesPrincipal Investigator GuideOdudu Ebu-nkamaodoNo ratings yet
- Careers Job Board GuideDocument6 pagesCareers Job Board GuideRex-Stan NwachukwuNo ratings yet
- Guide to Using the Electronic Selection of Consultants SystemDocument39 pagesGuide to Using the Electronic Selection of Consultants Systemboran06100% (1)
- Using Raymond Electronic Manuals: Creating and Managing Electronic CommentsDocument10 pagesUsing Raymond Electronic Manuals: Creating and Managing Electronic Commentsyojar apazaNo ratings yet
- Open Office WriterDocument17 pagesOpen Office WriterANLY AB063No ratings yet
- Success Factors Recruiting Manual For CandidatesDocument13 pagesSuccess Factors Recruiting Manual For CandidatesIoana ChisNo ratings yet
- Getting Started With PentahoDocument26 pagesGetting Started With PentahoLucas GallindoNo ratings yet
- MK 0034 Level 1 and WOCRM User GuideDocument6 pagesMK 0034 Level 1 and WOCRM User GuideAleksandrs S.No ratings yet
- User'S Manual: ToolmanDocument17 pagesUser'S Manual: ToolmandefiunikasungtiNo ratings yet
- SubmitGuide S1M 1Document8 pagesSubmitGuide S1M 1jayanjnvNo ratings yet
- HelpDocument12 pagesHelpsergio manuel delgado pobleteNo ratings yet
- Sage One Accounting Getting Started Guide 1Document82 pagesSage One Accounting Getting Started Guide 1romeoNo ratings yet
- Connected POC Dashboard User Guide V1.0 (ABI View)Document23 pagesConnected POC Dashboard User Guide V1.0 (ABI View)Daniel KrohnNo ratings yet
- 10 GL PracticeDocument74 pages10 GL PracticebabuNo ratings yet
- 2023 2024 Masters Grant Application InstructionsDocument26 pages2023 2024 Masters Grant Application InstructionsMohamed AdlyNo ratings yet
- Manual 3Document28 pagesManual 3siroor khalilNo ratings yet
- Hilsoft Check WriterDocument66 pagesHilsoft Check WriterMelvin RamosNo ratings yet
- Submitting Your Manuscript To Scholarone Manuscripts: A GuideDocument9 pagesSubmitting Your Manuscript To Scholarone Manuscripts: A GuideRaheela KhanNo ratings yet
- Koha ManualDocument328 pagesKoha ManualrichiuniNo ratings yet
- I-Parcel User GuideDocument57 pagesI-Parcel User GuideBrian GrayNo ratings yet
- 06 RTF TemplatesDocument19 pages06 RTF TemplatesharzNo ratings yet
- Performance Reports User GuideDocument18 pagesPerformance Reports User GuideAkoko Bishop0% (1)
- Try 4 5 ScriptDocument14 pagesTry 4 5 ScriptRishi KhuranaNo ratings yet
- Access 2007 ReportsDocument14 pagesAccess 2007 ReportsMary PaulatNo ratings yet
- Mailwizz Customer ManualDocument45 pagesMailwizz Customer ManualOmar Gimenez PalmaNo ratings yet
- Report Builder Guide To Creating ReportsDocument51 pagesReport Builder Guide To Creating ReportsNima SajadiNo ratings yet
- Making Reports: (Creating, Deleting, Printing, Saving, Report Wizard)Document44 pagesMaking Reports: (Creating, Deleting, Printing, Saving, Report Wizard)Mary Grace L. SibayanNo ratings yet
- Getting Started With EndNote: A Guide for Law and CriminologyDocument9 pagesGetting Started With EndNote: A Guide for Law and CriminologysirdumNo ratings yet
- 0980513618Document168 pages0980513618trotenNo ratings yet
- Salesforce Analytics WorkbookDocument39 pagesSalesforce Analytics WorkbookGary SpencerNo ratings yet
- Irish Research Council Government of Ireland Postgraduate Scholarship Programme Including Strategic Funding Partner ThemesDocument4 pagesIrish Research Council Government of Ireland Postgraduate Scholarship Programme Including Strategic Funding Partner ThemesRaheem buxNo ratings yet
- Getting Started With Pentaho Report DesignerDocument18 pagesGetting Started With Pentaho Report Designerjota7654321No ratings yet
- VBS Report Writing Guide 2016Document41 pagesVBS Report Writing Guide 2016Jason PaciaNo ratings yet
- CSC-Manual Toolbox - ENG-20191128-komprimiertDocument28 pagesCSC-Manual Toolbox - ENG-20191128-komprimiertErika BobadillaNo ratings yet
- How Do I Add Bookmarks, Hyperlinks and Cross-References To My Word Document?Document2 pagesHow Do I Add Bookmarks, Hyperlinks and Cross-References To My Word Document?Michelle JohnsonNo ratings yet
- I e Lts Usage InstructionsDocument7 pagesI e Lts Usage InstructionsNiyatitejas ParekhNo ratings yet
- Yamaha Fz25 Dealer InformationDocument19 pagesYamaha Fz25 Dealer InformationKabilNo ratings yet
- WALSALL - FIN - AP - INVOICES - USER MANUAL - v1 - 0Document75 pagesWALSALL - FIN - AP - INVOICES - USER MANUAL - v1 - 0Shaik MahamoodNo ratings yet
- WebPROfit Manual FXGM 3 1Document47 pagesWebPROfit Manual FXGM 3 1sharonworld2000No ratings yet
- Analysis of Demand Responsive Pelican Crossing in Mixed Traffic Conditions - ScienceDirectDocument6 pagesAnalysis of Demand Responsive Pelican Crossing in Mixed Traffic Conditions - ScienceDirectSetiono BusraNo ratings yet
- Poisson Distribution SciLab ExamplesDocument3 pagesPoisson Distribution SciLab ExamplesSetiono BusraNo ratings yet
- Back PropagationDocument9 pagesBack PropagationSetiono BusraNo ratings yet
- 1 MLDocument6 pages1 MLSetiono BusraNo ratings yet
- ReadmeDocument1 pageReadmeoraspiNo ratings yet
- JujurDocument8 pagesJujurHelmon ChanNo ratings yet
- Higher Algebra - Hall & KnightDocument593 pagesHigher Algebra - Hall & KnightRam Gollamudi100% (2)
- Higher Algebra - Hall & KnightDocument593 pagesHigher Algebra - Hall & KnightRam Gollamudi100% (2)
- Higher Algebra - Hall & KnightDocument593 pagesHigher Algebra - Hall & KnightRam Gollamudi100% (2)
- 06 - 1 Cutting Tools - 2013 - LRDocument17 pages06 - 1 Cutting Tools - 2013 - LRBaggerkingNo ratings yet
- MEITRACK MVT100 User Guide V2.4Document19 pagesMEITRACK MVT100 User Guide V2.4MeitrackNo ratings yet
- American English File Starter Ichecker - File 3Document3 pagesAmerican English File Starter Ichecker - File 3Daniel AugustoNo ratings yet
- Implementing A Maintenance Strategic Plan Using TPM MethodologyDocument13 pagesImplementing A Maintenance Strategic Plan Using TPM MethodologyJeyson Lendro ParedesNo ratings yet
- Otago:Polytechnic: National Diploma in Drinking Water AssessmentDocument33 pagesOtago:Polytechnic: National Diploma in Drinking Water AssessmentThomas CollinsNo ratings yet
- BPO2-Module 9 PROJECT PLANDocument16 pagesBPO2-Module 9 PROJECT PLANJudame Charo ZozobradoNo ratings yet
- NPN Silicon Transistor: High Voltage Switch Mode ApplicationDocument6 pagesNPN Silicon Transistor: High Voltage Switch Mode ApplicationManuel PradoNo ratings yet
- Electricity Scavenger HuntDocument1 pageElectricity Scavenger HuntksonicoNo ratings yet
- Electric Electronics BrochureDocument8 pagesElectric Electronics BrochurejolualNo ratings yet
- Gilding Manual PDFDocument14 pagesGilding Manual PDFIva VazNo ratings yet
- RTJ Dimension ASME B16.5/B16.47Document1 pageRTJ Dimension ASME B16.5/B16.47parayilomer0% (1)
- Dokumen - Tips Carte Ford C Max 2007Document278 pagesDokumen - Tips Carte Ford C Max 2007Rostás MiklósNo ratings yet
- E380b PDFDocument12 pagesE380b PDFanaNo ratings yet
- Optimal Design & Operation of RO Systems 3-Day SeminarDocument10 pagesOptimal Design & Operation of RO Systems 3-Day SeminarasankandessNo ratings yet
- 70005144e 1314001 PDFDocument501 pages70005144e 1314001 PDFLuis FernandoNo ratings yet
- Windmill ABB MachinesDocument6 pagesWindmill ABB MachinesRadu BabauNo ratings yet
- How To Sputter Thin Films of Metal Onto GlassDocument5 pagesHow To Sputter Thin Films of Metal Onto Glassfred_m_48601No ratings yet
- CRCM Manual 2 9 16Document33 pagesCRCM Manual 2 9 16Kamagara Roland AndrewNo ratings yet
- Instructions For Installation, Operating and Maintenance InstructionDocument30 pagesInstructions For Installation, Operating and Maintenance InstructionmilacronNo ratings yet
- Internship Report-1Document64 pagesInternship Report-1VIJAY SPNo ratings yet