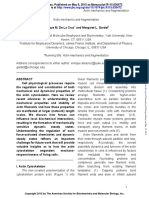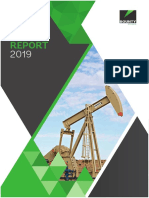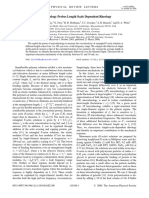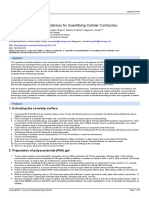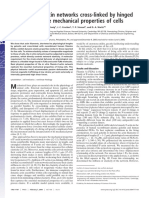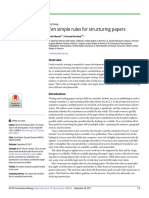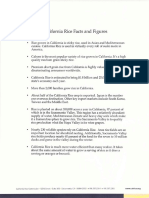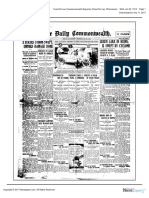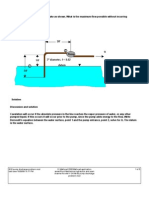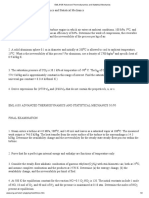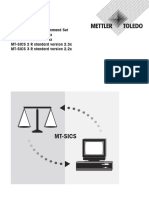Professional Documents
Culture Documents
FSA Practice Test Quick Guide FINAL
Uploaded by
useretailCopyright
Available Formats
Share this document
Did you find this document useful?
Is this content inappropriate?
Report this DocumentCopyright:
Available Formats
FSA Practice Test Quick Guide FINAL
Uploaded by
useretailCopyright:
Available Formats
Florida Standards
Assessments
Practice Test Quick Guide
20152016
Published November 18, 2015
Prepared by the American Institutes for Research
Table of Contents
Table of Contents
Introduction to this Quick Guide ............................................................................................................................... 1
Quick Guide Sections ............................................................................................................................................... 1
Signing In to the Practice Test Site ............................................................................................................................ 2
Using the Secure Browser......................................................................................................................................... 2
Using a Web Browser ............................................................................................................................................... 2
Overview of Practice Test Features ........................................................................................................................... 6
Test Layout ............................................................................................................................................................... 6
Global and Context Menus ....................................................................................................................................... 6
About the Global Menu ........................................................................................................................................ 7
About the Context Menus .................................................................................................................................... 7
Opening a Context Menu for Passages and Questions .................................................................................... 7
General Test Tools .................................................................................................................................................... 8
Item Types on Tests ................................................................................................................................................... 11
Keyboard Navigation ................................................................................................................................................ 16
Keyboard Commands for Test Tools ...................................................................................................................... 16
Keyboard Commands for Test Selection Pages and Messages ............................................................................... 18
Opening the Global Menu....................................................................................................................................... 18
Opening the Context Menus ................................................................................................................................... 18
Keyboard Commands for Grid Questions .......................................................................................................... 19
Appendix A. Change Log .......................................................................................................................................... 20
American Institutes for Research
Updated 11/18/2015
ii
Introduction
Introduction to this Quick Guide
This user guide provides information for individuals accessing the Florida Standards
Assessments (FSA) practice tests. This section describes the contents of the user guide and
includes a key for identifying icons and elements used.
Quick Guide Sections
Each section and appendix begins on a new page, which allows for easy printing.
Signing In to the Practice Test Site provides information on how to log in and select a
practice test.
Overview of Practice Test Features includes information about a sample test layout, global
and context menus, and the test tools that are available.
Question Types on Tests gives an overview of the item types that students may see on the
practice tests and general guidelines on how to respond to questions.
Keyboard Navigation provides keyboard commands for general test navigation as well as for
specific features.
Table 1. Key Icons and Elements
Icon
Description
This symbol accompanies helpful information or reminders.
Text Bold text is used to indicate a link or button that is clickable.
Practice Test Quick Guide
Signing In to the Practice Test Site
Signing In to the Practice Test Site
Students must use a supported web browser or the FSA Secure Browser to access the Practice
Test Site. The supported web browsers for the practice tests are Firefox 1041, Chrome 4146,
Safari 58, or Internet Explorer 10 or 11.
If you are taking the practice tests on your own, you will sign in as a guest user using either the
Secure Browser (available for download in the FSA Portal) or a supported web browser.
Students who will be using the text-to-speech accommodation for the FSA and would like to
access the practice tests with that accommodation must use the Secure Browser option.
Using the Secure Browser
1. Launch the FSA Secure Browser icon on your desktop or mobile device.
2. Select Go to the Practice Test Site to access the Student Practice Test site.
3. Continue with step 3 below.
Using a Web Browser
1. Open a supported web browser on your computer or tablet.
2. Navigate to the FSA Portal (www.fsassessments.org).
a. In the right-hand panel, click the Practice Tests card. The Practice Tests page appears.
b. Click Take the Computer-Based Practice Tests card. The Student Practice Test login
page appears.
3. You will sign in as a guest user. Leave the boxes next to Guest User and Guest Session
checked. Click Sign In.
Practice Test Quick Guide
Signing In to the Practice Test Site
4. The Is This You? page appears. From the Student Grade Level drop-down list, select a
grade.
5. Click Yes. The Your Tests page appears.
6. Select an available practice test by clicking the green arrow next to that tests name. The list
of available tests depends on the grade level selected.
Note: If the test you want to take is not displayed, click Back to Login. You will be logged out. Sign in
again and select a different grade level.
Practice Test Quick Guide
Signing In to the Practice Test Site
7. The Choose Settings page appears. Select your test settings.
a. If necessary, change the default settings for the test. You can set an accommodation
(masking or text-to-speech) or change the print size and background color combination,
as needed. Text-to-speech is only available using the Secure Browser.
b. When you have made your selections, click Select.
8. The Is This Your Test? page appears.
a. Review the information on this page and verify that your test settings are correct.
If the test name or test settings are incorrect, click No.
If the test name and test settings are correct, click Yes, Start My Test when you are
ready to begin. The Test Instructions and Help page appears.
Practice Test Quick Guide
Signing In to the Practice Test Site
If you chose an ELA Reading test, you will be prompted to check the sound
settings on your computer or device. After confirming you can hear the sound,
click Yes.
If you turned on the text-to-speech accommodation and are using the secure
browser, you will be prompted to adjust settings for this tool. After confirming
you can hear the voice, click Yes, I heard the voice.
b. On the Test Instructions and Help page, click Begin Test Now.
Practice Test Quick Guide
Overview of Practice Test Features
Overview of Practice Test Features
This section provides an overview of what a test page might look like for both the practice and
the operational tests, as well as information about available test tools and how to access them.
Test Layout
This sample image for an ELA Reading test shows the primary features and available tools,
though the tools will differ between subjects and grade levels:
Each test has two major sections:
Global MenuContains global tools and navigation buttons, as well as the Help button.
Test ContentDisplays test content, including stimuli and questions. Some tools are
available only by accessing a context menu for that passage or test item.
Global and Context Menus
The global and context menus allow students to access on-screen tools. These tools can be
accessed using a mouse or keyboard shortcuts. For information about keyboard shortcuts, refer to
Keyboard Navigation.
Practice Test Quick Guide
Overview of Practice Test Features
About the Global Menu
The global menu contains all the tools displayed at the top of the students test screen. Most
universal tools (which are available on all FSA tests regardless of subject or grade level), as well
as the Help button, are in the global menu.
Sample Global Menu
To open a test tool in the global menu, select the button for the tool.
About the Context Menus
Each test item may include several elements, such as the item number and answer options. The
context menu for each element (e.g., passage, stimulus, answer options) only contains tools that
are available for that element.
Context Menu for Questions
Context Menu for Answer Options
Opening a Context Menu for Passages and Questions
You can access context menus by clicking the context menu button (
) within an element
(e.g., passage, stimulus) or by right-clicking within an element (e.g., passage, stimulus, answer
options). The context menu will display different tools based on where and how you access it.
Using the context menu button to access context menu tools:
1. Click the context menu button (
stimulus).
) in the upper-right corner of an element (e.g., passage,
2. Select a tool from the context menu.
Right-clicking to access context menu tools:
1. To access the context menu by right-clicking, do one of the following:
Practice Test Quick Guide
Overview of Practice Test Features
If you are using a two-button mouse, right-click within the answer option area or on an
answer option.
If you are using a single-button mouse, click within the answer option area or on a n
answer option while pressing Ctrl.
If you are using a Chromebook, click within the answer option area or on an answer
option while pressing Alt.
If you are using a tablet, tap within the answer option area or on an answer option and
then tap the context menu button. This selects the answer option until you select a
different option).
2. Select a tool from the context menu.
General Test Tools
The following test tools are available:
Global ToolsGlobal tools appear in the global menu at the top of the page.
Stimulus/Question ToolsStimulus/Question tools are specific to individual stimuli and item
types and are accessed by opening the context menu for a passage, stimulus, or answer option
area.
Global Tools
Help
Zoom In
Zoom Out
Description
The ? button at the top right opens the on-screen Help Guide window,
which provides information on how to use the Test Delivery System.
Use the Zoom In and Zoom Out buttons to increase and decrease the
size of text and graphics within a single test page. Four zoom levels are
available.
Line Reader
Use the Line Reader button to highlight a single line of text at a time in
passages and questions.
Note: The Line Reader tool cannot be used if the Highlighter tool is
being used.
Notes button
Click the Notes button to open an on-screen notepad. You can enter
notes for yourself and save them. These notes are global and remain in
the pop-up window throughout the test.
Note: This tool is available for ELA Reading and ELA Writing only.
Calculator
Click the Calculator button to open the on-screen calculator.
Note: The calculator is available for Sessions 2 and 3 of Grades 78
Mathematics and Session 2 of End-of-Course (EOC) tests ONLY.
Practice Test Quick Guide
Overview of Practice Test Features
Global Tools
Description
Formula
Click the Formula button to view applicable reference sheets for
assessments for which they are provided.
Note: The Formula tool is available for Mathematics and EOC tests only.
Questions
drop-down list
This feature enables you to quickly return to a specific test page.
Questions that were marked for review display (marked).
System Settings
The wheel next to the Help button allows you to adjust volume during
the test.
Note: This tool is available for ELA Reading and text-to-speech
accommodations only.
Save
This button allows you to manually save technology-enhanced questions.
This is an optional feature. If you do not click this button, your answers
are still saved automatically.
Pause
This button allows you to pause and log out of the test.
Back and Next
The Back and Next buttons in the top left corner permit you to move
between pages on a test.
For Mathematics tests and ELA Reading tests, clicking the navigation
buttons permits you to move between questions.
For ELA Writing tests, clicking Next prompts you to end the test.
Note: When multiple questions are grouped together with the same
stimulus, a button for each question number appears in the top right.
Click these buttons to navigate between questions in the group.
End Test
Click this button to begin the process of submitting the test.
Stimulus/Question
Tools
Highlighter
Description
Highlights a section of text in a passage or test question.
To highlight text, select text on the screen, right-click with the mouse,
and select Highlight Selection.
To remove a single instance of highlighting from selected text, rightclick on the highlighted text and select Remove Highlight.
To remove all instances of highlighting in a reading passage or question,
right-click within the passage or question area and select Reset
Highlighting.
Practice Test Quick Guide
Overview of Practice Test Features
Stimulus/Question
Tools
Description
Mark for Review
Select Mark for Review from the context menu. The box around the
item number changes from solid blue to striped blue and the top right
corner of the box is folder over, and the question is labeled (marked)
in the Questions drop-down list. To remove the marked status, select
Unmark Review Item from the context menu.
Notepad
Each Mathematics question has a Notepad tool that allows you to save a
note or comment about that question. To access this tool, select
Notepad from the context menu.
Note: This tool is only available for Mathematics (including EOC) tests.
Some test pages have a passage or activity on the left side of the page.
You can expand this section.
Expand Passage
Tool
Click the double-arrow icon
to expand the left section so that it
takes up most of the screen. To collapse the section, click the double
arrow icon again.
Note: This tool is only available on ELA Writing and ELA Reading
tests.
For multiple-choice or multiselect questions, you can eliminate an
answer option and focus on the options you think may be correct.
Strikethrough
To strike through an answer option, right-click on the option and
select Strikethrough. A line appears through the text or image.
To remove the strikethrough from an answer option, right-click on the
option and select Undo Strikethrough.
Select Response
Version
For open response questions, you can view and restore responses
previously entered. To access the Select Response Version tool, rightclick in the text box and choose Select Response Version from the
context menu.
Tutorial
Each question has a tutorial video that you can watch to learn more
about responding to that type of question. To view the tutorial video,
select Tutorial from the context menu.
Practice Test Quick Guide
10
Item Types on Tests
Item Types on Tests
This section contains sample item types that may appear on the practice tests. The following item
types may appear: editing task, grid, hot text, multiple-choice, multiselect, open response, and
equation response.
Note about technology-enhanced item types:
Students can manually save their answer before moving to the next question on the test. A Save button
appears at the top of the screen for these questions. If students do not click Save, the system
automatically saves the responses when they move on to the next question or pause the test.
Editing Task Items
To enter responses for editing task items,
click the highlighted word or phrase.
(Typically, the highlighted word or
phrase has a light green background.)
Some editing task items require you
to enter the replacement word or
phrase.
Other editing task items require you
to select the replacement word or
phrase from a drop-down menu.
Practice Test Quick Guide
11
Item Types on Tests
Grid Items with Action Buttons
Grid items require using point, line, or
arrow buttons to create a response.
To add a point, click the Add Point
button and then click the location in
the grid where the point should
appear.
To add a line or arrow, click the
Connect Line or Add Arrow button
and then click on the desired
beginning and end points of the line
in the grid.
To delete a point, line, or arrow,
click the Delete button and then click
the object you want to remove.
(Clicking a point also removes
connected lines.)
Note: The active action button is white.
Hot Text Items
Hot Text items require you to either
click on a response option or drag a
response option to another location.
Multiple-choice Items
Multiple-choice items require you to
select a single answer option.
Note: You may click anywhere on the
answer option or click in the circle that
contains A, B, C, or D. The selected
answer circle becomes shaded.
Practice Test Quick Guide
12
Item Types on Tests
Multiselect Items
Multiselect items allow you to select
more than one answer option. These are
different from multiple-choice questions,
which allow you to select only one
response.
Note: Some questions may ask you to
select a specific number of responses
whereas others will ask you to select all
correct responses.
Open Response Items
Open response items require you to use
the keyboard to enter the response into a
text box.
Different types of open response items
may appear on a test.
Equation Response Items
Equation response items require you to
enter a valid statement that answers the
question, such as y=3x+2.
To enter an equation, click the button for
each letter or symbol. The equation
entered will be in blue text.
About the Navigation Buttons for Equation Questions
Navigation Button
Move Left
Description
The straight left arrow button allows you to move the cursor before an
existing character.
Practice Test Quick Guide
13
Item Types on Tests
Navigation Button
Description
Move Right
The straight right arrow button allows you to move the cursor after an
existing character.
Undo
The curved left arrow button allows you to undo the previous action.
Redo
The curved right arrow button allows you to redo the previously undone
action.
Delete
The delete button allows you to delete characters.
About Special Symbols
To add a special symbol to an equation, select the corresponding button. After entering a
number or symbol, use the straight arrow buttons to move the cursor between fields.
Special Symbol
Description
Fraction
This symbol allows you to enter a fraction into the equation editor. Select
the numerator, then navigate to the denominator, and then select the value
for that field.
Exponent
This symbol allows you to enter an exponent into the equation editor.
After you enter the base number, select the exponent button, and then enter
the exponent number.
Subscript
This symbol allows you to enter a subscript into the equation editor. After
you enter the base number, select the subscript button, and then enter the
subscript number.
Parentheses
This symbol allows you to enter parentheses. Once you select the symbol,
the parentheses will appear in the equation editor. Then select the numbers
and symbols that should appear between the open and close parentheses.
Absolute Value
This symbol allows you to enter an absolute value. Once you select the
symbol, the lines will appear in the equation editor. Then select the
numbers and symbols that should appear between the lines.
Square Root
This symbol allows you to enter a square root value. Once you select the
symbol, the radical sign will appear in the equation editor. Enter the
number that should appear under the radical sign.
Practice Test Quick Guide
14
Item Types on Tests
Special Symbol
nth Root
Description
This symbol allows you to enter an nth root value. Once you select the
symbol, the radical sign will appear in the equation editor. Enter the
number that should appear under the radical sign. Use the straight left
arrow to navigate to the nth field and enter the number that should appear
there.
Practice Test Quick Guide
15
Keyboard Navigation
Keyboard Navigation
Any student using a desktop, laptop, or Chromebook can use keyboard commands to navigate
between test elements, features, and tools. Keyboard commands are not available for tablets.
Note: Keyboard commands require using the primary keyboard. If your keyboard contains a numeric
keypad (often on the right side), do not use the keys in that area.
This section can be printed out for students to use as a reference during the practice tests (but
must NOT be provided during operational tests).
Keyboard Commands for Test Tools
Students can use these commands to navigate between test elements, features, and tools.
Button/ Image
Description of Function
Keyboard Commands
Open the GLOBAL MENU
Ctrl + G
Go to the NEXT test page
Ctrl +
(or use the Global Menu)
Go to the PREVIOUS test page
Ctrl +
(or use the Global Menu)
Move to the NEXT ELEMENT (on a page
containing multiple test questions and/or a
reading passage)
Tab
Move to the PREVIOUS ELEMENT (on a
page containing multiple test questions
and/or a reading passage)
Tab + Shift
Select OPTION A
Tab to move between
answer choices
Select OPTION B
Select OPTION C
Space to select it as the
answer
Select OPTION D
ZOOM IN (increase the size of text and
graphics on a page)
Ctrl + G (via Global
Menu)
ZOOM OUT (decrease the size of text and
graphics on a page)
Ctrl + G (via Global
Menu)
Practice Test Quick Guide
16
Keyboard Navigation
Button/ Image
Description of Function
Keyboard Commands
Open the global NOTES tool
(ELA Reading and ELA Writing)
Ctrl + G (via Global
Menu)
Open the CALCULATOR
(Mathematics and EOC)
Ctrl + G (via Global
Menu)
PAUSE your test
Ctrl + G (via Global
Menu)
END TEST and submit it
Ctrl + G (via Global
Menu)
SCROLL UP in an area of the test page
SCROLL DOWN in an area of the test
page
SCROLL to the RIGHT in an area of the
test page
SCROLL to the LEFT in an area of the test
page
Open the CONTEXT MENU
(for the selected passage, item, or answer
option)
Ctrl + M
Open a TUTORIAL to view information
about that item type
Ctrl + M (via Context
Menu)
Open the item NOTEPAD to enter a
comment about that item
Ctrl + M (via Context
Menu)
MARK/UNMARK an item for review
Ctrl + M (via Context
Menu)
HIGHLIGHTER (highlight text on the
page)
Ctrl + M (via Context
Menu)
STRIKETHROUGH an answer option
Ctrl + M (via Context
Menu)
Practice Test Quick Guide
17
Keyboard Navigation
Keyboard Commands for Test Selection Pages and Messages
Use these keyboard commands to select options on the login pages or on pop-up messages that
appear during the test. For example, if you see a screen that has No or Yes buttons, you can use
these keyboard commands to navigate between the buttons and select one.
Keyboard Command
Function
Tab
Move to the next option
Shift + Tab
Move to the previous option
Enter
Select the shaded option
Opening the Global Menu
To access the global menu with keyboard commands:
1. Press the Ctrl + G keys to view the global menu. The menu appears on the screen.
2. Use the Up or Down arrow keys on your keyboard to move between options in the menu.
Each option is highlighted as you arrow up or down.
3. Press the Enter key to select the highlighted menu option.
4. Press the Esc key to close the global menu.
Opening the Context Menus
To access context menus with keyboard commands:
Navigating to an element:
Press the Tab key to navigate between items, the answer options, and the reading passage.
Opening the context menu for an element:
1. Press the Ctrl + M keys on the keyboard. The context menu for that element appears.
2. Use the Up or Down arrow keys on your keyboard to move between options in the
menu. Each option becomes highlighted as you arrow up or down.
3. Press the Enter key to select the highlighted menu option.
4. Press the Esc key to close the context menu.
Practice Test Quick Guide
18
Keyboard Navigation
Keyboard Commands for Grid Questions
Grid questions may have up to three main
sections:
Answer Space: The grid area where students
enter the response.
Button Row: Action buttons may appear
above the answer space. Buttons may include
Delete, Add Point, Add Arrow, Add Line,
and Connect Line.
Object Bank: A panel containing objects you
can move to the answer space.
Grid Question
To move between the main sections:
To move clockwise, press Tab.
To move counter-clockwise, press Shift + Tab.
To add an object to the answer space:
1. With the object bank active, use the arrow keys to move between objects. The active object
has a blue background.
2. To add the active object to the answer space, press Space.
To use the action buttons:
1. With the button row active, use the left and right arrow keys to move between the buttons.
The active button is white.
2. To select a button, press Enter.
3. Press Space to apply the point, arrow, or line to the answer space.
To move objects and graph elements in the answer space:
1. With the answer space active, press Enter to move between the objects. The active object
displays a blue border.
2. Press Space.
3. Press an arrow key to move the object. To move the object in smaller increments, hold Shift
while pressing an arrow key.
Practice Test Quick Guide
19
Appendix A: Change Log
Appendix A. Change Log
Change
Practice Test Quick Guide
Date
20
You might also like
- Shoe Dog: A Memoir by the Creator of NikeFrom EverandShoe Dog: A Memoir by the Creator of NikeRating: 4.5 out of 5 stars4.5/5 (537)
- Delacruz Jbc2015Document20 pagesDelacruz Jbc2015useretailNo ratings yet
- Grit: The Power of Passion and PerseveranceFrom EverandGrit: The Power of Passion and PerseveranceRating: 4 out of 5 stars4/5 (587)
- Gardel PRL 06Document4 pagesGardel PRL 06useretailNo ratings yet
- Hidden Figures: The American Dream and the Untold Story of the Black Women Mathematicians Who Helped Win the Space RaceFrom EverandHidden Figures: The American Dream and the Untold Story of the Black Women Mathematicians Who Helped Win the Space RaceRating: 4 out of 5 stars4/5 (890)
- Bounty Oil & Gas NL 2019Document72 pagesBounty Oil & Gas NL 2019useretailNo ratings yet
- The Yellow House: A Memoir (2019 National Book Award Winner)From EverandThe Yellow House: A Memoir (2019 National Book Award Winner)Rating: 4 out of 5 stars4/5 (98)
- Lim JCB 2008Document17 pagesLim JCB 2008useretailNo ratings yet
- The Little Book of Hygge: Danish Secrets to Happy LivingFrom EverandThe Little Book of Hygge: Danish Secrets to Happy LivingRating: 3.5 out of 5 stars3.5/5 (399)
- Birukova MicrovascRes 2013Document8 pagesBirukova MicrovascRes 2013useretailNo ratings yet
- On Fire: The (Burning) Case for a Green New DealFrom EverandOn Fire: The (Burning) Case for a Green New DealRating: 4 out of 5 stars4/5 (73)
- Gardel Nature 2013Document2 pagesGardel Nature 2013useretailNo ratings yet
- The Subtle Art of Not Giving a F*ck: A Counterintuitive Approach to Living a Good LifeFrom EverandThe Subtle Art of Not Giving a F*ck: A Counterintuitive Approach to Living a Good LifeRating: 4 out of 5 stars4/5 (5794)
- Gardel JCB 2015Document3 pagesGardel JCB 2015useretailNo ratings yet
- Never Split the Difference: Negotiating As If Your Life Depended On ItFrom EverandNever Split the Difference: Negotiating As If Your Life Depended On ItRating: 4.5 out of 5 stars4.5/5 (838)
- Craig PhysBiol 2015Document15 pagesCraig PhysBiol 2015useretailNo ratings yet
- Elon Musk: Tesla, SpaceX, and the Quest for a Fantastic FutureFrom EverandElon Musk: Tesla, SpaceX, and the Quest for a Fantastic FutureRating: 4.5 out of 5 stars4.5/5 (474)
- Falzone BPJ 2013Document11 pagesFalzone BPJ 2013useretailNo ratings yet
- Kim BPhysJ 2014Document9 pagesKim BPhysJ 2014useretailNo ratings yet
- A Heartbreaking Work Of Staggering Genius: A Memoir Based on a True StoryFrom EverandA Heartbreaking Work Of Staggering Genius: A Memoir Based on a True StoryRating: 3.5 out of 5 stars3.5/5 (231)
- Fischer NatProtoc 2012Document11 pagesFischer NatProtoc 2012useretailNo ratings yet
- Gordon Ecr 03Document9 pagesGordon Ecr 03useretailNo ratings yet
- The Emperor of All Maladies: A Biography of CancerFrom EverandThe Emperor of All Maladies: A Biography of CancerRating: 4.5 out of 5 stars4.5/5 (271)
- Lenz PRL 2012Document5 pagesLenz PRL 2012useretailNo ratings yet
- The Gifts of Imperfection: Let Go of Who You Think You're Supposed to Be and Embrace Who You AreFrom EverandThe Gifts of Imperfection: Let Go of Who You Think You're Supposed to Be and Embrace Who You AreRating: 4 out of 5 stars4/5 (1090)
- Liu PRL 2006Document4 pagesLiu PRL 2006useretailNo ratings yet
- The World Is Flat 3.0: A Brief History of the Twenty-first CenturyFrom EverandThe World Is Flat 3.0: A Brief History of the Twenty-first CenturyRating: 3.5 out of 5 stars3.5/5 (2219)
- Beckham PLoS 2014Document12 pagesBeckham PLoS 2014useretailNo ratings yet
- Team of Rivals: The Political Genius of Abraham LincolnFrom EverandTeam of Rivals: The Political Genius of Abraham LincolnRating: 4.5 out of 5 stars4.5/5 (234)
- Living Matter-Nexus of Physics and Biology in The 21st CenturyDocument2 pagesLiving Matter-Nexus of Physics and Biology in The 21st CenturyuseretailNo ratings yet
- The Hard Thing About Hard Things: Building a Business When There Are No Easy AnswersFrom EverandThe Hard Thing About Hard Things: Building a Business When There Are No Easy AnswersRating: 4.5 out of 5 stars4.5/5 (344)
- Preparation of Complaint Matrices For Quantifying Cellular ContractionDocument6 pagesPreparation of Complaint Matrices For Quantifying Cellular ContractionuseretailNo ratings yet
- Devil in the Grove: Thurgood Marshall, the Groveland Boys, and the Dawn of a New AmericaFrom EverandDevil in the Grove: Thurgood Marshall, the Groveland Boys, and the Dawn of a New AmericaRating: 4.5 out of 5 stars4.5/5 (265)
- Gardel PNAS 2006Document6 pagesGardel PNAS 2006useretailNo ratings yet
- Fessenden EtAl JCB 2018Document18 pagesFessenden EtAl JCB 2018useretailNo ratings yet
- Cetera NatCommun 2014Document12 pagesCetera NatCommun 2014useretailNo ratings yet
- Caswell PRE 2013Document8 pagesCaswell PRE 2013useretailNo ratings yet
- D 7 NM (3,4) - Thus, Solutions of Entangled F-Actin AreDocument4 pagesD 7 NM (3,4) - Thus, Solutions of Entangled F-Actin AreuseretailNo ratings yet
- Burov Pnas 2013Document6 pagesBurov Pnas 2013useretailNo ratings yet
- The Unwinding: An Inner History of the New AmericaFrom EverandThe Unwinding: An Inner History of the New AmericaRating: 4 out of 5 stars4/5 (45)
- Journal Pcbi 1005619 PDFDocument9 pagesJournal Pcbi 1005619 PDFAleksandarBukvaNo ratings yet
- Identification of Plasma BiomarkersDocument20 pagesIdentification of Plasma BiomarkersuseretailNo ratings yet
- Aerobic Fitness in Professional SoccerDocument10 pagesAerobic Fitness in Professional SocceruseretailNo ratings yet
- California Rice OverviewDocument2 pagesCalifornia Rice OverviewuseretailNo ratings yet
- Fond Du Lac Commonwealth Reporter Wed Jun 24 1914Document1 pageFond Du Lac Commonwealth Reporter Wed Jun 24 1914useretailNo ratings yet
- Omega SACD-1-OMDocument12 pagesOmega SACD-1-OMuseretailNo ratings yet
- Carnegie Mellon Market ResearchDocument4 pagesCarnegie Mellon Market ResearchuseretailNo ratings yet
- Non Linear Static and Multi Axial Fatigue Analysis of Automotive Lower Control Arm Using NeinastranDocument11 pagesNon Linear Static and Multi Axial Fatigue Analysis of Automotive Lower Control Arm Using Neinastrangramesh1985No ratings yet
- The Sympathizer: A Novel (Pulitzer Prize for Fiction)From EverandThe Sympathizer: A Novel (Pulitzer Prize for Fiction)Rating: 4.5 out of 5 stars4.5/5 (119)
- Rust Cheat SheetDocument8 pagesRust Cheat Sheetnewgmail accountNo ratings yet
- 1 Percent For Grouped DataDocument9 pages1 Percent For Grouped DataRyan Cris FranciscoNo ratings yet
- 1ST Unit Test (2023-24)Document1 page1ST Unit Test (2023-24)Ansh ThakurNo ratings yet
- Linear Slot Diffusers 1Document13 pagesLinear Slot Diffusers 1AlihassanNo ratings yet
- 03 Report Painter Report WriterDocument40 pages03 Report Painter Report Writerdeitron100% (3)
- Principles of Robot Autonomy I: Robotic Sensors and Introduction To Computer VisionDocument38 pagesPrinciples of Robot Autonomy I: Robotic Sensors and Introduction To Computer VisionratjerryNo ratings yet
- Box Cars and One Eyed Jacks Gr3to5Document38 pagesBox Cars and One Eyed Jacks Gr3to5api-337183055100% (1)
- 0606 MW Otg MS P11Document8 pages0606 MW Otg MS P11Yu Yan ChanNo ratings yet
- G (X) F (X, Y) : Marginal Distributions Definition 5Document13 pagesG (X) F (X, Y) : Marginal Distributions Definition 5Kimondo KingNo ratings yet
- Her Body and Other Parties: StoriesFrom EverandHer Body and Other Parties: StoriesRating: 4 out of 5 stars4/5 (821)
- Pump CavitationDocument5 pagesPump Cavitationjrri16No ratings yet
- The Blow Cup ChallengeDocument9 pagesThe Blow Cup Challengeapi-459062106No ratings yet
- Centrifugal ForceDocument9 pagesCentrifugal ForcecataiceNo ratings yet
- Ex NM&RSDocument63 pagesEx NM&RSMuslim HedayetNo ratings yet
- For Every Linear Programming Problem Whether Maximization or Minimization Has Associated With It Another Mirror Image Problem Based On Same DataDocument21 pagesFor Every Linear Programming Problem Whether Maximization or Minimization Has Associated With It Another Mirror Image Problem Based On Same DataAffu ShaikNo ratings yet
- Ansys Coupled Structural Thermal AnalysisDocument12 pagesAnsys Coupled Structural Thermal AnalysisVaibhava Srivastava100% (1)
- Statistics___Probability_Q3__Answer_Sheet___1_.pdfDocument53 pagesStatistics___Probability_Q3__Answer_Sheet___1_.pdfJohn Michael BerteNo ratings yet
- Midterm & Final ExamDocument2 pagesMidterm & Final ExambcanturkyilmazNo ratings yet
- RD Sharma Solutions (Ex - 1. 5, 1.6, 1.7 & 1.8) - Rational Numbers - RD Sharma SolDocument15 pagesRD Sharma Solutions (Ex - 1. 5, 1.6, 1.7 & 1.8) - Rational Numbers - RD Sharma SolSunil AnandNo ratings yet
- Association Rule MiningDocument50 pagesAssociation Rule MiningbhargaviNo ratings yet
- 9789533073248UWBTechnologiesDocument454 pages9789533073248UWBTechnologiesConstantin PişteaNo ratings yet
- Decision Modeling Using SpreadsheetDocument36 pagesDecision Modeling Using SpreadsheetamritaNo ratings yet
- Mock Test Paper 2013 (Answers)Document84 pagesMock Test Paper 2013 (Answers)Varun GuptaNo ratings yet
- CV Dr Mohammad ShahzadDocument5 pagesCV Dr Mohammad ShahzadTarique WaliNo ratings yet
- Reference Manual Standard Interface Command ... - Mettler Toledo PDFDocument92 pagesReference Manual Standard Interface Command ... - Mettler Toledo PDFRastiNo ratings yet
- 1 Number Bases Student Module 1Document3 pages1 Number Bases Student Module 1X UnknownNo ratings yet
- Monthly Reference 5Document22 pagesMonthly Reference 5Nurul AbrarNo ratings yet
- Mastering Autodesk Inventor 2014 and Autodesk Inventor LT 2014: Autodesk Official PressFrom EverandMastering Autodesk Inventor 2014 and Autodesk Inventor LT 2014: Autodesk Official PressRating: 5 out of 5 stars5/5 (1)