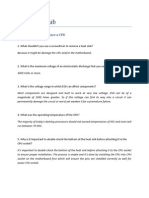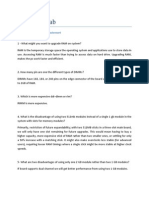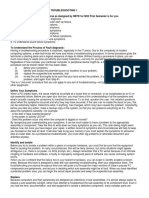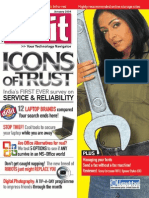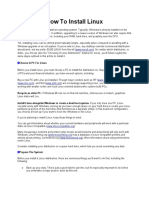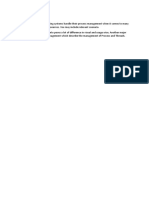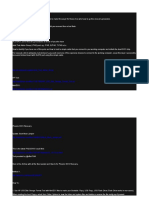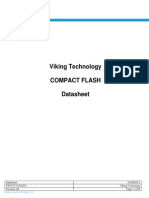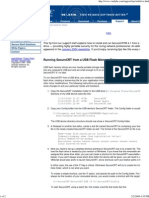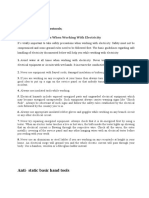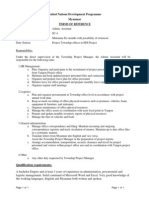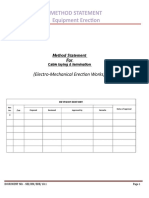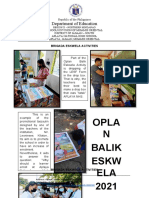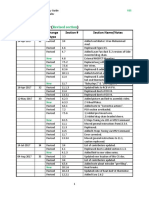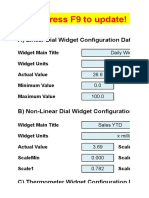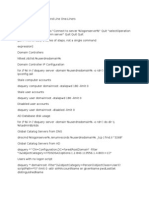Professional Documents
Culture Documents
Guide To Managing and Maintaining Your PC Chapter 4
Uploaded by
Frederick LeonardOriginal Description:
Original Title
Copyright
Available Formats
Share this document
Did you find this document useful?
Is this content inappropriate?
Report this DocumentCopyright:
Available Formats
Guide To Managing and Maintaining Your PC Chapter 4
Uploaded by
Frederick LeonardCopyright:
Available Formats
fit,,,,,,,ffi6th
Labs included
.Lab 4.L;
in this chapter:
Use the
H\fiNFO32 Hardware Information
Utility
.Lab 4.2: Examine and Adjust BIOS Settings
.Lab
4.32 Identify Motherboard Components
.Lab 4.42Identify
a Motherboard and Find
Documentation and Drivers on the Internet
. Lab 4.5: Remove and Replace
.Lab 4.6:
Flash BIOS
a Motherboard
CHAPTER
LAB 4.1 IISE THE HW|NFO HARDWARE INFORMATION UTILITY
OBJ ECTIVES
The goal of this lab is to help you learn how to use a hardware information utility. After
completing this lab, you will be able to:
Download and install the H'STiNFO utility
"* Use the H\7iNFO utility to examine your system
MATERIALS REQUIRED
This lab requires the following:
",*
A computer designated for this lab
,l
'lTindows
;i
Internet
7 operating system
access
for file downloading only
LAB PREPARATION
Before the lab begins, the instructor or lab assistant needs to do the following:
;: Verify that Windows starts with no errors
;t Verify that Internet access is available
,* For labs that don't have Internet access, download the following file to a file server or
other storage media available to students in the lab: Iatest version of HWiNFO downloaded from www.hwinfo.com. At the time this lab was tested, the latest version was
Version 4.00 and the filename was hw32-400.exe or hw64-400.exe, depending on your
version of Windows: either the 32-bit version or the 64-bit version. However, the version
number and filename for H'WiNFO might have since changed.
ACTIVITY BACKGROUND
A hardware information utility can be useful when you want to identify a hardware
component in a system without having to open the computer case. Also, a hardware
information urility can help you identify features of a motherboard, video card, or
processor installed in a system and establish benchmarks for these components. In this
lab, you learn to use H'WiNFO written by Martin Malik from Slovak Republic.
The utility comes in a'S7indows version and a DOS version. You can use the $(indows
version on'S7indows XP, Vista, or 7 computers, and you can install the portable version
on a USB flash drive or CD so that the utility is available on any computer you're
troubleshooting.
In this lab, you download a shareware Windows version of H\7iNFO from the web and
'Web
sites sometimes change, so as you follow the instructions
then learn how to use it.
in this lab, you might have to adjust for changes to the uww.hwinfo.com site. If your lab
doesn't have Internet access, ask your instructor for the location of the file downloaded
previously for your use. Write the path to that file here:
Lab 4.1 Use the HWiNF0 Hardware Information
Sl.,'n
Utitity
69
uir
Follow these steps to download and run the'Windows H'WiNFO utility:
1. Go to the HWiNFO web site at www.hwinfo.com. In the submenu under Download,
'Windows your
click H'WiNFO32 or HWiNFO64, depending on which version of
computer uses. Select the self-installing EXE from one of the download locations, and
the File Download dialog box opens. Be careful to not click links to ads or to other
'lfhat is the path and name of the downdownloads. Save the file to your hard drive.
loaded file?
2. Vhen the download is complete, click Close. If your browser did not close automatically, close it. Open'lTindows Explorer, and then double-click the application file to
install H\7iNFO for'Windows. If the Security'Warning dialog box opens, click Run or
Yes to start setup. Follow the directions on the screen to install the software. Retain all
the default settings.
3. After the software is installed, access the H'STiNFO Help feature by opening Start, All
Programs, HWiNFO32, HWiNFO32 Help for 32-bit Windows or Start, All Programs,
HWiNFO64, HWiNFO64 Help for 64-bit STindows, depending on which version
you downloaded based on which version of Windows your computer uses. Use the
H\fiNFO Help feature to answer the following questions about the utility:
.e \X/hy does the utility's installation program install a driver running in kernel mode?
\What kind of rights are required to install the kernel-mode driver?
.m
\(/hy do you think it is necessary for the utility to be updated often?
4. Close the HN7iNFO Help window.
5. 'When the utility runs, it examines your system, and then the HWiNFO window shown
in Figure 4-1 opens. Click Run to run the utility now.
Many times you are not given step-by-step directions when using utility software but must learn how to
use it by exploring menus and using the software's help functions. The following steps give you practice in
doing that.
1. Use the H!7iNFO utility to find the following information about your system:
"* Motherboard model and manufacturer:
,e Motherboard chipset:
I cnnprrn
70
il!a::!
l.jrlilrr
ibr!!r..a
A11
About Motherboards
ltlj
afl
k!: e:Ft
:!r.sr
il Sl cen*il
b6:
Pro{ersor{:.}
.i,'|r1 Hotleborri
S ldeo idsFter
rr'$ ilontDr
rr -S Dnyps
ir:
Aurc
a i'
Fofs
Figure
.uJ
4-1
HWiNF0 for Windows hardware information's
Motherboard slots:
.'i: BIOS manufacturer:
.* BIOS version:
.' BIOS
(release) date:
.i CPU brand name:
,r Processor socket (platform):
*: Original processor frequency:
.",;
Number of CPU cores:
,d
Amount of L1 cache:
,rj Amount of L2cache:
initiat disptay
Lab
4.2 Examine and Adjust BI0S Settings
Amount of L3 cache:
Slot type of the video bus, as reported by the video card:
,,
.* Video chipset:
Amount of video memory (RAM):
2. To identify your motherboard's serial number, expand Motherboard, SMBIOS DMI,
and then click Mainboard. S7hat is your motherboard's serial number?
3. Exit the program.
REVIEW QUESTIONS
1. IThy does a'Windows driver need to run in kernel mode?
2. List the steps to display information about memory using HWiNFO:
3. List three reasons you might
use
H\ffiNFO when troubleshooting or upgrading a PC:
4. What is an advantage of using the portable version instead of the Windows version of
the H'WiNFO utility?
LAB 4.2 EXAMINE AND ADJUST BIOS SETTINGS
O
BJ ECTIVES
The goal of this lab is to help you explore and modify BIOS settings. After completing this
lab, you will be able to:
'* Enter the BIOS setup utility
# Navigate the BIOS setup utility
l +rnprrn
72
Att About Motherboards
Examine some setup options
j
Save changes
to setup options
MATERIALS REQUIRED
This lab requires the following:
x A \X/indows 7 computer designated for this lab
Any necessary BIOS passwords (may need to obtain from your instructor)
# A copy of the Computer
Inventory and Maintenance form used in Lab
1'.2
LAB PREPARATION
Before the lab begins, the instructor or lab assistant needs to do the following:
Verify that'lfindows starts with no errors
,* Either verify Internet access
so the students can download the Computer Inventory
and Maintenance form, or provide the form in print or digitally
ACTIVITY BACKGROUND
!7hen a system is powered up, the startup process is managed by a set of instructions
called the Basic Input/Output System (BIOS). The BIOS, in turn, relies on a set of
configuration information stored in CMOS (Complementary Metal-Oxide Semiconductor)
that's recharged continuously by battery power when the system is off. You can access
and modify CMOS setup information via the CMOS setup utility in the BIOS. In this lab,
you examine the BIOS setup utility, make some changes, and observe the effects of your
changes.
Setup utilities vary slightly in appearance and function, depending on the manufacturer and
version. The steps in this lab are based on the BIOS setup program for Award BIOS, which
is a common BIOS. You might have to perform different steps to access and use the BIOS
utility on your computer.
Changes in BIOS are often performed by computer technicians. One reason to change
BIOS settings is if you're attempting to overclock a system, which is done by changing
the default frequencies of the processor and/or motherboard. Overclocking isn't a
recommended best practice, however, because of problems with overheating and possibly
causing the system to become unstable. Overclocking usually voids any manufacturer
warranty on the system.
@1,i*ivii1;,'i:i.:.
i'
Before you access the BIOS on your computer, you need to record the exact date and time indicated by
your computer's internal clock. (You use this information later to confirm that you have indeed changed
some BIOS settings.) Do the following:
1. Start your computer. On the Windows 7 taskbar, move your mouse over the clock and
record the time and date:
2. Use a system analyzer such as Speccy (www.piriform.com/speccy) to obtain information about the motherboard and installed BIOS on your computer. In Speccy, you'll find
Lab
4.2 Examine and Adiust BI05 Settings
73
Manufacturer, BIOS, and Revision data under the Motherboard section. Record the
following information:
!i
BIOS brand:
.,t BIOS version:
ri Revision date:
;ii System temperature:
r::i
51orr
in
use:
Now that you know which BIOS your computer runs, you can determine how to enter the setup utility. In general, to start the setup utility, you need to press a key or key combination as the computer is
booting. Some BIOS utilities are password protected with a supervisor password and a user password
(also called a power-on password). The supervisor password allows full access to BIOS setup, and the user
password allows you to view BIOS setup screens, but you u'on't be able to change any settings or sometimes you can change only certain settings. (In addition, if the user password is also set to be a power-on
password and you don't know this password, you won't be able to boot the system.) \X/hen you attempt
to access BIOS setup, if password protection has been enabled, when asked, you must enter a valid password to continue.
BIOS setup supervisor, user. and power-on passwords are different from the Windows passrequired
to log in to Windows. Atso, if you're responsibte for a computer and have forgotten the
word
supervisor password, you can move a jumper on the motherboard to return all BI05 settings to their
defauit values. which erases any BI05 passwords. Lab 4.5 covers how to find this jumper.
Another way to cause CMOS setup to return to default settings and erase passwords is to remove
the CM0S battery.
To learn more about entering the setup utility on your computer, follow these steps:
1. Using the information you recorded in the previous exercise, consult T able 4-1 to find
out how to enter your system's setup utility. (Alternatively, when you first turn on your
PC, look for a message on your screen, such as "Press F2 to access setup" or "Press Del
to change BIOS settings.")
Now you're ready to enter the CMOS setup utility included in your BIOS. As you examine the BIOS settings, you will also record information in the BIOS Settings and Data section of the Computer Inventory
and Maintenance form that you used in Lab 1..2. Follow these steps to enter the BIOS utility:
1. Restart the computer.
2. \X/hen the system restarts, enter the setup utility using the correct method for your
computer. If you weren't fast enough and the computer boots to the operating system,
return to Step 1.
Notice that the BIOS utility groups settings by function. For example, all the power management
features are grouped together in a Power Management section.
I cHntttn
74
Att About Motherboards
Boot the computer, and then press the F2 key.
Boot the computer, and then press the Delete key.
Boot the computer, and then press the Detete key.
Boot the computer, and then press the F2 or F1 key.
Boot the computer, and then press the Ctr[+Alt+Esc or
Ctrl+Att+S key combination.
De[[ Computers
with Phoenix BI0S
Boot the computer, and then press the Ctrt+Alt+Enter key
combination.
Some Compaq computers, such as
Prolinea, Deskpro, Deskpro XL,
Deskpro LE, or Presario
Boot the computer, wait for two beeps, and when the cursor
is in the upper-right corner of the screen, press the F10 key.
Some older Compaq computers,
Ptace the diagnostics disk in the drive, reboot the system,
and choose Computer Setup from the menu.
such as Deskpro 286 or 386
other older computers
A[1
Use the setup program on the floppy disk that came with
PC. If the ftoppy disk is lost, contact the motherboard
manufacturer to get a replacement.
the
O Cen0aqe Learning
Tabte
4-1
2014
Methods for entering CM0S setup util.ities by BI05
The main screen usually has a Help section that describes how to make selections and exit the utility.
Typically, you can use the arrow keys or Tab key to highlight options. After you have highlighted your
selection, usually you need to press Enter, Page Down, or the Spacebar. The main screen might display a
short summary ofthe highlighted category. Look for and select a category called something like Standard
BIOS Features. Follow these steps to gather and record BIOS information:
1. In the Standard BIOS Setup screen, you should see some or all of the following settings.
If the information is available in your BIOS utility, record the current setting for each of
the following:
;|
Date:
,,,.
Time:
,:l
For SATA hard drives, write down the drive size and mode of operation' Is your
SATA drive set to RAID?
,i; Installed drives:
Virtualization support:
,s Halt on error setup (the type of error that halts the boot process):
e Memory summary (summary of system memory divisions):
.:ab
4.2 Examine and Adiust BI0S Settings
,u
;d Boot sequence (drives the BIOS searches for an OS):
;6 Temperature and fan speed:
Intrusion-detection:
2. Return to the main screen. Select a section called something like Advanced Chipset
Features. This section may be split into North Bridge and South Bridge sections. Record
settings for the following as well as any other settings in this section:
.* Setup options for memory or RAM:
Setup options for expansion buses such as PCIe or AGP:
CPU-specific setup options:
Settings for VO ports such as USB:
Provisions for enabling and disabling onboard drive controllers and other embedded
devices:
3. Return to the main screen. Explore the menus and submenus of the BIOS setup utility
and answer the following questions. Note that most of the BIOS settings never need
changing, so understanding every setting isn't necessary.
;* Does BIOS setup offer the option to set a supervisor password? If so, what's the name
of the screen where the password is set?
76
I clnPrrn
Att About Motherboards
,,i Does BIOS setup offer the option to set a user password? Is so, what options can
affect the way users can access and use BIOS setup?
4. Fill in all the information required in the "BIOS Settings and Data" section of the
Computer Inventory and Maintenance form that you used in Lab 1'.2.
5. Return to the main screen. You might see options for loading BIOS defaults (which
resrore factory settings and can be helpful in troubleshooting) as well as options for
exiting with or without saving changes. Exit BIOS without saving any changes to
prevent saving any accidental changes while you were exploring the BIOS setup
utility.
Now that you're familiar with the way the BIOS setup utility works, you can change the date and time
settings. Follow these steps to change the date and time settings:
1. Reboot the computer and go to the Standard BIOS Setup screen.
2. Highlight the time field(s) and set the time ahead one hour.
3. Move to the date field(s) and set the date ahead one year.
4. Return to the main BIOS setup screen) and select an option named something like Save
Settings and Exit. If prompted, verify that you want to save the settings.
'$Vait
while the system reboots. Log in to S7indows.
5.
6. At the desktop, check the time and date. Are your BIOS setup
changes reflected in
Windows?
a computer is connected to a network that is managed by a domain controtler, such
the server miqht automaticalty push a new.date and time to the computer,
which can cause your changes to be sverwritten.
If
as Windows Server 2008,
'$Tindows
Internet Time feature. To do
dateltime from the shortcut
Adjust
and
select
on
the
taskbar,
this, right-click the time
menu ro open the Date and Time dialog box. Click the Internet Time tab. Click Change
settings.... Click Update now. Click OK to close both open windows.
7. Manually update the time on the computer via
8. Reboot the computer and return to BIOS setup. Note the time in the BIOS:
9. Exit BIOS and log in to the computer. Verify again that the changes are reflected
in S7indows.
cRrTrcAL THINKING (ADDITIoNAL 30 MINUTES)
Form workgroups of two to four people, and do the following to practice troubleshooting
problems with BIOS:
L. Propose a change you could make to BIOS setup that would prevent a computer from
booting successfully. What change did you propose?
Lab
4.2 Examine and Adjust BI0S Settings
,,
2. Have your instructor approve the change
because some changes might cause information written to the hard drive to be lost, making it difficult to recover from the problem
without reloading the hard drive. Did your instructor approve the change?
3. Now go to another team's computer and make the change to BIOS setup while the
other team makes a change to your system.
4. Return to your computer and troubleshoot the problem. Describe the problem
as
a user would:
5. \fhat steps did you go through to discover the source of the problem and fix it?
6. If you were to encounter this same problem in the future, what might you do differently
to troubleshoot it?
REVIEW QUESTIONS
1. Do all systems
use the same method
to enter BIOS setup? Can you enter BIOS setup
after the system has booted?
2. How are settings usually grouped in the BIOS setup utility?
3. In what section do you usually find time and date setup in the BIOS setup utility?
4.
'S7hat
types of options are shown on the BIOS setup main screen?
5. \7hat happens automatically after you exit BIOS setup?
6. Is it possible for a virus to infect the BIOS of a computer
system?
CHAPTER
7. Why does a computer need BIOS?
When troubleshooting a computer, why might you have to enter BIOS setup? List at
least three reasons:
LAB 4.3 IDENTIFY MOTHERBOARD COMPONENTS
O
BJ ECTIVES
The goal of this lab is to help you learn to identify motherboard form factors and components. After completing this lab, you will be able to:
.* Identify a motherboard's CPU type
,*l Identify connectors
Identify the form factor based on component type and placement
MATERIALS REQUIRED
Instructors are encouraged to supply a variety of motherboards, some common and others
not as common. At the very least, this lab requires the following:
,d Three different motherboards
If
three motherboards aren't avaitable, refer to the web sites of three motherboard manufacturers.
LAB PREPARATION
Before the lab begins, the instructor or lab assistant needs to do the following:
.xs
Gather an assortment of motherboards, with as many form factors as possible, and label
the motherboards as Motherboard 1, Motherboard 2, and Motherboard 3
ACTIVITY BACKGROUND
As a PC technician, you should be able to look at a motherb oard and determine what type
of CPU, RAM, and form factor you're working with. You should also be able to recognize
any unusual components the board might have. In this lab, you examine different motherboards and note some important information about them.
$ *tivity
Fill in the following chart for your assigned motherboards. If you have more than three motherboards, use
additional paper.'When the entry in the Item column is a question (such as "SCSI Controller?")' write a
yes or no answer.
lab 4.3 Identify Motherboard Components
Manufacturer/model
BI0S manufacturer
CPU
socket
Chipset
RAM
slot type
How many RAM stots?
RAM channets?
How many PCI slots?
How many PCIe x1 slots?
How many PCIe 116 slots?
How many AGP stots?
Parallel ATA (IDE) connectors?
Seriat ATA (SATA) connectors?
SCSI contro[[er?
Embedded audio, video, and so on
How many power connectors?
Form factor
Describe any unusual components
REVIEW QUESTIONS
1. What are the two main differences between an ATX and
microATX board?
2. How can you determine the chipset if it's not written on the board?
3. Of the motherboards you examined, which do you think is the oldest?
4. Which motherboard best supports old and new technology? \X/hy?
rX/hy?
,t
5.
HAPTE
'Which
motherboard seems to provide the best possibility for expansion?
'S7hy?
6. Which motherboard is most likely the easiest to configure? \7hy?
7. Which motherboard do you think is the most expensive? Why?
8.
\7hat are some considerations a motherboard manufacturer has to contend with when
designing a motherboard? (For example, consider room for large CPUs and cooling
fans, where the power supply is located in relationship to the power connector, new
technologies, and so forth.)
LAB 4.4 IDENTIFY A MOTHERBOARD AND FIND DOCUMENTATION
AND DRIVERS ON THE INTERNET
O
BJ ECTIVES
The goal of this lab is to learn to identify a motherboard and find online documentation for
it. After completing this lab, you will be able to:
*i Identify a motherboard by examining it physically
'j
Determine a motherboard's manufacturer and model
.*: Search the Internet
for motherboard documentation
MATERIALS REQUIRED
This lab requires the following:
rri
A computer designated for disassembly
lii Intefnet
aCCeSS
.;; Adobe Acrobat Reader
"+ A PC
toolkit with antistatic wrist strap
;l Ability to print
(optional)
LAB PREPARATION
Before the lab begins, the instructor or lab assistant needs to do the following:
7 starts with no errors
'+ Verify that'Windows
d: Vslify that Internet access is available
"* Verify that Adobe Acrobat Reader is installed
Lab
4.4ldentify a Motherboard and Find Documentation and
Drivers on the Internet
81
ACTIVITY BACKGROUND
Often a PC technician is asked to repair a computer, but the documentation for that computer is lost or not available. Fortunately, you can usually find documentation for a device
online, as long as you have the device's manufacturer name and model number. In this lab,
you learn how to find the manufacturer's name and model number on a motherboard and
then locate documentation for that device on the Internet.
@ nctivity
Follow these steps to gather information about your motherboard and processor:
1. lTindows can identify the installed processor and might be able to identify the motherboard installed. Boot your computer to the'lTindows desktop. Click Start, enter
msinfo32.exe in the search box and press Enter. The System Information window
opens. Write down the following information:
.;! Processor installed:
.,,i:
System manufacturer (likely to be the motherboard manufacturer):
,,r System model (likely
".*
to be the motherboard model):
BIOS version/date (might help identify the motherboard):
2. Shut down the system, unplug the power cord, and
three seconds to drain residual power.
press the power button for
3. Following safety precautions, including using an antistatic ground strap, remove the
computer's case cover, and then remove any components obscuring your view of the
motherboard. In some cases, you might have to remove the motherboard itself, but this
step usually isn't necessary. If you think it is necessary to remove the motherboard, ask
your instructor for guidance.
4. Look for a stenciled or silkscreened label printed on the circuit board that indicates the
manufacturer and model. Note that other components sometimes have labels printed on a
sticker affixed to the component. On a motherboard, the label is usually printed directly on
the circuit board. Common motherboard manufacturers include AOpen, ASUS, and Intel.
Also, note that the manufacturer name is usually printed in much larger type than the
model number. Modet numbers often include both letters and numbers; and many indicate a version
number as wett. Figure 4-2 shows an example of a motherboard labet.
5. Record the information on the motherboard label:
6. Take your information to a PC with Internet access and open
a web browser.
82
I cHntttn
At[ About Motherboards
Motherboard
manulacturer (ASUS)
Model number (P5A)
O Cengage learning 2014
Figure
4-2
Label printed directty on a motherboard
7. If you know the manufacturer's URL, go directly to the manufacturer's web site.
(Table 4-2 lists the URLs for some motherboard manufacturers.) If you don't know the
manufacturer's URL, search using the manufacturer or model with your favorite search
engine, as shown in Figure 4-3 . ln the search results, click a link associated with the
manufacturer. If this link doesn't take you directly to the documentation, it usually gets
you within two or three links. Continue until you find the manufacturer's web site.
For a tisting of web sites about motherboards, inclUding motherboard rnanufacturers,
diagnostics, and product comparisons and reviews, see www..motherboards.,,org'
A0pen
www.qopen.com
ASUS
www.osus.com
ASRock
www.osrock.com
Biostar
www.biostor-uso.com
Dett
www.dell.com
EliteGroup
www.ecsusg.com
EVGA
www.evgo.com
Foxconn
www.f oxco n n c h a n n e I. co m
Gateway
www.gatewsy.com
GIGABYTE
www.gigobyte.us
IBM
www.ibm.com
Intel Corporation
www.intel.com
MSI
us.mst.com
Supermicro Computer, Inc.
www.supermicro.com
Tyan Computer Corporation
www.tyan.com
@ Cengage Learning 2014
Iabte
4-2
URLs
for major motherboard manufacturers
Lab
Figure
4.4ldentify a Motherboard and Find Documentation and Drivers on the Internet
4-3
Source:
83
ww.googie.com
Search results using manufacturer name and model number
8. When you have found the site of your motherboard's manufacturer, look for a link for
service or support. Click this link, and, if necessary, select a product category and model
number. Sometimes knowing the type of processor the board supports can be useful in
finding the right motherboard.
9. Continue working your way through the site until you find the motherboard documentation. The documentation might include a variety of documents covering technical
specifications and installation instructions. Often the documentation includes a basic
manual, which is usually a combination of technical and installation specifications.
10. When you find the documentation, you might also find a link to updated drivers. If you
see this link, click it and note the release date of the drivers. If they are newer than the
current drivers, it's often advisable to update the drivers as well. If available, record the
release dates for updated drivers:
11. Return to the main documentation page, and, if available, select the manual. If it's not
available, select the installation instructions.
12. The manual is probably in PDF format, so you need to have Adobe Acrobat Reader
installed. If you have the browser plug-in, you can open the document from the source
location, or you can download the manual to your computer and then open it. Using
your preferred method, open the document. Either save or print the document because
you will need it in Lab 4.5.
84
| cHnprrn
Att About Motherboards
REVIEW QUESTIONS
1. How is the label usually applied to or written on a motherboard? How is it most often
applied to other components?
2. On the label of a motherboard or other component, how can the manufacturer often be
differentiated from the model number?
3. IThat type of link on a manufacturer's web site usually leads you to manuals and other
documentation?
4.
'What
other information about your motherboard might you want to examine on the
manufacturer's web site?
5. In what format is documentation most often available for download?
6. What information
besides motherboard documentation, such as BIOS updates and
drivers, can be found at the manufacturer's web site?
LAB 4.5 REMOVE AND REPLACE A MOTHERBOARD
O
BJ ECTIVES
The goal of this lab is to familiarize you with the process of replacing an old or faulty
motherboard. After completing this lab' you will be able to:
,d Use CPIJ-Z to determine the motherboard's specifications
.# Remove a motherboard
Install a replacement motherboard
Configure a new motherboard according to its documentation
MATERIALS REQUIRED
This lab requires the following:
x A computer
designated for this lab
,* Motherboard manual (see manufacturer's web
# lforkgroup of two to four students
A PC toolkit with antistatic ground strap
Internet
access used
site or use documentation from Lab 4.4)
to download CPU-Z
LAB PREPARATION
Before the lab begins, the instructor or lab assistant needs to do the following:
x
x
Verify that Windows starts with no errors
or provide the downloaded file from wt'ut'u.cpuid.com/
softwares/cpu-z.btml needed to install CPU-Z
Verify Interner
access is available
Lab 4.5 Remove and RepLace a Motherboard
85
ACTIVITY BACKGROUND
In this lab, you exchange a motherboard with another team to simulate the process of
'When
you install the new motherboard, you must configure
replacing a fadty motherboard.
jumper
your
and CMOS settings as needed according to the docusystem by adjusting
it for
mentation you found at the manufacturer's web site or saved in Lab 4.4.Then you install
the replacement motherboard.
ectivity
In this lab, you will download and install CPU-Z and remove and install the motherboard. lfhile you
remove the motherboard, follow the safety precautions discussed in earlier chapters as well as those outlined
in the motherboard's documentation. Be sure to use an antistatic wrist strap to protect the motherboard
from ESD as well as other devices. Follow these steps to gather information about your motherboard:
L. Using your favorite web browser, go to www.cpuid.com/softwares/cpu-z.html
2. On the right side of the screen under Download latest release, click the latest version
of CP\J-Z then click Download now! on the next screen to start the download. At the time
of this revision the latest version was 1.61 and the filename was cpu-z-1.61-setup-en
.exe. This file contains both the 32-bit and 64-bit versions. Click Save, then save the file
to your computer in the Downloads folder. Navigate to the file using \X/indows Explorer
and launch the installation wizard. Follow the on-screen instructions to install the CPU-Z
program. Be sure you don't accept any ads or browser toolbars the installation might want
to install.
3. Double-click the new CPU-Z icon on your desktop to run the program. If necessary,
click Yes in the UAC dialog box. CPU-Z displays as shown in Figure 4-4.
Figure
4-4
Sorrce:
CPU-Z displays CPU
information initiatty
CPLJ-Z
bv
CPLJ D
86
ctottr*
Atl About Motherboards
4. Click the Mainboard tab in CPIJ-Z and record information about the motherboard:
..,:;
Manufacturer:
Model:
5. If this is a different motherboard than you used in Lab 4.4, use the motherboard information to search for the documentation at the manufacturer's web site. Save or print the
docu mentation.
Follow these steps to remove your motherboard from your computer:
1. Power down the system, unplug all cords and cables connected to the computer, press
the power button for three seconds to drain any remaining power, and remove the
case cover. Take all necessary precautions (including using an antistatic ground strap),
and make a sketch of cabling and component placement. Then remove the cabling and
expansion cards from the motherboard.
2. Six to nine screws usually attach the motherboard to the case via spacers or stand-offs.
The spacers prevent the printed circuitry from shorting out on the metal case and provide
space for air circulation. Also, it's important that the motherboard be securely attached
to the case with enough spacers and screws so that the motherboard won't crack when
expansion cards are being inserted. Remove the screws attaching the motherboard to the
case and ser them aside in a cup, bag, or bowl so that you don't lose any of them.
necessary to remove the spacers from the holes in the computer case.
you
might have to move a spacer from one hote to another. such as when you're
However, sometjmes
replacing a motherboard and the new board lines up over different holes in the computer case. To remove
a plastic spacer held in place with barbs, use needle-nose pliers to pinch the spacer and slide it out of the
hoie. To instatt it in a new hol.e, push the spacer into the hole until it pops in ptace, For metal spacers,
carefulty squeeze the spacer with ptiers and remove it from the bracket hotding it to the computer case'
In this tab, ifs not
3. Carefuliy lift the motherboard out of the case. You might have to tilt the board to clear
the drive bays and power supply. In some cases, you might have to remove the drives to
get the motherboard out.
4. Exchange the motherboard and motherboard documentation with that of another team.
You might also exchange the CPU and memory, depending on whether your current
CPU and memory modules are compatible with the new motherboard. Follow directions
from your instructor on what to exchange. Be sure you have the new motherboard's
documentation, which you should have previously found on the Internet.
Your instructor might ask you to remove jumpers on your motherboard before passing it to the other
team. These modifications will make the other team's configuration more challenging. As an alternative,
your insrructor might have a display motherboard somewhere in the lab that uses jumpers for part of its
configuration. Follow these steps to install the new motherboard:
'With
1.
the new motherboard in front of you, consult its documentation and find any
jumpers that must be configured to match the system. Older motherboards use jumpers
to adjust clock multipliers and memory speeds and to clear CMOS settings. Unless otherwise instructed, do not remove the jumper to clear CMOS settings. Note that newer
boards are often "jumperless," with all configuration settings made in CMOS setup.
The only jumper these boards have is the one to clear CMOS settings. Remove and
replace the jumpers in the configuration specified to match your processor information.
2. Install the motherboard, cabling, memory, expansion cards, and any other components
you removed.
3. Have your instructor check your work before you attach the
the power.
case cover and
turn on
Lab 4.6 Ftash BI0S
tt
4. Boot the system and enter the BIOS setup utility. For jumperless motherboards, make
any adjustments specified in the motherboard's documentation.
5. Save your settings and exit BIOS setup.
6. Reboot the system and verify that the system is functioning correctly. Describe any
error
7.lf
messages:
an error appears, what steps do you plan to take to troubleshoot this error?
cRrrrcAL THTNKTNG (ADDITIoNAL 30 MINUTES)
To learn more about motherboards, do the following:
1. After the PC is working, ask your instructor to configure a power-on password on your
computer.
\X/ithout
knowing the password, boot the computer.
2.
3. List the
steps required
to boot the computer without the power-on password:
REVIEW QUESTIONS
1. How many screws usually attach the motherboard to the computer
case?
2. \7hat is the purpose of spacers?
3. Even
a jumperless motherboard is likely to have one jumper. Which jumper is it?
4. Where can you
access
configuration settings for a jumperless motherboard?
LAB 4.6 FLASH BIOS
O
BJ ECTIVES
The goal of this lab is to help you examine the process of flashing BIOS. After completing
this lab, you will be able to:
Gather motherboard information
*d Gather BIOS string information
CHAPTER
"'* Research correct BIOS update information
":l Record current BIOS settings
*r. Flash your BIOS, if permitted by your instructor
MATERIALS REQUIRED
This lab requires the following:
,x \(/indows 7 openting system
# Motherboard documentation or Speccy by Piriform (installed inLab
J Internet access
;r Some BIOS may require a bootable USB or CD drive
"u*
4.2)
Printer access (optional)
LAB PREPARATION
Before the lab begins, the instructor or lab assistant needs to do the following:
,* Verify that Sfindows starts with no errors
,'e
Verify that Internet
access is available
,* Determine if the Flash program will require any external media
ACTIVITY BACKGROU
ND
The BIOS on a motherboard controls many of the system's basic input/output (I/O) functions. You can update the BIOS programming by downloading the latest update from the
BIOS or motherboard manufacturer's web site and then following specific procedures to
update (or "flash") the BIOS. Flashing a computer's BIOS is necessary when troubleshooting
an unstable motherboard. You might also need to flash a computer's BIOS to provide support for new hardware (such as a processor, hard drive, or DVD-ROM drive) or an operating system you're about to install. For example, before upgrading your operating system to
'Windows x64 edition, you might need to update your computer's BIOS to support 64-bit
7
drivers. Because flashing BIOS sometimes causes problems of its own, don't flash the BIOS
unless you have a good reason to do so. Do not update BIOS on computers that do not
need it.
In this lab, you gather information about your system, including what BIOS your computer
is using and how to flash it. If your instructor permits, you also flash your BIOS.
@ s*ioity
Before making hardware, software, or BIOS changes to a system, it's important to know your starting point
so that if problems occur, you know whether the problems already existed or you created them by any
changes you made ro the system. Complete the following steps to verify if your computer is functioning:
1. Verify that your computer can boot successfully to a lfindows desktop with no
errors.
2. How long does it take your computer to boot?
Lab 4.6 Ftash BI0S
89
When flashing the BIOS, using the correct BIOS update is critical. Using the wrong BIOS update can render
your system inoperable. Follow these steps to gather information on the motherboard chipset and BIOS:
1. Use motherboard documentation or Speccy to find and record the following:
x Motherboard manufacturer:
Motherboard model number and version/revision:
Chipset manufacturer:
x Chipset model number
and version/revision:
Next, you need to record the BIOS manufacturer and version as the BIOS reports it. Follow these steps:
1. Reboot the system and enter BIOS setup.
2. Look on the main screen of BIOS setup. What is the BIOS identifying information?
For older computers, you might need to record the BIOS string and manufacturer information displayed
during the boot process. Follow these steps:
1. To make it possible to record this information, for an older computer, turn off the computer, unplug your keyboard, and then turn on the computer. In most cases, the first
screen contains video BIOS information from the video card and is identified by "VGA
BIOS" or "Video BIOS." Ignore this screen and wait for the next screen, which indicates
the start of POST (power on self-test). At this point, because you unplugged the keyboard,
POST stops and reports the error about a missing keyboard. This freezes the screen so
that you can read the BIOS information. For a newer computer, turn off the computer
and then turn it on again while pressing the Pause/Break key, which causes POST to halt.
2. Usually, you can find the BIOS manufacturer and version at the top left of the POST
screen. You might also see a release date, which is useful in determining whether newer
versions of the BIOS are available. The motherboard identification string is usually located
at the bottom left and often contains dozens of characters. Make sure you verify that this
string is correct so that you get the correct BIOS update. Record your information here:
BIOS manufacturer and version:
BIOS release date:
Motherboard identification string:
Using the information you gathered, you can search the web to determine what files you need to update
your BIOS:
1. The motherboard manual gives detailed directions as to how to flash BIOS. If you
have the manual saved from Lab 4.4, use it to answer the following questions.
I cHnrrrn a
90
Att About Motherboards
have the manual or the manual does not give the information you
need, search the motherboard manufacturer's web site and then the BIOS manufacturer's web site in the Support section for information on updating your BIOS.
Alternatively, search by motherboard model number or BIOS version number.
Answer the following questions:
If you don't
Which manufacurer provides the BIOS: the BIOS manufacturer or motherboard
manufacturer?
'What
is the latest BIOS version released?
'$(hat
is the release date of the latest ver-
sion?
,x Is the BIOS version a later version than the one you have installed?
,d Do you think your system would benefit from flashing BIOS? Explain your answer:
2. Download the files to update your BIOS or, if your computer is running the latest
version of the BIOS, download the files to refresh your existing BIOS'
'S7hat
are the names
d '$rere
files you downloaded to update or refresh your BIOS?
the
of the files you downloaded?
.'t.
Search the motherboard manual or the manufacturer's web site for the steps to flash
your BIOS. Print this procedure so that you can use it during the upgrade. Download
any additional BIOS utility or flash utility the procedure requires as documented in the
manual or on the web site.
4.
If you are having problems finding the directions to flash your BIOS, research flash utili
'S7im's BIOS is an excellent web site for researching BIOS
ties on www.wimsbios.com.
information in general. List the names and descriptions of three BIOS utilities available
on this site:
to BIOS settings.
Generally, when BIOS is updated, settings are returned to their default state, so you
probably need to return the settings to their present state after you have flashed BIOSIn addition, you might need to manually input settings for all hard drives (or allow
these settings to be detected automatically). Use the BIOS Settings and Data section of
the Computer Inventory and Maintenance form from Lab 1.2 to record any settings you
know you changed, any hard drive settings that might have to be reconfigured after you
5. The next step is to record any
changes you have made previously
Lab 4.6 Flash BI0S
nt
update the BIOS, and any additional settings specified by your instructor. Record the
following information:
u Hard drive information:
Settings you have changed:
Settings specified by your instructor:
6. At this point, if your update procedure requires using external media, verify that the
boot order allows you to boot from it before the local hard drive.
7.
Sometimes you need to recover from a failed BIOS update, which can be tricky. What directions, if any, does the documentation give about recovering from a falled BIOS update?
8. Before you flash BIOS, does the manufacturer offer a way to
code? If so, list these steps to save BIOS before you flash it:
9.
save the current BIOS
On what storage media does the manufacturer recommend you save the BIOS?
rWhy would you want
to save the current BIOS before you update it?
10. Prepare to update your BIOS. Uncompress any files, double-check procedures, read any
Readme.txt files included in the upgrade files (which often contain last-minute adiustments to the procedure), and create the upgrade boot disk, if necessary.
11. If your instructor permits, follow the BIOS update procedure to flash your BIOS. During
the procedure, if you're given the opportunity to save your old BIOS, do so. This information makes it possible to return to the previous BIOS version if you encounter problems with the new BIOS.
12. Reboot, verify BIOS settings, and verify that the computer boots to a Windows desktop
successfully.
92
| ftrnprrn
Att About Motherboards
REVIEW QUESTIONS
L. At what point in the boot process is BIOS information displayed?
2. For an older computer, how can you freeze the
screen during POST so that you can
read the BIOS information?
3. NThy is it so important to record BIOS and motherboard information correctly?
4. What file might contain last-minute adjustments to the upgrade procedures?
5. In what state are BIOS settings usually placed after an update?
6. Why should you not update BIOS unless a computer needs it?
7. When flashing BIOS, why is it always important to save the old version of the BIOS?
You might also like
- Chapter 9Document5 pagesChapter 9hbomber20No ratings yet
- Reviewing The Basics Chapter 1Document2 pagesReviewing The Basics Chapter 1zahed83No ratings yet
- Comptia A+ Lab ManualDocument4 pagesComptia A+ Lab ManualRon NecesitoNo ratings yet
- Chapter 6 LabDocument5 pagesChapter 6 LabDuluth Markets100% (1)
- Chapter 7 Reviewing Ports and ResolutionsDocument2 pagesChapter 7 Reviewing Ports and Resolutionszahed83100% (1)
- Chapter 7 LabDocument5 pagesChapter 7 LabDuluth MarketsNo ratings yet
- Reviewing The Basic Schapter 8Document2 pagesReviewing The Basic Schapter 8Gillaire Gleed100% (1)
- Motherboards: The Main Board On A PCDocument85 pagesMotherboards: The Main Board On A PCUmar SheriffNo ratings yet
- Expansion SlotDocument18 pagesExpansion SlotFazrul RosliNo ratings yet
- COM216 Week2Document8 pagesCOM216 Week2Suopriye Hart100% (1)
- Abhi PROJECT REPORTDocument89 pagesAbhi PROJECT REPORTDependra KumarNo ratings yet
- DigitDocument108 pagesDigitProdipto MajumdarNo ratings yet
- Install Linux in Few Simple StepsDocument3 pagesInstall Linux in Few Simple StepsBrenda EddlemonNo ratings yet
- HID TutorialDocument52 pagesHID TutorialBenny ManurungNo ratings yet
- Western Digital JumperDocument3 pagesWestern Digital JumperNeyder Jose ColoradoNo ratings yet
- Lab ManualDocument42 pagesLab Manualtejap314No ratings yet
- Linux Slackware Installation GuideDocument26 pagesLinux Slackware Installation GuideSteven John AñascoNo ratings yet
- The Hard Disk AnatomyDocument239 pagesThe Hard Disk AnatomyJoseph Juma100% (1)
- Cse2005 Operating SystemDocument10 pagesCse2005 Operating Systemjay kishorNo ratings yet
- Linux FinalDocument69 pagesLinux FinalABHIJITH DASNo ratings yet
- Debugger XtensaDocument68 pagesDebugger Xtensacarver_uaNo ratings yet
- 079 CMT pr-1Document8 pages079 CMT pr-1Aarunain PandavdraNo ratings yet
- AssignmentDocument5 pagesAssignmentSpike Hari100% (1)
- BIOS Recovery Methods & ToolsDocument11 pagesBIOS Recovery Methods & ToolsMaksim MaksimovicNo ratings yet
- How Motherboard WorksDocument12 pagesHow Motherboard Worksrez hablo100% (1)
- Compact FlashDocument43 pagesCompact FlashJoaquim MartinsNo ratings yet
- System of Your Computer, Commonly Known As The BIOS (Pronounced "ByeDocument7 pagesSystem of Your Computer, Commonly Known As The BIOS (Pronounced "ByeKatz EscañoNo ratings yet
- ComPort Library Version 2.64Document6 pagesComPort Library Version 2.64morgaNo ratings yet
- 70-410 R2 Lesson 03 - Configuring Local StorageDocument23 pages70-410 R2 Lesson 03 - Configuring Local StorageCésar MarínNo ratings yet
- How IDE Controllers WorkDocument3 pagesHow IDE Controllers WorkMohamed Hussain100% (2)
- Solaris MCQDocument65 pagesSolaris MCQDipayan BoseNo ratings yet
- WifiDocs Driver Bcm43xxDocument8 pagesWifiDocs Driver Bcm43xxprgilsonNo ratings yet
- SecureCRT - USB Flash MemoryDocument2 pagesSecureCRT - USB Flash Memoryneural_nNo ratings yet
- Windows 7: Presented By, Sugeerthi G 2020614033Document32 pagesWindows 7: Presented By, Sugeerthi G 2020614033SUGEERTHI GURUMOORTHYNo ratings yet
- A+ Guide To Managing & Maintaining Your PC PDFDocument45 pagesA+ Guide To Managing & Maintaining Your PC PDFJohn Paul AgcaoiliNo ratings yet
- Docu54068 Data Domain Boost OpenStorage Release Notes, 2.6.3.0Document9 pagesDocu54068 Data Domain Boost OpenStorage Release Notes, 2.6.3.0echoicmpNo ratings yet
- 23 Computer Application Commerce Unit-02Document42 pages23 Computer Application Commerce Unit-02Kishore KrishnanNo ratings yet
- MotherboardDocument15 pagesMotherboardsanjuNo ratings yet
- Boot ErrorsDocument4 pagesBoot ErrorsBharat KumarNo ratings yet
- Basic Parts of A Computer: - Monitor - Keyboard - Mouse - System UnitDocument35 pagesBasic Parts of A Computer: - Monitor - Keyboard - Mouse - System UnitShenny CariscalNo ratings yet
- Using OpenOCD JTAG in Android Kernel DebuggingDocument42 pagesUsing OpenOCD JTAG in Android Kernel DebuggingSyafiq Z ZulNo ratings yet
- D TechNote Dell EqualLogic PS4100 PS6100 TS EssentialsDocument2 pagesD TechNote Dell EqualLogic PS4100 PS6100 TS EssentialsJimm TerryNo ratings yet
- Linux PresentationDocument77 pagesLinux PresentationssanagavNo ratings yet
- Embedded Linux Handson Tutorial ZedBoardDocument46 pagesEmbedded Linux Handson Tutorial ZedBoardecd4282003No ratings yet
- Chapter 4: Booting and Kernel InitializationDocument31 pagesChapter 4: Booting and Kernel InitializationsanjayvsarangNo ratings yet
- Computer Hardware Repairing Course - Computer Hardware Repairing Institute - Computer Hardware Repairing Training Delhi Tilak NagarDocument4 pagesComputer Hardware Repairing Course - Computer Hardware Repairing Institute - Computer Hardware Repairing Training Delhi Tilak NagarRakesh MahajanNo ratings yet
- Safely flash firmware and install custom ROMs on Samsung Galaxy Tab with HeimdallDocument3 pagesSafely flash firmware and install custom ROMs on Samsung Galaxy Tab with HeimdallSaeful HarbenNo ratings yet
- Mcsa NotesDocument221 pagesMcsa NotesSaravanan RajendranNo ratings yet
- Operating Systems: IT Essentials: PC Hardware and Software v4.1Document69 pagesOperating Systems: IT Essentials: PC Hardware and Software v4.1Abdiraxman MaxamedNo ratings yet
- Chapter 1-16 ExamDocument34 pagesChapter 1-16 ExamLHNo ratings yet
- 15 Safety Precautions for Working with ElectricityDocument14 pages15 Safety Precautions for Working with ElectricitySayyan ShaikhNo ratings yet
- Storage Devices and Multimedia DevicesDocument25 pagesStorage Devices and Multimedia DevicesJoevertVillartaBentulanNo ratings yet
- MCQ Computer HardwareDocument26 pagesMCQ Computer Hardwareasadkhanss50% (2)
- DHomesb Chapter 1 - CCNA DiscoveryDocument6 pagesDHomesb Chapter 1 - CCNA DiscoveryAbdullah Al HawajNo ratings yet
- Practical # 01: Introduction To Computers, Parts of Computers and Architecture of Computer Tools: 1.1 What Is Computer?Document13 pagesPractical # 01: Introduction To Computers, Parts of Computers and Architecture of Computer Tools: 1.1 What Is Computer?funny videosNo ratings yet
- Testing Mother Board For FailureDocument7 pagesTesting Mother Board For FailureJayanta ChakrabartiNo ratings yet
- Multimedia Hardware: Ms P KadebuDocument40 pagesMultimedia Hardware: Ms P Kadebusharon mkdauendaNo ratings yet
- Build Ubuntu for Ultra-96 FPGA DevelopmentDocument5 pagesBuild Ubuntu for Ultra-96 FPGA Developmentksajj0% (1)
- TOR Admin Assistant SC - 4Document1 pageTOR Admin Assistant SC - 4newarakanNo ratings yet
- HT Series: 73-136Kw I Up To 12 Mppts Three PhaseDocument2 pagesHT Series: 73-136Kw I Up To 12 Mppts Three PhasesyamprasadNo ratings yet
- DML Sro Karnal RMSDocument5 pagesDML Sro Karnal RMSEr Rohit MehraNo ratings yet
- Abstracts Book Nanotech 2013Document151 pagesAbstracts Book Nanotech 2013felipe de jesus juarez torresNo ratings yet
- Phase Locked LoopDocument4 pagesPhase Locked LoopsagarduttaNo ratings yet
- Method Statement For Cable & TerminationDocument6 pagesMethod Statement For Cable & TerminationRajuNo ratings yet
- UFED Solutions Brochure WebDocument4 pagesUFED Solutions Brochure Webwilly irawanNo ratings yet
- Artikel Jurnal - Fundamental Differences of Transition To Industry 4.0 From Previous Industrial RevolutionsDocument9 pagesArtikel Jurnal - Fundamental Differences of Transition To Industry 4.0 From Previous Industrial RevolutionsJohny DoelNo ratings yet
- Brief Summary of The Original COCOMO ModelDocument5 pagesBrief Summary of The Original COCOMO ModelTirthajit SinhaNo ratings yet
- Eaton Tb09500001e PDFDocument62 pagesEaton Tb09500001e PDFJuan E Torres MNo ratings yet
- Android Car Navigation User ManualDocument74 pagesAndroid Car Navigation User ManualРисте ПановNo ratings yet
- Brigada Eskwela Activities With PicsDocument6 pagesBrigada Eskwela Activities With PicsCharisse TocmoNo ratings yet
- Gsxp07er Opera1tion Manual PDFDocument94 pagesGsxp07er Opera1tion Manual PDFMohamed SaadAllahNo ratings yet
- Designing The Marketing Channels 13Document13 pagesDesigning The Marketing Channels 13Gajender SinghNo ratings yet
- 0 EDEM Applications MeDocument16 pages0 EDEM Applications MeRuben PurcaNo ratings yet
- JupaCreations BWCGDocument203 pagesJupaCreations BWCGsoudrack0% (1)
- Multi-Door Compact Type Controller (V4A) - Multi-Door Controller - ACS - SYRIS Technology Corp. (The RFID Total Solution.) - Powered by SYRISDocument2 pagesMulti-Door Compact Type Controller (V4A) - Multi-Door Controller - ACS - SYRIS Technology Corp. (The RFID Total Solution.) - Powered by SYRISSusheel GuptaNo ratings yet
- Nord Motors Manual BookDocument70 pagesNord Motors Manual Bookadh3ckNo ratings yet
- Milenium BypassDocument1 pageMilenium BypassdinotecNo ratings yet
- Excel Dashboard WidgetsDocument47 pagesExcel Dashboard WidgetskhincowNo ratings yet
- Active Directory Command Line OneDocument9 pagesActive Directory Command Line OneSreenivasan NagappanNo ratings yet
- Geo-Informatics and Nano-Technology For Precision FARMING (AGRO-301) 5 SemesterDocument5 pagesGeo-Informatics and Nano-Technology For Precision FARMING (AGRO-301) 5 SemesterVinod Vincy67% (3)
- VNX Power UP Down ProcedureDocument8 pagesVNX Power UP Down ProcedureShahulNo ratings yet
- KernelDocument326 pagesKernelSkyezine Via Kit FoxNo ratings yet
- JEDI Slides Intro1 Chapter 02 Introduction To JavaDocument17 pagesJEDI Slides Intro1 Chapter 02 Introduction To JavaredbutterflyNo ratings yet
- Engine Service Tool ReferenceDocument4 pagesEngine Service Tool ReferenceandrzejNo ratings yet
- Astral Column Pipe PricelistDocument4 pagesAstral Column Pipe PricelistVaishamNo ratings yet
- HoltacDocument8 pagesHoltacdargil66No ratings yet
- HTML Project RestaurantDocument8 pagesHTML Project RestaurantSandeep Chowdary0% (1)
- Aksin Et Al. - The Modern Call Center - A Multi Disciplinary Perspective On Operations Management ResearchDocument24 pagesAksin Et Al. - The Modern Call Center - A Multi Disciplinary Perspective On Operations Management ResearchSam ParkNo ratings yet