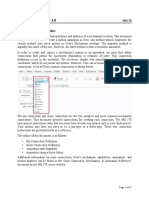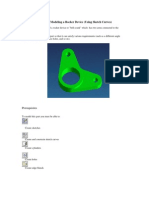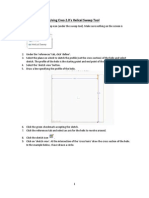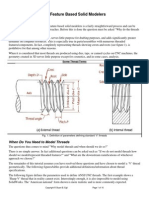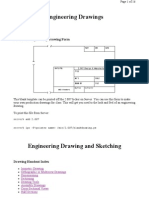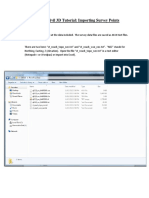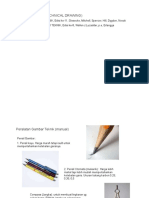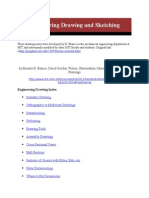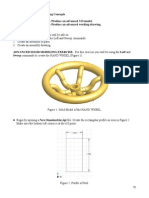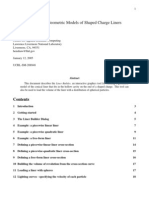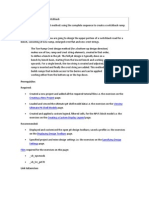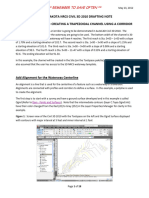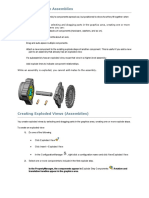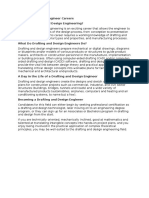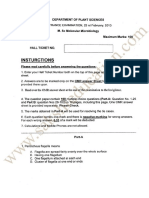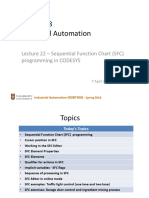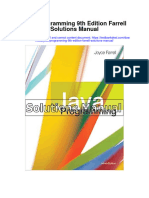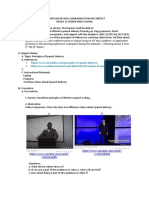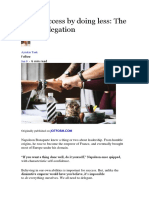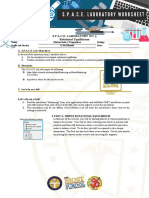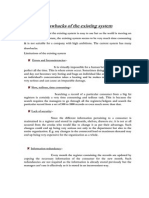Professional Documents
Culture Documents
Helical Sweeps Creo 3
Uploaded by
brpnaidu2157Copyright
Available Formats
Share this document
Did you find this document useful?
Is this content inappropriate?
Report this DocumentCopyright:
Available Formats
Helical Sweeps Creo 3
Uploaded by
brpnaidu2157Copyright:
Available Formats
Helical Sweeps in Creo 3.
ME170
Helical sweeps are used to create features such as threads and springs. In this document we will
demonstrate the creation of a swept helical cut. It should be noted that the same process, with
minor alteration, can be used to create helical swept protrusions. Images of helically swept
objects can be found on the last page of this document.
We must define a trajectory, a section, and a pitch to create a helical sweep. The trajectory,
shown in green in the image above, defines the path along which the section, or the profile of the
thread, will be swept. The pitch defines the center-to-center distance between sections along the
trajectory.
1) With your part open and ready for a new feature, navigate to the "Model" ribbon and select
"Helical Sweep" from the "Sweep" menu.
Page 1 of 6
Helical Sweeps in Creo 3.0
ME 170
2) Define the trajectory by selecting the "References" tab and clicking "Define...".
3) Select a sketch plane that contains the axis around which you would like create your helical
sweep or thread. This is typically a datum plane.
Page 2 of 6
Helical Sweeps in Creo 3.0
ME 170
4) Click "Sketch" and then click "Sketch View" to properly orient your sketch.
5) Draw a geometry centerline where you would like the axis of revolution. Recall that
geometry centerlines are used to create axis for revolved features.
6) Define the round, outer surface of the bolt as a sketch reference.
If you are constructing an internal thread, set the inner surface as a sketch reference. To view
the inner surface, set the visibility to "Wireframe" (via the "Display Style" button on the
"View" ribbon.)
Note that a surface sketch reference is not required (and not needed for springs or other
helical features). However, in the case of a thread it is quite useful. Defining the bolt's
surface as a sketch reference ensures that the thread "stays with" the surface if we decide to
change the bolt's diameter.
a. Click "References" under the "Sketch" ribbon and select the appropriate surface reference.
b. Click "Close".
Page 3 of 6
Helical Sweeps in Creo 3.0
ME 170
7) Sketch a line for the trajectory for your helical sweep. The orange arrow will indicate the
starting end for the sweep.
Note that the trajectory should be an open sketch. Creo will indicate that the sketch is not
closed by displaying red dots at the ends of the trajectory.
8) Click the green checkmark to confirm the sketch.
9) Click the "Create or edit sweep section" icon to define a section for your sweep.
Page 4 of 6
Helical Sweeps in Creo 3.0
ME 170
10) Click "Sketch View" to properly orient your sketch. Sketch your sweep's section at the
intersection of the horizontal and vertical pink lines.
Be sure to create your sketch on the correct side of the vertical pink line. If you are cutting a
thread (removing material), the section should be placed so that it removes material. If you
are extruding a thread or a spring, ensure that the sweep will be created where there is
currently no material. The section shown below is for a cut thread.
11) Confirm your section by clicking the green checkmark.
12) Click the "Remove material" button, you are creating a swept cut. Enter an appropriate value
for your pitch.
Note that the pitch value must be greater than or equal to the largest dimension of your
section as measured along the trajectory. Note that in this case the pitch, 1.75 (image below),
is greater than the width of the thread, 1.50 (image above). If the pitch is too small, Creo will
not create the helical sweep.
13) Confirm the helical sweep by clicking the green checkmark.
14) A final image of the bolt and some other helical sweep examples can be found on the
following page.
Page 5 of 6
Helical Sweeps in Creo 3.0
ME 170
Helical Sweep Examples
Page 6 of 6
You might also like
- CATIA V5-6R2015 Basics - Part II: Part ModelingFrom EverandCATIA V5-6R2015 Basics - Part II: Part ModelingRating: 4.5 out of 5 stars4.5/5 (3)
- Design Animation Guide-DikonversiDocument37 pagesDesign Animation Guide-Dikonversiindra adriansyahNo ratings yet
- NX 9 for Beginners - Part 2 (Extrude and Revolve Features, Placed Features, and Patterned Geometry)From EverandNX 9 for Beginners - Part 2 (Extrude and Revolve Features, Placed Features, and Patterned Geometry)No ratings yet
- Animation GuideDocument37 pagesAnimation Guidehiren_mistry55No ratings yet
- Mer 101: Engineering Graphics/ At: How To Create A Spring Using SolidworksDocument4 pagesMer 101: Engineering Graphics/ At: How To Create A Spring Using Solidworkssuresh693No ratings yet
- Project 5: Modeling A Rocker Device (Using Sketch Curves) : PrerequisitesDocument20 pagesProject 5: Modeling A Rocker Device (Using Sketch Curves) : PrerequisitessamihakhanNo ratings yet
- NX 9 for Beginners - Part 3 (Additional Features and Multibody Parts, Modifying Parts)From EverandNX 9 for Beginners - Part 3 (Additional Features and Multibody Parts, Modifying Parts)No ratings yet
- Using Creo 2.0's Helical Sweep ToolDocument2 pagesUsing Creo 2.0's Helical Sweep ToolvineshnNo ratings yet
- Exercise 3 PDFDocument20 pagesExercise 3 PDFSameer AmjadNo ratings yet
- Step 1: Pre-Analysis & Start-UpDocument5 pagesStep 1: Pre-Analysis & Start-Upramkumar121No ratings yet
- Making 3D Threads in Solidworks 2009Document16 pagesMaking 3D Threads in Solidworks 2009Quiqua Acosta Fonseca0% (1)
- Making Helical Gear in Creo 1.0Document6 pagesMaking Helical Gear in Creo 1.0UmairZahidNo ratings yet
- Engineering Drawings: The Blank Engineering Drawing FormDocument16 pagesEngineering Drawings: The Blank Engineering Drawing Formadnan100% (1)
- Autodesk Inventor 2019 For Beginners - Part 1 (Part Modeling)From EverandAutodesk Inventor 2019 For Beginners - Part 1 (Part Modeling)No ratings yet
- Autocad Civil 3D Tutorial: Importing Survey PointsDocument18 pagesAutocad Civil 3D Tutorial: Importing Survey PointsASH PageNo ratings yet
- 3D Computer Graphics (Part 1/2) : 3D Computer Graphics Are Graphics That Use A Three-Dimensional' (Pl. PrzestrzeńDocument18 pages3D Computer Graphics (Part 1/2) : 3D Computer Graphics Are Graphics That Use A Three-Dimensional' (Pl. PrzestrzeńAnonymous et2QSDlNo ratings yet
- Prosteel TutorialDocument26 pagesProsteel TutorialPawan Kumar100% (1)
- Basic Technical DrawingDocument31 pagesBasic Technical DrawingAgung KaswadiNo ratings yet
- A Mold in 8 Hours (RHINO) PDFDocument9 pagesA Mold in 8 Hours (RHINO) PDFPaolo Velcich100% (1)
- HairbrushDocument26 pagesHairbrushJuan Manuel Arguello EspinosaNo ratings yet
- Autocad Is A Software Application For 2D and 3D Computer-Aided Design (Cad) and Drafting. Autocad HadDocument15 pagesAutocad Is A Software Application For 2D and 3D Computer-Aided Design (Cad) and Drafting. Autocad HadKhurram AzizNo ratings yet
- Exercise 3 PDFDocument20 pagesExercise 3 PDFMarko MillaNo ratings yet
- CAD SummaryDocument5 pagesCAD SummarySamNo ratings yet
- ZBrush Digital Sculpting Human Anatomy2636 PDFDocument11 pagesZBrush Digital Sculpting Human Anatomy2636 PDFJulio Javier Montilla OrtizNo ratings yet
- QUESTION 1: Practicing Basic Commands of Pro/EDocument24 pagesQUESTION 1: Practicing Basic Commands of Pro/ESubhradip SahaNo ratings yet
- 100 Modelling SolutionsDocument22 pages100 Modelling Solutionsvkms100% (1)
- ME 210 Mechanical Engineering Drawing & Graphics: College of Engineering SciencesDocument15 pagesME 210 Mechanical Engineering Drawing & Graphics: College of Engineering SciencesEbrahim HanashNo ratings yet
- Design Handbook - Engineering Drawing and SketchingDocument23 pagesDesign Handbook - Engineering Drawing and SketchingGagan CheemaNo ratings yet
- Catia TutorialDocument40 pagesCatia Tutorialnithish_reddies100% (2)
- Sat DishDocument4 pagesSat Dishمعتز محروسNo ratings yet
- Inlet Manifold An Alibre Design Tutorial by CDS: Written by Steve Carr All Rights Reserved @by CDS 06-04-05Document43 pagesInlet Manifold An Alibre Design Tutorial by CDS: Written by Steve Carr All Rights Reserved @by CDS 06-04-05VeraniJNo ratings yet
- Oripa UserManual PDFDocument7 pagesOripa UserManual PDFJ. M. S-GNo ratings yet
- Let Me Just Give You A Preview of What We're Gonna End Up With. Nothing Says More Than A Photo! So Here It IsDocument12 pagesLet Me Just Give You A Preview of What We're Gonna End Up With. Nothing Says More Than A Photo! So Here It Isfaheem2005rajaNo ratings yet
- Gambit-Creating GeometryDocument6 pagesGambit-Creating GeometryMuralidharan ShanmugamNo ratings yet
- Chapter # 4Document13 pagesChapter # 4M. RazaNo ratings yet
- Solid Edge - Tund8Document30 pagesSolid Edge - Tund8Edmund Laugasson100% (4)
- ACAD Points Manual PDFDocument18 pagesACAD Points Manual PDFRico EdureseNo ratings yet
- CATIA AdvancedDocument36 pagesCATIA AdvancedLawrenceNo ratings yet
- Sweep and Helical SweepDocument14 pagesSweep and Helical Sweepmartin napangaNo ratings yet
- Autocad 2008 Tutorial 3Document10 pagesAutocad 2008 Tutorial 3Ali Kemal ArkunNo ratings yet
- Engineering Drawing and SketchingDocument20 pagesEngineering Drawing and SketchingShoaib ShaikNo ratings yet
- ACAD Points Manual 3d CivilDocument18 pagesACAD Points Manual 3d CivilWalter Pecho TahuaNo ratings yet
- Creating A Hull Lines Plan With RhinoDocument17 pagesCreating A Hull Lines Plan With RhinoNadia Ordoñez100% (4)
- 3D Modelling Practice ModelsDocument19 pages3D Modelling Practice Modelsprateekg92No ratings yet
- Auto CadDocument5 pagesAuto CadMelusi Ethan KaitanoNo ratings yet
- Creating Adaptive Swept Surfaces PDFDocument7 pagesCreating Adaptive Swept Surfaces PDFBorralla CinzaNo ratings yet
- William D. Henshaw - Liner Builder: A Tool For Building Geometric Models of Shaped Charge LinersDocument30 pagesWilliam D. Henshaw - Liner Builder: A Tool For Building Geometric Models of Shaped Charge LinersDeez34PNo ratings yet
- Designing A SwitchbackDocument23 pagesDesigning A SwitchbackEnrique Cruz Checco100% (1)
- Mouse Mould DesignDocument7 pagesMouse Mould Designthuc2014No ratings yet
- Google Sketchup Tutorial PacketDocument11 pagesGoogle Sketchup Tutorial PacketJhon VelaNo ratings yet
- Waterway Example - Creating A Trapezoidal Channel Using A CorridorDocument18 pagesWaterway Example - Creating A Trapezoidal Channel Using A CorridorElvis OngoroNo ratings yet
- ARTist - Step 1Document12 pagesARTist - Step 1Suresh SenanayakeNo ratings yet
- Tutorial 05 PDFDocument35 pagesTutorial 05 PDFJessie Radaza TutorNo ratings yet
- Survivor Day TradingDocument3 pagesSurvivor Day Tradingbrpnaidu21570% (1)
- Introduction To Sheet Metal FeaturesDocument38 pagesIntroduction To Sheet Metal Featuresbrpnaidu2157100% (1)
- Overview of CadDocument10 pagesOverview of Cadbrpnaidu2157No ratings yet
- Sheet MetalDocument5 pagesSheet MetalAlapati PrasadNo ratings yet
- Toolbox Solidworks 2016Document53 pagesToolbox Solidworks 2016brpnaidu2157No ratings yet
- Gartman Rules TradingDocument3 pagesGartman Rules TradingKevin BunyanNo ratings yet
- Exploded Views in Assemblies Solidworks 2016Document16 pagesExploded Views in Assemblies Solidworks 2016brpnaidu2157No ratings yet
- Basic Requirements WeldingDocument7 pagesBasic Requirements Weldingbrpnaidu2157100% (1)
- Apsrtc Express TimingsDocument1 pageApsrtc Express Timingsbrpnaidu2157No ratings yet
- Drafting & Design Engineer Careers What Is Drafting and Design Engineering?Document1 pageDrafting & Design Engineer Careers What Is Drafting and Design Engineering?brpnaidu2157No ratings yet
- M.SC Molecular Microbiology 2013Document19 pagesM.SC Molecular Microbiology 2013brpnaidu2157No ratings yet
- Create 3D Text in 3DS MaxDocument5 pagesCreate 3D Text in 3DS Maxbrpnaidu2157No ratings yet
- AutoCAD 2016 TemplatesDocument3 pagesAutoCAD 2016 Templatesbrpnaidu2157No ratings yet
- Screw Conveyor Engineering Guide - Horsepower CalculationDocument5 pagesScrew Conveyor Engineering Guide - Horsepower Calculationbrpnaidu2157No ratings yet
- Diametral PitchDocument2 pagesDiametral Pitchbrpnaidu2157No ratings yet
- TABLE: Concrete Column Summary - IS 456-2000 Story Label Unique Name Design Section Station Design/Check Status PMM RatioDocument3 pagesTABLE: Concrete Column Summary - IS 456-2000 Story Label Unique Name Design Section Station Design/Check Status PMM Rationaveenpnaidu1No ratings yet
- Clocks, Watches & Scientific Instruments - Skinner Auction 2760MDocument132 pagesClocks, Watches & Scientific Instruments - Skinner Auction 2760MSkinnerAuctions100% (2)
- Assessment #1 StatisticsDocument4 pagesAssessment #1 StatisticsjemimaNo ratings yet
- Nlaa Siam.2010Document1 pageNlaa Siam.2010YesicaAquinoNo ratings yet
- ROBT308Lecture22Spring16 PDFDocument52 pagesROBT308Lecture22Spring16 PDFrightheartedNo ratings yet
- Graded Worksheet D3Document1 pageGraded Worksheet D3Jacob DziubekNo ratings yet
- Forest Fire Risk AnalysisDocument11 pagesForest Fire Risk AnalysisbhinojosaNo ratings yet
- Java Programming 9Th Edition Farrell Solutions Manual Full Chapter PDFDocument32 pagesJava Programming 9Th Edition Farrell Solutions Manual Full Chapter PDFaletheasophroniahae100% (9)
- CSSMasterclassBook PDFDocument168 pagesCSSMasterclassBook PDFyankeeNo ratings yet
- C Test Questions and Answers PDFDocument15 pagesC Test Questions and Answers PDFVikas Bakoliya100% (1)
- Lesson Plan in Oral Communication in ContextDocument2 pagesLesson Plan in Oral Communication in ContextYoutube TutorialsNo ratings yet
- Incy Wincy SpiderDocument16 pagesIncy Wincy SpiderOlarteCatalinaNo ratings yet
- Agarwal Packers ReviewDocument10 pagesAgarwal Packers ReviewAnonymous eDOS7RLyNo ratings yet
- 3412 Timing CalibrationDocument4 pages3412 Timing CalibrationHrvoje Škarica100% (3)
- Cognitive Psychology - Write-Up TemplateDocument5 pagesCognitive Psychology - Write-Up TemplateRedkraynNo ratings yet
- Allen BradleyDocument10 pagesAllen BradleyenggomarpuNo ratings yet
- More Success by Doing Less - The Art of DelegationDocument6 pagesMore Success by Doing Less - The Art of DelegationWendel RharaelNo ratings yet
- Wessel 1984. The Agricultural Foundations of CivilizationDocument4 pagesWessel 1984. The Agricultural Foundations of CivilizationAndres Maria-ramirezNo ratings yet
- MaseeiDocument34 pagesMaseeivikrant100% (1)
- Space Lab 1Document4 pagesSpace Lab 1kael kwanNo ratings yet
- Introduction To Marketing ManagementDocument24 pagesIntroduction To Marketing ManagementDrRuchi GargNo ratings yet
- MD Nastran R3 - Explicit Nonlinear SOL 700 User's Guide PDFDocument602 pagesMD Nastran R3 - Explicit Nonlinear SOL 700 User's Guide PDFpezz07No ratings yet
- Belajar Bahasa Spanyol PDFDocument5 pagesBelajar Bahasa Spanyol PDFHimawan PrasojoNo ratings yet
- Fallacy - Philosophy Grade 11Document17 pagesFallacy - Philosophy Grade 11leila vesagasNo ratings yet
- Drawbacks of The Existing SystemDocument7 pagesDrawbacks of The Existing SystemSachin Mohite100% (1)
- Manual HDCVI DVR SeriesDocument144 pagesManual HDCVI DVR SerieshansturNo ratings yet
- Full Sample Science Lb1Document161 pagesFull Sample Science Lb1DariaSivtsova100% (5)
- NSG 541 Final RequirementDocument4 pagesNSG 541 Final Requirementapi-2605143920% (1)
- EEG383 Measurement - Chapter 2 - Characteristics of Measuring InstrumentsDocument26 pagesEEG383 Measurement - Chapter 2 - Characteristics of Measuring Instrumentsايهاب غزالة100% (1)
- Life Saving Rules FAQsDocument7 pagesLife Saving Rules FAQsArulboy123100% (1)