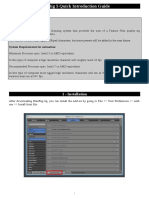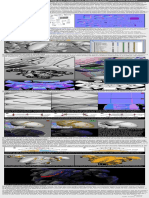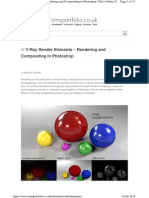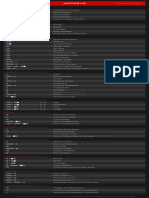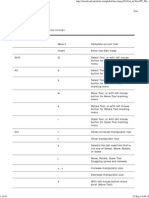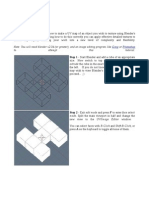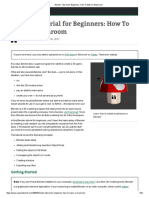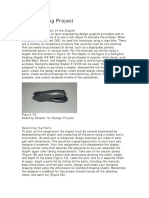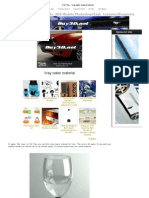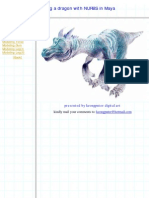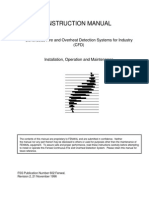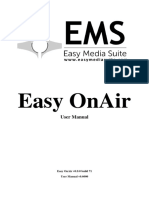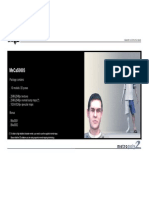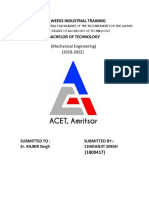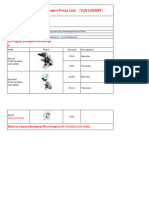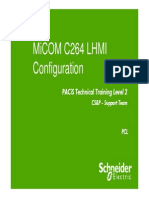Professional Documents
Culture Documents
Textures MayaCharacters
Uploaded by
Gilberto LauriasCopyright
Available Formats
Share this document
Did you find this document useful?
Is this content inappropriate?
Report this DocumentCopyright:
Available Formats
Textures MayaCharacters
Uploaded by
Gilberto LauriasCopyright:
Available Formats
Creating Textures for Characters in Autodesk Maya*
By Ryan Bird
Texturing is the process of adding detail (color, bump, specular, and so on) to a 3D mesh. You
typically add texture using 2D painting software, such as Adobe* Photoshop* or Corel* Painter*.
Figure 1 shows two versions of the same model. The image on the left is an untextured mesh,
while the image on the right is a textured mesh.
Figure 1. The untextured and textured versions of the fairy model
This article describes how to paint a color texture. I will be using the fairy model from my
previous article, Creating UVs for Characters in Autodesk Maya. I use Autodesk Maya* and
Photoshop* to complete the tasks.
Creating Textures for Characters in Autodesk Maya
Does Size Matter?
Depending on the media a model is used for, the size of the texture does matter. Texture maps for
video games and real-time environments tend to be smaller in size and have limits determined by
the engine they are being made for. In contrast, texture maps for pre-rendered sequences (film
and broadcast) can be much bigger. Generally, the sizes of these texture maps are only limited by
what the rendering computer can handle. Regardless of the size of a texture maps target, its
important that those maps look their best. For this article, I create a 512 512, game-friendly map
for my low-resolution fairy model.
UV Snapshot
Before I begin painting the texture, I take a snapshot of the UVs (that is, the meshs U and V
coordinates). I do this so that I have a guide for what Im painting and know where everything
needs to go.
Maya* provides a way to obtain a UV screenshot without having to use the Print Screen option on
the keyboard: I select the mesh objects included in the texture map, then, in the UV Texture Editor,
click Polygons > UV Snapshot.
The UV Snapshot window opens showing several options for saving an image for the UVs selected.
Under File Name, I chose a location for the saved snapshot image and provide a file name. The
Size X and Size Y fields define how big the snapshot image needs to be. Previously, I stated that my
texture map size would be 512 512 pixels, but that is not the size I enter. When I create texture
maps for games, I always double the size of the map in case there is reason to have a higherresolution map later (box cover renderings, cinematics, or even for portfolio purposes). So, I set
my coordinates to 1024 1024.
By default, the Image Format is set to Maya IFF. Although Photoshop* reads this format just fine,
I prefer to use the TIFF format for the UV snapshot, because the file size is much smaller and the
quality is the same. I click OK to save an image of my UV snapshot to my designated folder.
Bringing the Snapshot into Photoshop
I now go into Photoshop*. When I open the saved UV snapshot image from my designated folder, it
looks similar to Figure 2.
Creating Textures for Characters in Autodesk Maya 3
Figure 2. The UV snapshot image in Photoshop*
From here, I need to do a bit of preparation work on this image before its ready to be painted.
First, I get rid of the images alpha channel. During the UV snapshot export process, Maya*
includes an alpha channel with most file formats. If this alpha channel remains in the final texture
and is saved as a TGA or TIFF image, the channel makes the mesh transparent when the texture
applied to the meshs material, showing only a textured wireframe. Thats not to say that a custom
alpha channel cant be added later; its just good practice to get rid of the initial one.
Next, I invert the image so that the black areas are white and white areas are black. I do this so
that it will be easier to see what Im painting underneath this layer. To do this, I press Ctrl+I.
Creating Textures for Characters in Autodesk Maya
That last part of preparation is to change this layer from a background layer to a multiplied layer
that I can place over the texture, allowing me to use the UV snapshot as a guide to what Im
painting. To do this, I double-click the Background layer in the Layers folder, which opens a New
Layer window. I change the name to wireframe so that it is easy to keep track of. I change the
Mode to Multiply and click OK. Changing this layer to Multiply allows me to see the UVs overtop
the image that Im painting.
Layers
When painting a texture, I find it helpful to separate things into individual layers. Although it can
be difficult to manage and keep track of many layers, the ability to refine and edit individual pieces
makes it worth it. For example, having a separate layer for an eyebrow rather than painting it
directly on the skin layer will make it much easier to edit if changes or fixes are required later on.
That said, its good practice to make sure there arent too many layers. Redundant or useless
layers will only make things confusing and frustrating. For example, having a layer for each strand
of hair on an eyebrow will be a nightmare to keep track of and will make editing the whole
eyebrow very difficult and time-consuming.
Base Layer
The first step I take when starting a texture is to create a base layer set below the wireframe layer.
From this point, I make sure that in my Layers window the wireframe layer is always on top of the
list and the base layer is always on the bottom of the list. All other layers will be placed in
between.
In general, my base layers usually start from a color, pattern, or image. Because most of what Im
texturing in this map is skin, I fill the image with a base skin color. To do this, I set my Foreground
Color to what I feel is a good skin color. I make sure the base layer is selected and press
Alt+Backspace to fill my layer with the foreground color.
To give the skin base some texture, I use a noise filter. I click Filter > Noise > Add Noise, then set
the Amount to 3 and the Distribution to Uniform, making sure that Monochromatic is not
selected. Figure 3 shows the results.
Creating Textures for Characters in Autodesk Maya 5
Figure 3. Base skin texture, with the UV snapshot on top of it
Although the noise texture is subtle, it does become more apparent as I start painting shadows and
highlights on the skin.
Adding Detail to the Face
For this step, it is useful to have a drawing tablet, such as a Wacom tablet and pen. Although it is
possible to paint using a mouse, a tablet makes the job much easier and provides a nicer looking
result.
Creating Textures for Characters in Autodesk Maya
The first thing Im going to paint is the shadows and highlights on the face. Im not doing this with
the brush tool but with the dodge tool, which allows me to pull the natural darks and lights out of
the base texture that Ive created. This tool is ideal for keeping nice color saturation in the
shadows and highlights.
Because the dodge tool requires that I paint on the actual base layer, I make a duplicate of the base
layer as a backup. If I make a mistake, I can use the back-up layer to cover up or fix the problem
areas rather than having to start over. This is especially useful if I use an image or pattern for the
base.
Now, using my Wacom tablet and pen, I paint in some highlights. Then, holding down the Alt key, I
paint the shadows. The dodge tool provides different range options: The Midtones option does a
good job of maintaining color saturation in the highlights and shadows. Although I use this option
most frequently, I also use the other two optionsShadows and Highlightsto provide
additional detail and tone. Figure 4 shows a close-up of the face area, with all the shadows and
highlights painted in.
Figure 4. A close-up of the painted face area, with the wireframe layer on (left) and off (right)
As I paint, I use the wireframe layer to make sure Im painting the highlights and shadows in the
appropriate places. Turning the wireframe layer on and off helps me see how the texture is
coming along.
Next, I add the eyebrows, lips, and make-up. I create each element on its own layer so that I can
edit each one individually. For the eyebrow and lips layers, I use the lasso tool and polygon lasso
tool to draw selections for each shape. Next, I fill in the shape with a desired color. I then use the
dodge tool to add highlights and shadows to each piece. To save time, I only create one eyebrow
and mirror it over when Im done painting it. I do this by clicking Edit > Transform > Flip
Creating Textures for Characters in Autodesk Maya 7
Horizontal. This tip is also useful for any other areas that can be mirrored over from one side to
the other.
For the make-up layer, I paint detail on the cheeks and eyes. When painting make-up, I find that
its good practice to blend it into the face so that the color isnt too overbearing (unless thats the
intentionlike a clown, for example). I do this by setting my brush tool to a low opacity, such as
5% or 10%. Then, I use as many strokes as I need to bring the color to the desired intensity. This
works better than starting with a solid color and dialing it back.
Figure 5 shows the addition of the eyebrows, lips, and make-up on the face. Its important to note
that just because something looks good in Photoshop* doesnt mean it will look good when it is
applied in Maya*.
Figure 5. A close-up view of the finished face detail
Saving Textures and Viewing Them in Maya
As Im working on my texture map, I make sure that I save it so that I can apply it to the mesh in
Maya* and see if its working correctly. I save the image as TGA file, because that is the image
format that I have worked with most for texture maps in video games.
To apply the saved texture to the mesh in Maya*, I create a new material in the Multilister by
clicking Edit > Create. I choose the desired materialin this instance, a Lambert. In the
Multilister, I double-click the new material, and the Attribute Editor appears. Next to the Color
Creating Textures for Characters in Autodesk Maya
section, I click Map. In the Create Render Node window, beneath 2D Textures, I click File. The
Attribute Editor brings up the attributes for the new file. Next to Image Name, I click the folder
icon. From here, I can navigate to the folder where I saved my texture map and select it. Then, I
select all of the meshes that I want the texture map applied to, select the material in the
Multilister, and click Edit > Assign. Figure 6 shows the map assigned to the mesh pieces I selected.
Figure 6. The fairy mesh in Maya* after the in-progress texture has been applied
Anytime I save changes to the texture, I can update the changes in Maya* by double-clicking the
texture in the Multilister, and then clicking Reload in the Attribute Editor. By checking the texture
in Maya* regularly, I can make sure that Im painting it correctly. Then, I go back and forth
between Photoshop* and Maya* until its where it needs to be.
Adding Remaining Detail
Using the same techniques Ive already mentioned, I continue to add detail to the rest of the skin
areas. For the ears, I use a photo. Then, I perform the following tasks:
Creating Textures for Characters in Autodesk Maya 9
1.
2.
3.
4.
Bring the photo into Photoshop*.
Use the lasso tool to select the ear.
Click Edit > Copy to copy the selection.
Go back to my texture, and then click Edit > Paste to paste the selection on to my texture,
which will create its own layer.
5. Click Edit > Free Transform. A bounding box appears, and I can move, scale, and rotate the
layer until it is in the desired position.
6. Use the eraser tool (with a feathered edge) to get rid of the areas of the ear that I dont
want.
7. Click Image > Adjustments > Hue/Saturation. These controls allow me to adjust the
different values so that the overall color of the ear matches the skin tone.
I also use photos for the teeth and tongue. I paint the eyes, inner mouth, and outfit top. Figure 7
shows the finished texture and how it looks on the model.
10
Creating Textures for Characters in Autodesk Maya
Figure 7. The mesh with the final texture applied, along with a screenshot of the actual texture,
with the UV snapshot overlaid on it
The whole time Im adding these extra details, I continue to go back and forth between Photoshop*
and Maya* to make sure everything is working correctly. When I am finished with the map, I click
Image > Image Size and take the pixel dimensions back down to 512 512.
Creating Textures for Characters in Autodesk Maya 11
Conclusion
Using similar techniques, I complete the additional texture map for the remaining mesh pieces
that werent included in the first map. Figure 8 shows a rendering of the fairy model, with the
completed color textures.
Figure 8. Rendering of the fairy model, with the final textures applied
12
Creating Textures for Characters in Autodesk Maya
Getting everything to look just right can take some time. As a rule, when I finish an area, I step
away for a bit. When I come back, I look to see if anything stands out that should be fixed. If there
are areas that need to be tweaked, I take care of them. If Im happy with what Ive done, I move on.
Use these techniques with your models, and good luck!
You might also like
- Texturizando Com Substance PainterDocument26 pagesTexturizando Com Substance PainterMarcos Germano DegenhardtNo ratings yet
- Beginners Guide For Autodesk MayaDocument14 pagesBeginners Guide For Autodesk MayagunarathnaNo ratings yet
- Castle TexturingDocument65 pagesCastle TexturingpremasteringNo ratings yet
- Create A Facial Animation Setup in Blender Part 2Document61 pagesCreate A Facial Animation Setup in Blender Part 2Francois-José Woungly MouriNo ratings yet
- BlenRig 5 Quick Introduction GuideDocument37 pagesBlenRig 5 Quick Introduction GuideAriel GimenezNo ratings yet
- Art of 3d ToonsDocument183 pagesArt of 3d ToonsAna RosaNo ratings yet
- PopcornFX Press Article 3dartist February17 SubstanceDocument6 pagesPopcornFX Press Article 3dartist February17 SubstanceJorgeNo ratings yet
- Maya First Time Tutorial Maya 2020Document42 pagesMaya First Time Tutorial Maya 2020Muhammad Jafar DarwisNo ratings yet
- (Ebook - PDF - EnG) Maya Nurbs Modeling 2 - TutorialDocument166 pages(Ebook - PDF - EnG) Maya Nurbs Modeling 2 - TutorialLeandro BuenoNo ratings yet
- All Maya Hotkey GuideDocument11 pagesAll Maya Hotkey GuideDaniel Zuleta LadinoNo ratings yet
- Blender Livery CreationDocument9 pagesBlender Livery CreationMikiPopovicNo ratings yet
- Modeling Joan of Arc by Michel RogerDocument591 pagesModeling Joan of Arc by Michel RogerCuchillo111No ratings yet
- Normal Mapping 101Document9 pagesNormal Mapping 101Wagner de SouzaNo ratings yet
- Rigging 3D Models - INTLDocument66 pagesRigging 3D Models - INTLBa Cay TrucNo ratings yet
- How To Convert Textures For Fallout 4 Using Substance PainterDocument13 pagesHow To Convert Textures For Fallout 4 Using Substance PainterДенис МарфоновNo ratings yet
- Modelling a Mech Blueprint in 3Ds MaxDocument39 pagesModelling a Mech Blueprint in 3Ds MaxSyauqiNo ratings yet
- Blender + Zbrush: Character Creation SeriesDocument12 pagesBlender + Zbrush: Character Creation SeriesSebastián López QuinteroNo ratings yet
- Modeling For Next-Gen GamesDocument1 pageModeling For Next-Gen GamesWagner de SouzaNo ratings yet
- ZBrush Digital Sculpting Human Anatomy2636 PDFDocument11 pagesZBrush Digital Sculpting Human Anatomy2636 PDFJulio Javier Montilla OrtizNo ratings yet
- Substance PainterDocument2 pagesSubstance Painterapi-475679735No ratings yet
- Environment Lighting MayaDocument70 pagesEnvironment Lighting MayaChristopher ForraiNo ratings yet
- Zbrush 3 TutorialsDocument261 pagesZbrush 3 TutorialsKadriankNo ratings yet
- Autodesk Maya 2008 - 3D TutorialsDocument6 pagesAutodesk Maya 2008 - 3D TutorialsAbdinoNo ratings yet
- PBR Volume 02 Rev05Document31 pagesPBR Volume 02 Rev05ramonbossNo ratings yet
- Workflow To Bake Details From ZBrush To Lowpoly + Alternative Tutorial HQ PDFDocument3 pagesWorkflow To Bake Details From ZBrush To Lowpoly + Alternative Tutorial HQ PDFDaniel KarlssonNo ratings yet
- Introduction To RiggingDocument72 pagesIntroduction To Riggingblenderpodcast100% (7)
- Blender 3D - Noob To Pro PDFDocument209 pagesBlender 3D - Noob To Pro PDFcoltonguiNo ratings yet
- Modelling Drone 1 PT 3.Document17 pagesModelling Drone 1 PT 3.Jasmine MastersNo ratings yet
- V-Ray Render Elements - Rendering and Compositing in PhotoshopDocument11 pagesV-Ray Render Elements - Rendering and Compositing in PhotoshopBruno AbiNo ratings yet
- Substance Painter HotkeysDocument1 pageSubstance Painter HotkeysCauberto RodriguesNo ratings yet
- Maya Unlimited Cloth Fur TutorialDocument106 pagesMaya Unlimited Cloth Fur Tutorialapi-3700055100% (3)
- Aotc Autodesk 3ds Max 9 Maxscript Essential - UnlockedDocument5 pagesAotc Autodesk 3ds Max 9 Maxscript Essential - UnlockedjasopanevNo ratings yet
- All Maya Hotkeys PDFDocument10 pagesAll Maya Hotkeys PDFBrandon RojasNo ratings yet
- Uv Mapping TutorialDocument5 pagesUv Mapping Tutorialbkb193No ratings yet
- Tutorial 25 - SkyBoxDocument10 pagesTutorial 25 - SkyBoxElmerNo ratings yet
- Clothes Drapery: Quick Start GuideDocument2 pagesClothes Drapery: Quick Start GuideHung Tran HaiNo ratings yet
- Optimize Nuke WikiDocument60 pagesOptimize Nuke WikiSebastian ComanescuNo ratings yet
- SubstancePainterToMaxVRAY Tutorial PDFDocument1 pageSubstancePainterToMaxVRAY Tutorial PDFDragana MarjanovicNo ratings yet
- Modeling Head PDFDocument13 pagesModeling Head PDFbelmasirdasNo ratings yet
- Blender 04Document38 pagesBlender 04Ana Maria100% (1)
- 3ds Max Box Modeling A CarDocument117 pages3ds Max Box Modeling A CarJudiastiraBertus0% (1)
- Blender Quick Start Guide 11-2016 PDFDocument23 pagesBlender Quick Start Guide 11-2016 PDFLucas RiosNo ratings yet
- The Node Book Version 1.23Document31 pagesThe Node Book Version 1.23gestanitNo ratings yet
- Metering For Correct Exposure: Monthly Tips & Tutorials From LastoliteDocument2 pagesMetering For Correct Exposure: Monthly Tips & Tutorials From LastoliteLile GazdaNo ratings yet
- Manual NukeDocument91 pagesManual NukeJenni Garcia MañasNo ratings yet
- Blender Tutorial For Beginners - How To Make A MushroomDocument64 pagesBlender Tutorial For Beginners - How To Make A MushroomAbdul Rahman SjdNo ratings yet
- DeepDive TexelDensityDocument7 pagesDeepDive TexelDensitygustavo arroyoNo ratings yet
- NukeGettingStarted 6Document252 pagesNukeGettingStarted 6josukkeNo ratings yet
- StaplerDocument4 pagesStaplerchurvaloooNo ratings yet
- Blender & Z BrushDocument20 pagesBlender & Z BrushKurniawan SusiloNo ratings yet
- CG Files - Vray Water Material TutorialDocument4 pagesCG Files - Vray Water Material TutorialAref MGHNo ratings yet
- MAYA Tutorial - Creating A DragonDocument68 pagesMAYA Tutorial - Creating A Dragonapi-3700055100% (6)
- Essential Blender 10 UV and Painting TutorialDocument20 pagesEssential Blender 10 UV and Painting TutorialAhmad Musaffa100% (7)
- Materiales 3dmaxDocument171 pagesMateriales 3dmaxmanelfNo ratings yet
- Poser 8 Tutorial Manual ORIGINALDocument305 pagesPoser 8 Tutorial Manual ORIGINALMiguel Angel Luna PizangoNo ratings yet
- MAXON Cinema 4D R20: A Detailed Guide to Modeling, Texturing, Lighting, Rendering, and AnimationFrom EverandMAXON Cinema 4D R20: A Detailed Guide to Modeling, Texturing, Lighting, Rendering, and AnimationNo ratings yet
- Introducing Autodesk Maya 2015: Autodesk Official PressFrom EverandIntroducing Autodesk Maya 2015: Autodesk Official PressNo ratings yet
- What Is ScadaDocument20 pagesWhat Is ScadaGilberto LauriasNo ratings yet
- W915905416301a K01 000 01Document574 pagesW915905416301a K01 000 01Gilberto LauriasNo ratings yet
- Fenwal 2320Document2 pagesFenwal 2320Gilberto Laurias50% (2)
- CFD Manual LDocument48 pagesCFD Manual LGilberto LauriasNo ratings yet
- Makehuman ManualDocument28 pagesMakehuman Manualescrivcuenta100% (1)
- 1771 Um001 - en PDocument94 pages1771 Um001 - en PKevin CooperNo ratings yet
- HTML To PDF - Convert HTML Files To PDFDocument1 pageHTML To PDF - Convert HTML Files To PDFbarcos1204No ratings yet
- Flash VocabularyDocument2 pagesFlash Vocabularyapi-262193618No ratings yet
- HolographyDocument26 pagesHolographyRupinder RanaNo ratings yet
- Easy Onair: User ManualDocument59 pagesEasy Onair: User ManualSheikh Usman SaleemNo ratings yet
- Humano 05home CatalogDocument24 pagesHumano 05home CatalogAntezanaFernandoNo ratings yet
- Computer GraphicsDocument17 pagesComputer GraphicsKevin EspirituNo ratings yet
- Keyframe-Based Tracking For Rotoscoping and AnimationDocument8 pagesKeyframe-Based Tracking For Rotoscoping and AnimationnaginatNo ratings yet
- !dirt Bike Trials Sprite Pack INFODocument2 pages!dirt Bike Trials Sprite Pack INFOIvan KuchmiiNo ratings yet
- MIS 7119-Characteristics of Spatial DataDocument58 pagesMIS 7119-Characteristics of Spatial DataTumusiime CathyNo ratings yet
- 3-D Glasses: Presented by Shahzeb AliDocument18 pages3-D Glasses: Presented by Shahzeb AliAniqa Israr0% (1)
- Animation Design of Animation SequenceDocument16 pagesAnimation Design of Animation Sequencerajesh_nale100% (1)
- Panasonic FZ300 Review - ExposureDocument17 pagesPanasonic FZ300 Review - ExposureColbert JohnesNo ratings yet
- TFL Colour StandardsDocument10 pagesTFL Colour StandardsAqilahShafieNo ratings yet
- Catalogue AxyzDocument4 pagesCatalogue AxyzEmanuel Alejandro MacielNo ratings yet
- Cad Cam Full Detail PracticalDocument45 pagesCad Cam Full Detail PracticalSamarNo ratings yet
- Microscope-Distributor Price List V20220809 (2023)Document17 pagesMicroscope-Distributor Price List V20220809 (2023)Maycol GarciaNo ratings yet
- ColorManagement enDocument56 pagesColorManagement engogu69_1No ratings yet
- Monitor Calibration: by Thomas NiemannDocument6 pagesMonitor Calibration: by Thomas NiemannmrrwhoNo ratings yet
- Computer Vision CH2Document34 pagesComputer Vision CH2deribifNo ratings yet
- Object Detection in A Cluttered Scene Using Point Feature MatchingDocument2 pagesObject Detection in A Cluttered Scene Using Point Feature MatchingRoopali TharanipathyNo ratings yet
- Computer Graphics Chapter 1Document16 pagesComputer Graphics Chapter 1Darajjee DhufeeraaNo ratings yet
- INITGRAPH : This Function Is Used To Initialize: GraphicsDocument10 pagesINITGRAPH : This Function Is Used To Initialize: GraphicsYogesh KatreNo ratings yet
- Designing Games With Sprite Kit: Bringing Your Art To LifeDocument144 pagesDesigning Games With Sprite Kit: Bringing Your Art To Lifestephane.peiryNo ratings yet
- Fun With Polygons ReportDocument38 pagesFun With Polygons ReportPrajwal ReddyNo ratings yet
- Pantone Color ListDocument6 pagesPantone Color ListAbrahan Armas100% (1)
- C264 LHMI Configuration PACiS Technical TrainingDocument20 pagesC264 LHMI Configuration PACiS Technical TrainingRinda_Rayna100% (1)
- Blender 1ppDocument393 pagesBlender 1ppJAVED ARSHADNo ratings yet
- Kursus Adobe PhotoshopDocument2 pagesKursus Adobe PhotoshopAzlan AzmiNo ratings yet
- Differentiable Surface SplattingDocument14 pagesDifferentiable Surface SplattingYulduz AtadjanovaNo ratings yet
- HTML Color Names and CodesDocument5 pagesHTML Color Names and CodesMa MaNo ratings yet