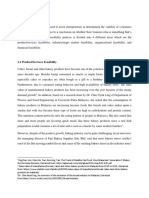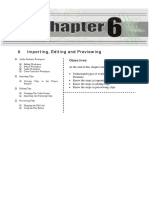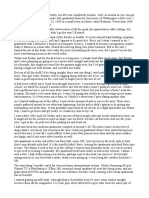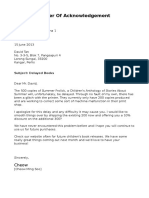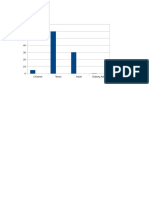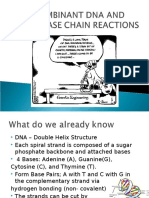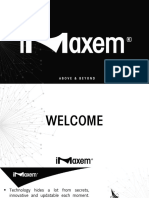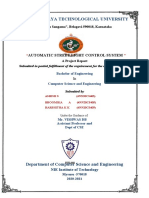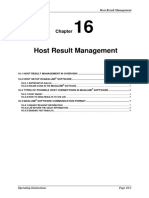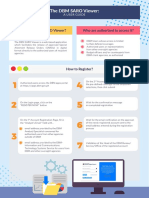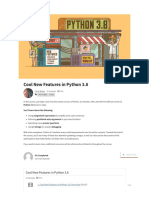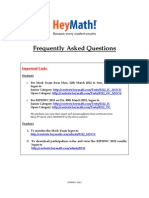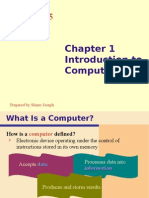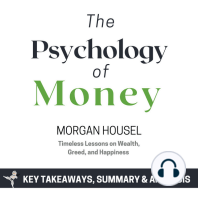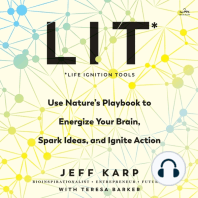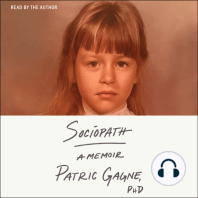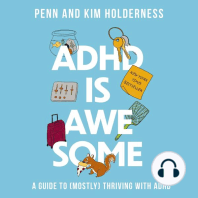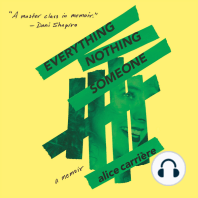Professional Documents
Culture Documents
Multimedia Design Principles - Chapter 6
Uploaded by
Aiman ArifCopyright
Available Formats
Share this document
Did you find this document useful?
Is this content inappropriate?
Report this DocumentCopyright:
Available Formats
Multimedia Design Principles - Chapter 6
Uploaded by
Aiman ArifCopyright:
Available Formats
6
How People Interact With Computers?
Principles Of Good Interface Design
Why People Have Trouble With
Computers?
People And Their Tasks
Important Human Characteristics In
Design
Perception
Visual Acuity
Foveal And Peripheral Vision
Sensory Storage
Information Processing
Learning
Skill
Individual Differences
Human Considerations In Design
Human Interaction Speeds
Reading
Listening
Speaking
Keying
Performance Versus Preference
Methods For Gaining An Understanding
Of Users
Objectives
At the end of this chapter students should be able to:
Know human considerations in interface design.
Know how to organize screen elements clearly
and meaningfully.
Know how to present information simply and
meaningfully.
Explain the organization and structure guidelines
in interface design.
Explain the technological considerations in
interface design.
MULTIMEDIA DESIGN PRINCIPLES
6.1
HUMAN CONSIDERATION IN INTERFACE DESIGN
Use of a screen, and a system, is affected by many factors. These include: how much
information is presented on a screen, how a screen is organized, the language used on
the screen, the distinctiveness of the screen's components, its aesthetics, and a screen's
consistency with other screens.
First, let's look at what aspects of a poor screen design can be distracting to the user,
what a user is looking for in a good design and the kind of things onscreen users find
interesting in a system or Web site.
6
Figure 6-1 Example of poor interface design
6.1.1
Aspects of Poor Interface Design
Hewlett (1995) based upon her experiences at Microsoft suggests the most common
problems in visual interface design are:
1. Visual inconsistency in screen detail presentation and with the operating system.
2. Lack of restraint in the use of design features and elements.
3. Overuse of three-dimensional presentations.
4. Overuse of too many bright colours.
5. Poorly designed icons.
6. Bad typography
7. Metaphors that is either overbearing or too cute, or too literal thereby restricting
design options
8. These kinds of problems, lead to screens that can be chaotic, confusing,
disorganized, and distracting.
86
Principles of Good Interface Design
Web screens, as were recently described, also present to the user a variety of
distractions. These distractions include:
Figure 6-2 Example of good interface
1. Numerous visual and auditory interruptions.
2. Extensive visual clutter.
3. Poor information readability.
4. Incomprehensible screen components.
5. Confusing and inefficient navigation.
6. Excessive or inefficient page scrolling.
7. Information overload.
8. Design inconsistency.
9. Outdated information.
10. Poor design is not a new phenomenon. It has existed since people began
interacting with media used for presenting and collecting information.
87
MULTIMEDIA DESIGN PRINCIPLES
6.1.2
What Interface User Want?
What are people looking for in
the design of interface? One
organization asked a group of
screen users and got the
following responses:
An orderly, clean, and clutterfree appearance.
An obvious indication of what
is being shown and what
should be done with it.
Expected information located
where it should be.
A clear indication of what
Figure 6-3 Interface user
relates to what, including
options, headings, captions,
data, and so forth.
Using plain and simple languages.
A clear indication of when an action can make a permanent change in the data or
system.
The desired direction is toward simplicity, clarity, and easy to understand where that is
the qualities lacking in many of today's interface.
6.1.3
Interface Design Goals
To make an interface easy and
pleasant to use, then, the goal in
design is to:
1. Reduce visual work.
2. Reduce intellectual work.
3. Reduce memory work.
4. Reduce motor work.
5. Minimize or eliminate any
burdens or instructions imposed
by technology.
6. The result will always be
improved user productivity and
increased satisfaction.
88
Figure 6-4 Designer create interface design
Principles of Good Interface Design
6.2
ORGANIZING
SCREEN
MEANINGFULLY
ELEMENTS
CLEARLY
AND
Visual clarity is achieved
when
the
display
elements are organized
and
presented
in
meaningful
and
understandable ways.
A clear and clean
organization makes it
easier
to
recognize
screen's
essential
elements and to ignore
its
secondary
information
when
appropriate.
Figure 6-5 Example of clear and meaningful screen
Clarity is influenced by a multitude of factors: consistency in design, a visually
pleasing composition, a logical and sequential ordering, the presentation of the proper
amount of information, groupings, and alignment of screen items.
6.2.1
Consistency
Consistency greatly aids learning. It
establishes an expectation and
permits a person to employ
conceptual learning and transfer
training.
Inconsistency forces one to
memorize, and remember, a variety
of different ways to do something
or interpret what is presented on the
screen.
Inconsistency makes it difficult for
a coherent structure to emerge. It
can also be distracting, causing a
person to wonder why things are
different.
Figure 6-6 Example of consistent interface
Inconsistency also creates a screen variation that makes it difficult to notice another
variation that may be important for a person's task or need. In Web site design
consistency greatly enhances visual scanning, a common user activity. It also reassures
a person that he or she is rooted in a certain location. This provides stability and
reduces navigation confusion.
89
MULTIMEDIA DESIGN PRINCIPLES
6.2.2
Arrangement Of Screen Data And Content
Divide information into units that are logical, meaningful, and sensible.
Organize by the degree interrelationship between data or information.
Provide an ordering of screen units of information and elements that is prioritized
according to the user's expectations and needs.
Possible ordering schemes include:
1. Conventional
Through convention and custom, some ordering schemes have evolved for certain
elements. Examples are by days of the week, by months of the year, by one's name
and address, or along a timeline. These elements should always be ordered in the
customary way.
2. Sequence of use
Sequence of use grouping involves arranging information items in the order in
which they are commonly received or transmitted, or in natural groups. An
address, for example, is normally given by street, city, state, and zip code.
3. Frequency of use
Frequency of use is a design technique based on the principle that information
items used most frequently should be grouped at the beginning; the second most
frequently used items grouped next, and so forth.
4. Function
Information items are grouped according to their purpose or by some common
parameter. All items pertaining to insurance coverage, for example, may be placed
in one location. Transportation vehicles may be grouped within the categories of
planes, trains, and automobiles.
5. Importance
Importance grouping is based on the information's importance to the user's task or
need. Important items are placed first or in the most prominent position. Items may
be organized from best to worst or largest to smallest.
6. General to specific
If some data is more general than the other, the general elements should precede
the specific elements. This will usually occur when there is a hierarchical
relationship among data elements. This is a common Web site organization
scheme.
Form groups that cover all possibilities.
Ensure that information that must be compared is visible at the same time. Ensure
that only information relative to the users tasks or needs is presented on the
screen.
90
Principles of Good Interface Design
6.2.3
Screen Navigation And Flow
Provide an ordering of screen information and elements that:
1. Is rhythmic, guiding a person's eye through the display.
2. Encourages natural movement sequences.
3. Minimizes pointer and eye movement distances.
4. Locate the most important and most frequently used elements or controls at the
top left.
5. Maintain a top-to-bottom, left-to-right flow.
Assist in navigation through
a screen by:
1. Aligning elements.
2. Grouping elements.
3. Using of line border
Through
focus
and
emphasis,
sequentially,
direct attention to items that
are:
1. Critical.
2. Important.
3. Secondary.
Figure 6-7 Example 1 of screen navigation and flow
4. Peripheral.
Tab through window in logical order of displayed information.
Locate command buttons at end of the tabbing order sequence.
When groups of related information must be broken and displayed on separate screens,
provide breaks at logical or natural points in the information flow.
Screen navigation should be obvious and easy to accomplish. Navigation can be made
obvious by grouping and aligning screen controls, and judiciously using line borders to
guide the eye.
Sequentially, direct a person's attention to elements in terms of their importance. Using
the various display techniques, focus attention on the most important parts of a screen.
Always tab through a screen in the
logical order of the information
displayed, and locate command
buttons at the end of the tab order
sequence.
Figure 6-8 Example 2 of screen navigation and flow
91
MULTIMEDIA DESIGN PRINCIPLES
6.2.4
Amount Of Information
1. Proper amount of information.
Presenting too much information on a screen is confusing; there will be greater
competition among a screen's components for a person's attention.
Visual search times will be longer, and meaningful structure will be more difficult
to perceive.
Presenting too little information is inefficient and may tax a person's memory as
information contained on multiple screens may have to be remembered.
6
Figure 6-9 Example of interface that display well organized information
2. Present all necessary information.
In general, present all information necessary for performing an action or making a
decision on one screen.
If information located on different screens must be remembered, a person's
memory will again be taxed.
Developing a screen with all the necessary information requires careful analysis of
the user's tasks.
3. Screen density.
Density, by definition, is a calculation of the proportion of display character
positions on the screen, or an area of the screen containing something.
92
Principles of Good Interface Design
6.2.5 Distinctiveness
Individual screen controls, and
groups of controls, must be
perceptually distinct.
1. Screen controls:
Should not touch a window
border.
Should not touch each other.
2. Field and group borders:
Should not touch a window
border.
Should not touch each other.
3. Buttons:
Should not touch a window
border.
Should not touch each other.
A button label should not
touch the button border.
Adjacent screen elements
must be displayed in colours
or shades of sufficient
contrast with one another.
Elements of screen must be
distinct, clearly distinguished
from
one
another.
Distinctiveness
can
be
enhanced through separation
and contrast
6
Figure 6-10 Example of distinctiveness screen
93
MULTIMEDIA DESIGN PRINCIPLES
6.2.6
Focus And Emphasis
Visually emphasize the:
Most prominent element
Most important element
Central idea or focal
point
To provide emphasis use
techniques such as:
1. Higher brightness
A brighter element has a
good attention getting
quality and no disturbing
features. It may be used
to indicate items in error,
and increased brightness
is the best vehicle for
calling attention to data
on inquiry screens.
Figure 6-11 Focus and emphasis
2. Reverse polarity
For example, on a screen with a specific level of dark text and a specific level of
light background, certain elements can be emphasized by displaying them in the
reverse: a text of the same lightness as that used on the regular screen on a
background of the same darkness as is used on the regular screen.
3. Fonts
Differences in fonts have a moderate attention-getting capability. Their varying
sizes and shapes can be used to differentiate screen components.
4. Blinking
Blinking has a very high attention-getting capability, but it reduces text readability
and is disturbing to most people. Therefore, it should be reserved for urgent
situations and times when a quick response is necessary.
5. Colours
Use colour to emphasize and assist in the identification of screen components.
6. Other emphasis techniques
Other emphasis techniques include: displaying the element in a larger size, placing
an element in a position where the eye first meets the screen, isolating the element
from the remainder of the screen, presenting the element in a distinctive or unusual
shape, and using white space to emphasize blocks of text.
De-emphasize less important elements.
To ensure that emphasized screen elements stand out,
avoid:
1. Emphasizing too many screen elements.
2. Using too many emphasis techniques.
3. Screen clutter.
94
Principles of Good Interface Design
6.3
PRESENTING INFORMATION SIMPLY AND MEANINGFULLY
Following are guidelines
for presenting information
on screens.
The fundamental goals are
clarity and simplicity in
form, comprehensibility in
organization,
efficient
information assimilation,
and pleasantness in tone.
The guidelines are:
Provide
legibility
Information is noticeable
and distinguishable.
Provide
readability Information
is
Figure 6-12 Presenting information
identifiable, interpretable,
and attractive.
Present information in usable form - Translations, transpositions, and references to
documentation should not be required to interpret and understand information.
Utilize contrasting display features - To attract and call attention to different screen
elements.
Create visual lines - Implicit and explicit, to guide the eye.
Be consistent - In appearance and procedural usage.
6.4 ORGANIZATION AND STRUCTURE GUIDELINES
This is a series of organization and structure guidelines for specific kinds of
screens.
They are: Information Entry and Modification, Entry from a Dedicated Source
Document, and Display /Read-Only screens.
6.4.1 Information Entry And Modification Screens
Information entry and modification screens are used to collect and modify
information, either by entry or selection. These screens are sometimes referred to
as conversational screens.
They guide a person
through a task or process.
The screen itself is the
user's focal point for
working with information.
The viewer is driven by
what is presented on the
screen in the information
collection and designation
process.
Figure 6-13 Example of information entry and modification
screen
95
MULTIMEDIA DESIGN PRINCIPLES
Guidelines in information entry and modification screens:
1. Organization
Organize these screens logically and clearly.
Place the most frequently used information, or required information, on the earliest
screens and at the top of screens.
2. Captions
Provide meaningful captions and use the headline style to display them.
Consistently position all captions in relation to their associated controls. They may
be left or right aligned.
3. Text boxes/selection controls
Designate by boxes, using either a line border or polarity reversal.
4. Spacing and groupings
Create logical groupings. Make them medium in size, about 5 to 7 lines.
5. Headings
Provide headings to identify groupings. Set off from their related controls using
upper case or mixed case headline style.
Figure 6-14 Example 1 of good information entry and modification screen
96
Principles of Good Interface Design
6. Control arrangement
Align controls into columns. Maintain a top-to-bottom, then left-to-right
arrangement.
7. Required and optional input
Consider distinguishing between required and optional data input through:
Placing required and optional information within different screens, windows, or
groups.
Identifying information as required or optional in a completion aid.
Identifying required information with a unique font or symbol.
8. Instructions and completion aids
Include these on screens as necessary.
Locate instructions so they precede the controls to which they apply and locate
completion aids to the right of the controls to which they apply.
Figure 6-15 Example 2 of good information entry and modification screen
97
MULTIMEDIA DESIGN PRINCIPLES
6.4.2
Text Entry From A Source Document
Occasionally, it may be necessary to key information directly from a source document
or paper form into a screen. The document may take the form of an application for
insurance, an application for a bank loan, a request for service, and so forth.
The key issue for this function is that the document should be dedicated to the screen.
If an existing document or form is being converted to a screen format, and the existing
document will no longer be used, its screens should also be designed following the
entry/modification guidelines.
This is a much more effective approach for information collection.
1. Organization
The screen must be an exact image of its associated source document.
2. Captions
To allow the screen to be
in the image of a source
document,
screen
captions usually must
consist of abbreviations
and contractions.
Because text boxes fit
fairly tightly on these
kinds
of
screens,
captions
Figure 6-16 Example of caption
3. Text boxes
Designate by boxes, using either a line border or polarity reversal.
4. Spacing and groupings
Create the same groupings as exist on the document.
Set off groupings as this is done on the form, through use of either white space
and/or borders.
5. Headings
Include the same headings as are found on the source document.
Capitalize or use mixed-case headline style.
98
Principles of Good Interface Design
6. Control arrangement
Control positioning and alignment on the screen should match that of the source
document.
Maintain a left-to-right entry arrangement, if the form is organized for completion
in this direction.
7. Keying procedure
Use manual tabbing. Keying will be faster and less error prone.
8. Required and optional input
Distinguishing between required and
optional data input is not necessary on
these screens.
This information will have been included
within the source document design.
6
Figure 6-17 Example of text entry
9. Instructions and completion aids
These will not be necessary. Instructions and completion aids will be located on
the document source.
99
MULTIMEDIA DESIGN PRINCIPLES
6.4.3
Display/Read-Only Screens
Display /read-only screens are used to display the results
of an inquiry request or the contents of computer files.
Their design objective is human ease in locating data or
information. Thus, they should be developed to optimize
human scanning.
Scanning is made easier if eye movements are
minimized, required eye movement direction is obvious,
and a consistent viewing pattern is established.
Below are the guidelines in display/read-only screens:
Figure 6-18 Example of
display/read only screen
1. Organization
Only display information necessary to perform actions, make decisions, or answer
questions.
Group information in a logical or orderly manner, with the most frequently requested information in the upper-left corner.
For multi screen functions, locate the most frequently requested information on the
earliest screens.
Do not pack the screen. Use spaces and lines to balance the screen perceptually.
2. Captions
Provide meaningful captions clearly identifying the information displayed.
Use the headline style (all significant words capitalized), and consistently position
all captions in relation to their associated data. Captions may be left or right
aligned.
3. Text boxes
Do not place a border around display/read-only information so the data will appear
on the normal window background.
4. Spacing and groupings
Provide easily scanned and identifiable logical groupings of information.
5. Headings
Provide headings to identify groupings.
Set off from their related controls using upper case or mixed-case headline style.
100
Principles of Good Interface Design
6. Data presentation
Provide visual emphasis to the data.
Give the data a meaningful structure.
Spell out any codes in full.
Include natural splits or predefined breaks in
displaying data.
For data strings of five or more numbers or
alphanumeric characters with no natural
breaks, display in groups of three or four
characters with a blank between each group.
Figure 6-19 Data presentation
7. Data arrangement
Align data into columns.
Organize for top to bottom scanning.
8. Data justification
Left-justify text and alphanumeric formats.
Right-justify list of numeric data.
Create a data ladder.
9. Data display
Consider not displaying data whose values are none, zero, or blank.
Consider creating data statements, in which the caption and data are combined.
101
MULTIMEDIA DESIGN PRINCIPLES
6.5
TECHNOLOGICAL CONSIDERATION IN INTERFACE DESIGN
Interface design is also affected by the physical characteristics of the display device
itself and the characteristics of the interfaces controlling software.
Graphical system design must be compatible with the system's power, screen size,
screen resolution, and displayable colours, fonts and other features.
The design must also be compatible with the system platform and any development
and implementation tools being used. The design must also take into consideration any
available platform style guide.
6.5.1
System Power
A slow processing speed and small memory may
inhibit effective use of a system. Feedback and
animation capabilities may be limited, reducing the
system's usability.
Slow responses can be error prone, grossly
inefficient, and very aggravating. A slow screen
refresh rate will increase the user's chances of
perceiving screen flicker, which can be visually
fatiguing.
A system must be powerful enough to perform all
necessary actions promptly, responsively, and
meaningfully.
Figure 6-20 System power
6.5.2
Screen Size
Best monitor size was the focus of a study by
Simmons and Manaham (1999). They compared
monitors of 15,17,19, and 21 inches for search
activities using Microsoft's Word and Excel, and
for browsing the Web. The 21-inch monitor
resulted in fastest task completion. Users, however,
preferred using the 19-inch monitor.
DiPierro, Nachman, and Raderman (2000)
compared Web navigation performance using
small, medium, and large screens. No performance
difference was found between small and medium
screens, but the large screen elicited a 26 percent
faster performance.
Figure 6-21 Screen size
Clearly, these studies point out that bigger screens may be better.
Continually expanding monitor and screen size as a solution, though, may create other
problems. A large display area will require longer control movements to reach all
locations on the screen, and more head and eye movements.
The effect on user's physical comfort and the possibility of needing an expanded
working area must be considered.
102
Principles of Good Interface Design
6.5.3
Screen Resolution
Screen resolution is the horizontal and vertical height of a screen in pixels. It is a
function of the monitor's capabilities and its video card.
Most common display resolutions currently are 640x480 (pixels width and height),
800x600, and 1024x768.
Higher resolution screens give a better performance.
Poor screen resolution may deter effective use of a graphical system by not permitting
sharp and realistic drawings and shapes. Window structure and icon design may be
severely affected.
Adequate screen resolution then, is a necessity to achieve meaningful representations.
6.5.4
Colours
The colour palette must be of a variety large
enough to permit establishment of a family
of colours.
The colours used must be accurately and
clearly presented in all situations.
The contextual effect of colours must also
be considered, because hues may change
based on factors such as size and one
colour's location in relation to other colours.
6
Figure 6-22 Colours
6.5.5
Other Display Features
A wide range screen attributes or properties are available to aid the screen design
process.
Included are such techniques as higher brightness, reverse polarity, different font sizes
and styles, underlining, blinking, line rules and boxes, colour, and white space.
Before beginning design, the designer must be aware of what capabilities exist, how
they may be most effectively used, and what their limitations are.
The design must be compatible with the system platform and any development and
implementation tools being used. The design may also take into consideration any
available platform style guide.
Finally, the design must effectively utilize the various available display features or
attributes.
103
MULTIMEDIA DESIGN PRINCIPLES
6.5.6
Platform Compatibility
The design must be compatible with the windowing platform being used-Apple
Computer's Macintosh, Microsoft Windows or any other.
6.5.7
Development And Implementation Tool Compatibility
More that half of software code is now
devoted to user interface design. Available
tools include toolkits, interface builders,
and user interface management systems.
A toolkit is a library of controls such as
menus, buttons, and scroll bars. Toolkits
have a programmatic interface and must be
used by programmers. They are usually for
a specific windowing platform. Examples
of toolkits are Motif, OpenLook, and the
Macintosh.
Figure 6-23 Apple Macintosh computer
An interface builder is a graphical tool that helps a programmer create dialog boxes,
menus, and other controls. It provides a palette to select and position controls, and to
set properties.
Interface builders are limited to use in laying out the static parts of the interface. They
cannot handle the parts of the interface that involve graphical objects moving around.
A user interface management system (UIMS) extends the features of a builder by also
providing assistance with creating and managing the insides of windows. Examples
include HyperCard and Visual Basic.
104
Principles of Good Interface Design
6.5.8
Style Guide Compatibility
To
achieve
design
consistency in interface
design, most providers have
developed style guidelines
for system developers. These
guidelines
specify
the
appearance and behaviour of
the user interface.
They describe the windows,
menus, and various controls
available, including what
they look like and how they
work. They also provide
some guidance on when to
use the various components.
Figure 6-24 Visual Basic software
Examples of industry-produced
guidelines
include
Apple's
Macintosh Human Interface
Guidelines,
IBM's
System
Application
Architecture
Common User Access (SAA
CUA) and Microsoft's The
Windows Interface Guidelines
for Software Design.
Product style guides vary in
their
ability
to
control
compliance with the guidelines
they present. Some present strict
requirements,
leading
to
excellent consistency across
applications; others provide little
guideline compliance control.
Figure 6-25 Windows interface guideline
The design should comply with the relevant platform style guide.
105
You might also like
- The Subtle Art of Not Giving a F*ck: A Counterintuitive Approach to Living a Good LifeFrom EverandThe Subtle Art of Not Giving a F*ck: A Counterintuitive Approach to Living a Good LifeRating: 4 out of 5 stars4/5 (5794)
- Business Law Assignment - Question BDocument7 pagesBusiness Law Assignment - Question BAiman ArifNo ratings yet
- The Yellow House: A Memoir (2019 National Book Award Winner)From EverandThe Yellow House: A Memoir (2019 National Book Award Winner)Rating: 4 out of 5 stars4/5 (98)
- Ledger - Question 3Document3 pagesLedger - Question 3Aiman ArifNo ratings yet
- A Heartbreaking Work Of Staggering Genius: A Memoir Based on a True StoryFrom EverandA Heartbreaking Work Of Staggering Genius: A Memoir Based on a True StoryRating: 3.5 out of 5 stars3.5/5 (231)
- Siemens SW Three Trends Changing The Shape of Products E-BookDocument6 pagesSiemens SW Three Trends Changing The Shape of Products E-BookAiman ArifNo ratings yet
- Hidden Figures: The American Dream and the Untold Story of the Black Women Mathematicians Who Helped Win the Space RaceFrom EverandHidden Figures: The American Dream and the Untold Story of the Black Women Mathematicians Who Helped Win the Space RaceRating: 4 out of 5 stars4/5 (895)
- Feasibility AnalysisDocument8 pagesFeasibility AnalysisAiman ArifNo ratings yet
- The Little Book of Hygge: Danish Secrets to Happy LivingFrom EverandThe Little Book of Hygge: Danish Secrets to Happy LivingRating: 3.5 out of 5 stars3.5/5 (400)
- Ways To Overcome and ChallengeDocument6 pagesWays To Overcome and ChallengeAiman ArifNo ratings yet
- Shoe Dog: A Memoir by the Creator of NikeFrom EverandShoe Dog: A Memoir by the Creator of NikeRating: 4.5 out of 5 stars4.5/5 (537)
- Lesson LearnedDocument1 pageLesson LearnedAiman ArifNo ratings yet
- Never Split the Difference: Negotiating As If Your Life Depended On ItFrom EverandNever Split the Difference: Negotiating As If Your Life Depended On ItRating: 4.5 out of 5 stars4.5/5 (838)
- Marketing Summary NotesDocument5 pagesMarketing Summary NotesAiman ArifNo ratings yet
- Elon Musk: Tesla, SpaceX, and the Quest for a Fantastic FutureFrom EverandElon Musk: Tesla, SpaceX, and the Quest for a Fantastic FutureRating: 4.5 out of 5 stars4.5/5 (474)
- AVT Chapter 6Document42 pagesAVT Chapter 6Aiman ArifNo ratings yet
- Grit: The Power of Passion and PerseveranceFrom EverandGrit: The Power of Passion and PerseveranceRating: 4 out of 5 stars4/5 (588)
- Scriptwriting Chapter11Document20 pagesScriptwriting Chapter11Aiman ArifNo ratings yet
- Alcohol AddictionDocument2 pagesAlcohol AddictionAiman ArifNo ratings yet
- The Emperor of All Maladies: A Biography of CancerFrom EverandThe Emperor of All Maladies: A Biography of CancerRating: 4.5 out of 5 stars4.5/5 (271)
- Audio Visual ScriptDocument6 pagesAudio Visual ScriptAiman ArifNo ratings yet
- On Fire: The (Burning) Case for a Green New DealFrom EverandOn Fire: The (Burning) Case for a Green New DealRating: 4 out of 5 stars4/5 (74)
- AssignmentDocument4 pagesAssignmentAiman ArifNo ratings yet
- Team of Rivals: The Political Genius of Abraham LincolnFrom EverandTeam of Rivals: The Political Genius of Abraham LincolnRating: 4.5 out of 5 stars4.5/5 (234)
- Article EditDocument11 pagesArticle EditAiman ArifNo ratings yet
- Devil in the Grove: Thurgood Marshall, the Groveland Boys, and the Dawn of a New AmericaFrom EverandDevil in the Grove: Thurgood Marshall, the Groveland Boys, and the Dawn of a New AmericaRating: 4.5 out of 5 stars4.5/5 (266)
- Written Assignment - OdtDocument4 pagesWritten Assignment - OdtAiman ArifNo ratings yet
- The Hard Thing About Hard Things: Building a Business When There Are No Easy AnswersFrom EverandThe Hard Thing About Hard Things: Building a Business When There Are No Easy AnswersRating: 4.5 out of 5 stars4.5/5 (344)
- Letter of Acknowledgement: CheowDocument6 pagesLetter of Acknowledgement: CheowAiman ArifNo ratings yet
- Prof. Dr. Shad Saleem FaruqiDocument62 pagesProf. Dr. Shad Saleem Faruqibseokpeng100% (1)
- The World Is Flat 3.0: A Brief History of the Twenty-first CenturyFrom EverandThe World Is Flat 3.0: A Brief History of the Twenty-first CenturyRating: 3.5 out of 5 stars3.5/5 (2259)
- 00 DMA312 Front MatterDocument4 pages00 DMA312 Front MatterAiman ArifNo ratings yet
- Chap 7Document18 pagesChap 7Aiman ArifNo ratings yet
- The Gifts of Imperfection: Let Go of Who You Think You're Supposed to Be and Embrace Who You AreFrom EverandThe Gifts of Imperfection: Let Go of Who You Think You're Supposed to Be and Embrace Who You AreRating: 4 out of 5 stars4/5 (1090)
- AVT Chapter 6Document42 pagesAVT Chapter 6Aiman ArifNo ratings yet
- Illegal ContractsDocument23 pagesIllegal ContractsAiman Arif100% (1)
- Robbins FOM10ge PPT 03Document30 pagesRobbins FOM10ge PPT 03Aiman Arif100% (1)
- The Unwinding: An Inner History of the New AmericaFrom EverandThe Unwinding: An Inner History of the New AmericaRating: 4 out of 5 stars4/5 (45)
- Chap 10Document39 pagesChap 10Aiman ArifNo ratings yet
- Hire PurchaseDocument42 pagesHire PurchaseAiman ArifNo ratings yet
- Chap 7Document18 pagesChap 7Aiman ArifNo ratings yet
- Chap 10Document39 pagesChap 10Aiman ArifNo ratings yet
- 00 DMA312 Front MatterDocument4 pages00 DMA312 Front MatterAiman ArifNo ratings yet
- Tips Final 3D AnimationDocument1 pageTips Final 3D AnimationAiman ArifNo ratings yet
- Graph Graph Graph Graph Graph Graph Graph GraphDocument1 pageGraph Graph Graph Graph Graph Graph Graph GraphAiman ArifNo ratings yet
- The Sympathizer: A Novel (Pulitzer Prize for Fiction)From EverandThe Sympathizer: A Novel (Pulitzer Prize for Fiction)Rating: 4.5 out of 5 stars4.5/5 (121)
- Recombinant DNA and Polymerase Chain ReactionDocument25 pagesRecombinant DNA and Polymerase Chain ReactionAiman ArifNo ratings yet
- The Art of Public SpeakingDocument467 pagesThe Art of Public SpeakingAiman ArifNo ratings yet
- Tia Portal V16 OrderlistDocument7 pagesTia Portal V16 OrderlistJahidul IslamNo ratings yet
- Getting Started With Bcc950 Conferencecam: Logitech For BusinessDocument8 pagesGetting Started With Bcc950 Conferencecam: Logitech For BusinessBernard SitumeangNo ratings yet
- Imaxem Profile - 2023Document53 pagesImaxem Profile - 2023AHMED SAEDNo ratings yet
- EASF Livechat Chatbot Multitenant Suhas-09Oct2020Document59 pagesEASF Livechat Chatbot Multitenant Suhas-09Oct2020fuckoffNo ratings yet
- Easily Bypass Kyc VerificationDocument4 pagesEasily Bypass Kyc Verificationpanesah991No ratings yet
- Pathole Report FinalDocument40 pagesPathole Report FinalRahul MahendraNo ratings yet
- CP SAT Foundation Mock Exam August 2022Document24 pagesCP SAT Foundation Mock Exam August 2022Dilip G NarappanavarNo ratings yet
- 3M ChartFact ChartLocator DatDocument2 pages3M ChartFact ChartLocator DatprasanjeetbNo ratings yet
- Tutorial Py2exeDocument7 pagesTutorial Py2exeMakhloufi HocineNo ratings yet
- Her Body and Other Parties: StoriesFrom EverandHer Body and Other Parties: StoriesRating: 4 out of 5 stars4/5 (821)
- Sap HCM Organizational Management User GuideDocument51 pagesSap HCM Organizational Management User GuideRajesh ChowdaryNo ratings yet
- Hari P.K. - Excel For The CEO - 2006Document369 pagesHari P.K. - Excel For The CEO - 2006Joao MartinsNo ratings yet
- CO1508 Computer Systems & Security - Week 11 C++ Pointers and More For Your Virus/Anti-virus - Part 2Document12 pagesCO1508 Computer Systems & Security - Week 11 C++ Pointers and More For Your Virus/Anti-virus - Part 2Edward LeeNo ratings yet
- Cloud Solution - Ankit GoyalDocument7 pagesCloud Solution - Ankit GoyalANKIT GOYALNo ratings yet
- Rohith Rajamony ITIL Payments BADocument6 pagesRohith Rajamony ITIL Payments BArohithmvkNo ratings yet
- Features OXEDocument9 pagesFeatures OXETestoun KacimNo ratings yet
- HSR 1.63 (For HYSYS V10.0)Document4 pagesHSR 1.63 (For HYSYS V10.0)Ba Jun Thối0% (1)
- Chapter 16-Host Result ManagementDocument10 pagesChapter 16-Host Result ManagementgiyituyawaNo ratings yet
- What Is The DBM SARO Viewer? Who Are Authorized To Access It?Document2 pagesWhat Is The DBM SARO Viewer? Who Are Authorized To Access It?Dadoy AlugrivNo ratings yet
- Steganography SrsDocument41 pagesSteganography SrsBmt .........100% (2)
- Empowerment Technologies Lesson 1Document38 pagesEmpowerment Technologies Lesson 1Marck LeanNo ratings yet
- Cool New Features in Python 3Document3 pagesCool New Features in Python 3DEEP725No ratings yet
- SoftX3000 Hardware Description ManualDocument148 pagesSoftX3000 Hardware Description ManualHassaan Shuja50% (2)
- Kunci JawabanDocument208 pagesKunci JawabanNurbaitaNo ratings yet
- Autocad Mep 2015: Course DescriptionDocument3 pagesAutocad Mep 2015: Course DescriptionMarija MaricicNo ratings yet
- PDF File: Prime Time 3 Workbook Grammar Short ReviewsDocument2 pagesPDF File: Prime Time 3 Workbook Grammar Short ReviewsSandro KobakhidzeNo ratings yet
- Frequently Asked Questions: Important LinksDocument11 pagesFrequently Asked Questions: Important LinksIamsofathlhNo ratings yet
- Project Report 2021 22Document26 pagesProject Report 2021 22514 - Aniruddha BhimteNo ratings yet
- Updated Resume SeetaDocument3 pagesUpdated Resume SeetaAnushaNo ratings yet
- Chapter 1Document34 pagesChapter 1api-3805856No ratings yet
- Fusion FSM Setup Task ListsDocument560 pagesFusion FSM Setup Task ListsSrinivasa Rao AsuruNo ratings yet
- Summary: The Psychology of Money: Timeless Lessons on Wealth, Greed, and Happiness by Morgan Housel: Key Takeaways, Summary & Analysis IncludedFrom EverandSummary: The Psychology of Money: Timeless Lessons on Wealth, Greed, and Happiness by Morgan Housel: Key Takeaways, Summary & Analysis IncludedRating: 5 out of 5 stars5/5 (81)
- LIT: Life Ignition Tools: Use Nature's Playbook to Energize Your Brain, Spark Ideas, and Ignite ActionFrom EverandLIT: Life Ignition Tools: Use Nature's Playbook to Energize Your Brain, Spark Ideas, and Ignite ActionRating: 4 out of 5 stars4/5 (404)
- The Age of Magical Overthinking: Notes on Modern IrrationalityFrom EverandThe Age of Magical Overthinking: Notes on Modern IrrationalityRating: 4 out of 5 stars4/5 (29)
- Think This, Not That: 12 Mindshifts to Breakthrough Limiting Beliefs and Become Who You Were Born to BeFrom EverandThink This, Not That: 12 Mindshifts to Breakthrough Limiting Beliefs and Become Who You Were Born to BeRating: 2 out of 5 stars2/5 (1)
- ADHD is Awesome: A Guide to (Mostly) Thriving with ADHDFrom EverandADHD is Awesome: A Guide to (Mostly) Thriving with ADHDRating: 5 out of 5 stars5/5 (2)
- By the Time You Read This: The Space between Cheslie's Smile and Mental Illness—Her Story in Her Own WordsFrom EverandBy the Time You Read This: The Space between Cheslie's Smile and Mental Illness—Her Story in Her Own WordsNo ratings yet
- Summary: Limitless: Upgrade Your Brain, Learn Anything Faster, and Unlock Your Exceptional Life By Jim Kwik: Key Takeaways, Summary and AnalysisFrom EverandSummary: Limitless: Upgrade Your Brain, Learn Anything Faster, and Unlock Your Exceptional Life By Jim Kwik: Key Takeaways, Summary and AnalysisRating: 5 out of 5 stars5/5 (8)