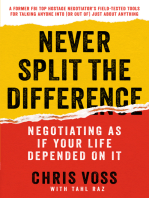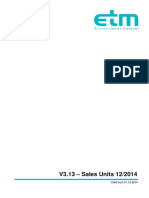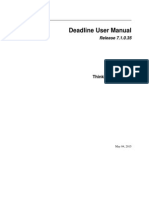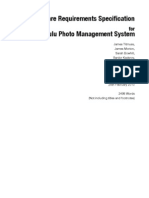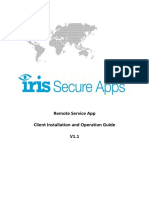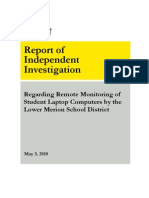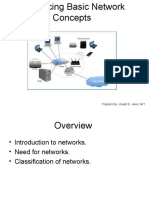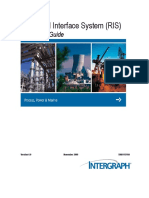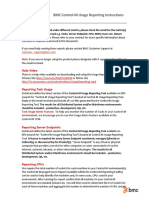Professional Documents
Culture Documents
Rpb-Remote View Cam
Uploaded by
Wong_Majenang_2782Original Title
Copyright
Available Formats
Share this document
Did you find this document useful?
Is this content inappropriate?
Report this DocumentCopyright:
Available Formats
Rpb-Remote View Cam
Uploaded by
Wong_Majenang_2782Copyright:
Available Formats
Live Viewing Using Remote View
Remote View………………………………………………………………………1
Setting Up Remote View…………………………………………………………1
Setting Up the Connection……………………………………………………….1
Working with My Favorite………………………………………………………...4
Camera Zoom Function…………………………………………………………..5
Playing with Screen View Window Functions………………………………….6
Playing Back Video Files in Q-View…………………………………………….7
Preference Settings……………………………………………………………….7
Remote PTZ and I/O Functions….………………………………………………9
Full Screen View…………………………………………………………………10
Working with Remote Playback
Client at the Client PC………………………………..11
Connecting to a FocusMicro Video Server with FM-RPB Client……………12
Disconnecting from the FocusMicro VideoBank Server……………………..12
Searching for Files to Load……………………………………………………..13
Play Local Video…………………………………………………………………14
View List…………………………………………………………………………..14
Connection to Record…………………………………………………………...15
Address Book…………………………………………………………………….15
Preference Settings……………………………………………………………..16
RPB Client Playback Control Buttons…………………………………………17
VideoBank 7.0 – 8.0 Remote View
Live Viewing Using Remote View
Remote View
Remote View is used to remotely monitor live videos from the VideoBank system, through
modem dial-up or TCP/IP connection. Each Remote View connection is limited by the VideoBank
Server to one login at a time. However, you may open multiple RemoteView sessions on one
workstation and log each into a different VideoBank system.
Setting Up Remote View
The Remote View software included is available from your FocusMicro account representative via
CD-ROM or download. The application is to be installed at client PC with modem dial-up or
TCP/IP network access. Following is the minimum PC specification for this application:
OS Windows 2000, XP, 2003 Server
CPU Pentium 500 (minimum)
Memory 128MB RAM
Hard Disk 20GB (minimum)
VGA NVIDIA GeForce II 32MB, 800x600 screen resolution (minimum)
Network TCP/IP, Modem Dial-up
Setting Up the Connection
Remote View allows two connection methods and each are set up as follows:
To set up modem connection:
1. Make sure the modems on the client PC and at the VideoBank Server are already setup.
2. Start the modem server by clicking the Network button on the VideoBank Server and
enabling the Modem Server.
3. Click Preference and then select Configure Modem. Select the modem to use from drop-
down list.
Figure 1: Choose the modem to connect to
4. Click the Connect button from menu bar of Remote View, and then select Dial-Modem
from menu to bring up the Connect dialog box, as shown in figure 2:
FocusMicro, Inc. 1 M6000-01·030905
VideoBank 7.0 – 8.0 Remote View
Figure 2: Making connection to VideoBank system through dial-up connection.
5. In the Phone Dial field, type the telephone number you wish to use.
6. Enter a valid user ID and password, and then click the Make Call button. Messages should
appear in the Connect Status window when connection successful.
To set up TCP/IP (network) connection:
1. Make sure both your client PC and the VideoBank Server have access to TCP/IP network.
2. If the server is not running the TCP/IP service, click the Network button on main screen of the
VideoBank Server and enable the TCP/IP Server.
3. Click the Connect button from menu bar of Remote View on the client PC and select
Internet/Intranet TCP/IP to bring up following dialog box:
FocusMicro, Inc. 2 M6000-01·030905
VideoBank 7.0 – 8.0 Remote View
4. In the IP Address field, type the IP address or domain name of the system you wish to
connect to. The field will memorize the 10 most recently used addresses.
5. Type in port number in Port field. Use default value of 3550 if you are not sure what to enter
for this field.
6. Enter a valid user ID and password and then click the Login button. Video should appear
when the connection is successful, as shown:
FocusMicro, Inc. 3 M6000-01·030905
VideoBank 7.0 – 8.0 Remote View
Functions of toolbar buttons are listed in following table:
Button Description
Connect Click to select modem dial-up or TCP/IP connection
My Favorite Click to add connections to My Favorite Lists
Stop Click to terminate network connection
Zoom In Click to enlarge video
Zoom Out Click to shrink video
Lock Click to lock a particular camera
Preferences Click to bring up the preferences setting window
Working with My Favorite
My Favorite (or quick connect) provides for fast access to pre-set connections to VideoBank
Servers. Several settings are available for this feature.
To add a connection to My Favorite (Quick Connect):
1. Click Quick Connect on the menu bar.
2. Select Add to Quick Connect from the menu to bring up Quick Connect dialog box, shown as
follows.
3. Enter the proper information and provide a title name for the new connection, and then click
OK.
To edit Quick Connect:
1. To change information in the Quick Connect Table, click on Quick Connect on the menu bar.
2. Select Edit Quick Connect from the menu.
3. Select a connection you wish to edit to delete, edit IP address or port.
FocusMicro, Inc. 4 M6000-01·030905
VideoBank 7.0 – 8.0 Remote View
Make A Quick Connection:
Once a connection is added, it is listed in the Quick Connect menu and the My Favorites Button.
Click on My Favorites and choose the desired connection to login to that FocusMicro VideoBank
Server:
Camera Zoom Function
Click the Zoom In and Zoom Out buttons in the toolbar to enlarge and shrink a particular camera
view, here are the steps:
1. Click on the channel you wish to zoom.
2. Click the Lock button from the toolbar to lock the camera.
3. Click either the Zoom In or the Zoom Out buttons, and then click on the locked camera.
FocusMicro, Inc. 5 M6000-01·030905
VideoBank 7.0 – 8.0 Remote View
Playing with Screen View Window Functions
All live video is displayed in the channel as shown:
Icons appear in the channel to represent:
Name Description
Time Indicates current date and time. Color of the text and the background can be
Indicator changed in Preferences.
Rec Click to start, stop, pause, and resume recording
Play/Save Plays and saves recorded video files
Camera Locks the image to apply zoom in, zoom out function
Lock
Note: The Rec button saves the video files to a temporary buffer file. Once you stop recording by
pressing the Rec button again, the file has not been saved. If you wish to save the files
permanently, Click on the Play/Save button on each channel’s video you wish to save. The video
clip will be saved in AVI format.
FocusMicro, Inc. 6 M6000-01·030905
VideoBank 7.0 – 8.0 Remote View
Playing Back Video Files in Q-View
Click the Play/Save button in the channel view. This brings up the program Q-View, which
provides instant playback of video files from the temporary buffer. These files are created when
the Rec button is pressed.
Preference Settings
Click on Preferences button from the toolbar to bring up the corresponding dialog box as shown:
FocusMicro, Inc. 7 M6000-01·030905
VideoBank 7.0 – 8.0 Remote View
The following options are available on the Connection tab of the Preference Setting:
[Login Setup] Specify user name and password for RemoteView.
[Image Quality] Specify the compression ratio of the video. A lower number provides higher
compression and smaller file size, but a lower quality image.
There are also options available on the General tab:
[Text Display] Sets the channel description’s text color and background color. Three options
are available to present the camera description: Transparent (text only no background), Opaque
(text and background), and Invisible (no text and no background).
[Temporary Record Buffer] Location of the temporary folder that holds videos as they are being
recorded. Click on the Browse button to change the location.
FocusMicro, Inc. 8 M6000-01·030905
VideoBank 7.0 – 8.0 Remote View
Remote PTZ and I/O Function
If you have installed PTZ or I/O devices on the FocusMicro VideoBank Server, then you will be
able to control these devices through TCP/IP or dial-up network if you have the appropriate
permission levels as assigned by the VideoBank Server Administrator.
To use the remote PTZ control:
Select View, PTZ Device, from the menu bar to bring up the PTZ control panel. Use the PTZ
select buttons to choose address (0-15) of the camera you wish to control. The control panel
may look slightly different depending on your camera model.
To use Remote I/O control:
Select View, I/O Module, from the menu bar to bring up the I/O control panel. Remote View
allows you to control only the output devices. Click on the Output signal buttons to send signal to
the output device of your choice. (Outputs can be configured to operate any type of switch, lock,
light, siren, strobe or any other powered device you wish to trigger remotely. Often lighting will be
connected to outputs to allow the remote user to turn on a light and see the area better.)
FocusMicro, Inc. 9 M6000-01·030905
VideoBank 7.0 – 8.0 Remote View
Full Screen View
Click the Connect button and select Full Screen Mode from the menu. The full screen mode
provides a larger viewing area for the cameras. There are four functional buttons located at the
right hand side that allow you to access to some of the basic functions.
FocusMicro, Inc. 10 M6000-01·030905
FM-Remote Playback Client
Working with Remote Playback Client at the Client PC
The FM-RPB Client software is installed in the client PC. Camera views from different FocusMicro
VideoBank servers may be displayed in a single 16-channel screen view. Clicking the Page Select button
changes the screen view to the next page. A maximum of two pages (total 32 channels) may be
displayed in one FM-RPB Client.
NO. Name Description
1 Monitoring Displays the playback video
Window
2 Camera Name The name that is given to the camera at the server.
3 Connection Sets connection to FocusMicro VideoBank Server
4 Disconnect Disconnects all or selected connections to the FocusMicro VideoBank Server
5 Search Searches for video files to load
6 Play Local Plays back video files that have been saved on the client PC using FM-RPB
Video Client
7 List View Keeps record of connection activity
8 Connection Maintains a log of the connections
Record
9 Address Book Create a quick connection to a FocusMicro VideoBank Server or access one
FocusMicro, Inc. 11 M0003-01 - 050905
FM-Remote Playback Client
10 Preference Used for customizing the FM-RPB Client
Setting
11 Save As AVI Same function as in ViewLog, refer to Saving Files to Play Back at Third Party
Viewers in your Advanced user manual.
12 Save As Saves the current frame as still image on client
Snapshot
13 Exit Click this button to close the FM-RPB software
14 Scroll Bar Use to move forward and backward while playing back video.
15 Playback Panel Contains typical playback buttons
16 Page Select Use to select between channels 1~16 and 17~32.
17 Screen Division Select to choose screen division mode.
Connecting to a FocusMicro Video Server with FM-RPB Client
Click the Connection button on the FM-RPB Function Panel to bring up the Connect to dialog box shown
here:
Enter appropriate information in the fields. You may enter actual IP or the domain name for IP Address
ie: “demo.focusmicro.com”. Alternatively, you may click the drop-down selection field to find the most
recently visited servers, or click the browse button to select a FocusMicro VideoBank Server in your
address book.
Disconnecting from the FocusMicro VideoBank Server
Click the Disconnect button and choose to close all connections, or close only selected connections by
choosing Select Disconnection, highlight the connection to close in the following dialog box and click on
disconnect.
FocusMicro, Inc. 12 M0003-01 - 050905
FM-Remote Playback Client
Searching for Files to Load
There are two options to search for video files on the targeted VideoBank Server, Normal Search and
Advanced Search:
[Normal Search] Select the Normal Search to bring up Search & Download panel shown as:
Follow these steps to select the appropriate files:
1. Select the desired FocusMicro VideoBank Server from list of active connections in the drop-down
selection field.
2. Select the desired camera number from the Channel Select tab.
3. Choose the year, month and day from tree folder by clicking on the (+) to expand each selection
and clicking on the date.
4. Select the video files you wish to view or download from the Event List Window.
5. Click the Download button to download by the four available options:
• Download & Play: Play the selected files while downloading into RPB Client.
• Just Download: Download files only.
• Just Play: Play files without loading them into the FM-RPB Client system.
• Download & Play (Period): Download files by frames. Select only one file at a time to
apply this function.
FocusMicro, Inc. 13 M0003-01 - 050905
FM-Remote Playback Client
[Advance Search] The files can be searched by time and date, and by camera. Follow these steps to
download or view video from specified times and cameras:
1. Select the desired VideoBank Server from list of active connections in the drop-down selection
field.
2. Select the desired camera from Select Camera(s) window, or choose the “Select All Cameras
button” to select all cameras.
3. Specify the search range by date and time.
4. Click OK to download by the four available options:
• Download & Play: Play the selected files while downloading into RPB Client.
• Just Download: Download files only.
• Just Play: Play files without loading them into FM-RPB Client system.
• Download & Play (Period): Download files by frames. Select only one file at a time to
apply this function.
Note: A warning message may appear if the downloaded file size is greater than the designated storage
space.
Play Local Video
After downloading the video files from VideoBank Server to a client PC, choose the “Play Local Video
button” to play back the files on the client PC with the FM-RPB Client.
View List
The list keeps a record of connection activity, and is available in four listing options:
[Channel List] Lists all actively connected FocusMicro VideoBank Servers and their respective cameras.
Use the Up and Down buttons to select which camera sequence is displayed when in full-screen view.
The close button terminates the connection to the selected camera. The exit button closes the list while
the connections remain active.
[Connection List] Indicates the number of files currently engaged to the connecting activity. The
numbers shown in the Total Works field will decrease as the tasks complete. Click on the task to highlight
it, then click on the Work List button to break out the detail of the activity being processed. Click the Back
button to go back to the Connection List. Click the Close button to end the connection. Click the Exit
button to leave the list.
FocusMicro, Inc. 14 M0003-01 - 050905
FM-Remote Playback Client
[Download List] Displays a list of files that is currently being downloaded to the FM-RPB client. The
Ratio field shows you each file’s download progress and the Save Path field shows you the location
where files are being downloaded to.
[Download History] Displays a list of downloaded file history. Double clicking on a listing will playback
the related file in the selected FM-RPB monitoring window.
Connection Record
Keeps track of the connections, which makes your next connection easier.
[Save Connective Status] Saves current connection list to a path. When opening the FM-RPB Client
the next time, you can click on the Connection Record, select the Load Connective Status (see
descriptions below) to open a browser and load saved connections.
[Load Connective Status] Loads the saved connection status from a file into the FM-RPB Client.
[Load Resume File] If connections were ended the with the Disconnect button during a download, select
this option to continue the downloading process.
Address Book
The Address Book not only keeps connection information about the FM-RPB Sever, but also allows for
quick connection and auto login to the FocusMicro VideoBank Server. Follow these steps to create an
entry in the Address Book:
Click the Address Book button to bring up the dialog box, shown as:
Click New Server button and enter the following information to the fields:
• Server Name: Any name you want to use for this VideoBank Server.
• Server Address: Enter IP Address or a domain name (ie: demo.focusmicro.com).
FocusMicro, Inc. 15 M0003-01 - 050905
FM-Remote Playback Client
• ID: Enter a Login ID that will be accepted by the VideoBank Server. This Login ID must have
permission to access Remote Playback Client Connections.
• Password: Enter the password associated with the ID.
• Port: Use the default port 5066, unless otherwise necessary.
You may create New Groups (click New Group button) before adding any servers. After creating a new
group you may then add a new server to the group by clicking on any group and then clicking the New
Server button to add a VideoBank Server to that group.
Click Close button to finish the setup; Highlighting any entry and clicking the Delete Button removes the
entry from Address Book; Connect connects the FM-RPB Client to the VideoBank Server instantly.
Preference Settings
Three settings available here:
[Download] These options allow you to specify whether you want to overwrite existing files and whether
you want a pop-up notification for each and every file that finishes downloading.
[Channel Text] The selections on this function determine how your text appears on the active and
playback channels.
[Panel Resolution] This option allows you to select an 800x600 screen or a 1024x768 screen
(recommended) for the FM-RPB Client. Any changes made will not take effect until the application is
restarted.
FocusMicro, Inc. 16 M0003-01 - 050905
FM-Remote Playback Client
RPB Client Playback Control Buttons
The buttons, from left to right, represent: Play, Stop, Pause, First Frame, Previous Frame, Next Frame,
and Last Frame. The two arrow buttons are used to increase or decrease the playback speed. Move the
slider in Playback Meter back and forth to navigate through the video frames.
FocusMicro, Inc. 17 M0003-01 - 050905
You might also like
- The Yellow House: A Memoir (2019 National Book Award Winner)From EverandThe Yellow House: A Memoir (2019 National Book Award Winner)Rating: 4 out of 5 stars4/5 (98)
- Hidden Figures: The American Dream and the Untold Story of the Black Women Mathematicians Who Helped Win the Space RaceFrom EverandHidden Figures: The American Dream and the Untold Story of the Black Women Mathematicians Who Helped Win the Space RaceRating: 4 out of 5 stars4/5 (895)
- The Subtle Art of Not Giving a F*ck: A Counterintuitive Approach to Living a Good LifeFrom EverandThe Subtle Art of Not Giving a F*ck: A Counterintuitive Approach to Living a Good LifeRating: 4 out of 5 stars4/5 (5794)
- The Little Book of Hygge: Danish Secrets to Happy LivingFrom EverandThe Little Book of Hygge: Danish Secrets to Happy LivingRating: 3.5 out of 5 stars3.5/5 (399)
- Devil in the Grove: Thurgood Marshall, the Groveland Boys, and the Dawn of a New AmericaFrom EverandDevil in the Grove: Thurgood Marshall, the Groveland Boys, and the Dawn of a New AmericaRating: 4.5 out of 5 stars4.5/5 (266)
- Shoe Dog: A Memoir by the Creator of NikeFrom EverandShoe Dog: A Memoir by the Creator of NikeRating: 4.5 out of 5 stars4.5/5 (537)
- Elon Musk: Tesla, SpaceX, and the Quest for a Fantastic FutureFrom EverandElon Musk: Tesla, SpaceX, and the Quest for a Fantastic FutureRating: 4.5 out of 5 stars4.5/5 (474)
- Never Split the Difference: Negotiating As If Your Life Depended On ItFrom EverandNever Split the Difference: Negotiating As If Your Life Depended On ItRating: 4.5 out of 5 stars4.5/5 (838)
- Grit: The Power of Passion and PerseveranceFrom EverandGrit: The Power of Passion and PerseveranceRating: 4 out of 5 stars4/5 (588)
- A Heartbreaking Work Of Staggering Genius: A Memoir Based on a True StoryFrom EverandA Heartbreaking Work Of Staggering Genius: A Memoir Based on a True StoryRating: 3.5 out of 5 stars3.5/5 (231)
- The Emperor of All Maladies: A Biography of CancerFrom EverandThe Emperor of All Maladies: A Biography of CancerRating: 4.5 out of 5 stars4.5/5 (271)
- The World Is Flat 3.0: A Brief History of the Twenty-first CenturyFrom EverandThe World Is Flat 3.0: A Brief History of the Twenty-first CenturyRating: 3.5 out of 5 stars3.5/5 (2259)
- On Fire: The (Burning) Case for a Green New DealFrom EverandOn Fire: The (Burning) Case for a Green New DealRating: 4 out of 5 stars4/5 (73)
- The Hard Thing About Hard Things: Building a Business When There Are No Easy AnswersFrom EverandThe Hard Thing About Hard Things: Building a Business When There Are No Easy AnswersRating: 4.5 out of 5 stars4.5/5 (344)
- Team of Rivals: The Political Genius of Abraham LincolnFrom EverandTeam of Rivals: The Political Genius of Abraham LincolnRating: 4.5 out of 5 stars4.5/5 (234)
- The Unwinding: An Inner History of the New AmericaFrom EverandThe Unwinding: An Inner History of the New AmericaRating: 4 out of 5 stars4/5 (45)
- The Gifts of Imperfection: Let Go of Who You Think You're Supposed to Be and Embrace Who You AreFrom EverandThe Gifts of Imperfection: Let Go of Who You Think You're Supposed to Be and Embrace Who You AreRating: 4 out of 5 stars4/5 (1090)
- The Sympathizer: A Novel (Pulitzer Prize for Fiction)From EverandThe Sympathizer: A Novel (Pulitzer Prize for Fiction)Rating: 4.5 out of 5 stars4.5/5 (121)
- Her Body and Other Parties: StoriesFrom EverandHer Body and Other Parties: StoriesRating: 4 out of 5 stars4/5 (821)
- UDP Socket Programming in PHP - How To Code Client and Server - BinaryTidesDocument7 pagesUDP Socket Programming in PHP - How To Code Client and Server - BinaryTidesSup' Tan'No ratings yet
- SIMATIC WinCC Open Architecture Order Numbers V3.13Document20 pagesSIMATIC WinCC Open Architecture Order Numbers V3.13Vladimir IzraylevNo ratings yet
- PME 8.2 - IT Guide PDFDocument30 pagesPME 8.2 - IT Guide PDFkinyo12No ratings yet
- NetcomDocument57 pagesNetcomNisha JosephNo ratings yet
- Deadline 7.1.0.35 User ManualDocument969 pagesDeadline 7.1.0.35 User Manualfairiz9No ratings yet
- Software Requirements Specification Zulu Photo Management SystemDocument10 pagesSoftware Requirements Specification Zulu Photo Management SystemlazymeshNo ratings yet
- CS454/654 Assignment 2 (Milestone Assignment)Document4 pagesCS454/654 Assignment 2 (Milestone Assignment)DavidKnightNo ratings yet
- Onfigure ND Dminister Erver: C A A SDocument60 pagesOnfigure ND Dminister Erver: C A A Sabenezer abitiNo ratings yet
- SCT 35Document124 pagesSCT 35Count OrlockNo ratings yet
- Iris Remote Service App Client Installation and Operation Guide v1 1Document16 pagesIris Remote Service App Client Installation and Operation Guide v1 1PubliPublidelosPalotesNo ratings yet
- LogDocument18 pagesLogJerome BaloriaNo ratings yet
- Project Charter Budget WorksheetDocument6 pagesProject Charter Budget WorksheetnsadnanNo ratings yet
- Solid Works Tutorial 2001Document262 pagesSolid Works Tutorial 2001anurak.aun100% (9)
- DBMS-UNIT-1 R16 (Ref-2)Document12 pagesDBMS-UNIT-1 R16 (Ref-2)RAJESHNo ratings yet
- Ivend Retail 6.6 - Installation GuideDocument47 pagesIvend Retail 6.6 - Installation Guidesofyan123No ratings yet
- Ti50a01a20 01en PDFDocument164 pagesTi50a01a20 01en PDFSergio Andres Rivera JaramilloNo ratings yet
- Ballard Spahr ReportDocument72 pagesBallard Spahr ReportJsheedNo ratings yet
- JOLT UserGuideDocument321 pagesJOLT UserGuideMustaque PilotNo ratings yet
- VB ScriptDocument3 pagesVB Scriptsudha1427No ratings yet
- LogMeIn Hamachi UserGuideDocument61 pagesLogMeIn Hamachi UserGuideTecno DahllNo ratings yet
- Siemens Insight 3 - 10Document76 pagesSiemens Insight 3 - 10LawrenceLamNo ratings yet
- Setup Computer ServerDocument14 pagesSetup Computer Serverarnman1987No ratings yet
- Lesson 1 Introducing Basic Network ConceptsDocument48 pagesLesson 1 Introducing Basic Network ConceptsJay Carlo SalcedoNo ratings yet
- Tanaya Thakur Shraddha Tamhane Rupali MamDocument10 pagesTanaya Thakur Shraddha Tamhane Rupali MamShraddha TamhaneNo ratings yet
- CSA 2 Marks MvitDocument13 pagesCSA 2 Marks MvitPrema RajuNo ratings yet
- Desktop Management With JP1-10finalDocument39 pagesDesktop Management With JP1-10finalThanakom SiriwatanapakornNo ratings yet
- Q3 Module4 G10 CSSDocument8 pagesQ3 Module4 G10 CSSRhea IsonNo ratings yet
- RIS Installation GuideDocument37 pagesRIS Installation GuidebalajivangaruNo ratings yet
- E-Commerce Client Server ArchitectureDocument29 pagesE-Commerce Client Server ArchitectureVipul MaheshwariNo ratings yet
- BMC Control-M Usage Reporting Instructions: Help VideoDocument3 pagesBMC Control-M Usage Reporting Instructions: Help VideoMauricio DecolNo ratings yet