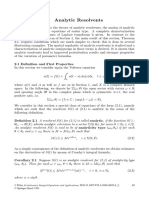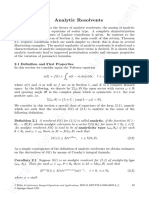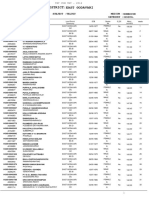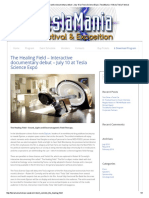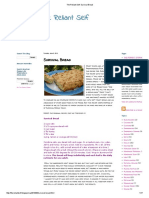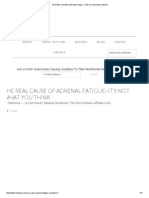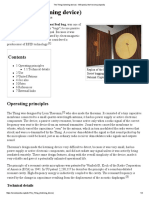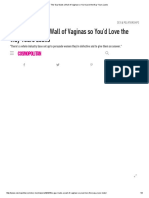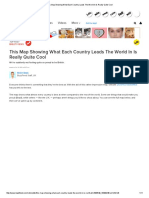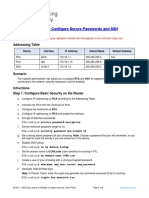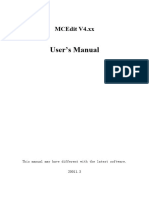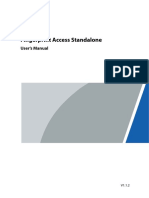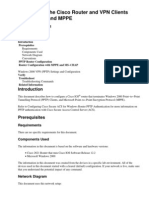Professional Documents
Culture Documents
SICE Network Monitor
Uploaded by
mike-bbCopyright
Available Formats
Share this document
Did you find this document useful?
Is this content inappropriate?
Report this DocumentCopyright:
Available Formats
SICE Network Monitor
Uploaded by
mike-bbCopyright:
Available Formats
The Dude 4
Documentation
www.sicetelecom.it
Introduction
Manual:The Dude
The Dude [1] is an application which can dramatically improve the way you manage your network
environment.
It will automatically scan all devices within specified subnets, draw and layout a map of your networks, monitor
services of your devices and execute actions based on device state changes.
Not only can you monitor your devices, you can also manage them, configure
them right from within the Dude interface, run network monitoring tools etc.
Documentation
General usage
Installation and requirements
First launch of the Dude
Main window overview
Search and Export to PDF/CSV
Web interface
Devices
Device list
Device map
Manual:The Dude
Discovering devices
Adding and Editing devices
Links
Networks
Monitoring
Services and Outages
Notifications
Charts
Functions
Agents
Logs
Syslog server
MIB nodes
Probes
Settings
Server settings
Server files
Admins
Address lists
History
Panels
Tools
Custom probe settings
Manual:The Dude
Extra Tools
Start The Dude with Shortcut
Email notifications
The Interface
Manual:The Dude/Installation
System requirements
The Dude runs on most versions of Microsoft Windows. It is recommended to use Windows 2000 or newer. We
have successfully used The Dude even on very low power machines, so generally, any system which can acceptably
run Windows 2000 or Windows XP will be able to run The Dude.
Installation process
Download The Dude installation file
After downloading the Dude installation file, run it to start the installation.
Manual:The Dude/Installation
After the installation process is complete, The Dude start menu item group will be created, and The Dude will be
ready to use
Manual:The Dude/Installation
Read more
The Dude/First use
References
Manual:The Dude/First use
When first launching The Dude, you will be given the choice of the program language. Language translations are
provided by other users of the program.
Note: You can also create and submit your own language translation, more instructions are available here.
After selecting the desired language, the Dude program will open, will automatically connect to
the Localhost service, and will present you the Discovery window
Manual:The Dude/First use
Read more
The Dude/Interface
The Dude/Device discovery
Manual:The Dude/Interface
Manual:The Dude/Interface
Nomenclature
Panel - Dude window, there can be several Panels open side by side.
Pane - Contents of the open Panel. Can be selected from dropdown or from left-hand menu
Image shows two open Panels, one contains the Map pane, one contains the Logs pane.
Panes
The main Dude window is split into sections, called Panes. When first opening The Dude you will see the main
Window frame with Server setting buttons, the Menu pane and the Main pane, which is occupied by the Device map
by default. The Main pane can be either split into parts, or replaced by any other pane.
For example, the following image shows the Dude interface with the main pane split into four panes. Each pane can
contain any item from the menu pane on the left:
Manual:The Dude/Interface
The simplest way to open another pane instead of the map, is to click one of the items in the Menu pane. It is also
possible to use the Dropdown menu in each panes top left corner.
Each window pane can be split either horizontally or vertically, and each split section can then be populated by any
of the possible Menu pane items. The bar on the top of each frame contains a dropdown list of possible pane
contents, and buttons to split the pane into sections:
It is also possible to drag items from the Menu pane onto one of the open Panes on the right.
If your system has multiple monitors connected, you can even separate the Panes from the main Dude window, and
float them on other screens. This can be done in the Panels window, in the Menu pane.
Manual:The Dude/Interface
Menu pane
The menu pane in the left side of the Dude interface provides access to various panes. You can either double click a
menu item to open it in the default pane on the right, or if you have multiple panes open, you can also drag an item
from the menu pane to one of the open panes.
Address lists - Lists of IP addresses to be used in Blocklist and other
places
Admins - Users who can access this particular Dude server
Charts - Configure graphs based on any data source in the map
Devices - List of all the devices drawn on any of the network maps
Files - List of the files uploaded to the server, like images for network
map backgrounds and sounds
Functions - Functions that can be used, includes scripts and advanced
queries
History Actions - History of tasks performed by the admin, like adding
or removing devices. Admin log.
Links - List of all links in all maps.
Logs - Logs of device statuses. Dude also includes a Syslog server, and
can receive Logs from other devices.
MIB nodes - Information about MIBs
Network maps - All maps
Networks - List of all network segments places on the map
Notifications - Different ways to alert the admin of
Panels - Allows to configure separate dude window entities for use on
multiple monitors or otherwise
Probes - Probes are responsible for polling specific services on the
devices
Services - Lists the currently monitored services on all devices
10
Manual:The Dude/Interface
Tools - Configures the tools that can be run on each device (ie. connect with winbox, telnet, ftp etc.)
Main pane
The main pane can contain one or several sections. Double clicking a menu item on the left replaces the active part
of the main pane with the selected item. It's also possible to change the contents of the main pane by choosing an
item from the dropdown.
When first opening The Dude, the main pane of the Dude window is occupied by the device map. The map shows
graphical layout of your network. If you used device discovery earlier, it will already be populated by devices in
your network, but it is also possible to add devices one by one, by using the Add button.
More about the Device map
11
Manual:The Dude/Interface
Server settings
The server settings panel is located in the top-left corner of the Dude interface. It contains the following buttons:
Connect/Disconnect - Connects to a Dude server (including Localhost) or disconnects from it
Preferences - general Dude preferences
Local server - local server settings
Help - link to this webpage
Undo/Redo - allows to undo or redo the last action
Settings' - settings of the currently connected server
Export/Import - allows to save, or load Dude configuration files
Preferences
Auto connect at startup self explanatory
12
Manual:The Dude/Interface
Auto reconnect if connection is lost - self explanatory
Appear only inside tray when minimized - do not show Dude in Windows task bar
Hide tray icon (deselected by default) - hide Dude from tray
Status Bar - Show bottom status bar
Language - can change language of The Dude interface
Local server
Local server is the instance on your Windows PC which is used by default when opening the Dude program (It
connects to the Localhost server). If you plan to scan and manage devices from another machine, and only use the
Dude application to connect to a remote host, you can disable the local server.
Disabled - Local server is disabled at all times
All time - Local server is enabled always
Only when local client is running - self explanatory
As service - run the Dude local server as a windows service
13
Manual:The Dude/Interface
Server settings
Allows configuration of various aspects of the currently connected server. More specific explanation of all the
options in the The Dude/Server Settings article.
Read more
The Dude/Device discovery
14
Manual:The Dude/Exporting
Manual:The Dude/Exporting
In most panes of the Dude you can do the following:
Search - looks for entered text in the currently active Pane
Export PDF - Saves a PDF file of the current Pane. Can change Font in Server settings
Export CSV - Saves contents of the current pane as a comma separated values in a text file. Useful for viewing
in spreadsheet programs, or importing in other systems
Manual:The Dude/Web interface
It is possible to connect to the Dude server through a web interface if you do not have the Dude program available on
a certain machine. The web access is disabled by default, to enable it, go to the Web server settings.
Note: It is recommended to use a port other than 80, as many machines will have that port occupied
Accessing the web interface
After the server is enabled, you can access the router, by entering http:/ / 127. 0. 0. 1:8080''' in a
web browser. In your situation the IP address and port might be different, depending on what you configured
in the Web server settings, and what is the IP address of the Dude server.
Once you have entered your Dude server access credentials, you will see the web interface in your browser:
15
Manual:The Dude/Web interface
The web interface gives you the ability to use most of the Dude functionality.
16
17
Devices
Manual:The Dude/Device list
The device list can be accessed by double clicking on Devices in the left hand Menu pane, or selecting Devices from
the pane dropdown menu in any of the open panes.
This section lists all devices that this server has knowledge about.
List
The List view displays all the devices sorted by name, address, MAC address, Device type, or Map they are on. It
also displays which services are currently down for each device, and their notes.
In the list view you are able to add new devices, remove devices, copy and paste them, add notes, disable and
enable polling for them, print or export the list, and use search.
Also available are filter dropdowns. They allow you to filter by Status, Map and Device Type, which is helpful if
you have hundreds of devices on many maps.
Manual:The Dude/Device list
Tree
The Tree tab is exactly the same as the List tab, but sorts the devices in threads by their hierarchy dependencies.
RouterOS
The RouterOS tab shows devices that have been marked as RouterOS in the device settings. This tab is organized in
the following subsections:
Device
Shows a list of RouterOS devices. The table includes additional information, authentication status, version,
architecture, system hardware type, upgrade status and packages.
18
Manual:The Dude/Device list
It is also possible to upgrade whole groups of devices by right click, or by selecting the particular group and then
clicking the Upgrade button.
Note that The Dude will automatically choose the needed packages. The packages need to be in the Dude Files list.
Of many versions are available, it will be shown as a choice.
19
Manual:The Dude/Device list
Wireless Registration
The registration table shows all wireless devices that are connected to your RouterOS devices in a combined
interface. The table shows the following information:
Device - which device is the owner of the particular registration table entry
Radio name - the name of the wireless device, as it was set in RouterOS wireless settings
MAC - MAC address of the device that was connected to the particular Device
AP - whether this device is a client or an AP
WDS - whether WDS is used in this particular connection
TX/RX Rate - Current datarate of the connection
TX/RX Signal - Signal levels of the connection
Comment - Comment
Last IP - the last IP address which sent a packet to the device. Is not directly related to this entry, or the wireless
connection
Simple Queue
Allows to view and edit simple queues in RouterOS. If your RouterOS devices contain simple queues, they will be
displayed in this window. You can double-click a Queue and edit it's basic values as seen in the image above.
Clarification of the values can be read in the RouterOS Queues manual.
20
Manual:The Dude/Device list
Types
It is possible to assign icons to your devices, based on the device type. Device types can be configured in this menu.
Each device can have required identification patterns, based on services The Dude discovered running on it. For
example the predefined requirement for a "Mail server" device type is a running SMTP service. You can change the
required services for existing devices, or add new devices with new requirements. These predefined requirements
will be used when using the Device discovery
Adding a new Device Type
By clicking the add button in the Types tab of the Devices pane you can add new Device types. The add dialog
contains the following fields:
Name - the name of the new type
Icon - the image of the device icon. Shows dropdown list from the Files section. Also shows icon preview.
Scale - The icon for this particular type can be defined as smaller or larger than normal. Default value is 100%
URL - The link to the HTTP webpage of this particular device, is used in the Web tool in the device right-click
Tools menu. This setting allows any attributes and variables to be used, for example:
http://[Device.FirstAddress]/cfg?user=[Device.UserName]&password=[Device.Password]&process=login
In the Identification and Services tabs, you can set the Required, Allowed and Ignored services for this type of
device. These settings will be used by default when adding a new device of this type, and when using the Device
discovery
The Tools tab allows you to define device type specific tools
21
Manual:The Dude/Device list
MAC mappings
This tab shows the MAC address and IP bindings that are learned from all your devices via SNMP and RouterOS
ARP.
Manual:The Dude/Device map
The Device map shows the layout of the device icons in a way that's easier to comprehend. You can arrange icons in
any way you like, or use the Layout tool to do it for you. Devices can be added in the Map itself, or in the Device list
pane. They can also be automatically discovered with the Discovery interface.
The map contains two layers, device links, and device dependencies. To avoid receiving reports about each device
status when a parent device is unreachable, you can configure which device is dependent on which other device.
Hovering your mouse cursor over a device item will show you quick graph of the service availability:
22
Manual:The Dude/Device map
Add item - Allows you to manually add a map element, possible choices:
Device - Any device that can or cannot be pinged. Devices that can't be monitored can be added for illustrative
purposes
Network - a network cloud icon to help visually organize the layout
Submap - Submaps are shortcut links to other maps, to help you expand the map in several hierarchical layers
Static - A generic icon that can represent anything
Link - Allows you to link devices together if they are connected.
Remove item - Delete any item from the map
Copy and paste - To be able to copy items to other maps
Lock - Lock helps to avoid accidental moving of items around on he map
Drag - For large maps, drag icon switches to drag mode, from the default select mode
Select - Selection mode for selecting map items
Map settings - Opens current Map settings
Discover - opens Device discovery window
Tools
Layout - arranges the Map icons in logical arrangements
Export - saves current view as a raster image
Find - Opens the search window for searching items in the current pane (Map in this case)
Item alignment - Select multiple items, and then choose one of the two alignment icons to organize items in
Rows or Circles.
23
Manual:The Dude/Device map
Settings
24
Manual:The Dude/Device map
Polling
This tab allows you to configure polling times and timeouts specifically for this map. Map specific settings are
always overriding general settings, but device specific settings take preference.
Enabled - Whether to poll any services on this device
Probe interval - How often should the services be polled, in seconds
Probe timeout - how much time should pass from start of a specific poll until the service is considered non
responsive (timeout). When this state is reached, the device is still Green, but the individual Service will show
Timeout and will turn Orange
Probe down count - how many times should the poll fail until the service is considered down. When this state is
reached, the Device icon will turn Orange, any specified Notifications will be run, and the individual Service will
turn Red
Use notifications - what action should The Dude take if one of the services reaches Probe down state.
Notifications can be chosen from the predefined list, new notifications can be created in the Notifications pane,
which is available in the main Menu pane, or in this same window by clicking the ... button.
Example: In this case one service has reached "Probe down" state, as all the required polls ended with timeout. The
service has turned red (down) but device icon is Orange, because other services are reachable.
25
Manual:The Dude/Device map
Outages
Shows current and past issues of the specific map. Can filter by Status, Device or Service.
26
Manual:The Dude/Device map
Appearance
In this tab you can configure colors and shapes of the map items, and the map itself.
Map specifics
Label refresh interval - How often should the labels be refreshed. Device settings take preference, if defaults
used here, Global settings are used.
Background - Color of the map background of no image is used
Color and shape settings
You can configure the colors of various states for the following items: Devices, Networks, Submaps, Static items
and Links
It's also possible to choose the default shape for icons, and the thickness and type of link lines.
Background
This tab allows you to set an image as the map background. It's possible to use scanned maps or screenshots of
online maps for convenience.
It is possible to choose the scale of the image, and whether to repeat the image in x/y axis (tiling).
Export
It is possible to configure automatic scheduling of map image export:
Type - image format to use (bmp, png, ps, jpg, pdf, svg)
Interval - how often to save the map image
27
Manual:The Dude/Device discovery
Manual:The Dude/Device discovery
The Dude can automatically scan ranges of IP addresses to discover active devices on your networks. To do this, you
have to use the Discovery interface. Upon first use of the Dude, the discovery window is opened automatically,
however, you can also open the discovery interface later, by clicking the Discovery button in the main button panel.
The discovery windows provides you with several options
28
Manual:The Dude/Device discovery
General
Scan networks - enter the IP networks
that you wish The Dude to scan. Click
the black "down" arrow to add more
networks
Agent - select another Dude agent for the
scan task. The Default agent is selected
upon first use, and it's the local server.
Click on the ... icon to browse for other
agents or to add new agents.
Add networks to auto scan - when
checked, this option will keep updating
the map when new devices appear even
after the initial scan is finished. The
default scan interval is one hour, you can change this in the main Dude Settings menu.
Black list - You can select which devices should not be scanned. This is useful if you have printers that react
strangely to port scans, or devices that don't like to be pinged. Click the ... button to create lists of devices to be
used in the Blacklist.
Device name preference - decides how to name your devices by default. Can choose between DNS, SNMP,
NETBIOS and IP or combinations of those. If the field is set to DNS to SNMP to IP, then DNS name will be used
when available, if it is not, then SNMP-derived name will be used, but if neither of them are detected, then IP
address will be used as the device name.
Discovery mode - can choose between Fast scan by ping and Reliable scan that scans each service. When
choosing the fast scan, all devices that can respond to ping will be added to the Map, and then their services will
29
Manual:The Dude/Device discovery
be proofed. However, if you choose Reliable scan, the Dude will look for the specified services even in the
devices that couldn't be pinged. This is helpful if you have devices which can't be pinged, or which have the ping
blocked.
Recursive hops - whether to scan recursively all the networks found connected to the initially discovered devices.
I.e., in case there were some network devices detected which are connected to more than one network, whether to
continue scanning also the network these devices are connected to. This parameter is set to the maximal hop
(network device) number, which to scan the connected networks from. Important! It is not recommended to set
more than 1 hop at your initial discovery, and never to set more than 5, as this will most likely scan thousands of
devices in all of your local networks, and will take a long time.
Layout after discovery is complete will not only put the devices on the map in sequential rows, but will also
attempt to draw a logical map layout. Especially useful if discovering by more than 1 hop.
Services
This tab defines which services need to be
scanned at the time of discovery. To
improve discovery time, you should
uncheck the services you are not interested
in. This also decides which services to probe
at IP addresses that did not respond to ping.
the ... button allows you to add new probes
that will look for other services.
Device Types
The dude can also automatically assign
icons to your devices, based on the device
type. Device types can be configured by
clicking the ... button. Each device can have
required identification patterns, based on
services The Dude discovered running on it.
For example the predefined requirement for
a "Mail server" device type is a running
SMTP service. You can change the required
services for existing devices, or add new
devices with new requirements.
Advanced
In the Advanced tab of the Discovery window you can deselect certain tasks that you don't want to be done.
30
Manual:The Dude/Device discovery
Identify device types - follow the rules
set in the Device Types menu
Add networks - include icons for
networks
Add links - link devices together with
lines
Layer 2 structure
PPP links
Graph service poll times
Graph link Bit rate
Add Serviceless (deselected by default)
Discovery Process
After you have selected all the options, click on Discover and the process will be started. This will be indicated by a
Scanning information in the bottom edge of the Dude main window
It is possible to monitor the scan progress in
the map settings window. Click the Settings
button in the main Dude window and in the
General view you will see the currently
running scan, and the time of the next scan,
if auto-scan was requested.
Note: It is possible to stop scanning by selecting the running scan, and clicking on the blue minus button.
Read more
Adding and editing devices
31
Manual:The Dude/Device settings
Manual:The Dude/Device settings
Adding a new device
To add a new device to The Dude, you can either use the Discovery interface, in which case the device will
automatically be added with no settings asked from you, or you can add a device manually, by clicking the Add item
button above the Map window.
Once you click the Add Item button, you can then add a new device by clicking anywhere on the Map. The New
device window will be opened:
Note: You can also add new devices in the Devices pane, in this case you will be asked to specify the Map
onto which you like to add the device
You will then need to provide the following information:
Address - The IP or DNS name of the device you are about to add. Must be reachable from the
Dude server
Username - Username for using tools such as Winbox (in case it's RouterOS), FTP, Telnet etc.
Password - Password for the same
Secure mode - Whether to use Secure mode when connecting to a RouterOS device. Uses TLS connection.
RouterOS - Whether this device is running RouterOS. Decides whether to show RouterOS specific configuration
options. This option also makes sure that the devices can be grouped in Groups, to allow mass upgrades.
After clicking Next you will be asked to select which services you wish to be monitored on the newly created device.
It is also possible to scan for services with the Discover button
32
Manual:The Dude/Device settings
After clicking Finish, the device will show up in the Map window and also in the Devices list. You can now double
click it to open it's settings. It's also possible to right-click it and select Settings.
Device settings
33
Manual:The Dude/Device settings
General
This window allows you to configure the most important settings of the device:
Name - any name, for example Our main E-mail server
Addresses - the IP addresses of the device. You can enter one, or use the arrows to add more fields
DNS names - DNS names of the device, if any
DNS lookup - How to perform automatic DNS lookup if needed
DNS lookup interval - How often to check for DNS name changes
MAC addresses - MAC address of the device
MAC lookup - How to perform MAC address lookup if needed
Type - Device type selects what icon to use on the map. Some device (generic) is used by default
Parents - Which device is the hierarchical parent of this one, builds reachability dependencies to avoid multiple
notifications in case parent device fails (in which case child devices are also unreachable)
Custom Fields - Any data can be used in the custom fields, like address, coordinates or contact info
Agent - Agent to be used to reach and monitor this particular device. Agents are other Dude servers that have
acess to networks the current server can't reach.
SNMP profile - SNMP profile to be used for this device. Default selection between SNMP1 and 2, can add
SNMPv3 by opening the Edit window.
Username and Password - How to access the device from within the Tools menu (Winbox, Telnet, etc)
Secure mode - Whether to use TLS secure connection for Winbox
RouterOS - Whether to show RouterOS specific menus
Dude server - If it's another Dude server that could be used as an agent. Devices marked as Dude Servers also
have a Dude tab in their settings, where you can directly view their maps, without disconnecting from the
currently opened server.
34
Manual:The Dude/Device settings
Device specific actions
Ack - This button acknowledges that a problem exists, and an administrator is working
on it. This will stop any notifications from being sent. The device icon will turn Blue
Unack - This button removes previously set Ack and reprobes the device, to check if
the solution was effective. If the service is still down, the Device icon will again turn
Red.
Reprobe - Manually run poll for all the services sooner than the Probe Interval.
Note - Possibility to add comments about the device
Reconnect - For RouterOS devices, it's possible to reconnect to reload settings
Reboot - restarts the device physically
Polling
This tab allows you to configure polling times and timeouts specifically for this device.
Device specific settings are always overriding general settings and map settings.
Enabled - Whether to poll any services on this device
Probe interval - How often should the services be polled, in seconds
Probe timeout - how much time should pass from start of a specific poll until the service is considered non
responsive (timeout). When this state is reached, the device is still Green, but the individual Service will show
Timeout and will turn Orange
Probe down count - how many times should the poll fail until the service is considered down. When this state is
reached, the Device icon will turn Orange, any specified Notifications will be run, and the individual Service will
turn Red
Use notifications - what action should The Dude take if one of the services reaches Probe down state.
Notifications can be chosen from the predefined list, new notifications can be created in the Notifications pane,
which is available in the main Menu pane, or in this same window by clicking the ... button.
Example: In this case one service has reached "Probe down" state, as all the required polls ended with timeout. The
service has turned red (down) but device icon is Orange, because other services are reachable.
35
Manual:The Dude/Device settings
Services
In this tab it is possible to configure services that should be monitored for this specific device. You can also
automatically discover available services.
To add a new service, use the add item (plus) icon. To discover all services that respond to The Dude, use the
Discover button.
Each service can have specific settings, which override the device settings, the map settings and the general
settings. Double click to edit a certain service, or click Add item to add new service and set all the settings in the
Add dialog.
36
Manual:The Dude/Device settings
It is also possible to specifically set notification types for the individual service of the individual device in this
window.
In the Outages tab you can see current and previous outages, their start times and durations. Note, that if the device
is Acked, the Outage will still be visible as Active
37
Manual:The Dude/Device settings
Outages
Shows current and past issues of the specific device.
SNMP
Shows information about device configuration, if this information is available over SNMP. All of these parameters
are available from RouterOS. If the device is not RouterOS, it could still provide some of the information, so some
tabs would show it, some would be blank. The information is read only.
Interface
IP
Route
ARP
Bridge FDB
Storage
CPU
Wireless station
Registration Table
Simple queues
DHCP leases
38
Manual:The Dude/Device settings
RouterOS
This Tab is specific to RouterOS devices and allows you to configure RouterOS basic settings. Unlike the SNMP
tab, this tab allows editing of settings, if the username and password were correcly provided in the General tab. This
tab is only available if the device was marked as RouterOS in the General tab.
Allows configuration of the following settings:
Interface
IP
Route
ARP
Package
File
Neighbor
Registration table
Simple Queue
DHCP lease
See the respective RouterOS documentation sections to see how to configure these items. The configuration is just
like in Winbox, in some cases more simplified (for example for Simple Queue).
39
Manual:The Dude/Device settings
History
Shows response time graphs of the configured services for this device. Image of the graph can be exported to raster
image file. Different zoom ranges are available either by the scale switch, or by the dropdown menu (more granular).
Tools
Allows you to configure specific Tools to be available for this certain device, in addition to the default tools (FTP,
Telnet, Winbox etc.) Once configured, the new tools will be available in the Map (Right click device) or by opening
the Device settings in the Tools button.
Can be useful for executing custom programs and passing them variables, which can be practically anything the
Dude knows about the device.
40
Manual:The Dude/Device settings
After you have configured the new tool in the Device specific settings window, the new Tool will become available
inside the Device settings window "Tools" button, and also upon right click on the device. Only this specific device
will have this tool available, if it was added in the device settings window. To add tools available for all devices, use
the Tools Pane, available from the Main Menu pane.
41
Manual:The Dude/Links
Manual:The Dude/Links
The Links pane shows all connections between devices that are shown on the map. New Links can be added on the
map by clicking Add and then choosing Link. When using the Discovery interface, links get added automatically,
but can be viewed and edited here.
42
Manual:The Dude/Links
Adding or Editing
Device - IP address of the device that is the master of this link
Mastering type - The way the traffic information will be received
Interface - which interface is the link connected from, used for traffic information
Speed - Maxmum possible speed of link, used in graphs and speed report
Type - Link type, can be selected from predefined list, or add new types. Depending on type, can use different
graphical representation on the map
Viewing History
Double clicking on a link, and choosing History will show you the speed graphs of this link. It is possible to turn off
graphing on a per-link basis here.
43
Manual:The Dude/Links
Link types
Several types of links are predefined in The Dude, each with their own Maximum speed and display style. You can
make new link types in the Links -> Types tab.
44
Manual:The Dude/Networks
Manual:The Dude/Networks
This Pane shows the items with the type Network that are added to any of your maps. It allows to edit the network
Subnet, add note to it, and remove the items altogether.
45
46
Monitoring
Manual:The Dude/Services
Service overview
The Services pane gives a quick overview of all the currently monitored services and their status. The Services tab
shows a table that can be sorted by Device, Type, Status and Note and also gives you the ability to filter by Status,
Type and Map
Just like in the Device settings, you can also add new services with the Add button:
Manual:The Dude/Services
See the Device settings document for more information on how to add a new service.
Outages
The Outages tab shows current and previous service reachability issues, their start time, duration and status. This list
can be sorted and filtered
47
Manual:The Dude/Notifications
Manual:The Dude/Notifications
The Notifications pane configures any actions that can be taken when a device status changes. The predefined
Notifications are the following:
Beep - Makes a beeping sound from the PC speaker of the server PC
Flash - Flashes the Dude taskbar menu
Log to Events - Saves information to local Event log
Log to Syslog - Saves information to Syslog
Popup - Opens a small notification window
You can also add new Notifications, more types are available in the add dialog.
Email - Sends email, need to specify Server address. Authentication not supported.
Execute locally - Run command on the local Windows machine (where Dude viewer runs), can pass variables
Execute on server - Run command on the Dude server machine, can pass variables
Sound - Plays sound. Sound files can be uploaded and chosen here
Group - Executes a group of actions
Speak - Uses Windows speech ability to say the message in a computerized voice
Log - Saves to local Dude Log file
Syslog - Saves to remote Syslog server. Need to specify Syslog address
48
Manual:The Dude/Notifications
Each notification can be configured to run only at certain times of day. For example you might not want to play the
siren sound at night, if your service is not that critical.
It is also possible to configure how many times a notification should be run, at what intervals and at what specific
status changes.
49
Manual:The Dude/Notifications
Note: If you would like different notification behaviors for different groups, create different notifications. For
example you might have Siren for Servers and Siren for Printers and one of them would repeat 3 times and
the other would only run during daytime
50
Manual:The Dude/Charts
Manual:The Dude/Charts
Adding new charts
The Charts pane allows you to set up visual area charts to represent any data that is available to The Dude. Click on
the Add button to make a new chart.
The Dude will automatically offer existing data sources that are known from the Devices you have created. Simply
choose one or more data sources for your new chart, and click OK to finalize the setup. All created charts will be
listed in the Charts pane. You can open any chart for viewing from the left-hand menu or from the list in the Charts
pane.
51
Manual:The Dude/Charts
Data sources
In the Data sources tab you can add new sources of Data that have not been previously known from the added
device polling mechanisms. You can also specify the amount of time that specific data ranges will be kept in the
Dude database. The Dude will show approximate amount of space they will take up.
When adding a new Data Source, you will be asked for Code, which is a scripting language of the same kind that is
used in the Dude Functions. See examples in the Functions section.
52
Manual:The Dude/Charts
53
Manual:The Dude/Functions
Manual:The Dude/Functions
The Functions pane lists all the functions that can be used in the Dude, for example in Charts. You can open up
predefined functions so see how they are written. The function language consists of expressions and formulas,
similar to Excel spreadsheet formulas. You can use SNMP OIDs and other values when writing a new function.
54
Manual:The Dude/Agents
Manual:The Dude/Agents
Agents are other Dude servers that can be used as intermediaries for device monitoring. They are especially useful
if you want to monitor devices within different locations, not all of which are directly reachable.
Note: As the most simple example - you could have a Dude server monitoring your office computers, and
when you would want to monitor devices in your branch office, you would install the Dude server package on
the branch office Gateway router, and then specify this device as an agent. This agent would then be able to
scan and monitor devices behind itself, inside the private network.
You can specify Agents when using the Server settings, Device discovery and also when setting up
devices manually.
Clicking the browse button ... next to the Agent dropdown in both of those places allows you to add and edit agents.
55
Manual:The Dude/Agents
RouterOS as Agent
Manual:The Dude/Logs
The Logs Pane allows you to set up new log, that can be used for local action logging, and for the built-in Syslog.
When adding a new log file, you can set the following settings:
Name - The name of your new log
Start new file - How often to start a new file, helps reduce the number of log entries in one file, and organizes
logs for quicker navigation
Logs to keep - how many log files shoud the Dude keep before removing old ones
Buffered entries - how many entries to buffer in memory before writing to file
56
Manual:The Dude/Logs
When double-clicking an existing log, you will be able to see the same settings, and in addition - the existing log
files:
It is also possible to import a log file in case you want to combine logs from some previous location with the current
Dude logs.
57
Manual:The Dude/Syslog
Manual:The Dude/Syslog
The Dude has a built-in standard syslog server, which can be turned on in the Server settings Syslog tab. It is also
possible to change from the default 514 port, to some other TCP port. The Syslog works very well with the
RouterOS Remote logging ability.
The Syslog settings allows to set up rules based on source address and log line content. This allows you to filter the
incoming logs, and send specific ones to specific log files, or ignore certain logs.
Note: By default, the Syslog settings contains one rule - accept all incoming logs, and save them to the Syslog
log file. This can be changed
The syslog also allows you to use the standard Dude Notifications for specific incoming logs.
58
Manual:The Dude/MIB Nodes
Manual:The Dude/MIB Nodes
The MIB nodes pane in The Dude displays the MIB files that are known to the Dude. To add more MIB files to this
pane, upload the MIB file in the Files pane and it will appear here automatically.
MIB Files
A Management Information Base (MIB) is a map of the hierarchical order of all of the managed objects or MIB
variables. Each system in a network (workstation, server, router, bridge, and so on) maintains a MIB that reflects the
status of the managed resources at that system.
A MIB file is a database of OID values that can be viewed through SNMP. OIDs are arranged in a tree-like structure
that begins with a root and expands downwards into branches. Each point in a MIB tree is known as a node.
Note: a MIB file is that it's a kind of dictionary or code book that is used to assemble and interpret SNMP
messages.
The value of each OID consists of a sequence of integers. The dotted numeric string representation
of an OID separates its sub-identifiers with periods; for example, 1.2.3.4.5.6. A MIB variable is
referenced by its OID, as well as by its instance identifier, such as INTEGER, STRING,
COUNTER, and GAUGE.
59
Manual:The Dude/MIB Nodes
Filters
Module - Device type (MIB file)
Type - Type of information (integer, octet string, 32bit integer, counter, gauge etc.)
Access - Data access possibility. Create, Notify, Read only, Read Write, Write only, No access
Status - All, Current, Deprecated, Mandatory, Obsolete
External Links
You can read more about MIB files in the following resources:
http://msdn.microsoft.com/en-us/library/aa909982.aspx
http://www.dpstele.com/white-papers/snmp-implementation/mib_files.php
http://en.wikipedia.org/wiki/Management_information_base
http://www.faqs.org/rfcs/rfc1213.html
Manual:The Dude/Probes
The Probes pane shows the available methods of checking for device services. Probes are used when discovering
new devices and when polling existing devices.
There is a wide choice of predefined Probes, and you can also add new ones. Double-click an existing Probe to see
how it was set up, or to adjust it's settings.
60
Manual:The Dude/Probes
Adding new probes
There are several probe types, they are:
DNS - Sends DNS resolve request with specified name to resolve, and optionally checks if response matches the
specified IP addresses (at least one of them)
Function - Performs custom functions to decide if service is up. If the device is up, can graph data of another
function
ICMP - Sends ICMP echo requests (pings) of specified packet size and TTL. Can try a number of times, and
specify retry interval.
Logic - Logic probe invokes other probes and performs logic operations based on results
Random - Randomly decides if service is up, or not. Can specify up chance. Useful for testing.
SNMP - Will query specified OID and service will be up, if a response is received and result of comparison is a
logical true
TCP - Generic TCP probe, can be used for various protocols. Can send and wait for specific responses
UDP - Generic UDP probe, can be used for various protocols. Can send and wait for specific responses
61
62
Settings
Manual:The Dude/Server settings
General
Allows to set Primary and Secondary DNS servers to be used for domain name resolving in all Dude settings panels.
Manual:The Dude/Server settings
SMMP
Settings for default SNMP access ports and connection timeouts. Allows to add new profiles, based on SNMP v1, v2
or v3.
63
Manual:The Dude/Server settings
Polling
Settings for default Service Polling behavior. Options similar to Services and Notifications
Server
Settings for the Local Dude server. The following options are changable:
Port - access port for remote connections
Secure port - port when using encrypted (secure) connection
Allowed networks - network ranges that can connect to this Dude server
Web access
Enable Web access - Runs The Dude web interface, by default accessible over HTTP on TCP port 80
Port - port of the running web server. Might need to change if something else is running on port 80, or for
security reasons
Secure port - port of the secure https interface
Allowed networks - network ranges that can connect to the dude web server interface
Session timeout - After how much inactivity the Dude will consider the session to be ended, and will log you out
Refresh interval - How often to reload the dude web interface, and refresh the map.
Certificate - required for running the secure https dude web interface
64
Manual:The Dude/Server settings
Agents
Configuration of remote Dude agents, as described in the Agents page
65
Manual:The Dude/Server settings
Syslog
Settings for the built-in Syslog server, as described in the Syslog page
Map
Defaults for Map settings, identical to individual Map settings, except the following options:
Antialised Geometry - Lines are drawn without the jagged edges. Requires more resources and can impact very
large and detailed maps, but icons and links appear more smooth and look better.
Gradients - Whether to use solid colors or gradients for icon backgrounds, also affects performance
Dependency appearance - How to show dependency links in the Map Dependency layer.
66
Manual:The Dude/Server settings
Chart
Settings for default Chart appearance (colors and fonts) and also the Value keep times. Settings similar to Chart
settings
67
Manual:The Dude/Server settings
Report
Configures the Font Family and Font Size of the PDF Print feature.
68
Manual:The Dude/Server settings
Discover
Default settings of the Discovery process, mostly identical to Device discovery except the Item placement settings
section, which decides how wide and how far apart should the map elements be made.
69
Manual:The Dude/Server settings
RouterOS
Default connection timeouts and intervals for RouterOS connections
Misc
Settings for the Dude program itself.
Undo queue size - how many actions should be kept in the Undo memory
Database commit interval - How often should the Dude database be saved
Mac Mapping Refresh Interval - How often to update the MAC mappings
Ask confirmation when removing - whether to show you the confirmation dialogs
Contents pane behavior - how to open new panes from the left-hand menu, possible options:
Single click open
Double click open
Double click insert top
70
Manual:The Dude/Server settings
Manual:The Dude/Files
The Files pane manages all the files The Dude server can use. This includes Images for icons and backgrounds,
fonts, logs and certificates.
71
Manual:The Dude/Files
Adding files is possible from this pane via the Add button, or from the place where the icon will be used, via the ...
button, like here in the Device Appearance settings:
72
Manual:The Dude/Admins
Manual:The Dude/Admins
The admin pane allows you to set up accounts that connect to The Dude server. The accounts can have different
kinds of permissions depending on which user group they belong to.
Adding new admin
In the Add dialog you will be asked for the following:
Name - username of the account
Password - password of the account
Group - which usergroup will it belong to, predefined groups are "full", "read" and "write"
Allowed address - from which IP subnet will the account able to connect
Allow more than one - If simultaneous logins are possible
Separate panels - if each user will see their own Panels, and will not affect the other users by changing the layout
of the Panes
User Groups
The following groups exist in The Dude by default:
Full - has all rights
Read - can't change settings, only view them (has no agent, policy and write permisions)
Write - can't become Full user or connect as an agent (has no policy and agent rights)
You can also make new groups, with custom permissions. The following permissions are possible:
Read - see configuration
Write - save configuration
Local - connect to local server
Remote - connect to remote servers by specifying an address
Web - access to Web service of The Dude
Policy - changing of users and groups
Agent - connecting to remote dude systems as an Agent
73
Manual:The Dude/Admins
Active users
In the Active tab you can see currently logged in users for this server.
Manual:The Dude/Address lists
Allows creation of Address Lists, that can be used in Device discovery black lists.
Manual:The Dude/History
The history Pane shows you the Dude admin interactions with the currently connected server. Unlike the log, which
shows device status changes and issues, the History pane shows if an admin added or changed some settings, created
a new notification type etc.
74
Manual:The Dude/Panels
Manual:The Dude/Panels
The Panels pane allows you to create additional floating windows of the Dude interface. This can be useful for
multiple monitors, or simply to save certain layouts for quick access. For example if you want to quickly view charts
of your four most important servers, make a new Panel, split it into four sections, and load one chart in each section.
Now, this four-pane chart view will be quickly accessible from the left hand menu.
To add a new panel, click the add button, and specify a name for it. The new panel will appear in the Panels list.
Double click the panel, to open it. By default, it will be void of any panes, so choose a pane from the list:
The new panel can be split into sections just like any other one.
It is also worth noting, that whenever an admin logs into the currently opened server, a new Panel will be assigned to
him. You will be able to see the new panel in the Panels view. Double-click it to see whatever the admin is viewing.
You can disable this feature in the Admins pane by selecting Separate panels
75
Manual:The Dude/Tools
Manual:The Dude/Tools
The Tools pane manages the utilities and programs that can be run when right-clicking a device. Tools can be useful
for executing custom programs and passing them variables, which can be practically anything the Dude knows about
the device.
There are predefined tools, that can't be changed, and you can also add new tools.
It is possible to edit some of the predefined tools to see how the tools are made, so you can easily add your own. For
example the FTP tool:
76
Manual:The Dude/Tools
77
Adding tools
When adding a new tool, you will be prompted for the following settings:
Type - custom tools can only be Execute, ie. run external program with given options
Name - whatever you wish to call your new tool
Command - the program that will be called and it's parameters. Can insert OID variables
Device - Which types of devices will have this tool available
Examples
The following Command shuts down Windows devices that support Remote Shutdown:
c:\windows\system32\shutdown.exe -s -t 30 /m \\[Device.FirstAddress]
This calls an ssh connection depending on which operating system you are currently running:
cmd /C
(IF NOT EXIST \\dude\tools (start z:\usr\bin\nautilus sftp://[Device.FirstAddress] ))
&& IF EXIST \\dude\tools start
%USERNAME%@[Device.FirstAddress]
\\dude\tools\WinSCPPortable\WinSCPPortable.exe
78
79
You might also like
- The Sympathizer: A Novel (Pulitzer Prize for Fiction)From EverandThe Sympathizer: A Novel (Pulitzer Prize for Fiction)Rating: 4.5 out of 5 stars4.5/5 (119)
- Devil in the Grove: Thurgood Marshall, the Groveland Boys, and the Dawn of a New AmericaFrom EverandDevil in the Grove: Thurgood Marshall, the Groveland Boys, and the Dawn of a New AmericaRating: 4.5 out of 5 stars4.5/5 (265)
- The Little Book of Hygge: Danish Secrets to Happy LivingFrom EverandThe Little Book of Hygge: Danish Secrets to Happy LivingRating: 3.5 out of 5 stars3.5/5 (399)
- A Heartbreaking Work Of Staggering Genius: A Memoir Based on a True StoryFrom EverandA Heartbreaking Work Of Staggering Genius: A Memoir Based on a True StoryRating: 3.5 out of 5 stars3.5/5 (231)
- Grit: The Power of Passion and PerseveranceFrom EverandGrit: The Power of Passion and PerseveranceRating: 4 out of 5 stars4/5 (587)
- Never Split the Difference: Negotiating As If Your Life Depended On ItFrom EverandNever Split the Difference: Negotiating As If Your Life Depended On ItRating: 4.5 out of 5 stars4.5/5 (838)
- The Subtle Art of Not Giving a F*ck: A Counterintuitive Approach to Living a Good LifeFrom EverandThe Subtle Art of Not Giving a F*ck: A Counterintuitive Approach to Living a Good LifeRating: 4 out of 5 stars4/5 (5794)
- Team of Rivals: The Political Genius of Abraham LincolnFrom EverandTeam of Rivals: The Political Genius of Abraham LincolnRating: 4.5 out of 5 stars4.5/5 (234)
- Shoe Dog: A Memoir by the Creator of NikeFrom EverandShoe Dog: A Memoir by the Creator of NikeRating: 4.5 out of 5 stars4.5/5 (537)
- Book UploadDocument270 pagesBook Uploadchuan88100% (20)
- The World Is Flat 3.0: A Brief History of the Twenty-first CenturyFrom EverandThe World Is Flat 3.0: A Brief History of the Twenty-first CenturyRating: 3.5 out of 5 stars3.5/5 (2219)
- The Emperor of All Maladies: A Biography of CancerFrom EverandThe Emperor of All Maladies: A Biography of CancerRating: 4.5 out of 5 stars4.5/5 (271)
- The Gifts of Imperfection: Let Go of Who You Think You're Supposed to Be and Embrace Who You AreFrom EverandThe Gifts of Imperfection: Let Go of Who You Think You're Supposed to Be and Embrace Who You AreRating: 4 out of 5 stars4/5 (1090)
- The Hard Thing About Hard Things: Building a Business When There Are No Easy AnswersFrom EverandThe Hard Thing About Hard Things: Building a Business When There Are No Easy AnswersRating: 4.5 out of 5 stars4.5/5 (344)
- Her Body and Other Parties: StoriesFrom EverandHer Body and Other Parties: StoriesRating: 4 out of 5 stars4/5 (821)
- Hidden Figures: The American Dream and the Untold Story of the Black Women Mathematicians Who Helped Win the Space RaceFrom EverandHidden Figures: The American Dream and the Untold Story of the Black Women Mathematicians Who Helped Win the Space RaceRating: 4 out of 5 stars4/5 (894)
- Elon Musk: Tesla, SpaceX, and the Quest for a Fantastic FutureFrom EverandElon Musk: Tesla, SpaceX, and the Quest for a Fantastic FutureRating: 4.5 out of 5 stars4.5/5 (474)
- Network Documentation and Netdot PDFDocument36 pagesNetwork Documentation and Netdot PDFROSARIO IVONNo ratings yet
- The Unwinding: An Inner History of the New AmericaFrom EverandThe Unwinding: An Inner History of the New AmericaRating: 4 out of 5 stars4/5 (45)
- The Yellow House: A Memoir (2019 National Book Award Winner)From EverandThe Yellow House: A Memoir (2019 National Book Award Winner)Rating: 4 out of 5 stars4/5 (98)
- On Fire: The (Burning) Case for a Green New DealFrom EverandOn Fire: The (Burning) Case for a Green New DealRating: 4 out of 5 stars4/5 (73)
- Unti TitledDocument1 pageUnti Titledmike-bbNo ratings yet
- Integral Equations and Applications ResolventsDocument19 pagesIntegral Equations and Applications Resolventsmike-bbNo ratings yet
- Jan Pruss Evolutionary Integral Equations and Applications Analytic ResolventsDocument19 pagesJan Pruss Evolutionary Integral Equations and Applications Analytic Resolventsmike-bbNo ratings yet
- Integral Equations and Applications Analytic ResolventsDocument19 pagesIntegral Equations and Applications Analytic Resolventsmike-bbNo ratings yet
- Jan Pruss Evolutionary Integral Equations and Applications ResolventsDocument19 pagesJan Pruss Evolutionary Integral Equations and Applications Resolventsmike-bbNo ratings yet
- AjantaDocument1 pageAjantamike-bbNo ratings yet
- 8Document1 page8mike-bbNo ratings yet
- Jan Pruss Evolutionary Integral Equations and Applications Birkhauser Basel PDFDocument27 pagesJan Pruss Evolutionary Integral Equations and Applications Birkhauser Basel PDFmike-bbNo ratings yet
- Operative DentisitryDocument12 pagesOperative Dentisitrymike-bbNo ratings yet
- YelloraDocument1 pageYelloramike-bbNo ratings yet
- 04 LP Telugu 02.02.2016Document51 pages04 LP Telugu 02.02.2016mike-bbNo ratings yet
- AME101 LectureNotesDocument142 pagesAME101 LectureNotesShiva Krishna BhagavatulaNo ratings yet
- Business Ethics & Corporate GovernanceDocument1 pageBusiness Ethics & Corporate Governancemike-bbNo ratings yet
- American Swap AnalysisDocument13 pagesAmerican Swap AnalysisNishantNo ratings yet
- Article Indian Derivative Markets: Some Policy IssuesDocument11 pagesArticle Indian Derivative Markets: Some Policy Issuesmike-bbNo ratings yet
- Business Ethics & Corporate GovernanceDocument1 pageBusiness Ethics & Corporate Governancemike-bbNo ratings yet
- The Use of Magnetotherapy in RehabilitationDocument13 pagesThe Use of Magnetotherapy in Rehabilitationmike-bb100% (1)
- The Healing Field - Interactive Documentary Debut - July 10 at Tesla Science Expo - TeslaMania - Nikola Tesla FestivalDocument5 pagesThe Healing Field - Interactive Documentary Debut - July 10 at Tesla Science Expo - TeslaMania - Nikola Tesla Festivalmike-bbNo ratings yet
- The Reliant Self - Survival BreadDocument17 pagesThe Reliant Self - Survival Breadmike-bbNo ratings yet
- The REAL CAUSE of Adrenal Fatigue - (Hint - It's Not What You Think!)Document17 pagesThe REAL CAUSE of Adrenal Fatigue - (Hint - It's Not What You Think!)mike-bbNo ratings yet
- The Power of Padre Pio - KBH BlogDocument3 pagesThe Power of Padre Pio - KBH Blogmike-bbNo ratings yet
- The Use of Magnetotherapy in RehabilitationDocument13 pagesThe Use of Magnetotherapy in Rehabilitationmike-bb100% (1)
- The Star Hell TheoryDocument14 pagesThe Star Hell Theorymike-bbNo ratings yet
- The Weird Way I Lost My Phone Sex Virginity - Write For Cosmo Contributor NetworkDocument10 pagesThe Weird Way I Lost My Phone Sex Virginity - Write For Cosmo Contributor Networkmike-bbNo ratings yet
- The Thing (Listening Device) - Wikipedia, The Free EncyclopediaDocument4 pagesThe Thing (Listening Device) - Wikipedia, The Free Encyclopediamike-bbNo ratings yet
- Theo Grays Mad Science CoverDocument1 pageTheo Grays Mad Science Covermike-bbNo ratings yet
- This Guy Made A Wall of Vaginas So You'd Love The Way Yours LooksDocument8 pagesThis Guy Made A Wall of Vaginas So You'd Love The Way Yours Looksmike-bbNo ratings yet
- This Map Showing What Each Country Leads The World in Is Really Quite CoolDocument11 pagesThis Map Showing What Each Country Leads The World in Is Really Quite Coolmike-bbNo ratings yet
- PHD PDFDocument53 pagesPHD PDFPriyashunmugavelNo ratings yet
- h8822 I0c2Document22 pagesh8822 I0c2Emmanuel Suárez TavárezNo ratings yet
- Network Topology MapperDocument52 pagesNetwork Topology MapperUsman Khan100% (1)
- Configure Secure Passwords and SSH on Router and SwitchDocument3 pagesConfigure Secure Passwords and SSH on Router and SwitchMackus Da SilvaNo ratings yet
- PlayMaker 2.2 User GuideDocument106 pagesPlayMaker 2.2 User GuideALBERTONo ratings yet
- Lab Sec 250Document21 pagesLab Sec 250greyhattNo ratings yet
- MCEdit User's ManualDocument28 pagesMCEdit User's ManualtecnicostunelesNo ratings yet
- Fast ManualDocument14 pagesFast ManualCatalin AlecuNo ratings yet
- ITN InstructorPPT Chapter 5 CiscoDocument67 pagesITN InstructorPPT Chapter 5 Ciscohendrian15No ratings yet
- Combined Bank Question Solution (Updated) 25/10/2021 Assistant Hardware Engineer/ Assistant Engineer (IT) / AHMEDocument19 pagesCombined Bank Question Solution (Updated) 25/10/2021 Assistant Hardware Engineer/ Assistant Engineer (IT) / AHMEEngr. Md. Jamal UddinNo ratings yet
- 09 BGP Communities PDFDocument64 pages09 BGP Communities PDFNb A DungNo ratings yet
- HSRP Configuration With GNS3 - Step by Step - NetJNLDocument6 pagesHSRP Configuration With GNS3 - Step by Step - NetJNLMorfeo MunitaNo ratings yet
- Fingerprint Access Standalone ManualDocument31 pagesFingerprint Access Standalone ManualMiguel AlcivarNo ratings yet
- E20-393.examcollection - Premium.exam.69q: Number: E20-393 Passing Score: 800 Time Limit: 120 Min File Version: 1.0Document43 pagesE20-393.examcollection - Premium.exam.69q: Number: E20-393 Passing Score: 800 Time Limit: 120 Min File Version: 1.0EndeeeNo ratings yet
- 11.1 38-11 Cisco DNA CenterDocument30 pages11.1 38-11 Cisco DNA CenterDomenico Antonio GullottaNo ratings yet
- Computer System Servicing Assessment OutlineDocument3 pagesComputer System Servicing Assessment Outlinedatabasetechnology collegeNo ratings yet
- Guide to MagicNet Pro Network SetupDocument32 pagesGuide to MagicNet Pro Network SetupgrigiobNo ratings yet
- Civil Servants Training Manual: Advanced Cisco Netw Orks and Wireless Communication Centre LimitedDocument23 pagesCivil Servants Training Manual: Advanced Cisco Netw Orks and Wireless Communication Centre LimitedLovely LexNo ratings yet
- Planning and Implementing Vlans With Hp-Ux: HP Part Number: 5992-0538 Published: March 2007Document18 pagesPlanning and Implementing Vlans With Hp-Ux: HP Part Number: 5992-0538 Published: March 2007Thi HaNo ratings yet
- MIS AssignmentDocument9 pagesMIS AssignmentSachin NarulaNo ratings yet
- Pelco - Spectra IV IP H264 Series Network Dome System Specification SheetDocument10 pagesPelco - Spectra IV IP H264 Series Network Dome System Specification SheetOnprocess KolkataNo ratings yet
- 8.1IPTV BC CH VS8000C Software Installation and Configuration 1 PPT 201007 103pDocument52 pages8.1IPTV BC CH VS8000C Software Installation and Configuration 1 PPT 201007 103pTechne PhobosNo ratings yet
- Ethernet: Introduction To NetworksDocument61 pagesEthernet: Introduction To Networksllekhanya-1No ratings yet
- Tutorial 4Document4 pagesTutorial 4HEMANILASHINII A P R THARMALINGAMNo ratings yet
- Huawei CloudEngine S5731-S Series Switches DatasheetDocument38 pagesHuawei CloudEngine S5731-S Series Switches DatasheetprakistaoNo ratings yet
- Configuring The Cisco Router and VPN Clients Using PPTP and MPPEDocument20 pagesConfiguring The Cisco Router and VPN Clients Using PPTP and MPPEmaxprNo ratings yet
- SAP PCE Customer Checklist For AWS - v1.8Document18 pagesSAP PCE Customer Checklist For AWS - v1.8MaayaNo ratings yet
- Nptel Iot w1bDocument5 pagesNptel Iot w1bNimmagadda Chandra PaulNo ratings yet