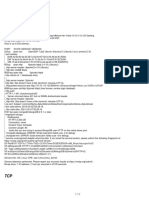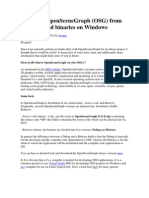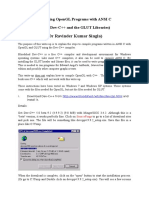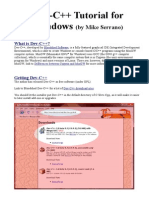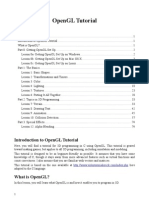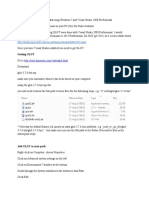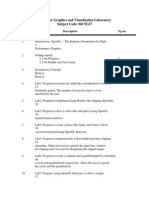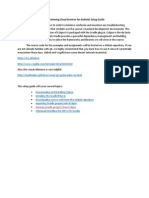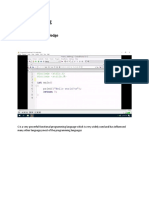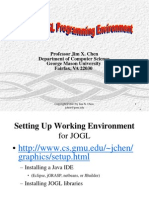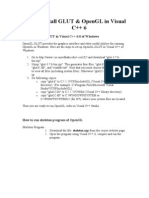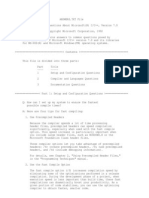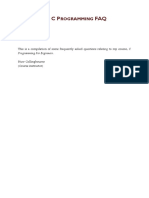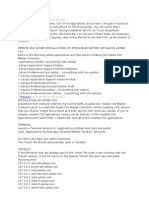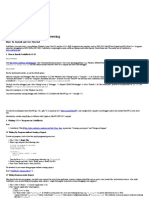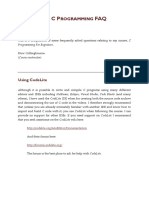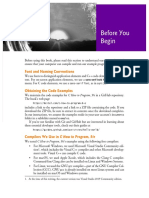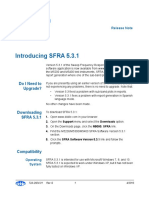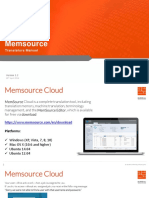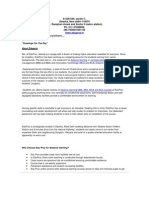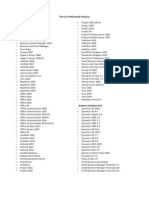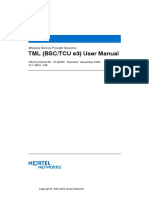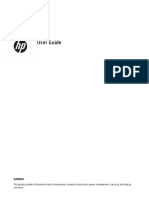Professional Documents
Culture Documents
How To Install Dev-C++ and GLUT
Uploaded by
Melquior PaniniOriginal Title
Copyright
Available Formats
Share this document
Did you find this document useful?
Is this content inappropriate?
Report this DocumentCopyright:
Available Formats
How To Install Dev-C++ and GLUT
Uploaded by
Melquior PaniniCopyright:
Available Formats
How to install Dev-C++ and GLUT
13/04/12 11:03
How to Install Dev-C++ and the GLUT Libraries
for Compiling OpenGL Programs with ANSI C
(version of July 16, 2009)
These notes explain how to compile programs written in ANSI C with OpenGL and GLUT using the Dev-C++ compiler.
Bloodshed Dev-C++ is a free C++ compiler and development environment for Windows operating systems. Like most C++
compilers, it also can be used to compile ANSI C. By installing the GLUT header and library files, it can be used to write
programs that use OpenGL. This is needed to run programs for Edward Angel's textbook, Interactive Computer Graphics
5th edition and possibly other computer graphics texts.
These notes do not explain how to compile OpenGL with C++ . The 6th edition of Angel's book uses C++ which will not
work with these notes.
These instructions have been tested on a small variety of Windows 2000 and Windows XP systems. These systems come
with the files needed for OpenGL, but not the files needed for GLUT.
Dev-C++ does not work well with Microsoft's Vista. The problem, and a possible fix, is discussed here:
http://aresio.blogspot.com/2007/06/vista-and-dev-cpp.html but I have not tested this information.
I. Download Dev-C++ from http://www.bloodshed.net/dev/devcpp.html and install it.
Details:
Get Dev-C++ 5.0 beta 9.2 (4.9.9.2) (9.0 MB) with Mingw/GCC 3.4.2 Although this is a "beta" version, it works
perfectly fine. Click on SourceForge to go to a list of download sites and pick one. The file will be something like
devcpp4.9.9.2_setup.exe. Save this file in a place like C:\Temp.
When the download is complete, click on the "open" button to start the installation process. (Or go to C:\Temp
andDouble click on devcpp4.9.9.2_setup.exe). You will see a few screens that ask you to pick a language
(English) and to agree to the license terms. Choose a "typical" installation.
http://chortle.ccsu.edu/Bloodshed/howToGL.html
Page 1 of 15
How to install Dev-C++ and GLUT
13/04/12 11:03
Accept the suggested destination for the installation:
Many subdirectories and files are extracted to the destintion:
http://chortle.ccsu.edu/Bloodshed/howToGL.html
Page 2 of 15
How to install Dev-C++ and GLUT
13/04/12 11:03
Answer "yes" when it asks if you wish to install Dev-cpp for all users. Note: if the installation fails, re-install and
try "no" for this.
A screen says the installation is complete:
Keep the check mark in the box. Click on "Finish". A first-time configuration screen appears:
http://chortle.ccsu.edu/Bloodshed/howToGL.html
Page 3 of 15
How to install Dev-C++ and GLUT
13/04/12 11:03
Pick "English" and "New Look". In the next several screens, hit "Yes" for its suggestions.
Eventually you are done. Click "OK".
II. DEV-C++ starts up. Try out the installation with a simple C program.
Details:
http://chortle.ccsu.edu/Bloodshed/howToGL.html
Page 4 of 15
How to install Dev-C++ and GLUT
13/04/12 11:03
The program starts up automatically.
Click File/New/Project. Pick a name for the project (such as "myProject"). Click "C Project". Click on "Empty
Project". Click "OK".
In "Create New Project", click "save" (later on you will probably want to create separate subdirectories for your
various projects.).
Click "File/New/Source File" and in "Add source file to current project" click "Yes". You now get a screen where
you can edit the source file.
http://chortle.ccsu.edu/Bloodshed/howToGL.html
Page 5 of 15
How to install Dev-C++ and GLUT
13/04/12 11:04
Type in a simple C program, as below. Now click "File/Save As" and save the file as "hello.c" (or other name.)
Important: be sure that the file extension is .c. With any other extension (such as the suggested .cpp) you will
have problems compiling.
Now click "Execute/Compile and Run"
The program will (hopefully) compile, run, and write its output to a DOS window. If you have the
system("pause") statement in your program, the output will stay in the window until you hit a key. Another way
to run the program (after it has been compiled) is to start a DOS window outside of the Dev-Cpp system, then
navigate to the subdirectory that holds your project, and type hello.exe.
At this point, the compiler and development environment has been installed. You should find Dev-C++ listed
under "Programs" on the "Start" menu and will now be able to write, compile, and run C (and C++) programs.
You will have include files, libraries, and dll's for OpenGL (and all other standard packages) but not GLUT.
GLUT manages the windows and other user interface components needed for OpenGL programming, and
needs to be separately installed.
If you do not need GLUT , you can quit now.
III. Download and install GLUT
To run OpenGL with GLUT (which is what the programs in Angel's book use), you need to get three files and place each
file in its proper directory. All the files you need (and more) are contained in one zip file.
Details:
Download GLUT files from http://chortle.ccsu.edu/Bloodshed/glutming.zip Download the file glutming.zip Save
the zip file in some convenient location (perhaps C:\temp).
http://chortle.ccsu.edu/Bloodshed/howToGL.html
Page 6 of 15
How to install Dev-C++ and GLUT
13/04/12 11:04
Double click on glutming.zip (or otherwise unzip it). You will see the files that are in the zip archive. (Your unzipping program will probably be diferent than the one shown here, but should work about the same.)
Click on "Extract" to extract all the subdirectories and files. Pick some convenient directory to extract them to
(perhaps C:\temp\glutming). You only need three files, but extract all of them anyway.
Only three of the files in the various subdirectories are needed. Each of the three files should be put in a
subdirectory with other files of its type. Use Explorer to move the files to where they are needed.
Note: If you only see some of these files listed in Explorer, click on "View/Options/View" and then select the
radio button "Show all Files".
http://chortle.ccsu.edu/Bloodshed/howToGL.html
Page 7 of 15
How to install Dev-C++ and GLUT
13/04/12 11:04
glut.h -- copy this file to C:\Dev-Cpp\include\GL
Copy from your "unzipped" subdirectories (wherever they are):
To here:
libglut32.a -- copy this file from your unzipped directories to C:\Dev-Cpp\lib
There may be a newer version of this file there, already. Replace that version with the one you
unzipped (if you keep the newer version your programs will not link correctly.)
Copy from your "unzipped" subdirectories:
http://chortle.ccsu.edu/Bloodshed/howToGL.html
Page 8 of 15
How to install Dev-C++ and GLUT
13/04/12 11:04
To here:
glut32.dll -- move this file to C:\WINNT\System32, or similar location.
The location for this file depends on your operating system. The directory where it goes is the
directory that holds the dynamic load libraries (*.dll). An easy way to find where it should go is to
look for glu32.dll (use "Search" from the start menu).
The directory to use should also have the files glu32.dll and opengl32.dll. These should have
come with your operating system.
IV. Test Dev-cpp with GLUT
The essential step in compiling and running a C program that contains OpenGL and GLUT functions is to tell the linker
where the libraries are. This is done by clicking Project/Project Options/Parameters/Add Library or Options and then
navigating to the libraries you need to include: libopengl32.a, libglu32.a, and libglut32.a. The libraries should be added
in that order.
Details:
a. Create a subdirectory for a project. Do this first, before you start Dev-Cpp. Create a new subdirectory with
"Explorer" by clicking "File/New/Folder".
http://chortle.ccsu.edu/Bloodshed/howToGL.html
Page 9 of 15
How to install Dev-C++ and GLUT
13/04/12 11:04
For example, create a folder C:\GLproject.
b. Start Dev-cpp:
c. Start a new project by clicking File/New/Project. In the panel that pops up, name the project something like
"rectangle", click on "empty project" and "C": Click OK.
Note: For compiling with OpenGL you must create a project. You need to have a project (not just a single C file)
in order to link in the OpenGL libraries.
http://chortle.ccsu.edu/Bloodshed/howToGL.html
Page 10 of 15
How to install Dev-C++ and GLUT
13/04/12 11:04
d. In the next panel, navigate to your folder C:\GLproject, and click "Save".
e. In Dev-C++, click "File/New/Source File" and then in the next panel "Add to Project" click "yes". Click
"File/Save As" and then give the file a name. Navigate to your project subdirectory to save the file in it. Name
the file something like "rectangle.c"
Be sure that the file names ends with ".c" anything else will cause big problems.
f. Click and drag your mouse over the following program so that it is highlighted, then click "Edit/Copy" from the
browser's menu bar.
#include <GL/glut.h>
http://chortle.ccsu.edu/Bloodshed/howToGL.html
Page 11 of 15
How to install Dev-C++ and GLUT
const int
A = 500;
const float B = 500;
const float C = 200;
13/04/12 11:04
/* length of a side of the monitor window */
/* length of a side of the clipping rectangle */
/* length of a side of the square the program draws */
void myinit(void)
{
glClearColor(0.7, 0.7, 0.7, 0.0); /* gray background */
glMatrixMode(GL_PROJECTION);
/* In World coordinates: */
glLoadIdentity();
/* position the "clipping rectangle" */
gluOrtho2D( -B/2, B/2, -B/2, B/2);/* at -B/2, its right edge at +B/2, its bottom */
glMatrixMode(GL_MODELVIEW);
/* edge at -B/2 and its top edge at +B/2 */
}
void display( void )
{
glClear(GL_COLOR_BUFFER_BIT);
/* clear the window */
glMatrixMode(GL_MODELVIEW);
glLoadIdentity();
/* The following coordinates are expressed */
/* in terms of World coordinates */
glBegin(GL_POLYGON) ;
glColor3f ( 1.0, 0.3, 0.2);
glVertex2f( -C/2, -C/2 );
glVertex2f( C/2, -C/2 );
glVertex2f( C/2, C/2 );
glVertex2f( -C/2, C/2 );
glEnd();
/* draw a filled polygon */
/* draw in light red */
/* (x,y) */
/* (x,y) */
/* (x,y) */
/* (x,y) */
glFlush();
/* send all commands */
}
void main(int argc, char** argv)
{
glutInit(&argc,argv);
glutInitWindowSize( A, A );
/* A x A pixel screen window
*/
glutInitDisplayMode( GLUT_RGB | GLUT_SINGLE);
glutCreateWindow("My Rectangle"); /* window title
glutDisplayFunc(display);
/* tell OpenGL main loop what
myinit();
/* set attributes
*/
*/
*/
glutMainLoop();
*/
/* pass control to the main loop
g. Now click in the editing window of Dev-cpp and then click "Edit/Paste" in its menu bar. The program will
appear in the editing window.
http://chortle.ccsu.edu/Bloodshed/howToGL.html
Page 12 of 15
How to install Dev-C++ and GLUT
13/04/12 11:04
h. Click "File/Save". The file in your project directory should now contain an OpenGL program.
i. Tell Dev-cpp what libraries need to be linked. Click "Project/Project Options".
j. Now click "Parameters". Click the "Add Library or Object" button and navigate to the libraries that should be
added, found under C:\Dev-cpp\lib
../lib/libopengl32.a
../lib/libglu32.a
../lib/libglut32.a
Add them in that order (only). Notice that the slashes will appear in Unix style "/" rather than DOS-style "\".
http://chortle.ccsu.edu/Bloodshed/howToGL.html
Page 13 of 15
How to install Dev-C++ and GLUT
13/04/12 11:04
When you are done adding the three libaries, you should see:
The exact pattern of "../../.." you see depends on how deep in the directory structure your source file lies.
Click "OK".
k. Click "Execute/Compile and Run". The program should compile, link, and run:
http://chortle.ccsu.edu/Bloodshed/howToGL.html
Page 14 of 15
How to install Dev-C++ and GLUT
13/04/12 11:04
If things don't work (very common) click on the "Compile Log" tab for some confusing error messages. If you
see something like the following, it means that you made a mistake in adding the libraries to the project:
Try to fix the list of libraries, or perhaps start over from scratch.
You now are finished, or have given up.
http://chortle.ccsu.edu/Bloodshed/howToGL.html
Page 15 of 15
You might also like
- Off ShoreDocument18 pagesOff ShoreJean Pierre50% (10)
- Blues Tack RootDocument2 pagesBlues Tack RootRajesh GuptaNo ratings yet
- Installing SiLabs SDCC Drivers WinDocument9 pagesInstalling SiLabs SDCC Drivers WinOmotoyosi TaiwoNo ratings yet
- Installing OpenSceneGraphDocument9 pagesInstalling OpenSceneGraphfer89chopNo ratings yet
- Computer Science For Class XII - Programming Using C (Solved Exercises/Programs)Document32 pagesComputer Science For Class XII - Programming Using C (Solved Exercises/Programs)Raed Shahid74% (38)
- HOWTO - Install and Configure FreeWPC OnDocument45 pagesHOWTO - Install and Configure FreeWPC OnzokiNo ratings yet
- How To Install Dev-C++ and The Glut Libraries For Compiling Opengl Programs With Ansi CDocument21 pagesHow To Install Dev-C++ and The Glut Libraries For Compiling Opengl Programs With Ansi CIAGPLSNo ratings yet
- Install OpenGL GLUT1Document15 pagesInstall OpenGL GLUT1rksNo ratings yet
- DEV-C++ and OPENGL (For MS Windows 98/NT/2000/XP) : InstallationDocument4 pagesDEV-C++ and OPENGL (For MS Windows 98/NT/2000/XP) : Installationnieucom_3000No ratings yet
- Dev C++ TutorialDocument8 pagesDev C++ Tutorialfaiz68No ratings yet
- Opengl Configuring GLFW and GlewDocument18 pagesOpengl Configuring GLFW and Glewxolar2002No ratings yet
- Figure 1 - Creating A Blank SolutionDocument14 pagesFigure 1 - Creating A Blank SolutionBernadus PranataNo ratings yet
- Vikilabs: Installing and Setting-Up Eclipse Ide To Run Your First Freertos Project (On A Windows PC)Document13 pagesVikilabs: Installing and Setting-Up Eclipse Ide To Run Your First Freertos Project (On A Windows PC)amritpati14No ratings yet
- How To Compile and Run CDocument2 pagesHow To Compile and Run CHappa1No ratings yet
- Setting Up GLUT: CS 148 Autumn 2011-2012 September 24, 2012Document3 pagesSetting Up GLUT: CS 148 Autumn 2011-2012 September 24, 2012dewddudeNo ratings yet
- Tutorial Dev C++Document4 pagesTutorial Dev C++Wasdodi Al-AssaNo ratings yet
- Introduction To Opengl TutorialDocument76 pagesIntroduction To Opengl TutorialHamza KacimiNo ratings yet
- OpenGL Setup Windows 7Document5 pagesOpenGL Setup Windows 7RajasekaranArunaNo ratings yet
- How To Install and Use Eclipse CDT For C - C++ Programming PDFDocument10 pagesHow To Install and Use Eclipse CDT For C - C++ Programming PDFAnonymous 0xx2fOG1yNo ratings yet
- Eclipse For CDocument6 pagesEclipse For CKeijo SalonenNo ratings yet
- Installing SiLabs SDCC Drivers WinDocument9 pagesInstalling SiLabs SDCC Drivers WinOmotoyosi TaiwoNo ratings yet
- Configuring Eclipse and freeglut on Windows and Ubuntu to start OpenGL programmingDocument5 pagesConfiguring Eclipse and freeglut on Windows and Ubuntu to start OpenGL programmingLee Chan PeterNo ratings yet
- Lab 2 LabsheetDocument11 pagesLab 2 LabsheetPRITAM BASUNo ratings yet
- CG Lab Manual PDFDocument71 pagesCG Lab Manual PDFsn.bharathNo ratings yet
- Installing The Eclipse IDE For C PlusPlusDocument29 pagesInstalling The Eclipse IDE For C PlusPlusederickcNo ratings yet
- Programming Cloud Services For Android: Setup Guide: Running Gradle Projects From EclipseDocument24 pagesProgramming Cloud Services For Android: Setup Guide: Running Gradle Projects From Eclipseadmin sdcNo ratings yet
- Using Sublime Text With C++ and OpenGL On WindowsDocument14 pagesUsing Sublime Text With C++ and OpenGL On WindowstotoroNo ratings yet
- C Programming Basics for BeginnersDocument131 pagesC Programming Basics for Beginnerssumit7153No ratings yet
- Setting Up SDL & MinGW On VS Code (Windows and Ubuntu)Document20 pagesSetting Up SDL & MinGW On VS Code (Windows and Ubuntu)Abdul Majid TanwirNo ratings yet
- How To Install CodeBlocks and Get Started With C - C++ ProgrammingDocument8 pagesHow To Install CodeBlocks and Get Started With C - C++ ProgrammingrajababhuNo ratings yet
- Annamalai UniversityDocument45 pagesAnnamalai UniversityGreen ZoneNo ratings yet
- Visual Studio Code and GCC - Installation Guide PDFDocument12 pagesVisual Studio Code and GCC - Installation Guide PDFDuy NguyễnNo ratings yet
- SetupCG Open GLDocument42 pagesSetupCG Open GLsoc11559No ratings yet
- How To Install Glut & Opengl in Visual C++ 6Document1 pageHow To Install Glut & Opengl in Visual C++ 6Ridowan MuhammadNo ratings yet
- C++ Programming Language SetupDocument107 pagesC++ Programming Language SetupRajiniNo ratings yet
- Tutorial PDFDocument10 pagesTutorial PDFghufron wahyu kurniawanNo ratings yet
- Ogre TutorialDocument57 pagesOgre TutoriallangNo ratings yet
- Install GuideDocument39 pagesInstall Guidemrbin07No ratings yet
- How To Work With Code Blocks - TutorialDocument17 pagesHow To Work With Code Blocks - TutorialSuraz Verma100% (1)
- AnswersDocument6 pagesAnswersShubham KumarNo ratings yet
- C Programming FAQ PDFDocument23 pagesC Programming FAQ PDFxtito2No ratings yet
- cs5 How ToDocument4 pagescs5 How ToPaul TalbotNo ratings yet
- 1 Using SWI-Prolog: 1.1 Starting Prolog and Loading A ProgramDocument9 pages1 Using SWI-Prolog: 1.1 Starting Prolog and Loading A ProgramjairtbNo ratings yet
- Getting Started With MPLAB (PIC Assembler and Simulator) For PIC12F508 Assembly Language ProgrammingDocument10 pagesGetting Started With MPLAB (PIC Assembler and Simulator) For PIC12F508 Assembly Language ProgrammingebookcdtbkNo ratings yet
- Codeblock StepsDocument6 pagesCodeblock StepsDakshitaNo ratings yet
- Dev CDocument7 pagesDev CCody OrazNo ratings yet
- C P FAQ: RogrammingDocument12 pagesC P FAQ: RogrammingTarun KumarNo ratings yet
- Compiling On Unix With CC and GCCDocument9 pagesCompiling On Unix With CC and GCCjitprosenNo ratings yet
- NDK SetupDocument6 pagesNDK SetupEquix3nNo ratings yet
- Install GuideDocument42 pagesInstall GuideTaufik QurrohmanNo ratings yet
- How To Set Up Opengl With Dev CDocument3 pagesHow To Set Up Opengl With Dev Chabtamu fentewNo ratings yet
- C MaterialDocument47 pagesC MaterialdeeuGirlNo ratings yet
- C How To Program 9 e Before You BeginDocument4 pagesC How To Program 9 e Before You Begingus contrerasNo ratings yet
- In This Chapter, We Are Going To Learn How To Setup C Development Environment UsingDocument5 pagesIn This Chapter, We Are Going To Learn How To Setup C Development Environment UsingPravitha SomasekharanNo ratings yet
- Eclipse 8051Document2 pagesEclipse 8051lucasmqsNo ratings yet
- ExportDocument13 pagesExportChronooss GamesNo ratings yet
- Evaluation of Some Android Emulators and Installation of Android OS on Virtualbox and VMwareFrom EverandEvaluation of Some Android Emulators and Installation of Android OS on Virtualbox and VMwareNo ratings yet
- C# For Beginners: An Introduction to C# Programming with Tutorials and Hands-On ExamplesFrom EverandC# For Beginners: An Introduction to C# Programming with Tutorials and Hands-On ExamplesNo ratings yet
- SFRA - 5.3.1 - Release NoteDocument5 pagesSFRA - 5.3.1 - Release NotebbillooyyrqNo ratings yet
- Mercury Quality Center 8.2 SP1 Starter Edition Installation GuideDocument44 pagesMercury Quality Center 8.2 SP1 Starter Edition Installation GuideMuddineni SrinivasNo ratings yet
- User Manual - New 1060plus (8192)Document17 pagesUser Manual - New 1060plus (8192)Dejan AleksicNo ratings yet
- Memsource: Translators ManualDocument24 pagesMemsource: Translators Manualbahrul alamNo ratings yet
- Microsoft Press CSharp Programmer's CookbookDocument11 pagesMicrosoft Press CSharp Programmer's CookbookfreezeheadNo ratings yet
- Moxa Nport De-211 311Document2 pagesMoxa Nport De-211 311_scout_No ratings yet
- ScanGear CS 10.1.6.0 For 64-Bit EditionDocument2 pagesScanGear CS 10.1.6.0 For 64-Bit EditionongisNo ratings yet
- Operating SystemsDocument177 pagesOperating SystemsedudivyaNo ratings yet
- NuviaDocument2 pagesNuviagroovey9040No ratings yet
- Suresh Sundarraj Resume - 6+ Years IT ExperienceDocument4 pagesSuresh Sundarraj Resume - 6+ Years IT Experiencemikesoni SNo ratings yet
- Comp7 - Answer Key - Jan. Exam - 1st SetDocument3 pagesComp7 - Answer Key - Jan. Exam - 1st SetHazel Joy LusellaNo ratings yet
- 3.knowdge Base and ToolsDocument81 pages3.knowdge Base and ToolsWeihan KhorNo ratings yet
- Power-User July 2014Document88 pagesPower-User July 2014jlrp33No ratings yet
- ChangelogDocument168 pagesChangelogsterling hialNo ratings yet
- Integrity of Integrated Navigation SystemsDocument5 pagesIntegrity of Integrated Navigation SystemsLê BìnhNo ratings yet
- Gas Lift Side Pocket Mandrel Gauge SpecsDocument2 pagesGas Lift Side Pocket Mandrel Gauge SpecsGonza PfNo ratings yet
- 4080 13938 HCL Project ReportDocument92 pages4080 13938 HCL Project Reportjagadeesh pandian100% (1)
- Seminar TopicsDocument4 pagesSeminar TopicsSunil KumarNo ratings yet
- Ancient India D N Jha PDFDocument4 pagesAncient India D N Jha PDFNirmalyaMazumdarNo ratings yet
- Veeam Backup Microsoft Office 365 4 0 User GuideDocument390 pagesVeeam Backup Microsoft Office 365 4 0 User GuidenetvistaNo ratings yet
- 6425C ENU CompanionDocument189 pages6425C ENU CompanionWILLIAM BODIENo ratings yet
- Connect Run Arduino Uno r3 Whit ATMEGA8 From Ebay - Com (Doflye Net) VersionDocument2 pagesConnect Run Arduino Uno r3 Whit ATMEGA8 From Ebay - Com (Doflye Net) VersionCésar AlonsoNo ratings yet
- Bentley VisionDocument61 pagesBentley VisionShahfaraz AhmadNo ratings yet
- TML (BSC/TCU E3) User Manual: Wireless Service Provider SolutionsDocument135 pagesTML (BSC/TCU E3) User Manual: Wireless Service Provider Solutionssherin PMNo ratings yet
- TurbocashDocument28 pagesTurbocashAngelie LopezNo ratings yet
- PDF 3941897 en-US-1Document69 pagesPDF 3941897 en-US-1Hrvoje KaracicNo ratings yet
- AHCI and RAID On HP Compaq Elite 8000, 8100, 8200, and 8300 Business PCsDocument29 pagesAHCI and RAID On HP Compaq Elite 8000, 8100, 8200, and 8300 Business PCsibanitescuNo ratings yet