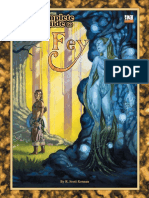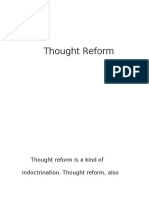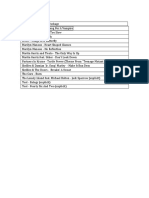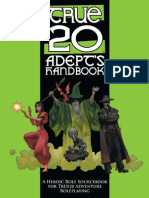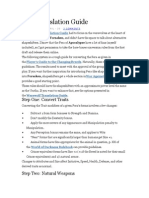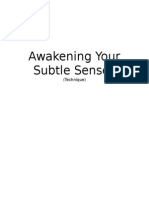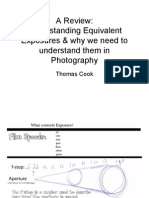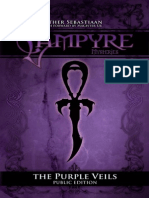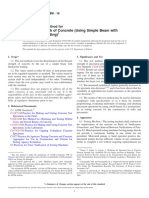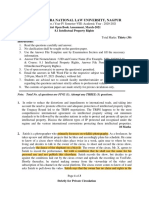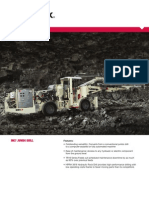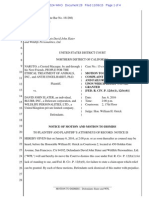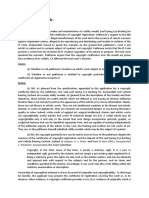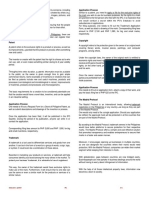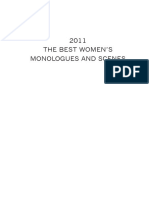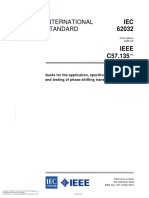Professional Documents
Culture Documents
Circuit Ug en - 0
Uploaded by
Thomas CookOriginal Title
Copyright
Available Formats
Share this document
Did you find this document useful?
Is this content inappropriate?
Report this DocumentCopyright:
Available Formats
Circuit Ug en - 0
Uploaded by
Thomas CookCopyright:
Available Formats
English
Novation
A division of Focusrite Audio Engineering Ltd.
Windsor House,
Turnpike Road,
Cressex Business Park,
High Wycombe,
Bucks,
HP12 3FX.
United Kingdom
Tel: +44 1494 462246
Fax: +44 1494 459920
e-mail: sales@novationmusic.com
Web: www.novationmusic.com
Trademarks
The Novation trademark is owned by Focusrite Audio Engineering Ltd. All other brand, product
and company names and any other registered names or trade marks mentioned in this manual
belong to their respective owners.
Disclaimer
Novation has taken all possible steps to ensure that the information given here is both correct and
complete. In no event can Novation accept any liability or responsibility for any loss or damage to
the owner of the equipment, any third party, or any equipment which may result from use of this
manual or the equipment which it describes. The information provided in this document may be
modified at any time without prior warning. Specifications and appearance may differ from those
listed and illustrated.
COPYRIGHT AND LEGAL NOTICES
Novation and Circuit are trade marks of Focusrite Audio Engineering Limited.
2015 Focusrite Audio Engineering Limited. All rights reserved.
English
CONTENTS
COPYRIGHT AND LEGAL NOTICES . . . . . . . . . . . . . . . . . . . . . . . . . . . . . . . . . . . . . . . . . . 2
INTRODUCTION . . . . . . . . . . . . . . . . . . . . . . . . . . . . . . . . . . . . . . . . . . . . . . . . . . . . . . . . . .
Key Features . . . . . . . . . . . . . . . . . . . . . . . . . . . . . . . . . . . . . . . . . . . . . . . . . . . . . . . . . . .
About This Manual . . . . . . . . . . . . . . . . . . . . . . . . . . . . . . . . . . . . . . . . . . . . . . . . . . . . . .
Whats In The Box . . . . . . . . . . . . . . . . . . . . . . . . . . . . . . . . . . . . . . . . . . . . . . . . . . . . . . .
Registering your Circuit . . . . . . . . . . . . . . . . . . . . . . . . . . . . . . . . . . . . . . . . . . . . . . . . . . .
Power Requirements. . . . . . . . . . . . . . . . . . . . . . . . . . . . . . . . . . . . . . . . . . . . . . . . . . . . .
5
6
6
7
7
8
HARDWARE OVERVIEW. . . . . . . . . . . . . . . . . . . . . . . . . . . . . . . . . . . . . . . . . . . . . . . . . . . .10
Glossary . . . . . . . . . . . . . . . . . . . . . . . . . . . . . . . . . . . . . . . . . . . . . . . . . . . . . . . . . . . . . .10
Top View controls . . . . . . . . . . . . . . . . . . . . . . . . . . . . . . . . . . . . . . . . . . . . . . . . . . . . . .12
Rear View connectors . . . . . . . . . . . . . . . . . . . . . . . . . . . . . . . . . . . . . . . . . . . . . . . . . .15
BASICS . . . . . . . . . . . . . . . . . . . . . . . . . . . . . . . . . . . . . . . . . . . . . . . . . . . . . . . . . . . . . . . . .16
Powering the unit on . . . . . . . . . . . . . . . . . . . . . . . . . . . . . . . . . . . . . . . . . . . . . . . . . . . . .16
Getting started. . . . . . . . . . . . . . . . . . . . . . . . . . . . . . . . . . . . . . . . . . . . . . . . . . . . . . . . . .17
Loading and Saving. . . . . . . . . . . . . . . . . . . . . . . . . . . . . . . . . . . . . . . . . . . . . . . . . . . . . .18
Starting from Scratch . . . . . . . . . . . . . . . . . . . . . . . . . . . . . . . . . . . . . . . . . . . . . . . . . . . 20
THE SYNTHS. . . . . . . . . . . . . . . . . . . . . . . . . . . . . . . . . . . . . . . . . . . . . . . . . . . . . . . . . . . . 22
Playing a Synth . . . . . . . . . . . . . . . . . . . . . . . . . . . . . . . . . . . . . . . . . . . . . . . . . . . . . . . . 22
Expanded Note View . . . . . . . . . . . . . . . . . . . . . . . . . . . . . . . . . . . . . . . . . . . . . . . . 23
Scales . . . . . . . . . . . . . . . . . . . . . . . . . . . . . . . . . . . . . . . . . . . . . . . . . . . . . . . . . . . . . . . .24
Scale selection. . . . . . . . . . . . . . . . . . . . . . . . . . . . . . . . . . . . . . . . . . . . . . . . . . . . . 25
Root note . . . . . . . . . . . . . . . . . . . . . . . . . . . . . . . . . . . . . . . . . . . . . . . . . . . . . . . . . 26
Selecting Patches . . . . . . . . . . . . . . . . . . . . . . . . . . . . . . . . . . . . . . . . . . . . . . . . . . . . . . 27
Exploring the Macros . . . . . . . . . . . . . . . . . . . . . . . . . . . . . . . . . . . . . . . . . . . . . . . . . . . 28
Recording a synth pattern in real time . . . . . . . . . . . . . . . . . . . . . . . . . . . . . . . . . . . . . . 28
Step editing . . . . . . . . . . . . . . . . . . . . . . . . . . . . . . . . . . . . . . . . . . . . . . . . . . . . . . . . . . . 30
Deleting notes . . . . . . . . . . . . . . . . . . . . . . . . . . . . . . . . . . . . . . . . . . . . . . . . . . . . . .31
Inserting notes . . . . . . . . . . . . . . . . . . . . . . . . . . . . . . . . . . . . . . . . . . . . . . . . . . . . . .31
Clear and Duplicate. . . . . . . . . . . . . . . . . . . . . . . . . . . . . . . . . . . . . . . . . . . . . . . . . . . . . 32
Clearing Steps . . . . . . . . . . . . . . . . . . . . . . . . . . . . . . . . . . . . . . . . . . . . . . . . . . . . . 32
Duplicating Steps . . . . . . . . . . . . . . . . . . . . . . . . . . . . . . . . . . . . . . . . . . . . . . . . . . . 32
Velocity and Gate . . . . . . . . . . . . . . . . . . . . . . . . . . . . . . . . . . . . . . . . . . . . . . . . . . . . . . 33
Velocity. . . . . . . . . . . . . . . . . . . . . . . . . . . . . . . . . . . . . . . . . . . . . . . . . . . . . . . . . . . 33
Gate . . . . . . . . . . . . . . . . . . . . . . . . . . . . . . . . . . . . . . . . . . . . . . . . . . . . . . . . . . . . . 35
Recording Knob Movements. . . . . . . . . . . . . . . . . . . . . . . . . . . . . . . . . . . . . . . . . . . . . . 36
English
THE DRUMS . . . . . . . . . . . . . . . . . . . . . . . . . . . . . . . . . . . . . . . . . . . . . . . . . . . . . . . . . . . . .37
Playing Drums . . . . . . . . . . . . . . . . . . . . . . . . . . . . . . . . . . . . . . . . . . . . . . . . . . . . . . . . . .37
Expand View . . . . . . . . . . . . . . . . . . . . . . . . . . . . . . . . . . . . . . . . . . . . . . . . . . . . . . 38
Selecting Patches . . . . . . . . . . . . . . . . . . . . . . . . . . . . . . . . . . . . . . . . . . . . . . . . . . . . . . 38
Using the Macros for drum design . . . . . . . . . . . . . . . . . . . . . . . . . . . . . . . . . . . . . . . . . 39
Recording a Drum Pattern . . . . . . . . . . . . . . . . . . . . . . . . . . . . . . . . . . . . . . . . . . . . . . . 40
Manual hit entry and step editing . . . . . . . . . . . . . . . . . . . . . . . . . . . . . . . . . . . . . . . . . . .41
Velocity . . . . . . . . . . . . . . . . . . . . . . . . . . . . . . . . . . . . . . . . . . . . . . . . . . . . . . . . . . . . . . .41
Recording Knob Movements. . . . . . . . . . . . . . . . . . . . . . . . . . . . . . . . . . . . . . . . . . . . . . 43
Clear and Duplicate. . . . . . . . . . . . . . . . . . . . . . . . . . . . . . . . . . . . . . . . . . . . . . . . . . . . . 44
PATTERNS. . . . . . . . . . . . . . . . . . . . . . . . . . . . . . . . . . . . . . . . . . . . . . . . . . . . . . . . . . . . . . 45
Patterns View . . . . . . . . . . . . . . . . . . . . . . . . . . . . . . . . . . . . . . . . . . . . . . . . . . . . . . . . . 45
Clearing Patterns. . . . . . . . . . . . . . . . . . . . . . . . . . . . . . . . . . . . . . . . . . . . . . . . . . . . . . . 46
Duplicating Patterns . . . . . . . . . . . . . . . . . . . . . . . . . . . . . . . . . . . . . . . . . . . . . . . . . . . . 46
Nudge . . . . . . . . . . . . . . . . . . . . . . . . . . . . . . . . . . . . . . . . . . . . . . . . . . . . . . . . . . . . . . . .47
Length . . . . . . . . . . . . . . . . . . . . . . . . . . . . . . . . . . . . . . . . . . . . . . . . . . . . . . . . . . . . . . . 48
Combining Nudge and Length adjustments. . . . . . . . . . . . . . . . . . . . . . . . . . . . . . . 50
Chaining Patterns . . . . . . . . . . . . . . . . . . . . . . . . . . . . . . . . . . . . . . . . . . . . . . . . . . . . . . 50
Pattern Octave . . . . . . . . . . . . . . . . . . . . . . . . . . . . . . . . . . . . . . . . . . . . . . . . . . . . . . . . .51
TEMPO AND SWING . . . . . . . . . . . . . . . . . . . . . . . . . . . . . . . . . . . . . . . . . . . . . . . . . . . . . .
Tempo . . . . . . . . . . . . . . . . . . . . . . . . . . . . . . . . . . . . . . . . . . . . . . . . . . . . . . . . . . . . . . .
External clock. . . . . . . . . . . . . . . . . . . . . . . . . . . . . . . . . . . . . . . . . . . . . . . . . . . . . .
Tap Tempo . . . . . . . . . . . . . . . . . . . . . . . . . . . . . . . . . . . . . . . . . . . . . . . . . . . . . . . .
Swing. . . . . . . . . . . . . . . . . . . . . . . . . . . . . . . . . . . . . . . . . . . . . . . . . . . . . . . . . . . . . . . .
52
52
52
53
53
MIXER . . . . . . . . . . . . . . . . . . . . . . . . . . . . . . . . . . . . . . . . . . . . . . . . . . . . . . . . . . . . . . . . . 54
FX SECTION . . . . . . . . . . . . . . . . . . . . . . . . . . . . . . . . . . . . . . . . . . . . . . . . . . . . . . . . . . . . 55
SIDECHAINS . . . . . . . . . . . . . . . . . . . . . . . . . . . . . . . . . . . . . . . . . . . . . . . . . . . . . . . . . . . . .57
THE FILTER KNOB . . . . . . . . . . . . . . . . . . . . . . . . . . . . . . . . . . . . . . . . . . . . . . . . . . . . . . . 58
SESSION SWITCHING . . . . . . . . . . . . . . . . . . . . . . . . . . . . . . . . . . . . . . . . . . . . . . . . . . . . 59
Clearing Sessions . . . . . . . . . . . . . . . . . . . . . . . . . . . . . . . . . . . . . . . . . . . . . . . . . . . . . . 59
APPENDIX . . . . . . . . . . . . . . . . . . . . . . . . . . . . . . . . . . . . . . . . . . . . . . . . . . . . . . . . . . . . . . 60
Firmware Updates . . . . . . . . . . . . . . . . . . . . . . . . . . . . . . . . . . . . . . . . . . . . . . . . . . . . . . 60
Bootloader Mode. . . . . . . . . . . . . . . . . . . . . . . . . . . . . . . . . . . . . . . . . . . . . . . . . . . . . . . 60
MIDI I/O . . . . . . . . . . . . . . . . . . . . . . . . . . . . . . . . . . . . . . . . . . . . . . . . . . . . . . . . . . . . . . .61
Clock settings . . . . . . . . . . . . . . . . . . . . . . . . . . . . . . . . . . . . . . . . . . . . . . . . . . . . . . . . . 62
Session loading problems . . . . . . . . . . . . . . . . . . . . . . . . . . . . . . . . . . . . . . . . . . . . . . . . 62
English
INTRODUCTION
Thank you for purchasing this Novation Circuit: the inspirational grid-based Groovebox. Circuit
is a great electronic musical instrument based on two Novation MiniNova synth engines, four
drum parts and a 6-track, 16-step sequencer.
Circuit has been designed to let you create music fast: getting great rhythm patterns together
is quick and easy. Its both a compositional tool and a live performance instrument. You
dont need to connect Circuit to a computer or other device to make music its completely
standalone, and can run off batteries if you wish. If youre working in the studio, Novations
superior sound quality means you can use Circuit as the basis of your finished track.
Circuits playing grid is a set of 32 illuminated, velocity-sensitive rubber pads, which can act
as synth keys, drum pads, sequencer steps and perform numerous other functions. The pads
internal illumination is intelligently RGB colour-coded*, so you can see at a glance whats going
on.
Eight rotary controls are provided to let you tweak the synth and drum sounds to perfection and
a large Filter control is always available to further enhance your performance. There are a host
of other quickly-accessible features: Synth patches and drum sounds to choose from, a choice
of musical scales, adjustable tempo, swing and note length, and more. You can assemble
sequences together into longer patterns and save your work in one of 32 session memories.
Circuit also sends and receives standard MIDI data, so you can connect other MIDI-compatible
devices, synchronise with other drum machines or grooveboxes, or to trigger synths, for
example. The USB connection also handles MIDI; this lets you connect Circuit to your computer
so you can synchronise and record MIDI data in your DAW.
For additional information, up to date support articles and a form to contact our Technical
Support Team please visit the Novation Answerbase at: www.novationmusic.com/answerbase
* RGB LED illumination means that each pad has internal red, blue and green LEDs, each of which can light at
different intensities. By combining the three colours at different brightness levels, almost any colour of illumination can
be achieved.
English
Key Features
Combines two MiniNova synth engines and four drum parts
32-button multi-colour grid for playing and displaying information
Split grid displays sequence steps and notes simultaneously
Velocity-sensitive pads
64 synth Patches
64 drum sounds
Tempo range from 40 to 240 BPM, plus tap mode
Adjustable Swing
Patterns can be chained together
Pattern Nudge and Length adjustment
12-octave (-6, +5) range
Eight macro controls for further tweaking of sounds
Classic synth-style Filter control
Built-in mixer
FX section
Clear and Duplicate functions
Adjustable Note Velocity and Gate (Length)
32 Session slots
Stereo line output
Separate headphone output
USB port for MIDI data and firmware update
Internal speaker
Runs off external AC adaptor (supplied) or 6 x AA batteries (supplied)
About This Manual
Weve tried to make this manual as helpful as possible for all types of user, both newcomers
to electronic music making and those with more experience, and this inevitably means some
users will want to skip over certain parts of it, while relative novices will want to avoid certain
parts of it until theyre confident theyve mastered the basics.
However, there are a few general points that are useful to know about before you continue
reading the manual. Weve adopted some graphical conventions within the text, which we hope
all types of user will find helpful in navigating through the information to find what they need to
know quickly:
English
Abbreviations, conventions, etc.
Where top panel controls or rear panel connectors are referred to, weve used a number thus:
6 to cross-reference to the top panel diagram, and thus: 1 to cross-reference to the rear
panel diagram. (See Top View controls on page 12 and Rear View connectors on
page 15).
Weve used Bold text to name physical things the top panel controls and rear panel
connectors, and smaller Bold italics to name the various Views that the grid can display.
Tips
These do what it says on the tin: we include bits of advice, relevant to the
topic being discussed that should simplify setting up Circuit to do what you
want. Its not mandatory that you follow them, but generally they should make
life easier.
Whats In The Box
Circuit has been carefully packed in the factory and the packaging was designed to withstand
rough handling. Should the unit appear to have been damaged in transit, do not discard any of
the packing material and notify your music dealer.
If practical, save the packing materials for future use in case you ever need to ship the unit
again.
Please check the list below against the contents of the packaging. If any items are missing or
damaged, contact the Novation dealer or distributor where you purchased the unit.
Novation Circuit Groovebox
USB Type A to Type B cable (1.5 m)
2 x MIDI break-out cables: 3.5 mm 3-pole jack plug to 5-pin DIN socket
Getting Started Guide, including Product/software Registration details
Registration card for Ableton Live Lite recording software
Patches reference sheet
Safety information sheet
AC adaptor: 12 V DC, 1.5 A; includes interchangeable AC plugs
6 x AA Alkaline batteries
Registering your Circuit
It is important to register your Circuit on-line using the Product/software Registration details at
Step 4 of the Getting Started Guide. Apart from validating your manufacturers warranty, you will
also then be able to download the additional software that you are entitled to as a Circuit owner:
Ableton Live Lite music making software
1 GB of Loopmasters sounds and samples
The registration details also contain codes you will need to enter in the on-line forms on our
website to download the software, but before you attempt to do this, warranty registration is
required.
English
Power Requirements
Circuit can be powered either from AC mains via the AC adaptor supplied, or from AA batteries.
It cannot be powered from a computer or other device via a USB connection.
Using the AC adaptor
The AC adaptor supplied with the unit is a 12 V DC, 1.5 A type, and can operate on mains
voltages from 100 V to 240 V, 50 or 60 Hz. The adaptor has interchangeable slide-in AC plug
heads; different plug heads are supplied which make the adaptor compatible with AC outlets
in many different countries. Plug heads can be easily swapped if necessary by pressing the
spring-loaded semi-circular button in the centre of the adaptor and sliding the plug head
upwards to separate it from the adaptor body. Then slide in the correct plug head (as shown by
the arrows), ensuring that it locks firmly in place.
The cable from the AC adaptor connects to the coaxial DC input socket on the rear panel of
Circuit ( 4 on Rear View connectors on page 15).
The use of AC adaptors of a type other than that supplied is not recommended. Please contact
your Novation dealer for advice on alternative PSUs if necessary.
English
Using batteries
Circuit will also operate from six AA-size R6 Alkaline or high-capacity Lithium batteries. A set of
suitable batteries is supplied.
The battery compartment is on the right-hand side of the unit. Slide the compartment cover
downwards to open it; note the cover has a retaining strap.
Slide cover down
too reveal battery
compartment
Insert the batteries in two sets of three, as shown by the diagram on the base of the unit
immediately below the battery compartment:
Shift
Patterns
Mixer
FX
Notes:
Circuit will accept both 1.5 V non-rechargeable and 1.2 V NiMH rechargeable batteries
in AA-size. In the case of non-rechargeable batteries, we recommend the use of either
Alkaline or high-capacity Lithium types.
Never mix battery types. Always ensure that all six batteries are of the same type.
Battery life is dependent on type: up to five hours use should be obtainable from highquality Alkaline types.
Circuit does NOT charge rechargeable NiMH cells while installed; these must be
recharged externally in a suitable charger.
Do not mix cells that are charged to a different degree i.e., dont mix brand new cells
with partially-run-down ones.
Always remove batteries from your Circuit if it is not to be used for a long period.
Spent batteries contain hazardous substances and should be disposed of in a responsible
manner. Always dispose of used batteries in accordance with local environmental and/or
recycling guidelines.
English
HARDWARE OVERVIEW
Glossary
Some of the terms used in this manual have a specific meaning as applied to Circuit. Here is a
short list:
Term
Expanded View
Fixed
FX View
Gate View
Button
Definition
Shift + Note
Doubles the area of performance pads for the Synths,
and a tap hit mode for the Drums.
Shift + Velocity
FX
Gate
Allows the velocity response of the grid pads to be
disabled.
Allows the user to add reverb and delay to individual
tracks.
The Gate value of a note is how many steps it sounds
for. Gate View allows the length of a step to be edited.
Individual gate values can be set for each note
assigned to a single step by using live record.
One of the 32 pads making up the main performance
area.
Grid pad
Length View
Length
Allows the user to alter the length of a synth pattern;
values can be between 1 and 16 steps.
Live Record
Record
Lets you add synth notes in real time while a pattern
is playing. Also records any movements of the Macro
controls.
Macro Controls
Eight rotary controls whose function varies with the
currently selected View; primarily used to tweak the
synth and drum sounds.
Manual Note Entry
Assignment of synth notes to specific step in
a pattern. With a step pad pressed, press the
performance pad for the note to be added. Can be
done with the sequencer either running or stopped.
Note View
Nudge View
Note
Nudge
The View that is used to enter synth notes and drum
hits.
Allows all the steps of a Pattern to be nudged
forwards or backwards in time in one-step increments.
Patch
Synonymous with Preset; one of the 64 synth or 64
drum sounds which can be selected for each track.
Pattern
A repeating cycle of synth notes and/or drum hits of
up to 16 steps. Includes data for velocity, gate, length
and automation.
PATTERN buttons
Collective name for the button group comprising the
Nudge and Length buttons.
10
English
Term
Button
Definition
Pattern Chain
A cyclic set of Patterns played continuously one after
the other.
Pattern memory
Where a Pattern is stored; there are eight per track in
each Session.
Patterns View
This View displays the eight Pattern memories per
track, and allows their selection individually or as a
Pattern Chain, deletion and duplication.
Patterns
Performance Pad
The grid pads used to enter synth notes or drum hits.
Playback Cursor
In playback, the white pad which moves through the
pattern display, indicating which step is currently
being played. Changes to red in Record Mode.
Playback Mode
Circuits operating mode with the sequencer running;
the Play button will be lit bright green.
Record Mode
Circuits operating mode when synth notes can be
added to the Pattern, or when adjustments using the
Macro controls can be saved. The Record button will
be lit bright red.
Scale View
Scales
A set of all necessary data for full playback of all
tracks, including Patterns, Sequences, automation
data, etc. Up to 32 Sessions can be saved in flash
memory.
Session
Session View
Sessions
Setup Page
Sidechain
Allows the user to select one of 16 musical scales for
the synth and also to transpose the scales.
The View used to save and load Sessions
Allows control of MIDI clock and TX / RX settings.
Normal Circuit operation is suspended while Setup
Page is open.
Sidechain
A method of allowing the hits of the Drum 1 track to
modify the dynamics of Synth notes.
Step
Each Pattern is divided into Steps; Drum Patterns
always have 16 Steps, while Synths may have fewer.
STEP buttons
Collective name for the button group comprising the
Note, Velocity, and Gate buttons.
Stop Mode
Circuits operating mode when the sequencer is not
running.
Track
One of the 6 instruments in a Session: Synth 1, Synth
2, Drum 1, Drum 2, Drum 3, Drum 4.
Velocity View
View
Velocity
Allows editing of the velocity of a step.
One of various ways the 32 grid pads can be used to
display information and allow user interaction.
11
English
Top View controls
3
5
13
14
15
16
17
18
22
4
2
19
21
9
10
11
12
23
20
32-pad playing grid a 4 x 8 matrix of rubber pads; internally illuminated with RGB LEDs.
Depending on the view selected, the grid may be split into logical areas with different
functions.
1
Filter large diameter rotary control with a centre detent and RGB LED: controls filter
frequency like on an analogue synth. It is always active.
2
Macro controls 1 to 8 eight multi-functional rotary encoders, with associated RGB
LED. The availability and function of these controls varies across Circuits other views. The
movement of Macro controls in performance may be recorded and replayed.
3
Master Volume controls the overall level of Circuits audio outputs.
Most of the remaining buttons switch the 32-pad grid into a specific View. Each View provides
information and control of a particular aspect of the track, pattern, sounds, timing, etc.
12
English
Most of the buttons have both a momentary (long press) and a latching (short press) mode. A
long press will temporarily display that buttons view, but only while the button is held down.
When released the view will revert to whatever it was before the button was pressed. A short
press on a button will switch the grid view to that programmed into the button.
5 Track buttons: SYNTH 1/SYNTH 2/DRUMS these eight buttons select different grid views.
Their operation varies slightly depending on other user actions.
STEP buttons: Note, Velocity & Gate these switch the grid to further views, and allow the
parameters of each step of the pattern to be individually entered, deleted or modified.
6
7 PATTERN buttons: Nudge & Length switch the grid to views that allow adjustment of
pattern length and timing.
Scales this button allows the selection of one of sixteen different music scales for the
synth keyboard, and also lets you transpose the synth keyboard to a higher or lower key.
8
9 Patterns lets you store multiple patterns for each synth and drum track, and to join them
together to make a pattern Chain.
Mixer enables Mixer view, where you can mute or adjust the level of each synth and drum
making up the sequence.
10
11 FX opens FX view ; lets you add reverb and delay effects to each synth and drum
individually.
Play and
Record these two buttons start and stop the sequence (Play) and enter
Record mode (Record). In Play mode anything you play on the grid will be heard; in Record
mode, anything you play will be heard and also added to the sequence.
12
Oct J and Oct K these let you shift the synth pads pitch by one to five octaves or down
by one to six octaves. The pitch range of each of the two synths is adjustable independently.
13
14
Tempo lets you set the BPM (tempo) of the sequence, using Macro control 1.
15 Swing alters the timing between steps to change the feel of a pattern, also using Macro 1
for adjustment.
Clear allows deletion of individual sequence steps, stored Macro control movements,
Patterns or Sessions.
16
17
Duplicate operates like a copy-and-paste function for patterns and individual steps.
18
Save and Sessions let you save your current Session and open a previously-saved one.
13
English
19 Shift several of the buttons have a second function, which is accessed by holding down
the Shift button while pressing the button in question.
(Headphones) connect a pair of stereo headphones here. The internal speaker is
muted when a plug is inserted. The headphone amplifier can drive +5 dBu into a pair of
150 ohm stereo headphones.
20
21
Battery compartment accepts six AA-size batteries.
Kensington security slot secure your Circuit to a suitable structure if desired. Please
see www.kensington.com/kensington/us/us/s/1704/kensington-security-slot.aspx for further
information on how to use this feature.
22
Speaker (in base of unit) internal loudspeaker fed with a mono mix of Circuits output.
Note that Circuits moulded base provides a gap below the speaker grille; for best results, place
Circuit on a hard or reflective surface such as a table or magazine.
23
14
English
Rear View connectors
L/MONO and RIGHT Circuits main audio outputs on two TS jack sockets. Max. output
level is +5.3 dBu (+/-1.5 dBu). With no plug in the RIGHT socket, the L/MONO socket carries
a mono mix of L and R channels. The internal speaker is muted when a plug is inserted into
either of the main output sockets.
2
MIDI IN and OUT MIDI connectors on two 3.5 mm TRS jack sockets. Use the break-out
cables supplied to convert these to the industry-standard 5-pin DIN sockets.
3
USB 2.0 port using a Type B socket. A Type B-to-Type A cable is supplied with the
unit. The port is MIDI class compliant; connect to computers and other devices supporting MIDI
via USB to transmit and receive MIDI data. Also used for firmware updates. NOTE Circuits
USB port does not carry either DC power or audio.
4
(DC input) connect the AC adaptor supplied to this coaxial socket.
POWER soft on/off switch; to prevent inadvertent power up/down, a press of approx. one
second is needed to turn the unit on or off.
15
English
BASICS
Powering the unit on
If you havent fitted batteries into your Circuit, connect the supplied AC adaptor to the DC input
socket 4 and plug the adaptor into the AC mains.
Connect the main outputs to a monitoring system (powered speakers or a separate amplifier
and passive monitors); alternatively plug in a pair of headphones if you prefer.
Long-press the POWER button
five seconds:
, and the grid will show the boot-up display for approximately
If youre running Circuit from batteries, the boot-up display will look like this:
The diagram above shows the display when the batteries are fresh or at full capacity. The
number of pairs of green pads give an idea of the battery condition; fewer green pads means
the batteries are running down. When no green pads are showing, the batteries should be
changed; otherwise you may lose your work.
16
English
After boot-up, the grid display will change to something like that shown below:
Getting started
Weve pre-loaded 16 demo Sessions into the memories to give you an idea of how Circuit
works. Press the
Play button 12 ; you should hear the first demo Session.
If its not already lit, press the Synth 1 button 5 ; Circuit is now displaying Note View for
Synth 1. The two upper rows the synth pads - show the notes that Synth 1 is contributing to
the sequence, while the two lower rows the sequence steps - show the progression through
the sequence. You can see the contributions made by Synth 2 by pressing the Synth 2 button.
Note that the notes of Synth 1 are coded pink and those of Synth 2 green; when the sequence
includes a synth note, the pad corresponding to the note changes to white. Similarly, the
sequence pads are pale blue, but turn white as the play cursor moves through the sequence.
Now press the Drum 1 button. The displays for the drums differ from those for the synths: the
display shows two drums simultaneously - Drum 1 (typically kick) and Drum 2 (typically snare)
in this case. The two upper rows represent one drum (Drum 1) and the two lower rows the other
(Drum 2). The arrangement for Drums 3 and 4 is identical, except for the colour coding. Drums
3 and 4 are normally variations of cymbal, hi-hat and other percussion sounds.
Note that pads representing steps that have drum hits are lit brightly while those that dont are
dim. Try pressing some of the dim pads to add more drum hits; press a bright pad to delete a
hit.
Press the
Play button to stop.
Later in the manual, we explain how you can choose the synth and drum sound you want in
your pattern, and also how you can manipulate the sounds in real-time.
17
English
Loading and Saving
When you press Play for the first time after powering on, the Session Circuit will play will be the
last one used when it was powered off. The factory demo described in the previous section was
loaded in to Memory Slot 1.
To load a different Session, you use Sessions View. Press Sessions
18
to open this:
Each pad corresponds to one of the memory slots. The pads colour indicates the slots status:
Dim blue slot is empty
Bright blue slot contains either a Session saved by the user or a factory demo Session
White the currently selected Session (only one pad will be white)
If youre still experimenting, you can select a different factory demo to listen to and play around
with. You can jump between saved Sessions while in Play mode.
Sessions loaded when the sequencer is not running will play at the tempo
that was in force when the Session was saved.
Sessions loaded while the sequencer is running will play at the tempo that is currently
set. This means that you can recall different Sessions sequentially with the confidence
that the tempo will remain constant.
Theres nothing special about the slots containing factory demo Sessions: you can overwrite
these if you wish.
18
English
IMPORTANT ENABLING SAVE
By now you will probably have read the Getting Starting Guide shipped with your
Circuit, so will be aware that Session Saving is disabled, but in case you havent, were
repeating it here:
The Save function is deliberately disabled before shipping from the factory to prevent
accidental erasure of the demo Sessions. The Save button 18 will initially be unlit,
and before you can save any Sessions of your own, you will need to unlock the Save
function. To do this, hold down the Shift 19 and Save buttons together while powering
Circuit on. Save will now be illuminated blue.
You can choose to disable Save in the same way hold down Shift and Save while
powering Circuit on, and the Save button will no longer be illuminated, indicating that
the Save function is now disabled.
Note also that the Clear Session function is also disabled when Save is disabled.
You dont need to be in Sessions View to save a Session youve been working on. If you press
Save 18 , the button flashes white; if you press it a second time, it blinks green rapidly for a
second or so to confirm the save process. However, in this case, your work will be saved in the
last selected Session memory, which will most likely be the one that held an earlier version; the
earlier version will be overwritten.
To save your work in a different Session memory (leaving the original version unchanged),
enter Sessions View. Press Save; both Save and the pad for the currently selected Session will
flash white. Press a different memory pad: all the other pads will go dark, and the selected pad
will blink green rapidly for a second or so to confirm the save process.
19
English
Starting from Scratch
Once youve experimented with the factory demo patterns for a while, you will probably want to
create a pattern from scratch.
Select Sessions and select an empty memory slot. Now select Drum 1. When you press
Play
youll see the white pad (the play cursor) progressing across the 16 steps of the two
drums:
PLAY
Pads 1-16: Drum 1
PLAY
Pads 17-32: Drum 2
You wont hear anything just yet.
The Drum Note Views in Circuit are always in pairs: Drum 1 on the two upper rows and Drum 2
on the lower two. Drums 3 and 4 work in exactly the same way.
NOTE
In Circuit, drum patterns are always 16 hits long. Synth patterns can be of any length
from 1 to 16 steps. This topic is explained in Length on page 48.
To make a four-on-the-floor kick drum, press pads 1, 5, 9 and 13 as shown:
PLAY
Pads 1-16: Drum 1
PLAY
Pads 17-32: Drum 2
You can now add a snare drum to the sequence by pressing pads on the lower two rows. If you
press Drum 3 (or Drum 4), the sequence view for the other two drum tracks will be displayed,
and you will find that you can add two other drum sounds at any step or steps in the sequence.
20
English
If you want to delete a drum hit, just press its pad again: you can do this while the sequence is
playing or stopped. The brightly lit pads tell you where the hits are.
Now you can add synth notes. Press Synth 1 to open Synth 1 View. The top two rows represent
a music keyboard, the lower two show you where you are in the sequence. When Play is
pressed, you can see the white pad progressing through the steps.
With all scales except Chromatic (see Scales on page 24), the grid display looks like this:
Synth keyboard
PLAY
Pattern display
The keyboard is two octaves, with the mauve pads representing the lowest and highest notes
in each. You can add synth notes in real time by just playing them, or you can add them to the
pattern by pressing
Record 12 . While the Record button is lit, anything you play in either of
the Synth Views (Synth 1 or Synth 2) will become part of the pattern.
The Oct K and Oct J buttons alter the pitch range of the currently selected synth keyboard, by
one octave each time they are pressed, up to a maximum of five octaves above or six octaves
below the default octave. The lowest note in the default octave is middle C on a standard piano
keyboard.
For a conventional piano keyboard, press and hold Scales 8 and then press
Pad 32 (the bottom right one), which will turn bright pink. This gives the
keyboard Chromatic scaling, and the layout differs from that in the other
scales:
C#
D#
F#
G#
A#
Synth keyboard
C
PLAY
Pattern display
Chromatic scaling offers all twelve notes in the octave; to accommodate
them, the keyboard size is reduced to one octave.
21
English
THE SYNTHS
Each synth engine in Circuit is based on the powerful and versatile Novation MiniNova synth,
albeit with fewer controls than the MiniNova offers. This section of the User Guide discusses
the synth features in greater detail.
Playing a Synth
The two synth tracks Synth 1 and Synth 2 operate identically. The only difference is in the
RGB colour coding Synth 1 keys are illuminated purple and Synth 2 keys are green; the high
and low C notes in each octave show brighter than the intermediate keys in both cases. This
colour coding is consistent in other Views.
To play a synth in real time, press the Synth 1 or Synth 2 track button 5 and then
Note 6 . This places the grid in Note View for the selected synth. Note will illuminate in purple
or green according to which synth track is selected. The upper two rows of the grid constitute
the synth keyboard, while the two lower rows show steps in the 16-note pattern. Note these are
always illuminated pale blue, apart from the current step, which flashes white.
Synth 1 selected
Synth 1
Sidechain
Synth 2
Sidechain
Drum 1
Drum 2
Drum 3
Drum 4
Drum 2
Drum 3
Drum 4
Synth keyboard
PLAY
Pattern display
Synth 2 selected
Synth 1
Sidechain
Synth 2
Sidechain
Drum 1
Synth keyboard
PLAY
Pattern display
22
English
With the exception of the Chromatic scale (see Scales, page 24), the top row of the synth
keyboard contains notes one octave above those in the second row. The highest note of the
lower octave (Pad 16) is the always the same as the lowest note of the higher octave (Pad 1).
Thus to play the notes over two octaves in ascending order, start with Pads 9 to 16, then 1 to 8.
When Circuit is powered up and an empty or new Session selected, Middle C will normally be
the lowest note of the two octave keyboard (Pad 9). It is possible to alter the keyboard layout
so that the bottom note is something other than C see page 24. The synth has a total range
of 12 octaves; you can access higher or lower pairs of octaves by using the Oct J and Oct
K buttons 13 . Note that at the highest and lowest octave settings, the size of the keyboard is
limited.
Expanded Note View
To obtain a keyboard with a wider range, hold down Shift 19 and press Note 6 ; Note now
illuminates white. This is called Expanded Note View, and removes the pattern display in the
two lower rows of the grid, replacing it with keys for the next two lower octaves of the selected
scale.
Synth 1 selected
Synth 1
Sidechain
Synth 2
Sidechain
Drum 1
Drum 2
Drum 3
Drum 4
Drum 2
Drum 3
Drum 4
Synth keyboard
Synth 2 selected
Synth 1
Sidechain
Synth 2
Sidechain
Drum 1
Synth keyboard
23
English
This View is very useful when recording synth notes in real time.
Expanded Note View can be cancelled by pressing Note again; the lower two rows of the grid
now resume the patterns step display.
Scales
Circuit is extremely flexible in how it lets you configure the note pads in the playing grid to suit
many musical genres in key or scale. There are two aspects to specifying how the note pads
are laid out: the scale and the root note.
Up to 16 musical scales are available: these include those common in western musical styles
such as major, natural minor, pentatonic and chromatic as well as more unusual scales (or
modes) such as Dorian, Lydian and Mixolydian. Not all these scales contain eight notes, though
the only one that has more than eight is Chromatic, with 12.
You dont need to understand musical theory to make use of different scales.
Because Circuit lets you alter the scale in use after youve created a pattern,
its easy to get an idea of their effect and their differences.
Record a simple pattern of synth notes, and then play it back using different scales.
Youll notice that with some scales certain notes shift up or down a semitone, and that
this gives the melody youve composed quite distinct moods or feels, some of
which will be more suited to what youre trying to achieve than others.
Furthermore, although the default keyboard is based on a note of C (as described in the
previous section), it is possible to redefine the lowest sounding note to be any note of the
chosen scale.
Both scale and root note are set using the Scales View, accessed by pressing the Scales
button 8 . The Scales View will look similar to that shown below:
C#
1
Currently-selected
starting note
Currently-selected
scale
Eb
2
10
F#
3
11
17
18
19
25
26
27
Ab
5
Keynote Selection
F
12
13
Bb
6
14
15
16
20
21
22
23
24
28
29
30
31
32
Scale Selection
24
English
Scale selection
In Scales View, the bottom two rows allow selection of one of the 16 available musical scales.
These are listed in the table below, with the notes that each scale includes when the lowest
note in the scale is C:
Pad
Scale
C#
Eb
F#
Ab
17
Natural Minor
Major
19
Dorian
20
Phrygian
21
Mixolydian
22
Melodic Minor (ascending)
23
Harmonic Minor
24
Bebop Dorian
25
Blues
26
Minor Pentatonic
Bb
18
Ukranian Dorian
29
Marva
30
Todi
31
Whole Tone
32
Chromatic
Hungarian Minor
27
28
The scale you choose to play in will be saved when you save the pattern.
You will see that when you select a different scale in Scales View, the illumination of the pads
in the upper two rows changes. If you are familiar with a piano keyboard, you will see that the
arrangement of pads simulates the layout of keys over one octave (initially starting at C), with
Row 2 representing the white notes and Row 1 the black notes. Note that Pads 1, 4, 8 and 16
are always disabled in this view, to allow pads 2 and 3, and 5, 6 and 7 to act as the black notes.
The brightly lit pads are those that belong to the selected scale, the dim ones are the notes that
dont belong.
25
English
When you exit Scales View by pressing Note again, the upper two rows in Note View now
contain the notes in the selected scale, over two octaves. There is one exception to this
Chromatic scale. With this scale selected all 12 notes in the scale are available, which means
that only a one-octave keyboard is possible to accommodate them. The upper two rows in
Note View now have the same layout as in Scales View. In Expanded Note View, a two-octave
keyboard is presented with Chromatic scale selected.
C#
Eb
F#
Ab
Bb
Upper octave (Cn to Cn+1)
Cn
C#
Eb
Cn+1
F#
Ab
Bb
Lower octave (Cn-1 to Cn)
Cn-1
Cn
Chromatic Scale in Extended Note View
Root note
The default root note for all scales is C. In the Scales View shown at page 24, Pad 9,
corresponding to C, is lit a darker blue than the other pads. To change the keyboard root note
in Note View, select a different note in Scale View. (Note that the top two rows of Scales View
always show an octave from C to B.) When a different root note is selected, the pad illumination
changes to indicate the notes available in the currently selected scale for the new key.
For example, if you are working in the Major scale, and select G as the root note, the Scales
View will look this:
C#
1
G selected as
root note
Major scale
selected
D#
2
10
F#
3
11
17
18
19
25
26
27
G#
5
Keynote Selection
F
12
13
A#
6
14
15
16
20
21
22
23
24
28
29
30
31
32
Scale Selection
The upper two rows now show the notes making up the G major scale: G, A, B, C, D, E, and F#.
In Note View, each of the two upper rows (or each of all four rows in Expanded Note View) will
now sound the notes of the G major scale, running from G to G (where G denotes a note one
octave above G). The same principle can be applied to re-scale the synth note pads in the Note
Views to any desired root key.
26
English
If you have already created a pattern including synth notes, you can change the keynote to
transpose the pattern, even while the pattern is playing. You can also change the scale itself
for an existing pattern. In this case, some notes in the pattern as it was created may not exist
in the new scale. In such a case, Circuit makes an intelligent decision as to which note to play
instead, which will normally be either one semitone above or below the original note.
Selecting Patches
Each of the two synth tracks in your Circuit can use any one of 64 pre-loaded Patches
(Presets). These Patches have been developed specifically for Circuit, and are listed on the
Patch Sheet packed with the unit.
To change the Patch for Synth 1 or 2, hold down Shift 19 and press Synth 1 or Synth 2 5 as
appropriate. This opens the Patch View Page 1 in the case of Synth 1 and Patch View Page 2 in
the case of Synth 2. Synth 1 and Oct J (or Synth 2 and Oct K) will illuminate white and each
of the pads in the grid represents 32 synth Patches: Patches 1 to 32 for Synth 1 and Patches 33
to 64 for Synth 2. To view the other page in the case of either synth, press the non-illuminated
Octave button.
The pad corresponding to the currently selected Patch will be illuminated white and the others
will be purple (Synth 1) or green (Synth 2). Patch 1 is the default Patch for Synth 1 and Patch 33
is the default Patch for Synth 2.
To select a different Patch, press its pad. The synth (1 or 2) will now adopt the sound defined by
the new Patch. You can change Patch while a pattern is running, though the transition may not
be absolutely smooth, depending on the point in the pattern when the pad is pressed. Changing
the Patch of a saved pattern does not alter the Patch that was originally saved with the pattern,
unless the session is re-saved.
27
English
Exploring the Macros
You can modify Circuits synth sounds extensively with the Macro controls 3 . Each of the 64
factory Patches available can have eight of its parameters tweaked in value to alter the sound.
The audible effect of any adjustment will depend to a large degree on the Patch itself: on some
Patches the effect of a given Macro control will be more obvious than on others.
By far the best way of understanding the effect of each Macro control is to load some different
Patches, and experiment with the controls while listening. You will find that with certain Patches,
turning some of the Macro controls will have an audibly different effect when other Macro
controls have different settings. Try moving pairs of controls together to create unusual and
interesting sonic variations.
If youre familiar with synth terminology, you may find it useful to know that,
where possible, the assignment of the Macro controls broadly follows this
scheme:
Macros 1 & 2 adjust Oscillator parameters
Macros 3 & 4 adjust Envelope parameters
Macros 5 & 6 adjust Filter parameters
Macros 7 & 8 adjust Modulation and FX parameters
However, it must be emphasised that numerous Patches will differ to a greater or lesser
degree from these assignments, and that there is no substitute for experimentation!
Each Macro control has an RGB LED below the knob, which illuminates in either purple
or green according to which synth is selected. The rotary controls are endless; the LEDs
therefore provide an indication of the parameter value, with the LEDs brightness indicating the
current value of the parameter as the knob is turned.
You can use the Macro controls while a pattern is playing to alter synth sounds in real time.
If Circuit is in Record, the LEDs change to red as soon as the knob is turned, and parameter
variations will now be recorded to the Session. See page 36 for more details.
Recording a synth pattern in real time
To record a synth pattern in real time, you will probably first want to record a drum track. Drum
patterns are discussed in full detail in a later chapter, but a good starting point for a rhythm
bed is to select Drum 1, and press Pads 1, 5, 9 and 13. Then when you press
Play, you
will hear a simple 4/4 bass drum. You can add some snare hits on or off the kick drum beat by
pressing some pads on the lower two rows* (Drum 2), and you can also add some 1/8 or 1/16
hi-hat if you wish by selecting Drum 3, and entering some hits on the upper two rows of pads*.
Enter Note View for Synth 1 or Synth 2 (press Note and then Synth 1 or Synth 2 if not already
selected) and run the pattern. If you want your synth notes to extend over four octaves rather
*Assuming that the factory default patches remain assigned.
28
English
than two (or two rather than one if youve selected Chromatic scale), select Expanded Note
View instead (Shift + Note). You can audition the synth notes simply by playing them against
the rhythm tracks a few times until youre happy they wont be recorded until you press the
Record button. When youre ready to save them to the pattern, press Record and carry
on playing; after the pattern has completed 16 steps, the notes will be replayed. Circuits synth
engines are six-note polyphonic that is, you can play up to six notes at once at any step in
the pattern, if the Patch youve selected is suitably polyphonic.
While youre in Record, the step cursor (normally white) changes to red as it progresses
through the pattern as an additional reminder that you are now about to alter the pattern.
Once youve played the required notes, press Record again to stop recording. You can also
delete or add notes manually that is, while the pattern isnt running. If youre working to a
fast tempo, this is often easier. This topic is discussed in detail in the next section of the Guide.
The factory default Sessions load with monophonic sounds for Synth 1 and
polyphonic sounds for Synth 2. This means you can easily use Synth 1 for a
bass line, and Synth 2 for keyboard sounds. But you can, of course, change
this at will.
Note that the two Octave buttons 13 have no effect on the pitch of the notes once theyve been
recorded; you need to decide which octave youre going to play in at the time of recording.
However, you can still alter the octave of the pattern after recording by holding down Shift
when pressing Octave.
The two parameters in Scales View Scale and Root Note can both be altered during
playback as well, so if you like the pattern, but its in the wrong key to fit with another musical
element, you can just press Scales and select a different root note. The selected scale and root
note apply to both Synth 1 and Synth 2.
Playing the same note in different octaves at the same step can add great depth and character
to the sound. Circuits six-note polyphony lets you play any six notes from each synth, and they
dont all need to be in the same octave.
You can also experiment with different Patches once youve recorded a simple pattern. Enter
Patch View while the pattern is playing (see Selecting Patches on page 27) and choose
some different Patches; youll hear their effect immediately.
29
English
Step editing
Step editing operations in Circuit may either be done with the pattern running (i.e., in Play
mode) not running (i.e., in Stop mode).
Circuit gives you the means of adding or deleting individual notes in a pattern without needing
to worry about accurate timing, as editing is step-based and doesnt require the notes to be
accurately entered.
All the following details apply equally and independently - to Synth 1 and Synth 2; press the
Synth 1 or Synth 2 buttons to see the individual contributions of the two tracks to the overall
pattern.
In Note View (note not Expanded Note View), the two lower rows of grid pads represent the 16step pattern and the two upper rows are the performance pads. When a pattern is played, you
can see the white pad moving through the 16 steps. When a step has a note associated with it,
the performance pad in the two upper rows corresponding to the note being played illuminates
white while the note is sounding (but see below regarding octaves).
When the pattern is not playing, you can listen to the notes assigned to each step and alter the
pattern manually. When the pattern is playing, you will only hear the notes associated with each
step when the sequence gets to the step. (But if you mute the synth track while the sequence is
playing, you can press any of the illuminated pattern step pads to hear the note(s) assigned to a
step.)
The pads for the steps which have notes associated with them will be illuminated bright blue.
One step pad will flash white/blue: this shows where the pattern had reached when it was
stopped. This is shown in the first diagram below. However, note that when you press Play
again, the pattern will restart from Step 1.
One step pad blinks
blue/white to
show where pattern
is stopped
These two steps
have synth notes
associated with
them
Performance pad(s)
illuminate red to
indicate note
at step
Press and hold step
pad down to see
which note belongs
to the step
(HOLD)
30
English
If a bright blue step pad (i.e., one corresponding to a synth note) is pressed and held, it
illuminates red, the note(s) at that step will sound, and the performance pad corresponding to
the note(s) will also illuminate red (it will be two pads if its the highest note in the lower octave
or vice versa). This is illustrated in the second diagram above. The pads stay red and the
note(s) sound(s) for as long as the step pad is held down.
The above description holds good as long as the currently selected octave is the same as
that used to record the note. (Remember that although you cant change the octave of a note
once its been recorded, you can shift the octave of the performance pads up or down when a
pattern isnt playing.) If you press a brightly-lit step pad but no performance pad illuminates red,
it means that the note you are hearing the one recorded for that step lies in another octave.
Use the Oct J or Oct K buttons 13 to move to another octave to find where the note is: a
performance pad (or pads) will light red when you hit the right octave. You can hold the step
pad down while pressing the Octave buttons to do this. With a bit of listening practice, youll be
able to guess the octave a note lies in relative to the one the performance pads are currently
set to.
Deleting notes
If a note is incorrect, you can easily delete it by pressing the performance pad (showing
red) while pressing the step pad. The performance pad will resume the colour of the other
(unplayed) notes according to the synth being examined purple or green.
Inserting notes
You can add synth notes to a pattern by selecting the step where the note is to go by holding
down the pattern pad for that step, playing the required note(s) on the performance pad(s), and
then releasing the pattern pad. You dont have to press Record. Now when you run the pattern,
you will find that the note has been added.
Remember that you can add notes in any octave, but the octave you select will determine the
octave displayed on the performance pads, so if all your existing notes are in the mid-range
and you want to add a bass note, the performance pads will not display any of the higher notes
once youve selected a lower octave.
Other note alterations
You cant change the note at a step to be a different note; you have to add the revised note first
and then delete the original note. With a little practice, this will become an intuitive and very
rapid process. The procedure needs to be done this way round to retain the Gate and Velocity
values for the original note.
You can also alter the duration (Gate) and Velocity of individual notes. These topics are covered
in a subsequent section of the Guide.
31
English
Clear and Duplicate
Clearing Steps
You can delete all assigned synth notes from a step in one go using the Clear button 16 . This
has the advantage that you dont have to search through several octaves to find all the notes
assigned to the step.
Press and hold Clear; the button will illuminate bright red to confirm Clear Mode. Now press
the step pad; it will turn red and all notes for the selected synth track at this step will be deleted.
The step pad will revert to its dim unassigned illumination when this has been done. Release
the Clear button to exit Clear Mode; its illumination will return to dim blue to confirm that the
clear procedure is complete.
The Clear button has an additional function in both Patterns View and Sessions View ; see
Clearing Patterns on page 46 and Clearing Sessions on page 59.
Duplicating Steps
The Duplicate button
17
performs actions very similar to copy-and-paste.
In Note View for either of the synth tracks, you can use Duplicate to copy all the synth notes at
a step, and their various attributes, to a different step in the pattern.
To copy synth data from one step to another, press and hold Duplicate: it will illuminate bright
green. Press the pad in the two lower rows corresponding to the step to be copied (the source
step); it will illuminate green. Now press the pad corresponding to the step where the data is
to be copied to (the destination step); this will give a single red blink. All the note information
in the source step will now have been duplicated in the destination. Any pre-existing note
information in the destination step will be overwritten. Upon release, the Duplicate button will
return to dim blue to indicate that the duplication procedure is complete. If you want to copy the
note data to several steps, you can continue to hold the Duplicate button down, and simply
repeat the paste part of the operation to the other steps.
32
English
Velocity and Gate
Every step in a pattern has two further parameters that are available to you to adjust. These are
Velocity, which determines how the volume of a note is related to how hard the pad is struck,
and Gate, which sets the duration of the note. The Velocity and Gate values of each step will
apply to every note assigned to that step.
Velocity
The velocity parameter determines the relationship between the speed of movement and the
volume of the note. A high value for Velocity means that the note will be loud; a low value
means that the note will be lower in volume.
Velocity values are assigned to each step as you play the performance pads.
Velocity values are per-step, not per-note: all notes at a step will have the same Velocity value.
You can set the Velocity parameter for each step Circuit lets you change the Velocity value of a
step to any of 16 values, after youve created a pattern. This is done in Velocity View, which is
selected by pressing Velocity 6 , which illuminates sand (off white).
This indicates a
Velocity value of 11
The two dark blue
steps have
synth notes
associated with them
10
11
12
13
14
15
16
Velocity value display
Pattern step display
One step pad blinks
blue/white; this is
the step whose
Velocity value is
displayed
In Velocity View, the two lower rows of the grid represent the pattern steps. In the 16-step
example shown above, Steps 4, 12 and 16 are brightly lit, indicating that these steps have notes
associated with them. One pad in the Pattern step display will flash alternate white/blue: this is
the step whose Velocity value is being displayed.
The two upper rows of the grid make up a 16-segment bargraph meter; the number of
pads illuminated white is the Velocity value for the selected step. In the example shown, the
displayed Velocity value is 11 (equivalent to an actual Velocity value of 88 see following page):
the remainder of the Velocity value display is unlit.
33
English
If you record in real time i.e., while the sequencer is running and recording the velocity
value is set internally to 7-bit accuracy: a value between 0 and 127. However, Velocity View can
only display the Velocity value to a resolution of 16 increments of 8 value steps each (because
there are only 16 pads available). This means that you are likely to see the last pad in the
display lit at a lower brightness. For example, if the Velocity value is 100, you will see Pads 1
to 12 fully lit and Pad 13 dimly lit, because the value of 100 lies midway between two multiples
of eight. The table below shows the relationship between actual Velocity values and the pad
display:
No. of lit pads
Velocity value
No. of lit pads
Velocity value
72
16
10
80
24
11
88
32
12
96
40
13
104
48
14
112
56
15
120
64
16
127
You can change Velocity value by pressing the pad in the Velocity value display rows that
corresponds to the Velocity value. If you wanted the note(s) at Step 12 in the example above
to have a Velocity value of 48 instead of 88, you would press pad 6; Pads 1 to 6 now illuminate
white. If you want to increase a Velocity value, press the pad corresponding to the required
value.
You can also use Velocity View to change Velocity values while a pattern is playing. In this case,
you need to press and hold the pad for the step to have its Velocity value changed; you can do
this at any point in the pattern. The held step pad will illuminate red, and the two upper rows will
freeze to display the Velocity value of the selected step. Press the Velocity pad corresponding
to the new value required. The pattern continues to play, so you can experiment with different
Velocity values in real time and hear the differences.
34
English
Fixed Velocity
You may sometimes prefer to disable Velocity; then the notes comprising your synth sequence
will have a more mechanical feel to them regardless of how you hard you actually strike the
pads. Circuit has a Fixed Velocity function, which sets Velocity at a value of 96.
Fixed Velocity is enabled by pressing Velocity 6 while holding down Shift 19 . Fixed Velocity
is confirmed by the Velocity button illuminating bright white while Shift is pressed.
You will now find that all the synth notes that you have just played have a Velocity value of 96
(12 pads lit).
Note that setting Velocity to Fixed does not alter the Velocity values of notes previously
recorded.
Gate
Gate is essentially the duration of the note at a step. The Gate value is a number from 1 to 16,
and the number represents the time in the number of steps - for which the notes at the step
will sound.
Gate values are assigned to each note as you play the performance pads; Circuit quantizes
them to the nearest whole number of steps. A short stab at a performance pad will likely result
in a Gate value of 1; if you hold a pad down for longer, the Gate value will be higher. A Gate
value of 16 means that notes at that step will sound continuously for the entire pattern.
Although Gate values are assigned to individual notes as the synth is played, editing the Gate
value causes all the notes at a step to assume the same value: i.e., all notes at a step will then
sound for the same duration.
Circuit lets you change the Gate value of a step after youve created a pattern. This is done in
Gate View, which is selected by pressing Gate 6 .
This indicates a
Gate value of 2
These two steps have
synth notes
associated with them
One step pad blinks
blue/white; this is
the step whose Gate
value is displayed
10
11
12
13
14
15
16
Gate value display
Pattern step display
In Gate View, the two lower rows of the grid represent the pattern steps. In the 16-step example
shown above, Steps 1 and 4 are brightly lit, indicating that these steps have notes associated
with them. One pad in the Pattern step display will flash alternate white/blue: this is the step
whose Gate value is being displayed.
The two upper rows of the grid make up a 16-segment bargraph meter; the number of pads
illuminated white is the Gate value for the selected step. In the example shown, the Gate value
is 2: the remainder of the Gate value display is unlit.
35
English
You can change Gate value by pressing the pad in the Gate value display rows that
corresponds to the Gate value; that is, the number of pattern steps that the note(s) at the step
should sound for. If you wanted the note(s) at Step 1 in the example above to sound for four
steps instead of two, you would press pad 4; Pads 1 to 4 now illuminate white. If you want to
shorten a Gate value, press the pad corresponding to the required value. The rule is: press the
pad corresponding to the actual number of steps that the note(s) should sound for.
You can also use Gate View to change Gate values while a pattern is playing. In this case, you
need to press and hold the pad for the step to have its Gate value changed; you can do this at
any point in the pattern. The held step pad will illuminate red, and the two upper rows of Gate
View will freeze to display the Gate value of the selected step. Press the pad corresponding
to the new value required. The pattern continues to play, so you can experiment with different
Gate values in real time.
Pattern steps with no notes have a zero Gate value; all Gate pads in Gate View for such steps
will be unlit. You cant edit a steps Gate Value if there are no notes assigned to that step.
Recording Knob Movements
You can tweak the synth sounds in real time using any of the eight Macro controls 3 . Circuit
features Dynamic Automation, which means you can add the effect of these tweaks to the
recorded pattern by putting Circuit into Record Mode (by pressing
Record 12 ) while
moving the knobs.
When you have entered Record Mode, the LEDs below the Macro controls initially retain the
colour and brightness they had previously, but as soon as you make an adjustment, the LED
turns red to confirm that you are now recording the knob movement.
In order for the knob movements to be replayed, you must drop out of Record Mode before
the sequence loops right round, otherwise Circuit will overwrite the automation data with that
corresponding to the new knob position. Provided you do this, youll hear the effect of the
Macro control being replayed when the sequence next loops round, at the point in the pattern
where you turned the control.
You can also record Macro control changes when the sequence isnt playing; in Note View,
press
Record, select the step at which the change should occur by pressing and holding
the pad corresponding to the step; this will play the synth note(s) at that step. Then rotate the
Macro controls; the new value will be written to the automation data, and press Record again.
When the sequence is running, you will hear the effect of the Macro knob movements at that
step.
You can delete any Macro automation data you dont want to keep by holding down Clear and
moving the knob in question by at least 20% of its rotation the LED below the knob will turn
red to confirm. But note this will clear the automation data for that Macro for the whole Pattern,
not just at the sequencers current step.
36
English
THE DRUMS
Circuit has four separate drum tracks, Drum 1 to Drum 4. The grid displays for the drum tracks
differ from those for the synth tracks in that the drums data is presented in odd/even pairs, and
also, all of the display shows the pattern steps, there being no pitch information to display as
with the synths.
Playing Drums
The two pairs of drums operate identically apart from the RGB colour coding. Drum 1 and Drum
2 are displayed as a pair, in orange, while Drum 3 and Drum 4 are yellow. If you press either
Drum 1 or Drum 2 8 in Note View, youll get the displays for both drum tracks, with Drum 1
being displayed on the two upper rows and Drum 2 on the two lower. Drums 3 and 4 operate in
the same way.
PLAY
Pads 1-16: Drum 1
PLAY
Pads 17-32: Drum 2
PLAY
Pads 1-16: Drum 3
PLAY
Pads 17-32: Drum 4
In certain other views however, the whole 32-pad grid is devoted to one of the four drums.
In Note View, the 16 pads for each drum are the pattern steps. When you press any of Pads
1 to 16, you are assigning one hit of the drum sound currently selected for the drum track to
that pattern step. So, if you press Pad 4 in Note View for Drums 1/2 and press
Play, youll
hear the drum sound which is currently assigned to Drum 1 at step 4 of the pattern. Similarly, if
you press pads 17, 19, 21 and 23 in Note View for Drums 3/4, youll hear the drum sound thats
currently assigned to Drum 4 at steps 1, 3, 5 and 7 of the pattern.
Note that pads illuminate brightly once theyve been pressed this is to show you where the
hits for each drum occur in the pattern. As with the Note View for the Synth tracks, the current
step is indicated by one white pad, which moves through the 16-step pattern when you press
Play.
37
English
Expand View
You can enter a drum pattern manually on a dedicated set of four pads one for each drum
by using Expand View. Hold down Shift 19 and press Note 6 . This disables all the grid pads
except 29-32, as shown:
All drums active
Synth 1
Sidechain
Synth 2
Sidechain
Drum 1
Drum 2
Drum 3
Drum 4
10
11
12
13
14
15
16
17
18
19
20
21
22
23
24
25
26
27
28
29
30
31
32
Playing Pads for Drums 1-4
The drum sound generated by each of the four playing pads is the one that is currently
assigned. See Selecting Patches on page 27 for how to how change these.
You can play the drum pads in Expanded Note View freely in real time, or record them into a
pattern if you press
Record. Circuit will quantize the timing to make the drum hits fit the
16-step pattern. You can also use Expanded Note View while a pre-existing pattern is playing, to
record additional hits.
Selecting Patches
Each of the four drum tracks in your Circuit can use any one of 64 pre-loaded Patches
(Presets).
To change the Patch for any of the drum tracks, hold down Shift 19 and press Drum 1, Drum
2, Drum 3 or Drum 4 5 as appropriate. This opens the Patch View Page 1 in the case of Drums
1 or 2, and Patch View Page 2 in the case of Drums 3 or 4.
Drum 1 or 2 and Oct J (or Drum 3 or 4 and Oct K) will illuminate white and each of the pads
in the grid represent 32 drum Patches: Patches 1 to 32 for Drums 1 or 2 and Patches 33 to 64
for Drums 3 or 4. Whichever drum track youre working on, press the non-illuminated Octave
button to view the other page.
38
English
The grid pad corresponding to the currently selected Patch will be illuminated white and the
others will be orange (Drums 1 and 2) or yellow (Drums 3 and 4). The default Drum Patches are
summarised in the table below:
Drum
Patch No.
Page No.
17
33
37
Patch
Default page for
Drums 1 & 2
Kick
Default page for
Drums 3 & 4
Hi-hat (closed)
Snare
Hi-hat (open)
To select a different Patch, press its pad. The selected drum track (1 to 4) will now adopt the
sound defined by the new Patch. You can change Patch while a pattern is running, though the
transition may not be absolutely smooth, depending on the point in the pattern when the pad
is pressed. Changing the Patch of a saved pattern does not alter the Patch that was originally
saved with the pattern, unless the session is re-saved.
Using the Macros for drum design
You can use the Macro controls 3 to tweak drum sounds in the same way as you can with
synth sounds. Unlike the synth Macros, the functions are fixed for drums, but the actual sonic
nature of moving the knobs will vary greatly with the drum Patch being used. As with the synth
sounds, we recommend that you load different drum sounds and experiment with the Macros to
hear what they can do.
Because the drum tracks are arranged in pairs, the odd-numbered Macro controls affect the
odd-numbered tracks (i.e., Drum 1 or Drum 3) and the even-numbered controls affect
Drums 2 or 4.
1
Macro controls
Synth 1
Macros 1, 3, 5 & 7 affect Drums 1 and 3
Macros
4, Sidechain
6 & 8 affect
2 2and 4Drum 3
Synth 2,
2
DrumDrums
1
Drum
Sidechain
Drum 4
39
English
The table below summarises the functions of each Macro control as applied to the drum tracks:
Macro
Drums
1 or 3
2 or 4
1 or 3
2 or 4
1 or 3
2 of 4
1 or 3
2 or 4
Function
Static pitch
Decay envelope time
Distortion
Filter
Recording a Drum Pattern
Creating a drum pattern is a slightly different procedure from creating a synth pattern. When
youre in Note View for any of the drum tracks, just hitting the performance pads establishes
drum hits at those steps in the Pattern.
However, another difference from the synth tracks is that the Pattern must be running (press
Play) in order for you to hear the hits; you wont hear anything in Note View if you hit the
pads with the Pattern stopped. (However, you can hear the hits in Velocity View see Velocity
on page 41.)
A 16-step drum Pattern is created simply by pressing
Play and hitting some pads. (You can
create longer sequences by chaining Patterns together, see Chaining Patterns on page 50.)
You can switch between Drums 1 and 2 and Drums 3 and 4. Its not a bad idea to establish a
basic drum Pattern using the default drum sounds (kick, snare and two different hi-hats); once
you think youre getting somewhere with the groove, you can experiment with different drum
sounds by going to Patch View and/or using the Macros.
The Pattern you make will constitute Pattern 1 (of 8) for the currently active Session. There
are eight Patterns for each of Circuits four tracks two synths and two drums. Pattern 1 is the
default Pattern in all Sessions, and will be the one you record to and the one youll hear when
you hit Play.
40
English
Manual hit entry and step editing
Although you cant hear the drum hits in Note View when the Pattern isnt running (i.e., Circuit
is not in Play mode), Circuit lets you add or delete individual drum hits to/from a Pattern,
effectively off-line.
All the following details apply equally and independently - to Drums 1 and 2, and Drums
3 and 4; press the Drum 1 (or Drum 2) or Drum 3 (or Drum 4) buttons to see the individual
contributions of the four drum tracks to the overall pattern.
In Note View, the two pairs of grid pad rows (upper and lower) represent the 16-step pattern; all
the pads are performance pads. When a pattern is played, you can see the two white pads
one for each visible drum track - moving through the 16 steps.
In both Stop and Play modes, you can see which steps have the hits in each drum track
because the pads for those steps are brightly lit.
You can alter the pattern manually in Stop mode. To add additional hits, simply press the (dimly
lit) pad at the desired step. To delete a hit, press the bright pad at the step; its illumination will
dim.
Other drum hit alterations
You can also alter the Velocity of individual hits. This topic is covered in the next section.
Velocity
Drum hits entered in Note View will always have a fixed velocity of 96 (12 pads lit in
Velocity View). Drum hits entered in Expand View (i.e., using the four tap pads) will have velocity
values determined by how hard the pads are struck.
Circuit lets you change the Velocity value of a step after youve created a pattern. This is done
in Velocity View, which is selected by pressing Velocity 6 . Velocity Views for the drums differ
from those for the synths due to the pairing of the drum tracks.
Synth 1
Sidechain
Synth 2
Sidechain
Drum 4
Pattern step display
One step pad blinks;
this is the step whose
Velocity value is
displayed
This indicates that
Step 12 has a
Velocity value of 5
These four steps have
synth notes
Drumassociated
1
Drumwith
2
Drum 3
them
14
15
16
Velocity value display
9
10
11
12
13
41
English
In Velocity View, the two upper rows of the grid represent the 16-step pattern for Drum 1 or
Drum 3, while the two upper rows make up a 16-segment bargraph meter; the number of pads
illuminated sand (off white) represent the Velocity value for the selected step. If Drum 2 or
Drum 4 is selected, the pairs of rows are reversed, with the velocity meter above the steps.
In the example shown on the previous page (which would be for Drum 1 or 3), Steps 4, 12 and
16 are brightly lit, indicating that these steps have notes associated with them. One pad in the
Pattern step display will flash alternate white/orange: this is the step whose Velocity value is
being displayed. The Velocity value for this step is 40; the first five pads of Row 3 are lit sand
(because 5 x 8 = 40), the remainder of the Velocity value display is unlit. If the Velocity value is
not a multiple of 8, the last pad in the Velocity display will be dimly lit. Note also that you hear
the drum hit at the step when you press the step pad.
You can change Velocity value by pressing the pad in the Velocity value display rows that
corresponds to the Velocity value. If you wanted the hit at Step 12 in the example above to have
a Velocity value of 96 instead of 40, you would press pad 12; Pads 1 to 12 now illuminate sand.
If you want to decrease a Velocity value, press the pad corresponding to the required value.
You can also use Velocity View to change Velocity values while a pattern is playing. In this case,
you need to press and hold the pad for the step to have its Velocity value changed; you can do
this at any point in the pattern. The held step pad will illuminate red, and the other two rows will
freeze to display the Velocity value of the selected step. Press the pad corresponding to the
new value required. The pattern continues to play, so you can experiment with different Velocity
values in real time.
Velocity View can also be used to enter drum hits. Hold down the pad
corresponding to the step where a hit is to be added, and press a pad on the
two upper rows; the pad defines the velocity of that note. This is great for
adding a series of ghost hits at low volume.
Fixed Velocity
If youre entering hits on the four performance pads in Expand View, you may prefer to disable
Velocity; then the hits comprising your drum pattern will all be at the same volume. Circuit has a
Fixed Velocity function, which sets Velocity at value of 96 (pad display12).
Fixed Velocity is enabled by pressing Velocity 6 while holding down Shift 19 . Fixed Velocity
is confirmed by the Velocity button illuminating white while Shift is held down.
You will now find that all the drum hits you enter have a Velocity value of 96 (pad display 12).
You can still change this to another value if you want by following the procedure described
above.
42
English
Recording Knob Movements
As with synth sounds, you can tweak drum sounds in real time using the eight Macro
controls 3 . Circuit features Dynamic Automation, which means you can add the effect of these
tweaks to the recorded pattern by putting Circuit into Record Mode (by pressing
Record 12 ) while moving the knobs.
When you have entered Record Mode, the LEDs below the Macro controls initially retain the
colour and brightness they had previously, but as soon as you make an adjustment, the LED
turns red to confirm that you are now recording the knob movement.
In order for the knob movements to be replayed, you must drop out of Record Mode before
the sequence loops right round, otherwise Circuit will overwrite the automation data with that
corresponding to the new knob position. Provided you do this, youll hear the effect of the
Macro control being replayed when the sequence next loops round, at the point in the pattern
where you turned the control.
You can also add Macro automation to specific drum hits while the sequencer is not running
(i.e., with Circuit in Stop Mode). Because Note View for the drum tracks doesnt include a
separate display of the step pattern as it does with the synth tracks, you will need to select
Velocity View by pressing Velocity 6 . Press the
Record button 12 (it will illuminate
bright red) and select the drum hit that you want to alter the sound of. Youll hear the currently
assigned drum sound and the pad will alternately blink the track colour (orange or green) and
red. Move the Macro control(s) for the drum track youre working on as required; the Macro LED
will change from the track colour to red. You can keep playing the drum hit by pressing its pad
repeatedly while doing this. When youre happy, exit Record Mode.
Because the drum sounds are always affected by the Macro control settings, you will now
find that all the drum hits on the track (assuming there are more than one) have assumed the
revised sound. If you only want a single hit to have the revised sound, repeat the process
described above, but this time select one of the other steps with a hit, and reset the Macro
controls to give you the original sound back. Exit Record Mode. You will now find that only the
hit you altered the sound of the first time is different; all the other hits will assume the Macros
new setting when you run the sequence.
You can delete any Macro automation data you dont want to keep by holding down Clear and
moving the knob in question by at least 20% of its rotation the LED below the knob will turn
red to confirm. But note this will clear the automation data for that Macro for the whole Pattern,
not just at the sequencers current step.
43
English
Clear and Duplicate
The Clear and Duplicate buttons perform the same functions with drum tracks as they do with
synth notes (see Clear and Duplicate on page 32), although as altering a drum pattern is
such a simple process to perform in Note View, you probably wont ever use them to simply add
or remove drum hits.
However, there is one important point to note using Clear and Duplicate will also remove or
copy any automation data (Macro knob movements) associated with the step. If you use the
Duplicate function to copy a drum hit from one step to another any modification to the drum
sound effected by the automation will be copied to the new step. Similarly, if you just delete a
drum hit from a step, any automation data for that step remains in place and will affect a new
drum hit recorded at that step. Using the Clear function deletes the automation data as well, so
that a drum hit added subsequently will have the native sound.
44
English
PATTERNS
Each Session in Circuit has memory space for eight separate Patterns per track, so you can
create eight Synth 1 Patterns, eight Synth 2 Patterns, eight Drum 1+2 Patterns and eight Drum
3+4 Patterns within a Session.
The true potential of Circuit begins to be realised when you start to create interesting variations
of a pattern, save them, and then chain them together to be played out as complete sequences
of up to 128 (8 x 16) steps. Furthermore, not all the Patterns for each track need to be chained
in the same way: you could have 32-step drum patterns for each pair of drum tracks combined
with a longer sequence of bass and/or synth lines, for example. There is no restriction on how
you combine the patterns from different tracks (though there is a restriction on how the Patterns
for individual tracks are chained; this is explained in Chaining Patterns on page 50).
Patterns View
To see how your Patterns are arranged and currently selected, you use Patterns View,
accessed by pressing Patterns 9 . The first time you open Patterns View in a new Session, it
will probably look like this:
Synth 1
Sidechain
Synth 2
Sidechain
Drum 1
Drum 2
Drum 3
Drum 4
Pads #1 pulsing dim/bright
The grid is divided vertically into 8 (2 x 4) pads per track. As with most of Circuits other views,
the drum tracks are pairs of drums: each of the Pattern memories for Drum 1/Drum 2 can
contain an 16-step pattern made up of hits recorded on BOTH Drum 1 and Drum 2.
The Pattern memories for each track are numbered 1 to 8 as shown. How each pad is lit
indicates its status. A dim pad means that the Pattern is not currently selected. One pad per
track will be pulsing slowly between dim and bright: this is the Pattern that was playing when
Play was last stopped. Initially (i.e., when a new Session is started), Pattern 1 in each track will
be in this state with all the other memories empty (and the pads consequently dimly lit).
To select a different Pattern for any track, simply press its pad. You can do this in Stop or Play
Modes; an important feature of the pattern sequencing is that if you select a Pattern while
45
English
another is already playing, the first will play to the end of the Pattern before the new Pattern
starts playing. This gives you a smooth transition between patterns. In this case, the pad for the
newly selected track will flash quickly while it is being queued, until it starts to play.
The currently selected Pattern is the one used in both Play and Record Modes: this makes
operation very simple and transparent. The current contents of the selected Pattern (if any) will
play when you press Play, and if you add extra hits (on a drum track) or notes (on a Synth track,
but you have to press the Record button as well in this case), they will be saved in the same
Pattern.
Every time you press
Play, the Pattern restarts from Step 1. You can restart the Pattern
from the point at which the sequencer was stopped by pressing Shift and Play together.
Clearing Patterns
Pattern memories may be cleared in Patterns View by holding down Clear 16 and pressing the
pad for the Pattern to be cleared. Both Clear and the pad itself will light bright red while you
press them to confirm deletion.
Duplicating Patterns
In Patterns View, the Duplicate button 17 can be used to perform a simple copy-and-paste
function, letting you copy a Pattern from one memory to another. This is a very useful function,
as it lets you use an existing 16-step pattern as the basis for another, slightly different one: it
is often easier to modify an existing Pattern to be how you want it than create a new one from
scratch.
To copy a Pattern, hold down Duplicate (it lights bright green), press the pad with the Pattern
you want to copy (it lights green while you press it), and then press the pad corresponding
to the memory that should contain the copy (it will light red). You now have a duplicate of
the Pattern in the first memory in the second. If you want to copy the Pattern data to several
memories, you can continue to hold the Duplicate button down, and simply repeat the paste
part of the operation to the other steps.
IMPORTANT
You can copy a Pattern from one Synth track to the other, and a Pattern from one Drum
Pair track to the other, but you cannot copy data from a Synth track to a Drum Pair
track, or vice-versa.
46
English
Nudge
Circuits Nudge function is all about per-track timing adjustments. It lets you move the notes
of a synth track or hits of a drum track backwards or forwards in time, in one-step increments,
relative to the other tracks making up the Session. Its useful to correct notes or hits that you
didnt manage to enter exactly on time, and can also be used creatively to move synth or drum
phrases against the rest of the Pattern by any number of steps you wish.
To make these timing adjustments, you use Nudge View, entered by pressing Nudge 7 .
Nudge Views for synth and drum tracks are slightly different because of the pairing of drum
tracks; this is the same principle that youve already seen in Velocity View. The Nudge Views for
both synth tracks and also for Drums 2 and 4 place the step pattern display on the two lower
rows of the grid, while the Nudge Views for Drums 1 and 3 place the step pattern display on the
two upper rows of the grid.
Nudge pads
Nudge back
one step
Nudge
forward
one step
The darker blue
pads have notes
associated with
them
Pattern step display
One step pad
blinks
blue/white when
Pattern is stopped
Nudge view for Synths
The two darker pads
have drum beats
associated with them
Nudge pads
Pattern step display
Nudge back
one step
Nudge
forward
one step
Nudge view for Drum 1
In either case, two pads are lit dimly blue; the left pad retards the selected pattern by one step
each time it is pressed, the right pad advances it. The Nudge pads light white as they are
pressed.
47
English
The grids below (Synths used as the example) show the effect of retarding and advancing a
Pattern by one step using Nudge:
Original Pattern
Pattern nudged back one beat
Pattern nudged forward one beat
Length
The number of drum steps (on the four drum tracks) in a Pattern is always 16, but the Patterns
on the synth tracks can have any number of steps between 1 and 16. The default number of
steps in the synth Patterns is 16, however. This, for example, lets you set an 8-step or 12-step
synth or bass phrase against the 16-step drum Patterns, which can add some interesting and
unusual timing variations to your Session.
To reduce the synth pattern length from 16, press Length 7 to enter Length View. Because
Length is only applicable to the synth tracks, you can only select this View if Synth 1 or
Synth 2 is selected; the Length button is disabled when a drum track is selected. As with most
of Circuits other modification views, you can use Length View either with the pattern running or
stopped.
Length View is similar in principle to Gate View (see Gate on page 35). The two lower rows
display the step pattern, while the two upper rows indicate the length of the synth pattern in
steps initially all 16 pads will be lit sand because the default pattern length is 16.
In the step pattern display, pads will be brightly illuminated if there are synth notes at that step,
and dim if not. One pad will flash blue/white to indicate the current position of the pattern cursor
48
English
To reduce the synth pattern length to, say, 12 steps, press pad 12; the LEDs in pads 13 to 16
will go out. In the lower two rows, the last four pads will also change their indication: if any of
Steps 13 to 16 have notes assigned to them, the relevant pads will glow dim red. If there are no
notes assigned to them, the pads will go dark.
The white pads
indicates a synth
pattern of 12 steps
10
11
12
13
14
15
16
Pattern length display
The five darker pads
have notes
associated with them
One step pad blinks
blue/white; this is the
step whose Gate value
is displayed
Pattern step display
Steps 13 to 16 are
now disabled
This red step had a note associated
with it before the pattern was
shortened to 12 steps
When this pattern plays it will now only be 12 steps long; any notes that were associated with
Steps 13 to 16 will not be played, and the pattern will restart at Step 1 after Step 12. The drum
tracks will continue to play the 16-step pattern that has been assigned to them, so the effect
will be that step 1 of the synth pattern will occur at a different point relative to the drum track on
three successive drum patterns, as illustrated below:
16
4
12
32
20
24
28
48
36
40
44
Synth
Synth pattern (12 steps)
Synth pattern (12 steps)
Synth pattern (12 steps)
Synth pattern (12 steps)
Drums
Drum pattern (16 steps)
Drum pattern (16 steps)
Drum pattern (16 steps)
Pattern repeats after 48 steps
Thus the pattern will repeat in full every 48 steps, because 3 x 16 = 48 and 4 x 12 = 48; youll
hear four repetitions of the 12-step synth pattern for every three repetitions of the 16-step
drum pattern. This is a simple example, and obviously if you enter other lengths particularly
odd numbers! youll find patterns that take a long time before they repeat. And it gets more
interesting still when your patterns are part of a chained sequence.
49
English
Combining Nudge and Length adjustments
Nudge and Length make separate adjustments to the pattern, and may be used independently.
However, the effect of Nudge on shortened Pattern lengths differs from its effect on the
Patterns original length.
Nudge only shifts active steps in the Pattern. Thus if a Pattern of 16 steps is shortened to,
say, 12 steps, the data for Steps 13 to 16 which continues to exist, but is rendered temporarily
inactive by the reduced Length - is not shifted.
Remember that when using Nudge with Patterns of less than 16 steps, the effect of Nudge is
restricted to the Pattern length. Steps outside the Pattern length will be unchanged.
Chaining Patterns
Once youve created several Patterns for one or more tracks, you can start to chain them
together to make a longer sequence. You do this on a per-track basis: to chain four Patterns
together on a track, press and hold the pad for the lowest-numbered Pattern required and then
press the pad for the highest-numbered Pattern required. For example, if you want to chain the
Patterns in memories 3 to 6 together on a particular track, hold Pad 3 down and then press Pad
6. Youll see that all four pads now illuminate brightly in the track colour, to confirm that they are
all now part of the chained sequence.
Whats important to remember is that the Patterns you chain together must be contiguous,
that is, numerically consecutive. You can chain Patterns 1, 2, 3 and 4 together, or 5, 6 and 7
together, or 4 and 5 together, but you cant chain 1,2 and 6 together.
The following example will illustrate these points.
Synth 1
Sidechain
Synth 2
Sidechain
Drum 1
Drum 2
Drum 3
Drum 4
Pads with stars are pulsing dim/bright
The Pattern View example above shows a possible arrangement of Patterns for a 4-pattern (64step) sequence. We are using four Synth 1 Patterns (Pads 1 to 4), one Synth 2 Pattern (Pad 1),
two Drum 1+2 Patterns (Pads 2 and 3) and two Drum 3+4 Patterns (Pads 1 and 2).
50
English
When you press Play, each track will loop round its own chain of Patterns. The longest chain
is Synth 1 this defines the overall length of the sequence, in this case, 64 steps. Synth 1 will
play Patterns 1 to 4 in order, and then loop back to Pattern 1 and start again. Synth 2 only has
one Pattern, so this will repeat four times in the 4-pattern sequence. Both drum pairs have two
Patterns in the sequence, a total of 32 steps each, so they will play twice. What you hear is
illustrated in the timeline below:
0
16
4
12
32
20
24
28
48
36
40
44
64
52
56
60
Synth 1
Pattern 1
Pattern 2
Pattern 3
Pattern 4
Pattern 1
Pattern 1
Pattern 2
Pattern 3
Pattern 1
Pattern 2
LOOPS BACK AFTER 64 STEPS
Synth 2
Pattern 1
Pattern 1
LOOPS BACK AFTER 64 STEPS
Drum 1+2
Pattern 2
Pattern 3
LOOPS BACK AFTER 64 STEPS
Drum 3+4
Pattern 1
Pattern 2
LOOPS BACK AFTER 64 STEPS
The above example illustrates the basic points involved in chaining Patterns together to make a
longer sequence. Creating longer, more complex and more interesting sequences is merely an
extension of these principles. Circuit allows sequences of up to 128 steps, with each of the four
tracks changing pattern every 16 steps.
Every time you press
Play, the Pattern restarts from the beginning of the first Pattern in
the chain. You can restart the Pattern from the point at which the sequencer was stopped by
pressing Shift and Play together.
Pattern Octave
You can shift the pitch of an entire synth Pattern up or down one or more octaves by holding
down Shift 19 and then pressing Oct J or Oct K 13 . You can do this either while the Pattern
is playing, or in Stop Mode. For Pattern Octave to work, you must be in a Synth View, i.e., any
of the STEP or PATTERN Views (but not when in Patterns View). Only the pitch of the currently
selected synth is adjusted, that of the other will remain unaffected.
If the synth pattern contains notes which are already in the highest octave that Circuit can
generate, they will remain unaffected by an upward Pattern Octave shift; the same applies to
the lowest notes and a downward octave shift. If this is the case, the Oct button will light red to
indicate that the command cannot be executed.
51
English
TEMPO AND SWING
Tempo and Swing are closely related and the methods of adjusting them are very similar.
Tempo
Circuit will operate at any tempo in the range 40 to 240 BPM; the default tempo is 120 BPM.
The tempo can be set by the internal tempo clock, or, if you are working with other MIDI devices
or a DAW, by an external MIDI clock source. External MIDI clock can be applied either via USB
or the MIDI IN break-out cable.
To display and adjust the BPM of the internal tempo clock, press the Tempo button 14 (like
most of Circuits buttons, you can press and hold to view momentarily, or make a short press to
retain the tempo display).
The BPM is displayed on the pad grid as two or three large digits in blue and white. The
hundreds digit (which can only ever be a 1, 2 or off) occupies grid columns 1 and 2, while
the tens and units digits occupy three columns each, How the digits 0 to 9 are depicted is
illustrated below.
Macro control 1 is used to adjust the tempo; its LED illuminates bright blue.
External clock
No switching is required to allow Circuit to be slaved to a source of external MIDI clock (subject
to clock settings - see Appendix). If a valid clock signal is applied, it will automatically be
selected as the clock source, and the grid will display the work SYN in red and white. Macro 1
is disabled and its LED goes out.
While the internal tempo clock only allows discrete numbers of BPM (i.e., no fractional tempo
values), Circuit will synchronise to any external clock rates including fractional values - in the
range 30 to 300 BPM.
If an external clock is removed (or goes out of range), Circuit will stop playing. The SYN
display will remain visible until Play button is pressed (i.e., cancelled). The display will then
show the BPM value that was saved with the Session and Macro 1 will be re-enabled and can
now be used to adjust the tempo.
52
English
Tap Tempo
If you want to match Circuits tempo to another piece of music and you dont know its BPM, you
can use Tap Tempo. Hold down Shift 19 and tap the Tempo button 14 in time with the track
youre listening to. You need at least three taps for Circuit to change its tempo setting to your
manual input, and will then calculate the BPM by averaging the last five taps.
You can use Tap Tempo at any time, but if youre in Tempo View, youll see the BPM display
update itself to the tap tempo.
Swing
By default, all steps in a pattern are equally spaced in time. At tempo of 120 BPM, a 16-step
pattern will repeat every 2 seconds, making the steps one-eighth of a second apart. Altering the
Swing parameter from its default value of 50% (the range is 20% to 80%) alters the timing oddnumbered steps (the off-beats); a lower swing value shortens the time between an odd beat
and the previous even beat, a higher Swing value has the opposite effect.
10
11
12
13
14
15
16
10
11
12
13
14
15
16
10
11
12
13
14
15
16
Swing = 50%
Odd beats are advanced
Swing = 25%
Odd beats are delayed
Swing = 75%
Swing can be used to add an extra groove to your pattern. Note that as it is the odd steps that
are swung, these can be interpreted as 1/16-notes (semiquavers).
53
English
MIXER
Circuit includes a six-channel mixer to let you adjust the volume of each track (i.e., instrument)
relative to each other. By default, all the tracks are played at a volume level of 100
(range 0 - 127), leaving you with the Master Volume control 4 to adjust the speaker volume
and output level as required.
Press Mixer
10
to open Mixer View.
Macro controls
Synth 1
Sidechain
Synth 2
Sidechain
Drum 1
Drum 2
Drum 3
Drum 4
The six illuminated pads are effectively Mute buttons for each track. Press a pad to mute the
track; the pads illumination dims. Pressing a Mute button stops the sequencer triggering notes
in the synth.
The level of each track is adjusted by the Macro control vertically in line with the grid column.
The encoder LEDs are illuminated with the tracks colour-coding, and dim as the track level is
reduced.
Track
Pad
(Mute)
Macro
(Level)
Synth 1
Synth 2
Drum 1
Drum 2
Drum 3
Drum 4
Macros 2 and 4 and all other grid pads are disabled in Mixer View.
Track levels in Mixer View are automated. If Circuit is in Record Mode, adjustments of the
individual track levels will be recorded to the Pattern.
54
English
FX SECTION
Circuit includes a digital effects processor (FX) which lets you add delay and/or reverb effects
to any or all of the tracks making up your Session. Sixteen delay and eight reverb presets are
provided, and you can select any one of each type. The send level from each instrument - how
much reverb and/or delay there is on each track is individually adjustable using the Macro
controls.
Press FX
11
to open FX View.
Macro controls
Synth 1
Sidechain
Synth 2
Sidechain
Drum 1
Drum 2
Drum 3
Drum 4
Each of the peach pads on Rows 1 and 2 calls up a delay preset, and similarly, the pear
pads on Row 3 enable reverb presets. By far the best way to evaluate the various effects is to
listen to them, most effectively on a single repeating hit like a snare drum. As a general rule
though, the reverb presets are arranged with increasing reverberation time from Pad 17 to
Pad 24, and the delay presets with increasing in basic delay time from Pad 1 to Pad 16. All the
delay presets feature feedback for multiple echoes, and some include some interesting pitch
shift and stereo pan effects as well.
To add reverb to one or more of your tracks, select a reverb preset. The pad corresponding to
the active preset illuminates brightly. Macros 1, 3, 5, 6, 7 and 8 are now the reverb send level
controls for the six tracks: this is exactly the same arrangement as used in Mixer View (see
table at page 54). The LEDs under the six macros are now dimly lit pear; as you increase a
send level you will hear reverb being added to the track it controls and the LED will increase in
brightness.
55
English
You can add the selected reverb effect to any or all of your tracks to different degrees by using
the other Macro controls. It is not possible to use different reverb presets on different tracks,
however.
Adding a delay effect is exactly the same process: select an effect from the first and second
rows of pads. The same six Macros are now delay send level controls; youll see that their LEDs
are now showing peach to confirm their reassignment to delay effects.
Although the same Macros are used as reverb send levels and delay send levels, the two
effects remain independent: the Macros adopt one function or the other according to whether
the last FX pad pressed was a reverb preset or a delay preset.
The FX send levels are automated in the same manner as the Macro control tweak functions;
you can deliberately increase or reduce an effect during a sequence and if Circuit is in Record
Mode, the changes will become part of the sequence. The Clear button 16 can be used to
delete automation data for the FX send control: press Clear and turn the send control for which
you no longer require automation; the LED turns red to confirm the action.
See also Recording Knob Movements on page 36.
56
English
SIDECHAINS
Each of Circuits two synths has a Sidechain feature. This works in the same manner as
common dynamics processors such as compressors, and can be used to alter the envelope
of synth notes in time with the main beat the key source for both sidechains is always
Drum 1.
The Sidechain feature allows the hits of Drum 1 to duck the audio level of the synths. Using
synth presets which produce sustained notes, or using shorter sounds with long Gate times,
you can make the kick drum pump the synth sounds to produce some interesting and unusual
effects.
Seven Sidechain presets are available in Circuit, each allowing Drum 1 to modify the sound of
Synths 1 and 2 in subtly different ways. The default state is for Sidechain to be OFF on both
synths.
To open Sidechain View, press Sidechain
Sidechain View looks like this:
Synth 1
Sidechain
Synth 2
for either Synth 1 or Synths 2. For Synth 1, the
Sidechain
Drum 1
Drum 2
Drum 3
Drum 4
Sidechain View for Synth 2 is identical.
The lower three pad rows are disabled. The top row of pads corresponds to the seven
Sidechain Presets (Pads 2 to 7); Pad 1 is the OFF button this disables sidechain processing
for the selected synth. Pad 1 is illuminated bright red when the Sidechain is OFF; press any
other pad in the row to enable one of the Sidechain Presets, and Pad 1 becomes dim and the
selected Pad shows bright white.
As with many of Circuits other features, by far the best way of understanding sidechain
processing is to experiment and listen. A good starting point is to set a single synth note to
have a Gate value of 16 so that it sounds continuously, and make Drum 1 play a few kick drum
beats. As you select different Sidechain Presets, youll hear the different ways in which the
continuous synth note is interrupted by the drum. The same Sidechain Preset may have a
57
English
markedly different effect when used with different synth patches, so it is worth experimenting
with various synth sounds as well. Above all, because sidechain processing is modifying time
parameters, the effect will be more or less interesting depending on the relative timings of the
synth patterns and Drum 1.
The key source for the sidechains is derived pre-fade; this means that if you turn the level of
Drum 1 right down in Mixer View, any sidechain processing enabled will continue to function
operate even though you cant hear the drum any more. This is a feature which can be used
quite creatively!
Note that the Macro controls still function as tweak controls for the selected Synth in
Sidechain View.
THE FILTER KNOB
The entire audio output of Circuit the sum of the sounds from all six tracks is fed through a
traditional analogue-style filter section. The control for this is the large Filter knob 2 . The Filter
knob on most synthesisers is one of the key performance controls and can be used to radically
change the overall sound: Filter on Circuit works in a similar way.
The Filter encompasses both low-pass and high-pass types. A high-pass filter removes low
frequencies (bass) from the output and a low-pass filter removes high frequencies (treble).
Circuits Filter knob controls a low-pass filter when you turn it anticlockwise from the centre
position and a high-pass filter when you turn it clockwise from the centre position. Note that the
control has a detent in the centre in this position, no filtering takes place and the LED below
the knob is dimly lit blue. As you turn the knob clockwise, youll hear the kick drums and lower
notes disappear leaving you with a much thinner sound; in the opposite direction, the high
notes disappear first, leaving you with a muffled sound. The LED changes to white when either
filter type is active, with the brightness increasing as the control is turned.
58
English
SESSION SWITCHING
A basic overview of loading and saving Sessions can be found at page 18. This chapter
looks at some additional aspects surrounding the use of Sessions.
There are some rules governing how Circuit responds when you change from one Session to
another. If youre in Stop Mode (i.e., with the sequencer not running) and change Session in
Sessions View, when you press the Play button, the new Session will always begin from Step
1 of the Pattern; if the Session comprises chained Patterns, it will begin at Step 1 of the first
Pattern. This will be the case regardless of which step the sequencer was at when the previous
Session was stopped. The tempo of the new Session will replace that of the previous one.
There are two options of changing Sessions while in Play Mode:
1. If you simply select a new Session by pressing its pad, the current Pattern will play
through to its last step (note only the current Pattern, not a complete chain of Patterns),
and the pad for the new Session will flash white to indicate that the next Session is being
queued. The new Session will then begin playing from Step 1 of its Pattern, or Step 1 of
the first Pattern in a chain if the Session comprises a chain.
2. If you hold down Shift while selecting a new Session, the current Pattern will stop playing
and switch instantly to the new Session. The new Session will play from the same step in
the Pattern chain that the previous Session had reached. This obviously gets complicated
(and often musically interesting!) when the two Sessions either contain Patterns of
different lengths, or different numbers of Patterns making up a Pattern chain. As we
have mentioned elsewhere in this User Guide, experimentation is often the best way of
understanding how Circuit deals with this.
Clearing Sessions
Clear 16 may be used in Sessions View to delete unwanted Sessions. Press and hold Clear;
it illuminates bright red and all the grid pads extinguish except that for the currently selected
Session, which shows bright white. Press this pad to delete the Session; the pad flashes rapidly
for a second or so.
Note that this procedure makes it only possible to delete the currently selected Session; this
provides a safeguard against deleting the wrong Session. Always check that a Session pad
contains the Session you want to delete by playing it before you hit Clear.
It is not possible to delete a Session if Save is disabled (the state that Circuit is shipped in from
the factory). See page 18 for details of how to enable Save.
59
English
APPENDIX
Firmware Updates
Updating Circuits firmware is very simple. Novation is constantly refining the operating systems
for all its current products, so do make a point of checking the download website from time to
time for any Circuit updates.
Firmware updates can be found at www.novationmusic.com/downloads. Select Circuit from
the Find support for: dropdown list. If an update is available, connect Circuit to your
computer with the USB cable supplied, connect the AC power adaptor and turn Circuit on.
(Updating firmware while powering Circuit from batteries is not recommended.)
Click on the downloadable file, and as the new firmware downloads directly into your Circuit,
you will see pairs of green pads moving from left to right while a pattern of red pads rotates
around them. Circuit will automatically enter its normal operating state when the download is
complete.
Bootloader Mode
In the unlikely event of a problem with your Circuit, it may become necessary to enable
Bootloader Mode. This is strictly an engineering mode, and all normal unit functions become
inoperative. You should not use Bootloader Mode without instructions to do so from Novations
Technical Support team.
Bootloader Mode lets you check the version numbers of the currently installed firmware, and
also to update firmware (and factory Patches) should the Firmware Update procedure described
above not work correctly for any reason.
To enter Bootloader Mode:
1. Turn Circuit off
2. Hold down the Scales
3. Power Circuit on again
, Note
and Velocity
buttons
Circuit will now be in Bootloader Mode, and the grid display will look something like this:
Synth 1
Sidechain
Synth 2
Sidechain
Drum 1
Drum 2
Drum 3
Drum 4
60
English
Synth 1, (Synth 1) Sidechain and Synth 2 are lit; selecting each of these generates a pattern
of illuminated pads; the pattern represents the version numbers of the three firmware elements
in binary form. You may need to describe these patterns to Novations Technical Support Team
in the event of a problem.
Bootloader Mode is most easily exited by simply pressing the
reboot into the normal operating state.
Play button. Circuit will then
MIDI I/O
Circuit is able to send and receive MIDI data both via the USB port 3 and the dedicated MIDI
IN and MIDI OUT sockets 2 . Use the 3.5 mm TRS jack-to-5-pin DIN breakout cables supplied
to use standard MIDI cables to connect the latter to other MIDI equipment.
When it is shipped from the factory, both MIDI Rx and MIDI Tx are ON.
To enable/disable MIDI transmission (Tx) and/or reception (Rx), Circuit must be placed in a
special Setup View. This is accessed by holding down Shift 19 while powering Circuit on.
(Remember to save any unsaved work before powering Circuit off!)
The display will look like this:
MIDI RX
On/Off
MIDI TX
On/Off
AUTO Sync
On
Internal
Clock
On
The first two pads in the bottom row control MIDI Rx and MIDI Tx respectively. A red
illumination means that Tx or Rx is OFF; a green illumination that Tx or Rx is ON.
Note that the MIDI Tx/Rx settings have no effect on how Circuit uses MIDI clock. Clock settings
are described on the following page.
61
English
Clock settings
The method of selecting internal or external tempo clock is very similar to the above MIDI I/O
on/off selection.
The two right-hand pads in the bottom row select AUTO mode (left) or the internal clock (right).
The two pads act as a toggle pair: that is, selecting one deselects the other. One pad will be lit
bright blue (selected), the other dim blue (not selected). When shipped from the factory, Clock
mode is set to AUTO, so the left-hand pad will be brightly lit.
When INT is selected, Circuits BPM is defined only by its internal tempo clock. Any external
clock will be ignored. When AUTO is selected, the BPM will be set by an externally applied
MIDI clock at either the MIDI IN or the USB ports if a valid one is applied; if this is not the case,
Circuit will automatically switch to its internal clock.
See also page 52.
IMPORTANT
For any changes made to Setup View to be retained, Circuit must be powered off by the
rear panel power switch in the normal way. Disconnecting the external PSU may cause
errors.
Session loading problems
Circuit loads the last selected Session when it is powered-up. It is possible that if the power
was interrupted while a session was being saved it may have become corrupted in some way.
This might mean that Circuit ends up in some anomalous state at power on.
Although this is a very unlikely occurrence, we have included a method of turning Circuit on
and forcing it to load a blank Session instead. To do this, hold down both Shift and Clear while
turning Circuit on.
If any Sessions do become corrupted in any way it is always possible to delete them by using
Clear Session (see Clearing Sessions on page 59)
62
You might also like
- You know you're beautiful, and so does everyone elseDocument2 pagesYou know you're beautiful, and so does everyone elseThomas CookNo ratings yet
- The Detroit Chop Shop EULA TermsDocument2 pagesThe Detroit Chop Shop EULA TermsThomas CookNo ratings yet
- Wowhgmkjhj, Kkuiol 98 P 90 oDocument1 pageWowhgmkjhj, Kkuiol 98 P 90 oThomas CookNo ratings yet
- GMG3009 - The Complete Guide To FeyDocument84 pagesGMG3009 - The Complete Guide To FeyThomas Cook80% (5)
- Licensing AgreementDocument1 pageLicensing AgreementThomas CookNo ratings yet
- World of Darkness - Armory - ErrataDocument5 pagesWorld of Darkness - Armory - ErrataRodrigo HkyNo ratings yet
- Waking Sleep ParalysisDocument171 pagesWaking Sleep ParalysisThomas CookNo ratings yet
- Mirrors World of Darkness Bleeding Edge and Infinite MasaDocument133 pagesMirrors World of Darkness Bleeding Edge and Infinite MasaThomas Cook100% (2)
- Creative Common Copyright Licensing NoticeDocument2 pagesCreative Common Copyright Licensing NoticeThomas CookNo ratings yet
- Thought ReformDocument75 pagesThought ReformThomas CookNo ratings yet
- UpdatesDocument1 pageUpdatesThomas CookNo ratings yet
- The Vampire Adept Bible (Unlocked by WWW - Freemypdf.com)Document27 pagesThe Vampire Adept Bible (Unlocked by WWW - Freemypdf.com)Thomas Cook100% (1)
- True20 Adept's HandbookDocument88 pagesTrue20 Adept's HandbookLeon Caldeira100% (2)
- ChatterDocument89 pagesChatterThomas Cook100% (4)
- WowDocument1 pageWowThomas CookNo ratings yet
- Are You One of Us (Updated) 2Document306 pagesAre You One of Us (Updated) 2Thomas CookNo ratings yet
- Photo Semester2Document1 pagePhoto Semester2Thomas CookNo ratings yet
- The Vampire Adept BibleDocument60 pagesThe Vampire Adept BibleThomas Cook100% (1)
- Are You One of Us (Updated)Document154 pagesAre You One of Us (Updated)Thomas Cook75% (4)
- Fera Translation GuideDocument4 pagesFera Translation GuideThomas CookNo ratings yet
- Savage Star Wars 6.0Document102 pagesSavage Star Wars 6.0Thiago Flores83% (6)
- The Art of Seduction 5egrtdfDocument1 pageThe Art of Seduction 5egrtdfThomas Cook100% (1)
- Understanding Eqivalent Exposures 2Document25 pagesUnderstanding Eqivalent Exposures 2Thomas CookNo ratings yet
- Vampyre Mysteries The Purple Veils PDFDocument196 pagesVampyre Mysteries The Purple Veils PDFAKHKHARU 16100% (1)
- True20 - Companion 2007 EnglishDocument129 pagesTrue20 - Companion 2007 EnglishLivio Quintilio Globulo100% (3)
- Vampire Magic: Vampyre Magick: Active Communion: The Calling of The Undead GodsDocument9 pagesVampire Magic: Vampyre Magick: Active Communion: The Calling of The Undead GodsThomas Cook0% (1)
- The Jedi PathDocument164 pagesThe Jedi PathTasos Papalias0% (1)
- The Vampire Ritual Book by Michelle BelangerDocument95 pagesThe Vampire Ritual Book by Michelle BelangerMadameGinNo ratings yet
- The Subtle Art of Not Giving a F*ck: A Counterintuitive Approach to Living a Good LifeFrom EverandThe Subtle Art of Not Giving a F*ck: A Counterintuitive Approach to Living a Good LifeRating: 4 out of 5 stars4/5 (5794)
- The Little Book of Hygge: Danish Secrets to Happy LivingFrom EverandThe Little Book of Hygge: Danish Secrets to Happy LivingRating: 3.5 out of 5 stars3.5/5 (399)
- A Heartbreaking Work Of Staggering Genius: A Memoir Based on a True StoryFrom EverandA Heartbreaking Work Of Staggering Genius: A Memoir Based on a True StoryRating: 3.5 out of 5 stars3.5/5 (231)
- Hidden Figures: The American Dream and the Untold Story of the Black Women Mathematicians Who Helped Win the Space RaceFrom EverandHidden Figures: The American Dream and the Untold Story of the Black Women Mathematicians Who Helped Win the Space RaceRating: 4 out of 5 stars4/5 (894)
- The Yellow House: A Memoir (2019 National Book Award Winner)From EverandThe Yellow House: A Memoir (2019 National Book Award Winner)Rating: 4 out of 5 stars4/5 (98)
- Shoe Dog: A Memoir by the Creator of NikeFrom EverandShoe Dog: A Memoir by the Creator of NikeRating: 4.5 out of 5 stars4.5/5 (537)
- Elon Musk: Tesla, SpaceX, and the Quest for a Fantastic FutureFrom EverandElon Musk: Tesla, SpaceX, and the Quest for a Fantastic FutureRating: 4.5 out of 5 stars4.5/5 (474)
- Never Split the Difference: Negotiating As If Your Life Depended On ItFrom EverandNever Split the Difference: Negotiating As If Your Life Depended On ItRating: 4.5 out of 5 stars4.5/5 (838)
- Grit: The Power of Passion and PerseveranceFrom EverandGrit: The Power of Passion and PerseveranceRating: 4 out of 5 stars4/5 (587)
- Devil in the Grove: Thurgood Marshall, the Groveland Boys, and the Dawn of a New AmericaFrom EverandDevil in the Grove: Thurgood Marshall, the Groveland Boys, and the Dawn of a New AmericaRating: 4.5 out of 5 stars4.5/5 (265)
- The Emperor of All Maladies: A Biography of CancerFrom EverandThe Emperor of All Maladies: A Biography of CancerRating: 4.5 out of 5 stars4.5/5 (271)
- On Fire: The (Burning) Case for a Green New DealFrom EverandOn Fire: The (Burning) Case for a Green New DealRating: 4 out of 5 stars4/5 (73)
- The Hard Thing About Hard Things: Building a Business When There Are No Easy AnswersFrom EverandThe Hard Thing About Hard Things: Building a Business When There Are No Easy AnswersRating: 4.5 out of 5 stars4.5/5 (344)
- Team of Rivals: The Political Genius of Abraham LincolnFrom EverandTeam of Rivals: The Political Genius of Abraham LincolnRating: 4.5 out of 5 stars4.5/5 (234)
- The Unwinding: An Inner History of the New AmericaFrom EverandThe Unwinding: An Inner History of the New AmericaRating: 4 out of 5 stars4/5 (45)
- The World Is Flat 3.0: A Brief History of the Twenty-first CenturyFrom EverandThe World Is Flat 3.0: A Brief History of the Twenty-first CenturyRating: 3.5 out of 5 stars3.5/5 (2219)
- The Gifts of Imperfection: Let Go of Who You Think You're Supposed to Be and Embrace Who You AreFrom EverandThe Gifts of Imperfection: Let Go of Who You Think You're Supposed to Be and Embrace Who You AreRating: 4 out of 5 stars4/5 (1090)
- The Sympathizer: A Novel (Pulitzer Prize for Fiction)From EverandThe Sympathizer: A Novel (Pulitzer Prize for Fiction)Rating: 4.5 out of 5 stars4.5/5 (119)
- Her Body and Other Parties: StoriesFrom EverandHer Body and Other Parties: StoriesRating: 4 out of 5 stars4/5 (821)
- Anushka IprDocument41 pagesAnushka IprAnushka ShahNo ratings yet
- Flexural C 78 C 78M 16Document4 pagesFlexural C 78 C 78M 16Pamela Polo100% (1)
- Triple High-Side Mosfet Driver: DescriptionDocument13 pagesTriple High-Side Mosfet Driver: DescriptionDan EsentherNo ratings yet
- IPR Ques Paper Sem VIIIDocument3 pagesIPR Ques Paper Sem VIIIParth MalviyaNo ratings yet
- The Former House of Awashima KangetsuDocument2 pagesThe Former House of Awashima KangetsutrevorskingleNo ratings yet
- SJ-20150112110821-003-ZXR10 2900E Series (V2.05.12) Easy-Maintenance Secure Switch Alarm Handling - 651690Document276 pagesSJ-20150112110821-003-ZXR10 2900E Series (V2.05.12) Easy-Maintenance Secure Switch Alarm Handling - 651690Yuniar Mita RuswandiNo ratings yet
- Dough Divider and Rounding Machines: Standard Specification ForDocument5 pagesDough Divider and Rounding Machines: Standard Specification ForFrancisco GuerraNo ratings yet
- Appendix A2Document303 pagesAppendix A2PusspaNo ratings yet
- Paradigm 15Document106 pagesParadigm 15Pororoo ShuwNo ratings yet
- Sample Literature Review - Music PiracyDocument3 pagesSample Literature Review - Music PiracyAabirNo ratings yet
- Sharp Ar 5320eDocument10 pagesSharp Ar 5320ePega SuzeNo ratings yet
- ThermOrion Monitor 1811EL Instr D802Document49 pagesThermOrion Monitor 1811EL Instr D802Karim MagdyNo ratings yet
- Dwnload Full Exploring Lifespan Development 4th Edition Berk Test Bank PDFDocument13 pagesDwnload Full Exploring Lifespan Development 4th Edition Berk Test Bank PDFkavass.quothad29l100% (15)
- MK 7Document2 pagesMK 7Washington HuallpaNo ratings yet
- Naruto V David John Slater - Motion To DismissDocument4 pagesNaruto V David John Slater - Motion To Dismissdavid_latNo ratings yet
- Ocbj - General Counsel Awards Supplement August 18 2014Document38 pagesOcbj - General Counsel Awards Supplement August 18 2014api-264921748No ratings yet
- Ching v. Salinas, SR.: IssuesDocument32 pagesChing v. Salinas, SR.: IssuesAileen S. BaliloNo ratings yet
- Crito by Plato, 427? BC-347? BCDocument17 pagesCrito by Plato, 427? BC-347? BCGutenberg.orgNo ratings yet
- Dna ShodhgangaDocument45 pagesDna ShodhgangapriyaNo ratings yet
- Intellectual Properties SatishDocument14 pagesIntellectual Properties SatishSatish VermaNo ratings yet
- Two Shot Pistol (US Patent 8495831)Document10 pagesTwo Shot Pistol (US Patent 8495831)PriorSmartNo ratings yet
- ComparativesDocument1 pageComparativesSandra QuizaNo ratings yet
- Pricelist Alat Laboratorum CBPDocument3 pagesPricelist Alat Laboratorum CBPmeyoshok001No ratings yet
- Volvo Manual de Sistema de DientesDocument7 pagesVolvo Manual de Sistema de DientesClaret CastroNo ratings yet
- Application Process: Intellectual Property Refers To Anything Created by Someone, IncludingDocument4 pagesApplication Process: Intellectual Property Refers To Anything Created by Someone, IncludingfullpizzaNo ratings yet
- BS 6100-1-3-4Document12 pagesBS 6100-1-3-4Leed ENNo ratings yet
- Best Womens Scenes and MonologueDocument180 pagesBest Womens Scenes and MonologueLeia ColeNo ratings yet
- Quintanilla Estate LawsuitDocument8 pagesQuintanilla Estate Lawsuitcallertimes100% (1)
- Anti-P2P Potential Targets List (Rev.1099)Document4 pagesAnti-P2P Potential Targets List (Rev.1099)legalhaloNo ratings yet
- Ieee C57.135 (2001)Document50 pagesIeee C57.135 (2001)Daniel PaniaguaNo ratings yet