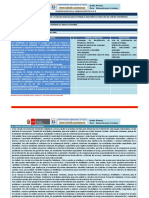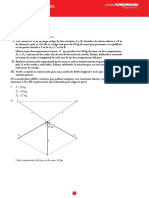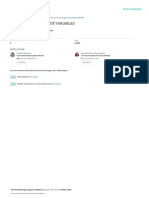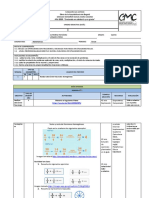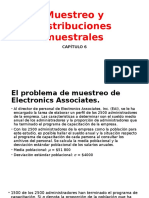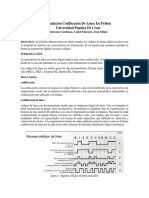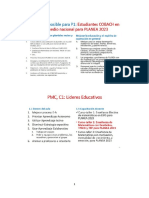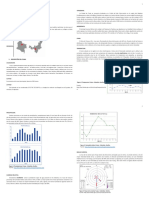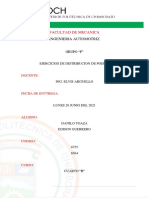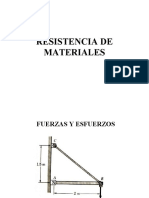Professional Documents
Culture Documents
Parte 001 Excel Avanzado
Uploaded by
Juan Gutierrez ParedesCopyright
Available Formats
Share this document
Did you find this document useful?
Is this content inappropriate?
Report this DocumentCopyright:
Available Formats
Parte 001 Excel Avanzado
Uploaded by
Juan Gutierrez ParedesCopyright:
Available Formats
Introduccin
a Excel 2013
Comenzaremos haciendo un repaso por los temas bsicos
de Excel. Para qu sirven las funciones y las frmulas? Qu
son las tablas? Con qu tipos de datos se trabaja? Cmo
aplicamos formato a nuestras planillas? Cul es la mejor
manera de trabajar con grficos? Responderemos a estas
preguntas para empezar nuestro recorrido y ms adelante
abordar de la mejor manera las cuestiones ms complejas.
1. INTRODUCCIN A EXCEL 2013
Frmulas
Las frmulas y las funciones nos ayudarn a resolver problemas
tanto sencillos como complejos. Con ellas podremos realizar distintas
operaciones, como matemticas, lgicas y financieras, entre otras. Las
frmulas no son ms que, bsicamente, operaciones matemticas o
llamadas a funciones en las que se analizan variables y se obtiene un
resultado. Siempre que vamos a escribir una frmula, utilizamos el
operador o signo igual (=). De esta manera, el programa interpretar
que lo siguiente que escribiremos es una frmula o una funcin.
Para realizar operaciones es posible utilizar los datos de dos maneras:
Literales: escribimos el nmero directamente dentro de la frmula,
por ejemplo: =15+14.
Referencia a valores: por ejemplo: =A4 + A5, donde A4 y A5
contienen valores numricos.
Las operaciones en Excel se realizan siempre de izquierda a
derecha y respetando la jerarqua de los operadores aritmticos. El
orden es el siguiente: divisin, multiplicacin, suma y resta. Debemos
tener esto en cuenta a la hora de efectuar las operaciones bsicas,
para no cometer errores. Sin embargo, la mejor manera de evitar
inconvenientes es recurrir a los parntesis, ya que Excel primero
resolver las operaciones que estn dentro de ellos.
Una vez que podamos utilizar correctamente las frmulas, ya no
necesitaremos una calculadora para hacer las operaciones bsicas dentro
de una hoja de clculo, sino que podremos sumar, restar, multiplicar
y dividir por medio de la siguiente frmula: =(operando1)(operador
aritmtico)(operando2) ENTER, por ejemplo: =15 * 14 ENTER. Hasta que
no presionemos la tecla ENTER, Excel no realizar la operacin.
EXCEL 2013 AVANZADO
Figura 1. Siempre que nos situemos en una celda,
la Barra de frmulas mostrar su contenido.
En la imagen vemos que, al posicionarnos sobre la celda A2, la Barra
de frmulas muestra =15 + 14, a partir de la cual llegamos al nmero
29. De la misma manera, como vemos en la imagen siguiente, si nos
posicionamos en la celda A7, en la barra de frmulas veremos =A4 + A5.
Tambin podramos editar los datos que se encuentran dentro de la
frmula en la barra, si lo deseramos, y esto tendra el mismo efecto
que si lo hicisemos en la celda.
Figura 2. Otra vez, vemos que la Barra de frmulas
nos informa de dnde proviene el dato de cada celda.
1. INTRODUCCIN A EXCEL 2013
Para saber si una celda contiene una frmula o si, simplemente,
queremos ver la frmula en la celda, presionamos la tecla F2. Excel
nos mostrar la frmula en la celda y, en el caso de que hayamos usado
referencia a valores, sealar con un color cada una de las celdas que
estn involucradas en la operacin. Esta tecla tiene el mismo efecto
que hacer doble clic sobre la celda.
Barra de frmulas
Como sabemos, al trabajar con hojas de clculo necesitaremos
introducir datos de diferentes tipos, como nmeros, fechas y textos;
y para procesarlos, tendremos que crear frmulas y funciones, o la
combinacin de ambas. Para introducir los datos en Excel podemos
escribir directamente en las celdas o utilizar la Barra de frmulas.
En la siguiente Gua visual conoceremos esta barra y sus
caractersticas. Se encuentra ubicada entre la cinta de opciones
y la hoja de trabajo, y podemos verla encima de los encabezados de
columna. Tiene diferentes regiones, que describiremos a continuacin.
GV: BARRA DE FRMULAS
01
02
01
03
04
05
06
Cuadro de nombres: cuando comenzamos a trabajar con Excel y creamos las primeras
frmulas, nos referimos a las celdas por la interseccin de la columna y la fila, por ejemplo:
A1. El cuadro de nombres permite asignar un nombre a una celda o rango de celdas;
esto facilita su uso en las frmulas o funciones que emplearemos en los diferentes clculos.
EXCEL 2013 AVANZADO
02
Icono cuadro de nombres: si asignamos diferentes nombres a celdas o rangos de celdas, y
queremos ver la lista de nombres creados en el libro, recurrimos a este icono. Se desplegar
una lista con todos los nombres asignados en el libro, incluidos tambin los de las tablas que
hayamos creado.
03
04
Iconos X y : estos iconos aparecen en modo de edicin, cuando estamos ingresando datos o
editando el contenido de una celda. Permiten cancelar o aceptar el ingreso o la modificacin.
Icono fx: con un clic sobre este icono llamamos al Asistente de funciones, que nos
permite insertar una funcin en la celda activa. El asistente nos gua en la seleccin de los
argumentos que debe llevar la funcin y brinda una breve descripcin de cada argumento. Es
frecuente que los usuarios avanzados no lo usen en todos los casos porque, con el tiempo, es
posible aprender la sintaxis de muchas de las funciones.
05
06
rea de escritura/edicin: es la zona donde vamos a ingresar los datos, frmulas y funciones,
o desde donde, posteriormente, editaremos los contenidos que haya dentro de una celda.
Icono de expansin del rea de escritura: al crear frmulas extensas, el espacio disponible para
la edicin/visualizacin no es lo suficientemente grande como para mostrar todo el contenido que
hemos introducido. Al hacer clic sobre este icono, el rea de escritura se ampliar. Esta expansin
en sentido vertical nos permite ver y editar los contenidos de la celda con ms facilidad.
Funciones
Las funciones son frmulas predefinidas que utilizan valores en
una estructura u orden especfico para realizar clculos y devuelven
un resultado. Los valores reciben el nombre de argumentos y el orden
o estructura es la sintaxis de la funcin. Los argumentos pueden ser
nmeros, texto, referencias a celdas, valores constantes, frmulas u
otras funciones. La sintaxis de una funcin debe contener los siguientes
elementos y en este orden:
1) El signo igual (=) o el signo ms (+).
2) El nombre de la funcin.
3) Parntesis de apertura.
4) Los argumentos separados por punto y coma (;) o coma (,), lo que
depender de la configuracin regional del sistema operativo.
5) Parntesis de cierre.
1. INTRODUCCIN A EXCEL 2013
Cualquiera sea la funcin que utilicemos, siempre deber respetar
esta estructura: =Nombre de la funcin(argumento1;argumento2).
Podemos utilizar las funciones para realizar de manera rpida
distintos tipos de operaciones, tanto simples como complejas.
Figura 3. Vemos la estructura de la funcin PROMEDIO.
Sabemos que, si queremos sumar los valores de las celdas desde
A2 hasta A35, podramos escribir una frmula que utilizara el operador
suma (+). Por ejemplo: =A2 + A3 + + A34 + A35.
Tambin sera posible usar la funcin SUMA y, como nico
argumento, ingresar el rango que queremos sumar: =SUMA(A2:A35).
Con ambas frmulas llegamos al mismo resultado, pero resulta mucho
ms sencillo y rpido utilizar esta ltima.
Si una funcin requiere dos o ms argumentos, los ingresamos
separndolos con punto y coma (;) o coma (,). Por ejemplo:
ARMADO DE FRMULAS
Cuando en una frmula usamos valores en lugar de referencias a celdas, debemos ingresarlos sin smbolos ni formatos. Para agregar formato, lo hacemos directamente en la celda donde obtuvimos el resultado. Es fundamental respetar la sintaxis de cada funcin. Si bien algunas poseen argumentos optativos,
en la mayora de los casos cuando falte un argumento la funcin dar error.
EXCEL 2013 AVANZADO
=CONSULTAV(A2; C2:D10; 2; FALSO). Esta funcin contiene cuatro
argumentos. La funcin MAX solo necesita un argumento: =MAX(A2:B4).
El nmero de argumentos vara para cada funcin e incluso hay
algunas que no requieren ningn argumento, sin que deje de ser
obligatorio para estas el uso de parntesis. Por ejemplo =HOY(), que
devuelve la fecha actual.
En la ficha Frmulas, si presionamos Insertar funcin, se abre un cuadro
de dilogo con una lista de todas las funciones; all podemos buscar
y seleccionar, por ejemplo, Suma y presionar Aceptar. Se abrir otro
cuadro de dilogo para elegir las celdas que vamos a sumar, por
ejemplo, A4 y A5. Luego de aceptar, obtenemos el resultado.
Figura 4. Los cuadros de dilogo evitan los errores sintcticos,
que son muy comunes.
Biblioteca de funciones
Son muchas las funciones que Excel 2013 nos
ofrece. Para acceder a ellas debemos ir al grupo
Biblioteca de funciones de la ficha Frmulas en la
Cinta de opciones.
Dentro de la biblioteca, las funciones se
encuentran organizadas en nueve categoras
segn el tipo de resultados que producen.
ENCONTRAREMOS
LAS FUNCIONES
DE EXCEL 2013
AGRUPADAS EN
NUEVE CATEGORAS
1. INTRODUCCIN A EXCEL 2013
LISTADO DE FUNCIONES
CATEGORA
Autosuma
DETALLE
Contiene funciones sencillas y de uso frecuente, que nos permiten
realizar una suma, calcular un promedio, obtener un valor mximo
o mnimo y contar elementos.
Recientes
Agrupa las ltimas funciones que hemos utilizado.
Financieras
Posee las funciones para realizar clculos financieros, como la obtencin
de intereses y tasas, y calcular pagos y amortizaciones de prstamos.
Lgicas
Estas funciones nos permiten realizar operaciones de lgica,
como analizar si un valor cumple o no una determinada condicin
(y, en consecuencia, efectuar una accin), o averiguar si algo es
verdadero o falso.
Texto
Rene las funciones para trabajar con textos, como extraer datos,
pasar caracteres a mayscula o minscula o unir el contenido de
dos celdas para armar una frase.
Fecha y hora
Incluye las funciones que nos permiten hacer operaciones con fechas
y horas, como obtener los das laborales de un ao o la fecha actual.
Bsqueda y
Con estas funciones podremos buscar datos en una tabla a partir de
referencia
condiciones especificadas, y utilizarlos para realizar clculos o hacer
referencias de celda.
Matemticas y
Algunas de las funciones que podemos encontrar en este grupo son
trigonomtricas
SUMA (con diferentes variantes), REDONDEO, COSENO, TANGENTE
y PRODUCTO.
Ms funciones
Contiene cinco subgrupos de funciones avanzadas.
Estadsticas: para hacer clculos estadsticos, como frecuencias, desvos
y media. Ingeniera: para realizar operaciones con nmeros complejos,
binarios e imaginarios. Cubo: para trabajar con cubos de datos.
Informacin: para obtener informacin sobre el formato de una celda o
el tipo de datos que contiene. Compatibilidad: agrupa las funciones que
facilitan la compatibilidad con versiones anteriores de Excel.
Tabla 1. Todas las opciones de la Biblioteca de funciones.
EXCEL 2013 AVANZADO
Tablas
Bsicamente, una tabla es una herramienta que nos permite
relacionar la informacin que tenemos en una hoja de clculo.
Est integrada por columnas denominadas campos y por filas que
reciben el nombre de registros. Pero no debemos confundirla con
un conjunto de datos en filas y columnas ya que, cuando utilizamos
esta herramienta, Excel nos permite realizar muchas tareas de manera
automtica, lo cual nos garantiza un ahorro en el tiempo de trabajo.
Por ejemplo, podemos ordenar y filtrar los datos de manera dinmica,
porque estas opciones se incluyen como parte de sus elementos.
Tambin se simplifica la aplicacin de funciones porque, como vimos,
bastar con escribirlas en una celda y presionar ENTER para que se
copien en el resto de la columna.
Crear una tabla
Podemos crear una tabla de dos maneras: insertar una vaca y
luego completar los campos, o generarla a partir de los datos que ya
tenemos ingresados en la hoja de clculo. En ambos casos, debemos
ir a la ficha Insertar y, en el grupo Tablas, pulsar el botn Tabla.
Si ingresamos una tabla en blanco, aparecer un cuadro de dilogo
que nos preguntar qu rango queremos que ocupe: tendremos que
indicar la primera y la ltima celda o, directamente, seleccionar el
grupo de celdas en la hoja de clculo. Adems, el cuadro de dilogo
muestra la opcin La tabla tiene encabezados.
Si la marcamos, la tabla tomar como encabezado la primera fila
del rango; si no lo hacemos, Excel ingresar un nombre para cada
una de las columnas.
FORMAS RPIDAS DE CREAR TABLAS
La forma ms rpida de crear una tabla es seleccionar un rango de celdas que puede tener datos o
estar vaco y hacer clic en Dar formato como tabla, en el grupo Estilos de la cha Inicio. Otra manera rpida de crear una tabla es seleccionar un rango de celdas que pueden contener datos o estar vacas y
presionar simultneamente la combinacin de teclas CTRL + T.
1. INTRODUCCIN A EXCEL 2013
Figura 5. El cuadro de dilogo Crear tabla nos pide
que conrmemos el rango seleccionado.
El encabezado de la tabla tendr un color ms oscuro que el resto
de las filas. Adems, en cada una de las celdas que lo componen se
insertarn flechas. Si hacemos clic en alguna de ellas, veremos que
se despliega un men con varias opciones. Podemos filtrar los datos,
ordenar alfabticamente los campos de textos y, en el caso de los
campos numricos, ubicarlos de mayor a menor, o viceversa.
Si no tuviramos una tabla y, simplemente, estuvisemos
trabajando con un conjunto de datos, para realizar alguna de estas
tareas necesitaramos efectuar mayor cantidad de pasos y combinar
diferentes herramientas para obtener los mismos resultados.
Figura 6. En el men desplegable encontramos opciones
para ltrar y ordenar los datos.
EXCEL 2013 AVANZADO
Opciones de tabla
Como dijimos anteriormente, una vez que
tenemos insertada una tabla, podemos cambiarle
su formato y estructura para darle mayor
visibilidad a la segmentacin de datos.
EN LA FICHA DISEO
Debemos posicionarnos en cualquier celda para
ENCONTRAREMOS
activar la ficha Diseo, que pertenece a Herramientas
de tabla, y acceder a las diferentes opciones.
TODAS LAS OPCIONES
Dentro de esta ficha encontraremos los siguientes
PARA PERSONALIZAR
grupos de herramientas:
Propiedades: aqu asignamos un nombre a la
NUESTRA TABLA
tabla y modificamos su tamao.
Herramientas: permiten crear una tabla dinmica, eliminar los
registros duplicados
y volver a convertir la tabla en un rango.
Datos externos de la tabla: las opciones de este grupo
estn disponibles si la tabla proviene de una fuente externa.
Opciones de estilo de tabla: desde aqu es posible realizar
cambios en la estructura de la tabla, como quitar el encabezado
y agregar una fila de totales, entre otras.
Estilos de tabla: en este grupo podemos elegir el formato
de tabla que vamos a utilizar.
Figura 7. Los diferentes grupos de la cha Diseo
permiten modicar las opciones de tablas.
1. INTRODUCCIN A EXCEL 2013
Tipos de datos
Excel nos permite trabajar con distintos tipos de datos, como
nmeros, fechas y texto. Si bien al ingresarlos en las celdas son
detectados automticamente, el programa no siempre interpreta lo
que deseamos, y por eso es necesario saber cmo lograr que cada dato
se corresponda con su tipo especfico. Distinguiremos tres tipos de
datos principales: nmeros, texto y fechas.
Texto
El tipo de datos texto abarca las cadenas de caracteres
alfanumricos, es decir, conjuntos de letras, smbolos y nmeros.
Se utiliza, principalmente, para escribir nombres, rotular informacin
y describir caractersticas.
Cuando ingresemos texto en la celda, Excel reconocer
automticamente este tipo de dato y, de manera predeterminada, lo
alinear a la izquierda, al igual que si ingresamos una combinacin
de nmeros y letras ms smbolos. Esto puede cambiar si el texto
comienza con el signo igual (=) o con el signo ms (+) o menos (-), ya
que el programa interpretar que lo que sigue es una frmula de
clculo; por lo tanto, si queremos que sea interpretado como texto,
debemos anteponer el carcter comilla simple ().
Nmeros
El tipo de datos numrico es el ms utilizado en una planilla de
clculo. Al ingresar un nmero en una celda, el programa reconocer
el formato numrico y el valor aparecer alineado a la derecha. Los
principales aspectos que debemos tener en cuenta al ingresar nmeros
son los siguientes:
Se admite como nmero a los caracteres del 0 al 9, la coma decimal
(,) y el separador de miles (.). Estos ltimos podrn presentar algunas
variaciones segn la configuracin regional del sistema operativo
del equipo en el que trabajamos.
Si utilizamos el punto (.) del teclado numrico, se tomar como
separador decimal, al igual que la coma (,) del teclado alfanumrico.
EXCEL 2013 AVANZADO
El punto (.) del teclado alfanumrico ser considerado como
separador de miles.
Podemos agregar un signo monetario, como $ o , al asignar un
formato de celda monetario.
El uso de los smbolos + (ms), - (menos), * (multiplicar) y / (dividir)
junto con los nmeros ser interpretado como un clculo vlido
si ingresamos el signo = (igual) o + (ms) adelante. Por ejemplo:
=100*3,5
Figura 8. Desde el grupo Nmero de la cha Inicio, desplegamos
las diferentes opciones para aplicar formatos a los datos.
Un nmero seguido del signo % ser tomado como porcentaje.
Al colocarlo de esta manera, Excel dividir el valor por 100, pero
mostrar el nmero ingresado seguido de %. Por ejemplo, si
escribimos 40%, eso es lo que veremos en la celda, aunque el valor
numrico ser 0,40. En cambio, si escribimos 40 y le aplicamos %
desde la cinta de opciones, lo que veremos es 400%. Para que se
muestre 40%, debemos escribir 0,40 y luego aplicar % desde la cinta.
Siempre conviene ingresar los nmeros sin ningn carcter adicional,
solo con el signo menos (-), si correspondiese, y la coma (,) decimal si el
nmero tuviera decimales. Por ejemplo: 100.000,00 debe escribirse as:
100000. Luego, con los formatos de celda, podremos verlo con ms o
menos decimales, formato monetario, contabilidad, etctera.
1. INTRODUCCIN A EXCEL 2013
Excel utiliza como separadores de fecha la barra
SIEMPRE CONVIENE
(/) y el guion (-). Al ingresar dos o tres nmeros
INGRESAR DATOS
separados con alguno de estos caracteres,
NUMRICOS SIN
ingresamos 3/5, aparecer 03-may del ao
NINGN CARCTER
ADICIONAL
el programa los interpreta como fechas. Si
en curso. En caso de que sea 6-8-12, veremos
06/08/2012.
El formato de fecha que se interpreta de modo
predeterminado depende de la configuracin
regional establecida en el equipo. La configuracin
regional por defecto en la mayora de los pases de habla hispana es
dd/mm/aaaa (da/mes/ao); en los Estados Unidos es mm/dd/aaaa (mes/
da/ao). Al ingresar datos con formato de fecha, el da y el mes se
interpretarn segn la configuracin regional que tenga el equipo.
La opcin predeterminada es dd/mm/aaaa.
Una fecha como 17/12/2013 tendr formato de Fecha corta,
mientras que martes, 17 de diciembre de 2013 tendr formato
de Fecha larga. Si queremos ingresar un dato en formato de hora, lo
hacemos escribiendo dos nmeros (hora y minutos) separados por dos
puntos (:). As, se interpretar el formato de hora hh:mm (hora:minuto).
Tres nmeros separados con (:) se toman como hh:mm:ss
(hora:minuto:segundo).
Figura 9. El mismo valor de fecha y nmero
puede ser presentado con distintos formatos.
EXCEL 2013 AVANZADO
Formato numrico
Aprender a utilizar el formato numrico en cada una de sus variantes
nos permitir presentar y visualizar los nmeros de manera profesional.
Formato numrico por omisin
Cuando tenemos celdas con nmeros, ya sean datos ingresados por
nosotros o resultados de frmulas, el formato aplicado por omisin es
General. En este caso, los separadores de millar no se ven, lo que puede
dificultar la lectura en nmeros con ms de cuatro dgitos. Adems,
solo se muestran con decimales los nmeros que los contengan, y la
cantidad de dgitos a la izquierda de la coma es variable. Para unificar
la presentacin de los nmeros y lograr que sea clara y amigable,
aplicaremos un formato numrico acorde con nuestro gusto.
Cmo aplicar un formato numrico
Para aplicar formatos numricos, primero debemos seleccionar
las celdas que contengan los datos. Luego, sin deshacer la seleccin,
podemos elegir alguna de estas alternativas:
Opciones de formato rpido: se encuentran en el grupo Nmero de
la ficha Inicio. Tambin podemos hacer un clic derecho del mouse sobre
las celdas seleccionadas, para que aparezca la Minibarra de formato.
En ambos casos disponemos de cinco iconos de estilo numrico
muy tiles. Ellos son: Contabilidad, Porcentual, Millares, Aumentar
decimales y Disminuir decimales.
Cuadro Formato de celdas: accedemos a l haciendo clic en la
flecha del grupo Nmero, que se encuentra en la ficha Inicio. Tambin
podemos hacer un clic derecho sobre las celdas seleccionadas y, en
el men desplegable, elegir Formato de celdas....
Tipos de formato numrico
Dentro del cuadro Formato de celdas encontramos los diferentes
formatos numricos predeterminados que podemos elegir.
Detallaremos sus caractersticas para entender en qu caso conviene
usar cada uno.
1. INTRODUCCIN A EXCEL 2013
Figura 10. Vemos las opciones del grupo Nmero, la Minibarra
de formato y el men que se abre al hacer un clic derecho
del mouse, para acceder a Formato de celdas.
Nmero
El formato Nmero permite establecer la cantidad de decimales
que vamos a utilizar y habilitar la opcin Usar separador de miles. Como
vimos antes, los separadores de decimales y de miles dependen de la
Conguracin regional de nuestro sistema operativo.
Con respecto a los decimales, debemos tener en cuenta que, si
tenemos un nmero decimal y marcamos cero posiciones decimales,
el nmero aparecer redondeado. Este redondeo es solo a efectos de
visualizacin, ya que para los clculos de operaciones y frmulas se
tendr en cuenta el valor original con decimales. Tambin podemos
elegir, dentro de este formato, la manera de presentar los nmeros
negativos: con un signo menos (-) delante, en rojo o ambas.
Moneda
El formato Moneda adiciona al formato Nmero un smbolo
monetario. Para elegir el smbolo, desplegamos el listado con los
smbolos monetarios de cada pas y seleccionamos el que deseamos.
La ubicacin del smbolo, antes o despus del nmero, tambin
You might also like
- Trabajo 3 SuelosDocument1 pageTrabajo 3 Suelosanthony33% (3)
- 1o Unidad Didactica 4 SOSDocument2 pages1o Unidad Didactica 4 SOSJuan Gutierrez ParedesNo ratings yet
- Modulo 5 Diseno Instruccional PDFDocument11 pagesModulo 5 Diseno Instruccional PDFJuan Gutierrez ParedesNo ratings yet
- Tutorial Foro PDFDocument32 pagesTutorial Foro PDFGustavoCruzVegaNo ratings yet
- Tutorial-Publicar URL PDFDocument5 pagesTutorial-Publicar URL PDFJuan Gutierrez ParedesNo ratings yet
- 29 Rubricas Guia EvDocument7 pages29 Rubricas Guia EvajjajorgeNo ratings yet
- Tutorial Grupos y AgrupamientoDocument15 pagesTutorial Grupos y AgrupamientoJuan Gutierrez ParedesNo ratings yet
- Auto Cad Ex AmenDocument1 pageAuto Cad Ex AmenJuan Gutierrez ParedesNo ratings yet
- 10 BASES CREA Y EMPRENDE Documento de Trabajo1Document24 pages10 BASES CREA Y EMPRENDE Documento de Trabajo1Juan Gutierrez ParedesNo ratings yet
- Normalizacion de La Base de Datos Elizabeth AndreaDocument14 pagesNormalizacion de La Base de Datos Elizabeth AndreadavidskdNo ratings yet
- MamebreteDocument1 pageMamebreteJuan Gutierrez ParedesNo ratings yet
- CoraimaDocument9 pagesCoraimaJuan Gutierrez ParedesNo ratings yet
- Reseña Histórica Del IsmemDocument5 pagesReseña Histórica Del IsmemJuan Gutierrez ParedesNo ratings yet
- Alumno Carrera Empresa Unidad Escala Fecha Construcciones MetalicasDocument1 pageAlumno Carrera Empresa Unidad Escala Fecha Construcciones MetalicasJuan Gutierrez ParedesNo ratings yet
- Explicacic3b3n Tablas y Grc3a1ficos Dinc3a1micos Power PointDocument23 pagesExplicacic3b3n Tablas y Grc3a1ficos Dinc3a1micos Power PointJuan Gutierrez ParedesNo ratings yet
- Equipo de TrabajoDocument2 pagesEquipo de TrabajoJuan Gutierrez ParedesNo ratings yet
- Primer Grado U1 Sesion 01Document9 pagesPrimer Grado U1 Sesion 01Juan Gutierrez ParedesNo ratings yet
- Comunicado n6Document4 pagesComunicado n6Juan Gutierrez ParedesNo ratings yet
- UNID. DIDACT. #01. 5 Año.Document4 pagesUNID. DIDACT. #01. 5 Año.Juan Gutierrez ParedesNo ratings yet
- Equipo de TrabajoDocument2 pagesEquipo de TrabajoJuan Gutierrez ParedesNo ratings yet
- Charla 2222Document11 pagesCharla 2222Juan Gutierrez ParedesNo ratings yet
- Reseña Histórica Del IsmemDocument5 pagesReseña Histórica Del IsmemJuan Gutierrez ParedesNo ratings yet
- Datos DiplomadoDocument2 pagesDatos DiplomadoJuan Gutierrez ParedesNo ratings yet
- Datos DiplomadoDocument2 pagesDatos DiplomadoJuan Gutierrez ParedesNo ratings yet
- Calendarización SecDocument9 pagesCalendarización SecJuan Gutierrez ParedesNo ratings yet
- UNID. DIDACT. #03 5°año.Document3 pagesUNID. DIDACT. #03 5°año.Juan Gutierrez ParedesNo ratings yet
- DISTRIBUCIONDocument1 pageDISTRIBUCIONJuan Gutierrez ParedesNo ratings yet
- Reseña Histórica Del IsmemDocument5 pagesReseña Histórica Del IsmemJuan Gutierrez ParedesNo ratings yet
- Propuesta Pedagogica EPT 2014 PDFDocument84 pagesPropuesta Pedagogica EPT 2014 PDFEfrain Vasquez0% (1)
- DISTRIBUCIONDocument1 pageDISTRIBUCIONJuan Gutierrez ParedesNo ratings yet
- PedroDocument1 pagePedroJuan Gutierrez ParedesNo ratings yet
- Prueba Lineas Paralelas y PerpendicularesDocument3 pagesPrueba Lineas Paralelas y PerpendicularesMichael Roww100% (5)
- Tema 7Document28 pagesTema 7MariaNo ratings yet
- Taller CasoAteneaSoftDocument2 pagesTaller CasoAteneaSoftDaniel Vargas CeliNo ratings yet
- REC 700 TEMP..en - EspañolDocument18 pagesREC 700 TEMP..en - EspañolJesús Paul Paxi QuispeNo ratings yet
- La Naturaleza Eléctrica de La MateriaDocument16 pagesLa Naturaleza Eléctrica de La MateriaJonathanGuerrero0% (1)
- Grupo# 1-Material Manipulativo Como Puente Entre La Realidad y Los Objetos MatemáticosDocument6 pagesGrupo# 1-Material Manipulativo Como Puente Entre La Realidad y Los Objetos MatemáticosDaniela GonzalezNo ratings yet
- Examen de 125 UCRDocument18 pagesExamen de 125 UCRSiffeeNo ratings yet
- Universidad Nacional Daniel Alcides Carrión 2018Document5 pagesUniversidad Nacional Daniel Alcides Carrión 2018Jhon Hrnrry Reyes HuamanNo ratings yet
- Características Del Agua de CalderasDocument7 pagesCaracterísticas Del Agua de CalderasJean CarLosNo ratings yet
- Operacionalización de Variables: Odontología Activa Revista Científica January 2019Document7 pagesOperacionalización de Variables: Odontología Activa Revista Científica January 2019Jorge SanchezNo ratings yet
- El Sistema InternacionalDocument3 pagesEl Sistema InternacionalGerardo Guzman TrejoNo ratings yet
- Rece TarioDocument72 pagesRece TarioAlejandra CaroNo ratings yet
- 5o GUIA UNO MATEMATICASDocument7 pages5o GUIA UNO MATEMATICASsamuel aewNo ratings yet
- Muestreo y DistribucionesDocument76 pagesMuestreo y DistribucionesYoselin Dayana Banegas HumireNo ratings yet
- InformelabDocument5 pagesInformelabIvan David Oñate ContrerasNo ratings yet
- INTOUCHDocument22 pagesINTOUCHandre jacinto tapiaNo ratings yet
- Práctico 1 FI2019Document2 pagesPráctico 1 FI2019Elizabeth Núñez GrenoNo ratings yet
- Enseñanza de Matematicas Con GeoGebra, TPACK y TEP para PLANEA-2023-21-08-2021Document24 pagesEnseñanza de Matematicas Con GeoGebra, TPACK y TEP para PLANEA-2023-21-08-2021VicoNo ratings yet
- Analisis Bioclimatico TunjaDocument4 pagesAnalisis Bioclimatico TunjaeddysayagoNo ratings yet
- Probabilidad e Impacto de Riesgo.Document3 pagesProbabilidad e Impacto de Riesgo.Jan Douglas García ContrerasNo ratings yet
- TiroidesDocument7 pagesTiroidesschneider calderon hidalgoNo ratings yet
- Guia de Estudio Calculo de AreasDocument13 pagesGuia de Estudio Calculo de Areasbrayan orihuela lozanoNo ratings yet
- PIT EMyS Illustrator LP DecryptedDocument143 pagesPIT EMyS Illustrator LP Decryptedluis100% (1)
- Ejercicios Poison GrupofDocument6 pagesEjercicios Poison GrupofCristian LaraNo ratings yet
- Análisis de Sistemas Realimentados en El TiempoDocument12 pagesAnálisis de Sistemas Realimentados en El TiempoRaúl GutiérrezNo ratings yet
- Examen Mates 1 URJCDocument4 pagesExamen Mates 1 URJCIgnacio RiosNo ratings yet
- Trabajo de TecnologiaDocument5 pagesTrabajo de TecnologiaSamantha HurtadoNo ratings yet
- Tema: Refrigeración de Motores de Combustión InternaDocument20 pagesTema: Refrigeración de Motores de Combustión InternaBerman Javier TorrezNo ratings yet
- Resistencia de MaterialesDocument34 pagesResistencia de MaterialesALEJANDRO CHAVEZNo ratings yet