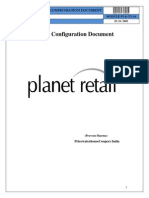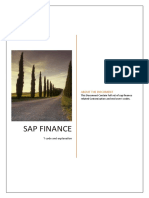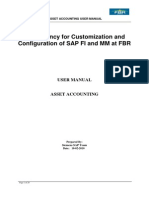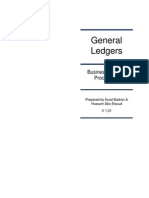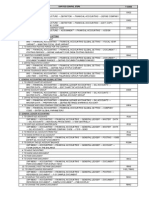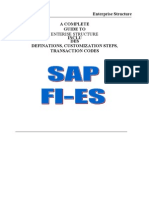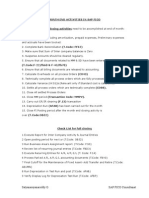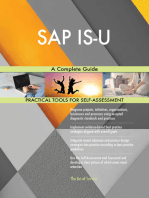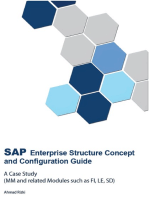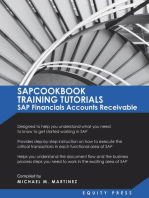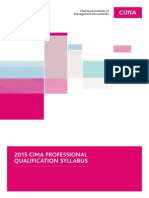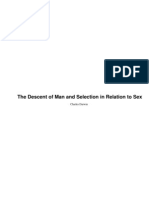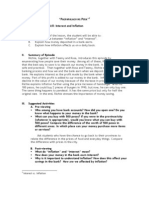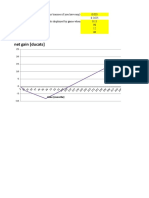Professional Documents
Culture Documents
Fi End User Manual Ver 0.8
Uploaded by
abhinav_saysCopyright
Available Formats
Share this document
Did you find this document useful?
Is this content inappropriate?
Report this DocumentCopyright:
Available Formats
Fi End User Manual Ver 0.8
Uploaded by
abhinav_saysCopyright:
Available Formats
SAP END USER MANUAL FI
BLESS
SAP END USER MANUAL - FI
Version 0.5
for
Balmer Lawrie and Co. Ltd
This is a hardcopy of document maintained on electronic media. It is the latest version
Document Release Notice
Notice No.: FI/I/01
Author
: Ambarish Ganguly (TCS Employee ID 327825)
Client
: Balmer Lawrie & Co. Ltd
Project
: SAP Implementation
DOCUMENT RELEASE NOTICE
Notice No. : FI/I/01
Client: Balmer Lawrie & Co. Ltd
Project: SAP Implementation
Document details:
SAP END USER MAUAL FI
Name
Version
Balmer Lawrie User No.
Version
Manual - FI
0.5
Revision details:
Action
Preceding
taken
Page No.
(add/del/ch
g)
New
Page No.
Description
User manual Document
module end users
for
FI
Revision
Description
Change Register serial numbers covered:
The documents or revised pages are subject to document control.
Please keep them up-to-date using the release notices from the distributor
of the document.
These are confidential documents. Unauthorized access or copying is
prohibited.
Prepared by: Ambarish Ganguly
17.02.2013
Date:
Approved by:
Date:
Authorized by:
Date:
SAP END USER MAUAL FI
DOCUMENT REVISION LIST
Notice No. : FI/I/01
Client: Balmer Lawrie & Co. Ltd
Project: SAP Implementation
Document details: FI End User Manual
Release Notice Reference (for release):
Rev.
No
Revision
Date
Revision
description
Page
No.
Prev
page
No
Action
Taken
Adden
da
New
page
Release
Notice
reference
1 INTRODUCTION TO SAP EASY ACCESS MENU SCREEN.............................6
Tata Consultancy Services Limited
Page 3
SAP END USER MAUAL FI
2 SAP STANDARD TOOL BARS & ICONS.....................................................7
3 ACCOUNTS RECEIVABLE......................................................................10
3.1
CUSTOMER MASTER...............................................................................................................10
3.1.1
3.1.2
3.1.3
3.2
DOWN PAYMENT FROM CUSTOMER...............................................................................................27
3.2.1
3.2.2
request
3.2.3
request
3.2.4
3.3
F-37:
F-29:
29
F-29:
33
F-39:
Create DOWN PAYMENT request.................................................27
DOWN PAYMENT FROM CUSTOMER using down payment
DOWN PAYMENT FROM CUSTOMER Without Down Payment
CLEARING CUSTOMER DOWN PAYMENTS...................................37
CUSTOMER INVOICING AND CREDIT MEMO....................................................................................43
3.3.1
3.3.2
3.3.3
3.3.4
3.3.5
3.3.6
3.4
FD01: CREATE CUSTOMER MASTER RECORD......................................11
FD02: CHANGE CUSTOMER MASTER DATA..........................................24
FD03: DISPLAY CUSTOMER MASTER DATA...........................................26
F-22: enter Customer invoice (general)...............................................43
fb70: enter customer invoice...............................................................50
FB75: Customer credit memo..............................................................54
F-32: CLEARING CUSTOMER line items................................................58
NOTED ITEMS......................................................................................63
FBL5N: DISPLAY/CHANGE CUSTOMER LINE ITEMS...............................65
INCOMING PAYMENTS FROM CUSTOMER...........................................................................67
3.4.1
F-28 INCOMING PAYMENTS..................................................................68
4 ACCOUNTS PAYABLE...........................................................................76
4.1
VENDOR MASTER....................................................................................................................76
4.1.1
4.1.2
4.1.3
4.2
PASSING VENDOR INVOICE...................................................................................................91
4.2.1
4.2.2
4.3
FK01: CREATE A VENDOR MASTER RECORD........................................77
FK02: CHANGE A VENDOR MASTER RECORD......................................88
FK03: DISPLAY VENDOR MASTER DATA................................................89
FB60: ENTER VENDOR INVOICE...........................................................91
FB65: Vendor Credit Memo..................................................................96
PAYMENT TO VENDOR..........................................................................................................101
4.3.1
4.3.2
4.3.3
4.3.4
4.3.5
4.3.6
F-53: POST OUTGOING PAYMENT.......................................................101
F-58: POST AND PRINT.......................................................................108
F110: PAYMENTS, AUTOMATIC PAYMENT PROGRAM...........................118
F-47: Create Down Payment Request................................................138
F-48: VENDOR DOWN PAYMENT With payment request..................141
F-48: VENDOR DOWN PAYMENT wihtout payment request.............144
Tata Consultancy Services Limited
Page 4
SAP END USER MAUAL FI
4.3.7
4.3.8
F-54: Clear Vendor Down Payment....................................................150
F-44: Clear Vendor line items............................................................153
Tata Consultancy Services Limited
Page 5
SAP END USER MAUAL FI
1 INTRODUCTION TO SAP EASY ACCESS MENU SCREEN
Tata Consultancy Services Limited
Page 6
SAP END USER MAUAL FI
2 SAP STANDARD TOOL BARS & ICONS
Tata Consultancy Services Limited
Page 7
SAP END USER MAUAL FI
Tata Consultancy Services Limited
Page 8
SAP END USER MAUAL FI
Important Function keys
Function
Key
F1
F3
F4
F8
Descriptions
Help
Back
Drop down/lookup view
Execute
Tata Consultancy Services Limited
Page 9
SAP END USER MAUAL FI
3 ACCOUNTS RECEIVABLE
3.1 CUSTOMER MASTER
All business transactions are posted to and managed by means of accounts. You
have to create a master record for each account that you need. The master
record contains data that controls how business transactions are entered in the
account and how posting data is processed. In the master record, you can also
store all the data that you need for conducting business with the customer.
Customer master records are used by both the financial accounting department
(accounts receivable processing) and the sale department (SD). This document,
however, only discusses the general data in and the financial accounting aspect
of customer master records. Please refer SD User Manual regarding creation of
Customer Master with Sales Area Details.
Process
Description
Customer Master
Transacti
on
Codes
FD01
T-Code Description
Creation of new customer (without sales
Area Details)
XD01
FD02/XD0
2
FD03/XD0
3
Tata Consultancy Services Limited
Creation of new customer (with Sales Area
Details)
PLEASE REFER SD USER MANUAL
Change Customer Master Data
Display Customer Master Data
Page 10
SAP END USER MAUAL FI
3.1.1 FD01: CREATE CUSTOMER MASTER RECORD
1. Enter transaction code FD01 in the transaction bar or follow the following
navigation path:- Accounting Financial Accounting-> Accounts
ReceivableMaster RecordsCreate
2. Enter the customer account group and the company code and click enter.
Tata Consultancy Services Limited
Page 11
SAP END USER MAUAL FI
Tata Consultancy Services Limited
Page 12
SAP END USER MAUAL FI
3. On the General Data screen in the Create Customer page, enter the required data
as follows
Address Tab
Description
R/O/C
Title
Name
O
R
Search Term 1
Street/House Number
R
R
Street4
Street5
Postal Code/City
Country
Region
Language
Telephone
Email
R
R
R
R
O
O
Tata Consultancy Services Limited
User Action and
Values
Company
Castrol India Pvt.
Limited
CNML00100
Technopolis
Knowledge Park
Mahakali Caves
Road, Chakala
Andheri(East)
400093 / Mumbai
IN
13 (Maharashtra)
EN
Page 13
SAP END USER MAUAL FI
Tata Consultancy Services Limited
Page 14
SAP END USER MAUAL FI
Control Data Tab
Description
R/O/C
Industry
Other Fields
R
O
Tata Consultancy Services Limited
User Action and
Values
OILE
Page 15
SAP END USER MAUAL FI
Payment Transactions Tab (Bank Details)
Tata Consultancy Services Limited
Page 16
SAP END USER MAUAL FI
4. Next click on company code data
. On the Company Code Data screen
in the Create Customer page, enter the required data
Account Management tab:
Description
R/O/C
Reconciliation
Account
Sort Key
Tata Consultancy Services Limited
User Action and
Values
Select the appropriate
Reconciliation account
(GLCode- 23005010)
002
Page 17
SAP END USER MAUAL FI
Payment transactions Tab:
Description
R/O/C
Terms of payment
Payment History
Record
Other fields
User Action and
Values
Enter the customer
specific terms of
payment.
Check the box
Tata Consultancy Services Limited
Page 18
SAP END USER MAUAL FI
Correspondence Tab (All entries are optional)
Tata Consultancy Services Limited
Page 19
SAP END USER MAUAL FI
Insurance Data Tab (all entries are optional)
Tata Consultancy Services Limited
Page 20
SAP END USER MAUAL FI
Withholding Tax Tab (optional)
5. Next click on CIN Details
. On the CIN Details Data screen in the Create
Customer page, enter the required data
Excise Duty Tab
Tata Consultancy Services Limited
Page 21
SAP END USER MAUAL FI
Sales Tax/Service Tax Tab
Withholding tax tab
Tata Consultancy Services Limited
Page 22
SAP END USER MAUAL FI
Save to create the customer. The System will automatically assign the next
available number from the corresponding number range as a customer.
Message:
Customer 1000000000 has been created for company code 1000
Tata Consultancy Services Limited
Page 23
SAP END USER MAUAL FI
3.1.2 FD02: CHANGE CUSTOMER MASTER DATA
1. Enter transaction code FD02 in the transaction bar or follow the following
navigation path:- Accounting Financial Accounting-> Accounts
ReceivableMaster RecordsChange
Tata Consultancy Services Limited
Page 24
SAP END USER MAUAL FI
2. Enter the Customer code and Company code for which the master record needs to
be changed
3. Make necessary Changes and save the customer data
Tata Consultancy Services Limited
Page 25
SAP END USER MAUAL FI
3.1.3 FD03: DISPLAY CUSTOMER MASTER DATA
1. Enter transaction code FD03 in the transaction bar or follow the following
navigation path:- Accounting Financial Accounting-> Accounts
ReceivableMaster RecordsDisplay
Tata Consultancy Services Limited
Page 26
SAP END USER MAUAL FI
2. Enter the customer code and company code for which the master data is to be
viewed and click enter.
3.2 DOWN PAYMENT FROM CUSTOMER
Processing customer down payments in a company involves many different
transactions, which can be carried out by payment request or without payment
request. Down payment request will be created by Sales & Distribution
department. This is statistical document that require enabling the system to
post the down payments to the customer.
If the customer invoice is later posted manually, the invoice is cleared with the
down payment that has already been posted so that only the difference remains
to be recovered from the customer.
Process
Description
Customer Payment
Transacti
on
Codes
F-37
F-29
F-32
FBL5N
T-Code Description
Create Down Payment Request
Down Payment from Customer
Clearing Down Payment from Customer
Display/Change Customer Line Items
3.2.1 F-37: CREATE DOWN PAYMENT REQUEST
1. Enter the transaction code F-37 in the transaction bar or follow the following
navigation path Accounting Financial Accounting Accounts Receivable
Document Entry Down Payment Request
Tata Consultancy Services Limited
Page 27
SAP END USER MAUAL FI
Field
R/O/C
Description/Action
Document Date
Enter the document date
Document Type
Default (else enter DZ for Down payment)
Company code
Default (else enter 1000)
Posting date & Period
Enter the current date and period
Currency
INR
Reference
Invoice Ref. of customer
Doc. Header Text
Invoice narration
Customer Account
Customer Account Number
Special GL Indicator
Special GL Indicator A
Amount
Amount in INR
Due On
Enter Due Date
Text
Line item text
Assignment
Used for entering Cheque number
Click Enter to proceed.
Tata Consultancy Services Limited
Page 28
SAP END USER MAUAL FI
Since this is a request, there is no simulation required. Directly posting has to be
done. In order to post the document click on save
button. A message saying that
the document has been posted in company code will be displayed with document
number
3.2.2 F-29: DOWN PAYMENT FROM CUSTOMER USING DOWN PAYMENT
REQUEST
1. Enter the transaction code F-29 in the transaction bar or follow the following
navigation path Accounting Financial Accounting Accounts Receivable
Document Entry Down Payment Down Payment
Field
R/O/C
Description/Action
Document Date
Enter the document date
Document Type
Default (else enter DZ for Down payment)
Company code
Default (else enter 1000)
Posting date & Period
Enter the current date and period
Currency
INR
Tata Consultancy Services Limited
Page 29
SAP END USER MAUAL FI
Field
R/O/C
Description/Action
Reference
Invoice Ref. of customer
Doc. Header Text
Invoice narration
Company Code
Enter Company Code
Customer Account
Customer Account Number
Special GL Indicator
Special GL Indicator A
Incoming Bank
Incoming Bank Account number
Amount
Amount in INR
Text
Narration (To be entered in the given
format)
Bank~Branch~DrawerName~LodgmentC
ode
Ex:
Bank Charges
Bank Charges Amount
Profit Center
Enter Profit Center
Text
Narration (To be entered in the given
format)
Assignment
Used for entering Cheque number
Tata Consultancy Services Limited
Page 30
SAP END USER MAUAL FI
Tata Consultancy Services Limited
Page 31
SAP END USER MAUAL FI
2. Click on
to proceed to the requests list
Select the relevant down payment request (1400000262) and click on Create Down
Payment pushbutton.
3. The document gets simulated as shown below:
Tata Consultancy Services Limited
Page 32
SAP END USER MAUAL FI
To simulate document for General ledger view, go to Document Simulate
General ledger view
If the document simulated is okay, then in order to post the document click on back
button and then click on save
button. A message saying that the document has
been posted in company code
displayed with document number.
will be
3.2.3 F-29: DOWN PAYMENT FROM CUSTOMER WITHOUT DOWN PAYMENT
REQUEST
1. Enter the transaction code F-29 in the transaction bar or follow the following
navigation path Accounting Financial Accounting Accounts Receivable
Document Entry Down Payment Down Payment
Field
R/O/C
Description/Action
Document Date
Enter the document date
Document Type
Default (else enter DZ for Down payment)
Company code
Default (else enter 1000)
Posting date & Period
Enter the current date and period
Currency
INR
Reference
Invoice Ref. of customer
Doc. Header Text
Invoice narration
Company Code
Enter Company Code
Customer Account
Customer Account Number
Special GL Indicator
Special GL Indicator A
Incoming Bank
Incoming Bank Account number
Tata Consultancy Services Limited
Page 33
SAP END USER MAUAL FI
Field
R/O/C
Description/Action
Amount
Amount in INR
Text
Narration (To be entered in the given
format)
Bank~Branch~DrawerName~LodgmentC
ode
Ex:
Bank Charges
Bank Charges Amount
Profit Center
Enter Profit Center
Text
Narration (To be entered in the given
format)
Bank~Branch~DrawerName~LodgmentC
ode
Ex:
Assignment
Used for entering Cheque number
Tata Consultancy Services Limited
Page 34
SAP END USER MAUAL FI
Click Enter to proceed and enter the following details:
Tata Consultancy Services Limited
Page 35
SAP END USER MAUAL FI
Tata Consultancy Services Limited
Page 36
SAP END USER MAUAL FI
2. The document can be simulated before actual posting by clicking on
then on
and the following will be displayed:
Tata Consultancy Services Limited
Page 37
and
SAP END USER MAUAL FI
3. To simulate document for General ledger view, go to Document Simulate
General ledger view
4. If the document simulated is okay, then in order to post the document click on
back
button and then click on save
button. A message saying that the
document
has
been
posted
in
company
code
will be displayed with document
number.
3.2.4 F-39: CLEARING CUSTOMER DOWN PAYMENTS
1. Clearing of down payments from customer involves setting off payments against
invoices debited to the customer account. This is an important activity since only
balance amount (after adjustment with down payments), is to be either recovered
or adjusted against subsequent dispatches (in case down payment received from
customers is more than sales invoice amount).
Down payments, having credit balance are reported as advance from customer
and the debit balances as Sundry Debtors. It is important that payments received
in advance are cleared against invoices.
Enter transaction code F-39 in transaction bar or follow the following navigation
path Accounting Financial Accounting Accounts Receivable Document
Entry Down Payment Clearing
Tata Consultancy Services Limited
Page 38
SAP END USER MAUAL FI
2. Enter customer account code, document date, posting date, Company code,
currency, etc. as given below:
Field
R/O/C Description/Action
Document Date
Enter the document date
Document Type
Default (else enter DZ for Down payment)
Company code
Default (else enter 1000)
Posting date & Period
Enter the current date and period
Currency
INR
Reference
Invoice Ref. of customer
Doc. Header Text
Invoice narration
Tata Consultancy Services Limited
Page 39
SAP END USER MAUAL FI
Field
R/O/C Description/Action
Customer
Enter Customer Code
Invoice ref.
Enter the invoice to be cleared
Fiscal year
Enter the Fiscal Year
Assignment
Enter text
Text
Enter narration
Tata Consultancy Services Limited
Page 40
SAP END USER MAUAL FI
3. Now click enter and select the relevant down payment document to be cleared
against:
Tata Consultancy Services Limited
Page 41
SAP END USER MAUAL FI
4. Go to document Simulate document/ Simulate General Ledger, to view how the
document will be posted.
5. The simulated view will be as follows:Simulated document view
Tata Consultancy Services Limited
Page 42
SAP END USER MAUAL FI
Tata Consultancy Services Limited
Page 43
SAP END USER MAUAL FI
Simulated General Ledger view
Click on back button, simulate the transaction and then click on post button to
post the document. A message
will be displayed on posting of the document.
3.3 CUSTOMER INVOICING AND CREDIT MEMO
Customer Invoices will be entered mostly through the SD route of Sales Order, Delivery and
finally Billing. However there may be instances where Direct FI Invoices may be posted for
miscellaneous income etc. Similarly the credit notes will also be created from the SD route,
however FI credit notes may also be required to be created.
3.3.1 F-22: ENTER CUSTOMER INVOICE (GENERAL)
1. Enter transaction code F-22 in transaction bar or follow the following navigation path
Accounting Financial Accounting Accounts Receivable Document Entry
Invoice - General
Enter the following information:
Field
R/O/C
Description/Action
Document Date
Enter the document date
Document Type
Default (else enter DZ for Down payment)
Company code
Default (else enter 1000)
Posting date & Period
Enter the current date and period
Currency
INR
Reference
Invoice Ref. of customer
Doc. Header Text
Invoice narration
Tata Consultancy Services Limited
Page 44
SAP END USER MAUAL FI
Field
R/O/C
Description/Action
Posting Key
Enter Posting Key Customer Debit
Customer Account
Customer Account Number
Amount
Enter the Amount
Payment Terms
Enter the Payment Terms
Baseline Date
Enter the Baseline Date
Assignment
Enter text
Text
Enter narration
Posting Key
Enter Posting Key GL Credit
Account
Enter GL Account Revenue Account
Amount
Amount in INR
Profit Center
Enter the Profit Center
Text
Narration
Assignment
Enter Text
Tata Consultancy Services Limited
Page 45
SAP END USER MAUAL FI
Click Enter
Tata Consultancy Services Limited
Page 46
SAP END USER MAUAL FI
Click Enter
Tata Consultancy Services Limited
Page 47
SAP END USER MAUAL FI
2. Go to document Simulate document/ Simulate General Ledger, to view how the
document will be posted
Tata Consultancy Services Limited
Page 48
SAP END USER MAUAL FI
Tata Consultancy Services Limited
Page 49
SAP END USER MAUAL FI
3. The simulated entry will look like:
Simulated General Ledger view
Click on back button, simulate the transaction and then click on post button to
post the document. A message
will be displayed on posting of the document.
3.3.2 FB70: ENTER CUSTOMER INVOICE
Tata Consultancy Services Limited
Page 50
SAP END USER MAUAL FI
1. Enter transaction code FB70 in transaction bar or follow the following navigation
path Accounting Financial Accounting Accounts Receivable Document
Entry Invoice
Enter the following information:
Field
R/O/C
Description/Action
Document Date
Enter the document date
Document Type
Default (else enter DZ for Down payment)
Company code
Default (else enter 1000)
Posting date
Enter the current date
Currency
INR
Reference
Invoice Ref. of customer
Doc. Header Text
Invoice narration
Posting Key
Enter Posting Key Customer Debit
Customer Account
Customer Account Number
Amount
Enter the Amount
Payment Terms
Enter the Payment Terms
Baseline Date
Enter the Baseline Date
Assignment
Enter text
Text
Enter narration
Posting Key
Enter Posting Key GL Credit
Account
Enter GL Account Revenue Account
Amount
Amount in INR
Profit Center
Enter the Profit Center
Text
Narration
Assignment
Enter Text
Tata Consultancy Services Limited
Page 51
SAP END USER MAUAL FI
2. Go to document Simulate document/ Simulate General Ledger, to view how the
document will be posted
Tata Consultancy Services Limited
Page 52
SAP END USER MAUAL FI
Tata Consultancy Services Limited
Page 53
SAP END USER MAUAL FI
3. The simulated entry will look like:
Tata Consultancy Services Limited
Page 54
SAP END USER MAUAL FI
Click on back button, simulate the transaction and then click on post button to
post the document. A message
will be displayed on posting of the document.
3.3.3 FB75: CUSTOMER CREDIT MEMO
1. Enter transaction code FB75 in transaction bar or follow the following navigation
path Accounting Financial Accounting Accounts Receivable Document
Entry Credit Memo
Enter the following information:
Field
R/O/C
Description/Action
Document Date
Enter the document date
Document Type
Default (else enter DZ for Down payment)
Company code
Default (else enter 1000)
Posting date & Period
Enter the current date and period
Currency
INR
Reference
Invoice Ref. of customer
Doc. Header Text
Invoice narration
Posting Key
Enter Posting Key Customer Debit
Customer Account
Customer Account Number
Amount
Enter the Amount
Payment Terms
Enter the Payment Terms
Baseline Date
Enter the Baseline Date
Assignment
Enter text
Text
Enter narration
Posting Key
Enter Posting Key GL Credit
Account
Enter GL Account Revenue Account
Amount
Amount in INR
Profit Center
Enter the Profit Center
Text
Narration
Assignment
Enter Text
Tata Consultancy Services Limited
Page 55
SAP END USER MAUAL FI
Tata Consultancy Services Limited
Page 56
SAP END USER MAUAL FI
2. Go to document Simulate document/ Simulate General Ledger, to view how the
document will be posted
Tata Consultancy Services Limited
Page 57
SAP END USER MAUAL FI
3. The simulated entry will look like:
Tata Consultancy Services Limited
Page 58
SAP END USER MAUAL FI
Click on back button, simulate the transaction and then click on post button to
post the document. A message
will be displayed on posting of the document.
3.3.4 F-32: CLEARING CUSTOMER LINE ITEMS
1. Clearing of down payments/on account payments from customer involves setting
off payments against invoices debited to the customer account. This is an
important activity since only balance amount (after adjustment with down
payments/on account payments), is to be either recovered or adjusted against
subsequent dispatches (in case down payment received/on account receipts from
customers is more than sales invoice amount).
Down payments, having credit balance are reported as advance from customer
and the debit balances as Sundry Debtors. It is important that payments received
in advance are cleared against invoices.
Enter transaction code F-32 in transaction bar or follow the following navigation
path Accounting Financial Accounting Accounts Receivable Account
Clear
Tata Consultancy Services Limited
Page 59
SAP END USER MAUAL FI
2. Enter customer account code, clearing date, Company code, currency, Special G/L
indicator, Normal OI (box checked) and additional selections. Then click on Process
open items
tab.
Field
R/O/C Description/Action
Account
Enter Customer Code
Clearing date
Enter the clearing date
Company Code
Enter Company Code
Currency
Enter INR
Special GL Indicator
Enter Spl. GL indicator A for down
payment from customer
Normal OI
Should be checked
Tata Consultancy Services Limited
Page 60
SAP END USER MAUAL FI
Tata Consultancy Services Limited
Page 61
SAP END USER MAUAL FI
3. After clicking on the Process items tab the following screen will appear, of which
we have to select the manner of clearing the open items standard, partial or
Residual items. We will select Partial
payment for clearing open items
partially.
Step6: click on
payment to be
cleared
Step3: click on
invoice to be
cleared
Step 4&7:
Select
Step5&8:
Activate items
Step1:
Select All
Step2:
Deactivate items
Step9: Enter
the diff amt (to
remain open)
Step10: Check
if unassigned
is zero
Tata Consultancy Services Limited
Page 62
SAP END USER MAUAL FI
4. Go to document Simulate document/ Simulate General Ledger, to view how the
document will be posted.
5. The simulated view will be as follows:Simulated document view
Tata Consultancy Services Limited
Page 63
SAP END USER MAUAL FI
Simulated General Ledger view
Click on back button, simulate the transaction and then click on post button to post the
document. A message
posting of the document.
will be displayed on
3.3.5 NOTED ITEMS
Noted items are special GL transactions with informational character which only
remind the user
about due payments or payments to be made and are not
displayed in the general ledger or added to it.
Only one line item is updated if a noted item is created. No offsetting/double entry is
made hence no zero balance check is made. Noted items are administered as open
items in the accounts payable/receivable and the special GL account. You should
therefore always activate the line item display for these accounts.
Tata Consultancy Services Limited
Page 64
SAP END USER MAUAL FI
Customer down payment request is a noted item as a reminder. This is a statistical
noted item no transaction figures are updated for down payment requests. Like all
down payment special G/L transactions, down payment requests can be paid THRO
automatic payment process.
Menu Path: Accounting Financial Accounting Accounts Receivables Document
Entry Down
Payment F-37 Request
Select appropriate
spl GL indicator
from drop down
help/F4
Enter to go to next screen.
Save
Due date is mandatory.
Enter expected down
payment date
Tata Consultancy Services Limited
Page 65
SAP END USER MAUAL FI
Tata Consultancy Services Limited
Page 66
SAP END USER MAUAL FI
3.3.6 FBL5N: DISPLAY/CHANGE CUSTOMER LINE ITEMS
1. To view the entries in the customer account, follow the following navigation path
or use T-Code FBL5N.
2. Enter the details as follows and click on execute button (or press F8).
Tata Consultancy Services Limited
Page 67
SAP END USER MAUAL FI
Click all
items
Tick on normal
items & Special
G/L transactions
and noted items
3. The Customer line item will be displayed in the following manner
Tata Consultancy Services Limited
Page 68
SAP END USER MAUAL FI
Balance advance
amount is shown as
open item
Clearing document
shows closed items
3.4 INCOMING PAYMENTS FROM CUSTOMER
Processing customer-incoming payments in a company involves payments
received against invoices. In this scenario the customer invoice is posted before
the payment is received. The invoice is cleared with the payment by processing
open line items. With this clearing, the selected open items are cleared as closed
items.
Process
Description
Incoming Payment
Transacti
on
Codes
F-28
Tata Consultancy Services Limited
T-Code Description
Incoming Payments
Page 69
SAP END USER MAUAL FI
3.4.1 F-28 INCOMING PAYMENTS
1. Enter transaction code F-28 in the transaction bar or follow the following path from
the navigation menu: Accounting Financial Accounting Accounts Receivable
Document Entry Incoming Payments ( F-28 )
2. Update the following data in the incoming payment screen as follows and then
click on the Process open items
tab.
Field
R/O/C Description/Action
Document Date
Enter the document date
Document Type
Enter the document type
Company Code
Enter the company code
Tata Consultancy Services Limited
Page 70
SAP END USER MAUAL FI
Field
R/O/C Description/Action
Posting date & Period
Enter the current date and period
Currency
Enter INR
Reference
Invoice Ref. of customer
Doc. Header Text
Invoice narration
Incoming Bank
Incoming Bank Account
Amount
Amount in INR
Bank Charges
Bank Charges Amount (if deducted by
customer)
Profit Centre
Enter profit center
Text
Narration
Assignment
Enter Cheque number
Customer Account
Customer account number
Tata Consultancy Services Limited
Page 71
SAP END USER MAUAL FI
Tata Consultancy Services Limited
Page 72
SAP END USER MAUAL FI
3. In the process open items screen, perform the steps as indicated
Step7: Click on document
overview
Step3: Click on
invoice for which
payment is received
Step4:
Select
Step1:
Select All
Step5:
Activate
items
Step2:
Deactivate
items
Step6: Enter cash
discount, if required.
Press enter
Tata Consultancy Services Limited
Page 73
SAP END USER MAUAL FI
4. After Document overview button in clicked upon the following screen will appear.
Double click on bank line item 001 (amount was initially entered as Re. 1 in the
first screen).
5. After clicking the bank line item, the line item entry screen will open. Enter * in
amount field and click on enter .The amount field will be filled automatically.
Check if the amount field displayed automatically is equal to the cheque amount.
Then Go to, Document Simulate, to view the transaction before posting.
Tata Consultancy Services Limited
Page 74
SAP END USER MAUAL FI
6. After the simulated transaction is viewed and found okay, the document can be
posted by clicking on post
button. A message saying that the document has
been
posted
will
appear,
displaying
the
document
number
.
Tata Consultancy Services Limited
Page 75
SAP END USER MAUAL FI
Now run the transaction FBL5N: Display/Change customer line items to view the
above incoming payment with clearances .
Tata Consultancy Services Limited
Page 76
SAP END USER MAUAL FI
General ledger view of incoming payment document posted (FB03)
Document
splitting on
account of
diff profit
centers
Tata Consultancy Services Limited
Page 77
SAP END USER MAUAL FI
4 ACCOUNTS PAYABLE
4.1 VENDOR MASTER
All business transactions are posted to and managed by means of accounts. You
have to create a master record for each vendor account that you need. The
master record contains data that controls how business transactions are entered
in the account and how posting data is processed. In the master record, you can
also store all the data that you need for conducting business with the vendor.
Vendor master records are used by both the financial accounting department
(accounts payable processing) and the purchasing department (MM) in your
company. This document, however, only discusses the general data in vendor
master records and the financial accounting aspect of vendors. Please refer MM
User Manual regarding creation of Vendor Master with Purchase Organisation
details.
Process
Description
Vendor Master
Transacti
on
Codes
FK01
T-Code Description
Creation of new Vendor (without Purchase Org
details)
XK01
FK02/XK0
2
FK03/XK0
3
Tata Consultancy Services Limited
Creation of new Vendor (with Purchase Org
details)
PLEASE REFER MM USER MANUAL
Change a Vendor Master Record
Display a Vendor Master Record
Page 78
SAP END USER MAUAL FI
4.1.1 FK01: CREATE A VENDOR MASTER RECORD
1. Enter transaction code FK01 in the transaction bar or follow the following
navigation path:- Accounting Financial Accounting-> Accounts PayableMaster
RecordsCreate
2. In the create vendor initial screen enter the required data as follows and click
enter to proceed
Description
R/O/C
Vendor
Company Code
Tata Consultancy Services Limited
User Action and Values
Leave Blank (Internally
Assigned)
1000
Page 79
SAP END USER MAUAL FI
Account Group
ZDOM
3. Enter the data in the respective screens of Create Vendor Page as follows:
Address Details
Field Name
R/O/C
User Action and
Values
Title
Name
Search Term 1
Street/House Number
Postal Code/City
Country
Language
Telephone
R
R
R
O
R
R
R
O
Company
Vendor Name
Search Term
Main Street
Six digit Postal Code
IN
English
Telephone
Tata Consultancy Services Limited
Page 80
SAP END USER MAUAL FI
Tata Consultancy Services Limited
Page 81
SAP END USER MAUAL FI
Control page (all fields are optional)
Payment transactions page (All fields are optional)
Tata Consultancy Services Limited
Page 82
SAP END USER MAUAL FI
Tata Consultancy Services Limited
Page 83
SAP END USER MAUAL FI
Accounting information page
Field Name
Reconciliation
Account
Sort Key
Prev Acct No
R/O/C
R
R
O
Interest Indicator
R/O
Interest Frequency
R/O
Other fields
User Action and Values
15202010 (Relevant GL
account)
001
VENDOR1 (Old System Acct
Number)
Required for Fixed Deposit
Vendors
Required for Fixed Deposit
Vendors
Payment transactions accounting page
Tata Consultancy Services Limited
Page 84
SAP END USER MAUAL FI
Field Name
Payment Terms
Check Double Invoice
Payment Methods
House Bank
Other fields
R/O/C
R
O
R
R
O
User Action and Values
C in case of cheque
House bank
Correspondence accounting page (All fields are optional)
Tata Consultancy Services Limited
Page 85
SAP END USER MAUAL FI
Tata Consultancy Services Limited
Page 86
SAP END USER MAUAL FI
Withholding tax Accounting
4. Click on the CIN Details
as follows
tab. In the CIN details data screen enter the data
Sales Tax/Service Tax (All fields are optional)
Tata Consultancy Services Limited
Page 87
SAP END USER MAUAL FI
Excise Duty
Withholding Tax
Tax Exemption (all fields are optional):
Tata Consultancy Services Limited
Page 88
SAP END USER MAUAL FI
After Entering the CIN Details click on back
button and click on save to create
the vendor. A message saying that the vendor has been created will be displayed,
along with the Vendor code assigned.
Tata Consultancy Services Limited
Page 89
SAP END USER MAUAL FI
4.1.2 FK02: CHANGE A VENDOR MASTER RECORD
1. Enter transaction code Fk02 in the transaction bar or follow the following
navigation path:- Accounting Financial Accounting-> Accounts PayableMaster
RecordsChange
2. Enter the Vendor code and the company code and select the parameters for which
the master data needs to be changed.
Tata Consultancy Services Limited
Page 90
SAP END USER MAUAL FI
3. Make necessary changes and save
the vendor master data.
4.1.3 FK03: DISPLAY VENDOR MASTER DATA
1. Enter transaction code FK03 in the transaction bar or follow the following
navigation path:- Accounting Financial Accounting-> Accounts PayableMaster
RecordsDisplay
Tata Consultancy Services Limited
Page 91
SAP END USER MAUAL FI
2. Enter the Vendor code and the company code and select the necessary
parameters for which the data needs to be viewed.
Tata Consultancy Services Limited
Page 92
SAP END USER MAUAL FI
3. After viewing the vendor master data click in the exit
button.
4.2 PASSING VENDOR INVOICE
This scenario describes the procedure for posting invoices. All the documents
concerned are FI documents. You can use these standard financial accounting functions
to enter business transactions in general and subsidiary ledgers. During this process,
the system generates accounting documents and updates the transaction figures in the
general and subsidiary ledgers.
Process
Description
VENDOR INVOICE
Transacti
on
Codes
FB60
MIRO
FB65
T-Code Description
Enter Vendor Invoice (General)
Please Refer MM USER MANUAL
Vendor Credit Memo
4.2.1 FB60: ENTER VENDOR INVOICE
Tata Consultancy Services Limited
Page 93
SAP END USER MAUAL FI
1. Enter transaction code FB60 in the transaction bar or follow the navigation path:
Accounting Financial Accounting Accounts Payable Document Entry
Invoice
2. Enter the required data in the vendor invoice entry screen
Invoice Basic Data Screen
Field
R/O/C Description/Action
Vendor
Invoice Date
Posting Date
Reference
Amount
Currency
Calculate Tax
R
R
R
R
R
R
O
Tax Code
Business Place
Section Code
R
R
Tata Consultancy Services Limited
Vendor Code
Date of the vendor invoice
Posting date in the SAP system
Vendors invoice number
Invoice amount
Document/invoice currency
The system calculates the input tax
automatically.
If Calculate tax is clicked, select the tax
code
Press F4 and Select
Press F4 and Select
Page 94
SAP END USER MAUAL FI
Field
Text
G/L Account
D/C
Amount in Document
Currency
Tax Code
Cost Center
Profit Center
R/O/C
O
R
R
R
R
R
R
Description/Action
Fill in document text
Enter the General ledger account
Select Debit/Credit
Enter the gross amount. The system
calculates the input tax automatically.
Tax code relevant for line item
1010001 for example
Select
relevant
profit
center,
say
1000103001 (automatically picked if cost
center is entered)
Payments Tab
Tata Consultancy Services Limited
Page 95
SAP END USER MAUAL FI
Field
R/O/C Description/Action
Baseline Date
Payment terms
R
R
Payment Block
Tata Consultancy Services Limited
Default
Default from Vendor Master, can be
changed
Select free/blocked for payment
Page 96
SAP END USER MAUAL FI
Withholding Tax Tab
Field
Withholding Tax code
3. Click on simulate
Tata Consultancy Services Limited
R/O/C Description/Action
O
Appears where specified in vendor master
(Select appropriate Withholding tax code)
tab to view the simulated invoice before actual posting
Page 97
SAP END USER MAUAL FI
4. After the simulated document is viewed and found to be in order, click on post
button
to
save
the
document.
A
message
will be displayed saying that the
document has been posted in the company code, along with the document
number.
4.2.2 FB65: VENDOR CREDIT MEMO
1. Enter transaction code FB65 in the transaction bar or follow the navigation path:
Accounting Financial Accounting Accounts Payable Document Entry
Credit Memo
Tata Consultancy Services Limited
Page 98
SAP END USER MAUAL FI
5. Enter the required data in the vendor invoice entry screen
Invoice Basic Data Screen
Field
R/O/C Description/Action
Vendor
Invoice Date
Posting Date
Reference
Amount
Currency
Calculate Tax
R
R
R
R
R
R
O
Tax Code
Business Place
Section Code
Text
G/L Account
D/C
Amount in Document
Currency
R
R
O
R
R
R
Tata Consultancy Services Limited
Vendor Code
Date of the vendor invoice
Posting date in the SAP system
Vendors invoice number
Invoice amount
Document/invoice currency
The system calculates the input tax
automatically.
If Calculate tax is clicked, select the tax
code
Press F4 and Select
Press F4 and Select
Fill in document text
Enter the General ledger account
Select Debit/Credit
Enter the gross amount. The system
calculates the input tax automatically.
Page 99
SAP END USER MAUAL FI
Field
Tax Code
Cost Center
Profit Center
Payments Tab
Field
R/O/C
R
R
R
R/O/C Description/Action
Baseline Date
Payment terms
R
R
Payment Block
Tata Consultancy Services Limited
Description/Action
Tax code relevant for line item
1010001 for example
Select
relevant
profit
center,
say
1000103001 (automatically picked if cost
center is entered)
Default
Default from Vendor Master, can be
changed
Select free/blocked for payment
Page 100
SAP END USER MAUAL FI
Tata Consultancy Services Limited
Page 101
SAP END USER MAUAL FI
Withholding Tax Tab
Field
Withholding Tax code
6. Click on simulate
Tata Consultancy Services Limited
R/O/C Description/Action
O
Appears where specified in vendor master
(Select appropriate Withholding tax code)
tab to view the simulated invoice before actual posting
Page 102
SAP END USER MAUAL FI
7. After the simulated document is viewed and found to be in order, click on post
button
to
save
the
document.
A
message
will be displayed saying that the
document has been posted in the company code, along with the document
number.
4.3 PAYMENT TO VENDOR
Processing vendor outgoing payments in a company involves payments to be
made against invoices. In this scenario the vendor invoices are received before
the payment is made. The outstanding invoice is cleared with the payment
made by processing open line items. With this clearing, the processed open
items are cleared as closed items.
4.3.1 F-53: POST OUTGOING PAYMENT
1. Enter transaction code F-53 in the transaction bar or follow the following path from
the navigation menu: Accounting Financial Accounting Accounts Payable
Document Entry Outgoing Payments Post ( F-53 )
Tata Consultancy Services Limited
Page 103
SAP END USER MAUAL FI
Tata Consultancy Services Limited
Page 104
SAP END USER MAUAL FI
2. Update the following data in the post outgoing payment screen as follows and
then click on the Process open items
tab.
Field name
R/O/
C
Description
Document Date
Posting date
Document Type
Company Code
Currency
Reference
Doc. Header Text
Clearing Text
R
R
R
R
R
O
O
O
Enter Document Date
Posting date of the document
Document type to be used (KZ)
Company Code (1000)
Document currency
Reference
Document Header Text
Text for the clearing line item.
(This text is copied into all clearing
entries which are created within the
current processing)
Bank Data
Account
Amount
R
R
O
R
O
R
Bank Account
Amount to be paid (or enter Re 1
temporarily)
DD Charges
Value date
Line item text
Respective Profit Centre
R
R
O
X
Vendor Account Number
Account type
Special GL
Type of Open Items
Bank Charges
Value Date
Text
Profit Centre
Open Item Selection
Account
Account Type
Special GL
Standard OIs
Tata Consultancy Services Limited
Page 105
SAP END USER MAUAL FI
Tata Consultancy Services Limited
Page 106
SAP END USER MAUAL FI
3. After clicking on the process open items tab, the following screen will appear. We
can process open items using Standard Screen/Partial Payment Screen etc.
Perform the following steps as indicated on the Partial payment(say) screen
Step6: Click on document
overview
Step3: Click on
invoice for which
payment is to be
made
Step4:
Select
Step1:
Select All
Tata Consultancy Services Limited
Step5:
Activate
items
Step2:
Deactivate
items
Page 107
SAP END USER MAUAL FI
4. After Document overview button in clicked upon the following screen will appear.
Double click on bank line item (amount was initially entered as Re. 1 in the first
screen). The amount is to be edited in the screen as follows by entering * (for the
amount to be picked up automatically or, enter the exact amount).
5. After the amount is entered, click on document Simulate, to view the simulated
document.
Tata Consultancy Services Limited
Page 108
SAP END USER MAUAL FI
6. After the simulated document is viewed and found okay, the document can be
posted by clicking on post
button. A message saying that the document has
been
posted
will
appear,
displaying
the
document
number
.
Tata Consultancy Services Limited
Page 109
SAP END USER MAUAL FI
7. Now run the transaction FBL1N: Vendor line item display to view the above
outgoing payment with clearances .
Clearing document shows
cleared line items
4.3.2 F-58: POST AND PRINT
1. Enter transaction code F-58 in the transaction bar or follow the follow path from
the navigation menu: Accounting Financial Accounting Accounts Payable
Document Entry Outgoing Payments Post + Print Forms ( F-58 )
Tata Consultancy Services Limited
Page 110
SAP END USER MAUAL FI
2. In the first screen we have to fill the payment method and define output control.
Enter the appropriate fields and click on enter payments
tab
Field name
Company Code
Payment method
House Bank
Cheque Lot No
Output Control
Printer for forms
Print immediately
Tata Consultancy Services Limited
R/O/
C
R
R
R
R
R
Description
Company Code (1000)
Enter applicable payment method, say:
C
Enter House Bank, say: HD001
Enter applicable cheque lot number
Select Printer
Check the box
Page 111
SAP END USER MAUAL FI
3. In the following screen enter the relevant payment details, bank selection and
vendor selection for which the payment is being made and click on process open
items
tab
Field name
R/O/
C
R
R
R
R
R
O
O
O
Document Date
Document Type
Posting Date
Posting Period
Currency
Reference
Document Header Text
Clearing Text
Bank Posting Details
Amount
R
Value Date
Assignment
Text
Tata Consultancy Services Limited
R
O
O
Description
Enter document date
Default KZ
Enter posting date
Default in line with the posting date
Enter currency INR
Enter Invoice Number
Enter document text
Enter document clearing text
Enter Payment Amount or, initially
enter Re 1
Default
Enter cheque number
Enter line item text
Page 112
SAP END USER MAUAL FI
Payee Details
Vendor
Company code
R
R
Enter Vendor Code
Enter company code 1000
4. Select the vendor open item(s) for which the payment is to be made and click on
document overview button
Tata Consultancy Services Limited
Page 113
SAP END USER MAUAL FI
Tata Consultancy Services Limited
Page 114
SAP END USER MAUAL FI
5. In the document overview screen double click on the bank line item to change
the amount initially assigned as Re.1
6. In the line item 1/bank line item entry screen, enter * for the amount to be
automatically picked up or enter the exact total payment amount for the invoices
selected. Click on Document Simulate
Tata Consultancy Services Limited
Page 115
SAP END USER MAUAL FI
Tata Consultancy Services Limited
Page 116
SAP END USER MAUAL FI
7. We can view how document will be posted in the general ledger by clicking on
document Simulate General Ledger, or if we want to post click on post button.
8. The following general ledger view will be simulated and can be checked before
actual posting. If the simulated document is found okay, click on back button and
then click on post to post the document.
Tata Consultancy Services Limited
Page 117
SAP END USER MAUAL FI
Tata Consultancy Services Limited
Page 118
SAP END USER MAUAL FI
9. After we post the document a message will be displayed mentioning the document
number (say 1500000184) and after we click enter button, cheque printing will
be initiated automatically. Select the printer and print the cheque immediately.
Tata Consultancy Services Limited
Page 119
SAP END USER MAUAL FI
4.3.3 F110: PAYMENTS, AUTOMATIC PAYMENT PROGRAM
1. Enter transaction code F110 in the transaction bar or follow the following path
from the navigation menu: Accounting Financial Accounting Accounts Payable
Periodic Processing Payments
Tata Consultancy Services Limited
Page 120
SAP END USER MAUAL FI
Tata Consultancy Services Limited
Page 121
SAP END USER MAUAL FI
2. Enter run date and identification parameters for automatic payment program. The
combination of Run date and identification should be unique.
3. Enter the posting date, document entry cut-off date, customers item due date
cut-off, company code, payment method, posting date of the next payment run
and the vendor range for which the automatic payment is to be made.
Note: Payment method is set at the vendor master. Only those vendors whos
payment method corresponds to the selection on the parameters screen will be
selected
Tata Consultancy Services Limited
Page 122
SAP END USER MAUAL FI
Tata Consultancy Services Limited
Page 123
SAP END USER MAUAL FI
4. In the Free selection field tab, we can make particular exclusions while making the
payment. These particular exclusions wont be considered while processing
automatic payment.
5. Enter the vendor range for which we want additional logs. Check the boxes for the
types of logs required. Check boxs option 2 and 3 are mutually exclusive (both 2
& 3 cannot be selected).
Tata Consultancy Services Limited
Page 124
SAP END USER MAUAL FI
6. Maintain the Printout and data medium variants, by selecting the appropriate
variant from the list of variants. After selection of the variant, save it and finally
click on status
tab. Select yes, when asked to save data (parameters
defined).
Tata Consultancy Services Limited
Page 125
SAP END USER MAUAL FI
7. After the parameters have been saved, we will get the message saying that
details have been saved for the payment run. Click on proposal
tab to
schedule payment proposal.
Tata Consultancy Services Limited
Page 126
SAP END USER MAUAL FI
8. For payment proposal we can either enter a scheduled time or start immediately
by clicking on respective check box. Click on enter.
Tata Consultancy Services Limited
Page 127
SAP END USER MAUAL FI
9. We will get the message that the payment proposal has been scheduled. Click on
status
tab to see the updated status of payment proposal.
Tata Consultancy Services Limited
Page 128
SAP END USER MAUAL FI
10.After the status is viewed we will get to see the status as payment proposal
created. We have the options to display proposal
, view proposal log
and change proposal
.
Tata Consultancy Services Limited
Page 129
SAP END USER MAUAL FI
11.On viewing the payment proposal, we can see green indicators or red indicators.
Red ones indicate that the payment cannot be made for those items either
because the invoices are blocked for payment or because the payment
method/bank is absent in Vendor master. Proposal log
will give the
explanation why the particular item was not considered for payment.
12.Double click on the payment proposal above to view the invoice wise details.
13.After the payment proposal is verified, the payment run can be carried out by
clicking on schedule payment run
tab.
Tata Consultancy Services Limited
Page 130
SAP END USER MAUAL FI
14.Again the payment run can be scheduled at a particular date and time or can be
started immediately by clicking on start immediately check box. Click on enter
button to proceed.
Tata Consultancy Services Limited
Page 131
SAP END USER MAUAL FI
Tata Consultancy Services Limited
Page 132
SAP END USER MAUAL FI
15.We will get the message that the payment run has been scheduled. Click on status
tab to see the updated status of payment run.
16.After the status is updated for the payment run we will get the message that the
payment run has been carried out and posting orders have been generated. We
can view the log for payment run by clicking on display payment run log
.
Tata Consultancy Services Limited
Page 133
SAP END USER MAUAL FI
17.After the payment log is viewed, confirm printout data medium (variant) selected.
Click on schedule print
tab to proceed further.
18.In the schedule printout screen, feed the desired start date and time or check the
start immediately box to immediately start printing the cheques. Give a unique
Print Job name and then click on enter
button. A message will be displayed
confirming the print job
Tata Consultancy Services Limited
Page 134
SAP END USER MAUAL FI
Tata Consultancy Services Limited
Page 135
SAP END USER MAUAL FI
19.Go to SP02 and check the spool request for cheque printing.
20.Further details. A proposal can be printed, displayed, edited, printed and or
deleted. Choose Edit button. You may also delete the entire proposal and rectify
the records and run proposal again.
Tata Consultancy Services Limited
Page 136
SAP END USER MAUAL FI
The following sections narrate the further features of Automatic Payment
Tata Consultancy Services Limited
Page 137
SAP END USER MAUAL FI
Tata Consultancy Services Limited
Page 138
SAP END USER MAUAL FI
Display/Edit Proposal will allow the proposal to be edited
System will display all the transactions that are currently selected for the
vendor
Double click on
the desired
item to be
edited
Items can be
reallocated to a
different House
Bank for payment
Double click on the
desired item to be
edited
Delete Proposal for automatic payment transactions
Tata Consultancy Services Limited
Page 139
SAP END USER MAUAL FI
Delete Parameters for automatic payment transactions
4.3.4 F-47: CREATE DOWN PAYMENT REQUEST
1. Enter the transaction code F-47 in the formula bar or follow the following path
Accounting Financial Accounting Vendor Document Entry Request, from
the navigation menu
Tata Consultancy Services Limited
Page 140
SAP END USER MAUAL FI
2. Enter the following details:
Field
R/O/C
Description/Action
Document Date
Enter the document date
Document Type
Default (else enter KA for Down payment)
Company code
Default (else enter 1000)
Posting date & Period
Enter the current date and period
Currency
INR
Reference
Invoice Ref. of customer
Doc. Header Text
Invoice narration
Vendor Account
Vendor Account Number
Special GL Indicator
Special GL Indicator A
Tata Consultancy Services Limited
Page 141
SAP END USER MAUAL FI
Field
R/O/C
Description/Action
Amount
Amount in INR
Due On
Enter Due Date
Text
Line item text
Assignment
Used for entering Cheque number
3. Click enter and enter the following details:
Tata Consultancy Services Limited
Page 142
SAP END USER MAUAL FI
4. Click on Post
to post the down payment request.
5. Document number will get generated on posting -
4.3.5 F-48: VENDOR DOWN PAYMENT WITH PAYMENT REQUEST
1. Enter the transaction code F-48 in the formula bar or follow the following path
Accounting Financial Accounting Vendor Document Entry Down
Payment, from the navigation menu
Tata Consultancy Services Limited
Page 143
SAP END USER MAUAL FI
2. In the post down payment first screen enter the following fields to post vendor
down payment. After entering the data as follows click on
to proceed
further
Tata Consultancy Services Limited
Page 144
SAP END USER MAUAL FI
3. Select the relevant down payment request (1700000082) and click on Create
Down Payment pushbutton
.
4. The document will be simulated as shown below:
Tata Consultancy Services Limited
Page 145
SAP END USER MAUAL FI
5. If the simulation is found ok, then click on post
to create the down payment
document.
4.3.6 F-48: VENDOR DOWN PAYMENT WIHTOUT PAYMENT REQUEST
1. Enter the transaction code F-48 in the formula bar or follow the following path
Accounting Financial Accounting Vendor Document Entry Down
Payment, from the navigation menu
Tata Consultancy Services Limited
Page 146
SAP END USER MAUAL FI
Tata Consultancy Services Limited
Page 147
SAP END USER MAUAL FI
2. In the post down payment first screen enter the following fields to post vendor
down payment. After entering the data as follows click on enter
to proceed
further
3. Enter the vendor related data in the subsequent screen as follows
Tata Consultancy Services Limited
Page 148
SAP END USER MAUAL FI
Tata Consultancy Services Limited
Page 149
SAP END USER MAUAL FI
4. After we click on display document overview, the withholding tax screen will pop
up. Validate to proceed further
Tata Consultancy Services Limited
Page 150
SAP END USER MAUAL FI
5. After the document overview is generated following entry will be displayed:
6. Click on post to post the document to general ledger. After the document is posted
a message will be displayed saying that the document has been posted displaying
the document number.
Tata Consultancy Services Limited
Page 151
SAP END USER MAUAL FI
4.3.7 F-54: CLEAR VENDOR DOWN PAYMENT
1. Enter the transaction code F-54 in the formula bar or follow the following path
Accounting Financial Accounting Vendor Document Entry Down
Payment Clearing, from the navigation menu
2. Enter customer account code, document date, posting date, Company code,
currency, etc. as given below:
Field
R/O/C Description/Action
Document Date
Enter the document date
Document Type
Default (else enter KA for Down payment)
Company code
Default (else enter 1000)
Posting date & Period
Enter the current date and period
Currency
INR
Tata Consultancy Services Limited
Page 152
SAP END USER MAUAL FI
Field
R/O/C Description/Action
Reference
Invoice Ref. of vendor
Doc. Header Text
Invoice narration
Vendor
Enter Vendor Code
Invoice ref.
Enter the invoice to be cleared
Fiscal year
Enter the Fiscal Year
Assignment
Enter text
Text
Enter narration
3. Now click on
be cleared against:
Tata Consultancy Services Limited
and select the relevant down payment document to
Page 153
SAP END USER MAUAL FI
4. Go to document Simulate document/ Simulate General Ledger, to view how the
document will be posted
Simulated view:
Tata Consultancy Services Limited
Page 154
SAP END USER MAUAL FI
General Ledger Simulation:
5. Click on back button, simulate the transaction and then click on post button to
post the document. A message
will be displayed on posting of the document.
4.3.8 F-44: CLEAR VENDOR LINE ITEMS
1. Enter transaction code F-44 in transaction bar or follow the following navigation
path Accounting Financial Accounting Accounts Payable Account Clear
Tata Consultancy Services Limited
Page 155
SAP END USER MAUAL FI
6. Enter vendor account code, clearing date, Company code, currency, Special G/L
indicator, Normal OI (box checked) and additional selections. Then click on Process
open items
tab.
Field
R/O/C Description/Action
Account
Enter Vendor Code
Clearing date
Enter the clearing date
Company Code
Enter Company Code
Currency
Enter INR
Special GL Indicator
Enter Spl. GL indicator A for down
payment from customer
Normal OI
Should be checked
Tata Consultancy Services Limited
Page 156
SAP END USER MAUAL FI
Tata Consultancy Services Limited
Page 157
SAP END USER MAUAL FI
7. After clicking on the Process items tab the following screen will appear, of which
we have to select the manner of clearing the open items standard, partial or
Residual items. We will select Partial
payment for clearing open items
partially.
Step6: click on
payment to be
cleared
Step3: click on
invoice to be
cleared
Step 4&7:
Select
Step1:
Select All
Step5&8:
Activate items
Step2:
Deactivate items
Step9: Enter
the diff amt (to
remain open)
Step10: Check
if unassigned
is zero
Tata Consultancy Services Limited
Page 158
SAP END USER MAUAL FI
8. Go to document Simulate document/ Simulate General Ledger, to view how the
document will be posted.
9. The simulated view will be as follows:Simulated document view
Tata Consultancy Services Limited
Page 159
SAP END USER MAUAL FI
Simulated General Ledger view
Click on back button, simulate the transaction and then click on post button to post the
document. A message
posting of the document.
Tata Consultancy Services Limited
will be displayed on
Page 160
You might also like
- Configuration Example: SAP Electronic Bank Statement (SAP - EBS)From EverandConfiguration Example: SAP Electronic Bank Statement (SAP - EBS)Rating: 3 out of 5 stars3/5 (1)
- AP User ManualDocument54 pagesAP User ManualNayamath SyedNo ratings yet
- FI - End User Manual PDFDocument620 pagesFI - End User Manual PDFbanerjee23No ratings yet
- FICO Configuration DocumentDocument82 pagesFICO Configuration DocumentPham Anh TaiNo ratings yet
- Uploads Files List SAP FICO-SATYANARAYANaDocument183 pagesUploads Files List SAP FICO-SATYANARAYANaRanjan Kumar Srivastava100% (1)
- Sap Fi Accounts ReceivableDocument66 pagesSap Fi Accounts ReceivableNikola100% (1)
- Useful Reports Tcode in SAP Financial AccountingDocument2 pagesUseful Reports Tcode in SAP Financial AccountingHuseyn Ismayilov50% (2)
- SAP FICO Accounts Receivable Enduser Training Manual HTTP Sapdocs InfoDocument48 pagesSAP FICO Accounts Receivable Enduser Training Manual HTTP Sapdocs InfoKnowledge-Kudarito MatomboNo ratings yet
- End User Training For Bank RecoDocument114 pagesEnd User Training For Bank Recorohitmandhania100% (1)
- Intigration Between FiDocument144 pagesIntigration Between Fisreekumar100% (1)
- SAP FI - T Codes PDFDocument5 pagesSAP FI - T Codes PDFsrinivasan100% (1)
- Sap Fico T Codes PDFDocument25 pagesSap Fico T Codes PDFKrishna KumarNo ratings yet
- FI & CO End User Documents (Top Jobs)Document31 pagesFI & CO End User Documents (Top Jobs)Syed Amir Hussain0% (1)
- Sap Fi Asset Accounting Aa User GuideDocument29 pagesSap Fi Asset Accounting Aa User GuideHarsha B Narayanappa100% (1)
- Cost Element Accounting in SAPDocument3 pagesCost Element Accounting in SAPElektrocultureNo ratings yet
- FI To MM IntegrationDocument8 pagesFI To MM IntegrationsurendraNo ratings yet
- FI-CA Customizing (07-06-2016)Document77 pagesFI-CA Customizing (07-06-2016)Samrat TiwariNo ratings yet
- Enterprise Structure & Global SettingsDocument28 pagesEnterprise Structure & Global SettingsSUBHOJIT BANERJEE100% (1)
- COMPLETE IMPLEMENTATION OF SAP R/3 USING ASAP METHODOLOGYDocument15 pagesCOMPLETE IMPLEMENTATION OF SAP R/3 USING ASAP METHODOLOGYsurendraNo ratings yet
- Enter and process invoices in SAPDocument4 pagesEnter and process invoices in SAPRAMAKRISHNA.GNo ratings yet
- Demo PPT For FicoDocument58 pagesDemo PPT For Ficoshekar100% (1)
- Extensive Sap Fico Enduser ManualDocument314 pagesExtensive Sap Fico Enduser ManualprabinaficobglrNo ratings yet
- Down Payment Vendors in SapDocument3 pagesDown Payment Vendors in SapJhon Ching MendozaNo ratings yet
- Sap Fi Accounts ReceivableDocument66 pagesSap Fi Accounts ReceivableCARLOS MATIAS SANCHEZ BELTRANNo ratings yet
- Fico NotesDocument159 pagesFico Notesrajesh kumar pilla83% (6)
- TcodesDocument22 pagesTcodesbhuvna.sivanandNo ratings yet
- FI Configuration-S - 4 Hana 1809Document43 pagesFI Configuration-S - 4 Hana 1809SUDIPTADATTARAYNo ratings yet
- ABC Textile India LTDDocument207 pagesABC Textile India LTDShamik ChowdhuryNo ratings yet
- Sap Fi General Ledger Frequently Used ProceduresDocument88 pagesSap Fi General Ledger Frequently Used Proceduresvenkat6299No ratings yet
- House Bank ConfigurationDocument3 pagesHouse Bank Configurationcriclover_gNo ratings yet
- Sap Fi - Co Interview QuestionsDocument30 pagesSap Fi - Co Interview QuestionsTirupatirao Bashyam100% (1)
- Ecc ReportsDocument9 pagesEcc ReportssreekumarNo ratings yet
- Fico Asset User Manual1 PDFDocument49 pagesFico Asset User Manual1 PDFSudhindraNo ratings yet
- Financials Setup GuideDocument317 pagesFinancials Setup GuideAlberto Mario Delahoz OlacireguiNo ratings yet
- A. Organizational Structure: Sap Fico Config. Steps T CodeDocument9 pagesA. Organizational Structure: Sap Fico Config. Steps T CodeVAIBHAV PARABNo ratings yet
- Sap Erp: - Balance Sheet - Income Statement - Statement of Cash FlowsDocument44 pagesSap Erp: - Balance Sheet - Income Statement - Statement of Cash FlowsSAM ANUNo ratings yet
- SAP FI AND SAP CO CoursesDocument4 pagesSAP FI AND SAP CO CoursesNaseer SapNo ratings yet
- Cross Company Code IssueDocument12 pagesCross Company Code IssueSATYANARAYANA MOTAMARRINo ratings yet
- SAP FICO Transaction CodesDocument33 pagesSAP FICO Transaction CodesSukanya SinghaniaNo ratings yet
- SAP FICO General Ledger Enduser Training HTTP Sapdocs InfoDocument80 pagesSAP FICO General Ledger Enduser Training HTTP Sapdocs InfoSPSINGH Rathour100% (1)
- Sap Fico Enterprise StructureDocument71 pagesSap Fico Enterprise StructureManish Thombare100% (1)
- Sap-Fi/Co: Areas To Be Covered Under FI/CO FIDocument22 pagesSap-Fi/Co: Areas To Be Covered Under FI/CO FIBeema RaoNo ratings yet
- SAP Dunning Process Training TutorialDocument11 pagesSAP Dunning Process Training TutorialERPDocs100% (2)
- Closing Activities Month End in SAP FICODocument3 pagesClosing Activities Month End in SAP FICOmoorthykem100% (3)
- Sap Subject Project MaterialDocument233 pagesSap Subject Project MaterialpavanNo ratings yet
- SAP FICO Documents - SAP SIMPLE Docs PDFDocument21 pagesSAP FICO Documents - SAP SIMPLE Docs PDFrushiket8618No ratings yet
- There Are Two Target Groups That Use Information From Financial AccountingDocument9 pagesThere Are Two Target Groups That Use Information From Financial AccountingHari Chandan100% (1)
- FI-SD IntegrationDocument47 pagesFI-SD IntegrationVaibhav batraNo ratings yet
- SAP Foreign Currency Revaluation: FAS 52 and GAAP RequirementsFrom EverandSAP Foreign Currency Revaluation: FAS 52 and GAAP RequirementsNo ratings yet
- SAP Enterprise Structure Concept and Configuration Guide: A Case StudyFrom EverandSAP Enterprise Structure Concept and Configuration Guide: A Case StudyRating: 5 out of 5 stars5/5 (3)
- SAP ECC FI Transaction Codes: Unofficial Certification and Review GuideFrom EverandSAP ECC FI Transaction Codes: Unofficial Certification and Review GuideRating: 5 out of 5 stars5/5 (2)
- SAPCOOKBOOK Training Tutorials SAP Financials: Accounts ReceivableFrom EverandSAPCOOKBOOK Training Tutorials SAP Financials: Accounts ReceivableRating: 4 out of 5 stars4/5 (2)
- Important Configs 15052013Document83 pagesImportant Configs 15052013abhinav_saysNo ratings yet
- CIMA 2015 Professional Qualification SyllabusDocument51 pagesCIMA 2015 Professional Qualification SyllabusLuzuko Terence Nelani0% (1)
- Charles Darwin - The Descent of ManDocument461 pagesCharles Darwin - The Descent of Manhash_kel24No ratings yet
- Death Penalty in IndiaDocument190 pagesDeath Penalty in Indiaabhinav_says0% (1)
- Project ShaktiDocument2 pagesProject ShaktiMaitraya0% (1)
- Funda 2Document20 pagesFunda 2Lorraine Miralles67% (3)
- CH 01Document28 pagesCH 01aliNo ratings yet
- Hotel ReportDocument6 pagesHotel ReportRamji SimhadriNo ratings yet
- Sales InvoiceDocument11 pagesSales InvoiceDady RamdaniNo ratings yet
- Hems For GarmentsDocument9 pagesHems For Garmentsvivek jangra100% (1)
- Ep. 7 Pagpapalago NG PeraDocument2 pagesEp. 7 Pagpapalago NG PerakchnewmediaNo ratings yet
- Executive SummaryDocument1 pageExecutive SummaryGuen ParkNo ratings yet
- Preparation of Bills of QuantitiesDocument29 pagesPreparation of Bills of QuantitiesJanesha100% (1)
- Indian All Colleges Cources List For BcomDocument56 pagesIndian All Colleges Cources List For BcomAkshayKawaleNo ratings yet
- Refereed Journal Publications by Dr Mohammed ObaidullahDocument4 pagesRefereed Journal Publications by Dr Mohammed Obaidullahpkt_prabhuNo ratings yet
- PC3200 DDR II RAM (DDR-400) model size compatibility guideDocument7 pagesPC3200 DDR II RAM (DDR-400) model size compatibility guideEduard RubiaNo ratings yet
- Budgeting and Cost ControlDocument7 pagesBudgeting and Cost Controlnags18888No ratings yet
- Eu4 Loan-To-Build Profits CalculatorDocument8 pagesEu4 Loan-To-Build Profits CalculatorAnonymous pw0ajGNo ratings yet
- Multiple Choice: Performance Measurement, Compensation, and Multinational ConsiderationsDocument13 pagesMultiple Choice: Performance Measurement, Compensation, and Multinational ConsiderationsJEP WalwalNo ratings yet
- Chapter - 06 Making Investment Decisions With The Net Present Value RuleDocument15 pagesChapter - 06 Making Investment Decisions With The Net Present Value RuleShaani KtkNo ratings yet
- Circular Flow of IncomeDocument2 pagesCircular Flow of IncomeSyedaryanNo ratings yet
- Buk 553100 BDocument7 pagesBuk 553100 BMario FloresNo ratings yet
- CH 5Document10 pagesCH 5Miftahudin MiftahudinNo ratings yet
- Industrialattachmentoffakirknitwearsltd 140511095156 Phpapp02Document140 pagesIndustrialattachmentoffakirknitwearsltd 140511095156 Phpapp02Anonymous etwfe5No ratings yet
- ConclusionDocument2 pagesConclusionEllen ChuahNo ratings yet
- PRC Room Assignment For December 2013 Nursing Board Exam (Cebu)Document150 pagesPRC Room Assignment For December 2013 Nursing Board Exam (Cebu)PhilippineNursingDirectory.comNo ratings yet
- Association of Senior Citizens Hyderabad Newsletter May 2012Document4 pagesAssociation of Senior Citizens Hyderabad Newsletter May 2012rnctechNo ratings yet
- Capital Budgeting Study at Panasonic CarbonDocument8 pagesCapital Budgeting Study at Panasonic Carbone WAYNo ratings yet
- Cse-Vi-management and Entrepreneurship (10al61) - Question PaperDocument3 pagesCse-Vi-management and Entrepreneurship (10al61) - Question PaperBMPNo ratings yet
- Problem 3-2b SolutionDocument7 pagesProblem 3-2b SolutionAbdul Rasyid RomadhoniNo ratings yet
- Bkf4143-Process Engineering Economics 11213 PDFDocument11 pagesBkf4143-Process Engineering Economics 11213 PDFJeevanNairNo ratings yet
- Apple - Logo EvolutionDocument3 pagesApple - Logo EvolutionyuvashreeNo ratings yet
- Country Notebook Economic Analysis Resource GridDocument4 pagesCountry Notebook Economic Analysis Resource GridAmit GandhiNo ratings yet
- CIN - TAXINN Procedure - An Overview: Transaction Code: OBYZDocument8 pagesCIN - TAXINN Procedure - An Overview: Transaction Code: OBYZNeelesh KumarNo ratings yet