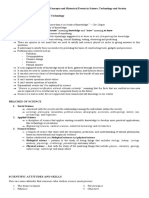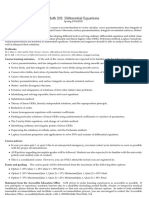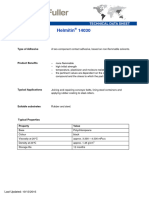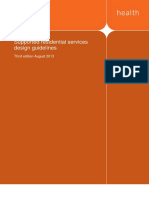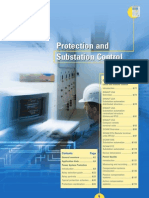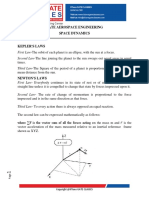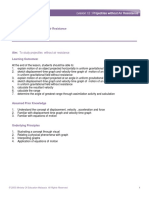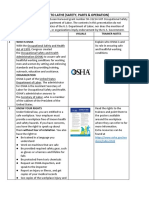Professional Documents
Culture Documents
c03 Revit 2009 Eval
Uploaded by
Jonas hernandezOriginal Title
Copyright
Available Formats
Share this document
Did you find this document useful?
Is this content inappropriate?
Report this DocumentCopyright:
Available Formats
c03 Revit 2009 Eval
Uploaded by
Jonas hernandezCopyright:
Available Formats
Chapter
Creating the First
Project
Learning Objectives
After completing this chapter, you will be able to:
Understand the concept of walls.
Understand the properties of walls.
Use the sketching tools to create walls.
Create exterior walls based on given parameters.
Create interior walls based on given parameters.
3-2
Autodesk Revit Architecture for Architects & Designers
Copy.. Do not reproduce. F
For
www.cadcim.com
Evaluation Copy
or information visit www
.cadcim.com
In the previous chapter, you have learned the procedure of starting and saving a new project.
In this chapter, you will learn to use walls as the basic element of a building project.
CREATING A BUILDING PROJECT
In Autodesk Revit Architecture, the term project comprises not only the physical building
model but also its associated documentation such as drawings, views, schedules, areas, and so
on. The first step in creating a project is to create the building model. In Autodesk Revit
Architecture, you can create it using the following two different methodologies:
Method 1:
Create a building model using individual building elements such as walls,
windows, doors, floors, roofs, and so on.
Method 2:
Create a building model using the Massing tool and conceptualize the overall
building shape and volume before working with individual elements.
Tip: You can also use a combination of the above two methods. A building model
can be generated using the Massing tool and then it can be converted into a model
with individual building elements.
The choice of methodology depends upon different project parameters such as project
magnitude, building shape, building technology, current documentation stage of the project,
industry parameters, and so on. The use of the Massing tool to create a building geometry
will be described later in Chapter 10. The following few chapters describe the usage of
individual building components to develop a building model.
Autodesk Revit Architecture provides you with several tools to add individual building elements
such as wall, floor, roof, and so on, to create a building model. Several predesigned element
types have been provided for each building element in Autodesk Revit Architectures libraries.
You have the flexibility to either use the predesigned element types or create your own element
type to create a building model.
Sequence of Creating a Building Model
The sequence of using the building elements for creating a building model may also depend
on various parameters such as the building type, building volume, building shape, and so on.
For most of the building projects, the sequence given below may be adopted.
Step 1: Start the model by creating the exterior walls of the building on Level 1 (lowest level).
Step 2: Create the interior walls at the desired locations.
Step 3: Add doors and windows to the exterior and interior walls at the desired location.
Step 4: Add the floor to the building model.
Step 5: Add the roof to the building model.
Creating the First Project
3-3
Step 6: Add the structural or architectural grid and structural elements.
Step 8: Add text and annotations to different spaces.
Step 9: Create dimensions for different parameters of the project.
Step 10: Create project details and documentation.
Step 11: Create rendered 3D views and walkthrough.
In Autodesk Revit Architecture, each building element is a three-dimensional parametric
entity. This means on adding elements, you also add the associated information and
specification about them. One of the most important elements in a building model is the wall
that defines the basic spatial arrangement of the building and acts as the host for the doors
and windows.
Understanding Wall Types
Autodesk Revit Architecture provides you with several predefined wall types based on their
usage such as Exterior, Interior, Retaining, Foundation and Curtain wall.
Exterior Walls
This category constitutes the wall types that are primarily used for generating the exterior
skin of the building model. It has predefined wall types such as Brick on CMU, Brick on
Mtl. Stud, CMU Insulated, and so on.
Interior Walls
The interior walls are used as the interior partitions in a building project non-bearing character.
The predefined interior walls provided in Autodesk Revit Architecture have a dry wall
construction with a metal stud framing and varying thickness.
Retaining Walls
As the name suggests, the primary function of the retaining walls is to retain the earth. You
can either use the retaining walls provided in the program or set the function of any wall type
as retaining.
Foundation Walls
The walls that form the foundation or substrate of the main building structure belong to this
category. Foundation- 12" Concrete has been provided as the predefined foundation wall
type.
Curtain Walls
Apart from these wall types, Autodesk Revit Architecture also has predefined curtain walls or
screen walls consisting of panels and mullions. You can choose the mullion spacing and the
panel type from the provided options.
Copy.. Do not reproduce. F
For
www.cadcim.com
Evaluation Copy
or information visit www
.cadcim.com
Step 7: Add stand-alone components such as furniture items and plumbing fixtures.
3-4
Autodesk Revit Architecture for Architects & Designers
Copy.. Do not reproduce. F
For
www.cadcim.com
Evaluation Copy
or information visit www
.cadcim.com
Autodesk Revit Architecture provides you with the flexibility of creating your own wall type.
You can also change the wall function of any of these walls to modify their functional usage
based on the requirement of the project.
Creating Exterior Walls
Menu Bar:
Modelling > Wall
Design Bar:
Basics
> Wall
Shortcut Key: WA
In this section, you will learn the concept and method of creating and
editing exterior walls. In Autodesk Revit Architecture, each wall type
has specific predefined properties such as its use, composition,
material, characteristics, finish, height, and so on. You can select the
wall type based on its specific use in the project. Walls, like most other
model elements, can be created in a plain view or a 3D view. To create
an exterior wall, you need to invoke the Wall tool and then select
the appropriate exterior wall type.
To invoke the Wall tool, choose Modelling > Wall from the menu
bar or choose the Wall tool from the Design Bar, as shown in Figure 3-1 Invoking
Figure 3-1. Click on the Type Selector Bar to display the drop-down the Wall tool from the
list of the wall types in Autodesk Revit Architectures library. You can Design Bar
choose the type of wall that you want to use by selecting the appropriate
name, as shown in Figure 3-2.
Figure 3-2 Choosing a wall type from the Type
Selector Bar
Understanding Wall Properties
The Element Properties button is used to view and modify various predefined properties of
the selected wall type. When you choose the Element Properties button, the Element
Properties dialog box is displayed, as shown in Figure 3-3.
Creating the First Project
3-5
The Element Properties dialog box, shown in Figure 3-3, displays the properties of the
selected element. The Element Properties dialog box contains the Family and Type
drop-down lists on the top indicating the family and type of the selected wall. You can also
modify the wall type from the Type drop-down list. The table given below it indicates the
Type Parameters. These are the properties of the wall type, which are common to many
elements in the wall family such as wall function, assembly description, width, and so on. In
the Element Properties dialog box, you can only view these parameters but cannot edit
them. The Instance Parameters can be viewed and modified in this dialog box.
Figure 3-3 The Element Properties dialog box for the Exterior - Brick
on Mtl. Stud wall type
Copy.. Do not reproduce. F
For
www.cadcim.com
Evaluation Copy
or information visit www
.cadcim.com
Element Properties
3-6
Autodesk Revit Architecture for Architects & Designers
Copy.. Do not reproduce. F
For
www.cadcim.com
Evaluation Copy
or information visit www
.cadcim.com
Exterior Wall Instance Parameters
The Instance Parameters table in the Element Properties dialog box shows various
parameters and their corresponding values for the specified instance of the element. Using
it, you can modify the instance parameters of a created or to-be-created element. The options
in this table depend on the type and the instance of the selected element. The instance
properties of the exterior walls are displayed in different categories such as Constraints,
Structural, Dimensions, and Identity Data, each representing a set of properties
corresponding to the title. You can use the twin arrows on the right of the title to collapse the
table of properties for each title. Some of the important instance parameters are discussed
next.
The Location Line parameter indicates the reference line used for creating the wall. In 3D,
the location line refers to a plane in the wall that does not get modified, even if the wall
parameters are changed. Click on the Value column to view the following available options.
Wall Centerline
Core Centerline
Finish Face: Exterior
Finish Face: Interior
Core Face: Exterior
Core Face: Interior
Center line of the entire composite wall
Center line of the structural core of the wall
Exterior face of the wall as the location line
Interior face of the wall as the location line
Exterior face of the core
Interior face of the core
The location line is indicated by a dashed line, which appears
while sketching the wall segment. For example, on selecting
the Wall Centerline as the location line parameter, you will
notice a dashed line in the middle of the wall, as shown in
Figure 3-4. When you select the Finish Face: Interior, it
appears on the interior face of the wall, see Figure 3-5.
Figure 3-4 Location Line as
the Wall Centerline
Note
As the design is developed, you may need to modify certain
parameters of the exterior wall such as its thickness and
composition, based on the final selection of the materials and Figure 3-5 Location Line as
their specifications. Taking this flexibility in to consideration, the Finish Face: Interior
the location line parameter enables you to create walls.
Tip: The selection for the Location Line Parameter should also be based on your
design intent. For example, to create walls defined by the exact interior dimensions,
you can select the Finish Face: Interior as the location line value. Once this
parameter is selected, any addition or reduction of the wall thickness will be done
towards its outer face.
In Autodesk Revit Architecture, you can specify the height of the walls by applying the base
and the top constraints with respect to the levels defined in the project. This means that once
you set the base and height of a top story and apply these constraints, all walls will be sketched
with the same base and the top. To create a wall segment that is not related to these
components and levels, you can type the desired height in the value column of the
Creating the First Project
3-7
The instance parameters for the walls and their usage are given next. The values of some of
the instance parameters are available only after an instance is created. The instance parameters
of the wall are given in the table below.
Instance Parameter
Location Line
Base Constraint
Base Offset
Base is Attached
Base Extension Distance
Top Constraint
Unconnected Height
Top Offset
Top Extension Distance
Room Bounding
Related to Mass
Structural Usage
Length
Area
Volume
Comments
Mark
Phase Created
Phase Demolished
Description
Line or reference plane for sketching the wall
Level or reference plane of the base of the wall
Height of the wall from its base constraint
Check box showing whether the wall is attached or not
Distance of the base of the layers in the wall
Whether the wall height is defined by specified levels
or is unconnected
Explicit height of the wall
Distance of the top of the wall from the top constraint
Distance of the top of the layer in the wall
Whether the wall constitutes the boundary of the room
Whether the wall relates to a massing geometry
Shows the specific structural usage of the wall
Shows the value of the length of the wall
Shows the value of the surface area of the wall
Shows the value of the volume of the wall
Specific comments to describe the wall
To add a unique value or label to each wall
Phase in which the wall is created
Phase in which the wall was demolished
Tip: For most projects, it is easier to set the levels first and then create the walls
with the Upto Top Constraint Level. You do not need to specify its height because
you have already specified the height between the levels. You can also set some of
the parameters of the wall component such as height, top constraint, and location
line from the Options Bar.
Exterior Wall Type Parameters
To view and modify the Type Parameters of a wall, choose the Edit/New button from the
Element Properties dialog box; the Type Properties dialog box will be displayed, as shown
in Figure 3-6. Using this dialog box, you can modify some of the type properties of the
selected wall type such as Structure, Wall Function, Coarse Scale Fill Pattern, and so on.
The structure parameter indicates the basic composition of the wall type. Choose Edit in the
Value column to view the Edit Assembly dialog box.
In Autodesk Revit Architecture, a wall is a composite building element and can consist of
several layers. Choose the Preview button from the Edit Assembly dialog box to view the
graphical representation of the layers, as shown in Figure 3-7.
Copy.. Do not reproduce. F
For
www.cadcim.com
Evaluation Copy
or information visit www
.cadcim.com
Unconnected Height instance parameter. The default value for the unconnected height is
200.
Copy.. Do not reproduce. F
For
www.cadcim.com
Evaluation Copy
or information visit www
.cadcim.com
3-8
Autodesk Revit Architecture for Architects & Designers
Figure 3-6 The Type Properties dialog box for the Exterior- Brick on Mtl.
Stud wall type
Each layer of the composite wall is assigned a specific function and priority based on its
usage. Layers available in Autodesk Revit Architecture can be broadly classified into
categories given next.
Structure Layer - Priority [1]- Consists of main supporting element of the structure such as
concrete, brick, wood, metal stud, and so on.
Substrate Layer - Priority [2] - Consists of material that functions as substructure, such as
foundation and plywood.
3-9
Figure 3-7 The Edit Assembly dialog box with the Preview button chosen
Thermal Layer - Priority [3] - Indicates the air cavity or the thermal insulation layer.
Membrane Layer - A zero thickness layer is primarily for the prevention against water
vapor penetration.
Finish 1 - Priority [6] - Exterior finish such as metal, brick, and stone.
Finish 2 - Priority [7] - Interior finish such as paint, gypsum wall board, and so on.
Note
Priority set to the layer enables Autodesk Revit Architecture to work out the joinery of the wall
segments at the corners and intersections. When joined, a higher priority layer takes precedence
over a lower priority layer.
The Layers area in the Edit Assembly dialog box displays that the selected wall comprises of
multiple layers, each with a specific function, material, and thickness. The layer on the top of
the table represents the exterior side of the wall and the last layer represents the interior
face. The Layers area as shown in Figure 3-7, displays the selected wall type, in this case,
Exterior- Brick on Mtl. Stud. This wall type has nine layers. The Material column displays
the material specification where as the Thickness column displays the value of thickness of
each layer. The total thickness of this composite wall is the sum of the thickness of all layers,
Copy.. Do not reproduce. F
For
www.cadcim.com
Evaluation Copy
or information visit www
.cadcim.com
Creating the First Project
3-10
Wrapping
Autodesk Revit Architecture for Architects & Designers
Copy.. Do not reproduce. F
For
www.cadcim.com
Evaluation Copy
or information visit www
.cadcim.com
in this case 11 7/8, shown in the Total thickness parameter given, on the top of the dialog
box. You can click on the View drop-down list and select Section: Modify type attributes to
view the section of the wall.
Autodesk Revit Architecture enables you to add or remove layers using the Insert and Delete
buttons provided below the Layers area. To shift the layers, choose the Up and Down buttons.
You can also create your own layers. You will learn more about materials, layers, and composite
walls in the later chapters.
The Default Wrapping area displays two options to allow wrapping of the compound walls,
At Inserts and At Ends. The layers of the compound walls can wrap both at the inserts and
the wall ends. Wrapping can be viewed in the plan view. You can select different options to
allow wrapping from the At Inserts and At Ends drop-down lists in the Default Wrapping
area. The Figures 3-8 to 3-11 illustrate the wrapping options.
Wrapping at wall inserts
Figure 3-8 The wall created with the Do not Figure 3-9 The wall created with the Exterior
wrap option selected from the At Inserts option selected from the At Inserts drop-down
drop-down list in the Default Wrapping area list in the Default Wrapping area
Wrapping at
wall ends
Figure 3-10 The wall created with the None
option selected from the At Ends drop-down
list in the Default Wrapping area
Figure 3-11 The wall created with the
Exterior option selected from the At Ends
drop-down list in the Default Wrapping area
Creating the First Project
3-11
The next step after selecting the wall type is to select the sketching tool. Autodesk Revit
Architecture provides several sketching tools to sketch the walls of different shapes. These
tools can be accessed from the Options Bar placed above the drawing window, as shown in
Figure 3-12.
Figure 3-12 Wall sketching options available in the Options Bar
Using the Sketching Tools
For easy accessibility, three buttons for the Line, Rectangle and Arc passing through three
points sketching tools are provided in the Options Bar. The down arrow key in the Options
Bar can be used to display all the sketching tools, and the appropriate tool can be selected
from the drop-down list. The Line is the default option for sketching the walls. The cursor is
replaced by the sketching tool when the Wall tool is invoked.
Sketching Straight Wall Profiles
You can sketch the straight walls using the Line sketching tool by specifying the
start point and the endpoint of the wall segment. To specify the location of the
starting point, click in the viewing area. On moving the cursor, you will notice
that a wall segment is starting from the specified point and the dimension, which changes
dynamically appears on it. This dimension is called the temporary dimension or the
listening dimension and it shows the length of the wall segment at any given location of
the cursor, as shown in Figure 3-13. Also, notice that the cursor moves in increments by
the value set in the Dimension Snaps option of the Snaps dialog box (See
Chapter 2- Setting Snaps). The angle subtended by the wall on the horizontal axis is
also displayed and it keeps changing dynamically as you move the cursor to modify
the inclination of the wall. Also, notice that on bringing the cursor near the horizontal
or vertical axis, a dashed line will appear near the wall segment. This is called the
alignment line and it helps you sketch the components with respect to the already
created components. You will also notice a tooltip is displayed indicating that the wall
segment being sketched is horizontal, as shown in Figure 3-14.
Autodesk Revit Architecture provides you the flexibility of specifying the length of the walls
in different ways. The first option is to specify the starting point of the wall, move the cursor in
the desired direction and click when the angle and the temporary dimension attain the
Copy.. Do not reproduce. F
For
www.cadcim.com
Evaluation Copy
or information visit www
.cadcim.com
Sketching Walls
Copy.. Do not reproduce. F
For
www.cadcim.com
Evaluation Copy
or information visit www
.cadcim.com
3-12
Autodesk Revit Architecture for Architects & Designers
Figure 3-13 Sketching a wall using
the Line option
Figure 3-14 Sketching a horizontal wall
required values. The second option is to sketch the wall and then modify its length and angle
to the exact value. For example, to sketch a 180 long horizontal wall after specifying the
starting point, you can move the cursor to the right until you see a dashed horizontal line
parallel to the sketched wall. Click when the temporary dimension shows 200 approximately.
The length of the wall may not be exactly 180. You can now use the wall controls to modify
the dimensions of the wall to its exact value.
You can invoke the Modify tool from the Design Bar and select the wall segment to view its
properties and controls. The wall segment gets highlighted in red color. Three symbols in
blue appear above the wall segment, as shown in Figure 3-15.
Temporary dimension
Conversion control
Drag control
Flip control
Figure 3-15 Highlighted wall displaying its controls
The exact dimension of the sketched wall is visible in the dimension text of the temporary
dimension. The dimension symbol, which appears below the dimension value, is used to
convert the temporary dimension into a permanent dimension. Two blue arrows, which also
appear on the upper face of the wall, indicate the flip control symbol for the sketched walls.
They appear on the side interpreted as the exterior face of the wall. By default, walls drawn
from the left to right have the external face on the upper side and walls drawn from the top
to bottom have it on the right side. You can flip the orientation of the wall by clicking on the
arrows symbol. Alternatively, press the SPACEBAR to flip it. The two blue dots that appear at
the two ends of the wall segments are the drag control symbols. You can use them to stretch
and resize the walls. To set the wall to the exact length, click on the temporary dimension. An
edit box will appear showing the current dimension of the wall segment. You can now replace
it by typing the exact length, in this case 180 in the edit box, as shown in Figure 3-16. The
length of the wall will be modified to 180.
3-13
Figure 3-16 Specifying the exact length of the wall
Alternatively, you can create a straight wall by typing the dimension of the length before
choosing the endpoint. As soon as you start typing the length, an edit box appears. Enter the
value of the length and press ENTER to create a wall segment of the specified length.
To sketch a wall at a given angle, sketch it at any angle and then click on the angular dimension
symbol. An edit box will appear, where you can enter the exact angular dimension from
the horizontal axis to which the wall will be inclined.
Note
The Project browser shows Level 1 in bold letters. This indicates that the wall has been
sketched in that level.
Sketching Rectangular Wall Profiles
You can choose the Rectangle sketching tool to create a rectangular profile of the
walls. Click on the screen to specify the location of a corner. As you move the cursor
away from this point, a rectangular wall profile will be displayed along with the
temporary dimensions between the two parallel walls. Move the cursor to the desired location
and when the temporary dimension attains the desired value, click to specify the diagonally
opposite corner of the profile. The rectangular wall profile will be created and the temporary
dimensions will be displayed. Another method is to first sketch the profile without the
exact dimensions and then modify the size of the rectangle. This can be done by clicking on
the temporary dimension and entering the exact distance in the edit box, as shown in
Figure 3-17. The size of the rectangle will be modified to the exact values.
First point
Second point
Figure 3-17 Creating and modifying a rectangular wall profile
Copy.. Do not reproduce. F
For
www.cadcim.com
Evaluation Copy
or information visit www
.cadcim.com
Creating the First Project
Copy.. Do not reproduce. F
For
www.cadcim.com
Evaluation Copy
or information visit www
.cadcim.com
3-14
Autodesk Revit Architecture for Architects & Designers
Tip: Notice that the cursor still has the sketching tool attached to it, indicating
that the wall tool is still running. To discontinue it, set the text and press the ESC
key twice. You will return to the Modify mode (default mode). You can also choose
any other option from the Design Bar, menu bar, or toolbar to discontinue the
running tool and invoke the next tool. The temporary dimension disappears as
you invoke another tool
Sketching Polygonal Wall Profiles
The Polygon sketching tool can be used to sketch a polygonal wall profile. When you
choose this tool, various options are displayed in the Options Bar. You can specify
the number of sides of the polygon in the Sides edit box The polygonal profile is
created by specifying the radius of the inscribed or circumscribed circle. The Inscribe Polygon
can be selected to create the polygonal profile by specifying the radius of the inscribed circle.
You can also specify the radius in the Radius edit box.
Sketching Circular Wall Profiles
The Circle sketching tool can be used to sketch a circular wall profile. Click to specify
the center point of the circular wall. You will notice that a circular wall profile is
extending dynamically with the specified point as the center and the other end attached
to the cursor. The temporary radial dimension will also be displayed. Click when the desired
value for the radius is displayed. Alternatively, before clicking on the second point, type the
value for the radius of the circular profile. As you type, the value will be shown in the edit
box, as shown in Figure 3-18. Press ENTER to complete the profile. Notice that the dimension
that you entered is the distance of the center point to the location line of the profile.
Second point
First point
Figure 3-18 Sketching and modifying
a circular wall profile
Tip: In case you want to sketch a circular profile with a specific inner radius, you
can choose the Finish Face : Interior as the Loc Line parameter from the Options
Bar and then create the profile.
3-15
Sketching Arcs Passing Through Three Points
The Arc passing through three
points sketching tool enables you to
Third point
sketch a curved wall by specifying any
three points defining it. Specify the start
point and endpoint of the curved wall. Notice
that a curved wall with a variable radius
stretches dynamically between the two
specified points. Specify the location of the
third point between the two specified points
The angular and radial temporary
dimensions displayed can also be used to
locate the third point. Click in the drawing Figure 3-19 Sketching and modifying a curved
area to specify the third point and the curved wall profile
wall will be sketched. You can also modify
the sketched wall to the desired curvature
parameters such as radius, angle subtended, orientation, and so on. To modify the curvature,
click on the parameter such as the angular dimension and enter the new value, as shown in
Figure 3-19. You can also use the drag controls to increase or decrease the extent of the wall.
The central blue dot can be used to stretch the wall keeping the subtended angle constant.
Sketching Arcs from Center and End Points
You can sketch a curved wall by specifying its center point and the two end points
using the Arc from center and end points sketching tool. Click to specify the location
of the center point and then move the cursor. Click when the desired value of the
radius is displayed. You can also type the radius value and then press ENTER. The point,
which you specify will be taken as the start point of the wall. Next, you will be prompted to
enter the arc wall end point. The curved wall segment can be extended up to 180-degree.
When the angle exceeds 180-degree, the wall will flip the side. Once the wall is sketched, you
can select it and modify its parameters such as the subtended angle and the radius. You can
also modify the curvature keeping the radius fixed by using the drag controls, as shown in
Figure 3-20.
Third point
First point
Second point
Figure 3-20 Sketching a curved wall profile using
the Arc from center and end points sketching tool
Copy.. Do not reproduce. F
For
www.cadcim.com
Evaluation Copy
or information visit www
.cadcim.com
Creating the First Project
Copy.. Do not reproduce. F
For
www.cadcim.com
Evaluation Copy
or information visit www
.cadcim.com
3-16
Autodesk Revit Architecture for Architects & Designers
Sketching Tangent Arcs
The Tangent arc sketching tool can be used to sketch a curved wall profile that starts
tangentially from an existing wall. The start point of the wall can be specified as the
end point of an existing wall. After selecting the start point, move the cursor to the
desired distance and click to define the curved wall profile.
Sketching Fillet Arcs
Choose the Fillet arc sketching tool
to create a curved fillet wall between
the two existing walls. Click on the
two walls to fillet close to the desired fillet
end. A fillet wall will appear, showing its
possible locations, as shown in Figure 3-21.
Click to specify the location of the fillet. Once
the fillet wall is sketched, you can modify its
radius by clicking on it and typing its value.
Notice that the walls are automatically
trimmed after placing the fillet arc.
Figure 3-21 Sketching a fillet arc wall profile
Using the Chain Option
The Chain option is an important option that is used to create a continuous wall profile with
a number of wall segments. It enables you to create a continuous wall with wall segments that
are connected end to end. The end point of the previous wall becomes the start point of the
next wall. To enable the Chain option, select the check box before or while sketching the wall
profile. You can also use this option while using different sketching options.
Using the Offset Option
The Offset option is used to create a wall that starts at a specified offset distance from a point
defined in an existing element. The offset distance value can be entered inside the edit box
in the Options Bar. However, the shape of the resulting wall depends on the sketching tool
selected. After entering the offset value and selecting the sketching option, click near the
element to define the offset distance. When you move the cursor, the wall will start at the
specified distance from the selected point. For example, this option can be used for creating
boundary walls that are placed at a specific distance from the building profile.
Using the Radius Option
The Radius option can be used to specify the radius while sketching a circular, curved, or a
fillet wall. You can type the value of the radius in the text box before or after selecting the
desired sketching tool.
Tip: An appropriate sketching option should be selected based on the desired
wall profile. You can also sketch walls using a combination of the available
sketching options. In the Options Bar, the sketching option buttons are replaced
by the latest sketching options used.
Creating the First Project
3-17
In Autodesk Revit Architecture, interior walls form a
separate family of wall types. They differ from the exterior
wall types by their usage, material specifications, and non
load-bearing character. Several predefined interior wall types
are provided in the Autodesk Revit Architecture libraries.
To view the interior wall types, invoke the Wall tool from the
Basics tab in the Design Bar. The Type drop-down list
displays the different type of walls available in Autodesk
Revit Architecture. The wall types that may be used as
interior walls have been assigned the prefix Interior. Based
on the project requirement, you can select the
appropriate interior wall type from the drop-down list. For
example, Basic Wall: Interior- 5 Partition (2-hr) is a type
of interior wall with a 2-hour fire rating and can be
selected from the Type Selector Bar drop-down list, as shown
in Figure 3-22.
Figure 3-22 Selecting the
interior wall type from the Type
Selector Bar drop-down list
The properties of the interior wall type can be viewed by choosing the Element Properties
button. The Element Properties dialog box will be displayed, as shown in Figure 3-23. It
shows various instance parameters of the selected wall such as Unconnected Height, Location
Line, Structural Usage, Top Constraint, and so on. You can modify these parameters either
by entering the new value or selecting from the available values.
The sketching options explained earlier (for exterior walls) can also be used for
sketching interior walls. When you sketch the interior walls, the top constraint of the interior
walls is automatically set to the level above the current level.
Note
The interior walls do not create a neat junction with the exterior walls as they have different
composition and characteristics. Walls are the host elements for other building elements such as
doors and windows. So, deleting the walls deletes all its dependent elements.
To view the basic composition of this interior wall type, choose the Edit/New button from the
Element Properties dialog box. The Type Properties dialog box will be displayed, showing
different Type parameters of the selected interior wall type.
To view the structural composition of the wall type, click on the Edit button for the Structure
type parameter. The Edit Assembly dialog box will be displayed, showing the layers for this
wall type. For example, the Basic Wall: Interior - 5 Partition (2-hr) comprises seven layers
with different materials and thickness. You can use the Add and Delete buttons to modify the
wall type. The Preview button shows a graphic view of the Interior-5 Partition(2 -hr) wall
type as shown in Figure 3-24.
Copy.. Do not reproduce. F
For
www.cadcim.com
Evaluation Copy
or information visit www
.cadcim.com
SKETCHING INTERIOR WALLS
3-18
Autodesk Revit Architecture for Architects & Designers
Copy.. Do not reproduce. F
For
www.cadcim.com
Evaluation Copy
or information visit www
.cadcim.com
Tip: The location line parameter is useful for creating interior walls. You can
create interior walls at a specified distance from another existing wall using the
Finish Face: Interior option.
Figure 3-23 The Element Properties dialog box for the Basic Wall:
Interior - 5 Partition (2-hr) wall type
Tip: Besides the Type Selector Bar, wall types are also listed under the Families
head in the Project browser. Left-click the + next to the Families head to view
the families available in Autodesk Revit Architecture. Click the + symbol next to
the Wall subhead and then the one next to Basic Wall to display the various basic
wall types. Select and right-click on any wall type to display a shortcut menu with
the options that can be used for editing. For example, to select all instances of a
particular wall type, use the Select all instances option.
3-19
Figure 3-24 The Edit Assembly dialog box for the Basic: Interior-5 Partition (2-hr) wall type
Tip: If you create a new wall type, include Exterior or Interior in the
Wall Function name to describe it and set its function appropriately.
The following tutorials are designed to familiarize you with the concepts of invoking the
Wall tool, selecting the wall type, modifying its properties, using the sketching options,
and sketching a wall with the given parameters.
TUTORIALS
Tutorial 1
Apartment 1
Create the exterior walls of a two-room apartment based on the sketch plan shown in
Figure 3-25. The dimensions have been given for reference and are not to be created in this
tutorial. The parameters to be used for creating the exterior walls are given below.
(Expected time: 30 min)
1. Project file- Apartment 1.rvt created in Tutorial 1 of Chapter 1.
2. Exterior wall type- Basic Wall: Exterior - Brick on Mtl. Stud
Copy.. Do not reproduce. F
For
www.cadcim.com
Evaluation Copy
or information visit www
.cadcim.com
Creating the First Project
Copy.. Do not reproduce. F
For
www.cadcim.com
Evaluation Copy
or information visit www
.cadcim.com
3-20
Autodesk Revit Architecture for Architects & Designers
Figure 3-25 Sketch plan for creating exterior walls for the Apartment 1 project
3. Location line parameter- Wall Centerline; Top Constraint- Up to Level 2
The following steps are required to complete this tutorial:
a. Open the Apartment 1.rvt file created in Tutorial 1 of Chapter 2.
b. Invoke the Wall tool.
c. Select the exterior wall type Basic Wall: Exterior - Brick on Mtl. Stud from the
Type Selector Bar.
d. Modify Top Constraint- Up to level: Level 2 and Location Line- Wall Centerline
as wall properties using the Element Properties button, refer to Figure 3-26.
e. Choose the Line sketching tool.
f. Sketch the exterior walls based on the given parameters, refer to Figures 3-26 through
3-35.
Opening an Existing Project
1. Choose File > Open from the menu bar and open the Apartment 1.rvt project file from
the My Documents/revit_2009 folder. This file was created in Tutorial 1 of Chapter 2.
Invoking the Wall Tool and Selecting the Wall Type
As mentioned earlier, to start sketching the wall, you must invoke the Wall tool and select
the wall type to be used (Basic Wall: Exterior - Brick on Mtl. Stud in this case).
1. Invoke the Wall tool by choosing it from the Basics tab of the Design Bar. Alternatively,
you can also choose Modelling > Wall from the menu bar or type WA.
2. Click on the Type Selector Bar to display the drop-down list of the wall types. Select the
Basic Wall: Exterior - Brick on Mtl. Stud wall type.
Creating the First Project
3-21
After selecting the wall type, you need to modify the properties of the wall type using the
Element Properties dialog box. The default.rte template file used for this project has two
predefined levels: Level 1 and Level 2.
1. Choose the Element Properties button located next to the Type Selector Bar; the Element
Properties dialog box is displayed.
2. In the Element Properties dialog box, the Location Line parameter has Wall Centerline
as the default value. Click on the field under the Value column for the Top
Constraint instance parameter. Select Up to Level: Level 2 from this drop-down list, as
shown in Figure 3-26. Exit the dialog box by choosing the OK button to return to the
interface screen.
Figure 3-26 Setting the Top Constraint parameter using the Element
Properties dialog box
Sketching the First Exterior Wall Segment
To sketch a wall, select the appropriate sketching tool from the Options Bar. The exterior
walls of the given sketch of the Apartment 1 project can be created using the Rectangle
option. You will, however, use the Line option to learn and understand the usage of various
parameters for sketching the straight walls.
1. Notice that in the Options Bar, the Line tool is selected by default.
2. Move the cursor in the drawing window. To specify the start point of the first wall segment,
click between the four inward arrow keys. Move the cursor toward the right hand side.
Notice that a wall segment starts from the specified point and a temporary dimension
appears, which changes dynamically as you move the cursor. This shows the length of the
wall segment at any given location of the cursor.
Copy.. Do not reproduce. F
For
www.cadcim.com
Evaluation Copy
or information visit www
.cadcim.com
Modifying Properties of the Exterior Wall
Copy.. Do not reproduce. F
For
www.cadcim.com
Evaluation Copy
or information visit www
.cadcim.com
3-22
Autodesk Revit Architecture for Architects & Designers
3. Choose View > Zoom > Zoom-in-Region from the menu bar or type ZR and zoom into
the area to get a closer view of the sketched wall segment, as shown in Figure 3-27 (for
zooming techniques, see Chapter 1- Introduction to Autodesk Revit Architecture 2009)
Notice that the cursor moves in incremental values set in the Snaps option. The angle
subtended by the wall on the horizontal axis is also visible and keeps changing dynamically
as you stretch the wall with the cursor.
Figure 3-27 The angle and temporary dimensions are displayed on the wall being sketched
4. Move the cursor near the horizontal axis so that the dashed line appears inside the wall
segment, as shown in Figure 3-28. Notice the two-sided arrow attached to the endpoint
of the wall. This indicates that the wall segment being sketched is horizontal. A tooltip
indicating the horizontal alignment is also displayed.
Figure 3-28 Sketching a horizontal wall segment
5. Move the cursor to the right until the temporary dimension shows the value to be
more than 400. Click at this location as the endpoint of the wall segment. The
created wall shows its temporary dimension, a dimension symbol, and a twin-arrow
symbol, as shown in Figure 3-29.
Figure 3-29 The sketched horizontal wall with its controls
Creating the First Project
3-23
Modifying the Length of the Sketched Exterior Wall
You will now modify the length of the sketched wall to the actual dimension, as given in
the Apartment 1 sketch.
1. Click on the temporary dimension. An edit box appears showing the current dimension
of the wall segment. Enter 400 in the edit box, as shown in Figure 3-30. The wall length
is modified to 400. Notice that the cursor still in the shape of a pencil, indicates that the
Wall tool is still active. To exit this tool, press the ESC key twice. You will return to the
Modify tool (default mode).
Figure 3-30 Modifying the length of a wall segment using temporary dimensions
Tip: To exit the current tool, invoke any other tool or right-click and choose Cancel
from the shortcut menu to discontinue it.
Note
The Project browser shows Level 1 in bold letters. This indicates that the wall is sketched in
that level.
2. With the Modify tool active (default mode), select the wall by clicking it. The wall segment
is highlighted in red color and its dimension, a dimension symbol, a twin arrow symbol
and two blue dots at the endpoint of the wall are displayed in the drawing area. The
dimension symbol is used to convert this temporary dimension into a permanent
dimension.
Note
By default, the exterior face of the walls drawn from the left to right is on the upper face and for
those drawn from the top to bottom on the right face. Similarly, the exterior face of the walls
drawn from the right to left is on the lower face, and for those drawn from the bottom to top on
the left side. Hence, you can minimize the use of the flip tool by sketching the walls in the
appropriate direction.
Copy.. Do not reproduce. F
For
www.cadcim.com
Evaluation Copy
or information visit www
.cadcim.com
Note
You can create a wall of exactly 400 length using the dimension snaps set in the Snaps dialog
box. The only purpose of creating a wall more than the desired length in this step is to explain
how to modify the length of the sketched wall to the exact value.
3-24
Autodesk Revit Architecture for Architects & Designers
Sketching the Second Exterior Wall Segment
Copy.. Do not reproduce. F
For
www.cadcim.com
Evaluation Copy
or information visit www
.cadcim.com
The second exterior wall segment will be sketched using the endpoint object snap tool.
1. Invoke the Wall tool from the Design Bar and bring the cursor close to the right end
point of the first wall segment. When the cursor shows a square box at the endpoint
(indicating the Endpoint object snap), as shown in Figure 3-31, click to specify the start
point of the second wall segment.
Figure 3-31 Starting a second exterior wall segment using the Endpoint object snap option
2. As you move the cursor, a dynamic wall starts with one end attached to the specified
point and the other attached to the cursor. Move the cursor vertically downward so
that you see a dashed vertical line inside the wall segment. Now enter 200 as the
value of the length; an edit box is displayed with the dimension you have entered, as
shown in Figure 3-32. Press ENTER; the second wall segment is sketched to exactly
200 length. Notice that the intersection of the first and the second wall segment
has been intuitively filled or completed.
Figure 3-32 Creating the second exterior wall segment
3. To draw the third wall segment, use the Chain option. Enable it by selecting the Chain
check box from the Options Bar.
4. Move the cursor close to the endpoint of the second wall segment and click when the
endpoint object snap is displayed. The third wall segment starts from this specified point.
Move the cursor horizontally towards the left. Now, hold the SHIFT key while moving
the cursor.
Notice that the cursor can now move only in the orthogonal directions i.e. horizontal
and vertical directions. When the length of the wall segment is around 400, a vertical
Creating the First Project
3-25
Figure 3-33 Creating the third wall segment
5. Click when the intersection snap symbol is displayed to specify the location of the endpoint
of the third wall segment.
6. You have enabled the Chain option and so the next wall segment automatically starts
from the last specified point. Hold the SHIFT key and move the cursor vertically upward.
Enter 250 to create a vertical wall segment, as shown in Figure 3-34. The fourth wall
segment is created, as shown in Figure 3-34.
Figure 3-34 Sketching the fourth exterior wall segment
Copy.. Do not reproduce. F
For
www.cadcim.com
Evaluation Copy
or information visit www
.cadcim.com
dashed line originates from the start point of the first wall segment. The alignment line
shows the point on the third wall segment that is in plumb with the first point. An
intersection snap symbol indicated by an X appears at this point, as shown in Figure 3-33.
3-26
Autodesk Revit Architecture for Architects & Designers
Copy.. Do not reproduce. F
For
www.cadcim.com
Evaluation Copy
or information visit www
.cadcim.com
Note
The only purpose of creating a wall of more than the desired length in this step is to explain how
to stretch the wall to the exact length.
7. Press ESC twice to exit the Wall tool.
Stretching the Wall Segment
You will now stretch the wall segment to reduce its length to the desired dimension by
using the drag controls.
1. With Modify as the selected option (default), select the fourth wall segment to display its
controls. The two blue dots at its two endpoints are the drag controls. Move the cursor
near the upper dot. The drag control now shows a square symbol, as shown in Figure 3-35.
Press and hold the left mouse button at this point and drag the cursor vertically downward
and bring it close to the start point of the first wall segment. The endpoint object snap is
displayed and the tooltip shows Endpoint and Vertical.
Figure 3-35 Using the drag control to modify the length of wall
2. Release the left mouse button at the intersection point to reduce the length of the fourth
wall segment. The first and fourth wall segments are joined at the corner with their
ends completed. The external wall profile is completed at the edge, as shown in
Figure 3-36.
3. Choose File > Save from the menu bar to save the project and then choose File > Close
from the menu bar to close the project.
This completes the creation of the external wall segments for the Apartment 1 project.
3-27
Figure 3-36 The completed exterior wall profile
Tutorial 2
Club
Create the exterior walls of the club building whose profile is shown in Figure 3-37. The
given dimensions are measured from the exterior faces and are not to be created. The
parameters to be used for different elements are given next.
(Expected time: 30 min)
Figure 3-37 Sketch plan for the Club project
Copy.. Do not reproduce. F
For
www.cadcim.com
Evaluation Copy
or information visit www
.cadcim.com
Creating the First Project
3-28
Copy.. Do not reproduce. F
For
www.cadcim.com
Evaluation Copy
or information visit www
.cadcim.com
1.
2.
3.
4.
Autodesk Revit Architecture for Architects & Designers
Project- Club.rvt project created in Tutorial 2 of Chapter 2.
Exterior wall type- Basic Wall: Exterior - Brick and CMU on Mtl. Stud.
Unconnected height of walls- 150.
All inclined walls are at 45-degree to the horizontal axis.
The following steps are required to complete this tutorial:
Open the Club.rvt project file created in Tutorial 2 of Chapter 2.
Invoke the Wall tool.
Select the exterior wall type Basic Wall: Exterior- CMU on Mtl. Stud.
Set the unconnected height to 150.
Change the Location Line parameter to Finish Face: Exterior, refer to Figure 3-38.
Select the Line sketching option and sketch the inclined wall profile using the Chain
option, refer to Figures 3-39 through 3-45.
g. Use the Arc from center and end points sketching option to create the curved wall, refer
to Figures 3-46 and 3-47.
a.
b.
c.
d.
e.
f.
Opening the Project
1. Choose File > Open from the menu bar and open the Club.rvt project file created in
Tutorial 2 of Chapter 2 using the Open dialog box.
Invoking the Wall Tool and Selecting the Wall Type
First, you will invoke the Wall tool and select the specified exterior wall type Basic Wall:
Exterior - CMU on Mtl. Stud, as given in the project parameters.
1. Invoke the Wall tool from the Basics tab in the Design Bar. Alternatively, you can choose
Modelling > Wall menu bar or type WA.
2. Click on the Type Selector Bar to display the available drop-down menu of the wall
types. Select Basic Wall: Exterior - CMU on Mtl. Stud from the list.
Modifying Properties of the Exterior Wall
Next, you will use the Element Properties dialog box to modify the unconnected height
to 150. The dimensions given in the sketch are exterior wall face dimensions and so you
will set the location line parameter to Finish Face: Exterior.
1. Choose the Element Properties button located next to the Type Selector Bar. The
Element Properties dialog box is displayed. In the Value column for the Unconnected
height parameter, replace the current value by entering 150.
2. Click in the Value column of the Location Line parameter and choose the Finished
Face: Exterior option, as shown in Figure 3-38. Choose the OK button to close the
dialog box and return to the interface screen.
3-29
Figure 3-38 Setting the location line parameter in the Instance Properties table of
the Element Properties dialog box
Sketching the Inclined Exterior Walls
Start creating the exterior wall profile by sketching the inclined walls first in a sequence
such that the exterior face of the wall is on the external side. You will use the Chain
option to sketch the continuous wall profile. Once you create the first inclined wall, the
other parallel and perpendicular walls can easily be created using the alignment lines
and different object snaps options.
1. To create the straight wall, choose the Line tool from the Options Bar.
2. In the Options Bar, enable the Chain option by selecting its check box.
3. To start sketching the first inclined wall segment, click inside the four arrow keys in the
drawing window and move the cursor upward toward the right.
4. Move the cursor to an inclination such that the angle subtended to the horizontal axis
is 45 degrees.
5. Enter the value 140 to specify the length of the first wall segment. The value is displayed
in the edit box, as shown in Figure 3-39. This creates the first wall segment of the desired
length.
6. The Chain option is enabled and so the second wall segment starts from the last specified
point. Move the cursor downward towards the right such that the perpendicular object
snap symbol appears, Enter 600 as the value, see Figure 3-40. The wall perpendicular
to the first inclined wall is created.
Copy.. Do not reproduce. F
For
www.cadcim.com
Evaluation Copy
or information visit www
.cadcim.com
Creating the First Project
Copy.. Do not reproduce. F
For
www.cadcim.com
Evaluation Copy
or information visit www
.cadcim.com
3-30
Autodesk Revit Architecture for Architects & Designers
Figure 3-39 Sketching the first inclined wall
segment
Figure 3-40 Sketching the second inclined wall
segment
7. Move the cursor downward to the left until the perpendicular object snap appears. Move
the cursor in that direction and click when the temporary dimension value displays 400,
as shown in Figure 3-41. The third inclined wall is created.
8. To create the next wall, move the cursor upward to the left until the perpendicular object
snap appears. When the temporary dimension value displays 600, click to create the
inclined wall segment, as shown in Figure 3-42.
Figure 3-41 Sketching the third inclined wall
segment
Figure 3-42 Sketching the fourth inclined wall
segment
9. Similarly, create the fifth inclined wall segment of 600 length, as shown in Figure 3-43.
10. Next, create the connected wall segment of 400 length, as shown in Figure 3-44.
Figure 3-43 Sketching the fifth inclined wall
segment
3-31
Figure 3-44 Sketching the sixth inclined wall
segment
11. Similarly, create the next two wall segments of 600 and 140 length to complete the
inclined wall exterior profile, as given in the sketch plan and shown in Figure 3-45.
Figure 3-45 Sketching the inclined exterior walls using the Chain option
12. Press the ESC key to discontinue the wall at this point.
Sketching the Curved Exterior Wall
Next, you will sketch the curved exterior wall profile based on the given parameters. Use
the Arc from center and end points tool to create the curved wall segment.
1. From the Options Bar, choose the Arc from center and end points sketching option.
Move the cursor in the drawing window and click on the outer intersection of the inclined
walls to specify the center of the curved wall.
2. Move the cursor near the endpoint of the last sketched inclined wall segment. When
135-degree is displayed as the angular dimension, enter the value 270 as the radius of
Copy.. Do not reproduce. F
For
www.cadcim.com
Evaluation Copy
or information visit www
.cadcim.com
Creating the First Project
3-32
Autodesk Revit Architecture for Architects & Designers
Copy.. Do not reproduce. F
For
www.cadcim.com
Evaluation Copy
or information visit www
.cadcim.com
the curved wall, as shown in Figure 3-46. The curved wall with the specified radius is
started from the specified point.
3. Move the cursor toward the right and click when the object snap for the intersection of
the curved wall and the inclined wall is displayed, as shown in Figure 3-47. The completed
exterior wall profile is shown in Figure 3-48.
Start point
End point
Center point
Figure 3-46 Starting the curved wall segment
Figure 3-47 Completing the curved wall segment
Figure 3-48 Completed layout of the exterior walls for the Club
project
4. Choose View > Shading with Edges from the menu bar and choose the 3D button from
the View toolbar to view the project in 3D, as shown in Figure 3-49.
5. Under the Floor Plans head in the Project browser, double-click on Level 1 to return to
the plan view.
6. Choose File > Save from the menu bar to save the file and then choose File > Close
from the menu bar to close the project file.
This completes the tutorial for creating the exterior wall profile for the Club project.
3-33
Figure 3-49 3D view of the completed exterior wall profile
Tutorial 3
Apartment 1-Interior Walls
In this tutorial, you will add interior walls to the apartment plan created in Tutorial 1 of this
chapter. The interior walls to be created are the intermediate walls among various rooms, as
shown in the plan sketch in Figure 3-50. The dimensions and text have been given for
reference and are not to be created. The parameters to be used for different elements are
given next.
(Expected time: 30 min)
1. Project- Apartment 1.rvt project created in Tutorial 1 in this chapter.
2. Interior wall type- Basic Wall: Interior - 5 Partition (2-hr).
3. Location line parameter- Wall Centerline
The following steps are required to complete this tutorial:
a. Open the Apartment 1.rvt project created earlier in this chapter.
b. Invoke the Wall tool and select the Basic Wall: Interior - 5 Partition (2-hr), refer to
Figure 3-51.
c. Set the location line parameter as Location Line- Wall Centerline.
d. Select the Line sketching tool to sketch the straight walls.
e. Sketch the interior walls based on the given parameters, refer to Figures 3-52 through
Figure 3-58.
f. Edit the interior walls location to achieve clear internal distances, refer to Figures 3-59
and Figure 3-60.
Copy.. Do not reproduce. F
For
www.cadcim.com
Evaluation Copy
or information visit www
.cadcim.com
Creating the First Project
Copy.. Do not reproduce. F
For
www.cadcim.com
Evaluation Copy
or information visit www
.cadcim.com
3-34
Autodesk Revit Architecture for Architects & Designers
Figure 3-50 Layout of internal walls for Apartment 1 project
Opening the Existing Project and Invoking the Wall Tool
1. Choose File > Open from the menu bar to open the Apartment 1.rvt project created
earlier in this chapter.
2. Invoke the Wall tool from the Basics tab in
the Design Bar.
Selecting the Interior Wall Type
1. Click on the Type Selector Bar to display the
types of walls available in Autodesk Revit
Architecture. Select Basic Wall: Interior - 5
Partition (2 hr), as shown in Figure 3-51.
2. Ensure that the Location Line parameter in
the Options Bar shows Wall centerlines. Also,
ensure that the Chain check box is cleared.
Sketching the First Interior Wall
After selecting the interior wall type, start
sketching the interior walls. Notice that the
Line option is selected as the default option
for sketching the walls.
Figure 3-51 Selecting the Basic Wall :
Interior-5Partition (2hr) wall type
Creating the First Project
3-35
2. Enter 150 from the keyboard, as shown in Figure 3-52, to specify the starting point of
the first interior wall.
Figure 3-52 Specifying the distance for starting the first interior wall segment
3. Move the cursor vertically downward near the lower exterior wall segment. When the
Vertical and Nearest symbol appears, as shown in Figure 3-53, click to specify the
location of the endpoint of the wall segment. The first interior wall segment is sketched.
Figure 3-53 Specifying the endpoint of the first interior wall segment
Copy.. Do not reproduce. F
For
www.cadcim.com
Evaluation Copy
or information visit www
.cadcim.com
1. Move the cursor near the top right endpoint of the wall structure. You will notice that a
temporary dimension appears and changes dynamically as you move the cursor. This
dimension shows the distance of the cursor from the nearest wall segment.
3-36
Autodesk Revit Architecture for Architects & Designers
Sketching Other Interior Walls
Copy.. Do not reproduce. F
For
www.cadcim.com
Evaluation Copy
or information visit www
.cadcim.com
Similarly, you can sketch the other horizontal and vertical interior walls by specifying
their start point and endpoint using different object snap options.
1. To sketch the second interior wall, move the cursor to the upper endpoint of the interior
wall and then move the cursor horizontally toward the left. Enter 76, when the temporary
dimension and the intersection object snap appears, as shown in Figure 3-54.
Figure 3-54 Specifying the starting point of the second interior wall
The second wall segment starts from the specified point on the upper horizontal exterior
wall.
2. Press SHIFT and move the cursor downward. The cursor moves parallel to the vertical
axis. Click near the lower external wall when the Vertical and Nearest symbol appears,
as shown in Figure 3-55.
Next, you will sketch the interior walls of the bath. Since the internal dimensions have
been provided for the interior walls, you will first sketch them using the wall centerlines
and later move them to get the exact clearance distance of the bath walls.
3. Move the cursor to the lower left corner and then move it vertically upward. When the
temporary dimension appears, enter 70 to select the starting point of the third interior
wall, as shown in Figure 3-56.
4. Press SHIFT and move the cursor horizontally towards the right until it reaches the first
vertical interior wall. When the Horizontal and Nearest object snap symbol appear, click
to specify the location of the endpoint of the third interior wall, as shown in Figure 3-57.
The wall segment is created.
3-37
Figure 3-55 Sketching the second interior wall
Figure 3-56 Specifying the distance for sketching the third internal wall
5. Similarly, move the cursor near the lower left corner and then move it horizontally
toward the right. When the temporary dimension and the intersection object snap appears,
enter the value 100, as shown in Figure 3-58.
6. Press and hold the SHIFT key and move the cursor vertically upward until it reaches the
horizontal interior wall. Click when the perpendicular object snap appears to specify the
endpoint of the wall.
Moving Walls Using Witness Lines
You will notice that the dimension of the bath walls is from the centerline of the external
walls. To move the interior walls of the bath such that the internal dimensions are
70X100 as specified in the sketch, use the witness lines and specify these dimensions.
1. Choose Modify from the Design Bar and select the last created interior wall. The selected
interior wall shows the centerline distances and its controls.
Copy.. Do not reproduce. F
For
www.cadcim.com
Evaluation Copy
or information visit www
.cadcim.com
Creating the First Project
Copy.. Do not reproduce. F
For
www.cadcim.com
Evaluation Copy
or information visit www
.cadcim.com
3-38
Autodesk Revit Architecture for Architects & Designers
Figure 3-57 Sketching the third interior wall segment
Figure 3-58 Sketching the interior walls of the bath
2. Two blue square dots define the extents of the dimension. Click on the square dot on the
left. The dot and dimension witness line moves to the interior face of the exterior wall, as
shown in Figure 3-59.
3. Similarly, click on the blue dot on the right twice to move it to the inner face of the third
interior wall.
4. Now, click on the temporary dimension and enter the value 100. The interior wall is
moved to the desired distance 100 from the interior face of the exterior wall, as shown
in Figure 3-60.
5. Similarly, to move the horizontal interior wall of the bath, select it and move both the
witness lines toward the inner face by clicking on the blue dots.
Figure 3-59 Moving the witness lines
3-39
Figure 3-60 Specifying the distance
6. Click on the temporary dimension from the lower external wall and enter the value 70.
The interior wall is moved to the desired location.
7. This completes the interior wall layout for the Apartment 1 project. The model will look
similar to that shown in Figure 3-61.
Figure 3-61 Complete building profile of the Apartment 1 project with
the exterior and interior walls
8. To view the building model in 3D, choose the 3D button in the View toolbar.
Choose View > Hidden Lines from the menu bar. The view is similar to the
one shown in Figure 3-62.
9. Choose File > Save from the menu bar to save the file.
10. Choose File > Close from the menu bar to close the project file.
Copy.. Do not reproduce. F
For
www.cadcim.com
Evaluation Copy
or information visit www
.cadcim.com
Creating the First Project
Copy.. Do not reproduce. F
For
www.cadcim.com
Evaluation Copy
or information visit www
.cadcim.com
3-40
Autodesk Revit Architecture for Architects & Designers
Figure 3-62 3D view of the Apartment 1 building model
Tutorial 4
Club - Interior Walls
Create the interior walls of the left portion of the club building whose exterior wall profile
was created in Tutorial 2 earlier in this chapter. It will be based on the sketch plan shown
in Figure 3-63. The dimensions are given for the centerlines of the walls and are displayed
only for drawing purpose. You do not need to dimension or add text to the building. The
parameters to be used for different elements are given below.
(Expected time: 30 min)
1.
2.
3.
4.
5.
Project- Club.rvt project created in Tutorial 2 of this Chapter.
Interior wall type- Basic Wall: Interior - 6 1/8 Partition (2-hr).
Unconnected height of walls- 120.
Location Line- Wall Centerline.
Inclined walls are parallel to the external walls and perpendicular to each other.
The following steps are required to complete this tutorial:
a.
b.
c.
d.
e.
f.
g.
Open the Club.rvt project file created in Tutorial 2 of this Chapter.
Invoke the Wall tool.
Select the Basic Wall: Interior - 6 1/8 Partition (2-hr) wall type, refer to Figure 3-64.
Set the unconnected height to 120
Verify that the location line parameter is set to Wall Centerline.
Select the Line sketching option to create the straight walls.
Sketch the interior walls based on the given parameters, refer to Figures 3-65 through 3-71.
3-41
Figure 3-63 Sketch plan for creating the interior wall of the left portion of the Club project
Opening the Existing Project and Invoking the Wall Tool
1. Open the Club.rvt project using the
File > Open from the menu bar.
2. Invoke the Wall tool from the Design Bar.
Choosing the Interior Wall Type
Before creating the interior walls, select the
wall type using the Type Selector Bar.
1. Click on the Type Selector Bar to display
the walls available in Autodesk Revit
Architecture. Choose Basic Wall:
Interior - 6 1/8 Partition (2-hr), as shown
in Figure 3-64.
2. Click on the Element Properties button.
The Element Properties dialog box is
displayed.
Figure 3-64 Selecting the interior wall type
from the Type Selector Bar
Copy.. Do not reproduce. F
For
www.cadcim.com
Evaluation Copy
or information visit www
.cadcim.com
Creating the First Project
3-42
Autodesk Revit Architecture for Architects & Designers
3. In the Value column for the Unconnected Height parameter, replace the current value
by entering the new value 120.
Copy.. Do not reproduce. F
For
www.cadcim.com
Evaluation Copy
or information visit www
.cadcim.com
4. Choose the OK button to close the Element Properties dialog box.
Sketching the Interior Walls
The interior walls to be created are straight in nature. Choose the Line option to create
them.
1. Verify that the Location Line parameter in the Options Bar is set to Wall Centerline.
2. Also, verify that the Chain option is unchecked in the Options Bar.
3. Move the cursor close to the lower left corner of the building profile. When the temporary
dimension appears, enter the value 100 to start the interior wall profile from the specified
point, as shown in Figure 3-65.
Figure 3-65 Specifying the start point of the first interior wall
4. Move the cursor 45-degree upward to the right. When a dashed line and the perpendicular
object snap symbol appear, enter the value 590, as shown in Figure 3-66.
5. Start the next wall from the endpoint of the last wall by clicking on its endpoint. Moving
the cursor upward towards the left until the perpendicular object snap appears, as shown
in Figure 3-67. Click to specify the point on the external wall to end the interior wall.
6. Similarly, to start the next interior wall, bring the cursor close to the last created wall.
When the temporary dimension appears, enter the value 100 to start the wall.
7. Move the cursor upward towards the left until it reaches the exterior wall and the
Perpendicular and Nearest object snap is displayed, as shown in Figure 3-68. Click to
specify the endpoint of the wall.
8. Create the next wall by moving the cursor close to the last specified point. Next, move it
3-43
Figure 3-66 Sketching the first interior wall of the Club project
Figure 3-67 Sketching the second interior wall
downward towards the right. When the temporary dimension appears, enter the value
90 to start the wall, as shown in Figure 3-69.
9. Move the cursor upward toward the right. Click on the exterior wall when the
perpendicular object snap appears to specify the endpoint of the interior wall.
10. To create the next wall, bring the cursor close to the midpoint of the first interior wall
until the midpoint object snap appears, as shown in Figure 3-70. Click in the drawing to
start the wall.
Copy.. Do not reproduce. F
For
www.cadcim.com
Evaluation Copy
or information visit www
.cadcim.com
Creating the First Project
Copy.. Do not reproduce. F
For
www.cadcim.com
Evaluation Copy
or information visit www
.cadcim.com
3-44
Autodesk Revit Architecture for Architects & Designers
Figure 3-68 Sketching the third interior wall
Figure 3-69 Specifying the distance of the
fourth interior wall
11. Move the cursor toward the exterior wall and click when the perpendicular object snap
appears, as shown in Figure 3-71, click to specify the endpoint and the wall is created.
This completes the interior wall layout for the left portion of the Club project.
Figure 3-70 Starting the interior wall from the
midpoint of the first interior wall
Figure 3-71 Completing the interior walls
12. Choose File > Save from the menu bar to save the file.
13. Choose File > Close from the menu bar to close the project file.
Creating the First Project
3-45
Self-Evaluation Test
1. You can modify the instance properties of a wall type in the Element Properties dialog
box. (T/F)
2. When you modify the instance properties of a wall, the instance properties of all the
same wall types used in the project are modified. (T/F)
3. You can create a wall type of your choice by combining various layers. (T/F)
4. By default, when you sketch a wall from left to right, the lower face becomes the external
face. (T/F)
5. You cannot modify the angle of an inclined wall after sketching it. (T/F)
6. The __________ dimension appears after you specify the start point of the wall and
move the cursor.
7. You can use the __________ option to create a curved wall by specifying the center and
the endpoints.
8. The __________ option enables you to sketch continuous wall segments that are connected
end to end.
9. To create a wall starting at a specified distance from a point on an existing element, you
can use the __________ tool from the Options Bar.
10. The required wall type can be selected from the available wall types displayed in the
__________ drop-down list.
Review Questions
Answer the following questions:
1. The Location Line parameter is an instance property of a wall. (T/F)
2. The value of the Wall Function parameter in the Type Properties dialog box for an
exterior wall is Exterior. (T/F)
3. You can add or delete layers of a composite wall type to create a new wall type. (T/F)
4. Once a wall is sketched, its dimension and angle cannot be modified. (T/F)
Copy.. Do not reproduce. F
For
www.cadcim.com
Evaluation Copy
or information visit www
.cadcim.com
Answer the following questions and then compare them to those given at the end of this
chapter:
3-46
Autodesk Revit Architecture for Architects & Designers
5. The Chain option can be enabled or disabled without exiting the wall tool. (T/F)
Copy.. Do not reproduce. F
For
www.cadcim.com
Evaluation Copy
or information visit www
.cadcim.com
6. The usage of the wall can be changed by modifying the value of the Wall Function
parameter. (T/F)
7. While using the Wall tool, if you invoke any other tool, the Wall tool is discontinued. (T/F)
8. Which of the following sketching tools can be used to create a straight wall?
a) Lines
c) Fillet Arc
b) Circles
d) Arc from center and end points
9. Which of the following keys can be used to constrain the cursor to move in the orthogonal
direction?
a) TAB
c) ALT
b) SHIFT
d) F3
10. Which of the following sketching tools can be used to create a curved wall?
a) Polygon
c) Fillet Arc
b) Line
d) Rectangle
Creating the First Project
3-47
Exercises
Apartment 2
Create the exterior and interior walls of the Apartment 2, based on the Figure 3-72. The thick
walls are the exterior walls and the thin walls are the interior walls. The dimensions and texts
are not to be added. The project parameters for this exercise are given below.
(Expected time: 30 min)
1.
2.
3.
4.
5.
Project File - Apartment 2.rvt created in Exercise 1 of Chapter 2.
Exterior wall type- Basic Wall: Exterior - Brick on Mtl. Stud
Interior wall type- Basic Wall: Interior - 5 Partition (2-hr).
Height of the wall- Top Constraint- Upto Level 2.
Location line parameter for the exterior walls- Wall Centerline.
Figure 3-72 The sketch plan for creating the exterior and interior walls for the Apartment 2 project
Copy.. Do not reproduce. F
For
www.cadcim.com
Evaluation Copy
or information visit www
.cadcim.com
Exercise 1
3-48
Copy.. Do not reproduce. F
For
www.cadcim.com
Evaluation Copy
or information visit www
.cadcim.com
Exercise 2
Autodesk Revit Architecture for Architects & Designers
Elevator and Stair Lobby
Create the exterior walls of the Elevator and Stair Lobby project, based on the Figure 3-73. Do
not add dimensions or texts as they are only for reference. The project parameters for this
exercise are given next.
(Expected time: 30 min)
1.
2.
3.
4.
Project File - Elevator and Stair Lobby.rvt created in Exercise 2 of Chapter 2.
Exterior wall type- Basic Wall Exterior Brick on Mtl. Stud.
Height of the wall- Top Constraint- Upto Level 2.
Location line parameter- Wall Centerline.
Figure 3-73 Sketch plan for creating the exterior walls for the Elevator and Stair Lobby project
Creating the First Project
Club-Interior Walls
Create the interior walls of Hall 2 of the Club project based on Figure 3-74. Do not
dimension the sketch as these are only for reference. The project parameters for this exercise
are given next.
(Expected time: 30 min)
1.
2.
3.
4.
5.
Project File - Club.rvt created in Tutorial 2 of this chapter.
Interior wall type- Basic Wall: Interior - 6 1/8 Partition (2-hr).
Unconnected height of walls- 120.
Location Line- Wall Centerline.
Inclined walls are parallel to the external walls and perpendicular to each other.
Figure 3-74 Sketch plan for sketching the interior walls of right portion for the Club project
Copy.. Do not reproduce. F
For
www.cadcim.com
Evaluation Copy
or information visit www
.cadcim.com
Exercise 3
3-49
3-50
Autodesk Revit Architecture for Architects & Designers
Copy.. Do not reproduce. F
For
www.cadcim.com
Evaluation Copy
or information visit www
.cadcim.com
Answers to Self-Evaluation Test
1. T, 2. F, 3. T, 4. F, 5. F, 6. Temporary, 7. Arc from center and end points, 8. Chain, 9. Offset,
10. Type Selector Bar
You might also like
- The Subtle Art of Not Giving a F*ck: A Counterintuitive Approach to Living a Good LifeFrom EverandThe Subtle Art of Not Giving a F*ck: A Counterintuitive Approach to Living a Good LifeRating: 4 out of 5 stars4/5 (5794)
- The Gifts of Imperfection: Let Go of Who You Think You're Supposed to Be and Embrace Who You AreFrom EverandThe Gifts of Imperfection: Let Go of Who You Think You're Supposed to Be and Embrace Who You AreRating: 4 out of 5 stars4/5 (1090)
- Never Split the Difference: Negotiating As If Your Life Depended On ItFrom EverandNever Split the Difference: Negotiating As If Your Life Depended On ItRating: 4.5 out of 5 stars4.5/5 (838)
- Hidden Figures: The American Dream and the Untold Story of the Black Women Mathematicians Who Helped Win the Space RaceFrom EverandHidden Figures: The American Dream and the Untold Story of the Black Women Mathematicians Who Helped Win the Space RaceRating: 4 out of 5 stars4/5 (894)
- Grit: The Power of Passion and PerseveranceFrom EverandGrit: The Power of Passion and PerseveranceRating: 4 out of 5 stars4/5 (587)
- Shoe Dog: A Memoir by the Creator of NikeFrom EverandShoe Dog: A Memoir by the Creator of NikeRating: 4.5 out of 5 stars4.5/5 (537)
- Elon Musk: Tesla, SpaceX, and the Quest for a Fantastic FutureFrom EverandElon Musk: Tesla, SpaceX, and the Quest for a Fantastic FutureRating: 4.5 out of 5 stars4.5/5 (474)
- The Hard Thing About Hard Things: Building a Business When There Are No Easy AnswersFrom EverandThe Hard Thing About Hard Things: Building a Business When There Are No Easy AnswersRating: 4.5 out of 5 stars4.5/5 (344)
- Her Body and Other Parties: StoriesFrom EverandHer Body and Other Parties: StoriesRating: 4 out of 5 stars4/5 (821)
- The Sympathizer: A Novel (Pulitzer Prize for Fiction)From EverandThe Sympathizer: A Novel (Pulitzer Prize for Fiction)Rating: 4.5 out of 5 stars4.5/5 (119)
- The Emperor of All Maladies: A Biography of CancerFrom EverandThe Emperor of All Maladies: A Biography of CancerRating: 4.5 out of 5 stars4.5/5 (271)
- Rapid Prep Easy To Read HandoutDocument473 pagesRapid Prep Easy To Read HandoutTina Moore93% (15)
- The Little Book of Hygge: Danish Secrets to Happy LivingFrom EverandThe Little Book of Hygge: Danish Secrets to Happy LivingRating: 3.5 out of 5 stars3.5/5 (399)
- The World Is Flat 3.0: A Brief History of the Twenty-first CenturyFrom EverandThe World Is Flat 3.0: A Brief History of the Twenty-first CenturyRating: 3.5 out of 5 stars3.5/5 (2219)
- The Yellow House: A Memoir (2019 National Book Award Winner)From EverandThe Yellow House: A Memoir (2019 National Book Award Winner)Rating: 4 out of 5 stars4/5 (98)
- Devil in the Grove: Thurgood Marshall, the Groveland Boys, and the Dawn of a New AmericaFrom EverandDevil in the Grove: Thurgood Marshall, the Groveland Boys, and the Dawn of a New AmericaRating: 4.5 out of 5 stars4.5/5 (265)
- A Heartbreaking Work Of Staggering Genius: A Memoir Based on a True StoryFrom EverandA Heartbreaking Work Of Staggering Genius: A Memoir Based on a True StoryRating: 3.5 out of 5 stars3.5/5 (231)
- Team of Rivals: The Political Genius of Abraham LincolnFrom EverandTeam of Rivals: The Political Genius of Abraham LincolnRating: 4.5 out of 5 stars4.5/5 (234)
- On Fire: The (Burning) Case for a Green New DealFrom EverandOn Fire: The (Burning) Case for a Green New DealRating: 4 out of 5 stars4/5 (73)
- The Unwinding: An Inner History of the New AmericaFrom EverandThe Unwinding: An Inner History of the New AmericaRating: 4 out of 5 stars4/5 (45)
- FP-XH PGRG eDocument936 pagesFP-XH PGRG ebvladimirov85No ratings yet
- HSC 405 Grant ProposalDocument23 pagesHSC 405 Grant Proposalapi-355220460100% (2)
- Learning Objectives: After Completing This Chapter, You Will Be Able ToDocument38 pagesLearning Objectives: After Completing This Chapter, You Will Be Able ToJonas hernandezNo ratings yet
- Table of Contents Revit 2009 EvalDocument11 pagesTable of Contents Revit 2009 EvalJonas hernandezNo ratings yet
- c01 Revit 2009 EvalDocument26 pagesc01 Revit 2009 EvalJonas hernandezNo ratings yet
- c01 Revit 2009 EvalDocument26 pagesc01 Revit 2009 EvalJonas hernandezNo ratings yet
- Usjr Temfacil Balance of Work Schedule Aug 25, 2022Document5 pagesUsjr Temfacil Balance of Work Schedule Aug 25, 2022Maribeth PalumarNo ratings yet
- Hyperbaric WeldingDocument17 pagesHyperbaric WeldingRam KasturiNo ratings yet
- Elevator Traction Machine CatalogDocument24 pagesElevator Traction Machine CatalogRafif100% (1)
- STS Chapter 1 ReviewerDocument4 pagesSTS Chapter 1 ReviewerEunice AdagioNo ratings yet
- Math 202: Di Fferential Equations: Course DescriptionDocument2 pagesMath 202: Di Fferential Equations: Course DescriptionNyannue FlomoNo ratings yet
- KINETIC THEORY OF GASES TUTORIALDocument6 pagesKINETIC THEORY OF GASES TUTORIALMat SyafiqNo ratings yet
- Who will buy electric vehicles Segmenting the young Indian buyers using cluster analysisDocument12 pagesWho will buy electric vehicles Segmenting the young Indian buyers using cluster analysisbhasker sharmaNo ratings yet
- OpenROV Digital I/O and Analog Channels GuideDocument8 pagesOpenROV Digital I/O and Analog Channels GuidehbaocrNo ratings yet
- Helmitin R 14030Document3 pagesHelmitin R 14030katie.snapeNo ratings yet
- Garlic Benefits - Can Garlic Lower Your Cholesterol?Document4 pagesGarlic Benefits - Can Garlic Lower Your Cholesterol?Jipson VargheseNo ratings yet
- Oral Nutrition Support NotesDocument28 pagesOral Nutrition Support Notesleemon.mary.alipao8695No ratings yet
- Gas Natural Aplicacion Industria y OtrosDocument319 pagesGas Natural Aplicacion Industria y OtrosLuis Eduardo LuceroNo ratings yet
- Liquid Out, Temperature 25.5 °C Tube: M/gs P / WDocument7 pagesLiquid Out, Temperature 25.5 °C Tube: M/gs P / WGianra RadityaNo ratings yet
- Rotary Twin Scew Brochure UK HRDocument20 pagesRotary Twin Scew Brochure UK HRNguyễn Hữu DũngNo ratings yet
- Young Women's Sexuality in Perrault and CarterDocument4 pagesYoung Women's Sexuality in Perrault and CarterOuki MilestoneNo ratings yet
- Aleister Crowley and the SiriansDocument4 pagesAleister Crowley and the SiriansJCMNo ratings yet
- SRS Design Guidelines PDFDocument46 pagesSRS Design Guidelines PDFLia FernandaNo ratings yet
- BCP-8000 User's ManualDocument36 pagesBCP-8000 User's ManualAsad PatelNo ratings yet
- ProtectionDocument160 pagesProtectionSuthep NgamlertleeNo ratings yet
- Retaining Wall-Masonry Design and Calculation SpreadsheetDocument6 pagesRetaining Wall-Masonry Design and Calculation SpreadsheetfarrukhNo ratings yet
- Space DynamicsDocument37 pagesSpace Dynamicspurushottam KashyapNo ratings yet
- Mechanical Specifications For Fiberbond ProductDocument8 pagesMechanical Specifications For Fiberbond ProducthasnizaNo ratings yet
- Gautam Samhita CHP 1 CHP 2 CHP 3 ColorDocument22 pagesGautam Samhita CHP 1 CHP 2 CHP 3 ColorSaptarishisAstrology100% (1)
- The Simple PendulumDocument5 pagesThe Simple PendulumDexter TorringtonNo ratings yet
- Lesson Plan: Lesson: Projectiles Without Air ResistanceDocument4 pagesLesson Plan: Lesson: Projectiles Without Air ResistanceeltytanNo ratings yet
- Lesson 2 Socio Anthropological View of The SelfDocument12 pagesLesson 2 Socio Anthropological View of The SelfAilyn RamosNo ratings yet
- Lathe - Trainer ScriptDocument20 pagesLathe - Trainer ScriptGulane, Patrick Eufran G.No ratings yet