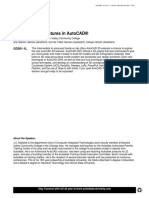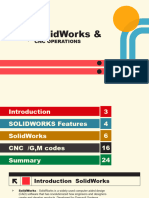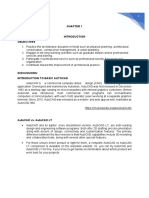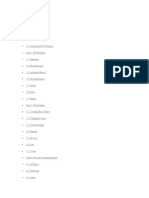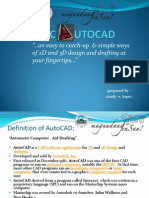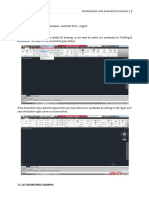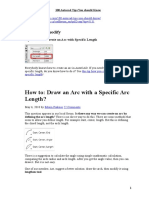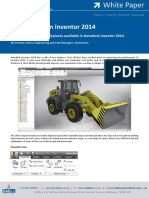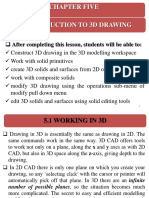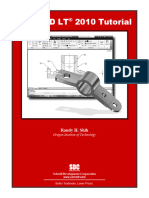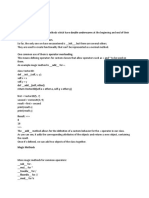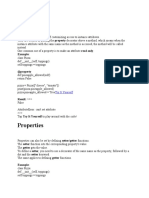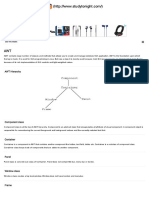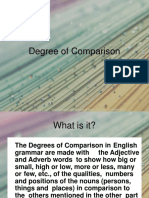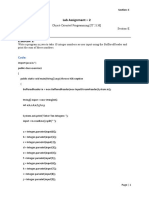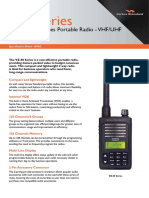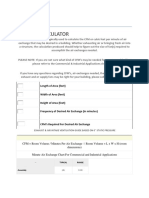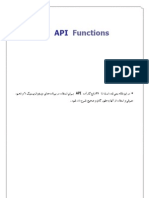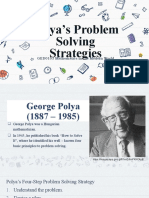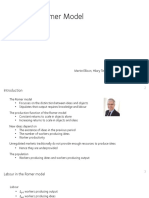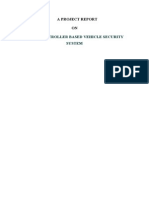Professional Documents
Culture Documents
Surface Modeling in Autocad
Uploaded by
Arya BhattCopyright
Available Formats
Share this document
Did you find this document useful?
Is this content inappropriate?
Report this DocumentCopyright:
Available Formats
Surface Modeling in Autocad
Uploaded by
Arya BhattCopyright:
Available Formats
Surface Modeling in AutoCAD 2011
Guillermo Melantoni Product Manager Autodesk
AC327-3P Learn about the new Surface Modeling feature in AutoCAD, and how it can be applied to the
consumer product and architectural market. Understand the potential for interoperability with Autodesk Showcase,
Autodesk Inventor, and Revit
About the Speaker:
Guillermo has worked for Autodesk since 2006, first as an Application Engineer based in Argentina, and currently as
Senior Product Manager for User Interaction and Interoperability at Autodesk in San Francisco. In his previous role as
Product Manager for AutoCAD, he has been responsible for free-form design, surface modeling, parametric and
overall 3D enhancements in AutoCAD 2010 and 2011. Prior to this, Guillermo was part of the reseller channel in
Uruguay, as well as an architect and professor at two architecture schools. He has performed training and
implementations of AutoCAD, AutoCAD Architecture, Autodesk Inventor, AutoCAD Revit Architecture, Revit
Structure, and Autodesk 3ds Max. Guillermo spends his free time playing video games or rocking hard with his
collection of bass guitars.
Surface Modeling in AutoCAD 2011
Contents
1.
Spline enhancements in AutoCAD 2011 ............................................................................. 3
2.
Surface Modeling ...............................................................................................................14
a.
Explicit Surfaces .............................................................................................................14
b.
Surface Associativity ......................................................................................................14
c.
Direct Manipulation .........................................................................................................15
3.
Parametric Surfaces ..........................................................................................................29
a.
4.
Using expressions during surface modeling ...................................................................29
Explicit surfaces vs NURBS surfaces .................................................................................31
a.
Rationale ........................................................................................................................31
b.
Editing NURBS ...............................................................................................................31
5.
Workflows between surfaces, solids and meshes ..............................................................32
a.
Surfaces into Solids ........................................................................................................32
b.
Meshes into Surfaces .....................................................................................................33
6.
Interoperability ...................................................................................................................39
a.
With Autodesk Inventor ..................................................................................................39
b.
With Autodesk Revit .......................................................................................................42
c.
With Autodesk 3ds Max Design ......................................................................................54
d.
With Autodesk Showcase ...............................................................................................42
e.
With Autodesk Sketchbook Designer..............................................................................54
Surface Modeling in AutoCAD 2011
1. Spline enhancements in AutoCAD 2011
First of all, we need to talk about splines. These curves have been enhanced in AutoCAD
2011, and offer a quite powerful set of options that you need to understand in order to make the
best use of them. The old SPLINE command built a spline through Fit Points, also known as
Knots in spline lingo. Now, the construction of a spline through Fit Points is one of the three
options presented in the Curves panel in the Surface tab.
a. Spline CV
We will now check the new Spline CV option. This is the SPLINE command with a macro that
defines the selection of the Method. The two available Methods are Fit Points and Control
Vertices (CVs). Fit Points belong to the curve (when Tolerance is set to 0), while CVs are points
located outside of the spline. A change in a Fit Point is much more local than a change in a CV,
which can affect pretty much the whole spline.
Spline Knot
Spline CV
Each method of creation has its own options. When defining the spline through CVs, we can
select the degree, for example. The degree in a Spline CV determines the distance to the
control vertices. As you can see in the image below, the highest the degree, the biggest the
distance to the CV, and thus, the smoothest the spline. A spline with degree 0 will basically look
like a polyline defined by a series of vertices. AutoCAD defaults to Degree 3, which is quite a
standard, but you can change this upon creation of the spline. You can eventually also edit this
by rebuilding the spline (explained later).
3
Surface Modeling in AutoCAD 2011
Degree 0
Degree 3
Degree 4
Degree 2
Depending on the reference geometry we have, one of the two methods will make more sense.
If we know the location of specific points of the spline, then Fit Points will be better.
b. Spline Knot
In order to directly create a spline through Fit Points, well use Spline Knot. The options in
Spline Knot allow you to define the Knot parametrization. In order to explain this, we should get
geeky and check some maths. There are very good papers available around this topic.
c. Spline Freehand
However, we talked about three methods. The last one is the old SKETCH command, now
defined as Spline Freehand. This command has been updated, and can now produce not only
lines, but also polylines and splines. We can also determine the Tolerance and the Increment.
These options will make a lot of sense when using Spline Freehand. The bigger the Increment,
the less CVs the spline will have. If you want a lot of control over the curve and need more
control of smaller details in the geometry, a smaller Increment will help. Tolerance will
determine how close is the curve to the points that define it. Tolerance in 0 will force the curve
to be interpolated through these points.
Surface Modeling in AutoCAD 2011
d. Example of Spline CV and Spline Knot
Lets open the file 00 shaver.dwg in AutoCAD 2011. This is the model you should see upon
opening the file. If you change into 3D Modeling workspace, you will get a new Materials UI on
the right. Close it or minimize it for the time being.
The first thing well do is to check the new options for Visual Styles within AutoCAD. The Visual
Styles panel moved from the Render tab into the View tab (they can also be found in the Home
tab).
Surface Modeling in AutoCAD 2011
Depending on what you need to do, you may want to use Realistic visual style (the one
presented in the file by default). This is great when in need to show materials to a non-technical
audience or for communication in general.
However, being able to see edges or isolines may also be interesting. In surface modeling in
particular, visualization of the rows of UVs is very important, so we may want to target for a
visual style that already has a setting that allows the visualization of isolines.
In this particular case, well use X-Ray, which not only shows the structure of the surfaces and
solids, but also has some level of transparency, that allows a better understanding of the object.
We are using Perspective View by default. Once we get into the creation of the curves, we may
want to be in Parallel View. Well do this by right clicking on the ViewCube, and selecting
Parallel View. The background color will also be regular, and identical to the one in 2d
wireframe. This way, we wont see any changes when moving from an orthographic view into an
isometric view.
Surface Modeling in AutoCAD 2011
In 3d modeling workspace, go to Home tab, View panel, and choose Right view.
We could have achieved something similar by clicking on the face named Right in the
ViewCube, with the exception that this does not make the UCS follow. Thus, if you chose Right
View through the last method, you wont have the XY plane in the right place. This is only
relevant if you want to use the Spline Freehand option, which only allows a sketch on the XY
plane.
Now create a layer called Case_Bottom. Make it current, and turn the wire 1 layer on. You may
want to lock it, so you dont mess up the points.
In the Surface tab, under the Curves panel, select Spline CV.
Make sure you have Node as an option in the OSnap Settings. You may notice, when you do
so, that there are also 3DOsnaps! But lets talk about them later.
Surface Modeling in AutoCAD 2011
Now just create the spline through the points in the wire 1 layer. Start in the last point at the
bottom and move up (in order to get the same results as the screen captures). You will notice
that only the first and last points belong to the curve. The rest are controlling the spline from
outside.
You can also use Show CV option in the Control Vertices panel in the Surface tab in order to
see the control vertices. You can either select the command and then click the spline, or do pick
first. Then, youll notice that you can see the control vertices at any time, and not just when the
spline is selected.
Click on a CV, and youll be able to move it on the plane or even in space. Try to play around
with the position of the CV for a while, and see how the spline reacts. For the exercises sake,
keep the point in its place once you try this for a while.
Surface Modeling in AutoCAD 2011
If you hover over a CV in the spline, youll also notice that you get options for adding, removing
or refining vertices. The key idea to keep is that you may first approach the construction of the
spline with a basic sketch, and start refining it.
Try these options, and get comfortable with the whole workflow. Stretching a vertex is basically
moving the position of the CV. Add and Remove are quite self-explanatory. Refine Vertex
produces two CVs without altering the spline. This adds control to the curve for further editing.
Another interesting option is Rebuild (Control Vertices panel in the Surface tab). This
command enables you to change the degree and the amount of CVs in a spline. It also works
on surfaces. If you have a spline with many CVs (maybe you created it with Spline Freehand),
CVREBUILD will let you define the number of control points. Of course this may have an effect
on the shape of the surface, but this is controlled by the Preview, which shows the maximum
Surface Modeling in AutoCAD 2011
distance between the original and rebuilt spline. This is called Maximum Deviation, and will help
you decide if the change is acceptable or not.
Try the setting that is depicted in the image above, and click on Preview. You will see two
splines, and a representation of the Maximum Deviation. Of course, by removing a CV, we are
changing the spline quite drastically, but it may be exactly what you need.
If you hit Escape, the dialog box will appear again, and you will see the value of the Maximum
Deviation. If you had clicked Enter, you would have deleted the original spline and kept the
rebuilt one (since Delete original geometry was checked in the Rebuild Curve dialog).
Now lets turn the wire 2 layer on, and do the same process with another Spline CV. You may
want to turn off wire 1 layer first.
10
Surface Modeling in AutoCAD 2011
Click on all the points, and you should get a result like the one depicted below. Feel free to try a
stroke with Spline Freehand, and see if you can get comfortable with that command. If you
have a tablet and a stylus, this option may become a very good friend.
You may have noticed that if you click on the spline, there are a couple of new graphics
attached. The pink cross defines the starting point of the spline, while the other graphic will let
you move between CVs and Fit Points. Sometimes you will notice that creating a spline through
CVs is what you want, but at some point you want a specific Fit Point of the spline to be moved
to another location. Thats when you will like to have Fit Points displayed. The options in the
Right Click menu will also change depending on the type of control the spline currently has. And
yes, you dont need to type SPLINEDIT anymore. Its just a right click away.
Lets complete the two remaining curves by turning wire 3 and wire 4 layers on. I would suggest
to do one curve at a time, and keep the rest of the points in the other layers off, in order to
decrease complexity.
Move into an isometric view, and use Spline CV to complete both curves. The end result should
look like this.
11
Surface Modeling in AutoCAD 2011
We only have half of the shaver, which is good enough to get an idea of how to design the
curves that will define the whole case. Anyway, you may want to get the whole shaver and we
also need to get the curves for the other side of the case, so lets use 3DMIRROR to get the
other half of the shaver and the two curves on the side. If you use the YZ plane as the symmetry
axis, just click on any point in the shavers section, and it will do the right thing.
And wheres 3DMIRROR? You can access it from the Home tab and Modify panel, or simply
type the command. Remember that if you start typing and use Tab, AutoCAD will suggest
commands, so if you just type 3dm and use Tab, youll get the 3DMIRROR command as a
second option (since they come in alphabetical order, and 3DMESH will come first).
After mirroring the geometry, you should have something like this.
12
Surface Modeling in AutoCAD 2011
Its time to start with surfaces. The first one will be a Network Surface. However, this kind of
surfaces needs curves on both directions. Well create the bottom of the case with them. This
means that we need to create some curves along the opposite direction to the bottom curve and
the two bottom curves at the sides. Since we know that the spline should have the three
endpoints as part of the curve, we will use Spline Knot.
Just select the Spline Knot option, and make two curves by clicking on the endpoints of the
previously mentioned splines. The result should be something like the image below.
13
Surface Modeling in AutoCAD 2011
2. Surface Modeling
AutoCAD 2011 introduced Surface Modeling, bringing unprecedented power and flexibility into
AutoCAD. Between meshes, solids and surfaces, you can have different approaches to
modeling. And what is even better, there are workflows between them, which will be explained
in part 5.
There are some aspects to keep in mind when talking about surface modeling in AutoCAD. We
need to talk about the many object types, but the main guiding principles when we built the
feature were: explicit surfaces, associative surfaces, and direct manipulation. Any surface
created with the option NURBS Creation on, or converted into a NURBS surface will be defined
only by the grid of UVs.
a. Explicit Surfaces
However, you may prefer to work with Explicit surfaces when the method of creation is clear,
and there is no need to change it (Revolve, Extrude, Loft, Blend, Patch). These surfaces
maintain the relationship with the method used for their creation. For example, a revolved
surface will let you change the angle of revolution any time after its creation. If it was a NURBS
surface, this would not be possible that easily.
b. Surface Associativity
But we also have Associative surfaces. An Explicit surface could have been done without the
Surface Associativity option. In that case, a change in the geometry that originated the surface
will not change the surface. An associative surface is controlled by the original geometry. This
means that if you used two splines to generate a loft, the control for the edges of the loft will not
belong to the surface, but to the splines used for its creation.
Summarizing, a surface can be both Associative and Explicit at the same time. It can also
be Explicit only. A NURBS surface cant be associative.
14
Surface Modeling in AutoCAD 2011
c. Direct Manipulation
Most of the interactions with surfaces and splines are done through the canvas, and not
involving dialog boxes, which tend to disrupt the process. You can see direct manipulation in the
multi-function grips on splines, on selection cycling, and in the controls for surfaces. All these
will be covered in the following example.
d. Example of surface modeling
Even more important than learning the commands and different surface objects, is to know
when to apply which surface. Let me explain the whole process by showing you the final result
and identify the surface types.
The first surface well do is a Network Surface using the three longitudinal curves and the two
curves we did between them. A Network Surface needs curves on both directions, and they
dont even need to be intersecting. Of course, if they intersect and have coincident vertices,
then the surface will look exactly like we want. If not, there will be some interpolation done by
the computer, which we wont exactly control.
Now well complete the sides. We will use a Loft for this purpose, and well consume the
remaining spline, and the edge of the surface we just created. Why? Because the selection of a
surface edge will allow us to control the continuity between the surfaces. In this case, we want a
perfect curvature between these two surfaces, so well need G2 continuity. If we had selected
15
Surface Modeling in AutoCAD 2011
both splines for the loft, we would not have had the chance to define continuity. Thats also the
reason why we needed the Network Surface first.
The next operation is a loft, but in this case we can use the splines (the top spline and the top
splines from the sides). Why? The answer is simple. We just need to have coincident edges, but
not continuity, since this top surface will be a second part of the cover. We can also use the
surface edge with G0 continuity. If we do this, well have associativity between the surfaces.
16
Surface Modeling in AutoCAD 2011
The last operation will consist in closing the gaps on both ends. This will be done with Patch
Surface. Patch can operate with surface edges or curves, but in this case well use surface
edges, even though well force the solution to be a G0 (with no continuity in curvature or
tangency).
17
Surface Modeling in AutoCAD 2011
Lets start with the modeling.
The first surface well do is the Network Surface. You need to select two sets of curves, which
have different directions. Once you finish selecting the first set of surfaces, youll click enter (or
whichever method you have for this), and then the second set of surfaces.
Lets take a look at the Ribbon. The option for Surface Associativity is on. This means that if
you change the position of the elements that originated the surface, the Network Surface will
also change. The control lies within the original curves. This is a great differentiator with strict
NURBS modelers, which create a NURBS surface once you click OK. Please note that you can
also do this, by selecting NURBS Creation. In this case, all associativity is lost.
Lets create our first surface using the Network command on the Create panel in the Surface
tab. Remember to select the first set of curves in one direction, and then the other set of curves,
after clicking Enter.
18
Surface Modeling in AutoCAD 2011
If you have Properties open (if not, you can get it in many ways, but a simple one is through the
Quick Access Toolbar), you will notice that if you select the surface, it is not only a Surface, but
its called a Network Surface. AutoCADs surfaces (if not created with the NURBS Creation
option) are explicit surfaces. It means that at any time, they keep the properties of the method
they were created with. Well see more value to this when we check the loft and the patch.
So we have the base of the case, but we now need the sides. Well use the Loft command.
LOFT has been around since 2007, but it has been enhanced, so lets check some of these
enhancements. In our example, we are going to use a curve and a surfaces edge. In the past,
loft was only possible with open or closed curves, and they had to be planar, at least the initial
and final profile.
In 2011, we can loft non planar profiles, and when one of the profiles is a surfaces edge, we
can control the continuity.
Select the LOFT command in the Create panel on the Surface tab, and then click on the top
spline on the side. Then, using Ctrl, click on the surfaces edge. As usual, Ctrl enables access to
subobject level, and in the case of a surface, to its edges. We need to select the edge, in order
to get access to the option for continuity. If we had selected the spline coincident with the
surface edge, we could have done the loft, but it would have worked as a G0, since the
command does not detect the adjacent surface when choosing the spline.
Once you finish selecting both profiles, you will get several options. Lets focus on Continuity.
The options are G0, G1 and G2.
G0 (position) continuity means that there are no gaps, but theres a sharp angle.
When you create G1 (tangent) continuity, it means that the surfaces have equal angles in their
tangency.
19
Surface Modeling in AutoCAD 2011
When you create G2 (curvature) continuity, theres not only equal tangency, but also equal
radius in the curvature on both surfaces. These are the surfaces that dont show any flaws when
lights are reflected on them. Thats why Zebra analysis is so important in these cases.
You will also notice that when you click on the loft, youll get a couple of new icons. If continuity
among surfaces is involved, then you will get at least three of them.
The one depicted below (the one to the right) will define the continuity. This is the one that will
only appear if at least one surface edge is selected as start or end profile. Please remember
that you can change this setting at any time.
The following icon provides different options for the loft operation:
20
Surface Modeling in AutoCAD 2011
You can decide between a smooth fit and ruled loft (the latter will have G0 continuity between all
internal profiles).
You can also define if the loft is normal to any of its sections.
Draft Angle can also be triggered from here, although well see that the last control is basically a
Direct Manipulation element for Draft Angle.
The last option is to close the surface or solid, which can also make a periodic surface.
The control for Draft Angle can also be accessed via Direct Manipulation. Once you click on the
triangle, you will get a handle that will control the magnitude of the draft angle, and reach very
interesting results.
21
Surface Modeling in AutoCAD 2011
As you can see, AutoCAD 2011 has worked a lot around Direct Manipulation. This means that
you can do pretty much any editing operation without having to go anywhere else than the
object itself.
However, you can access most of these options from the Properties palette too. Lets take a
look at it.
First of all, AutoCAD recognizes the surface type as a loft.
This is an Explicit surface.
Under General, we will get the usual object properties,
such as Color, Layer. Please note that theres a new
option called Transparency.
3D Visualization will let us access to the Material and to
control how the object casts and receives shadows.
Geometry is where we find the most interesting
information in terms of editing. Some options are grayed
out, since they cant be changed from this palette.
Changing the number of cross sections would not make
any sense, for example. Other options, like Trimmed
surface, are not relevant until we dont have such a
scenario (trimming elements).
Under Surface Normals, we can change the way the loft
behaves (Ruled, Smooth, etc). Its the same control we
had on the object.
End Magnitude will control the Draft Angle. It may be
interesting to drag the control using Direct Manipulation, and then be able to fine tune it by
typing a more precise value in the Properties Palette.
The number of isolines does not affect the control of the surface, so just change it if you want to
have a different understanding in visual terms. Maybe a bigger amount of isolines along one
direction will help to make the surface more legible.
End Continuity is also a control we saw over the object. If we had used continuity with two
surfaces, we would have had Start and End Continuity (and Start and End Magnitude).
We can also see that the loft is not closed (under Misc)
Surface Associativity enables us to control if the surface will keep associativity, and we can
also ask AutoCAD to show associativity. If we change this value into Yes, you will see how the
spline and surface edge highlight (image below, to the right)
22
Surface Modeling in AutoCAD 2011
We have already solved the bottom and the sides. Lets see what to do with the top. Why the
top first? Because we have all the data to create the next surface. And we need this new
surface in order to close the gaps at both ends. Thats the rationale.
We will do another loft. This time, using three splines. Why do we choose to use the splines and
not the other surfaces edge? Simply because we want them to be adjacent, but they dont need
to share continuity. As it was mentioned before, you can still use surface edges and apply G0
continuity.
First, lets make a new layer called Case_Top, and change its color, so we can easily recognize
both parts of the object.
Well use the LOFT command again, this time with the two top splines on the side, and the top
spline we first did. Please note that we need to select the cross sections in order.
When you select the first spline, you will notice a new icon over the cursor. It tells you that there
is more than one element of geometry there, and its called Selection Cycling. You can also
toggle it on and off from the Status Bar (the last icon to the right).
Selection Cycling will display any geometry that coexists in the point that you clicked, unless the
option is too obvious. For example, when selecting subobject in a Box, and you click over an
edge, AutoCAD will assume you want the edge, and not the two faces that converge into that
edge.
23
Surface Modeling in AutoCAD 2011
In our case, if we want to select the spline, AutoCAD will also find the previous loft. So thats
exactly what it will show in an adjacent box. You can hover over the options, and youll see them
highlighting on screen.
A couple of tips on Selection Cycling.
First of all, if the first choice that is displayed is the right one for you, you can keep selecting the
other elements, since AutoCAD will take the default one as the one selected. If it is not, just
move your mouse over the options, and click on the one you like.
If you are in a drawing thats too busy, you may want to turn it off. Just do it from the Status Bar.
The results from this loft should look like the following image.
24
Surface Modeling in AutoCAD 2011
You may want to go back to visual styles, and select Realistic, which will tell you if there are any
collisions with the shaver. You wont find any problems with the geometry, of course.
But lets create some problems, and take a look at surface editing. While the surface is a loft,
and its associative, we still have control of the splines that were used as cross sections.
Select the top spline and youll get the Selection Cycling box, since both the spline and the loft
share the same space. Depending on the angle of your perspective, youll probably also get the
network surface done for the bottom, and the shaver (solid).
Once you have the spline selected, hover the mouse over one of the CVs, and you will see that
the Gizmo will move to that location. Now move the CV along the axis normal to the surface
(depending on how you did the exercise, this may vary). Make sure you go down, towards the
25
Surface Modeling in AutoCAD 2011
shaver. The whole point is to have part of the shaver to appear through the top of the case.
Turning OSnaps off may also be a good idea.
The problem here is quite obvious, but in many cases, it wont be so clear. You can now use
INTERFERE in order to get any collisions. The command INTERFERE is in the Solid tab, in the
Solid Editing panel.
Once you invoke the command, make sure you first select one set of elements to analyze (in
this case its just one the top of the case-), and after clicking Enter, choose the second set of
elements (both sides of the shaver). You should see something like this. The portion in red
shows the collision.
You can now undo until you get to the correct loft (before editing). We now need to close the
shaver.
26
Surface Modeling in AutoCAD 2011
Lets use the option called Patch. A Patch is a surface type that will create a surface that closes
a gap. The boundaries can be either curves or surface edges. Please note that you cant mix
curves and surface edges. When you use surface edges, the patch will ask for the type of
continuity. You can also constrain the patch with additional geometry. For example, you want
the patch to go through a specific point, or an ellipse. In this case, were going to make it simple,
but feel free to try some of these options.
Change the current layer to Case_Bottom, and then use the Patch option (SURFPATCH
command), which is on the Surface tab, in the Create panel. Select all the surface edges at the
bottom (in no particular order), and you should get something like this.
Before the command ends, you are prompted for three different options. You can control the
continuity (as we already learnt with the loft), you can define a Bulge magnitude, and add a
Constraint.
27
Surface Modeling in AutoCAD 2011
Select Continuity, and play a little with G1 and G2. You will notice that the surface changes
according to the continuity you select. For the exercises sake, keep it in 0.
If you have G1 or G2, the Bulge will help you define the shape of the patch. Try to change it
from the Properties palette, and put it in 1 (remember to change continuity too). This is what it
looks like with G2 and Bulge in 1.
Go back to the Patch in G0, and do the same to the other end. It looks like we have a nice
conceptual design for a shavers case!
28
Surface Modeling in AutoCAD 2011
3. Parametric Surfaces
a. Using expressions during surface modeling
Most of the surfaces prompt for an Expression as one of the options upon creation. If you are
using the 3D Modeling workspace, you wont have access to the Parametric tab, which is solely
available on the 2D drafting and annotation workspace. That said, by customizing the CUI, you
can easily add the Parametric tab to the 3D Modeling workspace, by simply dragging it from the
list of Ribbon tabs into the available tabs in your workspace.
Lets say we add two User Parameters called Angle1 and Angle2. We want to control the angle
of revolution of two Revolved surfaces. They are both related. One of them is half of the other,
and revolves in the reverse direction.
29
Surface Modeling in AutoCAD 2011
As an example, lets blend both surfaces with G2. Take a look at the result. After changing the
angle (second image), we can see how the three surfaces update and reflect that change. Now
thats productivity.
30
Surface Modeling in AutoCAD 2011
4. Explicit surfaces vs NURBS surfaces
a. Rationale
So if explicit surfaces are so convenient, why would you need NURBS? Simply because
NURBS can allow for even more flexibility in cases where the method of creation is not relevant,
and probably too restrictive. For example, if you need to create a bump in a specific part of a
surface, then it will be very hard to edit curves in order to get the right result.
By converting an explicit surface into NURBS, you lose associativity, but get the power to edit
the hull (a collection of control vertices), and to use the CV edit bar.
b. Editing NURBS
Convert to NURBS is located in the Control Vertices tab. Once you convert to NURBS, you can
use the Show CV option to display the hull. If its too dense, or not enough dense, you can also
use Rebuild. In this case, instead of amount of CVs, it will prompt for amount of Us and Vs.
Now you can simply use the Gizmo on one or several control vertices (if you want to select
several, you need to use Shift)
31
Surface Modeling in AutoCAD 2011
When rebuilding surfaces, always make sure that there are no gaps with adjacent surfaces,
since AutoCAD is not tracking associativity any more.
5. Workflows between surfaces, solids and meshes
a. Surfaces into Solids
There are a couple of ways to create solids from surfaces.
The first of them is by applying thickness. This can be done from two commands: THICKEN (in
Solid tab), and by OFFSETSRF (in Surface tab).
Make sure that the thickness is not big enough as to create self-intersections. In those cases,
the command wont work.
In this example, by applying Offset Surface (OFFSETSRF) to this surface, we can get a solid
very easily. Once its a solid, its going to be hard to edit, so make sure that the shape is quite
defined if you convert to solid. Surfaces are much more flexible, since they keep associativity.
32
Surface Modeling in AutoCAD 2011
When you select Offset, the surface will indicate the direction of the offset. By right clicking we
get access to the contextual menu, where youll select Solid, and will define a thickness. Done.
SCULPT is a very powerful command introduced in AutoCAD 2011. Now you can create a solid
from any set of watertight entities. Could be all surfaces, solids and surfaces. As long as there
are no gaps, AutoCAD will consider the volume watertight, and will be able to perform the
operation.
In this example, you can try Sculpt after making sure that all the sides are correctly closed. A
simple selection of all the elements is the only thing you need.
b. Meshes into Surfaces
When AutoCAD introduced subD surfaces in AutoCAD 2010, some people had doubts about
the accuracy of the method. They were right, since a subD mesh is basically generating a curve
by interpolation of planar faces. It was a method introduced by companies like Pixar to generate
smooth surfaces without such demanding times of render that a perfect curve would produce.
Meshes are also extremely flexible, and very intuitive to use. That said, when our designs need
to go to production, its a very different story than a design whose only purpose is a render.
AutoCAD has defined some workflows between meshes and surfaces. Lets suppose we have
tweaked a torus into this shape using SubDs. Getting to this shape by creating profiles would
33
Surface Modeling in AutoCAD 2011
have been quite a complex task. Especially during conceptual design, where the end form may
not be that clear.
Now well convert the mesh into a smooth optimized surface. This is done from the Convert
Mesh in the Mesh tab. Selecting smooth optimized will make AutoCAD stitch faces with G2
continuity. This enables you to have the least amount of NURBS patches.
We already have a surface. We now need to convert it into NURBS surfaces. The current entity
is a body that stitches many surfaces together. By converting to NURBS, well get the individual
NURBS surfaces. You need to do this if you need to be more precise when editing some
specific part of the surface.
34
Surface Modeling in AutoCAD 2011
The following image shows a NURBS surface isolated from the rest. Depending on the type of
editing done in the mesh, you can get a fairly clean set of surfaces. In this case, the surface has
been converted into 4 NURBS surfaces. Not bad.
By clicking on Show CV and selecting the surface, we can see the hull. We can also Rebuild the
surface if we need more control on the U and V direction. We could also eventually change the
degree.
The hull is easily editable by dragging one or more control vertices with the Gizmo. This is
another example of direct manipulation. The Gizmo will not only allow movement, but can also
accept keyboard input of any distance.
35
Surface Modeling in AutoCAD 2011
If the hull does not have enough control vertices we can rebuild it. However, we may not need
too much density everywhere, but only in a specific part. Thats the reason for the addition of the
command CVADD (you can find it in the Control Vertices tab, as Add). You can define the
direction, and choose to add control vertices or knots. This has the same rationale than what we
talked in the section about splines. In the image below you can see how we can track the
position of the new row of CVs.
This seems enough powerful, but lets go one more level deeper. Maybe we dont want to define
more rows of CVs. Then the CV Edit bar is what you need. The CV Edit bar (the command is
called 3DEDITBAR) will track a specific point in the surface.
36
Surface Modeling in AutoCAD 2011
As soon as we define the position of the point, well click and see the Gizmo appear in this
location. This Gizmo is pretty much the same as the one we already know. It does have some
more features. One of them is really important if you want to move normal to the surface. You
can find it under Align Gizmo With. If you select Object, then the Z in the Gizmo will be directed
perpendicular to the surface. In the case of this particular example, finding that direction would
have been quite difficult.
Once we have the Gizmo where we want it, we can then drag it in the usual way.
37
Surface Modeling in AutoCAD 2011
As a final step, you can use Thicken on the surface, in order to get a solid. The part is closer to
being manufactured. You can also create documentation with the already existent Section
Plane.
38
Surface Modeling in AutoCAD 2011
6. Interoperability
a. With Autodesk Inventor
AutoCADs surfaces are a quite flexible and powerful environment, which may be a very good
front end for conceptual design. That said, if you want to continue the design into production,
Inventor is probably the right tool. They both use the same modeling kernel, so the information
flows very smoothly from one application into another. The only caveat is that what gets into
Inventor is the brep, so for now, the associativity is lost. If you change the design in AutoCAD,
you need to reimport the model into Inventor.
Once we save the solids or surfaces in AutoCAD, well export an SAT file, which well open in
Inventor. I recommend setting the sysvar ACISOUTVER to 0 before exporting.
In this case, we imported the bottom of the case as a solid (using the same example from the
previous parts).
Now well do a Shell in Inventor. We could have also done this in AutoCAD, but Inventor offers
an environment highly specialized for manufacturing, with many workflows that will make your
life much easier. Since AutoCAD stays in generic shapes, it is more flexible. But at this stage of
the design, we may require the power of discipline specific tools.
Inventor will also ask for faces to remove, and well select the top face.
39
Surface Modeling in AutoCAD 2011
The results of the shell should look like the image below.
Now its time for the ribs. This is a great example of a process thats really faster in Inventor.
Creating these ribs in AutoCAD would have taken several steps. In Inventor, we will just
define two lines in auxiliary workplanes, and use the command Rib, which will solve the
unions for us. At any time, we can also move the workplanes, or edit the thickness of the rib,
and the whole model will update.
Finally, by copying the body of the shaver into the part and using the Sculpt command, we
can get rid of the parts of the rib we dont need.
40
Surface Modeling in AutoCAD 2011
At the end of this process, this will be the assembly. Inventor would be much more suitable if
you want to continue developing the part for fabrication, since it also has a powerful set of
tools for plastics, and of course, for making the mold that you may need in order to make
mass production of these parts.
41
Surface Modeling in AutoCAD 2011
b. With Autodesk Showcase
Showcase is a great tool for Design Validation and overall communication for your idea. You
can import the dwg done in AutoCAD or the iam done in Inventor into Showcase, and create
stunning presentations for your product.
Once you import the model into the scene, you can change the materials using Showcases
Material Browser (the shortcut is M). It is organized into Categories, just like the one in
AutoCAD, so youll notice that any work in materials will have an almost nonexistent learning
curve.
You can also define the Scene (the shortcut is S). The lighting coming from the scene impacts
in the model, since Showcase uses Image Based Lighting. You can select any of the images
offered in Showcase, or import a new scene. You will need an HDRI image for this.
42
Surface Modeling in AutoCAD 2011
You can also control the scenes scale, and the position of the model with respect to the scenes
floor.
Once you have the model finished, you can generate Shots and make small animations like the
ones that can be done in AutoCAD with ShowMotion.
43
Surface Modeling in AutoCAD 2011
c. With Autodesk Revit
When working in a conceptual design in AutoCAD, we may want to continue our work in Revit.
Although the complete model could be done in AutoCAD, Revit offers discipline specific tools
that will enhance your productivity, and allow you to integrate your AutoCAD conceptual design
into a Building Information Modeling process.
We will now create a solid from the set of surfaces. Revit will be able to create slices from a
solid, in order to create floors. Well use a design that started as a couple of meshes for the
towers, which were then converted into faceted solids. The base of the building was built with
surfaces.
Well set DELOBJ sysvar to 0 for a moment, so the surfaces are not deleted after the
SURFSCULPT command creates the solid.
After invoking SURFSCULPT, or clicking on the Sculpt icon in the Edit panel, you just need to
select all the surfaces, and a solid will be created. If you also select the meshes in the same
operation, AutoCAD will create a single solid. In this particular case, Id suggest to do
conversion to faceted solids when working with the meshes (the two towers), and sculpting the
surfaces for the rest of the building.
44
Surface Modeling in AutoCAD 2011
It is quite likely that when in Revit, you will want to slice the towers and the base according to
different levels. This task is easier if you make individual exports into Revit.
The canopy will not be sculpted into a solid, since its open geometry. You can take that part
separately too. It will work perfectly well in Revit, but it wont be possible to slice it. Not a
problem. We will just create Wall by face, so the surface has enough information for that.
Create wblocks with every part of the building, being careful about sharing the same origin. My
suggestion is to use 0,0,0.
If you click on any part of the building, you will see that Selection Cycling shows you both the
surfaces and the solid you just created. Select the solid, and right click. You will find new
options that were introduced as an Advantage Pack for Subscription during AutoCAD 2010.
Select the option called Isolate, and you will be able to isolate the solid. In our case, its the only
thing we had in the Solid layer, so it would have been easy to just isolate the layer. But imagine
when you have multiple elements in a layer. That would have taken more time. With the new
timesaving tools, this is really fast.
The following images show the last steps. We isolated the solid, and created a block with
WBLOCK, since we want it to reside outside of this file.
45
Surface Modeling in AutoCAD 2011
46
Surface Modeling in AutoCAD 2011
The purpose of this part of the example is not to deliver a detailed process within Revit, but to
show the overall workflow. Im based on the assumption that you have some familiarity with
Revit. If that is not the case, you may also want to refer to Revit material available on the web.
The first thing well do in Revit, after we open a new project, is to create some In-place masses
where well insert the different parts of the conceptual design.
We need to click on the Massing & Site tab, and choose Create In-Place Mass.
Revit will prompt for a name. Add a name for the mass. Make sure its easy to identify,
especially if you are going to insert many other elements.
Once the mass is named, click on the Insert tab, and in the Link panel, you will see an option
called Link CAD. We are going to link the dwg file into Revit.
Browse the files we just created in AutoCAD, and insert one at a time.
47
Surface Modeling in AutoCAD 2011
Make sure that Positioning is set to Origin to Origin and not the default setting of Center to
Center. Since we created a wblock in AutoCAD, the file will already be purged from anything
else. If you are not clear about the possible existence of hidden elements in the dwg, you can
select Visible in the Layers option.
The file in AutoCAD was done in meters (if you used the files in the tutorial). Revit can
autodetect the units, but if you want to make sure everything is ok, just select meter in Import
units.
48
Surface Modeling in AutoCAD 2011
Once the process of linking and importing the dwg ends, you should see something like the
image below. If you have made a zoom or dont see anything, make sure you type ZA (for Zoom
All).
Finally, click on Finish Mass.
Now repeat the process for the towers and the canopy. The canopy will display a warning that
no Floors can be made with the geometry you imported. We are perfectly fine with that.
The next step will be to create some levels, so lets select an Elevation from the Project
Browser. Select East, and you will see the model just like the image below.
Now we need to create an array of levels. First set the distance between levels into something
that makes sense to the scale of this space. I put 7 meters between floors, so the space
between slabs is not perceived as so horizontal.
49
Surface Modeling in AutoCAD 2011
Now we can select the Mass, and well see an option in the contextual Ribbon for Mass Floors.
Once you click on that, youll get a dialog box with all the levels. Select the levels you want to
slice, and hit Ok.
50
Surface Modeling in AutoCAD 2011
The result should be something like the image below.
Now that we sliced the mass, we need to convert those slices into floors. In the Home tab, you
need to select Floor by Face from the Floor drop down (Build panel). Once you have selected
Floor by Face, simply select the slices, and create the floors.
51
Surface Modeling in AutoCAD 2011
You can go back to Massing & Site, and disable Show Mass, in order to understand what we
are doing.
After completing the floors, we can continue with the rest of the components. In this case, I
added Curtain Systems, a Roof and a Wall.
After linking the rest of the masses, the end result will look like the last image. This is actually a
good starting point where the architect can start defining the space, materials, and later he can
start creating 2D views of the project.
AutoCAD was of great help, as we saw, for the initial part of the design, providing a very flexible
and probably familiar environment for modeling with solids, meshes and surfaces. Depending
on the office, the conceptual design and the development will be done by different people, with
different backgrounds and definitely different skills. Having conceptual design in AutoCAD as
another alternative of a front end solution for design is just adding more power to your repertoire
of potential solutions.
52
Surface Modeling in AutoCAD 2011
53
Surface Modeling in AutoCAD 2011
d. With Autodesk 3ds Max Design
Interoperability between AutoCAD and 3ds Max Design is probably much better known than
with the rest of the applications, so this explanation will be brief. If you need more information,
you can refer to the class that myself and Marion Landry are also presenting at Autodesk
University 2010 (DV430-1 AEC Workflow for Autodesk Design Suite).
The most important element to consider is how to import the data from AutoCAD. It all depends
on where you will decide to apply materials. AutoCAD and 3ds Max Design now share a
common and very powerful material library called Autodesk Material Library. This means that
any material applied in AutoCAD will be displayed by 3ds Max Design if you import the file as
dwg.
The best way to import the file is through File Link Manager in 3ds Max Design. You can find it
in the App Frame (the M on the top right), under References. Please refer to the class
mentioned above for details on best practices around settings. If the import is done defining the
right settings (on tessellation, grouping, etc), then the process in 3ds Max will be much faster.
e. With Autodesk Sketchbook Designer
Autodesk Sketchbook Designer is a new product that is offered within the Autodesk Design
Suites. It is a combination of two products. Sketchbook Designer for AutoCAD is a plug in that
appears as a tab within AutoCAD, and there is a standalone version called Sketchbook
Designer. You will need both.
For more information, please refer to another of my classes (AC422-2: Get Your
Presentations and Design to the Next Level with Autodesk Alias Sketch for
AutoCAD). The product changed its branding during the year, so Alias Sketch was the old
name.
Sketchbook Designer will allow you to do very powerful sketching, which can be both raster and
vector. Vector sketching is only allowed in the standalone application. You can then export the
curves into AutoCAD, and use them for surface modeling.
This is probably the use of Sketchbook Designer that is more related to this class. You can also
use the product for compositing images (as you may do in image editing software). The
differentiator is that you can underlay 2D or 3D geometry from the model space in AutoCAD into
paper space, and sketch over it. Its a great tool for communicating an idea.
54
Surface Modeling in AutoCAD 2011
Lets see an example extracted from the class DV430-1 mentioned before.
In this example, we need to sketch the basic shapes for building a pavilion in a specific location.
From the Insert tab in AutoCAD, you should attach an image and scale in order to have its real
size. Scaling with reference is very useful for this.
In order to use Sketchbook Designer for AutoCAD, you need to be in Paper Space. Go to Paper
Space and create a viewport if one has not been created automatically. Sketchbook Designer
for AutoCAD uses a different concept, called Canvas.
You will now create a Canvas over the Viewport, so the information in the Viewport is converted
into what Sketchbook Designer can use.
55
Surface Modeling in AutoCAD 2011
Once you define the Canvas using the viewport vertices as snapping points, Sketchbook
Designer will prompt for some data about the page. The relevant part for us now is to select
Create Paint Underlay ON. This will bake the viewport into the canvas as a raster image.
If you use software for editing images, you will be familiar with the Canvas Browser. The layers
are stacked according to draw order. The underlay layer cant be used for sketching, since its
locked. Thats why Sketchbook Designer creates a Paint layer on top of the latter, in order to
have a canvas where to work.
56
Surface Modeling in AutoCAD 2011
The next step is to create a Vector sketch. This can only be done in Sketchbook Designer
standalone. There is a one click workflow enabled with Sketchbook Designer that automatically
opens the standalone version and locks the current drawing in AutoCAD. The option for this is
the tab called Environments.
In Sketchbook Designer you will now create a Vector layer by clicking on the Layer menu. You
need a vector layer in order to generate editable curves. If you do the same strokes from a Paint
layer, youll simply obtain a bitmap.
There is also another access point for creating and editing layers inside the current layers box,
as you can see in the image below.
You can now start sketching. In this case, I suggest to create a paint layer and paint some
background in order to work with less distraction from the aerial photograph. It is clear than in
other situations, you definitely need the data in the photograph, so in those cases simply create
the sketch with the vector layers.
If you do prefer to have background for your sketch, there are a couple of controls you may like
to understand. The first is the size of the brush. While you use the slider on the left, youll have
feedback on the screen, with a stroke that will show you what you are configuring. This stroke
disappears as soon as you finish editing the size. Youll also get the same one for transparency.
57
Surface Modeling in AutoCAD 2011
The other control to know is the color wheel. It is quite simple to understand. The background
color in the wheel represents the current color.
While you create the strokes, youll notice a graphic next to your vectors. You can control the
spline with it, by simply dragging it. Try it in order to get a feeling of its power. You can also click
on it, and get different options, that include a straight line, a perfect arc, etc. You can see in the
picture below how the curve becomes a straight line by simply clicking on that control
58
Surface Modeling in AutoCAD 2011
You may also want to edit those curves by tweaking the control points. There are a couple of
options in Sketchbook Designer that allow you to select either complete segments, or segments
within the curve, or the overhanging parts after an intersection. All of these features are
absolutely necessary if you want good control of the geometry. Remember that you can start
modeling based on this geometry.
You can now delete the background you created. Simply use the radial menu and select Delete.
You are now ready for going back to AutoCAD.
59
Surface Modeling in AutoCAD 2011
Now you will export the curves and also do a one click workflow back to AutoCAD. The curves
will be exported without the rest of the raster content, as a dwg file. When you do the one click
workflow and go back into AutoCAD, you will see that all that you did here (bitmap or raster)
was baked into raster images. You will see vector layers in AutoCAD, but wont contain real
curves. Your curves are coming in the separate dwg file. The two images below explain both
methods. From File > Export, you will export the curves into dwg, and you will also click on the
last button on the Sketchbook toolbar in order to go back into AutoCAD and unlock your
drawing.
The next step will involve merging both the curves and the aerial photo. Once you do the one
click workflow and go back to AutoCAD, you will see the sketch on top of the aerial photo.
Open the file exported from Sketchbook Designer, and you will see the curves.
Now copy the curves and paste them into the file that contains the aerial photo (in Paper Space)
60
Surface Modeling in AutoCAD 2011
Next step will involve moving the geometry and scaling it so it fits the image. Use scale with
reference as a more accurate method.
That said, you may remember you do have the photograph in Model Space. So why did we do
this in Paper Space? Simply because you have the reference to the geometry here. Now copy
this geometry and paste it back in model space. You may need to draw a reference around the
image, in order to be able to snap in model space.
Last thing to do is rescale the curves with your reference so it fits the real photo. Why did we do
all this? Simply because Model Space and Paper Space in AutoCAD are two very different
environments.
Now you have the geometry in its right place, so you are ready to start modeling. And you have
used your own sketch converted into curves. How cool is that?
61
Surface Modeling in AutoCAD 2011
7. Conclusions
AutoCADs surface modeling empowers you with significant flexibility to build precision
surfaces.
This flexibility is critical in an exploration process, which makes this feature very powerful
for conceptual design.
The main aspects that you need to remember about surfaces in AutoCAD are:
o Explicit surfaces: surfaces remember their method of creation, and can be edited
using those properties
o Surface associativity: changes in the geometry that drove the creation of the
surfaces will replicate all over the parts of the model that are related to them
o Direct manipulation: mostly all operations are done in canvas, reducing the need
for dialog boxes
Surfaces are also parametric, which means that you can add User Parameters,
constraints (to the 2D geometry that generates the surfaces), and create expressions.
There are very interesting workflows between the different topologies within AutoCAD
(solids, surfaces and meshes)
We have also covered interoperability workflows that relate AutoCAD with most of the
main products from Autodesks portfolio.
AutoCAD as a front end for conceptual design can be understood as part of both Digital
Prototyping and Building Information Modeling processes.
62
You might also like
- Autodesk Inventor 2019 For Beginners - Part 1 (Part Modeling)From EverandAutodesk Inventor 2019 For Beginners - Part 1 (Part Modeling)No ratings yet
- Compelling 3D Features in AutoCAD HandoutDocument44 pagesCompelling 3D Features in AutoCAD Handoutincaurco0% (1)
- BSC Information TechnologyDocument9 pagesBSC Information TechnologyLukasi DeoneNo ratings yet
- Autocad PDFDocument35 pagesAutocad PDFHarsh SharmaNo ratings yet
- SolidWorks and CNCDocument28 pagesSolidWorks and CNCShubham SharmaNo ratings yet
- Project Report On AutocadDocument35 pagesProject Report On AutocadKamaljeetNo ratings yet
- Catia Lab ManualDocument110 pagesCatia Lab ManualShiva Shankar100% (2)
- Unigraphics NX8 - SketchingDocument242 pagesUnigraphics NX8 - SketchingBoy Doland75% (4)
- CFAC Solidworks LearningDocument50 pagesCFAC Solidworks LearningJaneth AbadNo ratings yet
- Cad PDFDocument51 pagesCad PDFVALDEZ, Jericson T.No ratings yet
- CATIA Lab ManualDocument79 pagesCATIA Lab ManualPavaniNo ratings yet
- Catia Lab ManualDocument93 pagesCatia Lab ManualRameez Farouk100% (3)
- Roundabout Design Using Autocad® Civil 3D® 2010 Intersection ToolsDocument20 pagesRoundabout Design Using Autocad® Civil 3D® 2010 Intersection ToolsBesart IbrahimiNo ratings yet
- Reviewer IsoDocument5 pagesReviewer Isojomarie apolinarioNo ratings yet
- AutoCAD 2006 Preview GuideDocument30 pagesAutoCAD 2006 Preview GuidegurugovindanNo ratings yet
- Tips and Tricks Productivity Civil 3DDocument18 pagesTips and Tricks Productivity Civil 3DsickybeeNo ratings yet
- Autodesk Inventor® Part Modeling: The First Step (Part 1)Document8 pagesAutodesk Inventor® Part Modeling: The First Step (Part 1)avgpaulNo ratings yet
- CATIA Advanced Interview QuestionsDocument22 pagesCATIA Advanced Interview QuestionsPrasad ParkheNo ratings yet
- AutoCAD BasicsDocument66 pagesAutoCAD BasicsketipakketipungNo ratings yet
- CadDocument76 pagesCadHassan XoghayeNo ratings yet
- Revit Rendering Options PDFDocument29 pagesRevit Rendering Options PDFDeepnath MajumderNo ratings yet
- Boardcad BookDocument70 pagesBoardcad BookMax RomeroNo ratings yet
- Teknik Menggambar AUTO CAD 2012Document6 pagesTeknik Menggambar AUTO CAD 2012duduokNo ratings yet
- Parametric Modeling With SOLIDWORKS 2023 Solution ManualDocument31 pagesParametric Modeling With SOLIDWORKS 2023 Solution ManualbradhakemanNo ratings yet
- Introduction To Revit ArchitectureDocument99 pagesIntroduction To Revit ArchitectureOgunwusi Olubodun Samuel100% (1)
- Auto Cad 1Document10 pagesAuto Cad 1freddy ramdinNo ratings yet
- Cv218 4 Get The Part BuilderDocument24 pagesCv218 4 Get The Part BuilderMiles MathesonNo ratings yet
- Rhinoceros PDFDocument20 pagesRhinoceros PDFAntara DeyNo ratings yet
- Beginner'S Guide To Solidworks 2007: Alejandro Reyes, MsmeDocument46 pagesBeginner'S Guide To Solidworks 2007: Alejandro Reyes, MsmenaimakrukNo ratings yet
- Research Paper About AutocadDocument5 pagesResearch Paper About Autocadh039wf1t100% (1)
- The Best, The Rest, The Rare - 100 AutoCAD Tips You Should Know - CADnotesDocument40 pagesThe Best, The Rest, The Rare - 100 AutoCAD Tips You Should Know - CADnotesAnonymous 1uGSx8bNo ratings yet
- 3D CADD Module1Document17 pages3D CADD Module1Domingo Brioso Gamis IIINo ratings yet
- Cad ModuleDocument45 pagesCad ModulenitotalibNo ratings yet
- Handout 3001 CI3001Document14 pagesHandout 3001 CI3001taskozNo ratings yet
- Autocad 2D Tips: Circular ViewportDocument12 pagesAutocad 2D Tips: Circular ViewportDanny ArimaNo ratings yet
- Id Desing With SolidworksDocument27 pagesId Desing With SolidworksLeonard ReinaNo ratings yet
- CAD Week 11 17 With 3D ACTIVITIESDocument18 pagesCAD Week 11 17 With 3D ACTIVITIESDylan AngelesNo ratings yet
- Lab 01 EDDocument4 pagesLab 01 EDZIA UDDINNo ratings yet
- Autocad s'13 NittDocument38 pagesAutocad s'13 NittNitin VarmanNo ratings yet
- AutoCAD Dynamic Block Tutorial - Stretchable Wall - CAD Notes PDFDocument5 pagesAutoCAD Dynamic Block Tutorial - Stretchable Wall - CAD Notes PDFSiegfred RaccaNo ratings yet
- 100 Autocad Tips You Should KnowDocument214 pages100 Autocad Tips You Should Knowloopback127xyzNo ratings yet
- AUTOCAD Secrets PDFDocument30 pagesAUTOCAD Secrets PDFIbrar Gul YousafzaiNo ratings yet
- Fast Track To Learning AutoCADDocument11 pagesFast Track To Learning AutoCADTentpigNo ratings yet
- Inventor2014 Whats NewDocument8 pagesInventor2014 Whats Newc4840985No ratings yet
- Definition of Autocad: Function and CharacteristicsDocument7 pagesDefinition of Autocad: Function and CharacteristicsGenielle RegaladoNo ratings yet
- Tips AutocadDocument38 pagesTips AutocaddidttoNo ratings yet
- MicroStation For AutoCAD UsersDocument45 pagesMicroStation For AutoCAD Usersraomavuri8631No ratings yet
- GE6261 CAD Lab ManualDocument63 pagesGE6261 CAD Lab Manualjawahar kannaNo ratings yet
- Lesson 1 - Autocad User Interface OcrDocument10 pagesLesson 1 - Autocad User Interface Ocrapi-241156742No ratings yet
- Chapter Summary Chapter Test Questions Chapter Drawing ProjectsDocument10 pagesChapter Summary Chapter Test Questions Chapter Drawing ProjectsBarbado BlancoNo ratings yet
- Introduction To 3d Drawing UpdatedDocument29 pagesIntroduction To 3d Drawing UpdatedSidrak MekuriaNo ratings yet
- Autocad LT 2010 Tutorial: Randy H. ShihDocument29 pagesAutocad LT 2010 Tutorial: Randy H. ShihBoubacar BarryNo ratings yet
- CATIA V5-6R2015 Basics - Part I : Getting Started and Sketcher WorkbenchFrom EverandCATIA V5-6R2015 Basics - Part I : Getting Started and Sketcher WorkbenchRating: 4 out of 5 stars4/5 (10)
- 2 Python Control StructuresDocument39 pages2 Python Control StructuresArya BhattNo ratings yet
- Magic MethodsDocument5 pagesMagic MethodsArya BhattNo ratings yet
- Properties: Properties Provide A Way of Customizing Access To Instance AttributesDocument6 pagesProperties: Properties Provide A Way of Customizing Access To Instance AttributesArya BhattNo ratings yet
- Regular Expressions: Regular Expressions Are A Powerful Tool For Various Kinds of String ManipulationDocument4 pagesRegular Expressions: Regular Expressions Are A Powerful Tool For Various Kinds of String ManipulationArya BhattNo ratings yet
- 4 - 1 ExceptionsDocument4 pages4 - 1 ExceptionsArya BhattNo ratings yet
- Types in PythonDocument14 pagesTypes in PythonArya BhattNo ratings yet
- Bitwise OperatorsDocument15 pagesBitwise OperatorsArya BhattNo ratings yet
- Flowchart1 PDFDocument2 pagesFlowchart1 PDFArya BhattNo ratings yet
- 3 Python Functions and ModulesDocument21 pages3 Python Functions and ModulesArya BhattNo ratings yet
- Write and Compile C Program DiagramDocument1 pageWrite and Compile C Program DiagramArya BhattNo ratings yet
- What Is Switch CaseDocument8 pagesWhat Is Switch CaseArya BhattNo ratings yet
- Hand Book English FinalDocument140 pagesHand Book English FinalArya Bhatt64% (11)
- 1 Python BasicsDocument18 pages1 Python BasicsArya BhattNo ratings yet
- C If StatementDocument14 pagesC If StatementArya BhattNo ratings yet
- Tally Shortcuts - 2018 PDFDocument16 pagesTally Shortcuts - 2018 PDFArya BhattNo ratings yet
- What Are LoopsDocument12 pagesWhat Are LoopsArya BhattNo ratings yet
- Programming in CDocument10 pagesProgramming in CArya BhattNo ratings yet
- MS Word Shortcut List in ExcelDocument17 pagesMS Word Shortcut List in ExcelPooja DhandaNo ratings yet
- Errors Can Be of Various TypesDocument3 pagesErrors Can Be of Various TypesArya BhattNo ratings yet
- Algorithm ManualDocument25 pagesAlgorithm ManualHannah Margaret AlquirozNo ratings yet
- CCC Gtu 1000 QuestionDocument38 pagesCCC Gtu 1000 QuestionArya BhattNo ratings yet
- Calculated FieldDocument6 pagesCalculated FieldArya BhattNo ratings yet
- Autocad, 3dmax, Revit and Pro-E: Stay at The Forefront of Design With Engineering Design SoftwareDocument2 pagesAutocad, 3dmax, Revit and Pro-E: Stay at The Forefront of Design With Engineering Design SoftwareArya BhattNo ratings yet
- Algorithm Prac PDFDocument3 pagesAlgorithm Prac PDFArya BhattNo ratings yet
- Gujarati YajurvedDocument761 pagesGujarati YajurvedArya BhattNo ratings yet
- Business and Marketing Google Slides Theme Free TemplateDocument21 pagesBusiness and Marketing Google Slides Theme Free TemplateArya BhattNo ratings yet
- 1 CSE 2111 Lecture Conditional Statistical FunctionsDocument19 pages1 CSE 2111 Lecture Conditional Statistical FunctionsArya BhattNo ratings yet
- AWT in Java GUI - Core Java Tutorial - StudytonightDocument3 pagesAWT in Java GUI - Core Java Tutorial - StudytonightArya BhattNo ratings yet
- Introduction To AccountingDocument21 pagesIntroduction To AccountingAkash TamuliNo ratings yet
- SSC BookletDocument44 pagesSSC BookletArya BhattNo ratings yet
- Degree of ComparisonDocument23 pagesDegree of Comparisonesalisa23No ratings yet
- Bloom QuestionsDocument270 pagesBloom QuestionsrameshsmeNo ratings yet
- Math 10 Q2 Week 5Document3 pagesMath 10 Q2 Week 5Ken FerrolinoNo ratings yet
- Same Virtus: Alarm ListDocument23 pagesSame Virtus: Alarm ListLacatusu Mircea100% (1)
- BASF Snap Fit Design GuideDocument24 pagesBASF Snap Fit Design Guideomerscheen100% (6)
- SR-X Script Reference - EDocument24 pagesSR-X Script Reference - EDomagoj ZagoracNo ratings yet
- Quant Short Tricks PDFDocument183 pagesQuant Short Tricks PDFAarushi SaxenaNo ratings yet
- Ergonomic DesignDocument132 pagesErgonomic DesignErin WalkerNo ratings yet
- Lab Assignment - 2: CodeDocument8 pagesLab Assignment - 2: CodeKhushal IsraniNo ratings yet
- US2726694 - Single Screw Actuated Pivoted Clamp (Saxton Clamp - Kant-Twist)Document2 pagesUS2726694 - Single Screw Actuated Pivoted Clamp (Saxton Clamp - Kant-Twist)devheadbot100% (1)
- Z Series: VZ-80 Series Portable Radio - VHF/UHFDocument2 pagesZ Series: VZ-80 Series Portable Radio - VHF/UHFPrima SonyNo ratings yet
- Ethoxy 1Document77 pagesEthoxy 1HoshiNo ratings yet
- CFMDocument16 pagesCFMShoaibIqbalNo ratings yet
- Chapter 3 Selections - WhiteBackgroundDocument67 pagesChapter 3 Selections - WhiteBackgroundyowzaNo ratings yet
- 21 API Functions PDFDocument14 pages21 API Functions PDFjet_mediaNo ratings yet
- Thermal Breakthrough Calculations To Optimize Design of Amultiple-Stage EGS 2015-10Document11 pagesThermal Breakthrough Calculations To Optimize Design of Amultiple-Stage EGS 2015-10orso brunoNo ratings yet
- Gen-Math11 - Q1 - Mod10 - Solving-Real-Life-Problems-Involving-Rational (EJBOY)Document13 pagesGen-Math11 - Q1 - Mod10 - Solving-Real-Life-Problems-Involving-Rational (EJBOY)Angeline TumananNo ratings yet
- Shaping Plastic Forming1Document24 pagesShaping Plastic Forming1Himan JitNo ratings yet
- Corner ReflectorDocument1 pageCorner ReflectorYashNo ratings yet
- Ticket Eater - User Manual 2006Document24 pagesTicket Eater - User Manual 2006tokio2424No ratings yet
- EC 201 Network TheoryDocument2 pagesEC 201 Network TheoryJoseph JohnNo ratings yet
- Parts Manual Z-45Document240 pagesParts Manual Z-45John Forero PinzonNo ratings yet
- فيزياء لغات ثانوية عامة أنجليزى-webDocument462 pagesفيزياء لغات ثانوية عامة أنجليزى-webMohamed RayanyNo ratings yet
- Polya Problem Solving StrategiesDocument12 pagesPolya Problem Solving StrategiesGwandaleana VwearsosaNo ratings yet
- Chapter 16 - Oral Radiography (Essentials of Dental Assisting)Document96 pagesChapter 16 - Oral Radiography (Essentials of Dental Assisting)mussanteNo ratings yet
- College of Technology & Engineering: Practical Training at Hindustan Zinc Limited Zinc Smelter, Debari UdaipurDocument24 pagesCollege of Technology & Engineering: Practical Training at Hindustan Zinc Limited Zinc Smelter, Debari UdaipurPooja SahuNo ratings yet
- RomerDocument20 pagesRomerAkistaaNo ratings yet
- Narayana Xii Pass Ir Iit (2023 24) PDFDocument16 pagesNarayana Xii Pass Ir Iit (2023 24) PDFRaghav ChaudharyNo ratings yet
- MD Manu en Megaflex WebDocument58 pagesMD Manu en Megaflex WebPhu, Le HuuNo ratings yet
- Microcontroller Based Vehicle Security SystemDocument67 pagesMicrocontroller Based Vehicle Security Systemlokesh_045No ratings yet