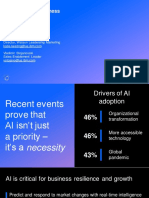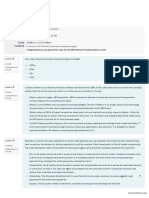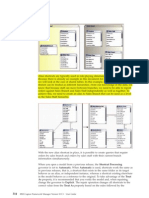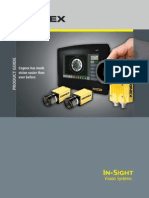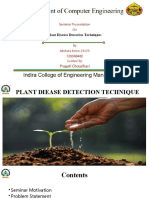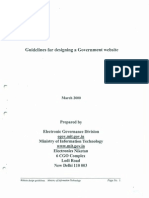Professional Documents
Culture Documents
Matching The Report
Uploaded by
René GBravoOriginal Title
Copyright
Available Formats
Share this document
Did you find this document useful?
Is this content inappropriate?
Report this DocumentCopyright:
Available Formats
Matching The Report
Uploaded by
René GBravoCopyright:
Available Formats
C
H A P T E R
Matching the Report
to the Analysis
In the IBM Cognos Report Studio classes, we discuss that traditional report writing over the years
was focused on delivering all the required data at one time, even if that meant building a report
that consisted of hundreds of pages.
Report Studio allows report writers to build reports that focus on the specic aspects of the
analysis of data. By using drill-up, drill-down, and drill-through tools, users can run reports that
follow their analysis methods. The reports can be focused on the key data items at each point in the
data review. Instead of creating one long-running report that forces the analyst to turn from page to
page, you can create a series of reports to match how end users look for trends and anomalies.
This chapter looks at the creation of a dashboard for the shipping department of a ctitious
organization called the Great Outdoors Company. Starting with a dashboard that reviews highlevel metrics, several reports will be created that provide additional details, focusing on the
results of specic areas.
After the reports have been created, each report will have drill-though functionality to allow
for analysis by the report consumer. While each of the reports is important individually, a system
linking them together allows real-time decision making based on the needs of the manager.
NOTE
If you want some help with the les and typing involved in this chapter, go to
www.ibmpressbooks.com/title/9780132656757 and download the supplements.zip le
from the Downloads section under More Information.
If you chose to load the individual reports from the attached XML les, the drill-through
functionality will be removed. You will need to complete the nal section of this chapter to
complete the interactive dashboard.
27
28
Chapter 2
Matching the Report to the Analysis
The Dashboard
Your customer is the manager of shipping for a ctitious global wholesaler. The key metrics for
the organization are shipping volumes and returns. The manager is looking for any exceptional
data to be able to quickly react to trends.
When looking at different warehouses at the country level, the manager wants to see
whether any countries are not meeting service expectations by limiting returns to less than 1.1
percent of all items shipped. If a country exceeds 1.5 percent returns to shipped items, this is a
cause for concern.
In reviewing the types of items that are shipped, the manager also wants to look for an
exceptionally large percentage of return reasons that are a result of the warehouse.
Finally, the manager wants to look for trends between the expected and actual shipping volumes. Figure 2.1 shows the completed dashboard.
Figure 2.1
Completed shipping dashboard
Design
This dashboard will look at three measures that are important to the manager: returned item to
items shipped ratio, number of returns, and shipping volumes.
The three data containers used in this report are a map, a pie chart, and a combination chart.
After the items are added to the page, the queries will be developed.
After the queries are created, the data items will be added to the containers and formatted to
match the expectations of the manager.
No drill capabilities will be added at this time. After the other reports are developed, the
interactions will be added to improve the analytical aids.
The Dashboard
29
Step-by-Step
The steps move from the creation of the report layout to the creation of the queries. After the
queries are built, the layout will be formatted to match the managers requirements.
Step 1: Start the Report
1. Launch Report Studio and select the GO Data Warehouse (analysis) package.
2. Click on the Create New option.
COGNOS 8 NOTE
The option is Create a new report or template.
3. Select the Blank report template and click OK.
We will be using the Inventory, Product Forecast, Returned items, and Sales namespaces inside the Sales and Marketing (analysis) folder.
Step 2: Create the Dashboard Header
The dashboard will have four components. The rst will be a header that provides the time focus
for the report. The data item attached to the header will take the last year from the data source. To
display the results during the current year, three graphical data containers will be created: a map,
a pie chart, and a combination chart.
1. From the Toolbox tab of the Insertable Objects pane, drag a Singleton object into the
work area.
In this example, the singleton will play the role of the canvas for the dashboard and will
act as the master container for the year.
2. From the Toolbox tab, drag a Block object into the Singleton in the work area.
3. In the work area, click the Block to select it.
4. In the Properties pane, double-click the Size & Overow property to open the dialog box.
5. Change the Height to 550 px and the Width to 950 px.
6. Click OK to close the dialog box.
7. From the Toolbox tab, drag a second Block object into the rst Block.
This block will act as the header for the dashboard. By working within the block, you
have more control over the spacing on the page.
8. In the work area, click the header block to select it.
9. From the toolbar, click the Center button.
10. Click the drop-down list for Size to select 22 pt.
30
Chapter 2
Matching the Report to the Analysis
Now, anything added into the block will be centered and any text will have the 22 pt
font size.
11. From the Toolbox tab of the Insertable Objects pane, drag a Text Item into the
header area.
The Text dialog box is displayed.
12. Type Shipping Dashboard (add a space before the text so we can add the current year
before it) and click OK to close the dialog box.
We will now add the current year to the query for the singleton as a lter for the whole
dashboard.
13. In the Explorer Bar, move over the Query Explorer tab and select the Query1 query.
14. In the Properties pane, change the Name property of the query to Current_Year.
15. From the Toolbox tab of the Insertable Objects pane, drag a Data Item into the Data
Items pane of the work area.
The Data Item Expression pane is displayed.
16. From the Source tab of the Available Components pane, expand the Time dimension
and the Time hierarchy within the Inventory namespace.
COGNOS 8 NOTE The Time dimension and hierarchy are both called Time dimension.
17. From the Available Components pane, drag the Year level into the Expression Denition pane.
18. To retrieve the current year, add the closingPeriod function around the Year level. The
expression should look like this:
closingPeriod([Inventory].[Time].[Time].[Year])
19. Validate the expression and click OK.
20. In the Properties pane, change the Name property to Current year.
21. Change the Aggregate Function property to None.
22. In the Explorer Bar, mouse over the Page Explorer tab and select Page1.
23. From the Data Items tab of the Insertable Objects pane, drag the Current year data
item into the header of the work area to the left of the static text title.
Because the singleton is a data container, Current year was added as a text item into
the header, and any other objects added can have a master detail relationship to the
current year.
This completes the header area.
The Dashboard
31
Step 3: Create the Dashboard Content
The rest of this step focuses on adding the other three data containers onto the dashboard.
1. From the Toolbox tab in the Insertable Objects pane, drag a Table object into the work
area below the header block.
The Insert Table dialog box is displayed.
2. Set the Number of Columns and the Number of Rows to 2.
3. Click OK to close the dialog box.
4. To convert the second row to have only one cell, Ctrl-click both table cells in the second row.
5. From the toolbar, click the Merge Cells button.
6. To change the alignment and add padding within each cell in the table, Ctrl-click on all
three of the table cells.
7. On the toolbar, click the Center button to align the objects placed inside the table.
8. In the Properties pane, double-click the Padding property. In the Padding dialog box,
add 25 to all the sides of the cell.
9. Click OK to close the dialog box.
10. From the Toolbox tab of the Insertable Objects pane, drag a Map object into the
upper-left table cell.
The Choose Map dialog box is displayed.
NOTE
Each map object consists of three layers: regions, points, and display. The
Choose Map dialog box is displayed when the object is added to the report and can be
reopened by right-clicking on the map and choosing Edit Map Type.
11. In the Display Layer pane, select Oceans. Verify that the World map is in the Maps
pane, Countries + Territories in the Regions Layer, and (None) in the Points Layer.
12. Click OK to close the dialog box.
Now that the map is added, the pie chart will be added. In IBM Cognos BI v10, you have
the ability to use legacy styles for reports and charts. This dashboard will use the older
styles for consistency between the two versions. Chapter 6 will use the new options to
enhance the reports. You can go to the Tools menu and select the Advanced tab to see
which options are currently selected.
13. From the Toolbox tab of the Insertable Objects pane, drag a Chart object into the
upper-right table cell.
The Insert Chart dialog box is displayed.
14. In the Chart Group pane, select Pie, Donut.
15. Click OK to select the default pie chart and close the dialog box.
32
Chapter 2
Matching the Report to the Analysis
Finally, in the bottom pane, the combination chart will be added.
16. From the Toolbox tab of the Insertable Objects pane, drag a Chart object into the
bottom table cell.
17. In the Chart Group pane, select Combination.
18. Click OK to accept the default Column chart and close the dialog box.
Figure 2.2 shows the work area for the report.
Figure 2.2
Initial dashboard design
Step 4: Set Up the Returned/Shipped Ratio Query
This query will retrieve the quantity sold and quantity returned for each country in order to calculate the ratio of items returned to items sold. This will be displayed on the dashboards map.
After we added the three data containers to the dashboard, three new queries were created
for each of them. In the next three steps, we will customize the queries that are associated with
each object.
1. In the Explorer Bar, mouse over the Query Explorer tab and select the Queries folder.
2. Rename Query1 to Returned/Shipped_Ratio_by_Country.
3. Double-click on the query to open the query denition.
The Dashboard
33
4. From the Source tab of the Insertable Objects pane, expand the Employee by region
dimension and the Employee by region hierarchy within the Sales namespace.
COGNOS 8 NOTE The Employee by region dimension is called Employee (by region).
5. Drag the Country level into the Data Items pane in the work area.
6. Expand the Time dimension and the Time hierarchy.
7. Drag the Year level into the Data Items pane in the work area.
8. Expand the Sales fact measure dimension and drag Quantity to the Data Items pane.
9. Expand the Returned items namespace and the Returned items measure dimension.
10. Drag Return quantity into the Data Items pane.
11. From the Toolbox tab of the Insertable Objects pane, drag a Data Item object into the
Data Items pane.
The Data Item Expression dialog box is displayed.
12. Using items from the Data Items tab on the Available Components pane, add the following expression in the Expression Denition pane:
[Return quantity] / [Quantity]
13. Validate the expression and click OK to close the dialog box.
14. In the Properties pane, change the Name property to Return/Ship Ratio.
15. Change the Aggregate Function property to Calculated.
16. From the Run menu, select View Tabular Data to test your query.
Your result should be similar to whats shown in Figure 2.3.
17. Close IBM Cognos Viewer to return to your report design.
Step 5: Set Up the Returns by Product Line Query
This query will count the number of items returned by both the product line and the reason that
the customer returned the items. This will be displayed in the pie chart of the dashboard.
1. In the Explorer Bar, mouse over the Query Explorer tab and select the Queries folder.
2. Rename Query2 to Returns_by_Product_Line.
3. Double-click on the query to open the query denition.
4. From the Source tab of the Insertable Objects pane, expand the Products dimension
and the Products hierarchy within the Returned items namespace.
COGNOS 8 NOTE
The Products dimension and hierarchy are both called Product.
34
Chapter 2
Figure 2.3
Matching the Report to the Analysis
Returned/shipped ratio query results
5. Drag the Product line level into the Data Items pane in the work area.
6. Expand the Time dimension and the Time hierarchy.
7. Drag the Year level into the Data Items pane in the work area.
8. Expand the Return reason dimension and the Return reason hierarchy.
9. Drag the Reason description level into the Data Items pane.
COGNOS 8 NOTE
The Reason description level is called Return reason.
10. Expand the Returned items measure dimension.
11. Drag Return quantity into the Data Items pane.
12. From the Run menu, select View Tabular Data to test your query.
Your results should resemble whats shown in Figure 2.4.
13. Close IBM Cognos Viewer to return to your report design.
Step 6: Set Up the Shipping Volume by Month Query
This query will retrieve all the months in the last year in the database and the expected and actual
shipping volumes.
The Dashboard
Figure 2.4
35
Returns by product line query results
1. In the Explorer Bar, mouse over the Query Explorer tab and select the Queries folder.
2. Rename Query3 to Shipping_Volume_by_Month.
3. Double-click on the query to open the query denition.
4. From the Source tab of the Insertable Objects pane, expand the Time dimension and
the Time hierarchy in the Inventory namespace.
5. Drag the Year level into the Data Items pane in the work area.
6. From the Source tab of the Insertable Objects pane, expand the Month level.
COGNOS 8 NOTE
Drag the Month level into the Data Items pane and skip step 7. The
caption of the Month level in version 10 contains both the month and the year, so you
would need to explicitly dene the month name attribute.
7. Drag the Month attribute into the Data Items pane.
8. In the Insertable Objects pane, expand the Inventory fact measure dimension.
9. Drag Quantity shipped into the Data Items pane.
10. From the Source tab, expand the Product forecast namespace and Product forecast
fact measure dimension.
11. Drag Expected volume into the Data Items pane.
36
Chapter 2
Matching the Report to the Analysis
12. From the Run menu, select View Tabular Data to test your query.
Compare your results to those shown in Figure 2.5.
Figure 2.5
Shipping volume by month query results
13. Close IBM Cognos Viewer to return to your report design.
Step 7: Add Data Items to the Dashboard
With each query created, the data items can be added to the page layout, and master-detail relationships can be created between the graphic data containers and the report page with the current year.
1. In the Explorer Bar, mouse over the Page Explorer tab and select Page1.
2. From the Data Items tab of the Insertable Objects pane, drag Country from the
Returned/Shipped_Ratio_by_Country query into the Location drop zone of the map.
3. Drag Return/Ship Ratio into the Color drop zone.
Before setting the master-detail relationship, make sure that you have selected an object
inside the map.
4. From the Data menu, select Master Detail Relationships.
The dialog box to link the years together is displayed.
5. In the top center of the dialog box, click the New Link button.
An arrow dening the link between the two queries is displayed.
The Dashboard
37
6. In the Detail pane, click Year so that Current year and Year are linked.
7. Click OK to close the dialog box.
Now we will build the pie chart.
8. From the Data Items tab, drag Reason description from the Returns_by_Product_
Line query into the Series (pie slices) drop zone of the pie chart.
9. Drag Return quantity into the Default measure drop zone of the pie chart.
10. Drag Product line into the Categories (pies) drop zone.
11. Verify that an item inside the pie chart is selected in the work area, and from the Data
menu, select Master Detail Relationship.
12. Click New Link.
13. Click Year to lter the year by Current year.
14. Click OK to close the Master Detail Relationship dialog box.
Now we can build the third object on the dashboard, the combination chart.
15. From the Data Items tab, drag Quantity shipped from the Shipping_Volume_by_
Month into the Series drop zone of the combination chart.
This series will create a bar for the quantities shipped.
16. Drag Expected volume into the second Series drop zone.
This series will create a line for the expected volumes.
17. Click the icon for the third series and press the Delete key on the keyboard to remove it
since we do not need a series to show as an area chart.
18. Drag Year into the Categories (x-axis) drop zone.
19. Drag Month as a nested item under Year.
20. Verify that an item inside the combination chart is selected in the work area, and from
the Data menu, select Master Detail Relationship.
21. Click New Link.
22. Click Year to lter the year by Current year.
23. Click OK to close the Master Detail Relationship dialog box.
24. From the Run menu, select Run Report HTML to compare the dashboard to whats
shown in Figure 2.6.
Looking at the report, there are a number of changes to make for the formatting to display the information correctly.
Also, the requestor wants to be able to display all of this on one screen of a monitor
using a 1024x768 resolution.
25. Close IBM Cognos Viewer to return to your report design.
38
Chapter 2
Figure 2.6
Matching the Report to the Analysis
Dashboard with all objects added
Step 8: Fix the Size of the Objects
To x the size of the objects, we have about 500 pixels to use for the height of the dashboard and
950 pixels in width. With the table having padding of 25 pixels on all sides, we can allocate 200
pixels for the height of each data container and 900 for the width.
1. In the work area, click in the lower-right corner of the Map object to select the entire map.
2. In the Properties pane, double-click the Size & Overow property.
The Size & Overow dialog box is displayed.
3. Set the Height to 200 px and the Width to 450 px.
4. Click OK to close the dialog box.
5. Click in the lower-right corner of the Pie Chart object to select the chart.
6. In the Properties pane, double-click the Size & Overow property.
The Size & Overow dialog box is displayed.
7. Set the Height to 200 px and the Width to 450 px.
8. Click OK to close the dialog box.
9. Click in the lower-right corner of the combination chart to select the chart.
10. In the Properties pane, double-click the Size & Overow property.
The Size & Overow dialog box is displayed.
11. Set the Height to 200 px and the Width to 900 px.
The Dashboard
39
12. Click OK to close the dialog box.
13. From the Run menu, select Run Report HTML to view the dashboard and compare
it to whats shown in Figure 2.7.
Figure 2.7
Resized dashboard
Now that the objects on the dashboard are the correct size, the formatting of each of the
three objects needs to change too.
14. Close IBM Cognos Viewer to return to your report design.
Step 9: Format the Map
To begin, the palette needs to change to reect the proper expectations for performance. The results
should be displayed as a percentage. Also, the axis and the title need to reect the requirements.
1. In the Map object in the work area, click Region layer: Countries + Territories.
2. Set the Color Legend Title property to Hide.
3. In the Properties pane, double-click the Palette property.
The Palette dialog box is displayed.
This is where the service commitment levels are added to the report to show how close
the different countries are to meeting these numbers.
4. In the Palette Type area, remove the check mark next to Percentage.
This will allow you to add specic target numbers for the commitment levels.
40
Chapter 2
Matching the Report to the Analysis
Any countries with returns less than or equal to 1.1 percent of items shipped is performing
very well and within service commitments and should be displayed on the map as green.
5. In the Palette pane, click the rst color (Red).
6. In the lower-right area of the dialog box, click Color.
The Color dialog box is displayed.
7. Click the Named Colors tab.
8. Click Green.
9. Click OK to close the dialog box.
10. In the Palette pane, click the rst boundary (33.33).
11. Change the numeric boundary to 0.011.
12. Click the second boundary (66.66).
Any countries with a returned to shipped ratio greater than 1.5 percent are not in compliance with the commitment levels and should be investigated further. These countries
should be displayed as red.
13. Change the numeric boundary to 0.015.
14. In the Palette pane, click the last Color (pale green).
15. Click Color to open the Color dialog box.
16. Click the Named Colors tab.
17. Click Red.
The Palette dialog box should look like Figure 2.8.
Even though the boundary numbers have been rounded, they will still work appropriately in the map.
18. Click OK to close the Palette dialog box.
Now that the colors have been set, the ratio numbers should be formatted as a percentage.
19. Select the Return/Ship Ratio in the work area.
20. In the Properties pane, double-click the Data Format property.
The Data Format dialog box is displayed.
21. Change the Format Type option to Percent.
22. In the Properties pane of the dialog box, change the No. of decimal places property to 3.
23. Click OK to close the dialog box.
Finally, the other map attributes should be changed to match the requirements.
24. In the Properties pane, click Select Ancestor.
The Dashboard
Figure 2.8
41
Redesigned map palette
25. Select the Map object from the list.
26. Set the Title property to Show.
27. Set the Axis Title property to Hide.
28. Verify that the Tooltips property is set to Show.
29. In the work area, double-click on the newly created text item at the top of the map object.
The Text dialog box is displayed.
30. Type Returned to Shipped Ratio by Country and click OK to close the dialog box.
31. In the work area, click the Legend object.
32. On the toolbar, change the font size for the legend to 8 pt.
33. In the Properties pane, change the Legend Title property to Hide.
34. From the Run menu, select Run Report HTML to view the dashboard.
Figure 2.9 shows the completed map.
35. Close IBM Cognos Viewer to return to your report design.
42
Chapter 2
Figure 2.9
Matching the Report to the Analysis
Completed map
Step 10: Format the Pie Chart
The pie chart should have the legend in a different position to take advantage of the whitespace in
the region, and the text in the chart needs to change to make it easier to read.
1. In the work area, click the Legend object in the pie chart to select it.
With ve different product lines, the legend can be displayed explicitly in the place of a
sixth pie chart.
2. In the Properties pane, change the Absolute Position property to Yes.
3. Change the Right Position (px) property to 450.
NOTE
The right position needs to change before the left position or you will receive an
error stating that the left position needs to be less than the right position.
4. Change the Left Position (px) property to 300.
5. Change the Top Position (px) property to 100.
6. In the Properties pane, click Select Ancestor.
7. Choose Pie Chart to select the object.
8. Set the Title property to Show.
9. Set the Axis title property to Hide.
The Dashboard
43
10. In the work area, double-click on the newly created text item at the top of the pie chart
object.
The Text dialog box is displayed.
11. Type Product Line Returns by Reason and click OK to close the dialog box.
12. In the work area, click the Pie Labels in the pie chart object.
13. On the toolbar, change the Font Size to 10 pt.
14. From the Run menu, select Run Report HTML to view the dashboard.
Your result should look similar to Figure 2.10.
15. Close IBM Cognos Viewer to return to your report design.
Figure 2.10
Completed pie chart
Step 11: Format the Combination Chart
To improve the chart, the text items need to change. Along with that, the shipping volumes do not
slip below 1.5 million units over any one month, so the chart should reect that to better display
the results.
1. In the work area, expand the Axis Titles in the combination chart object.
2. From the Toolbox tab of the Insertable Objects pane, drag a Text Item into the rst
Axis drop zone.
The Text dialog box is displayed.
44
Chapter 2
Matching the Report to the Analysis
3. Type Current Year and click OK to close the dialog box.
4. Drag another Text Item object from the Insertable Objects pane into the second Axis
drop zone.
5. Type Expected vs. Actual and click OK to close the dialog box.
6. In the work area, click in the lower-right corner of the combination chart object to select it.
7. In the Properties pane, change the Title property to Show.
8. In the work area, double-click on the newly created text item at the top of the combination chart object.
The Text dialog box is displayed.
9. Type Shipping Volumes Actual vs. Expected and click OK to close the dialog box.
10. In the work area, select the Y1 Axis object of the combination chart.
11. In the Properties pane, change the Minimum Value property to 1500000.
Even though we added the Month attribute into the Categories, the caption (which includes
the year) is displayed in the chart. We need to change how the members are displayed.
12. In Categories (x-axis), click Month to select it.
13. In the Properties pane, change the Source Type property to Data Item Value.
14. From the Run menu, select Run Report HTML to view the dashboard. Figure 2.11
shows the completed column chart.
Figure 2.11
Completed column chart
Prompting from an Entire Hierarchy
45
15. Close IBM Cognos Viewer to return to your report design.
16. Save this report as Shipping Dashboard.
The dashboard now graphically displays the key metrics that drive the shipping organization.
Now that the dashboard has been built, you can create the reports that provide supporting information for the data on the dashboard. The manager has three reports in mind. These reports should be
designed to work independently and then drill-through links can be added to the dashboard.
The next three sections will build the detail reports and the last section will link all of them
together.
Prompting from an Entire Hierarchy
To analyze the efciency of a shipping location, a manager may look at the ratio of items returned
to items shipped. An advantage of working with a multidimensional data source is that you can drill
from higher- to lower-level details easily. At a corporate level, a manager may want to see ratios on
a global, regional, or local basis, depending on the situation. Instead of creating multiple reports,
you can create a single report that will allow a user to respond to a prompt at any level of detail.
In addition to being a nice analysis tool, this same report can provide additional details
from our dashboard. Figure 2.12 shows how the completed returned/shipped report should look
after prompting a user for a location.
Design
We will prompt the user to pick a member from the Employee by region hierarchy. You want to
allow users to pick from any level (any time period) and not just a single one, like Year. Another
set will list the members that exist one level below the selected one. This set will allow users to
see the numbers for a region and all the countries in it. Another user could run the report to look
at the employees in a selected city.
The manager would like to see totals of the reasons products were returned, along with the
returned/shipped ratio. Since the orders shipped are not directly linked to how they were
returned, we will provide totals in list headers along with the ratio.
The list will show details for the sub-location, and totals for the selected location will be
displayed at the bottom of the report.
Step-by-Step
After creating the query, the list report will provide more details regarding the returned to shipped
ratio by the prompted locations.
Step 1: Start the Report
1. Launch Report Studio and select the GO Data Warehouse (analysis) package.
2. Click on the Create New option.
46
Chapter 2
Figure 2.12
Matching the Report to the Analysis
Completed returned/shipped report
COGNOS 8 NOTE
The option is Create a new report or template.
3. Select the List report template and click OK.
We will be using the Sales and Returned Items namespaces inside the Sales and Marketing (analysis) folder.
Step 2: Set Up the Returned/Shipped Ratio Query
The query we will use for this report will list a member from the Employee by region dimension
selected by the report consumer. Thus, a sub-location query item can display the child members.
1. In the Explorer Bar, mouse over the Query Explorer tab and select the Queries folder.
2. Rename Query1 to Returned/Shipped_Ratio_by_Location.
3. Double-click on the query to open the query denition.
4. From the Toolbox tab of the Insertable Objects pane, drag a Data Item object into the
Data Items pane of the work area.
The Data Item Expression dialog box is displayed.
You might also like
- Never Split the Difference: Negotiating As If Your Life Depended On ItFrom EverandNever Split the Difference: Negotiating As If Your Life Depended On ItRating: 4.5 out of 5 stars4.5/5 (838)
- IBM Watson Seller DeckDocument21 pagesIBM Watson Seller DeckRené GBravoNo ratings yet
- Shoe Dog: A Memoir by the Creator of NikeFrom EverandShoe Dog: A Memoir by the Creator of NikeRating: 4.5 out of 5 stars4.5/5 (537)
- IBM Watson Client DeckDocument25 pagesIBM Watson Client DeckRené GBravoNo ratings yet
- The Subtle Art of Not Giving a F*ck: A Counterintuitive Approach to Living a Good LifeFrom EverandThe Subtle Art of Not Giving a F*ck: A Counterintuitive Approach to Living a Good LifeRating: 4 out of 5 stars4/5 (5794)
- Watson Fundamentals L1 - Attempt ReviewDocument7 pagesWatson Fundamentals L1 - Attempt ReviewRené GBravoNo ratings yet
- The Yellow House: A Memoir (2019 National Book Award Winner)From EverandThe Yellow House: A Memoir (2019 National Book Award Winner)Rating: 4 out of 5 stars4/5 (98)
- Watson Fundamentals L1 - Attempt Review - OKDocument6 pagesWatson Fundamentals L1 - Attempt Review - OKRené GBravoNo ratings yet
- Hidden Figures: The American Dream and the Untold Story of the Black Women Mathematicians Who Helped Win the Space RaceFrom EverandHidden Figures: The American Dream and the Untold Story of the Black Women Mathematicians Who Helped Win the Space RaceRating: 4 out of 5 stars4/5 (894)
- IBM System Requirements For IBM InfoSphere Information Server, Version 8Document6 pagesIBM System Requirements For IBM InfoSphere Information Server, Version 8René GBravoNo ratings yet
- The Little Book of Hygge: Danish Secrets to Happy LivingFrom EverandThe Little Book of Hygge: Danish Secrets to Happy LivingRating: 3.5 out of 5 stars3.5/5 (399)
- Automating Cube Build in IBM Cognos Transformer 10 - The Ironside Group PDFDocument3 pagesAutomating Cube Build in IBM Cognos Transformer 10 - The Ironside Group PDFRené GBravoNo ratings yet
- IBM System Requirements For IBM InfoSphere Information Server, Version 8Document6 pagesIBM System Requirements For IBM InfoSphere Information Server, Version 8René GBravoNo ratings yet
- Elon Musk: Tesla, SpaceX, and the Quest for a Fantastic FutureFrom EverandElon Musk: Tesla, SpaceX, and the Quest for a Fantastic FutureRating: 4.5 out of 5 stars4.5/5 (474)
- Sybase PowerDesigner Report GuideDocument146 pagesSybase PowerDesigner Report GuideRené GBravoNo ratings yet
- A Heartbreaking Work Of Staggering Genius: A Memoir Based on a True StoryFrom EverandA Heartbreaking Work Of Staggering Genius: A Memoir Based on a True StoryRating: 3.5 out of 5 stars3.5/5 (231)
- SECCION - IBM Cognos Framework Manager User GuideDocument21 pagesSECCION - IBM Cognos Framework Manager User GuideRené GBravoNo ratings yet
- Grit: The Power of Passion and PerseveranceFrom EverandGrit: The Power of Passion and PerseveranceRating: 4 out of 5 stars4/5 (587)
- 7 - Aoi Inspection Algorithm (Body&lead)Document93 pages7 - Aoi Inspection Algorithm (Body&lead)Álvarez LuisNo ratings yet
- Devil in the Grove: Thurgood Marshall, the Groveland Boys, and the Dawn of a New AmericaFrom EverandDevil in the Grove: Thurgood Marshall, the Groveland Boys, and the Dawn of a New AmericaRating: 4.5 out of 5 stars4.5/5 (265)
- Apple ProRes RAWDocument20 pagesApple ProRes RAWnirbheekNo ratings yet
- Colposcope XYRunDocument14 pagesColposcope XYRunCOMPANY ISOTECHNo ratings yet
- On Fire: The (Burning) Case for a Green New DealFrom EverandOn Fire: The (Burning) Case for a Green New DealRating: 4 out of 5 stars4/5 (73)
- COGNEX In-Sight Product GuideDocument16 pagesCOGNEX In-Sight Product GuidedollareNo ratings yet
- The Emperor of All Maladies: A Biography of CancerFrom EverandThe Emperor of All Maladies: A Biography of CancerRating: 4.5 out of 5 stars4.5/5 (271)
- Cad Chapter 7 VocabDocument2 pagesCad Chapter 7 Vocabapi-403268024No ratings yet
- The Hard Thing About Hard Things: Building a Business When There Are No Easy AnswersFrom EverandThe Hard Thing About Hard Things: Building a Business When There Are No Easy AnswersRating: 4.5 out of 5 stars4.5/5 (344)
- Optical Size Is ImportantDocument2 pagesOptical Size Is ImportantBurak SunanNo ratings yet
- The Unwinding: An Inner History of the New AmericaFrom EverandThe Unwinding: An Inner History of the New AmericaRating: 4 out of 5 stars4/5 (45)
- Atmos SpecDocument16 pagesAtmos SpecputrantowardhanaNo ratings yet
- Team of Rivals: The Political Genius of Abraham LincolnFrom EverandTeam of Rivals: The Political Genius of Abraham LincolnRating: 4.5 out of 5 stars4.5/5 (234)
- Rapid situational awareness for first respondersDocument13 pagesRapid situational awareness for first respondersSaeful AnwarNo ratings yet
- The World Is Flat 3.0: A Brief History of the Twenty-first CenturyFrom EverandThe World Is Flat 3.0: A Brief History of the Twenty-first CenturyRating: 3.5 out of 5 stars3.5/5 (2219)
- GXY SeriesDocument3 pagesGXY SeriesLa LamNo ratings yet
- Scenecam Solution: Scene WorksDocument8 pagesScenecam Solution: Scene Worksjuk expertNo ratings yet
- Quality Inspection of Tire Using Deep Learning Based Computer Vision IJERTV8IS110337Document4 pagesQuality Inspection of Tire Using Deep Learning Based Computer Vision IJERTV8IS110337Trung HoàngNo ratings yet
- Plant Detection FinalDocument25 pagesPlant Detection FinalParag BholeNo ratings yet
- Fingerprint Sensing: B.Sai Nithin 18TR1A0512Document17 pagesFingerprint Sensing: B.Sai Nithin 18TR1A051218TR1AO501 AHMED ZAFER HUSSAINNo ratings yet
- Lp156whb Tpc1 LGDocument39 pagesLp156whb Tpc1 LGPablo De Los RiosNo ratings yet
- The Gifts of Imperfection: Let Go of Who You Think You're Supposed to Be and Embrace Who You AreFrom EverandThe Gifts of Imperfection: Let Go of Who You Think You're Supposed to Be and Embrace Who You AreRating: 4 out of 5 stars4/5 (1090)
- Access Control Technical Specification - AutosavedDocument14 pagesAccess Control Technical Specification - Autosavedmu khaledNo ratings yet
- Compact, Operator-Friendly Laser Scanner: Gls-1000 Specifi Cations Scanmaster Specifi Cations NsDocument4 pagesCompact, Operator-Friendly Laser Scanner: Gls-1000 Specifi Cations Scanmaster Specifi Cations NsHenry CruzNo ratings yet
- 4GB Internal Hidden Memory: Camera in ClockDocument20 pages4GB Internal Hidden Memory: Camera in Clockbalajitechbiz100% (1)
- Determining The Inclusion Content of Steel: Standard Test Methods ForDocument20 pagesDetermining The Inclusion Content of Steel: Standard Test Methods ForSandipGangurde0% (1)
- Multimedia Audio and VideosDocument41 pagesMultimedia Audio and Videoskolakim75No ratings yet
- The Sympathizer: A Novel (Pulitzer Prize for Fiction)From EverandThe Sympathizer: A Novel (Pulitzer Prize for Fiction)Rating: 4.5 out of 5 stars4.5/5 (119)
- Dsdh-Sd49225in-Hc-S3 Camara Tipo PTZDocument3 pagesDsdh-Sd49225in-Hc-S3 Camara Tipo PTZDIANANo ratings yet
- Module 2 Purposive Communication - Communication Aids and Strategies Using Tools of TechnologyDocument23 pagesModule 2 Purposive Communication - Communication Aids and Strategies Using Tools of TechnologyRovin Jae EsguerraNo ratings yet
- In-Sight Spreadsheets Advanced Final Lab Final Lab Section 1 - PatmaxDocument12 pagesIn-Sight Spreadsheets Advanced Final Lab Final Lab Section 1 - PatmaxNoe JimenezNo ratings yet
- Classification of Benthic Features Using WorldView FinalDocument29 pagesClassification of Benthic Features Using WorldView FinalFega SegiawanNo ratings yet
- Art130 Erika Cardon m10Document15 pagesArt130 Erika Cardon m10erika cardonNo ratings yet
- IT TG Graphics Creation 9626Document39 pagesIT TG Graphics Creation 9626Shakila ShakiNo ratings yet
- Dahua Catalogo 2014Document32 pagesDahua Catalogo 2014AnibalNo ratings yet
- CP-UNP-E2521L15-DAP: 2 MP WDR 25x IR Network PTZ CameraDocument5 pagesCP-UNP-E2521L15-DAP: 2 MP WDR 25x IR Network PTZ Camerarama1870No ratings yet
- Hikvision - Area Scan GigE Camera - User ManualDocument91 pagesHikvision - Area Scan GigE Camera - User ManualiasaelectronicaNo ratings yet
- Guidelines For Designing A Government WebsiteDocument12 pagesGuidelines For Designing A Government WebsitearcnpcNo ratings yet
- Camara Termografica Workswell WIC Gig E Po E Ficha Tecnica - ENDocument17 pagesCamara Termografica Workswell WIC Gig E Po E Ficha Tecnica - ENVICTOR PEREZNo ratings yet
- Her Body and Other Parties: StoriesFrom EverandHer Body and Other Parties: StoriesRating: 4 out of 5 stars4/5 (821)