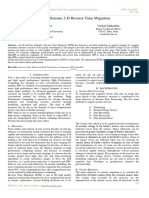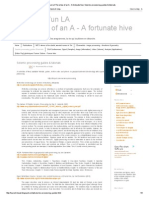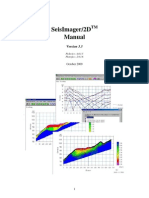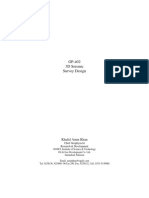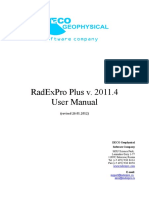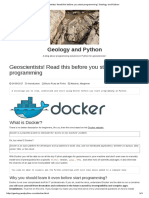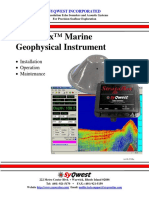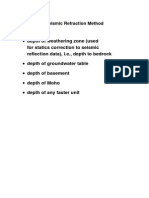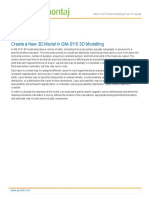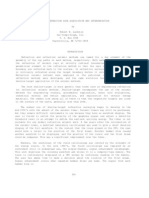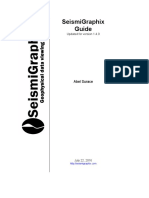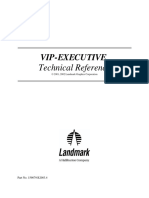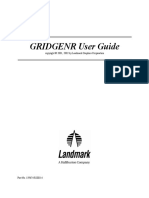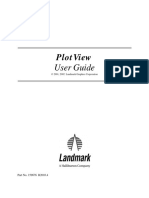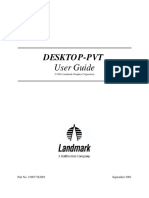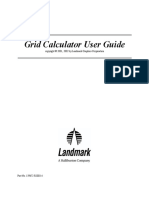Professional Documents
Culture Documents
Sei Space
Uploaded by
ahmed_497959294Copyright
Available Formats
Share this document
Did you find this document useful?
Is this content inappropriate?
Report this DocumentCopyright:
Available Formats
Sei Space
Uploaded by
ahmed_497959294Copyright:
Available Formats
Contents1
Using SeisSpace
Using SeisSpace Contents
Using SeisSpace Contents 1
Launcher, Navigator and Job Viewer 5
Working with the Launcher 6
The Launcher bar
Navigator icon
Job Viewer icon
Network View icon
Administrator icon (administrative users only)
General User Interface Functions 9
Pull Down menus and icons
Mouse Buttons
Drag and Drop
Copying SeisSpace objects
Sorting Tables
Quick search in a column
Column widths
Column Re-ordering
Column Show/Hide and Size
Filtering tables
Selecting Multiple Entries in a table
Working with the Navigator 16
The Tree and Table views
Administrative Hosts
Projects (or Data Homes)
Setting Permissions
Setting Preferences
General Tab 23
Navigator Tab 25
Flow Editor tab 27
Log Viewer tab 31
Defaults tab 31
Working with the Job Viewer 35
Job Viewer Overview
Job Viewer Column Headings
Job Viewer Icon Bar
View job listing icon 36
Other Docs
Known Problems
Contents2
Using SeisSpace
Query Status of Joblets icon 36
Monitor data flow of running job icon 38
Stop input and finish flow normally icon 38
Kill the job ASAP icon 39
Pause job and Resume Pause job icons 39
Remove job from job viewer icon 39
Delete job from JobManager permanently or Remove
from the Queue icon 39
Working with the Flow Builder 40
Opening Flows for editing
Saving flows
Adding Processes to a flow
Adding Comments to Processes
Submitting a Job for Execution
Direct Submit 44
Queue and custom node list submit 44
Resubmit 47
Purging Flows
Overlaying menus
Area, Line, Flow, Table, Dataset name restrictions
Adding a new ProMAX AREA or LINE
Adding new SeisSpace Projects and Subprojects
Properties for existing ProMAX Projects
Properties for Existing AREAS and LINES 52
Properties for existing SeisSpace Projects
Configuring a ProMAX development environment
User Processes List 54
Executables 54
SeisSpace 3D Pre Stack Time Migration Workflows 55
Suppoted workflows
Other Docs
Known Problems
Contents3
Using SeisSpace
Replicating Flows 56
Supported functionality 57
Flow Replication Components
Building Templates 60
Converting a flow to a template
Flow mode vs. Template mode in the flow editor
Selecting parameters to change from job to job
Opening and Editing The Replica Table 63
Adding Rows and Columns
Adding rows 64
Adding Columns 64
Populating Columns
Populating Strings 66
Populating the Constants Table
Choosing Replica Parameters in the Template Editor 69
Naming Conventions
Reading data from other Area / Lines in DDI
Template Editor and String Validation Table
Build and Submit jobs using the Job Table 73
Job Table Overview
Using the Job table
Building jobs
Building New Subprojects
Submitting jobs
Deleting Replicas
Glossary 79
Other Docs
Known Problems
Using SeisSpace
Using SeisSpace
Other Docs
Known Problems
Using SeisSpace
Launcher, Navigator and Job Viewer
This chapter discusses using the SeisSpace interface: the Launcher, the
Navigator, and the Job Viewer. It also discusses working with the flow
builder and offers a simple workflow example.
Other Docs
Known Problems
Working with the Launcher6
Using SeisSpace
Working with the Launcher
The Launcher bar
The Launcher bar for and administrative user consist of the following
icons:
Navigator opens the Navigator and Flow Builder. From here, you can
browse manage your Projects and datasets, flows and tables for those
projects. This is the tool for all flow building, job submission and
flow replication work.
Job Viewer shows the status of all jobs that have been sumbitted
from the flow builder and navigator except for flows submitted using
the flow replication part. From here you can easilly see job status, kill
jobs, remove jobs from the Q, pause jobs and get to printouts of the
jobs.
NetworkView displays the status of the background work and flat file
managers that are currently registered with the sitemanger. From here
you can also see running job exec processes. A common use of this
tool is to get access to the workmanager logs for trouble shooting purposes and sometimes to kill stranded or left over FFDB manager processes or exec processes.
Administrator uses a series of wizards to configure SeisSpace. It is
also used to reconfigure SeisSpace. NOTE: only administrative users
will see the Administrator icon.
A normal SeisSpace user, (a non-administrative user) will only see three
icons:
Other Docs
Known Problems
Working with the Launcher7
Using SeisSpace
The icons are discussed from left to right.
Navigator icon
This icon starts the Navigator and Flow Builder. When first opened, before
setting up any projects, one folder named Hosts displays in the tree view.
This is an empty folder until SeisSpace is configured. See Configuring
SeisSpace for more information.
As the configuration progresses you will begin to see more information
displayed in this tree view and in the table view on the right.
The Navigator will optionally try to reinitialize itself at the same location
where you exited from. The default behavior is to present the list of "DataHomes" under the hosts when the Navigator is started.
Job Viewer icon
The Job Viewer tracks jobs that are submitted manually from the Flow
Editor or from a table list or tree list. Jobs submitted via the Flow
Replication Job Table are not tracked in this Job Viewer. Select a flow in
the table and use the toolbar icons to view the job output or kill the flow.
You can also access these options from the menu bar.
Other Docs
Known Problems
Working with the Launcher8
Using SeisSpace
For more information refer to the Working with the Job Viewer
documentation.
Network View icon
Network View displays the job components of an executing job. It shows
active hosts plus the host components such as workmanagers, flat file db
managers and flow execs. You can update this list manually or
automatically. You can kill managers or jobs from this window by selecting
the Kill option from a MB3 click on selected rows in the table. NOTE: if
you kill a workmanager from the network view, all children FFDB
managers will also be killed. This is the preferred method for stopping the
managers prior to an installation update or workmanager refresh.
Administrator icon (administrative users only)
The Administrator tool allows you to modify your SeisSpace
configuration. See Configuring SeisSpace for information on how this tool
Other Docs
Known Problems
Working with the Launcher9
Using SeisSpace
uses a series of wizards to configure SeisSpace. NOTE: only administrative
users will see the Administrator icon.
Other Docs
Known Problems
General User Interface Functions10
Using SeisSpace
General User Interface Functions
You will find that much of the behavior of the SeisSpace navigator mimics
that of the MicroSoft Windows Explorer.
Pull Down menus and icons
The pull down menus and icon bars change continuously as you traverse
throughout the navigator and flow editor. If you hover the mouse on an
icon, a description of its functionality appears.
You can also learn the icons by using the pull-down menus or the MB3
options menus to see a text description of the action associated with its
icon. You will also see some hot-key combination shortcuts are associated
with these actions.
The main pull-down menus can be expanded using the keyboard
combination of Alt-key where the key corresponds to the underlined letter
of the top level pull-down. For example, Alt-F displays the File pull-down.
Some of the hot keys are activated by CTRL-key combinations such as
CTRL-C CTRL-X and CTRL-V for standard Copy, Cut and Paste
operations. Other hot key combinations are activated by the Alt-key
Other Docs
Known Problems
General User Interface Functions11
Using SeisSpace
combination. You will find that only the appropriate hot key combinations
are available depending on which tab view is currently being displayed.
Mouse Buttons
MB1
MB1 selects items. Items selected with MB1 will usually become dark blue
highlight for reference.
You may see a folder that is high lit in a dark blue color and another that is
in a lighter gray color. The gray highlight is the folder that is currently
being displayed in the table view. You will usually achieve the double
highlight when you switch views using the tabs.
MB2
MB2 has no functionality in the navigator. MB2 does have functionality in
the Flow editor and, based on preference settings, MB2 can be used to open
process parameterization dialogs.
MB3
MB3 displays options or actions that can be performed on a selected item.
These options or actions are different depending on what type of item you
select. Different option lists also appear depending on which cell you select
in the table pane.
Other Docs
Known Problems
General User Interface Functions12
Using SeisSpace
Same options
MB3 - option menus
Drag and Drop
Drag and drop is enabled throughout the Navigator and Flow Builder. Drag
and Drop is a primarily a Copy operation and not a Move operation. D&D
is only a move operation when you rearrange the order of processes within
a flow in the flow editor.
The Drag & Drop makes it easy to performs tasks such as:
Copying Datasets
Copying Flows
Copying Processes from one flow to another
Moving Processes around within a flow
Selecting Processes from the Processes lists
Copying Tables
Copying ProMAX Areas
Copying ProMAX Lines
Other Docs
Known Problems
General User Interface Functions13
Using SeisSpace
In the Table pane you must drop the item into the empty space below the
table, onto the Name column header, or into the white "informational"
column space.
You can also drop an item from the table pane into the tree view. For
example, copying a ProMAX flow, dataset or table from one line to
another. The drop location is sensitive to the location you are trying to drop
an object. You should also only be able to drop a Line onto an Area for
example.
You CANNOT copy any object from one project (Data-Home) to another.
Copying SeisSpace Datasets
We have disabled the ability to copy SeisSpace datasets in the Navigator.
An error dialog will be presented if you try to copy a SeisSpace dataset.
There is a fundamental difference in the way that ProMAX datasets are
addressed in the flows compared to how SeisSpace datasets are addressed.
In the interest of trying to prevent the user from accidentally deleting or
overwriting the wrong datasets, we are forcing you to manage datasets as
completely separate entities. ProMAX datasets and tables are addressed by
names that are local, or internal to the project, where as SeisSpace datasets
are addressed by a fully qualified project/sub-project/pathname. You can
still easily copy a dataset from one project to another by running a simple
DDI - DDO flow.
Copying Flows and how Dataset Addressing is Handled
When you copy a flow containing a SeisSpace Disk Data Input, SeisSpace
Disk Data Output, SMART Disk Input, SMART Disk Output, or SMART
Dataset Scanner, the dataset addressing in the flow is adjusted as follows:
IF - a flow is copied inside the same subproject, THEN the dataset
addressing is not changed in the copied flow/
IF - a flow is copied to a different LINE(or subproject) and the
selected dataset was in the same project as the original flow AND the
same dataset name exist in the project the flow is copied to, THEN
the dataset information is altered to address the local dataset in the
project into which the flow was copied.
IF - a flow is copied to a different LINE(or subproject) and the
selected dataset is in the same project as the original flow AND the
same dataset name does not exist in the project that the flow is being
copied to THEN the dataset information is reset to the default
"NONE" value.
Other Docs
Known Problems
General User Interface Functions14
Using SeisSpace
IF - a flow is copied to a different project and the datasets were
selected from a different project than the project from which the flow
originated THEN the dataset addressing is not changed in the copied
flow.
The ProMAX process, SeisSpace Data Input is not processed the
same when a flow containing this process is copied. You must reselect the input dataset for this process in the copied flow.
Sorting Tables
The table pane can be sorted by clicking MB1 on any of the column
headers.
Click a selected column once to sort alphabetically (or numerically)
in ascending order. Additional clicks will reverse the sort order.
CTRL-MB1 is used to set multiple column sort criteria and a additional CTRL-MB1 clicks will reverse the direction of the sort.
Shift-MB1 removes the sort specifications.
Quick search in a column
A MB3 on a column header opens an options menu which includes quick
search.
The quick search feature will allow you to find the first instance in the
column starting with the characters typed into the column header. For
example if you select Search Column and then enter a character, such as
the number 2, the first flow that starts with 2 highlights.
Other Docs
Known Problems
General User Interface Functions15
Using SeisSpace
You can press the ESC (escape) key to get out of the Search mode.
Column widths
Column widths can be adjusted by dragging the separators between the
column headers.
Column Re-ordering
You can re-order the columns by dragging the column headers to their new
locations.
Column Show/Hide and Size
You can select to show or hide columns. A common use of this would be to
show the Size column when that information is required or to hide it to
improve performance. Use the Column Selector icon to choose which
columns to show.
Other Docs
Known Problems
General User Interface Functions16
Using SeisSpace
Note: Each tab pane is treated as a separate entity. You can set different
column visibility, widths, order and sort criteria for each of the different tab
panes.
Filtering tables
You can select which entries to display in a table using the Row Filter
option. For example, you can select only the datasets or flow of interest to
you. Use the Row Filter icon
to choose criteria for selecting what
to show.
Other Docs
Known Problems
General User Interface Functions17
Using SeisSpace
Selecting Multiple Entries in a table
You can select multiple entries and perform the same operation on them.
For example you can delete several flows in one step, or select multiple
flows to load into the editor simultaneously, or submit several jobs to the
job queue without opening the flows in the editor.
There are two ways to select multiple objects in the table. A single MB1
click will select the first, single item,
CTRL-MB1 selects a second item.
SHIFT-MB1 selects all of the items between the previous selection
and the current selection.
Other Docs
Known Problems
General User Interface Functions18
Using SeisSpace
You may also select a continuous set of objects in the table by holding
down MB1 while "painting" down the data type column. (the second
column by default). The selected objects will inherit the light blue color.
Other Docs
Known Problems
Working with the Navigator19
Using SeisSpace
Working with the Navigator
The Tree and Table views
The Navigator has two main frames. The tree view in the left frame and the
table view in the right frame. You will find that much of the behavior of the
navigator mimics that of the MicroSoft Windows Explorer.
The tree view displays hosts and their associated project databases. Expand
the projects to see their subprojects and associated flows, datasets and
tables. Open the folder in the tree view to display the subprojects and
associated files in the table pane.
The right pane displays a variety of tab pane combinations such as
Navigator, Flows, Tables, Datasets, Job Table, Replica Editor and Flow
Editor depending on preferences you have selected. You can use these tabs
to quickly move from one list of objects to another or to the flow editor.
NOTE: by default there is only one navigator tab for all types of objects.
You can change this behavior by altering a setting in the Navigator tab of
the preferences dialog.
Tab Panes
Tree View
Table View
Expand and contract the entries in the tree view by clicking on the symbol
to the left of the folder name.
Other Docs
Known Problems
Working with the Navigator20
Using SeisSpace
You will see the highest level is a list of hosts that are marked by a small
computer terminal icon.
Expand the view to the list of projects that you added using the projects
wizard.
SeisSpace projects are marked with a green S folder (NOTE: SeisSpace projects are generally not required)
ProMAX projects are marked with a blue P folder.
Note: You will see this green-S and blue-P convention in many places in
the Navigator and Flow Builder to help you identify where you are
referencing ProMAX or SeisSpace data objects.
All other folders are shown with the standard folder icon.
Administrative Hosts
Hosts are placed in the tree when they are selected as administrative hosts.
A host at this level is where you define ProMAX and SeisSpace project
directories and environments associated with those projects. You will be
able to submit jobs to these hosts or to Queues managed by these, or other
hosts. Most installations will have a single host listed in the navigator. This
may be the manager node of the cluster, or more typically a node of the
cluster that has been designated as a user login node for running the UIs
and interactive jobs.
Projects (or Data Homes)
As you continue to expand the projects, you see a list of Areas (or Projects)
under the ProMAX data homes, Lines (or Sub-Projects) under the Areas,
and Flows, Datasets, and Tables under the Lines. Note that the Areas and
Other Docs
Known Problems
Working with the Navigator21
Using SeisSpace
Lines are referred to as Projects and Subprojects. You cannot add more
than one subproject level to a ProMAX project.
The first time you expand a project after starting the workmanagers you get
a Retrieving Data message before you see the contents of these folders.
Another manager called the Flat File DB Manager or DB Instance
Manager is being started. There is one FFDB manager for each user for
each opened project. These can be tracked using Network View. If you
restart the workmanager you will also need to kill all of the FFDB
managers. The FFDB managers will then restart as you re-open projects.
The FFDB managers should die automatically when a workmanager is
killed. If there are orphaned FFDB managers, they will appear to
reconnect to the Navigator, but you will soon find that they are really
useless. The first major clue is that you cannot submit any jobs for
execution. Kill these FFDB managers using the network view and then
restart them by restarting the navigation from the host level.
As you expand the projects, the FFDB managers will restart and show the
"retrieving data" text.
Other Docs
Known Problems
Working with the Navigator22
Using SeisSpace
Setting Permissions
In the Tree and Table Views you may notice that some project and
subproject entries are Bold and others are normal type. All SeisSpace
datasets are presented in Bold text. You will also notice that some items
may have the Lock icon next to them in the table view.
If an object in the table is in Bold type and does not have a lock icon in the
lock column, the object should be writable, renamable and deletable. This
generally means that the object directory has write permissions, and
important selected components of the object also have write permission.
For Projects (Data_Homes), the Lock appears when the main project
directory does not have sufficient write permissions for your user. If the
object name is not bolded, at least one of the DescName file, or the
.projectInfo.xml file does not have write permissions.
An unbolded dataset is not renamable or deletable if either the
xxxxxxxxCIND or (dot) .xxxxxxxxCIND files do not have write
permission. NOTE: The permissions of the MAP and all TRC and HDR
files are not checked for datasets.
For Flows, the Lock appears when the main flow directory does not have
sufficient write permissions for your user. If the flow name is not bolded at
leaset one of the DescName file or .flowFolderInfo.xml file does not have
write permission.
Other Docs
Known Problems
Working with the Navigator23
Using SeisSpace
Tables follow the same convention. All files associated with the table must
have sufficient permissions or the entry in the list is locked and unbolded.
The files that are checked are the main ########XXXX file and the
additional .########xxxx file.
Changing permissions
Use the lock icon
to view or modify the permissions on entire
projects or subproject. You can also change the permission on individual
objects such as datasets, flows or tables.
NOTE: You must be the owner of all of the files under the selected
directory for all of the permission changes to take place successfully If you
are not the owner you will be presented with an non-editable dialog.
Files associated with datasets and flows can be owned by many different
users and the permission change is only applied to the files owned by you.
Note: Landmark (HDCS) does not offer the ability to do batch commands
as the root user within SeisSpace to change global ownerships.
The Permissions window shows the standard Owner, Group, and Other
read and write permissions and allows you to change the permission.
To change the permission click the boxes that describe the desired
permissions and then click on the Modify button.
Other Docs
Known Problems
Working with the Navigator24
Using SeisSpace
Permissions Summary
Bolded = the object is editable/deletable/renamable
Not bolded = the object is NOT deletable/renamable
Lock Symbol = the object is not writable
You may encounter the situation where files have been written to a
ProMAX line or a SeisSpace project where you do not have read
permission on these files. If this is the case, you will see an "error" dialog
box presented when you attempt to open that project in the navigator.
This dialog will show the names of the files that you cannot read. These
files, or database objects will not be presented in the navigator lists.
Other Docs
Known Problems
Working with the Navigator25
Using SeisSpace
Setting Preferences
Select Edit --> Preferences to display the preferences window.
The tabs at the top are used to change the preferences for specific windows
associated with SeisSpace. They are discussed from left to right.
General Tab
The following preferences are set in the General tab:
Select the processes list to use for SeisSpace flows from Released
and Development.
The Released list shows only those SeisSpace processes that have
been certified for release. This is the default.
The Development list shows all of the SeisSpace processes that are
currently in the system. The processes that are in this list that are not
in the Released list are Use at your own risk. They may or may not
actually work.
Select to alphabetically sort the list of processes. The default displays
processes in the same manner as the conventional ProMAX UI. That
Other Docs
Known Problems
Working with the Navigator26
Using SeisSpace
is, processes are shown in the exact order that they are listed in the
Processes list. Sorting alphabetically sorts the categories alphabetically as well as the processes in the category.
Alphabetic
Listing
You can adjust the mouse double click sensitivity. A larger number
means more time between clicks is honored as a double click.
Other Docs
Known Problems
Working with the Navigator27
Using SeisSpace
Navigator Tab
The Navigator tab allows you to set preferences for the Navigator.
Change the number of flow instances to keep after a Purge. The
default is to keep the 5 most recent versions.
Use a single common tab for all data types: Select to reduce the
number of tabs at the top of the Navigator by using the Navigator tab
only instead of having separate tabs for Datasets, Flows, Tables, and
Navigator.
Single mouse click opens latest instance of flow: This is a compatibility switch to make the Navigator act like ProMAX. That is, a single click on a flow name displays it in the flow editor. This option
takes fewer mouse clicks to get a flow into the editor. However, it is
harder to get to the flow instance list. This option is toggled On when
you choose ProMAX feel from the Defaults tab.
Automatically open last selected flow on startup: This is a compatibility switch to make the Navigator act like ProMAX. That is, the
last flow you were editing when you stopped a session is opened on
Other Docs
Known Problems
Working with the Navigator28
Using SeisSpace
startup. This option is toggled On when you choose ProMAX feel
from the Defaults tab.
Restart at last opened location: You may elect to have the navigator
automatically navigate to the last set of information you were looking
at when you exited the navigator. The default it so start the navigator
where it presents the lists of projects under the hosts where you
would then select which project you wanted to work on.
Hide the job viewer after job submit: This is a compatibility switch
to make the Navigator act like ProMAX. That is, when you submit a
flow the job viewer window is hidden and the job status appears in the
notification window. This option is toggled On when you choose ProMAX feel from the Defaults tab.
Show flow information before quick submits: This option is used to
control wether or not a dialog box displaying a text version of the
flow will pop up for QC prior to submitting the flow. This option is
defaulted to On or if you select the Restore all standard defaults
option in the Defaults tab
Beep after job completion: You can select to turn off the notification
"beep" of job completion status.
Local Submit Host: There are two different locations to which a job
may be submitted depending on a preference setting. The default is to
submit the job to the "administrative" host as shown at the top level of
the tree view in the Navigator. This is also where the FFDB manager(s) are running. There are some sites where you may want to run
the Navigator/Flow Builder on a remote host and remote display back
to another terminal. In this case, using the default "Project" setting is
appropriate. There are other sites where you may want to run the
Navigator/Flow Builder on a local desktop and run interctive and
direct submit jobs directly on this local desktop. In this case, use the
alternate "Client" setting.
Default Queue Directives: Select the default Queue directive. You
can Update the list if you added more directives and view the text
associated with a selected Queue directive. See Queue Directives for
more information.
Program for executing command on remote machine: If you do
not have rsh permission to run the qsub command you can select to
use ssh instead. NOTE: you must go through the ssh setup procedure
to allow ssh without a password prompt. This procedure is outlined in
the ProMAX and SeisSpace system administration documentation.
Other Docs
Known Problems
Working with the Navigator29
Using SeisSpace
Flow Editor tab
This window contains a lot of options for customizing the flow editing
behavior.
Settings for Restore all standard defaults
The first height and width values control the size of the flow editor window.
The Divider location is active only if the "Use dialogs instead of scrolled
list for parameters for all processes" is toggled off and controls the position
of the divider between the process list and the scrollable parameter window
components of the flow editor. You can use the "Set height and width from
Other Docs
Known Problems
Working with the Navigator30
Using SeisSpace
the active flow editor to populate these values from an active flow edit
session. The subflow height value is shown in the graphic below.
Subflow
height
height
divider location
width
The Parameter dialog width value is used when the "Use dialogs instead of
scrolled list for parameters of all processes" is toggled on and sets the
width of the individual parameter dialog box of parameters for each
process that is shown when MB2 is clicked on a process.
height
parameter dialog width
width
Other Docs
Known Problems
Working with the Navigator31
Using SeisSpace
Flow Editor parameters
Flow Editor is always full size: This is a compatibility switch to
make the Navigator act like ProMAX. The flow editor window occupies the entire flow editor window to mimic the look and feel of ProMAX.
Only a single Flow Editor can be opened at a time: This is a compatibility switch to make the Navigator act like ProMAX. Only one
flow is open in the flow editor at any given time. This mimics the
behavior of ProMAX. Editing a new flow opens a new flow editor
window.
Single-Click inserts process from list: This is a compatibility switch
to make the Navigator act like ProMAX. Toggle On to add a process
from the processes list with a single click. Toggle Off to add a process by either using Drag and Drop or a double click.
Mouse buttons behave like ProMAX GUI for editing a flow: This
is a compatibility switch for mouse bindings to be similar to those in
ProMAX. This option only affects MB3; toggle on for MB3 to toggle
a process back and forth between active and inactive. Toggle Off for
MB3 to popup a dialog box for the selected process.
Middle mouse button ends selection range: This is a compatibility
switch to make the Navigator act like ProMAX. Toggle On to select a
range of processes using MB1 and MB2 instead of using SHFT MB1
to select the range.
Auto-collapse disabled processes: This option is only applicable
when using the scrollable window flow editor. Toggle On to collapse
the parameters for an inactive process.
Processes list is on the right side: This is a compatibility switch to
make the Navigator act like ProMAX. Toggle On to display the processes list on the right hand side of the flow editor window.
Always expand to see all processes in the processes list: This is a
compatibility switch to make the Navigator act like ProMAX. Toggle
On to show all processes in the processes selection window.
Use dialogs instead of a scrolled list of parameters for all processes: This is a compatibility switch to make the Navigator act like
ProMAX. Toggle on to display the flow as a simple list of processes.
MB2 is used to view the parameters for the selected process. You can
have multiple parameter windows open simultaneously.
Select Datasets and Tables from current project: Toggle Off to
navigate to the last list of datasets or tables that you visited. This is
useful if you are selecting several datasets from a different project.
Other Docs
Known Problems
Working with the Navigator32
Using SeisSpace
This does nothing related to the general capability to select datasets
from different AREA/LINEs within the same DATA_HOME. This
simply controls which datasets list is presented when you ask for a
list from a data input or output menu.
Process AutoComplete Search Method: This is a compatibility
switch to make the Navigator act like ProMAX. Set to Starts With to
display processes with the characters you entered. Contains or Acronym mimics ProMAX in that you can type more shortcuts for a process search.
Other Docs
Known Problems
Working with the Navigator33
Using SeisSpace
Log Viewer tab
The Log Viewer tab configures the job printout viewer. The Buffer size
entry controls the maximum size of a printout. This is handy if you are
running the client remotely and you want to view a large printout. Only
1024 KB of the file is initially transferred. The remaining entries control
the font sizes of the viewer.
Defaults tab
There are three basic sets of defaults: Use ProMAX feel, Use SeisSpace
feel and you can also Restore all standard defaults.
The following graphic shows the settings for the SeisSpace Feel:
Other Docs
Known Problems
Working with the Navigator34
Using SeisSpace
This next graphic shows the settings for the ProMAX Feel:
Other Docs
Known Problems
Working with the Navigator35
Using SeisSpace
This next graphic shows the default settings:
Other Docs
Known Problems
Working with the Navigator36
Other Docs
Using SeisSpace
Known Problems
Working with the Navigator37
Using SeisSpace
Exec Tab
The Exec tab allows you to set preferences for the SeisSpace Exec.
Hybrid Flow Type: There are two options: In process and Separate
Process. In-process is recommended. The difference is that in-process
hybrids will allow you to intermingle ProMAX and SeisSpace processes and also expands the list of legal hybrid processes.
Use MPI for launching Exec: The current default is NO for this so
that the RMI exec will be used. The MPI exec can be parallelized
over more nodes, but requires MPI to be set up on the cluster.
override virtual machine arguments: This is a a capability added
specifically for the development environment. The user has the capability to alter exec parameters to work in a debug environment. The
details of this procedure is outlined in the development class notes.
Other Docs
Known Problems
Working with the Job Viewer38
Using SeisSpace
Working with the Job Viewer
Job Viewer Overview
The Job viewer shows that status of jobs submitted via the Navigator/ Flow
Builder. Only jobs that are submitted from the Flow Editor, or from the tree
and table lists of flows are monitored in this Job Viewer. Jobs that are
submitted from the Flow Replication Job Table are not monitored here.
.
The common statuses are Completed, Failed, Running, and Queued.
Other status values are Created, Started and Initialized as jobs are
submitted and Stopping as jobs are completing. ProMAX jobs can also be
in a Paused state.
The list of jobs displayed in the Job Viewer appear as long as the Flat File
DB Managers are running. If you kill and restart the FFDB managers, the
list of jobs will no longer be available.
Jobs currently running appear when the Job Viewer is restarted. To change
the list, select the jobs you want to display from the Find menu.
Job Viewer Column Headings
Name column
Shows the name of the flow and its instance number
Host/Queue column
Shows the host (or list of hosts) or Queue where a job was submitted.
Status column
Shows the current status of the job.
Other Docs
Known Problems
Working with the Job Viewer39
Using SeisSpace
% Processed column
Shows the percent of the input data passing through Disk Data Input.
Input MB/s column
Shows the rate at which data is passing through Disk Data Input.
Created column
Shows the date and time when a job was submitted.
Job Viewer Icon Bar
For SeisSpace/Hybrid Jobs
For ProMAX Jobs
The icon list will be different depending on the status of the job and the
type of job that it is.
View job listing icon
The icon can be used to view the printout of the selected job while it is
running or after it has completed.
Query Status of Joblets icon
This icon is only used for pure SeisSpace or Hybrid jobs, it has no use for
pure ProMAX jobs. The joblet status window that is started using the
"Query status of joblets" icon displays the detail of a job. The window is a
matrix display with one column per thread and several rows per process.
Other Docs
Known Problems
Working with the Job Viewer40
Using SeisSpace
Process 1
Process 2
Process 3
Process 4
Process 5
Process 6
Process 7
Job Summary
Each group of rows displays statistics for a process.
Watch for large values in waiting for input or waiting to output. For
example, when a job has a low percent active and a high value in waiting
for input, it indicates that you cannot feed the data to the processors fast
enough. High values for waiting to output are very typical for all of the
processes proceeding the Prestack migration. PSTM is a very compute
intensive process and is generally in a very high CPU utilization and high
waiting for input mode.
Other Docs
Known Problems
Working with the Job Viewer41
Using SeisSpace
Monitor data flow of running job icon
The job summary displays statistics about a job.
For SeisSpace and Hybrid jobs, and example job status monitor is shown:
Thread 0
Thread 1
Combined
Each thread has a set of statistics for each process in the thread. You can
see bottlenecks in this window, that is those jobs consuming the most CPU
time.
For PSTM jobs it is very common to see that the PSTM is using a high
percentage of the CPU and causing a high percentage delay in the previous
processes.
Other Docs
Known Problems
Working with the Job Viewer42
Using SeisSpace
For ProMAX jobs, and example job status monitor is shown:
Pause job and Resume Pause job icons
These icons are only appropriate for ProMAX jobs. They can be used to
temporarily halt a job that can be started again later. NOTE: pausing a job
that was released from the Queue does NOT mean that another job will be
released while this one is paused.
Stop input and finish flow normally icon
The "Stop" icon is only available for Hybrid or SeisSpace jobs. This icon
will stop he input step of the flow but the remainder of the flow will
complete as if the input had read all of the available data. There will
Other Docs
Known Problems
Working with the Job Viewer43
Using SeisSpace
generally be a delay between the time the icon is clicked and the job stops,
especially for 3D PSTM SeisSpace jobs.
Kill the job ASAP icon
This icon will terminate a ProMAX, SeisSpace or Hybrid job As Soon As
Possible without having the job complete normally after having shut off the
input stream of data using the Stop icon
Delete job from JobManager permanently or Remove from the Queue
icon
This icon can be used to permanently remove jobs from the viewer. This
icon can also be used to remove jobs from the Queue that are in Queued
status.
Remove job from job viewer icon
This icon can be used to "hide" jobs from the table that you dont want to
see any more but may want to refer back to later. You can restore jobs to the
viewer that were hidden with this icon using the Find pull down menu.
Other Docs
Known Problems
Working with the Flow Builder44
Using SeisSpace
Working with the Flow Builder
Opening Flows for editing
From the tree view or table panes you can open a flow into the flow editor
by:
Double Clicking the flow name from the list
Single Clicking the flow name from the list (after setting that preference in the Navigator preferences)
MB3 --> Open
Using the Open File Icon
Using the File --> Open pull down menus
If you single MB1 click on a flow (using the default preference), the table
view will show the "instances" of the flow. You can open older versions.
The instance labeled "-1" is the packet file that will be read by the
conventional ProMAX user interface or the last version saved by the
ProMAX user interface.
You can set the flow editor appearance and operational preferences with the
Flow Editor tab of the preferences dialog box.
There are two ways of viewing flows:
Other Docs
Known Problems
Working with the Flow Builder45
Using SeisSpace
Individual Dialog box mode (the default) and Scrollable window mode.
Toggle option
Individual Dialog Box
Scrollable window
You can switch back and forth using the Toggle Parameter List Icon.
You can also choose which mode to use as your default from the Edit -->
Preferences dialog box by checking or unchecking the "Use Dialogs
instead of scrolled list of parameters for all processes" option.
Note: When you select a flow for editing from the tree or the table listing,
you will always the get the most recent menu (or highest numbered
instance). You do not have to select the highest numbered instance from the
instance list.
If you want a specific instance, an older version for example, just MB3Open the selected instance from the table listing of the instances of a flow.
If you have edited the flow in the ProMAX user interface, you will need to
go to the instance list and choose the -1th instance to get the most recent
version of the packet file.
Other Docs
Known Problems
Working with the Flow Builder46
Using SeisSpace
Saving flows
Every time a flow is edited and saved or submitted, the flow is saved twice:
once as an XML file (exec.#.pwflow) and again as the binary file;
packet.job.
New instances are generated when a flow is submitted for execution or
edited and saved.
An instance saves all components of the flow including the job file and the
printout.
Adding Processes to a flow
There are many ways to add processes to a flow:
Drag and Drop a process into the flow from the processes list. You
can add (or remove) the processes list from the flow editor tab using
the "tools" icon.
Simply click MB1 on a process and it will added after the process
that is currently selected in the flows list of processes.
Use the quick search option. This option is enabled by typing in a
string in the open box above the process list in each flow window in
the flow editor. NOTE: you do not have to position the mouse in the
text box. Keystrokes will be reflected in the text box of the currently
active flow.
Drag and Drop a process from another flow that is open in the editor.
Flows can be built very rapidly using the quick search capability by
continuing to type the strings into the window and using the arrow and
Enter keys to select the processes.
when you
type with
the focus
on a flow,
the
characters
will show
here and
activate the
search
Other Docs
Use arrows
and Enter
or the
mouse to
select the
process
Known Problems
Working with the Flow Builder47
Using SeisSpace
There is a subtle functionality difference here depending on where
keyboard focus is when you use the up and down arrow keys. If focus is
given to the small search window at the top of the flow edit window by
clicking in it with the mouse, the up and down arrow keys will repeat the
last search. This is useful if you are selecting the same process multiple
times or if the processes you are looking for all have some characters in
common. The more general use here would be just give keyboard focus to
the main edit window and just start typing. The up and down arrows and
enter keys can still be used to find and select the process. After the process
is selected you can then use the up and down arrow keys to select the next
process you want to add new processes after. This is useful while you are
building a flow and realize that you have forgotten to add in a process
earlier in the flow.
The Options Menu for Processes in a Flow
There is an options menu available for all process in a flow.
This options menu can be enabled using either MB3 on the process or
CTRL-MB3 on the process depending on your preference setting. In the
flow editor tab of the preferences dialog there is an option:
Other Docs
Known Problems
Working with the Flow Builder48
Using SeisSpace
If this option is checked "ON" then you can enable the options menu using
CTRL-MB3. While editing flows, the most probable reason for needing
this options list is to have access the online help documentation or to edit
comments.
On-Line help for the Processes
While building flows or parameterizing processes in a flow you may want
access to some help to describe the process and guide you through
parameters. When selecting a process you want to add to a flow you can get
a brief description of the process by "hovering" the mouse on the process
name for about 2 seconds. This is true in the processes list after expanding
the subsection(s).
Other Docs
Known Problems
Working with the Flow Builder49
Using SeisSpace
You can do the same thing from the Quick search list in the flow edit
window:
For access to the complete help document for a process in the processes list
you can use the MB3--> Help on Process option:
If a process is in a flow you can get help using the MB3 (or CTRL-MB3) -> Help on Process option. You can select the process with MB1 and then
press the F1 key. The Edit --> Help on Process pull down menu is another
option that can be used to get help on a selected process.
ProMAX process Icons and hybrid parallelization
The list of ProMAX modules that can be run in a Hybrid environment is a
subset of the entire processes list. For example, no process that writes trace
data or writes attribute data to the database can be run in a multi-joblet
hybrid flow. There are other exceptions as well. The processes that have
been tested and have shown to produce correct output from a multi-node
Other Docs
Known Problems
Working with the Flow Builder50
Using SeisSpace
multi-joblet distributed hybrid job have been annotated with a "parallel P"
icon in the processes list and in the flow editor..
Some ProMAX processes are annotated with a "Px" icon
indicating
that they are totally illegal in a Hybrid environment. You will not be able to
submit these jobs.
Other ProMAX processes are annotated witha "Pyield" icon
indicating that they can be run in a single joblet hybrid job only.
Hybrid flows are also expanded in the flow editor with warnings about the
ProMAX processes in them.
illegal
single joblet
only
If you try to execute a hybrid flow that has illegal processes in it you will
receive the following dialog box:
Other Docs
Known Problems
Working with the Flow Builder51
Using SeisSpace
Adding Comments to Processes
You can add comments to ProMAX flows using ----- Add Flow Comment
----- or using the comment editor. This is applicable for both ProMAX or
SeisSpace processes. Enter your comments in the dialog box. You can also
edit or delete comments.
Submitting a Job for Execution
You can submit jobs for execution from
the tree view of a list of Flows
the table view of a list of Flows
the Flow Editor tab
the Job Table (when working with replicated flows)
Other Docs
Known Problems
Working with the Flow Builder52
Using SeisSpace
In all cases, the following three job submit icons provide a variety of job
submit options:
Direct Submit
Queued and
custom node
list submit
Resubmit
General Rules - ProMAX ProMAX-PVM SeisSpace Hybrid
The rules surrounding job submit parameterization can be quite complex
especially when you select multiple jobs of multiple types from the table
list of flow. For a group of flows there is one set of submit parameters and
this set is limited by the lowest level job in the group. For example, if a
single exec ProMAX job is selected all parallelization is disabled for all
jobs in the group. The general rules of parallelization can be summarized as
follows:
ProMAX single exec jobs - can run on 1 cpu of one node. Number of
nodes, execs per node and joblets per exec are all forced to be 1.
ProMAX Parallel Begin/End PVM jobs can be run on multiple cpus of
multiple nodes. Number of nodes, execs per node are available but joblets
per exec is forced to be 1.
Hybrid jobs can be run on multiple cpus of multiple nodes. Number of
nodes, execs per node are available, but joblets per exec is forced to be 1.
SeisSpace jobs can be run on multiple cpus of multiple nodes and in some
cases with additional splitting of execs into multiple joblets per cpu.
Number of nodes, execs per node and joblets per exec are all available.
Hybrid jobs are screened for ProMAX process parallel-ability. That is,
there are many ProMAX processes that can be run in a single joblet Hybrid
flow but not in a multi-joblet (or multi node) Hybrid flow. The Job submit
GUI will treat a Hybrid flow with non-parallelizable ProMAX processes in
it as if it were a single exec ProMAX job.That is, it can only be submitted
to a single node with 1 joblet.
Direct Submit
This option directly submits a job as a single node - single joblet job. There
are two different locations to which a job may be submitted depending on a
preference setting. The default is to submit the job to the "administrative"
host as shown at the top level of the tree view in the Navigator. This is also
Other Docs
Known Problems
Working with the Flow Builder53
Using SeisSpace
where the FFDB manager(s) are running. There are some sites where you
may want to run the Navigator/Flow Builder on a login node and remote
display back to another terminal. In this case, using the default "Project"
setting is appropriate. There are other sites where you may want to run the
Navigator/Flow Builder on a local desktop and run interctive and direct
submit jobs directly on this local desktop. In this case, use the "Client"
setting. This preference is set in the Navigator tab of the Preferences dialog
box.
Queue and custom node list submit
This option allows you to customize the submit parameters of a job or set
of jobs and also allows you to set up a job submission default. A common
use would be to set up a default queue for most jobs. You can set this as the
default that can then be enabled using the CTRL-MB1 combination when
submitting the jobs.This reduces the number of mouse button clicks from
five per flow in the conventional ProMAX user interface to one button click
for any number of flows in the SeisSpace user interface.
General usage here would be to parameterize the default Queued submit
and then save this default.
A CTRL-MB1 combination on this icon will submit the selected job(s) to
the default queue. If you want to do something else, then you can click
MB1 on this icon and the submit user interface will present itself and you
can choose the submit parameters as you desire. There are some cases
where your default values may be automatically "reduced" if the default
values are higher than the lowest level job to be submitted will accept. You
will be warned of this condition in the job submit informational lines at that
top of the dialog. For example: If you set your default submit values to be 1
node and 2 execs per node because you were running a series of Hybrid
jobs, and then tried to submit a conventional ProMAX (single exec) job
Other Docs
Known Problems
Working with the Flow Builder54
Using SeisSpace
with these default settings, the job submit GUI would show that the default
parameters were reduced to 1 exec per node.
The main job submission GUI has three major options, Hosts, Cluster and
Queue
All of these options allow you to reorder selected jobs for submission if
you have selected multiple jobs from the table list in the Navigator. That is,
you can put them in the Queue in a different order than they were selected.
Select the "reorder" icon to enable this feature..
First Select the flow
(or flows) that you want to move with MB1 and CTRL or SHFT MB1
combinations and then drag the selection to the location where you want to
drop them. They will be dropped below the dark bold line. To move a
sinlge flow to first select the flow with a click and release with MB1 and
then hold and drag with MB1.
The joblet count (or parallelization) part of the GUI is the same for all of
the options. See each individual section for details.
Other Docs
Known Problems
Working with the Flow Builder55
Using SeisSpace
Submit (button)
This button will submit the job(s) with the selected submit configuration.
Cancel (button)
This will cancel the job submit operation.
Save as Default (button)
This option will save the current job submit configuration as a default
which can then be accessed using the CTRL-MB1 option on the job submit
icon from the flow editor or the table view of the navigator.
Reset (button)
This option populates the dialog box with the default job submit
parameters, or the last submitted parameters if in resubmit mode.
Hosts option
The host option will present a list of the machines on which workmanagers
are currently running.
Other Docs
Known Problems
Working with the Flow Builder56
Using SeisSpace
For ProMAX jobs you can select a single host from the list.
For SeisSpace, Hybrid or ProMAX Parallel Begin/ Parallel End jobs you
can select multiple hosts on which to run the job in parallel. Select multiple
nodes with CTRL MB1 to select individual nodes from the list or SHFT
MB1 to select a range of nodes.
number of nodes
For single ProMAX jobs, multiple ProMAX jobs, or a combination of
ProMAX and SeisSpace/Hybrid or ProMAX Parallel Begin/ Parallel End
jobs the number of nodes will always be 1.
For SeisSpace, Hybrid or ProMAX Parallel Begin/Parallel End jobs, or a
combination of the two types, the number of nodes will be set to the
number of hosts you selected.
For multi-node ProMAX Parallel Begin/ Paralle End jobs, leave the host
list blank in Parallel Begin. The host list will be filled with the list of nodes
that you selected with additional instances for the number of execs per
node that was selected
execs per node
The number of "execs per node" will always be set to 1 for ProMAX jobs
or any combination of jobs including single exec ProMAX jobs, but it is
user configurable for combinations of SeisSpace, Hybid and ProMAX
Parallel Begin/Parellel End jobs. In general you would specify the number
of execs per node to match the number of CPUs per node that you have
including virtual nodes via hyperthreading.
joblets per exec
The joblets per exec is only applicable to a very small subset of SeisSpace
jobs and in almost all cases should be set to 1.
Other Docs
Known Problems
Working with the Flow Builder57
Using SeisSpace
Cluster option
You can select from a list of predefined cluster definitions. These cluster
aliases are defined in the Administrator Tool.
Workmanagers must be running on the nodes.
This option is not available for simple single exec ProMAX jobs or any
combination of jobs that include single exec ProMAX jobs.
number of nodes
The "number of nodes" option is not user configurable in this mode. The
number of nodes will be set to the the number of hosts that make up the
cluster definition for combinations of SeisSpace, Hybrid or ProMAX
Parallel Begin/ Parallel End jobs.
For multi-node ProMAX Parallel Begin/ Parallel End jobs, leave the host
list blank in Parallel Begin. The host list will be filled with the list of nodes
that you selected with additional instances for the number of execs per
node that was selected
Other Docs
Known Problems
Working with the Flow Builder58
Using SeisSpace
execs per node
The number of "execs per node" is user configurable for combinations of
SeisSpace, Hybid and ProMAX Parallel Begin/Parellel End jobs. In
general you would specify the number of execs per node to match the
number of CPUs per node that you have including virtual nodes via
hyperthreading.
joblets per exec
The joblets per exec is only applicable to a very small subset of SeisSpace
jobs and in almost all cases should be set to 1.
Other Docs
Known Problems
Working with the Flow Builder59
Using SeisSpace
Queue option
For all types of jobs, select the Queue to submit them to. There are two tabs
in the GUI, the main "Select Queue" tab and an "Advanced" tab, Although
the Advanced entries may not be visible, they are still used.
Other Docs
Known Problems
Working with the Flow Builder60
Using SeisSpace
Select Queue tab
This tab presents a list of the known Qs from which you can select. The
list of Queues can be initiated by clicking on the "refresh" icon in the
submit GUI. This action runs the SeisSpac/port/bin/pbs_list_queues.sh
script on all nodes that currently have workmanagers on them plus the node
where the sitemanager is running. It is possible that you will see duplicate
entried if the sitemanger node has multiple names for internal and external
addressing. Choose the Queue name with the internal cluster address.
Advanced tab
Queue Directives:
You can select the queue directives set up using the Administrator tool. You
can also build a custom Q directive based on existing ones if you need to.
override default ppn
This does not control the number of processors for ProMAX jobs or
SeisSpace jobs. This is used only to specify the ppn specification on the
QSUB directives to tell PBS/Torque how many processors to allocate for
this this job. With this set to 1, you will most likely get 2 ProMAX jobs per
node. With this set to 2 you will most likely get 1 ProMAX job per node.
Do not specify a number higher than the actual number of processors per
node that you have. (Hyperthreading may allow you to specify more nodes
as long as the nodes file in the PBS / Torque configuration also reflects the
higher number of virtual nodes). The ppn value is set to the number execs
per node value by default. If you are working in a pure ProMAX
environment and you want to restrict the number of jobs per node to 1.
Then you can use this override to set the ppn to 2 for each job.
Property is the Queue name and Queue host properties:
When a job is sent to the queue, a Q directive line is built that concatenates
several pieces of information as follows:
#PBS nodes="number of nodes":"property":ppn={"execs per node" -or"ppn override"}.
For example: (#PBS nodes=4:mynodes:ppn=1)
It is common to assign certain nodes to a property so that you can direct
jobs to specific nodes by telling the Queue to only release a job on nodes
that have a specific property. If you do not segregrate your nodes based on
Other Docs
Known Problems
Working with the Flow Builder61
Using SeisSpace
properties, then use the <NONE> option here. If your properties match
your queue names, then you can use the "Property is the Queue name"
option. This option reads the quene name such as nodes1-10@queserver.
and strips off the queue name and then write the directive as #PBS
nodes=#:nodes1-10:ppn=#.
Main Dialog
number of nodes
The "number of nodes" option is user configurable in this mode. The
number of nodes is set automatically to 1 for ProMAX jobs, or any
combination of jobs that include single exec ProMAX jobs, The number of
nodes will be set by the user for combinations of SeisSpace, Hybrid or
ProMAX Parallel Begin/ Parallel End jobs.
For multi-node ProMAX Parallel Begin/ Parallel End jobs, leave the host
list blank in Parallel Begin. The host list will be filled with the list of nodes
that you selected with additional instances for the number of execs per
node that was selected
execs per node
The number of "execs per node" will always be set to 1 for ProMAX jobs
or any combination of jobs including single exec ProMAX jobs, but is user
configurable for combinations of SeisSpace, Hybid and ProMAX Parallel
Begin/Parellel End jobs. In general you would specify the number of execs
per node to match the number of CPUs per node that you have including
virtual nodes via hyperthreading.
joblets per exec
The joblets per exec is only applicable to a very small subset of SeisSpace
jobs and in almost all cases should be set to 1.
Minutes betweem progress reports in log
The Minutes between progress reports are only applicable to SeisSpace
job submission. This controls the time interval between detail report
listings in the printout. For PSTM jobs it is common to set this to 12 hours.
Other Docs
Known Problems
Working with the Flow Builder62
Using SeisSpace
Resubmit
Use this option if you want to resubmit a job exactly the same what it was
submitted previously. This icon also has a CTRL-MB1 and a MB1 option.
This is handy if you have selected a specific list of nodes for a SeisSpace
job and the first attempt fails for some reason. You can fix the problem in
the flow editor and CTRL-MB1 click this icon to resubmit with the
previously chosen submit parameters.
MB1 displays the job submit dialog box populated with the last submit
parameters.
CTRL-MB1 resubmits using the same parameters as the last submit,
bypassing the job submit dialog box.
Reset
Use this option to restore the original parameters.
Purging Flows
The conventional ProMAX Flow Builder keeps one copy of the packet.job
file and up to five versions of older printouts. The SeisSpace Flow Builder
will keep an unlimited number of copies of flow files and printouts from
previous executions.
You can purge (delete) the oldest instances of the flow by using the
Edit -->Purge pull down menu or the Purge Icon.
For example, a flow with 25 instances can be purged down to only
instances 21 through 25 using the default of five. The -1th instance is
retained as the packet.job. the number of instances remaining after a purge
can be configured in the preferences dialog.
You can also select multiple flows or even complete subprojects to apply
the purge option.
NOTE: Purging cannot be undone.
Overlaying menus
With each new release, the parameters in some processes change. A
feedback dialog box will tell you which parameters are new or have been
removed from a process. As with ProMAX, you can update processes in an
existing flow using the overly option. With SeisSpace, you can also select
multiple processes and overlay an entire flow in a single operation.
Other Docs
Known Problems
Working with the Flow Builder63
Using SeisSpace
You can select Edit --> Overlay ProMAX menu(s) or use the Overlay
ProMAX Menu(s) Icon.
Area, Line, Flow, Table, Dataset name restrictions
ProMAX and SeisSpace projects, subprojects, flows, tables and dataset
names can have spaces, as well as mixed case, but are limited to 30
characters. Actual UNIX paths are all lower case, and squeeze out blanks
and certain other characters.
ProMAX database object naming has the same restrictions as conventional
ProMAX.
The length of the name can be controlled by setting the value of the
parameter length entry in the PROWESS_HOME/etc/prowess.properties
file. The default is set to enforce the 30 character limit for backwards
compatibility with the ProMAX user interface. The alternative is to have
unlimited length. For this property change to take effect you will need to
exit from the Client, edit the prowess.properties file and then restart the
client.
Adding a new ProMAX AREA or LINE
You can add a new ProMAX AREA or LINE in this dialog box.which is
enabled by placing the cursor on the project in the tree view and using the
MB3--> New Project or New Sub-project option.
Enter the new AREA (or project) or LINE (or subproject) and select the
coordinate system for this project. Landmark recommends selecting
UNKOWN for the coordinate system at this time.
Other Docs
Known Problems
Working with the Flow Builder64
Using SeisSpace
Adding new SeisSpace Projects and Subprojects
You can add a new SeisSpace project or subproject in this dialog box.which
is enabled by placing the cursor on the project in the tree view and using
the MB3--> New Project or New Sub-project option. When the new
SeisSpace project dialog box appears, enter the new Project (or AREA
equivalent) and select the measurement system for this project. Landmark
recommends selecting UNKOWN at this time.
You are also asked to select a Default ProMAX Area/Line as a reference
for the SeisSpace project. Click Browse and select the ProMAX line and
then click OK
A reciprocal association is also made so that the ProMAX project now
knows which SeisSpace project it is associated with. This is a 1:1
relationship. The primary purpose the association of the ProMAX project
back to a SeisSpace project is to make it so that when you select an output
dataset in a SeisSpace Disk Data Output in a hybrid flow you will be autonavigated to the list of datasets in the SeisSpace project.
Other Docs
Known Problems
Working with the Flow Builder65
Using SeisSpace
Properties for existing ProMAX Projects
When you set up a ProMAX project in the admin tool you were asked to
enter information about the project, such as the PROMAX_DATA_HOME
directory and required environment variables. These variables include the
path to a config_file and a scratch directory. You can review to the list of
system environment variables and append environment variables for
different users by using the Properties dialog. Select MB3 --> Properties
to display the dialog.
The properties dialog has the following tabs:
General Tab
This tab displays information about the DATA_HOME path, the Host.that
the project is associated with, the Type of storage structure of the project
(ProMAX or SeisSpace) and the VFS directories that have been associated
with this project for storage of SeisSpace SMART format data.
Other Docs
Known Problems
Working with the Flow Builder66
Using SeisSpace
ProMAX Env Tab
This tab displays the system level environment values for your project.
These values cannot be edited and are used by all users.
User ProMAX Env
This tab allows you to add additional environment variables or override the
defaults. You can add, edit, or delete entries. A common use of this would
be to add a PROMAX_SYS_EXE_HOME to add in your home directory
promax/sys/exe to the path to use your own modules in addition to the
system modules. You may also use PROMAX_MAP_COMPRESSION or
other environment settings where other users do not.
Other Docs
Known Problems
Working with the Flow Builder67
Using SeisSpace
SQL Tab
This tab is a security setting. You must enter an SQL user and password to
access the database for flow replication. This information is stored in the
netdir file separately for each user.
Properties for Existing AREAS and LINES
The Properties dialog for ProMAX AREAs and LINEs does not provide
any additional information nor has any function at this time. The dialog
box will display with no editable information.
Properties for existing SeisSpace Projects
When you set up a SeisSpace project in the admin tool you were asked to
enter information about the project, such as the vfs to use and scratch
directory to use. You can review this information by using the Properties
dialog. Select MB3 --> Properties to display the dialog.
The properties dialog has the following tabs:
Other Docs
Known Problems
Working with the Flow Builder68
Using SeisSpace
General Tab
This tab is informative only.
SQL Tab
This tab is a security setting. You must enter an SQL user and password to
access the database for flow replication. NOTE that flow replication is not
yet supported for flows in a SeisSpace project.
Configuring a ProMAX development environment
In a standard development environment, a users directory mirrors the path
to the production directory. For example, if ProMAX is installed in the
directory /apps/vendors/landmark/ProMAX then the developer should
have ~/apps/vendors/landmark/ProMAX in the home directory.
User Processes List
The ProMAX development environment is slightly different in SeisSpace
relative to ProMAX. The main difference is how the Processes list is
handled. In the conventional ProMAX development environment, the
developer must maintain a Processes list that is the combination of the
Other Docs
Known Problems
Working with the Flow Builder69
Using SeisSpace
production Processes list delivered with the release and the developers
Processes list. In SeisSpace, the developer only needs to maintain one list
of processes, the developers processes. SeisSpace appends the processes
found in the developers processes list to the production list under a new
folder called the exact name of the processes file that it found and is
displaying the contents of. In your SSclient start script set the environment
variable MY_PROMAX_HOME to the development path in your home
directory. If a ProcessesPM or a Processes file is found in the
$MY_PROMAX_HOME/port/menu/promax(product) directory, the
contents will be shown. If MY_PROMAX_HOME is set and there is no
ProcessesPM or Processes file in the individual menu/product directories,
then the menu/promax directory will be searched. Similarly if menus are
found in these directories they will be accessible.
The ProcessesPM lists get cached to memory in the Flow Builder as they
are read and used. You can refresh the cache by forcing a reread of the
Processes list by using MB3 --> Refresh on the top level folder in the tree
view of the processes list.
Executables
Add the environment variable PROMAX_SYS_EXE_HOME to your list
of user environment variables by opening the Properties --> User
ProMAX Env Variables on the project in the tree view of the navigator.
The path should be set as a double path separated by a " : " for example:
PROMAX_SYS_EXE_HOME=/home/user/apps/vendors/landmark/ProMAX/sys/exe:/apps/vendors/landmark/ProMAX/sys/exe
This setting searches your home directory for the executable first and then
the main production installation tree.
Other Docs
Known Problems
SeisSpace 3D Pre Stack Time Migration Workflows70
Using SeisSpace
SeisSpace 3D Pre Stack Time Migration Workflows
Suppoted workflows
The following is the supported 3D Prestack Time Migration workflow:
In the SeisSpace Environment
Build a SeisSpace job to create gathers on velocity lines. The
SS- prefix indicates that these are SeisSpace processes that will
appear green in the flow builder.
SS-Disk Data Input(ProMAX data)
data)
--> SS-Disk Data Output ( SeisSpace
SS-Disk Data Input --> SS-Specify CDP Bin Grid --> SS-3D Prestack
KirchhoffTime Migration --> SS-Disk Data Output (PSTM gathers)
In the ProMAX Environment
Build jobs to perform NMO or RMO velocity analysis and
generate a QC stack.
SeisSpace Data Input -->
Disk Data Output
NMO (inverse) --> Supergather Select -->
Disk Data Input --> PreCompute --> Disk Data Output
Disk Data Input --> Velocity Analysis with PD connection to VVE
VVE with PD connection to VA
SeisSpace Data Input --> NMO (inverse) --> NMO (forward) -->
Stack3D --> Disk Data Output
Back to the SeisSpace Environment
Run the full project PSTM to gathers jobs using the updated
velocity fields from the NMO or RMO analysis step
SS-Disk Data Input(SeisSpace Data) --> SS-Specify CDP Bin Grid -->
SS-3D Prestack Kirchhoff Time Migration --> Disk Data Output
Back to the ProMAX Environment
SeisSpace Data Input --> Stack3D --> Disk Data Output
Other Docs
Known Problems
71
Using SeisSpace
Replicating Flows
Other Docs
Known Problems
Supported functionality72
Using SeisSpace
Supported functionality
SeisSpace supports replicating flows in ProMAX projects similar to the
functionality provided by ProMANAGER. The following functionality is
available for flow replication in ProMAX projects: (Flow Replication is not
supported in SeisSpace Projects nor is it supported for SeisSpace or Hybrid
flows in a ProMAX project)
building template flows
selecting parameters that change from one replica to another (limited
to numeric values, strings and sort lists. Booleans like Yes/No
switches and multiple choice variables are not supported in this
release)
building a table of replacement parameter values
creating replica flows with automatic dataset name generation
managing the replication and job submit in a job status matrix
optional user control of the descriptive names of the replicated flows
Functionality not in this release includes:
flow replication for flows in SeisSpace projects
monitoring job status after "Submitted" in the job matrix
chaining flows with dependencies such as datasets or tables
Flow replication values are stored in an SQL relational database. If you
have not previously setup the SQL database you will need to install and
configure MySQL. See Setting Up the MYSQL Database.
You cannot use the same SQL user database that ProMANAGER uses,
There is a completely different data model used by SeisSpace. You need to
create a new user database with the SeisSpace Flow Replication data
model. This will not affect existing ProMANAGER work in any way. You
can still access your "pmgrdb" from ProMANAGER and you will access a
different "flowrepdb" for the SeisSpace user interface Flow Replication.
Unlike ProMANAGER, which requires you to manage a separate copy of
the information on disk relative to what is stored in the SQL database, the
SeisSpace flow replication attempts to keep the information on disk and the
information in the database synchronized. As you create and delete flows
and datasets on disk, the corresponding information is also created and
deleted in the database (as long as you do all creating and deleting in the
SeisSpace User Interface.)
Other Docs
Known Problems
Supported functionality73
Using SeisSpace
We have attempted to keep this synchronization in place for a variety of
things that users may decided to do, such as renaming templates or
renaming lines, etc. We believe that we can handle many of these types of
activities but we do recommend that you try to keep these actions to a
minimum.
NOTE: The synchronization will not remain intact if you delete directories
and/or files off of disk outside of the navigator. At this time, it is difficult to
delete information in the database that is left stranded there by manually
deleting information off of disk.
Flow Replication Components
Most of the SeisSpace Flow Replication components are shown below.
These include a flow in template mode in the editor, a tree view of the
columns in the replica table and a validation table. The other components,
not shown here, are the replica table of replacement values, and the job
status table.
Replica Tree
Validation Table
The tree view of the contents of the replica table can be opened with the
Replica Tree icon.
Other Docs
Known Problems
Supported functionality74
Using SeisSpace
The validation table can be opened with the Validate Template
Parameters (V) icon.
A general workflow is to:
select the parameters in the flow that will change from job to job
populate the replica table columns with the parameter values for each
job
set the values of the parameters in the template flow by select the replica table column heading names from the Replica Tree view pane of
the Flow Editor
validate that the replacement strings are correct
generate (build) and execute the replicated flows.
Other Docs
Known Problems
Building Templates75
Using SeisSpace
Building Templates
A template is simply a flow that is used as a master to make copies from.
The template is copied with the selected parameter changes in each copy
(or Replica). It is always a good idea to run the template flow as a test and
make sure that the flow runs and generates the desired results given one set
of replica parameters.
Converting a flow to a template
In the flow editor, you can toggle the view between a Flow view and a
Template view using View --> Toggle Flow/Template View pull down
menu, or the Toggle Flow/Template View icon.
Flow View
Template View
Other Docs
Known Problems
Building Templates76
Using SeisSpace
Flow mode vs. Template mode in the flow editor
When you change a flow from a regular flow to a template, the flow is
automatically converted from the individual dialog box mode to the
scrollable window mode with the template parameter selection "circles"
turned on. Similarly if you take a template and remove all replication
components (i.e. de-templatize it) it will be reverted back the user
preference flow edit display mode which is "individual dialog box" by
default.
Templates are always presented in the flow builder in "template mode"
which is the scrollable window with the replacement values showing.
Selecting parameters to change from job to job
To select a parameter as one that will have its value changed from job to
job, click on the circle next to the parameter name. A yellow box will
replace the standard parameter input.
You will populate this yellow box with the values that will change by using
a combination of text and column selections from the replica table
spreadsheet. The replica table will be described in the next section.
Other Docs
Known Problems
Building Templates77
Using SeisSpace
To display only selected parameters in table view or in individual process
dialogs, select View --> Toggle Show Selected Only pull down menu or
the Toggle Show Selected Only icon.
The first time you convert a flow to a template and set some replication
parameters, you will need to save the flow. When the flow is saved with
replication parameters it will be added as a template to the SQL database.
The flow will also be annotated as a "T" (or template) flow with the Tfolder icon in the tree and table views.
or
If you un-select all of the parameters selected to be changed from job to
job, and save the flow (i.e. no yellow boxes remaining), the flow is no
longer considered to be a template and is removed from the database. All of
the replication information is still saved with the flow and you can reinstate
the flow as a template in the database by re-selecting one or all of the
parameters. The folder icon in the tree and table views will revert back to a
standard folder if the flow is no longer considered to be a template.
Other Docs
Known Problems
Opening and Editing The Replica Table78
Using SeisSpace
Opening and Editing The Replica Table
To open a replica table for a line click the R icon
. If this is a new
table, a new replica table containing no values is opened and you are
prompted to add rows. Click OK to dismiss the window. The R icon is
available when a Line level project, datasets, flows, or tables folder is
selected in the Tree view or the table view or from the flow editor. NOTE
that a different replica table exists for each line and you can have multiple
replica tables open at the same time. The replica table for the line that is
active in the navigator or flow editor will be active in the replica editor tab.
The replica table has two tabs: the Replicas tab and the Constants tab. The
constants tab can be used to set values you want everyone to use all the
time that differ from the menu defaults. Examples might include a specific
ramp length for mutes or a specific stretch percentage value for NMO. The
replica tab will be populated with the values that will change for the
parameters you want to change from job to job.
The Subproject column is used for setting the names of the lines (or
subprojects) for writing the replica flows to if you select that option in the
Job Table tab. This is common for 2D work where you need the put the
replicated flows in DIFFERENT LINES.
Use MB3 inside the empty replica table for the options menu.
Other Docs
Known Problems
Opening and Editing The Replica Table79
Using SeisSpace
Adding Rows and Columns
Adding rows
Click Add Rows and enter a number of rows to add for your table.
Icons are also available to add and delete rows and columns in the replica
table spreadsheet.
Adding Columns
Use MB3 to open the options menu and Select Add Column.
Other Docs
Known Problems
Opening and Editing The Replica Table80
Using SeisSpace
The Add Column dialog asks for the column name and type. The name of
the column may reflect the process and/or parameter that will have
different values from job to job. Typical column names might be min_shot,
max_shot, min_cdp, max_cdp. The three types are: String, Integer or
Float. You can also add a text description of the column. You cannot
change the data type of a column after it is created.
Note: The replica table allows you to name columns with blank spaces.
However, we advise you NOT to include blanks in the column names. For
example:
instead of using a name like: line min
use a name like:
line_min
or min_line
You can add the column to the left side or right side of the table. The
default is set to add new columns to the left. This means that the older
columns will be pushed off the right side of the display as time progresses
and as you add more and more columns.
Populating Columns
The Fill Column dialog asks for a starting value (integer or floating point)
and increment.
Other Docs
Known Problems
Opening and Editing The Replica Table81
Using SeisSpace
Populating Strings
The Fill Column dialog allows you to build an expression based on text
constants, numerical sequences and other values in the replica table. You
can use the >> and << icons to toggle the tree view on and off where you
can choose to use values that exist in the replica table.
There are three ways that you can add in text or numerical sequences to
build the strings that you want to populate the column with: String of
Characters, Incrementing Numbers and Values from the Replica Table.
String of
Characters
Incrementing
Numbers
Values from
the Replica Table
Expand to show
the replica tree
QC window
The best way to learn to use this tool is to experiment with adding in string,
numeric and replica table values and watch the way the strings build up in
the QC window.
Other Docs
Known Problems
Opening and Editing The Replica Table82
Using SeisSpace
Add expressions to the final string by using the + icons.
You can Edit, Delete, or Clear values and arrange the text and numerical
sequences.
Select OK to fill the cells with the current strings and close the fill window.
Select Apply to fill the cells with the current strings.
Select Cancel to cancel the fill operation.
If you want to edit an existing entry, you will find that there is a check mark
and an X next to it. You can accept your changes using the check mark and
abort the edit with the X.
Other Docs
Known Problems
Opening and Editing The Replica Table83
Using SeisSpace
Populating the Constants Table
The Constants Table is a single value per variable.
Use MB-3 to get to the Options menu and Add Rows to the table.
Give the constant a Name and a value and an optional description. For
example: you may choose a constant name of mutelen and a value of 48
with a description of "length of mute ramps".
Other Docs
Known Problems
Choosing Replica Parameters in the Template Editor84
Using SeisSpace
Choosing Replica Parameters in the Template
Editor
After you have chosen which parameters will change from job to job and
have populated the replica table, you need to tell the template which
parameters to use. This is all accomplished in the Flow Editor tab.
This example shows that three process parameters have been selected to
change from job to job. The input data file name, the ramp length to use and
the output data file name. The "yellow boxes" are populated with a
combination of text and replica values or constants.
Other Docs
Known Problems
Choosing Replica Parameters in the Template Editor85
Using SeisSpace
You can drag and drop the replica table column names into the template
from the tree view. To enable the tree view click on the Replica Tree
icon.
Click Refresh on the Validation table to verify the changes and then check
the value that will be used for each flow replica to be built.
Naming Conventions
Replacement values have the following naming conventions:
c.xxxxxx is a constant
r.xxxxxx is a replica table column
s.xxxxxx have the template name and project name available
Add additional text by including it in double quotes and + signs as
separators.
Selections are concatenated together with + signs. For example, a Replica
Table with columns of min_line and max_line, can be used to name the
output data files based on a line range. The the following string can be used
for the output naming convention:
output + r.min_line + - + r.max_line
This creates the following output dataset names:
output1-10
output11-20
...
output91-100
Other Docs
Known Problems
Choosing Replica Parameters in the Template Editor86
Using SeisSpace
Reading data from other Area / Lines in DDI
There is a special case for setting up a series of replicated flows where
the Input step in each flow will read a different dataset from a series of
different Area / Lines. To build the input string to handle this case build
a string in the Disk Data Input - Select Dataset parameter that has the
Area Line and Dataset information separated by the "pipe" or "|" symbol. For example:
If you have a series of datasets call Data under a series of different lines
under the same area,
AREA
/ Line1 ----> Data
/ Line2 ----> Data
/ Line3 ----> Data
::::::::::::::::::::::
/ Linen ----> Data
you can build a template in a different line to read these datasets by
specifying the string "AREA " +"|"+ "Line"+r.seq +"|" + "Data". Make
sure that you dont have any extra blank spaces around the pipe symbols.
Template Editor and String Validation Table
The validation table can be opened with the Validation Table (V)
icon.
Other Docs
Known Problems
Choosing Replica Parameters in the Template Editor87
Using SeisSpace
Another feature is that if you select a cell or series of cells in the replica
table you will be taken to that parameter in the flow editor where it will be
outlined in a white box.
Other Docs
Known Problems
Build and Submit jobs using the Job Table88
Using SeisSpace
Build and Submit jobs using the Job Table
Job Table Overview
The Job Table is used to build and submit replicated flows. Open the Job
Status Table by clicking on the Job Table icon.
A table is initialized with two columns: the sequence number and the
subproject columns. The subproject is blank if you did not populate it in
the Replica Table.
Any template saved to the SQL database appears in the Job Table. After
you save a flow as a template, you do not need to save it every time you
change it while it is in the editor to validate the replica parameters. The
validation table and job table uses the values in the flow editor. However,
you need to save the template when you are finished with it to save all of
the processes, parameters, and replication parameters.
You can remove a template from the job status table by editing the template
flow, removing all of the replica parameter selections (un-selecting the
circles amd removing the yellow boxes), and saving the template as a
standard flow.
Note: Replication substitution parameters and equations are saved with the
flow.
Other Docs
Known Problems
Build and Submit jobs using the Job Table89
Using SeisSpace
Using the Job table
There are two different views of the Job Table:
Job Status
Flow Description
The Job Status table shows the status of the jobs. These status states are
color coded as shown below:
Unknown = White with a question mark icon
Build Pending = Magenta with a question mark icon
? Build Pending
Built
= Cyan with a yellow smiley face icon
Build Failed
= Red with a yellow frowny face icon
Submit Pending = Magenta with a question mark icon
? Submit Pending
Submitted = Yellow with a job submitted to machine icon
Queued = Yellow with a Q icon
Initializing = Cyan with an I icon
Running = Green with a running man icon
Paused = Yellow with a Pause or Yield icon
Completed = Blue with a smiley face icon
Failed = Red with a frowny face icon
If you replicated into other lines then there will be a folder icon to the left
of each of the above indicating that these flows are being built in another
line.
Other Docs
Known Problems
Build and Submit jobs using the Job Table90
Using SeisSpace
The Flow Description table shows the job status only as a color code with
accompanying icon but shows the flow name. The initial names of the
replicas are similar to how ProMANAGER names the replicas. That is, the
flow name is a truncated version of the original template name with the
sequence number appended. In this tab pane you can name the output
replicated flows as you prefer using text and constants and values from the
replica table as desired.
You can name the replicas the same as the original template name if you
are going to write the replica flows to different subprojects (lines).
To change the names, select a cell and use Select Columns and Fill
Column.
NOTE: this only changes the descriptive name of the flow (the
DESCNAME) not the name of the flowfolder disk file. The flow folder on
disk is named using the SQL database id number of the template and the
sequence number combination. This becomes apparent in the table view of
the navigator.
Building jobs
To build jobs, select cells in the Job table by "painting" them while holding
down MB1 and then select the Build a Replica Flow icon.
also use the MB3 - Build from the options menu.
You can
You can watch the job building status in the xterm console that was used to
start the Navigator and watch the cell status change. The Build Pending
status indicates that the cell was selected to be built but the building
process has not progressed to that point yet.
You can use the Stop icon to stop the build, build and submit or submit
procedures.
To refresh the flow list, click on the Flows folder and then click the
Refresh icon
. You will also notice that Replica Flows are in a
subtree under the template flow.
The template flow should be annotated with a T-folder and the replicas
under this template should be annotated with an R-folder.
The replicated flows have two different names, the DescName (or
descriptive name that you normally address the flows by plus the actual
Other Docs
Known Problems
Build and Submit jobs using the Job Table91
Using SeisSpace
disk directory name where the packet file and job.outputs are stored.
Normally the directory name is a squished version of the DescName where
blanks and some characters are stripped out and all alpha characters are
lower case. In the case of replica flows,. the DescName is controlled by you
when you build the flows either using the default name which is a
concatenation the first 10 squished characters of the template name with
the sequence number appended, or a name that you have built in the job
table. In either case the actual directory name is a concatenation of SQL
template ID number in the database and the sequence number in the replica
table.
For example, in the picture below notice that the template name is 08apreprocessing template. The replicated flows have a user defined name that
is a concatenation of part of the original template name and some values in
the replica table for the shot range being processes. The replica flow disk
file name is a concatenation of the template ID and the sequence number:
3_______xxxxx.
In the Datasets list, the new datasets for the replica flows to create are
empty.
Other Docs
Known Problems
Build and Submit jobs using the Job Table92
Using SeisSpace
Building New Subprojects
If you select not to use a Common Project Database then you will create
a series of new subprojects under the current project and the flows and
datasets are created in the new subprojects.
NOTE: there is only one reference to the replica flows in the database and
the status of the flows are retrieved from the database when they are listed
in the navigator. It is possible to leave replicas stranded in that the
navigator no longer knows them as replicas if you replicate the template
one time in-project and again out-of-project. It is generally recommended
to delete the in-project replicas or out-of-project replicas before you make
the other set of replicas.
Uncheck Common Project Database box and click on the Build Replica
Flows icon.
.
Un-check to
write flows and
datasets to other
sub-projects
Other Docs
Select the
replicas to
build
Known Problems
Build and Submit jobs using the Job Table93
Using SeisSpace
Refresh the subproject list to see the new subprojects with the flow and the
dataset stubs written to these subprojects.
Submitting jobs
To submit jobs, select the cells and click on one of the Job Submit icons.
Jobs are submitted in the order you selected. The Job Table will also
display the status of the jobs as they progress through the system. You can
also use MB3 to get job submit options.
Deleting Replicas
You can delete the replica flow in the Navigator tab or you can delete them
from the job status table.
select flows
to delete
Delete is an option from the MB-3 options dialog.
Other Docs
Known Problems
94
Using SeisSpace
Glossary
Cluster
A set of nodes connected by a dedicated network.
Node
An individual computer or host in a cluster.
Hardware node
A single computational unit, a single motherboard with one
or two processing units (CPUs) sharing the same memory
(RAM)
Mayor node
A cluster node that is reserved by the manufacturer for
administrating the other nodes. The mayor usually has more
disk and more RAM than nodes reserved for distributed
computation. The mayor is a good location to run the
sitemanager and define project databases. Not all clusters
have a mayor node, so one compute node is reserved for
such tasks.
Foreman node
A foreman joblet that does any work that cannot be
distributed. For instance, SEGY input is read only by the
foreman and shared with peers. The foreman should be not
assigned to an already busy node, such as the mayor. We
recommend you define multiple clusters with different
nodes as the foreman to distribute the load
iSitemanager
A server that provides information for all project and users
at a given site. This is the SeisSpace directory service.
Workmanager
A server responsible for starting SeisSpace processes on an
individual node and periodically communicating status to
the Sitemanager.
NetDir
A database of information managed by the SiteManager. It
is a file on disk that is continuously updated.
Network View
A utility that contacts WorkManager to ascertain the activity
and health of SeisSpace nodes and joblets.
Administrator Privileges Privileges allow you to add new users, passwords, and setup
cluster and project configuration. This is equivalent to a
system administrator.
Job Viewer
A tool on the systems menu that tracks jobs that are
submitted, executing, completed or failed.
Log Viewer
This is the same as job.out in ProMAX
Other Docs
Known Problems
95
Using SeisSpace
ProMAX project
Equivalent to a PROMAX_DATA_HOME
SeisSpace project
Roughly equivalent to a PROMAX_DATA_HOME
directory but for SeisSpace projects only flows and pointers
to datasets exist in this directory.
VFS
Virtual File System. Consisting of multiple individual
directories possibly residing on multiple machines.
SeisSpace datasets are normally distributed across VFS
directories for fast, parallel access.
joblet
Parallelized processing flows running on different hardware
nodes. Each joblet generally processes a separate subset of
the input data, but joblets can exchange information and
data with their distributed peers. More than one joblet can
run in a single hardware node to take advantage of dual
CPUs. (You specify the number of joblets per node when
submitting the job.).
Flat File Database
Manager (FFDB)
There is one FFDB manager started for each project for
each user. The daemon gets started when the user first starts
to browse the project in the navigator. The FFDB manager
keeps track of all of the database objects and the users
relationship to those objects. For example, the FFDB
manager caches the lists of projects, subprojects, datasets,
tables and flows and well as the users permission to alter
these objects. This governs how the objects will be
presented to the user in the Navigator as well as improving
performance of presenting the information. The FFDB
manager also handles other user requests such as those
required for the early stages of job submit initiation. The
FFDB manager is the "window to the data" on a particular
host. The idea is that the client really does not need to be
able to see the data; the client needs to be able to
communicate with the FFDB manger which can see the
data.
Other Docs
Known Problems
81
Other Docs
Using SeisSpace
Known Problems
You might also like
- Effective AVO Crossplot ModelingDocument12 pagesEffective AVO Crossplot ModelingroyNo ratings yet
- Grav Lab RevDocument12 pagesGrav Lab RevShadi GarmaNo ratings yet
- Tomography HumphreysDocument21 pagesTomography HumphreysMohd RezalNo ratings yet
- 00 - Overview of The Move TutorialsDocument8 pages00 - Overview of The Move TutorialsBennibanassiNo ratings yet
- ProMAX Tutorial FaisalDocument6 pagesProMAX Tutorial FaisaleffaminNo ratings yet
- Creating Scripts in Oasis Mon TajDocument13 pagesCreating Scripts in Oasis Mon TajFardy SeptiawanNo ratings yet
- Parallel Seismic 2-D Reverse Time MigrationDocument4 pagesParallel Seismic 2-D Reverse Time MigrationEditor IJRITCCNo ratings yet
- Blog - Seismic Processing Guides & TutorialsDocument5 pagesBlog - Seismic Processing Guides & Tutorialsmalliwi88No ratings yet
- SeisImager2D Manual v3.3Document257 pagesSeisImager2D Manual v3.3Karina CadoriNo ratings yet
- 3D Seismic Survey Design - KhalidDocument68 pages3D Seismic Survey Design - KhalidUmairKhalidNo ratings yet
- Mon Taj Gravity Terrain CorrectionDocument56 pagesMon Taj Gravity Terrain CorrectionAldo BagusNo ratings yet
- McClay, 1992-Glossary of Thrust Tectonics TermsDocument15 pagesMcClay, 1992-Glossary of Thrust Tectonics Termshazim_74No ratings yet
- Field QC With VISTA (Houston)Document9 pagesField QC With VISTA (Houston)LiliNo ratings yet
- Volve Seismic ST10010 Report - 1545785889Document108 pagesVolve Seismic ST10010 Report - 1545785889kamNo ratings yet
- Basic ProcessingDocument86 pagesBasic ProcessingRazi AbbasNo ratings yet
- SeisImagerdh Manual V1.2-BetaDocument167 pagesSeisImagerdh Manual V1.2-Betajano1983No ratings yet
- Airgun ArraysDocument21 pagesAirgun ArraysGianni PavanNo ratings yet
- OpendTect User Documentation Version 4.6 - How To..Document8 pagesOpendTect User Documentation Version 4.6 - How To..Atul KhatriNo ratings yet
- Numerical Modeling For Flow and Transport: Cive 7332Document82 pagesNumerical Modeling For Flow and Transport: Cive 7332Rupali SatavalekarNo ratings yet
- RadEXPro PlusDocument538 pagesRadEXPro Plusnguyendinhno4No ratings yet
- AFE 3-D Seismic DataDocument4 pagesAFE 3-D Seismic DataTedy W100% (1)
- Reverse-Time MigrationDocument36 pagesReverse-Time Migrationpratk2No ratings yet
- Build A 3d Velocity Model From Checkshots Schlumberger Petrel PDFDocument1 pageBuild A 3d Velocity Model From Checkshots Schlumberger Petrel PDFzztannguyenzzNo ratings yet
- Tugas 01 KL 3103 Pengumpulan Dan Data Analisis Lapangan: Irsan Soemantri B. PH.DDocument8 pagesTugas 01 KL 3103 Pengumpulan Dan Data Analisis Lapangan: Irsan Soemantri B. PH.DMuhammad Wahid SiddikNo ratings yet
- Geostatistics For Environmental ScientistDocument15 pagesGeostatistics For Environmental ScientistFrancisco Javier Ceballos AravenaNo ratings yet
- Geology and Python-Read This Before You Start ProgrammingDocument3 pagesGeology and Python-Read This Before You Start ProgrammingabuobidaNo ratings yet
- The Birth of Red SeaDocument17 pagesThe Birth of Red Seabinod2500No ratings yet
- Phase - I Seismic Data Acquisition Phase - II Seismic Data Processing Phase - III Seismic Data InterpretationDocument27 pagesPhase - I Seismic Data Acquisition Phase - II Seismic Data Processing Phase - III Seismic Data InterpretationMajid AliNo ratings yet
- Strataboxmanual8 25 06b Syq PDFDocument54 pagesStrataboxmanual8 25 06b Syq PDFHaqqu RamdhaniNo ratings yet
- Foot Print and SeismicattributesDocument128 pagesFoot Print and SeismicattributesMohamed Ibrahim ShihataaNo ratings yet
- Vmod Seawat Heat TutorialDocument32 pagesVmod Seawat Heat TutorialkubukansuperstarNo ratings yet
- Coordinate Systems and GeoreferencingDocument18 pagesCoordinate Systems and GeoreferencingStephen DapaahNo ratings yet
- The Magnetic SurveyDocument15 pagesThe Magnetic Surveymelannie adanteNo ratings yet
- Seismic Survey: University of Zakho College of Engineering Petroleum Engineering DEPDocument35 pagesSeismic Survey: University of Zakho College of Engineering Petroleum Engineering DEPLulav BarwaryNo ratings yet
- Seismic Refraction MethodDocument11 pagesSeismic Refraction MethodRuqayyahAL-FurqanNo ratings yet
- GM-SYS 3D Create New 3D ModelDocument5 pagesGM-SYS 3D Create New 3D ModelJuan PiretNo ratings yet
- Useful Formulas in Seismic Survey DesignDocument2 pagesUseful Formulas in Seismic Survey DesignDanielNo ratings yet
- Seistomopy: Fast Visualization, Comparison, and Calculations in Global Tomographic ModelsDocument11 pagesSeistomopy: Fast Visualization, Comparison, and Calculations in Global Tomographic ModelsAdexa PutraNo ratings yet
- Lankston Refraction TR102Document55 pagesLankston Refraction TR102Harold G. Velasquez SanchezNo ratings yet
- Modeling of Saline Water Intrusion Using MODFLOW in Una Coastal Aquifer of Gujarat, India."Document9 pagesModeling of Saline Water Intrusion Using MODFLOW in Una Coastal Aquifer of Gujarat, India."IJRASETPublicationsNo ratings yet
- User's Guide: 3D Gravity and Magnetic Modeling For Oasis MontajDocument32 pagesUser's Guide: 3D Gravity and Magnetic Modeling For Oasis MontajRaden TunaNo ratings yet
- m41993 OMAF Overview 20171210 d06Document105 pagesm41993 OMAF Overview 20171210 d06Kirill PokutnyyNo ratings yet
- How-To Create Structural Complexity MapDocument8 pagesHow-To Create Structural Complexity MapMokrani OmarNo ratings yet
- Harouna Et Al-2017Document21 pagesHarouna Et Al-2017AbassyacoubouNo ratings yet
- Tutorial ErtLab Studio - V1 - 0 - QuickInversionProcess - ENGDocument19 pagesTutorial ErtLab Studio - V1 - 0 - QuickInversionProcess - ENGAdil CureshiNo ratings yet
- 3D FinalDocument82 pages3D Finalkhan_69No ratings yet
- Geology & Geophysics Matlab Tutorial PDFDocument16 pagesGeology & Geophysics Matlab Tutorial PDFquangNo ratings yet
- SeismiGraphix User Guide V140Document33 pagesSeismiGraphix User Guide V140Marcio CorreaNo ratings yet
- PEST TutorialDocument18 pagesPEST TutorialbangjayisbackNo ratings yet
- 02 Loading and Visualizing Seismic Data DownLoadLy - IrDocument21 pages02 Loading and Visualizing Seismic Data DownLoadLy - IrKevin JaimesNo ratings yet
- SeisLab For MatlabDocument90 pagesSeisLab For MatlabKattari DwiNo ratings yet
- VMODFlex ConceptualModeling Tutorial PDFDocument36 pagesVMODFlex ConceptualModeling Tutorial PDFDexterNo ratings yet
- Using The TerminalDocument37 pagesUsing The TerminalSubramani MNo ratings yet
- Release NotesDocument152 pagesRelease Notestesttest3846No ratings yet
- 062 GC2015 3D Interferometric Refraction StaticsDocument4 pages062 GC2015 3D Interferometric Refraction StaticsasaNo ratings yet
- MSC Petroleum Geoscience SMTDocument43 pagesMSC Petroleum Geoscience SMTSean YiyangNo ratings yet
- FEFLOW Introductory TutorialDocument45 pagesFEFLOW Introductory Tutorialsiswo0028No ratings yet
- Deepwater Sedimentary Systems: Science, Discovery, and ApplicationsFrom EverandDeepwater Sedimentary Systems: Science, Discovery, and ApplicationsJon R. RotzienNo ratings yet
- Tech RefDocument720 pagesTech Refahmed_497959294No ratings yet
- TWS InstallationGuideDocument82 pagesTWS InstallationGuideahmed_497959294No ratings yet
- 25Document284 pages25ahmed_497959294No ratings yet
- TWS ReleaseNotesDocument24 pagesTWS ReleaseNotesahmed_497959294No ratings yet
- GRIDGENR User GuideDocument338 pagesGRIDGENR User Guideahmed_497959294No ratings yet
- PVT KeywordDocument286 pagesPVT Keywordahmed_497959294No ratings yet
- Vip Conv HelpDocument52 pagesVip Conv Helpahmed_497959294No ratings yet
- Plot ViewDocument148 pagesPlot Viewahmed_497959294No ratings yet
- Include File RulesDocument5 pagesInclude File Rulesahmed_497959294No ratings yet
- GRIDGENR User GuideDocument338 pagesGRIDGENR User Guideahmed_497959294No ratings yet
- Vip ExecDocument646 pagesVip Execahmed_497959294No ratings yet
- Vds HelpDocument310 pagesVds Helpahmed_497959294No ratings yet
- Release NotesDocument94 pagesRelease Notesahmed_497959294No ratings yet
- PVTDocument234 pagesPVTahmed_497959294No ratings yet
- Vip CoreDocument596 pagesVip Coreahmed_497959294No ratings yet
- Job Sub HelpDocument70 pagesJob Sub Helpahmed_497959294No ratings yet
- Unix Release NotesDocument76 pagesUnix Release Notesahmed_497959294No ratings yet
- Get StartDocument166 pagesGet Startahmed_497959294No ratings yet
- Region Calculator User GuideDocument24 pagesRegion Calculator User Guideahmed_497959294No ratings yet
- WBPDocument426 pagesWBPahmed_497959294No ratings yet
- GtechrefDocument74 pagesGtechrefahmed_497959294No ratings yet
- 3 DviewDocument201 pages3 Dviewahmed_497959294No ratings yet
- GcalchelpDocument30 pagesGcalchelpahmed_497959294No ratings yet
- WSF ReleaseNotesDocument51 pagesWSF ReleaseNotesahmed_497959294No ratings yet
- WOW Release Notes PDFDocument71 pagesWOW Release Notes PDFahmed_497959294No ratings yet
- Well Cat System RequirementsDocument1 pageWell Cat System Requirementsahmed_497959294No ratings yet
- Release Notes W BPDocument13 pagesRelease Notes W BPahmed_497959294No ratings yet
- Well Cat ReleasenotesDocument24 pagesWell Cat ReleasenotesMartin ViverosNo ratings yet
- Well Plan Release NotesDocument28 pagesWell Plan Release Notesahmed_497959294No ratings yet
- WOW Geolog Release NotesDocument7 pagesWOW Geolog Release Notesahmed_497959294No ratings yet