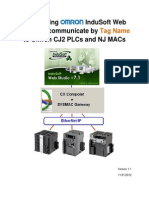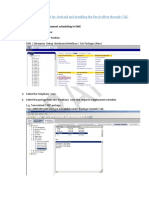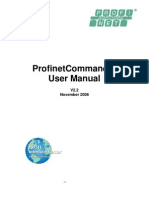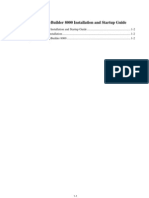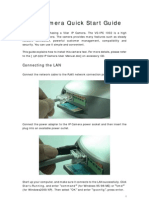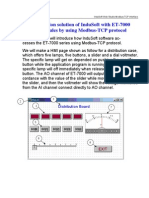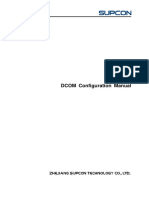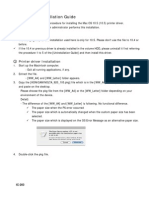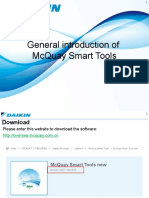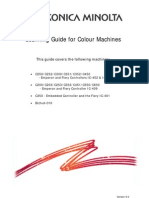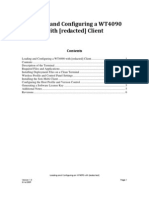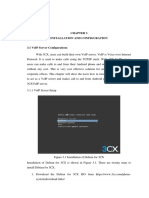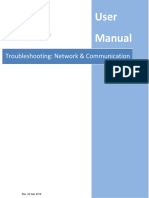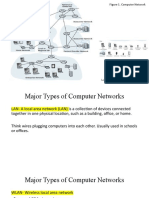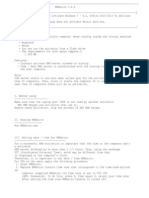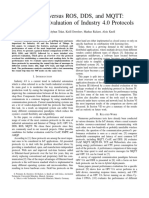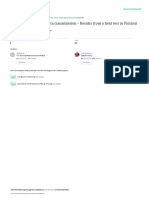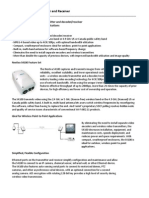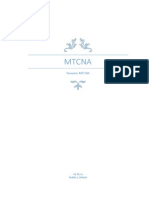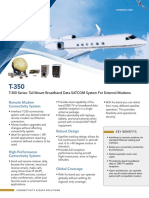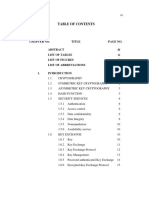Professional Documents
Culture Documents
Cicon Simulator User Manual
Uploaded by
Anonymous dk11XJztCopyright
Available Formats
Share this document
Did you find this document useful?
Is this content inappropriate?
Report this DocumentCopyright:
Available Formats
Cicon Simulator User Manual
Uploaded by
Anonymous dk11XJztCopyright:
Available Formats
CICON SIMULATOR USER MANUAL
1.CICION Simulator Setting
1.
After creating new project, click [Tool] [Connection Setup] and then select PLC Simulator at the Type.
2.
After making logic ladder, click [Tool] [Run PLC Simulator]
www.cimon.com
CICON SIMULATOR USER MANUAL
3.
Click PLC OFF and click [Tool] [PLC TYPE] to select modules.
If you have expansion Base, select number of Base at the Exp. Set.
According to number of module, select slot number.
4.
Put your mouse on the slot and click right button of mouse and Module Set.
www.cimon.com
CICON SIMULATOR USER MANUAL
5.
Select a module Type and Model.
6.
After selecting modules, click PLC ON and then click [Online] [Connect] at the CICON.
Click [Download] to download all configuration and logic ladder to Simulator.
www.cimon.com
CICON SIMULATOR USER MANUAL
7.
If download is completed, Card Properties has the same configuration with Simulator.
www.cimon.com
CICON SIMULATOR USER MANUAL
8.
If you double click module at the Simulator, you can see the memory monitor just like CICON.
www.cimon.com
CICON SIMULATOR USER MANUAL
9.
In order to turn Simulator off, Disconnect CICON from Simulator first.
Click [Online] [Disconnect] at the CICON.
www.cimon.com
CICON SIMULATOR USER MANUAL
2. SCADA <CIMON D> Communication Setting
In order to connect UltimateAccess to CICON Simulator, CIMON-PLC Ethernet must be set at the I/O Device.
1.
Click [Tools] [I/O Device] and then click [New Device]
2.
Write a device name and select CIMON-PLC Ethernet.
3.
Click [Add Station]
www.cimon.com
CICON SIMULATOR USER MANUAL
4.
Write a Station name and select the same PLC CPU type that you set up at the CICON.
Write IP address 127.0.0.1 (127.0.0.1 is loopback IP address of CICON and Simulator)
www.cimon.com
CICON SIMULATOR USER MANUAL
5.
Click [COM Port] and write 0.0.0.0 at #1 IP Address and then click Save.
6.
Click Add COM Block at the Station.
www.cimon.com
CICON SIMULATOR USER MANUAL
7.
Write 0 at the Block number and select Address type and number of Word.
Example: (D is Word device and Word 50 means that address D0 to D49 can be used.)
8.
Click [Save].
www.cimon.com
CICON SIMULATOR USER MANUAL
9.
After communication setup, register tag at the DATABASE.
(Select I/O Device and Tag should be Real Tag)
10. After saving project, Run CimonX to communicate to CICON Simulator.
Click [tools] [Run Project]
In order to check the communication status, click [View] [Network Status] or [System Status] at the CimonX.
www.cimon.com
CICON SIMULATOR USER MANUAL
www.cimon.com
CICON SIMULATOR USER MANUAL
3. XPANEL Designer Communication Setting
In order to connect XpanelDesigner to CICON Simulator, CIMON-PLC must be set at the I/O Devices.
1.
Click [Tools] [I/O Devices] and then click [New Device].
2.
Select CIMON-PLC at the Device Type and click Station to add station.
www.cimon.com
CICON SIMULATOR USER MANUAL
3.
Click Add Station and write Station Name and select the Station Type(CPU) that you set up at CICON.
Write IP Address of PC which CICON Simulator is running.
(Socket Port No. 10262 is default of HMI protocol for CICON Simulator.)
4.
Click Save.
www.cimon.com
CICON SIMULATOR USER MANUAL
5.
After communication setup, register tag at the DATABASE.
(Select I/O Device and Tag should be Real Tag)
6.
Save the project and download it to XPANEL.
Click [Online] [Download to XPANEL(PC XPANEL)]
www.cimon.com
CICON SIMULATOR USER MANUAL
7.
You can use USB or Ethernet type to download.
If you select Ethernet, click Select Xpanel button to select IP Address of XPANEL which will be used.
You can find out XPANEL IP Address at the Ethernet Loader on the XPANEL screen.
www.cimon.com
CICON SIMULATOR USER MANUAL
8.
After downloading project, you can find out communication status at the XPANEL device(Comm Monitor)
If communication between XPANEL and Simulator is ok, TX and RX appear on the Frame Monitor one by one.
www.cimon.com
CICON SIMULATOR USER MANUAL
9.
You can also change the device value at the CICON and its value shows right on the XPANEL screen.
www.cimon.com
You might also like
- NI Tutorial 13579 enDocument9 pagesNI Tutorial 13579 enRuben AlvaradoNo ratings yet
- Configuring PNSPO InduSoft Web Studio for Omron CJ2 PLCs & NJ MACsDocument12 pagesConfiguring PNSPO InduSoft Web Studio for Omron CJ2 PLCs & NJ MACsErnane FreitasNo ratings yet
- CAL For Android - v3Document12 pagesCAL For Android - v3md_ibarraNo ratings yet
- ProfinetCommander User Manual V2.2 GuideDocument29 pagesProfinetCommander User Manual V2.2 GuideVoicu StaneseNo ratings yet
- Zelio GSM PDFDocument18 pagesZelio GSM PDFAhmed El TayebNo ratings yet
- Configure Loopback Adapter and SPLM 2012 on Windows 7 LaptopDocument4 pagesConfigure Loopback Adapter and SPLM 2012 on Windows 7 LaptopRajeshSahuNo ratings yet
- P N M T: PNMT (Java Version) Installation ManualDocument32 pagesP N M T: PNMT (Java Version) Installation Manualchi0% (1)
- TSM Installation and Setup InstructionDocument2 pagesTSM Installation and Setup InstructionJose de la TorreNo ratings yet
- iM-Connect: Protocol Conversion Software User GuideDocument61 pagesiM-Connect: Protocol Conversion Software User GuideGeovanni CandoNo ratings yet
- Configure SPLM 2012 On Windows 7 Laptop: 2. Configure A Static IP For Loopback AdapterDocument4 pagesConfigure SPLM 2012 On Windows 7 Laptop: 2. Configure A Static IP For Loopback AdapterRajeshSahuNo ratings yet
- CaesarDocument1 pageCaesarRizky PratamaNo ratings yet
- Easy Builder MT 500Document242 pagesEasy Builder MT 500Vang NguyenNo ratings yet
- Configure Loopback Adapter and SPLM on Windows 7 LaptopDocument4 pagesConfigure Loopback Adapter and SPLM on Windows 7 LaptopRajeshSahuNo ratings yet
- Connect and Configure Siemens PROFIBUS PA InstrumentsDocument13 pagesConnect and Configure Siemens PROFIBUS PA InstrumentsThiago CardosoNo ratings yet
- EB8000 User ManualDocument685 pagesEB8000 User ManualNicolae BorotaNo ratings yet
- Machinelogic Wago Simulator Setup: ProfibusDocument21 pagesMachinelogic Wago Simulator Setup: ProfibusmousypusaNo ratings yet
- Weintek - Codesys - Install - UserManual - EngDocument56 pagesWeintek - Codesys - Install - UserManual - EngAnderson SantosNo ratings yet
- SOYAL Attendance SystemDocument10 pagesSOYAL Attendance SystemRomy RomyNo ratings yet
- Training For HMI V1.0 20150127Document67 pagesTraining For HMI V1.0 20150127minhtutran1983No ratings yet
- Quick start guide for IP camera setupDocument13 pagesQuick start guide for IP camera setupDarren BorgNo ratings yet
- CCM15 Pentru SistemBMS-UtilizareDocument1 pageCCM15 Pentru SistemBMS-Utilizareanon_113615945No ratings yet
- Indusoft Modbus EngDocument20 pagesIndusoft Modbus EngPhạm Thái LongNo ratings yet
- DCOM Configuration GuideDocument29 pagesDCOM Configuration GuideHerie HeriadieNo ratings yet
- iclock Server User ManualDocument39 pagesiclock Server User Manualum4irNo ratings yet
- Configure SPM 2012 On Windows 7 LaptopDocument7 pagesConfigure SPM 2012 On Windows 7 Laptopcgf_arNo ratings yet
- Configure SPM 2012 On Windows 7 LaptopDocument7 pagesConfigure SPM 2012 On Windows 7 Laptopcgf_arNo ratings yet
- OPC Server Machine Configuration: General InformationDocument22 pagesOPC Server Machine Configuration: General InformationvenuNo ratings yet
- Wireless Client Configuration Guide: For Third-Party Wireless Ethernet AdaptersDocument19 pagesWireless Client Configuration Guide: For Third-Party Wireless Ethernet AdaptersOrgamus von RotterdamNo ratings yet
- Siemens TIA and PLCSIM Advanced - User ManualDocument17 pagesSiemens TIA and PLCSIM Advanced - User ManualFreytas OneNo ratings yet
- 920 Mac10.5 Install UnInstall EngDocument15 pages920 Mac10.5 Install UnInstall EngEspinoza EverNo ratings yet
- Touchwin SCADA ManualDocument28 pagesTouchwin SCADA ManualMarko AntonioNo ratings yet
- Quick Start Guide APM-H804-WSDocument11 pagesQuick Start Guide APM-H804-WSTarlea CiprianNo ratings yet
- Configure SPLM2012 Standalone LaptopDocument7 pagesConfigure SPLM2012 Standalone LaptoperikohNo ratings yet
- Lab 2.5.2 Install Aironet Client Utility (ACU) : ObjectiveDocument13 pagesLab 2.5.2 Install Aironet Client Utility (ACU) : ObjectiveMohammed SajidNo ratings yet
- General Introduction of McQuay Smart ToolsDocument26 pagesGeneral Introduction of McQuay Smart ToolsAbdulSattarNo ratings yet
- Konica Minolta Scanning Guide V6.2 - ColourDocument45 pagesKonica Minolta Scanning Guide V6.2 - Colourits_ssohailNo ratings yet
- WT4090 Software Install GuideDocument7 pagesWT4090 Software Install GuidemarylowyNo ratings yet
- 4D Ship Simulator Maintenance ManualDocument51 pages4D Ship Simulator Maintenance Manualhacker0206No ratings yet
- Install SPLM and Generate A Machine IDDocument3 pagesInstall SPLM and Generate A Machine IDRajeshSahuNo ratings yet
- Versalink Firmware Installation v7Document5 pagesVersalink Firmware Installation v7Romario DukNo ratings yet
- Install SPLM and Generate A Machine IDDocument3 pagesInstall SPLM and Generate A Machine IDRajeshSahuNo ratings yet
- Getting Into World of PLC Part IIDocument35 pagesGetting Into World of PLC Part IIYoussef MessaoudiNo ratings yet
- Unlock Iewb Vo Vol I v3.Section.5.Cuccx.0.1Document14 pagesUnlock Iewb Vo Vol I v3.Section.5.Cuccx.0.1Luis SeverinoNo ratings yet
- Tcpip App v1.01Document20 pagesTcpip App v1.01Jose David Reyes TorresNo ratings yet
- C903IP Quick InstallationDocument13 pagesC903IP Quick InstallationEdward LactamNo ratings yet
- E5Document17 pagesE5Phú NguyễnNo ratings yet
- Versalink Firmware Installation v3Document4 pagesVersalink Firmware Installation v3FRANCISCO EDUARDO JUAREZ ROJASNo ratings yet
- InteliDrive Getting StartedDocument17 pagesInteliDrive Getting StartedthyagoenergNo ratings yet
- Chapter 1. Easybuilder500 InstallationDocument242 pagesChapter 1. Easybuilder500 InstallationCarlos CajalNo ratings yet
- Quick Installation Guide: Wired/Wireless IP CameraDocument14 pagesQuick Installation Guide: Wired/Wireless IP CameraTarlea CiprianNo ratings yet
- Configure 3CX VoIP ServerDocument15 pagesConfigure 3CX VoIP ServerWint NandarNo ratings yet
- ApexisCam Quick Installation Guide APM J901 Z WS V1.2Document13 pagesApexisCam Quick Installation Guide APM J901 Z WS V1.2jt_scribd0% (1)
- Cognex Designer and ProfinetDocument4 pagesCognex Designer and ProfinetplpdspNo ratings yet
- Troubleshooting Network and CommunicationDocument14 pagesTroubleshooting Network and CommunicationnetpazNo ratings yet
- How to set up OPC with Simatic NetDocument18 pagesHow to set up OPC with Simatic NetMaintenance DepartmentNo ratings yet
- P2P IP Cam User Manual (ZX)Document13 pagesP2P IP Cam User Manual (ZX)buscapesinaNo ratings yet
- Quick Installation Guide - APM-J0233-WS-IRDocument13 pagesQuick Installation Guide - APM-J0233-WS-IRTarlea CiprianNo ratings yet
- PLC Programming Using SIMATIC MANAGER for Beginners: With Basic Concepts of Ladder Logic ProgrammingFrom EverandPLC Programming Using SIMATIC MANAGER for Beginners: With Basic Concepts of Ladder Logic ProgrammingRating: 4 out of 5 stars4/5 (1)
- Manual LG 20130131 - iPECS - ES-3000Document4 pagesManual LG 20130131 - iPECS - ES-3000setkab kukarNo ratings yet
- Cloud ComputingDocument40 pagesCloud ComputingDogan Tuncer89% (9)
- Find PID for open portsDocument2 pagesFind PID for open portslarjeNo ratings yet
- Fp2 & Fp2sh PLCDocument29 pagesFp2 & Fp2sh PLCYi HongNo ratings yet
- Borland Samples: Mark SmallwoodDocument130 pagesBorland Samples: Mark SmallwoodMozahar SujonNo ratings yet
- Week 4 CSS PowerpointDocument31 pagesWeek 4 CSS PowerpointBe NjNo ratings yet
- KMS MicroDocument3 pagesKMS MicroibrafeeuNo ratings yet
- OPC UA Versus ROS, DDS, and MQTT: Performance Evaluation of Industry 4.0 ProtocolsDocument8 pagesOPC UA Versus ROS, DDS, and MQTT: Performance Evaluation of Industry 4.0 Protocolskrishna prasathNo ratings yet
- AS5048ADocument30 pagesAS5048AAndreita Ortiz CuadrosNo ratings yet
- ECall field test results from FinlandDocument100 pagesECall field test results from Finlandupcdm22No ratings yet
- Verint S4100 Wireless Transmitter and Receiver - FactsheetDocument4 pagesVerint S4100 Wireless Transmitter and Receiver - FactsheetmododanNo ratings yet
- Automation AnywhereDocument12 pagesAutomation AnywherekishoreNo ratings yet
- Distributed Intelligence PlatformDocument31 pagesDistributed Intelligence PlatformAfshinNo ratings yet
- 1.1 Introduction To InternetDocument11 pages1.1 Introduction To InternetJessiel Grace BaleñaNo ratings yet
- Ponto A Ponto em 5.8ghz PlantaDocument10 pagesPonto A Ponto em 5.8ghz PlantaJonni VanzelattiNo ratings yet
- Unix CommandsDocument10 pagesUnix CommandsMohammed ParvezNo ratings yet
- Materi Review Mtcna 12 TKJ ADocument52 pagesMateri Review Mtcna 12 TKJ ARidaalissandraNo ratings yet
- Design and Verification of Five Port Router Network For Network On ChipDocument8 pagesDesign and Verification of Five Port Router Network For Network On ChipMohammad Seemab AslamNo ratings yet
- Catalog PrecisaDocument25 pagesCatalog PrecisaAdrian MarinescuNo ratings yet
- T-300 Series: Tail Mount Broadband Data SATCOM System For External ModemsDocument2 pagesT-300 Series: Tail Mount Broadband Data SATCOM System For External ModemsFordiNo ratings yet
- Detect Newly Assigned LUN in RHEL Without Reboot The ServerDocument4 pagesDetect Newly Assigned LUN in RHEL Without Reboot The ServerMahesh Naidu DaddalaNo ratings yet
- MG 7550Document59 pagesMG 7550ctalluriNo ratings yet
- 05 ContentsDocument10 pages05 ContentsSravya ReddyNo ratings yet
- SHP-DP920 Manual PDFDocument13 pagesSHP-DP920 Manual PDFgerardoNo ratings yet
- Loop-ADM LoopTelecom O9100-V12Document8 pagesLoop-ADM LoopTelecom O9100-V12Đào Vĩnh QuốcNo ratings yet
- Samsung Galaxy Win User Manual GT I8550/I8552 Jellybean EnglishDocument111 pagesSamsung Galaxy Win User Manual GT I8550/I8552 Jellybean EnglishtrueIM471No ratings yet
- DGTL Brkini 2534Document51 pagesDGTL Brkini 2534Rakesh KumarNo ratings yet
- WP 12 - 2020 Data Centres - Future Growth and InnovationDocument16 pagesWP 12 - 2020 Data Centres - Future Growth and InnovationVincent ManNo ratings yet
- Dell Compellent - Oracle Database 12c Best Practices PDFDocument28 pagesDell Compellent - Oracle Database 12c Best Practices PDFSubhendu DharNo ratings yet
- SPB2301010xD SFP+ Single Fibre: TX 1270nm RX 1330nm / 10km / 10x Gigabit EthernetDocument4 pagesSPB2301010xD SFP+ Single Fibre: TX 1270nm RX 1330nm / 10km / 10x Gigabit EthernetJose JaramilloNo ratings yet