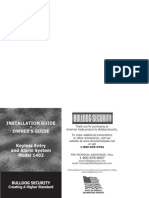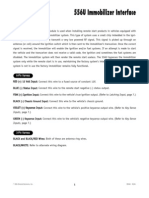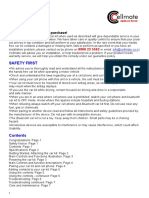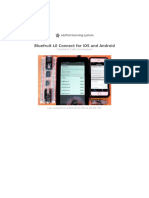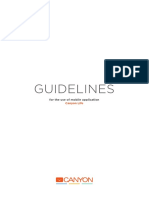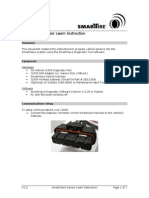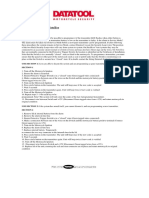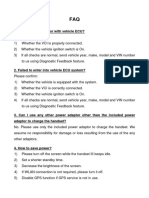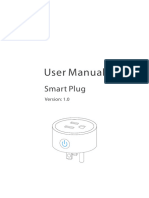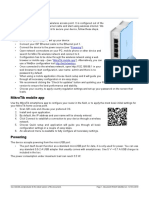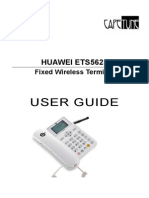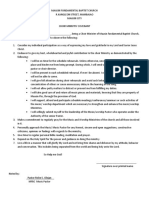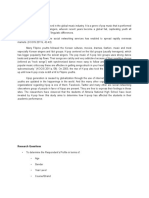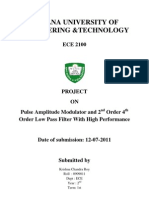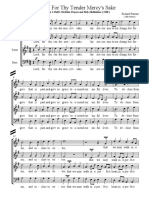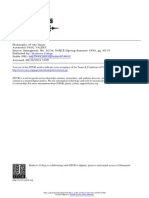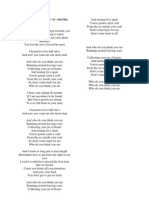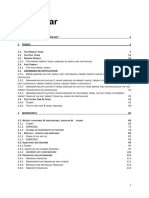Professional Documents
Culture Documents
QRNDSK100 2014-02 Web
Uploaded by
Fer OlguinOriginal Title
Copyright
Available Formats
Share this document
Did you find this document useful?
Is this content inappropriate?
Report this DocumentCopyright:
Available Formats
QRNDSK100 2014-02 Web
Uploaded by
Fer OlguinCopyright:
Available Formats
Setting the unlock/lock range for SmartKey - important!
Please read and follow
these steps carefully.
1. Pair your phone (or customers phone) to the installed SmartKey system.
2. Go to the Cars tab, and add or link the SmartKey module.
3. Select the > next to the vehicle name that represents the SmartKey system
4. Press the Enable SmartKey button
5. When the SmartKey User interface page opens, stand approximately 10-15
feet from the vehicle,preferably at a slight angle to the drivers side.
6. Press the Set Range button. This will establish your current position as the
approximate range where Unlock will occur, and automatically sets the Lock
range several feet further away from the vehicle. The Unlock/Lock sliders on
the SmartKey page will move to indicate the updated range thresholds.
7. Walk away from the vehicle and check that Lock occurs within a reasonable
distance, and then walk back to the vehicle to check that Unlock occurs before
you have reached the vehicle.
Quick Reference Install Guide
VSK100/DSK100
SMARTKey
Introduction
Wiring Diagram for use with Directed systems with 6-pin RF connectors
This product can be used as a standalone product or in conjunction with an existing Directed product. It is compatible with most Directed Security, Remote Start and
hybrid systems.
Programming
LED
If the SmartKey module is being installed as a standalone
device, refer toLearn
the Wiring
Programming
Pair
Diagram for Standalone Applications and Feature Programming
Procedure
sections. Button
LED
Button
When installing the SmartKey system in standalone mode, no programming is required if you are using the default output settings. See the table in Feature Programming/RF Selection Menu for the specific default settings for each of the
four outputs.
SMARTKey
Control Module
Learn
Button
SMARTKey
If the SmartKey module is to be connected to a compatible Directed system, first
determine whether that system uses 6-pin or 4-pin IVU (RF) connectors. For 6-pin
IVU systems, refer to theControl
WiringCenter/IVU
Diagram for use with Existing Product using 6-pin
RF connectors section. For 4-pin IVU systems, refer to the additional adapter harness
connections in the 8210 RF Adapter Kit wiring diagram section.
Refer to the Simplified System Programming section for all applications where the
Status will be connected to a compatible
Control
SmartKey module
Directed system. Green
White
LED
Button
SMARTKey Control Module
Directed
ControlControl
Module
4.
8210 RF Adapter Kit wiring diagram (required for 4-pin Control
Center/IVU systems only)
SMARTKey Control Module
Side view, Standalone
application
Note: Actual
IVU/Antenna
Green
Black
Connect system as shown in H1 6-pin harness wiring table. When complete, go to
Linking the SmartKey to a Smartphone section of this guide. Test the system using the
SmartStart app on linked smartphone.
Wire Color
Connection for standalone
Connection with 6-pin RF systems
Red
+12V
+12V
Black
GND
GND
Green
Lock (output 1)
Not Connected
Blue
Unlock (output 2)
Not Connected
White
Start/Stop (output 4)
Not Connected
Pink
Trunk (output 3)
Not Connected
2013 Directed. All rights Reserved.
White
White
See note in
box below
White
H1 6-pin Harness
Pin #
CPU1
8210 - PKE and SMARTKey
RF Adapter Kit
To Green connector
on SMARTKey module
Note: Actual Control Module may differ
to the example shown in diagram.
Arrow to Control Module does not reflect
the actual location of this connection
Linking the SmartKey to a Smartphone (all applications)
For iPhone, iPad, or iPod Touch:
1. Press and hold the Pair button on the SmartKey device (furthest from LED) until
the Blue LED lights.
2. Release the Pair button and the Blue LED will flash once per second.
3. On your iPhone go to Settings/Bluetooth and turn Bluetooth on.
4. Wait until the SmartKey device appears on your devices list then tap on it to
connect, and wait for it to display Connected.
5. Now open the SmartStart app and go to the Cars tab. Tap the (+) button on the
upper right to add your SmartKey system to the Cars list. Follow the on-screen
directions to either link it with an existing vehicle that has a SmartStart system,
or to add it as a separate system..
6. Once connected, the Blue LED on the SmartKey module will be on solid. Now
you can test the installed SmartKey system.
To Remote Start or Security System
AstroStart
Antenna
White Green
H1 Main Harness
(see wiring table)
Not used
H1 Main Harness
(see wiring table)
Not used
Not used
may differ to the example
White
Black
shown in diagram.
Viper, Python
Clifford, XL202
Antenna
White
Main Harness
(see wiring table)
Unplug the existing systems IVU cable from the Control Center/IVU.
Note:from
Actual
Module
differ module to the existConnect the IVU cable
the Control
green port
of themay
SmartKey
to the example shown in diagram.
ing Control Center/IVU.
to Control
does notCenter
reflect(IVU) cable to the
Now connect the Arrow
disconnected
endModule
of the Control
location
of this connection
black connector ofthe
theactual
SmartKey
module.
Connect the main harness connector end to the white port of the SmartKey
module and connect power and ground as noted in the H1 6-pin Harness
table.
AutoStart
Antenna
Green
Black
CPU1
Note: Actual Control Center/IVU
may differ to the example shown
IVU Cable
in diagram
Not used
SMARTKey Control Module
Side view, Standalone application
White
IVU Cable
Black
The SmartKey module comes with a mounting bracket and hardware. Mount this
bracket first using the provided hardware and insert the module into it.
Wiring Diagram for Standalone Applications
Green
Button
IVU Cable
Mounting the Module
Note that the actual range varies depending on whether you are holding the phone
in your hand or have it in a pocket, also whether other metal or electronic devices
are close to the phone. These variances tend to be consistent but you should experiment until you are comfortable with the programmed range. Be sure to explain these
steps and how range is affected by those factors to your customer, or they may not
have an optimal user experience.
Directed
Control Module
Control Center/IVU
Status
LED
Please note that accessing the SmartKey features currently requires a compatible
iPhone or Android, and v3.2 or newer SmartStart
installed on that phone. You
IVUapp
Cable
can also control older SmartStart Bluetooth modules with the new app(s). Although
you can also access non-SmartKey features of this hardware with some older ver1.
Note:
Actual
Control
Center/IVU
Main Harness 2.
sions of the SmartStart
app,
for best
results,
update the app to v3.2 or newer.
may differ to the example shown
(see wiring table)
in diagram
3.
Determine an appropriate location for the SmartKey module such as along the dashboard. For best performance when using the SmartKey PKE feature, the module
should be located centrally. Mounting on one side of the vehicle will generally
result in different lock/unlock ranges on either side of the vehicle. For best range
(when sending active commands), it is recommended that you mount the module in
the highest unobstructed position. Keep in mind the owner will need to be able to
access the pairing switch if they change phones or add a new phone to the system.
Pair
Button
AstroStart Connections:
The Green connector on the
8210 RF Adapter kit connects
only to the AstroStart Remote
Starter XRT, model RSS-2524.
Other models connect to the
large white 4-pin connector.
To Black connector
on SMARTKey module
Note: Original IVU/antenna cable must be used to
connect the IVU/antenna to the 8210 RF Adapter kit.
Green
For Android smartphones or compatible tablets:
1. Open the SmartStart app and navigate to More/Settings, then scroll to Bluetooth Control and make sure the Bluetooth Status box is checked. If the Bluetooth wireless function of your phone is currently off, the app will attempt to turn
it on and a permission box will pop up asking you to confirm that selection.
2. Press the Pair button (furthest from LED) and hold it until the LED turns blue.
Ignore the Red LED that comes on first.
3. Release the Pair button and the blue LED will flash once per second. The SmartKey module stays in Pairing mode for 60 seconds before it automatically exits.
If this happens, repeat step 2 to re-enter Pairing mode.
4. Navigate to the Cars tab of the SmartStart app and tap the (+) button on the
upper right to add your SmartKey system to the Cars list. Follow the on-screen
directions to either link it with an existing vehicle that has a SmartStart system,
or to add it as a separate system.
5. The phone will display attempting to connect, then if successful it will display
connected successfully and the Blue Led on the SmartKey module will blink
steady. Now you can test the installed SmartKey system.
6. If it is not successful you will see Connection attempt failed; repeat steps 4
and 5. If the Blue LED turns off on the SmartKey module, place it in Pairing
mode again (steps 2, 3) then repeat steps 4 and 5.
Advanced range control (not recommended):
You can manually adjust the range for Lock and Unlock separately, if required.
We do not recommend doing this unless you find that you cannot set good usable
thresholds with the Set Range button.
1. To manually adjust the existing thresholds, open the SmartKey user interface
page by going to Cars/Car details (the > button), and pressing the Enable
SmartKey button.
2. Drag and drop the individual sliders for Lock and Unlock as desired. When
you release the slider, a new range value will be sent to the SmartKey module
based on the position of the slider.
3. Important! Lock must always be programmed further away from the car than
Unlock. The app will not let you reverse those positions. Also, do not set the
two thresholds very close together, or excessive lock/unlock toggling will occur.
4. If you experience erratic locking/unlocking after manually setting the range
thresholds, reset the thresholds following the one-button Set Range programming feature described above.
Other SmartKey features:
1. To temporarily disable SmartKey, you can send an active Lock or Unlock command. This will turn off passive locking/unlocking activity until you are out of
range of the vehicle. At that time SmartKey will re-engage.
2. To turn off SmartKey completely (disable passive locking/unlocking), tap the
Bluetooth icon on the top left of the main SmartStart user interface page and
check the pop-up to confirm that SmartKey is now disabled. Tap the icon
again when you want to re-enable SmartKey, otherwise it will remain disabled
indefinitely.
3. You can also turn on the SmartLock feature if you want to remain in the vicinity
of the vehicle without having it lock and unlock repeatedly. When SmartLock
is active, it defers the lock/unlock decision by a fixed period of time. Moving
past the lock and unlock thresholds resets those timers, preventing the vehicle
from locking or unlocking until you stay outside the threshold long enough for
the timers expire. Tap the SmartLock button on the Cars detail page for that
vehicle to enable SmartLock, tap it again to disable SmartLock.
4. Sleep mode is now enabled by tapping the Sleep Mode button on the Cars
detail page. This shuts down the module to prevent it from using any battery
current. Use this if you are parking the vehicle for extended periods of time.
You can wake the module back up when you return by simply sending a Connect request. For iPhone, tap the device name on the phones Bluetooth device
list. For Android, from either the main SmartStart user interface page or the
Cars tab, press the phones Menu button to pop up a command box in the app
with the Connect button in it. Press that button to restart your SmartKey module.
5. Power Saver Mode is automatically entered after 14 hours of no command
activity. This mode leaves the SmartKey device active so you can connect
with it and send commands etc., but it reduces the polling activity cycle to
lower the amount of current draw from the battery. The SmartKey device will
automatically exit Power Saver Mode when you return to the vehicle or send
it a command.
1
Simplified System Programming
Feature Programming Procedure (standalone applications)
Feature and RF Option descriptions
The following programming may be required, depending on the specific application:
Standalone application using default settings (see table): no system programming required
Standalone application using custom settings: follow Feature Programming
Procedure
Connected to compatible Directed system: RF selection must first be programmed (follow RF Selection Procedure), and the SmartKey module must then
be paired with the connected system (Pairing with Connected System).
1.
1.
Navigating SmartKey module programming mode
The following steps are used to navigate programming mode for RF Selection or
Feature Programming:
1. Within 60 seconds of applying power to the SmartKey module, press and
hold the Learn and Pair buttons simultaneously for five seconds, until the Red
LED comes on solid.
2. Release the buttons. The Red LED shuts off and starts flashing once every two
seconds to confirm entry into the RF Selection/Feature Programming list, menu
item #1.
3. Press/release the Pair button (further away from LED) to navigate to the desired
option for that menu step. If you go past the desired setting, you can advance
to the end of the options and then restart at option 1. The option selected will
be shown by number of blue LED flashes.
4. Press/release the Learn button (closer to the LED) to navigate to the desired
menu step. The menu step will be indicated by number of Red LED flashes.
Selecting menu step 10 will reset the module to default, standalone programming values.
5. You can exit programming at any time by holding the Pair and Learn buttons
down until you see a combined Blue/Red flash on the LED. If you stop entering
menu or option steps, the module will exit programming automatically after
60 seconds.
2.
3.
4.
5.
6.
RF Selection Procedure (when used with compatible system)
1.
2.
3.
4.
5.
6.
7.
Menu
Item
Feature
Opt. 1
Opt. 2
Opt. 3
Opt.4
RF Learning 1
Off (standalone)
Keeloq
Supercode
Astro
RF Learning 2
Autostart *
HDR-AM-TYPE1
HDR-AMTYPE2
HDR-AMTYPE3
HDR-AMTYPE4
Lock output
0.8 sec.
0.4 sec.
3.5 sec.
0.4 sec. x2
Unlock output
0.8 sec.
0.4 sec.
3.5 sec.
0.4 sec. x2
Comfort Close
Off
CC1
CC2
Output 1 type
Lock
Unlock
Trunk
Start
Output 2 type
Lock
Unlock
Trunk
Start
Output 3 type
Lock
Unlock
Trunk
Start
Output 4 type
Lock
Unlock
Trunk
Start
10
Factory Reset
Opt. 5+
5. HDR-FM
6. LDR-FM
5. Aux 1
6. Aux 2
* For Autostart models, look up the RF mode Option number using the Autostart RF type Table on page 2.
You must always select the correct RF type when connecting the SmartKey
module to a compatible security or remote start system.
Follow the procedure above to place the SmartKey in programming mode.
Press/release the Learn button (closer to the LED) to navigate to the desired
menu step.
RF Selection settings are either made in Menu Item 1 (Directed or AstroStart
systems) or Menu Item 2 (Autostart systems).
For Autostart systems, look up the correct option setting for Menu Item 2 in the
Autostart RF Type Table.
Once youve selected the correct RF Setting to match the connected system,
exit programming.
You must now Pair the SmartKey with the connected system before moving on
to testing the system.
Pairing with Connected System
1.
Feature and RF Options Menu
Default settings are in bold type. Refer to the Feature and RF Selection Description
section at the end of this guide if you are unsure about the correct settings for your
application.
No programming is required if you are using the default flex output configuration as shown in the table above (bold options).
Follow the procedure above to place the SmartKey in programming mode.
Press/release the Learn button (closer to the LED) to navigate to the desired
menu step.
Feature settings for standalone mode start at Menu Item 3, do not change the
option settings for Menu Items 1 or 2.
Press/release the Pair button (further away from LED) to navigate to the desired
option (feature) for that menu step.
When youve configured the outputs to the desired settings, exit programming
and use the SmartStart app on a linked handset to test the system.
2.
3.
4.
5.
Make sure the SmartKey module has been programmed correctly for RF type.
If your system has RF transmitters, you can send a command via the transmitter;
the system will respond if the SmartKey module was programmed to the correct
RF type. If it doesnt respond, go back to RF Selection Procedure and make sure
the correct option was selected.
Place the connected system in Transmitter Learn routine (refer to the installation
guide for the specific connected system for correct procedure).
When the connected system has entered Transmitter Learn routine, press/release the Pair button on the SmartKey module (button further from the LED).
Note: some systems have a very short window where they will accept a command during Learn routine. Make sure you are pressing the Pair button on the
SmartKey module during that window.
When you press the Pair button, the LED should flash blue indicating a Lock
command was generated, and the connected system should respond indicating it received the command and accepted the SmartKey module as an
authorized transmitter.
If you get that acknowledgement, exit Transmitter Learn routine on the connected system. If you do not get that acknowledgement, go back to the RF Selection Procedure to make sure you selected the correct RF type for that system.
2.
3.
4.
5.
6.
RF Learning 1: Off/Keeloq/Supercode/Astro
Off (Standalone): The RF function of the unit is disabled and the Flex
Outputs are active (see Note at end of this step).
Keeloq: Directed older generation receiver technology
Supercode: Directed new generation receiver technology
Astro: AstroStart receiver technology
RF Learning 2 (Autostart), HDR-AM type 1,2,3,4/HDR-FM/LDR FM
AS HDR AM: Autostart HDR (AM based) receiver technology.
AS HDR FM: Autostart HDR (new generation FM based) receiver technology.
AS LDR: Autostart LDR (older generation) receiver technology.
Lock output:
0.8 sec.: the lock output pulses = 800 ms
0.4 sec.: the lock output pulses = 400 ms
3.5 sec.: the lock output pulses = 3.5 sec
4s X2: the lock output pulses twice, each pulse 400 ms duration
Unlock output:
0.8 sec.: the unlock output pulses = 800 ms
0.4 sec.: the unlock output pulses = 400 ms
3.5 sec.: the unlock output pulses = 3.5 sec
4s X2: the unlock output pulses twice, each pulse 400 ms duration
Comfort Closure:
Off: Comfort Closure is defeated when locking
Comfort Closure 1: the door lock pulse (or 2nd pulse for double pulses) remains on for 20 seconds.
Comfort Closure 2: 800 mS following the end of the door lock pulse (or 2nd
pulse for double pulses); the door lock output turns on again for 20 seconds.
Output 1-4
Opt 1 Lock: Output 1 operates as a Lock output
Opt 2 Unlock: Output 1 operates as an Unlock output
Opt 3 Trunk: Output 1 operates as a Trunk Release output
Opt 4 Start: Output 1 operates as a Remote Start trigger output (to an
add-on remote starter)
Opt 5 Aux 1: Output 1 operates as the AUX 1 output when activating
from the app
Opt 6 Aux 2: Output 1 operates as the AUX 2 output when activating
from the app
Opt 7 OEM Arm: Output 1 operates as Factory Alarm Arm and pulses
prior to the Lock pulse from the system when Locking from the app
Opt 8 OEM Disarm: Output 1 operates as Factory Alarm Disarm and
pulses prior to the Unlock pulse from the system when Unlocking from
the app
7. Output 2 same option choice and definitions as Output 1 options except default option is 2: Unlock
8. Output 3 same option choice and definitions as Output 1 options except default option is 3: Trunk (Please refer to * note after Menu table for this Opt.)
9. Output 4 same option choice and definitions as Output 1 options except default option is 4: Start (Please refer to * note after Menu table for this Opt.)
10. Factory Reset, returns the system to the factory default settings. When resetting
the unit, the features programming mode exits and is indicated by the LED
flashing Red/Blue once.
Note 1: Resetting the unit does not delete paired smartphones from memory.
The Blue LED may come on after the reset and exit from programming mode if
the module is still connected to a paired smartphone.
Autostart RF type Table
RF Menu 2 steps:
RF type:
Model list:
AUTOSTART
AUTOSTART USA
PolarStart
Nordic Start
Command Start
Opt 1
Opt 2
Opt 3
Opt 4
Opt 5
Opt 6
HDR-AM-TYPE1
HDR-AM-TYPE2
HDR-AM-TYPE3
HDR AM-TYPE4
HDR FM
LDR FM
1W 5btn RS/Combo
1W 4btn Combo
1W 2btn RS
1W 4btn RS
2W LED/LCD
RS/Combo
2W LED/LCD RS
AS-1774, AS-1774SR,
AS-1775, AS-1780 AS6270, AS-6280
AS-1271, AS-1272
AS-1475, AS-1470
AS-1875FM, AS-1880FM, AS-2371TWFM, AS-2381TW-FM, AS-2471TW-FM,
AS-2381TW-FM, AS-6870TW-FM AS2482TWS, AS-6880TWS
AS-1774U,
AS-1780U,
AS-2780U,
AS-6270U,
AS-2272, AS-1272U,
AS-1271U
AS-1475U
AS-2372TWU, AS-2382TWU, AS2472TWU, AS-2482TWSU, AS-3372TWFM, AS-3382TW-FM, AS-3472TW-FM,
AS-3482TWS, AS-6870TWU, AS6880TWSU
AS-1774SRU,
AS-2775,
AS-1775U,
AS-6280U
PS-3175, PS-3175E,
PS-3175ESR, PS-3175SR,
PS-3180E, PS-3180ESR,
PS-7270, PS-7280
PS-3675FM, PS-3680FM, PS-4471TWFM, PS-4481TWS, PS-4681TW-FM,
PS-7870TWE-FM, PS-7880TWS
NS-1084
NS-1074
CS-398i, CS-498i
Premier Defense
NS-2432TW, NS-2332TW, NS-5070TWFM
CS-1875i, CS-2371TW-FM, CS-2372TWFM, CS-2381TW-FM, CS-2471TW-FM
CS-2472TW-FM, CS-2481TWS, CS6870TW-FM
Orbit
OB-3481, OB-3485, OB-3681
Prostart
PS-4461TWE-FM PS-4661TWE-FM,
PS-3655EFM
CT-3471, CT-5072,
CT-5472
CT-3271
PD-2.8, PD-3.0
Visions
OB-3475, OB-3671, OB2471
CT-3371
PD-371, PD-372, PD-382, PD-385, PD-471
PD-472, PD-485, PD-870
AS-2373TW-FM-v, AS-2383TW-FM-v, AS2472TW-FM-v
Table note: Panic and Trunk may not be supported on all models.
Notes: SmartKey response time to active commands can vary depending on
range and proximity to the vehicle. Operating temperature range: -30C to
+ 70C (-22F to +158F).
Additional information can be
found at: www.directechs.com
QRNDSK100 2014-02
2013 Directed. All rights Reserved.
You might also like
- MonologuesDocument32 pagesMonologuesBrennon Mendez95% (42)
- Manual For Installation of Mib Std2 PQ UnitsDocument7 pagesManual For Installation of Mib Std2 PQ UnitsSebas TianNo ratings yet
- Huawei HB434666RBC ManualDocument96 pagesHuawei HB434666RBC ManualRajiv SKNo ratings yet
- Python 574 Installation GuideDocument23 pagesPython 574 Installation GuideDan McNeillNo ratings yet
- Scientific Method and Physics ConceptsDocument2 pagesScientific Method and Physics ConceptsEnriqueMinhazNo ratings yet
- Q1:What's The Meaning of Each Status of Wi-Fi Indicator?: (Revised On February 25, 2015)Document7 pagesQ1:What's The Meaning of Each Status of Wi-Fi Indicator?: (Revised On February 25, 2015)PaijoKuswadiNo ratings yet
- Shenzhen Yanse Intelligent Technology Q5 Low-Power Starlight Full Color Solar Camera User Guide - Manuals+Document22 pagesShenzhen Yanse Intelligent Technology Q5 Low-Power Starlight Full Color Solar Camera User Guide - Manuals+marbin djokoNo ratings yet
- Bush MyTablet2 - User Guide PDFDocument18 pagesBush MyTablet2 - User Guide PDFmanimanelNo ratings yet
- Wireless Mini Smart PlugDocument19 pagesWireless Mini Smart PlugmtheriotNo ratings yet
- Ghid Rapid de Instalare Comunicator Universal TELL EcoLINE PRO-4G.IN4.R1Document30 pagesGhid Rapid de Instalare Comunicator Universal TELL EcoLINE PRO-4G.IN4.R1Florin PavelNo ratings yet
- Smart GAUGE HT-061010 - QSGDocument12 pagesSmart GAUGE HT-061010 - QSGAlga SebasNo ratings yet
- OWON Smart Home System User Guide - Android 20190107Document47 pagesOWON Smart Home System User Guide - Android 20190107Alin AmbrosieNo ratings yet
- Bulldog Security SystemDocument14 pagesBulldog Security SystemphilipisaiaNo ratings yet
- User Manual (English)Document17 pagesUser Manual (English)kocaNo ratings yet
- hAP ac lite QuickstartDocument7 pageshAP ac lite QuickstartAnteNo ratings yet
- 1568200061audience LTE6 Kit - QGDocument6 pages1568200061audience LTE6 Kit - QGOmar PerezNo ratings yet
- Instrukcja Obslugi Metal52acDocument9 pagesInstrukcja Obslugi Metal52acpp42wladyslawaNo ratings yet
- Wifi Button Switch ManualDocument13 pagesWifi Button Switch ManualSantino di gangiNo ratings yet
- User Manual 5411103Document8 pagesUser Manual 5411103rpradana889No ratings yet
- 556U Immobolizer InterfaceDocument9 pages556U Immobolizer InterfaceLuis Perez100% (1)
- Audience: ConnectingDocument6 pagesAudience: ConnectingjliviuNo ratings yet
- hEX Safety Warnings and Installation GuideDocument5 pageshEX Safety Warnings and Installation GuideAgus MytechNo ratings yet
- Smart Switch ManualDocument22 pagesSmart Switch ManualRebel XNo ratings yet
- Kerui w1 User Manual PDFDocument31 pagesKerui w1 User Manual PDFJoseMuñozNo ratings yet
- Commissioning Procedure - Inverter and SmartLoggerDocument17 pagesCommissioning Procedure - Inverter and SmartLoggerFirhan BagusNo ratings yet
- 2005 Jaguar Bluetooth ManualDocument41 pages2005 Jaguar Bluetooth ManualMaciek WiśniewskiNo ratings yet
- Installation Guide: Analog ModeDocument19 pagesInstallation Guide: Analog ModepatNo ratings yet
- Manual PDFDocument20 pagesManual PDFNimble DesignerNo ratings yet
- Quickstart Guide for wAP LTE SeriesDocument5 pagesQuickstart Guide for wAP LTE SeriesCleriss98No ratings yet
- Trimble Ranger ManualDocument40 pagesTrimble Ranger Manualchopper_mark1No ratings yet
- Smart Plug Installation GuideDocument9 pagesSmart Plug Installation GuideFrancisco GuerreroNo ratings yet
- CarSpot DK InstructionsDocument3 pagesCarSpot DK InstructionsDownTheTheRabbitHole108No ratings yet
- Smart App Manual 2Document8 pagesSmart App Manual 2b1rNo ratings yet
- Sinclair Im Ewpe Smart en v01Document8 pagesSinclair Im Ewpe Smart en v01Goran ErakovicNo ratings yet
- RVM100 Instruction ManualDocument7 pagesRVM100 Instruction ManualRubénNo ratings yet
- Bluefruit LE Connect For iOS and Android: Created by Collin CunninghamDocument60 pagesBluefruit LE Connect For iOS and Android: Created by Collin CunninghamLouis BellancaNo ratings yet
- 2GO-PBS-X: Installation GuideDocument15 pages2GO-PBS-X: Installation GuideboulangeotNo ratings yet
- Getting Started Guide: Trimble Recon ControllerDocument32 pagesGetting Started Guide: Trimble Recon ControllerJacobo VásquezNo ratings yet
- Expandable Telematics and Wi-Fi Device: Preparing For InstallationDocument4 pagesExpandable Telematics and Wi-Fi Device: Preparing For InstallationHailyesNo ratings yet
- Canyon Life Manual enDocument19 pagesCanyon Life Manual enthetys20No ratings yet
- Modular User Manual Rev01 2823158Document26 pagesModular User Manual Rev01 2823158Marcelo AravenaNo ratings yet
- Learn to Program SmartWave SensorsDocument7 pagesLearn to Program SmartWave SensorsAzizi AbdullahNo ratings yet
- Datatool Veto Evo Transmitter Coding InstructionsDocument1 pageDatatool Veto Evo Transmitter Coding InstructionsDudeNo ratings yet
- IsatDock2 Drive FAQDocument17 pagesIsatDock2 Drive FAQravikkotaNo ratings yet
- At T Mobility DeviceDocument26 pagesAt T Mobility DeviceJuan MendozaNo ratings yet
- Manual Wi10npro PDFDocument58 pagesManual Wi10npro PDFRodney GallagherNo ratings yet
- Communication Error With Vehicle ECU?Document2 pagesCommunication Error With Vehicle ECU?revisione turbine turbo turbocompressoriNo ratings yet
- Edimax - EW-7438RPn - Wi-Fi Extender - User Manual - enDocument58 pagesEdimax - EW-7438RPn - Wi-Fi Extender - User Manual - enVlad FlorescuNo ratings yet
- Wireless Usb3 0 Transmitter Wireless Dock Receiver ManualDocument19 pagesWireless Usb3 0 Transmitter Wireless Dock Receiver ManualwilbervizaareNo ratings yet
- AIRNET 54Mb Indoor High Power AP Quick Configuration GuideDocument15 pagesAIRNET 54Mb Indoor High Power AP Quick Configuration Guidecacr_72No ratings yet
- Smart Hub m1s ManualDocument80 pagesSmart Hub m1s ManualSergey SuloevNo ratings yet
- Usr Wifiio 83 en v1.4Document29 pagesUsr Wifiio 83 en v1.4aiwijesingheNo ratings yet
- Mobile App User GuideDocument8 pagesMobile App User Guidesuresh Kumar.DNo ratings yet
- Shelly Door WindowDocument12 pagesShelly Door WindowSaša ĐorđevićNo ratings yet
- User Manual: Smart PlugDocument12 pagesUser Manual: Smart Plugjmtrisler21No ratings yet
- 1573543789hAP Lite TC QG EuDocument6 pages1573543789hAP Lite TC QG EuMarco Van ZayutsNo ratings yet
- M1S Gen2 - User ManualDocument79 pagesM1S Gen2 - User ManualmgscrkNo ratings yet
- HMEZ1000Document8 pagesHMEZ1000prosoundguruNo ratings yet
- Huawei ETS5623 ManualDocument12 pagesHuawei ETS5623 ManualMo SaNo ratings yet
- Iphone 14 User Guide: A Complete Step by Step Picture Manual for Beginners and Seniors (The Most Comprehensive and Intuitive Guide on How to Use Your New Iphone 14 With Tips and Tricks)From EverandIphone 14 User Guide: A Complete Step by Step Picture Manual for Beginners and Seniors (The Most Comprehensive and Intuitive Guide on How to Use Your New Iphone 14 With Tips and Tricks)No ratings yet
- Home Automation: A Complete Guide to Buying, Owning and Enjoying a Home Automation SystemFrom EverandHome Automation: A Complete Guide to Buying, Owning and Enjoying a Home Automation SystemRating: 2 out of 5 stars2/5 (2)
- Fixed Wireless Setup GuideDocument12 pagesFixed Wireless Setup GuidePendekar BlankNo ratings yet
- Li 2019Document22 pagesLi 2019Fervian VersatyNo ratings yet
- Humss 1Document19 pagesHumss 1leizelNo ratings yet
- Learn Guitar The Easy Way - The Easy Way To Play Guitar Using Simplified Chords - Paolo Ocampo PDFDocument122 pagesLearn Guitar The Easy Way - The Easy Way To Play Guitar Using Simplified Chords - Paolo Ocampo PDFAdarsh Patil100% (15)
- Choir Covenant MFBCDocument1 pageChoir Covenant MFBCRicheboy OlojanNo ratings yet
- EES351 2020 Postmidterm HWDocument48 pagesEES351 2020 Postmidterm HWAhmed MoosaniNo ratings yet
- UntitledDocument16 pagesUntitledFlorin Si Cristina FratutuNo ratings yet
- DRF1301 1000V 15A 30MHz MOSFET Push-Pull Hybrid DriverDocument4 pagesDRF1301 1000V 15A 30MHz MOSFET Push-Pull Hybrid DriverAddy JayaNo ratings yet
- AEC Module 3 NotesDocument50 pagesAEC Module 3 NotesR Dhirendra RaoNo ratings yet
- Research KpopDocument8 pagesResearch KpopThalia Rhine AberteNo ratings yet
- Acer Aspire ES1-420 ES1-411 E1-422 E1-422G E1-430 E1-472G E5-475 LCD LED Screen - Shopee MalaysiaDocument1 pageAcer Aspire ES1-420 ES1-411 E1-422 E1-422G E1-430 E1-472G E5-475 LCD LED Screen - Shopee MalaysiaarifazamsNo ratings yet
- Pulse Amplitude Modulator and 2nd/4th Order Filter DesignDocument14 pagesPulse Amplitude Modulator and 2nd/4th Order Filter DesignRashed IslamNo ratings yet
- Farrant Lord For Thy Tender Mercys SakeDocument3 pagesFarrant Lord For Thy Tender Mercys SakeGregorio100% (1)
- InfographicDocument1 pageInfographicCara SiliakusNo ratings yet
- Phonetics and Phonology III Class NotesDocument34 pagesPhonetics and Phonology III Class NotesHà Thu BùiNo ratings yet
- AMOR AMOR Saxophone - TénorDocument1 pageAMOR AMOR Saxophone - TénorAnonymous njY7RyD97No ratings yet
- Chapter 3 - The Physical Layer-Data Rate LimitsDocument32 pagesChapter 3 - The Physical Layer-Data Rate Limitsrrs_198867% (3)
- LNA Design Using UMS Foundry Desig KitDocument39 pagesLNA Design Using UMS Foundry Desig KitstepannpNo ratings yet
- Valéry DanceDocument12 pagesValéry DanceeekeekeekeekNo ratings yet
- Cendrillon Telephone Tablature Guitar ProDocument1 pageCendrillon Telephone Tablature Guitar ProPierre ChénéNo ratings yet
- Lirik LaguDocument10 pagesLirik LaguZahra Sausan SiregarNo ratings yet
- Guidelines Eo Performing ArtsDocument20 pagesGuidelines Eo Performing ArtsMr Nadeem ICTNo ratings yet
- Riley Love-Lyrics by Riley, James Whitcomb, 1849-1916Document82 pagesRiley Love-Lyrics by Riley, James Whitcomb, 1849-1916Gutenberg.orgNo ratings yet
- Eng1 Grammar BlankDocument134 pagesEng1 Grammar Blankmaria TsitlanadzeNo ratings yet
- About Mobiltex: Remote Monitoring UnitDocument2 pagesAbout Mobiltex: Remote Monitoring UnitirfanlarikhotmailcomNo ratings yet
- Golu Hadawatha Novel PDFDocument3 pagesGolu Hadawatha Novel PDFDiane0% (1)