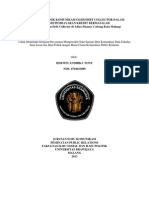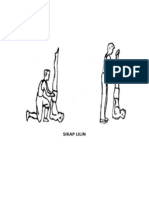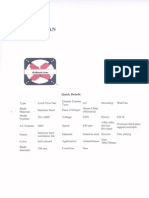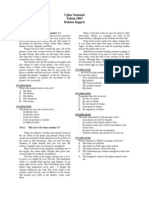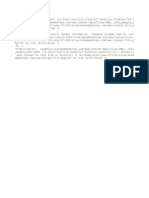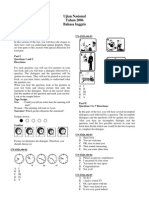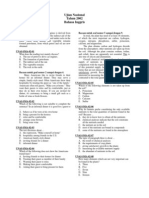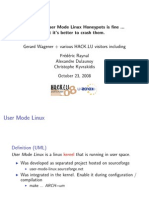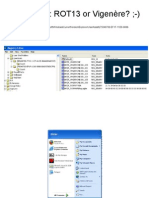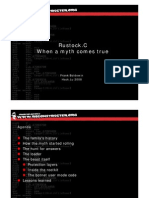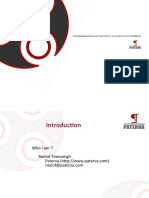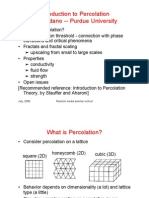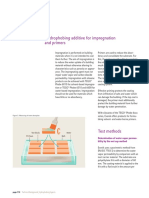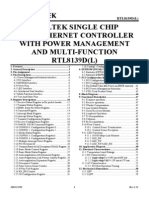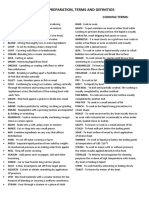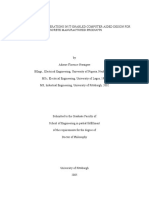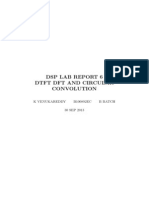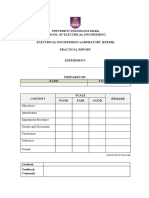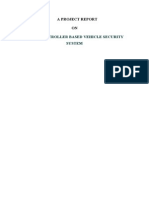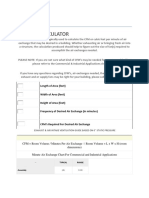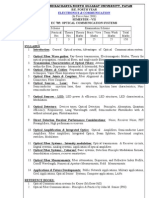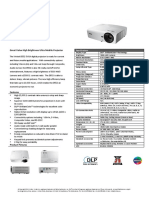Professional Documents
Culture Documents
3 Drawing Basic Shapes
Uploaded by
chepimancaOriginal Description:
Copyright
Available Formats
Share this document
Did you find this document useful?
Is this content inappropriate?
Report this DocumentCopyright:
Available Formats
3 Drawing Basic Shapes
Uploaded by
chepimancaCopyright:
Available Formats
Drawing Basic Shapes
Title: Drawing Basic Shapes
Version: 1.0
First edition: November 2004
Contents
Overview..........................................................................................................................................ii
Copyright and trademark information.........................................................................................ii
Feedback..................................................................................................................................... ii
Acknowledgments.......................................................................................................................ii
Modifications and updates.......................................................................................................... ii
Drawing Basic Shapes..................................................................................................................... 1
Drawing a segment of a straight line...........................................................................................1
Drawing a rectangle.....................................................................................................................4
Drawing a circle.......................................................................................................................... 4
The Basic Drawing Shapes.............................................................................................................. 5
The Texts.....................................................................................................................................5
Rectangles and Squares............................................................................................................... 7
Circles, Ellipses and Arcs............................................................................................................7
3D Objects...................................................................................................................................9
Curves....................................................................................................................................... 10
Lines and Arrows...................................................................................................................... 11
Connectors.................................................................................................................................12
Editing Gluepoints.................................................................................................................... 14
Drawing Basic Shapes i
Overview
Overview
This chapter describes the basic methods for drawing simple shapes using OpenOffice.org
Draw.
Copyright and trademark information
The contents of this Documentation are subject to the Public Documentation License,
Version 1.0 (the "License"); you may only use this Documentation if you comply with the
terms of this License. A copy of the License is available at:
http://www.openoffice.org/licenses/PDL.rtf
The Original Documentation is Drawing Basic Shapes. The Initial Writer(s) of the Original
Documentation is/are Linda Worthington © 2004. All Rights Reserved. (Initial Writer
contact(s):lindaw65@earthlink.net. The Initial Writer contact(s) is to report errors in the
documentation. For questions regarding how to use the software, subscribe to the Users Mail
List and post your question there: http://support.openoffice.org/index.html.)
All trademarks within this guide belong to legitimate owners.
Feedback
Please direct any comments or suggestions about this document to:
authors@user-faq.openoffice.org.
Acknowledgments
Thanks to Daniel Carrera, Carol Leather and Jean Hollis Weber for reviewing this chapter.
Modifications and updates
Version Date Description of Change
1.0 16 November 2004 First published edition.
Drawing Basic Shapes ii
Drawing Basic Shapes
Drawing Basic Shapes
This chapter will teach you the basic methods for drawing simple shapes. In the remainder of
this document, we'll use the term objects to designate the various shapes drawn (whether
they're simple lines, rectangles or more complicated shapes). This is common notation in
vector drawing software.
The following three sections illustrate how to draw three basic shapes: a straight line, a
rectangle and a circle. This illustration shows the buttons on the Main Toolbar that
correspond to the next three sections.
Drawing a segment of a straight line
Let's get started with drawing the simplest of shapes, a segment of a straight line. To begin,
click on the Lines and Arrows button on the Main Toolbar. The default line on the Main
Toolbar Lines and Arrows button is an arrow. To change to a line, long-click the Arrow
Style button to see a list of all the different arrow heads and tails available on line segments.
Drawing Basic Shapes 1
Drawing Basic Shapes
To draw a straight line segment, click the straight line button and place the mouse cursor at
the point where you wish to start drawing.
Start Point
Drag the mouse while keeping the button pressed down. Let go of the mouse button when
you want to stop drawing the line. Two blue or green handle points located at each end of the
line will appear, showing that this is the currently selected object. The handle colors depend
on the default select mode (they will be green for simple selection and blue when in point
edit mode).
While drawing the segment, if you hold down the Shift key as well, you will force the line to
be drawn at angle which is a multiple of 45° with respect to the horizontal. The star in dots
shows the angles that are permitted for the straight line when the Shift key is pressed.
If you replace the Shift key with the Control key [Ctrl], the constraining angle will be 15°.
You can set this angle in the Tools > Options > Drawing > Grid dialog box.
Drawing Basic Shapes 2
Drawing Basic Shapes
If you hold down the [Alt] key, the line will be drawn symmetrically with respect to the start
point. This technique lets you draw straight lines by starting from the middle of the line.
Note: You must press the left mouse button BEFORE you press the [Alt] key to
draw your line. Pressing the [Alt] key first will cause you to move the program
panel instead of drawing a line.
Start Point
The line you draw will have the default attributes (color, line type, and arrow style). You can
change the line attributes by activating (clicking) the line. Right-click and select the line, and
then make your attribute changes with the menu provided. You can reach this same dialog
box by clicking the line button on the object bar.
Drawing Basic Shapes 3
Drawing Basic Shapes
Drawing a rectangle
Drawing rectangles is similar to drawing straight line segments, except that you use the
Rectangle button from the Main Toolbar.
The line drawn with the mouse shows the diagonal of the rectangle.
Start Point
If you hold the [Shift] key, you will get a square and the [Alt] key enables you to draw a
rectangle starting from its center.
Drawing a circle
To draw an ellipse or a circle, use the Ellipse button from the Main Toolbar.
The ellipse or circle is defined by a rectangle that is linked to the diagonal drawn with the
mouse. The diameter of the ellipse or circle corresponds to the longest side of the rectangle.
Start Point
Extended functions shown by long-clicking the Ellipse button include circles, ellipses, ellipse
and circle pies, segments, arcs, filled and non-filled closed shapes.
Drawing Basic Shapes 4
Drawing Basic Shapes
There are three other ways to draw an ellipse or circle:
➢ Shift-circle - forces the ellipse to be a circle.
➢ Alt-circle - draws a symmetrical ellipse or circle from the center instead of dragging
corner to corner.
Note: You must press the left mouse button BEFORE you press the [Alt] key
to draw your circle. Pressing the [Alt] key first will cause you to move the
program panel instead of drawing a circle.
➢ Ctrl-circle - snaps to grid lines.
The Basic Drawing Shapes
This section provides a complete overview of the various basic objects that you can draw in
the Draw module. These objects can then be edited, combined, and manipulated to create
more complex shapes. In the preceding pages, we have seen how to use some of these basic
drawing shapes.
All of the tool palettes described here can be displayed from the Main Toolbar.
The Texts
The text mode palette looks like this:
The Text tool lets you write text in the default font, color and size.
If you click on an empty space in the workspace, the text will be written at that spot. If you
click on an object, the text will be written in the center of the object and will remain within
the object, and the border of the object will become the text's frame.
Drawing Basic Shapes 5
The Basic Drawing Shapes
When you've finished typing your text, click inside the frame. If you wish, you can drop to
the following line by pressing the [Enter] key. The text can be edited at all times by clicking
on it.
When you type your text, you will notice that the upper ruler includes the usual paragraph
attributes: indents, first line, tab stops.
You can, as in Writer, change the style of all or part of the characters you enter. The Stylist
also works here, so you can create styles that you can use again in other text frames exactly as
you would with Writer.
The text frames can also be manipulated just like any other draw objects. You can assign
them fill colors, shadows etc. You can also rotate the frame and write the text at any angle.
The Fit Text To Frame tool lets you type in text, but you can also change the size of the
resulting text by manipulating the object's selection handles.
Here is a text the sizeHere is a text
of which has been
the size of which has been changed dynamically
changed dynamically
In the example above, the same text has been duplicated, but the selection rectangle has been
changed. In order to make the effect clearer, we have displayed the border of the rectangle.
The Callout tool in the palette is used for creating captions (callouts or figure labels). In fact
it's a tool that puts a frame around text and provides a connector (an articulated arrow). This
tool has been used many times for the captions in this manual.
Drawing Basic Shapes 6
The Basic Drawing Shapes
Rectangles and Squares
This toolbar palette has 8 tools:
These buttons let you draw filled or empty rectangles.
These buttons let you draw filled or empty squares.
Note: If you hold the [Shift] key down when drawing a rectangle, you will
create a square.
These buttons let you draw filled or empty rounded rectangles.
These buttons let you draw filled or empty rounded squares.
Circles, Ellipses and Arcs
Drawing Basic Shapes 7
The Basic Drawing Shapes
These two tools let you draw empty or filled ellipses.
These two buttons let you draw empty or filled circles.
Note: Drawing an ellipse while holding down the [Shift] key at the same time
also lets you draw a circle.
These two buttons let you draw an elliptical sector. Here's the way to do this:
First draw the ellipse. Then indicate on the ellipse with the mouse the
position of the first segment and then repeat this for the second segment. You
will note the particular shape of the mouse cursor when drawing the elliptical
sector.
These two tools let you draw circular sectors. The way to draw them is
similar to that for elliptical sectors.
You can also draw elliptical segments. An elliptical segment is an ellipse that
has been cut into two along a straight line segment. The idea is simple: first
draw the ellipse, then place the first and second segment points. You will
note the particular shape of the mouse cursor.
These two buttons let you draw circular segments.
This button lets you draw an elliptical arc. This works in a similar way to
elliptical sectors, except that the resulting figure isn't closed.
Here again, note the shape of the mouse cursor. Just like with sectors and
segments, arcs can be changed at any time.
The last tool in the ellipse palette lets you draw circular arcs.
Drawing Basic Shapes 8
The Basic Drawing Shapes
3D Objects
Draw lets you draw three dimensional objects. The 3D object palette offers a choice of 8
basic primitives that can be used to create more complex objects through merging or
combination.
The creation of a 3D object always works in the same way: click on the associated button and
then draw a rectangle on the work area corresponding to the foreground area of the object to
be drawn. A cube silhouette (boundary box) that will contain the future object is displayed.
This tool creates a cube. More generally, this tool can be used to create 3D
parallelepipeds. If you want to draw a cube, press down the Ctrl key [Ctrl] while
drawing your shape.
This tool lets you draw a sphere. In reality, the object drawn by default with this
tool is an ellipsoid. To obtain a sphere, just press the Ctrl key while drawing.
This tool lets you draw a cylinder.
This tool lets you draw a cone.
Drawing Basic Shapes 9
The Basic Drawing Shapes
This tool draws a pyramid.
This one lets you draw a torus (a ring).
And this one a shell or cup shape; that is, a hollowed out hemisphere.
This button lets you draw a complete hemisphere; that is, filled.
Curves
The curve palette offers 8 tools for drawing non-linear profiles.
These icons represent the basic tools for drawing curves. The resulting curve
can be manipulated by Bezier curves as we have seen previously. The principle
behind the tools is as follows:
Click on the drawing area to position the first point. Keeping the mouse button
pressed down, move the mouse to draw the tangent to the curve that passes
through the start point. Let go of the mouse button and move the mouse to
draw the curve.
To finish the shape, double-click on the left mouse button. This operation can
be repeated immediately starting from the newly created end point.
The shape you create will be filled or empty depending on the button you
pressed. Where the shape is filled, a segment will be drawn from the start point
to the end point. The object that results can be manipulated like any other, but
you can also play with the tangents of the object in edit points mode.
Drawing Basic Shapes 10
The Basic Drawing Shapes
This tool lets you create polygons. A polygon is a series of straight segments.
The way it works is fairly simple: just click on the workspace to set the first
point, move the mouse to the next position where you want to set a second
point and click, and a segment will be drawn between the two. The polygon is
drawn by repeating this procedure until all of the points have been drawn.
When you have finished, double-click on the mouse to release the polygon
from edit mode. If you chose to create a closed shape, a segment will link the
start point to the end of the last segment that you have drawn.
This tool is similar to the previous one, but various segments will all have
angles that are a multiple of 45° in relation to a horizontal axis. The shape
drawn will be open or filled depending on the button chosen.
When you click on these buttons, you can draw a freehand line. The principle
behind this is as follows: move the mouse and at the same time hold down the
left mouse button. The movement of the mouse as shown on screen will
become the curve that is drawn. OpenOffice.org actually draws a curve
composed of several control points. You can check this by switching into edit
points mode. Here again, depending on the icon chosen, you can draw a closed
or open freehand curve.
Lines and Arrows
This button corresponds to the simplest of drawing shapes, a straight line
segment.
The line drawn will begin or end with an arrow.
The two ends of the segment are made up of a circle at one end and an arrow at
the other.
Drawing Basic Shapes 11
The Basic Drawing Shapes
The two ends of the segment will be made up of a square at one end and an
arrow at the other.
The segments drawn will have an angle that is a multiple of 45° to the
horizontal axis. You can get the same effect by pressing the Ctrl key when you
draw your line.
This button lets you display the dimensions of the object being drawn. A
dimension object includes a double-headed arrow, two segments that indicate
the extremities of the measured zone, and a measure in the current unit of
measure.
If a dimensioned object is resized, the corresponding change in size is
recalculated automatically and displayed. If you group an object with
dimensions, any change in the size of the object will be reflected in the sizes
reported in the dimensions. In such a case, we call them associated dimensions.
The dimensions can be configured using a dialog box that is available from the
local dimensions menu.
The dimensions are shown as default in the unit of measurement corresponding
to that of the sheet. You can change the units using the menu Format >
Dimensions.
The Dimensioning options dialog lets you set up the positions of the elements
that make up the dimension. You can enter line thicknesses, distance and
overhang to the guide marks, text position and also change the unit of
measurement displayed (or even not to display the unit of measurement).
You can also set the line type and text attributes using the classical available
functions already discussed.
With this tool; you can draw a segment bearing arrows at each end.
Connectors
Connectors are a particular type of curve, the ends of which are attached to gluepoints on
other objects, and which stick to these gluepoints when the associated object is moved. They
are particularly useful for making organizational charts. You can reorganize the blocks of
your chart while keeping the links between them.
OpenOffice.org Draw has a whole panoply of functions that are really quite remarkable as far
as connectors are concerned. Finding the various functions is not at first sight very easy, but
we shall look at the ways of making them visible.
Connector drawing basics
The principle behind drawing a connector is as follows: all objects have gluepoints associated
with them. The gluepoints are invisible by default. The connectors you can draw position
themselves automatically onto the gluepoints of the object. Draw sets the default number of
gluepoints for an object to 4. We will see later how you can change the position of the
gluepoints and add new ones.
Drawing Basic Shapes 12
The Basic Drawing Shapes
The default gluepoints are located at the centers of the lines forming the edges of the
selection rectangle around an object. As you can see on the following figure, this means that
the gluepoints are not necessarily located on the contour of the object:
When you move one of the ends of a connector over an object, its gluepoints become visible.
You can drop the end of the connector onto one of the gluepoints. Afterwards, whenever
either the connector or the object are moved, the end of the connector will remain attached to
the object gluepoint.
You can also drop the end of the connector onto the object. In this case, when you move the
object or the connector, OpenOffice.org will automatically choose the best gluepoint in order
to avoid a too lengthy connector:
Wherever possible, OpenOffice.org will attempt to avoid drawing the connector over the top
of the object.
You can always break the link between a connector and an object by moving the end of the
connector away from the gluepoint to which it was attached.
As with all objects, control points are associated with connectors in order to facilitate their
drawing. The main control point is located in the middle of the connector and lets you decide
on the size of each segment either side of the control point.
Drawing Basic Shapes 13
The Basic Drawing Shapes
Connector toolbar
The connector toolbar contains a large number of buttons.
As shown by the figure above, the connectors can be grouped into four categories. Each
category is subdivided into 7 connector types depending on the arrowhead for each end.
The buttons in this row let you draw traditional connectors like the ones you have
seen on the previous pages.
These connectors are made up of a line segment and two smaller segments at the
horizontal or vertical ends.
These connectors are comprised of a simple straight line.
These connectors are based on Bezier curves.
Editing Gluepoints
Gluepoint management is handled by a special toolbar. This toolbar isn't visible by default.
To display it, press the button in the option toolbar.
The gluepoint toolbar looks like this:
Here's a brief description of the way these buttons work:
Drawing Basic Shapes 14
The Basic Drawing Shapes
This button lets you insert a new gluepoint. If the object is filled, the point can be
inserted anywhere within the object and not only on its contour. After you've
chosen this tool, click on the object to add the gluepoints.
The gluepoints remain visible for as long as the button is pressed down. They are
displayed as little blue crosses and the gluepoint that is currently selected appears
highlighted. You can move the gluepoints with the mouse and delete them with the
[Del] key.
These four buttons let you choose the directions of movement that are allowed
around the junction of a connector gluepoint. You can also select several of these
buttons for any given gluepoint. Here's an example of their use:
Here's a very simple drawing to which a gluepoint has been added.
By default, connector lines can attach themselves to this point from any direction.
Now click on the . The effect of this is to force any connector placed on the
gluepoint to come in from the left as shown in the following drawing:
Drawing Basic Shapes 15
The Basic Drawing Shapes
If, when you are in gluepoint edit mode, you click on the button, you can add a
new possible direction to a gluepoint. If we keep the preceding example, this would
give:
The addition of this extra direction enabled OpenOffice.org to draw a shorter
connector.
When this button is pressed (as it is by default), any resizing of an object will cause
gluepoints to move with the associated object. If this button is deactivated, the
gluepoint will not move, as shown by the following illustrations:
When the button is deactivated, the last six buttons on the toolbar that were grayed
out now become usable. These buttons let you choose how the glue points will be
rearranged when the object is re dimensioned.
These three buttons let you choose the horizontal positioning of the gluepoint. You
can choose to maintain the same position with respect to the left edge (1st button),
with respect to the center (2nd button) or with respect to the right edge (3rd button).
These three buttons let you choose the vertical positioning of the gluepoint. You
can choose to maintain the same position with respect to the upper edge (1st
button), with respect to the center (2nd button) or with respect to the lower edge (3rd
button).
Drawing Basic Shapes 16
You might also like
- 1Document1 page1chepimancaNo ratings yet
- Jurnal Skripsi Komunikasi - Herwin Andhika-LibreDocument17 pagesJurnal Skripsi Komunikasi - Herwin Andhika-LibrechepimancaNo ratings yet
- Graphics 4Document1 pageGraphics 4chepimancaNo ratings yet
- Sikap LilinDocument2 pagesSikap LilinchepimancaNo ratings yet
- IpsDocument5 pagesIpschepimancaNo ratings yet
- Speck Exhause FanDocument1 pageSpeck Exhause FanchepimancaNo ratings yet
- contoh-soal-UN SMA - Bahasa Inggris 2003Document7 pagescontoh-soal-UN SMA - Bahasa Inggris 2003chepimancaNo ratings yet
- Ujian Nasional Bahasa Inggris SMA Tahun 2007Document7 pagesUjian Nasional Bahasa Inggris SMA Tahun 2007Andhika A. SetiyonoNo ratings yet
- contoh-soal-UN SMA - Tata Negara 2007Document1 pagecontoh-soal-UN SMA - Tata Negara 2007chepimancaNo ratings yet
- Ujian Nasional Bahasa Inggris SMA Tahun 2005Document7 pagesUjian Nasional Bahasa Inggris SMA Tahun 2005Andhika A. SetiyonoNo ratings yet
- Ujian Nasional Bahasa Inggris SMA Tahun 2006Document6 pagesUjian Nasional Bahasa Inggris SMA Tahun 2006Andhika A. Setiyono100% (1)
- Penetration Document Format SlidesDocument27 pagesPenetration Document Format SlideschepimancaNo ratings yet
- SMA - Tata Negara 2006-Www - Examsworld.usDocument1 pageSMA - Tata Negara 2006-Www - Examsworld.uschepimancaNo ratings yet
- Ujian Nasional Bahasa Inggris SMA Tahun 2004Document7 pagesUjian Nasional Bahasa Inggris SMA Tahun 2004Andhika A. SetiyonoNo ratings yet
- Smartcard Security HackDocument4 pagesSmartcard Security Hackchepimanca100% (1)
- Ujian Nasional Bahasa Inggris SMA Tahun 2001Document6 pagesUjian Nasional Bahasa Inggris SMA Tahun 2001Andhika A. SetiyonoNo ratings yet
- Ujian Nasional Bahasa Inggris SMA Tahun 2002Document6 pagesUjian Nasional Bahasa Inggris SMA Tahun 2002Andhika A. SetiyonoNo ratings yet
- Tmplab HostileWRT 5Document22 pagesTmplab HostileWRT 5chepimancaNo ratings yet
- Various HackDocument8 pagesVarious HackchepimancaNo ratings yet
- Windows7 Rot13 or VigenereDocument8 pagesWindows7 Rot13 or VigenerechepimancaNo ratings yet
- Rustock.C - When A Myth Comes TrueDocument28 pagesRustock.C - When A Myth Comes TruechepimancaNo ratings yet
- Playing With SAT 1.2 - HackluDocument98 pagesPlaying With SAT 1.2 - HackluchepimancaNo ratings yet
- Picviz: Sébastien TricaudDocument23 pagesPicviz: Sébastien TricaudchepimancaNo ratings yet
- Ujian Nasional Bahasa Inggris SMA Tahun 2000Document6 pagesUjian Nasional Bahasa Inggris SMA Tahun 2000Andhika A. SetiyonoNo ratings yet
- Temmingh HackDocument29 pagesTemmingh HackchepimancaNo ratings yet
- Nufw Hacklu2008Document55 pagesNufw Hacklu2008chepimancaNo ratings yet
- Pastor - Cracking Into Embedded Devices - Hack - Lu2k8Document58 pagesPastor - Cracking Into Embedded Devices - Hack - Lu2k8chepimancaNo ratings yet
- Moxie-Marlinspike-Some Tricks For Defeating SSL in PracticeDocument156 pagesMoxie-Marlinspike-Some Tricks For Defeating SSL in PracticechepimancaNo ratings yet
- New Advances in Ms Office Malware AnalysisDocument38 pagesNew Advances in Ms Office Malware AnalysischepimancaNo ratings yet
- Naxx SlidesDocument63 pagesNaxx SlideschepimancaNo ratings yet
- The Subtle Art of Not Giving a F*ck: A Counterintuitive Approach to Living a Good LifeFrom EverandThe Subtle Art of Not Giving a F*ck: A Counterintuitive Approach to Living a Good LifeRating: 4 out of 5 stars4/5 (5794)
- Shoe Dog: A Memoir by the Creator of NikeFrom EverandShoe Dog: A Memoir by the Creator of NikeRating: 4.5 out of 5 stars4.5/5 (537)
- The Yellow House: A Memoir (2019 National Book Award Winner)From EverandThe Yellow House: A Memoir (2019 National Book Award Winner)Rating: 4 out of 5 stars4/5 (98)
- Hidden Figures: The American Dream and the Untold Story of the Black Women Mathematicians Who Helped Win the Space RaceFrom EverandHidden Figures: The American Dream and the Untold Story of the Black Women Mathematicians Who Helped Win the Space RaceRating: 4 out of 5 stars4/5 (895)
- The Hard Thing About Hard Things: Building a Business When There Are No Easy AnswersFrom EverandThe Hard Thing About Hard Things: Building a Business When There Are No Easy AnswersRating: 4.5 out of 5 stars4.5/5 (344)
- The Little Book of Hygge: Danish Secrets to Happy LivingFrom EverandThe Little Book of Hygge: Danish Secrets to Happy LivingRating: 3.5 out of 5 stars3.5/5 (399)
- Grit: The Power of Passion and PerseveranceFrom EverandGrit: The Power of Passion and PerseveranceRating: 4 out of 5 stars4/5 (588)
- The Emperor of All Maladies: A Biography of CancerFrom EverandThe Emperor of All Maladies: A Biography of CancerRating: 4.5 out of 5 stars4.5/5 (271)
- Devil in the Grove: Thurgood Marshall, the Groveland Boys, and the Dawn of a New AmericaFrom EverandDevil in the Grove: Thurgood Marshall, the Groveland Boys, and the Dawn of a New AmericaRating: 4.5 out of 5 stars4.5/5 (266)
- Never Split the Difference: Negotiating As If Your Life Depended On ItFrom EverandNever Split the Difference: Negotiating As If Your Life Depended On ItRating: 4.5 out of 5 stars4.5/5 (838)
- A Heartbreaking Work Of Staggering Genius: A Memoir Based on a True StoryFrom EverandA Heartbreaking Work Of Staggering Genius: A Memoir Based on a True StoryRating: 3.5 out of 5 stars3.5/5 (231)
- On Fire: The (Burning) Case for a Green New DealFrom EverandOn Fire: The (Burning) Case for a Green New DealRating: 4 out of 5 stars4/5 (73)
- Elon Musk: Tesla, SpaceX, and the Quest for a Fantastic FutureFrom EverandElon Musk: Tesla, SpaceX, and the Quest for a Fantastic FutureRating: 4.5 out of 5 stars4.5/5 (474)
- Team of Rivals: The Political Genius of Abraham LincolnFrom EverandTeam of Rivals: The Political Genius of Abraham LincolnRating: 4.5 out of 5 stars4.5/5 (234)
- The World Is Flat 3.0: A Brief History of the Twenty-first CenturyFrom EverandThe World Is Flat 3.0: A Brief History of the Twenty-first CenturyRating: 3.5 out of 5 stars3.5/5 (2259)
- The Unwinding: An Inner History of the New AmericaFrom EverandThe Unwinding: An Inner History of the New AmericaRating: 4 out of 5 stars4/5 (45)
- The Gifts of Imperfection: Let Go of Who You Think You're Supposed to Be and Embrace Who You AreFrom EverandThe Gifts of Imperfection: Let Go of Who You Think You're Supposed to Be and Embrace Who You AreRating: 4 out of 5 stars4/5 (1090)
- The Sympathizer: A Novel (Pulitzer Prize for Fiction)From EverandThe Sympathizer: A Novel (Pulitzer Prize for Fiction)Rating: 4.5 out of 5 stars4.5/5 (120)
- Her Body and Other Parties: StoriesFrom EverandHer Body and Other Parties: StoriesRating: 4 out of 5 stars4/5 (821)
- Carel MxproDocument64 pagesCarel MxproPreot Andreana CatalinNo ratings yet
- Introduction To PercolationDocument25 pagesIntroduction To Percolationpasomaga100% (1)
- T0000598REFTRGiDX 33RevG01052017 PDFDocument286 pagesT0000598REFTRGiDX 33RevG01052017 PDFThanhNo ratings yet
- The Big TEGO. Products Services Data Sheets-75-150-16!76!31-61Document31 pagesThe Big TEGO. Products Services Data Sheets-75-150-16!76!31-61DWI RAHMASARI FATMAWATINo ratings yet
- Edan M3B Vital Signs Monitor User ManualDocument92 pagesEdan M3B Vital Signs Monitor User ManualJosé marino Franco AlzateNo ratings yet
- Fib Lucas StaDocument5 pagesFib Lucas StafabriziomaccalliniNo ratings yet
- RTL8139D DataSheetDocument60 pagesRTL8139D DataSheetRakesh NettemNo ratings yet
- Chapter 6 AssignmentDocument6 pagesChapter 6 AssignmentRohit RajeevNo ratings yet
- V. Activities: A. Directions: Do The Activity Below. (20 PTS.) Note: Work On This OfflineDocument7 pagesV. Activities: A. Directions: Do The Activity Below. (20 PTS.) Note: Work On This OfflineKeith Neomi CruzNo ratings yet
- Food Preparation, Terms and DefinitiosDocument2 pagesFood Preparation, Terms and DefinitiosLacsi, Erica Joy V.No ratings yet
- Ergonomic DesignDocument132 pagesErgonomic DesignErin WalkerNo ratings yet
- Data Mining ConceptsDocument175 pagesData Mining ConceptsNikolya SmirnoffNo ratings yet
- Synthesis of Glycerol Monooctadecanoate From Octadecanoic Acid and Glycerol. Influence of Solvent On The Catalytic Properties of Basic OxidesDocument6 pagesSynthesis of Glycerol Monooctadecanoate From Octadecanoic Acid and Glycerol. Influence of Solvent On The Catalytic Properties of Basic OxidesAnonymous yNMZplPbVNo ratings yet
- L4 Subdivision of PlotsDocument20 pagesL4 Subdivision of PlotsKenny BoatNo ratings yet
- Solenoid ValveDocument76 pagesSolenoid ValveazlanNo ratings yet
- Lab 6Document12 pagesLab 6Sujan HeujuNo ratings yet
- Book Review: Laser Fundamentals, 2nd Edition by William T. SilfvastDocument2 pagesBook Review: Laser Fundamentals, 2nd Edition by William T. SilfvastAbhishekNo ratings yet
- Practical Report Guideline EEE250Document8 pagesPractical Report Guideline EEE250MOHD ASYRAAF BIN SAIDINNo ratings yet
- Microcontroller Based Vehicle Security SystemDocument67 pagesMicrocontroller Based Vehicle Security Systemlokesh_045No ratings yet
- Mechanism of Muscle ContractionDocument24 pagesMechanism of Muscle Contractionfisika100% (1)
- NATCO Presentation - Desalters PDFDocument12 pagesNATCO Presentation - Desalters PDFshahmkamalNo ratings yet
- Watchgas AirWatch MK1.0 Vs MK1.2Document9 pagesWatchgas AirWatch MK1.0 Vs MK1.2elliotmoralesNo ratings yet
- CFMDocument16 pagesCFMShoaibIqbalNo ratings yet
- Chapter 19. TemperatureDocument41 pagesChapter 19. TemperatureNguyên Nguyễn SơnNo ratings yet
- DC Power Supply and Voltage RegulatorsDocument73 pagesDC Power Supply and Voltage RegulatorsRalph Justine NevadoNo ratings yet
- SM700 E WebDocument4 pagesSM700 E WebrobertwebberNo ratings yet
- Thermal Breakthrough Calculations To Optimize Design of Amultiple-Stage EGS 2015-10Document11 pagesThermal Breakthrough Calculations To Optimize Design of Amultiple-Stage EGS 2015-10orso brunoNo ratings yet
- Fiber SyllabusDocument1 pageFiber SyllabusPaurav NayakNo ratings yet
- Projector Spec 8040Document1 pageProjector Spec 8040Radient MushfikNo ratings yet
- New Features in IbaPDA v7.1.0Document39 pagesNew Features in IbaPDA v7.1.0Miguel Ángel Álvarez VázquezNo ratings yet