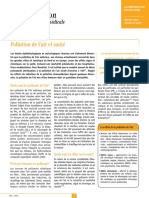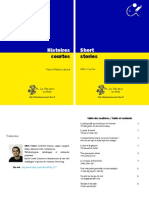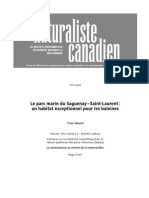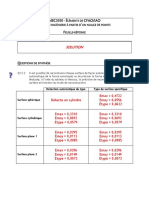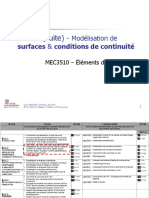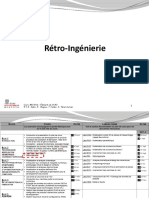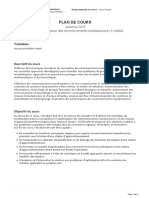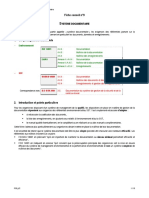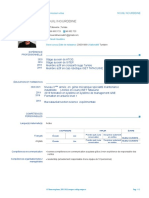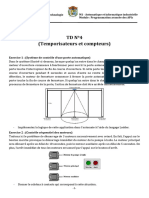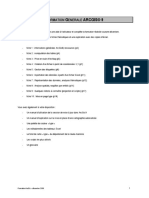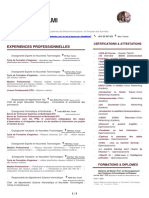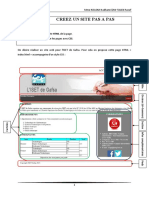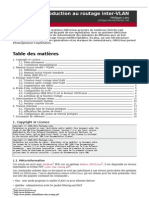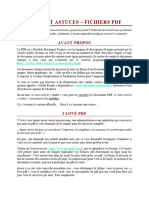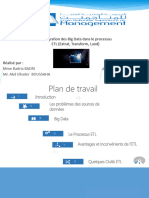Professional Documents
Culture Documents
GuideReference CatiaV5 INTRO
Uploaded by
mehdi810Copyright
Available Formats
Share this document
Did you find this document useful?
Is this content inappropriate?
Report this DocumentCopyright:
Available Formats
GuideReference CatiaV5 INTRO
Uploaded by
mehdi810Copyright:
Available Formats
Lexique
Document de rfrence CATIA V5
Page 0
INTRODUCTION CATIA
V5
Introduction CATIA V5
Document de rfrence CATIA V5
Cette section vise prsenter lenvironnement de travail ainsi que les lments de conf iguration gnraux du logiciel CATIA V5. Pour aider comprendre le fon ctionnement de ce
logiciel, la dfinition des termes techniques employs dans ce guide se trouve dans le
lexique situ la fin. Ce document sappuie sur la version V5 R20 SP5 de CATIA.
1. Environnement de travail du logiciel CATIA V5
La conception dun produit avec CATIA comprend principalement 4 grandes tapes :
3
2
Atelier desquisse : crer les esquisses qui serviront ensuite crer
les features tridimensionnels dans
latelier Part Design.
Atelier dassemblage : une fois plusieurs pices cres, assembler ces
dernires pour former un produit virtuel.
Atelier de conception : laide de
features (extrusion, rvolution), utiliser les esquisses pour concevoir
une pice solide.
Atelier de dessin : dans le but de
transmettre les informations en vue
de la fabrication et de lassemblage,
raliser les dessins de dfinition et
dassemblage dans latelier Drafting.
Document de rfrence CATIA V5
Introduction CATIA V5
1.1 Organisation du logiciel
1.1.1 Vue densemble de la fentre de travail
La figure suivante prsente les diffrents lments qui composent la fen tre de travail de
latelier Part Design.
BOUSSOLE
BARRES DOUTILS DE LATELIER
ARBRE DE SPCIFICATIONS
BARRE DE MENUS
MODLE
BARRE DOUTILS STANDARD
ZONE DE MESSSAGES
Introduction CATIA V5
Document de rfrence CATIA V5
1.1.2 Barre de menus
Le menu Dmarrer permet de slectionner latelier de travail. Les ateliers suivants seront couverts dans cet ouvrage : Part Design, Assembly Design, Drafting et Functional Tolerancing & Annotation de loption Conception Mcanique.
Permet dafficher ou
de masquer certaines
barres doutils de
latelier.
Afficher/masquer la
gomtrie, larbre ou
la boussole.
Remettre la boussole
son emplacement
dorigine.
Afficher larbre selon
diffrents niveaux
douverture.
Ce menu contient les fonctions
permettant douvrir, de crer,
de fermer ainsi que denregistrer les fichiers.
Annuler une action, rpter
une
action,
copier/coller
ainsi que dfinir les proprits (affichage, options,) de
llment slectionn dans le
document.
Centrer le modle
dans la fentre.
Afficher une fentre
supplmentaire permettant de visualiser le
modle de plus prs,
telle une loupe.
Permet de cacher ou
dafficher certains lments lis au modle.
Document de rfrence CATIA V5
Introduction CATIA V5
Permet dajouter une quation
une dimension ou contrainte.
Utile pour effectuer la capture
dimage du modle ou une vido
dune simulation.
En fonction de latelier
de travail, cet onglet
permet dinsrer des
pices, annotations, esquisses
Permet de personnaliser les
menus et ateliers de CATIA.
Cette fonction contient tous les
paramtres de configuration du
logiciel.
Les commandes disponibles varient en fonction de latelier
actif.
Ce
menu
contient
toutes
les
options
dorganisation des fentres.
1.1.3 Barre doutils standard
Permet de survoler le modle.
Utile pour la
cration dune
vido.
Centrer la
Afficher la
gomtrie dans gomtrie selon 4 vues
la fentre.
diffrentes.
Fonctions standard de Positionner la vue
perpendiculaireWindows : Nouveau,
ment la face
Ouvrir, Enregistrer,
slectionne.
Copier/Coller
Basculer
Positionner le moModifier le
vers les
dle de face, des- rendu du molments
casus, gauche
dle. Voir secchs.
tion 1.4.1
Voir section 1.4.2
Cacher/afficher certaines
Mettre Catalogue de
pices (dans un assempices stanblage) ou lments de jour la godard (vis,
mtrie.
construction.
crous).
Introduction CATIA V5
Document de rfrence CATIA V5
1.1.4 Barres doutils de latelier
Le symbole >>
dans le bas
droite de lcran
indique quil y a
des outils disponibles qui ne sont
pas affichs. Cliquer sur >> et
glisser la souris
pour
tendre
latelier. La mme
opration
peut
tre
effectue
sur
la
barre
doutils standard.
Dans ce cas, il
faut
cliquerglisser la souris
vers le bas de
lcran.
Pour ajouter des
barres doutils :
cliquer sur cette
dernire avec le
bouton droit de la
souris. Choisir les
barres
dans
la
liste qui apparat.
Pour replacer les outils leur position dorigine : Aller au menu Outils -> Personnaliser dans la fentre qui souvre, cliquer sur
longlet Barres doutils, puis sur le
bouton Rtablir les positions.
1.1.5 Zone de messages
Cest dans cette zone que CATIA communique ses messages. Il sagit de la df inition de
loutil survol ou de la prochaine tape accomplir pour complter une opration.
Document de rfrence CATIA V5
Introduction CATIA V5
1.1.5 Boussole
La boussole indique lorientation du modle dans lespace. En sle ctionnant une branche de celle-ci, elle permet deffectuer des dplacements et rotations selon les axes X, Y et Z. De plus, il est possible de positionner automatiquement le modle selon les plans pri ncipaux en cliquant sur ces mmes lettres.
Lors du travail sur un assemblage (atelier
Assembly design), la boussole permet de dplacer les pices indpendamment. Pour ce
faire, placer la boussole (en la prenant par le
symbole rouge) sur une face de la pice dplacer. Quand elle est active, elle devient
verte. Pour la dsactiver, il suffit de la replacer dans le coin droit de la fentre ou de
passer par le menu Affichage -> Rinitialiser
la boussole.
1.1.6 Arbre de spcifications et renommer une entit
En modlisation, larbre montre les diffrentes oprations qui ont t effectues pour composer la pice.
Pour ouvrir les branches, cliquer sur le (+) ou passer
par le menu Affichage -> Arbre -> Ouvrir le premier
(second, tous) niveau. Il est possible dditer en tout
temps un feature en double-cliquant sur celui-ci.
Larbre montr ici est celui dun assemblage : on y voit
deux pices (Support et Tige) sous un produit. Pour modifier le nom de lune delle, cliquer avec le bouton droit
de la souris sur son nom actuel (ex. : Tige). Dans le menu contextuel, slectionner Proprits. Dans la fentre
qui souvre sous longlet Produit, aller la ligne Rfrence et entrer le nouveau nom. Toutes les instances de
cette pice auront ce nouveau nom.
Introduction CATIA V5
Document de rfrence CATIA V5
Dans latelier Part Design, le mme principe est utilis pour renommer un feature ou toute
autre entit dans larbre de spcifications. Dans le menu contextuel dune entit, slectionner Proprits. Sous longlet Proprits de llment, changer le Nom de llment.
1.2 Manipulation et utilisation de la souris
Slection
Comme dans lenvironnement Windows, le
bouton 1 sert slectionner les lments
de la fentre de travail.
Utiliser
la
touche
CTRL avec le bouton 1
pour faire une multi
slection.
La touche SHIFT peut
aussi
tre
utilise
pour slectionner une
liste dentits (dans
larbre de spcifications par exemple).
Dplacement
Lorsque maintenu enfonc, le bouton 2
permet de dplacer la
gomtrie dans le plan
parallle lcran. Si
une branche de larbre
de spcifications est
slectionne avant dutiliser cette fonction, ce
dernier
sera
alors
llment
soumis au
dplacement.
Rotation
3D
Lorsque les boutons 2
puis 3 (ou 2 puis 1)
sont maintenu enfoncs simultanment, la
fonction de rotation
3D est alors active.
Pour
modifier
le
centre de rotation,
indiquer un point
lcran : appuyer une
fois (cliquer puis relcher) sur le bouton
2 lendroit dsir.
Menu
Contextuel
Le bouton 3 est utilis pour afficher le
menu contextuel dun
lment de la fentre
de travail. Ce menu
affiche les fonctions
pertinentes au contexte de lopration
en
cours
ou
de
llment sous le curseur de la souris.
Document de rfrence CATIA V5
Introduction CATIA V5
Zoom
Appuyer, dans lordre sur les boutons 2 puis 3 (ou 2 puis 1). Ils sont alors
maintenus enfoncs simultanment puis relcher le bouton 3 (ou 1) : la
fonction de zoom est alors active, le bouton 2 tant toujours continuellement enfonc. Remarquer que le symbole du curseur de la souris a cha ng
pour un flche double sens. Il faut ensuite dplacer la souris vers
lavant (agrandissement ou zoom avant) ou larrire (rduction ou zoom arrire) tout en maintenant le bouton de centre enfonc. Si une bra nche de
larbre de spcifications est slectionne avant dutiliser cette fonction, ce
dernier sera alors llment soumis au zoom.
Avec une souris ayant un bouton de dfilement la place du bouton 2, ce
dernier peut tre utilis de la mme faon : cliquer avec la roulette de dfilement reproduira le mme effet que de cliquer avec un bo uton standard
2 tel quexpliqu ci-dessus.
Dans la zone graphique de CATIA, le dfilement de la roulette permet de
dplacer larbre de spcifications verticalement.
Note : dans le texte du document, le bouton 1 fait rfrence au bouton
gauche de la souris et le bouton 3 au bouton droit.
Remarque : pour dslectionner un lment, vous pouvez soit utiliser la
touche ESC ou cliquer avec le bouton gauche dans la zone graphique un
endroit o il ny a aucun objet reconnu par le curseur de la souris.
Introduction CATIA V5
Document de rfrence CATIA V5
1.3 Crer, ouvrir et enregistrer un fichier
1.3.1 Crer un nouveau modle
Cette commande est accessible dans le menu Fichier -> Nouveau.
Dans la fentre qui apparat, slectionner le type de modle
crer (Pice : Part, Assemblage : Product, Dessin de dfinition :
Drawing).
Lors de la cration dun modle dune pice Part, une autre
fentre apparat. Entrer le nom de la pice (mettre un nom
en MAJUSCULE permet dconomiser du temps lors de la gn ration des dessins dans latelier Drafting) crer et cocher
la case Activer la conception hybride. Cette option permet de
crer une pice en incluant dans larbre les opr ations issues
de surfaces.
1.3.2 Ouvrir un modle
Cette commande est accessible dans le
menu Fichier -> Ouvrir. Slectionner le
fichier du modle et cliquer sur Ouvrir
dans le bas de la fentre.
CATIA peut ouvrir plusieurs types de modles en fonction de latelier avec lequel
ils ont t crs (Part design : CATPart,
Assembly Design : CATProduct, Drafting :
CATDrawing). Il est mme possible de
convertir des modles de formats AutoCAD (2D) ou STEP/IGES.
Avec la touche Ctrl, slectionner plusieurs fichiers pour les ouvrir en une opr ation.
1.3.3 Sauvegarder un modle
CATIA offre plusieurs commandes denregistrement accessibles dans le menu Fichier. Enregistrer et Enregistrer sous sont les plus couramment utilises. Lors dun travail dans un
assemblage (.CATProduct), il est prfrable de passer par Gestion des enregistrements.
viter dutiliser la commande Enregistrer tout.
10
Document de rfrence CATIA V5
Introduction CATIA V5
1.4 Utilitaires
1.4.1 Style de rendu
Cet outil permet de modifier laffichage du modle. Il est accessible dans l a barre doutils
standard
au bas de lcran ou en passant par le menu Affichage -> Style de rendu.
Cliquer sur la flche au bas de licne pour voir loutil au co mplet.
Raliste
Raliste avec
artes
Raliste avec
artes sans
artes mortes
Mode personnalis
Ce mode permet de dfinir
les prfrences daffichage
en ce qui a trait au rendu de
la gomtrie.
Raliste avec
artes et lignes
caches
Raliste avec
texture
Filaire
Pour utiliser ce mode, il
faut avoir pralablement
associ un matriau la
pice
laide
de
loutil Application de matriaux
(voir section
3.2.8).
11
Introduction CATIA V5
Document de rfrence CATIA V5
1.4.2 Vues dfinies
Cet outil permet dorienter le modle selon des vues prdfinies. Il est access ible dans la
barre doutils standard
(cliquer sur la flche pour voir loutil au complet) au bas de
lcran ou en passant par le menu Affichage -> Vues dfinies.
Vue Isomtrique
Vue de face
Vue de dos
Vue de gauche
Vue de droite
Vue de dessus
Vue de dessous
Grer les vues
Le dernier icne de la barre doutils permet de sauvegarder des vues perso nnalises.
Lorsque la gomtrie est bien oriente, slectionner le bouton Ajouter pour sauvegarder la vue. De plus, si la vue de face, dessus ne corre spond pas aux attentes, il est
possible de les redfinir en cliquant loption Proprits dans le menu montr ci-haut.
12
Document de rfrence CATIA V5
Introduction CATIA V5
1.4.3 Vue normale
Cet outil permet dorienter automatiquement le modle perpendiculairement la face sle ctionne sur la gomtrie. Dans latelier desquisse, il replace la vue dans le plan et permet
aussi de passer dun ct lautre de ce dernier. Il est accessib le dans la barre doutils
standard
au bas de lcran.
Slectionner la face sur le modle et cliquer sur loutil Vue
normale
.
Le modle se positionnera
alors perpendiculairement
la face slectionne.
1.4.4 Vue multiple
Cet outil permet dafficher le modle selon 4 vues di ffrentes, par dfaut : isomtrique,
dessus, dos et gauche. Il est accessible dans la barre doutils standard
au bas de
lcran.
Cet outil trouve sa plus grande utilit lors de la cration dune esquisse sur un modle
existant, car il permet de positionner un lment selon plusieurs plans. Par exemple,
sur la figure ci-haut, le centre du cercle sur lesquisse a pu tre contraint pour tre
au centre du trou, situ sur un autre plan.
13
Introduction CATIA V5
Document de rfrence CATIA V5
1.4.5 Cacher/afficher
Dans latelier Assembly design, cette fonction permet de cacher certaines pices ou sous assemblage dun assemblage. Lors de la conception (atelier Part Design), elle permet de masquer les lments du modle (gomtrie, mesures,). La fonction cacher/afficher sutilise de 2 faons : en passant par larbre de spcifications ou directement
par la gomtrie. On peut combiner les deux modes dutilisation. Dans chaque cas, utilisez le menu contextuelle (bouton de droite de la sourie) pour activer la commande
. Le pointeur de la souris doit alors se trouver au dessus
de llment Cacher/afficher. Larbre de spcifications vous permet en tout temps didentifier ce qui est cach/affich : les lments cachs sont opaques. Il existe plusieurs niveaux qui peuvent tre caches affichs :
lassemblage (produit), linstance, la pice, le corps ou le set, le ou les lments gomtriques. Chaque niveau est
indpendant : pour voir un lment, il faut que TOUS ses niveaux soient visibles. Il suffit quun des niveau soit cach
pour quil ne soit plus visible. Lorsque lon fait un cach sur un lment gomtrique solide, par dfaut, cest le
feature solide qui est cach dans larbre de spcifications. De mme, lorsque lon cache un lment solide, TOUS les
feature solides du corps sont caches simultanment. Ici, cette fonction est prsente sur un assemblage, mais elle
fonctionne de la mme manire avec des lments gomtriques. La fonction
Afficher les objets cachs/affichs
permet de visualiser tous les lments cachs (le fond dcran et alors vert).
1.4.5.1 Par larbre de spcifications
3
14
Lassemblage se compose dun support
(Support) et dune tige (Tige). Cette dernire pice sera cache, puis affiche.
La pice nest plus affiche. Licne devant linscription Tige est alors ombrag.
Il est possible de voir les pices caches
en cliquant sur loutil Afficher les objets
cachs/affichs
accessible dans la
barre doutils standard.
Pour cacher la pice, se rendre dans
larbre et cliquer avec le bouton droit de
la souris sur le nom de la pice Tige.
Dans le menu contextuel, slectionner
Cacher/ afficher.
Pour afficher de nouveau la pice, cliquer
avec le bouton droit de la souris sur
linscription Tige (qui est ombrage) et
slectionner Cacher/afficher dans le menu
contextuel. La pice saffichera de nouveau et son icne redeviendra fonc.
Document de rfrence CATIA V5
Introduction CATIA V5
1.4.5.2 Par la gomtrie ou par les features
Glisser la souris sur
gomtrie ou un de
arrtes deviendront
bouton droit de la
la pice Tige (sur la
ces features), ses
oranges. Avec le
souris, slectionner
La pice est alors cache. Les icnes des
features contenus dans le corps principal
sont ombrags.
Cacher/afficher dans le menu contextuel.
Pour voir la pice Tige, cliquer sur loutil
Afficher les objets cachs/affichs
.
accessible dans la barre doutils standard. Le fond dcran change alors au
vert et seulement les objets cachs sont
visibles.
Pour afficher de nouveau la pice, cliquer
avec le bouton droit de la souris sur la
gomtrie de la pice Tige et slectionner
Cacher/afficher dans le menu
contextuel. La pice disparat de lcran.
Pour la voir de nouveau, il faut sortir du
mode d'affichage des objets cachs, en
cliquant sur loutil
. Lassemblage incluant la tige sera de nouveau visible.
Pourquoi utiliser une faon plutt que lautre?
Le principal avantage de la fonction Cacher/afficher en passant par la gomtrie est quelle
permet de cacher toutes les instances dune pice en une seule fois (rfrez -vous la section 4
sur les assemblages pour la notion dinstance dune pice). Par exemple, pour masquer tous les
pneus dune voiture, la mthode par larbre ncessite de cacher les 4 pneus, un par un, contra irement la mthode par la gomtrie qui, ds quun pneu est cach, cache autom atiquement les 3
autres.
15
Introduction CATIA V5
Document de rfrence CATIA V5
1.4.6 Capture dimages
Cet outil permet de prendre des captures dimage s lintrieur de CATIA. Il est accessible
en passant par le menu Outils -> Image -> Capture.
Enregistrer.
Slectionner la
zone capturer.
Proprits
Prendre une
image en mode
vectoriel (zone).
Prendre une
capture dcran.
Prendre une
image en mode
pixel (zone).
Permet de
prciser la
rsolution de
limage gnre.
Pour ajuster les proprits de la
capture, cliquer sur Options
.
Loption Afficher la bannire sert
ajouter une ligne de texte limage.
Pour ne pas voir la boussole ou
larbre, slectionner loption Capturer seulement la gomtrie.
longlet Pixel, il est utile de slectionner loption
Fond blanc lorsque la capture doit se retrouver sur un
document imprim.
tapes suivre lors de la capture dimages
Enregistrer
dans lalbum.
Ouvrir lalbum.
Copier.
Imprimer.
Enregistrer.
1
16
Sassurer que licne Mode pixel
est
enfonce. Slectionner la zone capturer
laide de loption Mode slection
.
Une fois la zone bien dfinie, cliquer sur
licne Capture
.
La fentre qui souvre montre un aperu
de la capture et offre des options telles
lenregistrement, la copie ou limpression.
Document de rfrence CATIA V5
Introduction CATIA V5
1.4.7 Vido
Cet outil permet de crer une vido dune pice ou dun assemblage en mouvement. Il est
accessible en passant par le menu Outils -> Image -> Vido.
Enregistrer.
Proprits
Voir la vido.
Dans cette fentre, modifier
loption Qualit de compression
50 laide du curseur et
cliquer sur OK.
Pour ajuster les proprits de la vido, cliquer
sur Options
. Dans le haut de la fentre, modifier lemplacement de sauvegarde du fichier.
Sous longlet Paramtres vido, loption images
par seconde dtermine la vitesse laquelle les
images dfileront lors de la lecture. Pour obt enir un fichier dune taille raisonnable, cliquer
sur Paramtres de compression.
tapes suivre lors de la cration dune vido
Une fois les proprits bien dfinies et
le modle bien en place, cliquer sur
licne Capture
. laide de la souris,
faire bouger la gomtrie pour crer
lanimation voulue (zoom, rotation, dplacement).
Pour arrter lenregistrement, cliquer sur
Arrt
. Pour avoir un aperu de la vido, cliquer sur Aperu
.
17
Introduction CATIA V5
Document de rfrence CATIA V5
1.4.8 Photo Studio Easy
Cet Outil permet de faire une prise de vue d'une pice ou d'un assemblage en lui appl iquant un rendu. Il est accessible par la barre d'outils standard en utilisant l'icne su ivant : . Un autre atelier plus complet est consacr uniquement au rendu dans la section
Infrastructure.
Options permettant de
slectionner une scne
prdfini ou un fond
personnalis en plus
d'ajuster l'clairage.
Enregistrer.
Prendre une capture d'image.
Proprits
Slectionner la zone capturer.
1.4.9 Loupe
Comme son nom lindique, cet outil permet dobtenir une image rapproche dune pice. Il
est accessible en passant par le menu Affichage -> Loupe.
Une fois loutil slectionn,
une seconde fentre apparat
montrant limage agrandie dlimite par le petit carr.
Pour modifier la zone observer, cliquer avec le bouton
gauche de la souris sur le +
au centre du carr et dplacer-le.
1.4.10 Centrer tout
Cet outil replace la gomtrie au centre de la fentre de travail. Il est a ccessible dans la
barre doutils standard
au bas de lcran ou en passant par le menu Affichage -> Centrer tout. Il trouve sa plus grande utilit lorsque les multiples manipulations ont fait di sparatre la pice de la fentre.
18
Document de rfrence CATIA V5
Introduction CATIA V5
1.5 Configuration des options du logiciel
La configuration des options du logiciel CATIA seffectue par Options du menu Outils. Cette
section prsente les principales options de base quil est possible de configurer. Les o ptions spcifiques aux ateliers Part Design, Assembly Design, Drafting et Functional Tolerancing & Annotation seront couvertes dans les chapitres suivants.
La
figure
ci-contre
montre
une
vue
densemble de la fentre
Options.
Affichage -> Visualisation : cet onglet
permet de modifier les options daffichage dans CATIA.
Affichage
->
Performances :
permet
dajuster la qualit du rendu de la gomtrie. Plus la valeur est basse, meilleur
sera laspect des courbes, mais plus lent
sera la mise jour de laffichage.
19
Introduction CATIA V5
Document de rfrence CATIA V5
Paramtre et mesure -> Units :
Pour modifier les units de travail, slectionner la grandeur
modifier (Longueur, Masse) dans
la liste, puis choisir lunit dans
le menu droulant.
Cest aussi dans cette fentre
que lon peut modifier le nombre
de dcimales que CATIA affiche.
Notes
1 Dans CATIA, il est toujours possible de spcifier une valeur dans une unit autre que
celle par dfaut. Pour cela, il faut ajouter le symbole dunit la valeur entre. Par
exemple, si la longueur est en mm par dfaut, entrer une valeur de 1 po permettra
CATIA de faire automatiquement la conversion en mm.
2 - Les champs acceptant une valeur numrique acceptent aussi une valeur issue dune
opration mathmatique. Par exemple, 1+(1/2) sera accept dans un champ demandant
une longueur. La valeur calcule sera dans lunit par dfaut. Vous pouvez spcifier
les units de chaque lment dans lopration, par exemple : 1mm+(1in/2).
1.6 Liste des raccourcis clavier
F3
Ctrl+U
Ctrl+Y
F1
20
Cacher/afficher larbre de spcifications.
Mettre jour la gomtrie.
Rpter la dernire opration.
Ouvrir laide en ligne de CATIA.
ESC
Dsactiver loutil en cours.
Ctrl+Z
Ctrl+S
Annuler la dernire opration.
Sauvegarder le prsent document.
You might also like
- 1712 2937 Mai2005Document4 pages1712 2937 Mai2005mehdi810No ratings yet
- MasterCAM Niveau 11Document1 pageMasterCAM Niveau 11mehdi810No ratings yet
- İngilizce Ve Fransızca HikayelerDocument19 pagesİngilizce Ve Fransızca Hikayelerphoenixtheblack9273No ratings yet
- Comptines PoesiesDocument55 pagesComptines Poesiesmehdi810No ratings yet
- BirippbiDocument9 pagesBirippbimehdi810No ratings yet
- Moi Et Francais - Blogfa.com Post 44Document2 pagesMoi Et Francais - Blogfa.com Post 44mehdi810No ratings yet
- W.ca MEC8508ADocument1 pageW.ca MEC8508Amehdi810No ratings yet
- Le Fleuve St-Laurent - Ses Îles Et Ses PharesDocument3 pagesLe Fleuve St-Laurent - Ses Îles Et Ses Pharesmehdi810No ratings yet
- NatCan P 57-61Document7 pagesNatCan P 57-61mehdi810No ratings yet
- GeographieDocument10 pagesGeographiemehdi810No ratings yet
- Hydrographie Du Saint-LaurentDocument4 pagesHydrographie Du Saint-Laurentmehdi810No ratings yet
- LAB REI SolutionDocument2 pagesLAB REI Solutionmehdi810No ratings yet
- Espèces de BaleinesDocument4 pagesEspèces de Baleinesmehdi810No ratings yet
- Fige JateDocument1 pageFige Jatemehdi810No ratings yet
- MEC3510 A2013 Bloc02 CourbesDocument117 pagesMEC3510 A2013 Bloc02 Courbesmehdi810100% (1)
- Recommensie ApaDocument18 pagesRecommensie Apamehdi810No ratings yet
- Recommendationssaisie IeeeDocument13 pagesRecommendationssaisie Ieeemehdi810No ratings yet
- MEC3Document78 pagesMEC3mehdi810No ratings yet
- MEC3 A2013 Bc02 SurfacesDocument68 pagesMEC3 A2013 Bc02 Surfacesmehdi810No ratings yet
- 0NW1401 - General Mass Air Flow SensorDocument2 pages0NW1401 - General Mass Air Flow Sensormehdi810No ratings yet
- 5-Preloparation Examen - EtudiantsDocument5 pages5-Preloparation Examen - Etudiantsmehdi810No ratings yet
- LAB SUR SolutionDocument3 pagesLAB SUR Solutionmehdi810No ratings yet
- MEC3510 A2013 Bloc0452 RetroingenierieDocument87 pagesMEC3510 A2013 Bloc0452 Retroingenieriemehdi810No ratings yet
- PLLLKDocument6 pagesPLLLKmehdi810No ratings yet
- LAB PAR SolutionDocument2 pagesLAB PAR Solutionmehdi810No ratings yet
- LAB MSA SolutionDocument2 pagesLAB MSA Solutionmehdi810No ratings yet
- LAB CIN SolutionDocument5 pagesLAB CIN Solutionmehdi810No ratings yet
- LAB SUR SolutionDocument3 pagesLAB SUR Solutionmehdi810No ratings yet
- LAB CAS SolutionDocument7 pagesLAB CAS Solutionmehdi810No ratings yet
- Matière: Programmation Orientée Objet TP5Document3 pagesMatière: Programmation Orientée Objet TP5BlaN7kNo ratings yet
- FMXDocument17 pagesFMXAnonymous HSOPhUsNo ratings yet
- Windev Les Fondament Extrait Du LivreDocument6 pagesWindev Les Fondament Extrait Du LivreJean Dumas MauriceNo ratings yet
- Legifrance Modernise Guide de Prise en Main Rapide v1.2Document25 pagesLegifrance Modernise Guide de Prise en Main Rapide v1.2nemiosNo ratings yet
- 10-Fiche 9 444 445 453 Documentation Enregistrements V2Document13 pages10-Fiche 9 444 445 453 Documentation Enregistrements V2adam_3000No ratings yet
- CV NouiliDocument2 pagesCV Nouilihamza orfNo ratings yet
- TD4 Pa-ApiDocument3 pagesTD4 Pa-Apiismail.moussaNo ratings yet
- MoCoAUDITSOFT - Présentation D'un Exemple de RéalisationDocument67 pagesMoCoAUDITSOFT - Présentation D'un Exemple de RéalisationBenoît-René RIVIERENo ratings yet
- Offre Technique Direction de La Topogragraphie Et La Cartographie Fourniture Et Mise en Oeuvre Du Logiciel Windex Ged Du 03022022Document7 pagesOffre Technique Direction de La Topogragraphie Et La Cartographie Fourniture Et Mise en Oeuvre Du Logiciel Windex Ged Du 03022022paulin maissonNo ratings yet
- Applications Générales ArcGisDocument23 pagesApplications Générales ArcGisNassima TabloulNo ratings yet
- Formation Access-A ZDocument4 pagesFormation Access-A ZMohamed Aly SowNo ratings yet
- Rapport de Stage Mohcine BelkasseDocument53 pagesRapport de Stage Mohcine BelkasseSaâd Berrada100% (3)
- Amal Hammami CVDocument3 pagesAmal Hammami CVAhmed AbdmoulehNo ratings yet
- Atelier 4 CssDocument5 pagesAtelier 4 Cssbarhoumi oussamaNo ratings yet
- Merise 1Document18 pagesMerise 1Fortune SohnangouNo ratings yet
- Inter Vlan - RoutingDocument15 pagesInter Vlan - RoutingTayeb BenabderrahmaneNo ratings yet
- Etude de Protection Contre Les - Malika EL-HAMDOUNY - 4069 PDFDocument74 pagesEtude de Protection Contre Les - Malika EL-HAMDOUNY - 4069 PDFkhadija eddahbyNo ratings yet
- Pmtic Env NumeriqueDocument125 pagesPmtic Env NumeriqueOuijdane AICHNo ratings yet
- CHAPITRE-1-Installer Et Mettre À Jours Les Logiciels en RéseauxDocument12 pagesCHAPITRE-1-Installer Et Mettre À Jours Les Logiciels en RéseauxNabila TouisiNo ratings yet
- Correction Capes 2010Document8 pagesCorrection Capes 2010Capitaine AkramNo ratings yet
- Presentation API Rest, RestFull Et Symfony APIDocument64 pagesPresentation API Rest, RestFull Et Symfony APIOusseynou Diop100% (2)
- Types Des Collections enDocument8 pagesTypes Des Collections enKawtar HachimyNo ratings yet
- C.V. de Jean-Michel DoudouxDocument4 pagesC.V. de Jean-Michel DoudouxAbraham ABOUA BORONo ratings yet
- Trucs Et Astuces Sur PDFDocument2 pagesTrucs Et Astuces Sur PDFboiskapla123No ratings yet
- Rapport Abd Fateh 2022Document72 pagesRapport Abd Fateh 2022saifmaddouri112No ratings yet
- Fiche 1 - EtudiantDocument5 pagesFiche 1 - EtudiantManel CherifNo ratings yet
- Wpa Avec La Suite Aircrack-Ng - Backtrack-FrDocument6 pagesWpa Avec La Suite Aircrack-Ng - Backtrack-Frxcite4everNo ratings yet
- Cours Cloud Initiation 2021Document38 pagesCours Cloud Initiation 2021Makrem NessibNo ratings yet
- Intégration Des Big Data Avec L Approche ETLDocument20 pagesIntégration Des Big Data Avec L Approche ETLBadoo BadouNo ratings yet
- Mémoire M1 ESAIP 2010 - Simon JolietDocument128 pagesMémoire M1 ESAIP 2010 - Simon JolietSimon JolietNo ratings yet