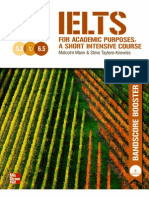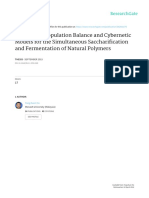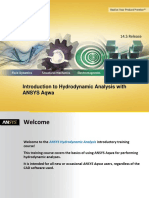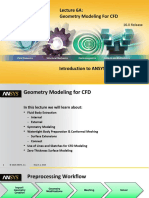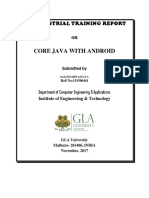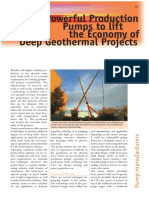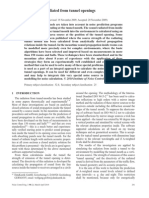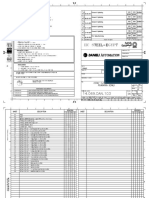Professional Documents
Culture Documents
Tutr DX WhatIf
Uploaded by
Saeed SaleemOriginal Title
Copyright
Available Formats
Share this document
Did you find this document useful?
Is this content inappropriate?
Report this DocumentCopyright:
Available Formats
Tutr DX WhatIf
Uploaded by
Saeed SaleemCopyright:
Available Formats
DesignXplorer 14.
0: Performing a Parametric What If Study
This tutorial gives step-by-step instructions for performing a parametric What If? study of a hitch receiver. The workshop uses the Parameter Manager to investigate the behavior of stress, mass, and
deformation in the receiver as the geometry parameters are changed during vertical loading.
Note
What If? studies use functionality inherent to ANSYS Workbench. A DesignXplorer license
is not required to complete this workshop.
This tutorial covers the following sections:
1. Getting Started
2. Promoting Input and Output Parameters
3. Working with Design Points in Workbench
4. Working with Parameters Charts in DesignXplorer
5. Viewing the Solution
1. Getting Started
Model Description
The model is composed of a multibody part (three bodies) created in DesignModeler. Constraints and
loads are shown below.
The dimensions labeled 1, 2, and 3, shown below, will be promoted to input parameters.
Release 14.0 - SAS IP, Inc. All rights reserved. - Contains proprietary and confidential information
of ANSYS, Inc. and its subsidiaries and affiliates.
DesignXplorer 14.0: Performing a Parametric What If Study
Restoring the Archived the Project
1.
Open ANSYS Workbench 14.0 and select File > Restore Archive from the main menu.
2.
In the file browser, locate and open the file receiver.wbpz.
3.
Save the project as reciever.wbpj.
Release 14.0 - SAS IP, Inc. All rights reserved. - Contains proprietary and confidential information
of ANSYS, Inc. and its subsidiaries and affiliates.
Promoting Input and Output Parameters
2. Promoting Input and Output Parameters
Promoting Input Parameters in DesignModeler
1.
On the Project Schematic, double-click the Geometry cell. Alternatively, you can right-click the Geometry cell and select Edit from the context menu.
2.
In DesignModeler, select Gusset in the Tree Outline.
3.
In the Details View, select the parameter box next to FD1, Depth.
4.
Set Parameter Name to thick_ds and click OK.
5.
In the Tree Outline, expand YZPlane and select Sketch4.
Release 14.0 - SAS IP, Inc. All rights reserved. - Contains proprietary and confidential information
of ANSYS, Inc. and its subsidiaries and affiliates.
DesignXplorer 14.0: Performing a Parametric What If Study
6.
In the Details View, select the parameter box next to H6.
7.
Set Parameter Name to horiz_ds and click OK.
8.
Leave Sketch4 under the YZPlane in the Tree Outline selected.
9.
In the Details View, now select the parameter box next to V7.
10. Set Parameter Name to vert_ds and click OK.
Release 14.0 - SAS IP, Inc. All rights reserved. - Contains proprietary and confidential information
of ANSYS, Inc. and its subsidiaries and affiliates.
Promoting Input and Output Parameters
11. Return to the Project Schematic. Note that the Parameter Set bar has been added. An arrow leaves
the Parameter Set bar and connects to cell A8 Parameters, indicating that input parameters have
been defined.
Promoting Output Parameters in Mechanical
1.
On the Project Schematic, double-click the Setup cell. Alternatively, you can right-click the Setup cell
and select Edit from the context menu.
Release 14.0 - SAS IP, Inc. All rights reserved. - Contains proprietary and confidential information
of ANSYS, Inc. and its subsidiaries and affiliates.
DesignXplorer 14.0: Performing a Parametric What If Study
2.
In DesignModeler Outline, select Geometry.
3.
In Details of Geometry, expand Properties and select the parameter box next to Mass. This promotes
mass to an output parameter.
4.
In the Outline view, expand Solution and select Equivalent Stress.
Release 14.0 - SAS IP, Inc. All rights reserved. - Contains proprietary and confidential information
of ANSYS, Inc. and its subsidiaries and affiliates.
Promoting Input and Output Parameters
5.
In the Details of Equivalent Stress view, expand Results and select the parameter box next to Maximum. This promotes the maximum equivalent stress to an output parameter.
6.
In the Outline view under Solution, select Total Deformation.
7.
In the Details of Total Deformation view, expand Results and select the parameter box next to
Maximum. This promotes the maximum total deformation to an output parameter.
Release 14.0 - SAS IP, Inc. All rights reserved. - Contains proprietary and confidential information
of ANSYS, Inc. and its subsidiaries and affiliates.
DesignXplorer 14.0: Performing a Parametric What If Study
8.
Return to the Project Schematic. Note that an arrow now leaves cell A8 Parameters and connects to
the Parameter Set bar, indicating that output parameters have been defined.
Release 14.0 - SAS IP, Inc. All rights reserved. - Contains proprietary and confidential information
of ANSYS, Inc. and its subsidiaries and affiliates.
Working with Design Points in Workbench
3. Working with Design Points in Workbench
Adding and Updating Design Points
1.
On the Project Schematic, double-click the Parameter Set bar. Alternatively, you can right-click the
Parameter Set bar and select Edit from the context menu.
2.
In the Parameter workspace, add the three design points shown below to the Table of Design Points.
3.
Click the Update All Design Points button.
4.
Click the Show Progress button in the Status Bar at the bottom right corner of the workspace. The
Progress Bar shows the progress of the update.
When the update is complete, the Table of Design Points displays the results.
Release 14.0 - SAS IP, Inc. All rights reserved. - Contains proprietary and confidential information
of ANSYS, Inc. and its subsidiaries and affiliates.
DesignXplorer 14.0: Performing a Parametric What If Study
4. Working with Parameters Charts in DesignXplorer
Working with Charts
Note
The Charts view may not be displayed by default. If you do not see the Charts view at the
bottom right of the workspace, select View > Outline from the main menu.
First, well add a chart that illustrates the relationship between a selected output parameter and each
of the design points.
10
Release 14.0 - SAS IP, Inc. All rights reserved. - Contains proprietary and confidential information
of ANSYS, Inc. and its subsidiaries and affiliates.
Working with Parameters Charts in DesignXplorer
1.
In the Outline of All Parameters view, under Output Parameters select P6. Note that there are no
charts in the Chart section at the bottom of the view.
2.
In the Toolbox, expand Parameter Charts and double-click Design Point vs ? to add a chart.
3.
Select the newly added Parameter Chart 0.
4.
In the Properties of Outline view, set the Y-Axis (Left) property to P6 Total Deformation Maximum.
Release 14.0 - SAS IP, Inc. All rights reserved. - Contains proprietary and confidential information
of ANSYS, Inc. and its subsidiaries and affiliates.
11
DesignXplorer 14.0: Performing a Parametric What If Study
The Parameter Chart 0 displays in the Chart view. Note that the design points are arranged along
the bottom of the X-axis and the P6 values are on the Y-axis on the left side of the chart, as specified in the Properties view.
12
Release 14.0 - SAS IP, Inc. All rights reserved. - Contains proprietary and confidential information
of ANSYS, Inc. and its subsidiaries and affiliates.
Working with Parameters Charts in DesignXplorer
Note
An alternate method of viewing this chart is to select the parameter P6 and then doubleclick on the Parameters Chart P6 vs ? option in the Toolbox.
Next, well add a chart that illustrates the relationship between a selected output parameter and each
of the design points.
1.
Select any cell in the ID column of the Outline of All Parameters view.
2.
In the Toolbox, double-click Parameters Parallel Chart (All) to add the chart.
3.
Select the newly added Parameters Parallel Chart 0.
Release 14.0 - SAS IP, Inc. All rights reserved. - Contains proprietary and confidential information
of ANSYS, Inc. and its subsidiaries and affiliates.
13
DesignXplorer 14.0: Performing a Parametric What If Study
The Parameters Parallel Chart 0 displays in the Chart view. Note that all the parameters are arranged along the bottom of the X-axis. The top and bottom values indicate the range relative to
each parameter. Each color-coded line on the plot represents a design point.
5. Viewing the Solution
Viewing the Solution
A solution is generated for the design point designated as Current in the Table of Design Points. If,
based on your design exploration, you decide that another design point is preferable, you can define
that design point as Current.
14
Release 14.0 - SAS IP, Inc. All rights reserved. - Contains proprietary and confidential information
of ANSYS, Inc. and its subsidiaries and affiliates.
Viewing the Solution
1.
In the Table of Design Points, right-click on the design point you want to designate as Current and
select Copy inputs to Current from the context menu. Note how the values in the Current row change
accordingly.
2.
Right-click on the Current row and select Update Selected Design Points from the context menu.
When the update is complete, the Table of Design Points displays the results.
3.
Click the Return to Project button to return to the Project Schematic.
4.
On the Project Schematic, double-click the Model cell. Alternatively, you can right-click the Model
cell and select Edit from the context menu.
5.
In Mechanical, under the Solution branch of the Outline view, select an output to view the solution
for the Current design point.
Release 14.0 - SAS IP, Inc. All rights reserved. - Contains proprietary and confidential information
of ANSYS, Inc. and its subsidiaries and affiliates.
15
DesignXplorer 14.0: Performing a Parametric What If Study
16
Release 14.0 - SAS IP, Inc. All rights reserved. - Contains proprietary and confidential information
of ANSYS, Inc. and its subsidiaries and affiliates.
You might also like
- IELTS For Academic Purposes - BoosterDocument99 pagesIELTS For Academic Purposes - BoosterArtee Karanjit100% (4)
- Laminar Flow 2Document28 pagesLaminar Flow 2Saeed SaleemNo ratings yet
- Laminar Pipe FlowDocument25 pagesLaminar Pipe FlowSaeed SaleemNo ratings yet
- Aqwa-Intro 14.5 L02 Basics and TheoryDocument35 pagesAqwa-Intro 14.5 L02 Basics and TheoryPhúc Phan TửNo ratings yet
- DM-Intro 16.0 L04 Geometry ModelingDocument32 pagesDM-Intro 16.0 L04 Geometry ModelingSaeed SaleemNo ratings yet
- Thesis Joseph FinalDocument295 pagesThesis Joseph FinalSaeed SaleemNo ratings yet
- Gat QuantitativeDocument8 pagesGat Quantitativechill_vid_thrill100% (3)
- Fluent Tut 09Document40 pagesFluent Tut 09Saeed SaleemNo ratings yet
- A To Z of Application Process To ANUDocument3 pagesA To Z of Application Process To ANUSaeed SaleemNo ratings yet
- Aqwa-Intro 14.5 L01 IntroductionDocument32 pagesAqwa-Intro 14.5 L01 IntroductionSaeed SaleemNo ratings yet
- DM Intro 16.0 Micro WS 01 PatternDocument9 pagesDM Intro 16.0 Micro WS 01 PatternSaeed SaleemNo ratings yet
- Nov 4 Lecture - Schematic DiagramsDocument49 pagesNov 4 Lecture - Schematic DiagramsscribdztNo ratings yet
- DM-Intro 16.0 L01 Introduction To ANSYSDocument8 pagesDM-Intro 16.0 L01 Introduction To ANSYSSaeed SaleemNo ratings yet
- DM-Intro 16.0 L06A Geometry Modeling For CFDDocument22 pagesDM-Intro 16.0 L06A Geometry Modeling For CFDSaeed SaleemNo ratings yet
- DM-Intro 16.0 L06B Beam and Shell Modeling For CFDDocument60 pagesDM-Intro 16.0 L06B Beam and Shell Modeling For CFDSaeed SaleemNo ratings yet
- DM-Intro 16.0 L02a DesignModeler DemoDocument5 pagesDM-Intro 16.0 L02a DesignModeler DemoSaeed SaleemNo ratings yet
- DM-Intro 16.0 L02 Introduction To WBDocument12 pagesDM-Intro 16.0 L02 Introduction To WBSaeed SaleemNo ratings yet
- DM-Intro 16.0 L07 Introduction To Advanced TopicsDocument20 pagesDM-Intro 16.0 L07 Introduction To Advanced TopicsSaeed SaleemNo ratings yet
- Fouling of Heat Exchangers - T R Bott PDFDocument530 pagesFouling of Heat Exchangers - T R Bott PDFRiki MandolNo ratings yet
- DM-Intro 16.0 L03 Basics of DesignModelerDocument26 pagesDM-Intro 16.0 L03 Basics of DesignModelerSaeed SaleemNo ratings yet
- The Subtle Art of Not Giving a F*ck: A Counterintuitive Approach to Living a Good LifeFrom EverandThe Subtle Art of Not Giving a F*ck: A Counterintuitive Approach to Living a Good LifeRating: 4 out of 5 stars4/5 (5784)
- The Yellow House: A Memoir (2019 National Book Award Winner)From EverandThe Yellow House: A Memoir (2019 National Book Award Winner)Rating: 4 out of 5 stars4/5 (98)
- Never Split the Difference: Negotiating As If Your Life Depended On ItFrom EverandNever Split the Difference: Negotiating As If Your Life Depended On ItRating: 4.5 out of 5 stars4.5/5 (838)
- Shoe Dog: A Memoir by the Creator of NikeFrom EverandShoe Dog: A Memoir by the Creator of NikeRating: 4.5 out of 5 stars4.5/5 (537)
- The Emperor of All Maladies: A Biography of CancerFrom EverandThe Emperor of All Maladies: A Biography of CancerRating: 4.5 out of 5 stars4.5/5 (271)
- Hidden Figures: The American Dream and the Untold Story of the Black Women Mathematicians Who Helped Win the Space RaceFrom EverandHidden Figures: The American Dream and the Untold Story of the Black Women Mathematicians Who Helped Win the Space RaceRating: 4 out of 5 stars4/5 (890)
- The Little Book of Hygge: Danish Secrets to Happy LivingFrom EverandThe Little Book of Hygge: Danish Secrets to Happy LivingRating: 3.5 out of 5 stars3.5/5 (399)
- Team of Rivals: The Political Genius of Abraham LincolnFrom EverandTeam of Rivals: The Political Genius of Abraham LincolnRating: 4.5 out of 5 stars4.5/5 (234)
- Grit: The Power of Passion and PerseveranceFrom EverandGrit: The Power of Passion and PerseveranceRating: 4 out of 5 stars4/5 (587)
- Devil in the Grove: Thurgood Marshall, the Groveland Boys, and the Dawn of a New AmericaFrom EverandDevil in the Grove: Thurgood Marshall, the Groveland Boys, and the Dawn of a New AmericaRating: 4.5 out of 5 stars4.5/5 (265)
- A Heartbreaking Work Of Staggering Genius: A Memoir Based on a True StoryFrom EverandA Heartbreaking Work Of Staggering Genius: A Memoir Based on a True StoryRating: 3.5 out of 5 stars3.5/5 (231)
- On Fire: The (Burning) Case for a Green New DealFrom EverandOn Fire: The (Burning) Case for a Green New DealRating: 4 out of 5 stars4/5 (72)
- Elon Musk: Tesla, SpaceX, and the Quest for a Fantastic FutureFrom EverandElon Musk: Tesla, SpaceX, and the Quest for a Fantastic FutureRating: 4.5 out of 5 stars4.5/5 (474)
- The Hard Thing About Hard Things: Building a Business When There Are No Easy AnswersFrom EverandThe Hard Thing About Hard Things: Building a Business When There Are No Easy AnswersRating: 4.5 out of 5 stars4.5/5 (344)
- The Unwinding: An Inner History of the New AmericaFrom EverandThe Unwinding: An Inner History of the New AmericaRating: 4 out of 5 stars4/5 (45)
- The World Is Flat 3.0: A Brief History of the Twenty-first CenturyFrom EverandThe World Is Flat 3.0: A Brief History of the Twenty-first CenturyRating: 3.5 out of 5 stars3.5/5 (2219)
- The Gifts of Imperfection: Let Go of Who You Think You're Supposed to Be and Embrace Who You AreFrom EverandThe Gifts of Imperfection: Let Go of Who You Think You're Supposed to Be and Embrace Who You AreRating: 4 out of 5 stars4/5 (1090)
- The Sympathizer: A Novel (Pulitzer Prize for Fiction)From EverandThe Sympathizer: A Novel (Pulitzer Prize for Fiction)Rating: 4.5 out of 5 stars4.5/5 (119)
- Her Body and Other Parties: StoriesFrom EverandHer Body and Other Parties: StoriesRating: 4 out of 5 stars4/5 (821)
- MỘT SỐ HÀM THƯ VIỆN THÔNG DỤNGDocument25 pagesMỘT SỐ HÀM THƯ VIỆN THÔNG DỤNGtinpt09214No ratings yet
- Business Calculus NotesDocument38 pagesBusiness Calculus NotesTom KowalskiNo ratings yet
- Engineering Circuit Analysis 7th Edition: Chapter 17 SolutionDocument50 pagesEngineering Circuit Analysis 7th Edition: Chapter 17 SolutionTaif ArifNo ratings yet
- Nob Tool CatalogueDocument2 pagesNob Tool CatalogueFoton y JacNo ratings yet
- DRV IpDocument23 pagesDRV IpTim MarshallNo ratings yet
- Foundations On Friction Creep Piles in Soft ClaysDocument11 pagesFoundations On Friction Creep Piles in Soft ClaysGhaith M. SalihNo ratings yet
- Lewis Structures and Shape of Molecules and HybridizationDocument12 pagesLewis Structures and Shape of Molecules and HybridizationsanjuanaomiNo ratings yet
- Manage expenses and group contributions with Expense ManagerDocument29 pagesManage expenses and group contributions with Expense ManagerPt Kamal SharmaNo ratings yet
- Powerful Production Pumps for Deep Geothermal ProjectsDocument4 pagesPowerful Production Pumps for Deep Geothermal ProjectsAchraf AkidNo ratings yet
- CREATE A CORRECTLY SCALED NETWORK FROM SCRATCHDocument5 pagesCREATE A CORRECTLY SCALED NETWORK FROM SCRATCHMauricio Senior RamírezNo ratings yet
- MK-PPT Chapter 1Document37 pagesMK-PPT Chapter 1Nicolás SánchezNo ratings yet
- Daily production planning and capacity analysisDocument27 pagesDaily production planning and capacity analysisahetNo ratings yet
- Tunnel NoiseDocument11 pagesTunnel Noisesylvestrew100% (1)
- 01 New StaffDocument9 pages01 New StaffCIS AdminNo ratings yet
- CH 26Document22 pagesCH 26syedumair2003No ratings yet
- Temperature Effect On Voc and IscDocument5 pagesTemperature Effect On Voc and IscAnonymous bVLovsnNo ratings yet
- ModelDocument3 pagesModelCarlo ThornappleNo ratings yet
- Certificate: Shear MachineDocument3 pagesCertificate: Shear MachinegilbertoNo ratings yet
- As Statistics Mechanics 1Document240 pagesAs Statistics Mechanics 1claire zhouNo ratings yet
- Reinforcement Detailing in BeamsDocument9 pagesReinforcement Detailing in Beamssaheed tijaniNo ratings yet
- Chapter 5Document14 pagesChapter 5bhavyaNo ratings yet
- Template 8dDocument165 pagesTemplate 8dLuis Alberto Quiroz GranadosNo ratings yet
- Math Let Reviewer 44 Analytic GeometryDocument3 pagesMath Let Reviewer 44 Analytic Geometryjohn johnNo ratings yet
- Module 6 The HypothesisDocument14 pagesModule 6 The HypothesisJester Guballa de LeonNo ratings yet
- Maporillal Vs DeliciasDocument14 pagesMaporillal Vs DeliciasJessica RiveraNo ratings yet
- Semt/Mec Manta, Ecuador: 10-1R Eloy Alfaro IntlDocument16 pagesSemt/Mec Manta, Ecuador: 10-1R Eloy Alfaro IntlDavid CordovillaNo ratings yet
- DM4Document572 pagesDM4Axel ToelkeNo ratings yet
- Chapter 5: Work, Energy and PowerDocument4 pagesChapter 5: Work, Energy and PowerPriyaa JayasankarNo ratings yet
- Foundation DetailsDocument29 pagesFoundation DetailsSUSOVAN BISWASNo ratings yet
- Selection of Dryers I - IndiaDocument38 pagesSelection of Dryers I - Indiasilvership2291100% (1)