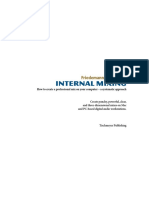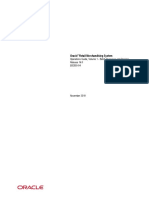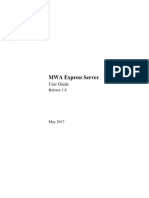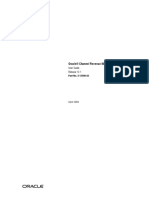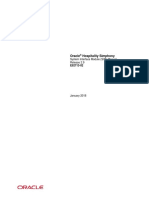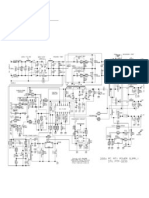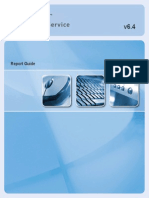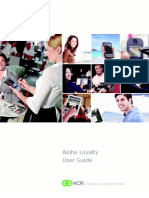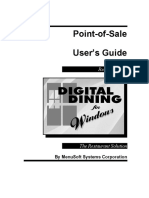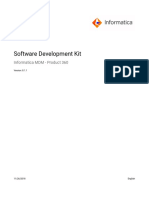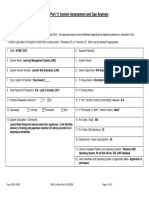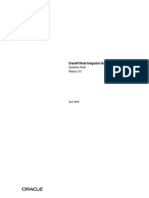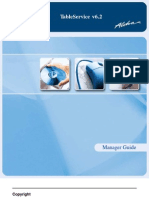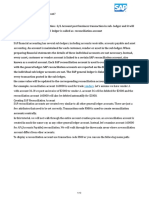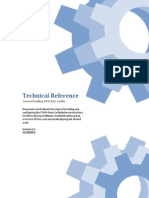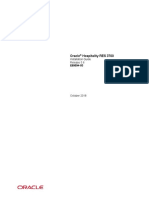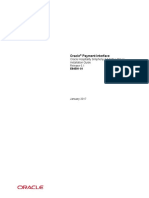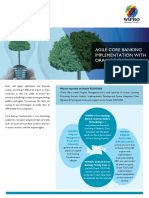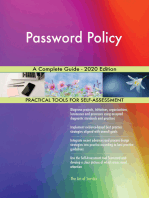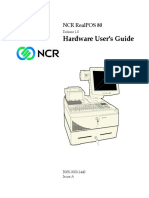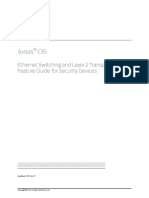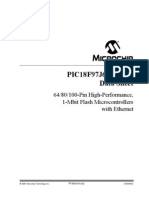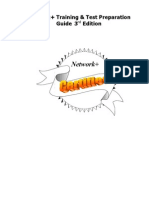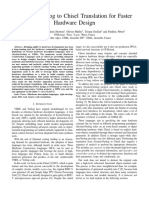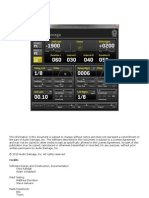Professional Documents
Culture Documents
NCR 1022425306
Uploaded by
pavOriginal Title
Copyright
Available Formats
Share this document
Did you find this document useful?
Is this content inappropriate?
Report this DocumentCopyright:
Available Formats
NCR 1022425306
Uploaded by
pavCopyright:
Available Formats
5965 15-inch Touch LCD
Release 1.0
User Guide
B005-0000-1865
Issue A
The product described in this book is a licensed product of NCR Corporation.
NCR is a registered trademark of NCR Corporation.
NCR RealPOS is either a registered trademark or a trademark of NCR Corporation in the United States and/or other countries.
It is the policy of NCR Corporation (NCR) to improve products as new technology, components, software, and firmware become available.
NCR, therefore, reserves the right to change specifications without prior notice.
All features, functions, and operations described herein may not be marketed by NCR in all parts of the world. In some instances,
photographs are of equipment prototypes. Therefore, before using this document, consult with your NCR representative or NCR office for
information that is applicable and current.
To maintain the quality of our publications, we need your comments on the accuracy, clarity, organization, and value of this book.
Address correspondence to:
Manger, Information Products
NCR Corporation
2651 Satellite Blvd.
Duluth, GA 30096
Or send feedback:
http://www.info.ncr.com/eFeedback.cfm
Copyright 2008
By NCR Corporation
Dayton, Ohio U.S.A.
All Rights Reserved
Preface
Notice: This document is NCR proprietary information and is not to be disclosed or
reproduced without consent.
Audience
This book is written for hardware installer/service personnel, system integrators, programmers,
and field engineers.
Notice: This document is NCR proprietary information and is not to be disclosed or
reproduced without consent.
ii
Safety Requirements
The NCR RealPOS 5965 conforms to all applicable legal requirements. To view the
compliance statements see the NCR RealPOS Peripherals Safety and Regulatory Statements
(B005-0000-1701).
iii
Table of Contents
Chapter 1: Overview
Introduction ...............................................................................................................1-1
Model Numbers ..................................................................................................1-1
Compatibility ......................................................................................................1-1
Standard Features ......................................................................................................1-2
Optional Features ......................................................................................................1-3
MSR Kits ............................................................................................................1-3
Table Top Mount ................................................................................................1-3
Integrated Mount (NCR 7457/7458)...................................................................1-3
Chapter 2: Site Preparation
Physical Environment................................................................................................2-1
Operating Range .................................................................................................2-1
Storage Range .....................................................................................................2-1
Transit Range......................................................................................................2-1
Electrical Environment..............................................................................................2-2
Power Consumption............................................................................................2-2
Weight .......................................................................................................................2-2
Dimensions................................................................................................................2-2
Touch LCD Display............................................................................................2-2
Touch LCD Display on the Standard Table-Top Mount ....................................2-3
Chapter 3: Hardware Installation
Installing the 5965 .....................................................................................................3-1
Connector Panel Access......................................................................................3-1
Mounting Options ...............................................................................................3-2
5965 Cables Connecting to a POS ......................................................................3-2
DVI Connections (Video)...............................................................................3-3
VGA Connections (Video) .............................................................................3-4
Powered USB Cable Connections (Data and Power) .....................................3-5
Power Brick and USB Connections (Power and Data) ..................................3-6
Cable Routing .....................................................................................................3-7
Standard Integration Tray Display Mount (5964-K022/K023) ......................3-7
Standard Remote Table Top Mount (5964-K030/K031)................................3-7
On Screen Display (OSD) .........................................................................................3-8
Button Functions.................................................................................................3-9
Power Button ..................................................................................................3-9
Menu Button...................................................................................................3-9
iv
Auto/Select Button .........................................................................................3-9
(+) and (-) Buttons..........................................................................................3-9
Main Menu........................................................................................................3-10
Setup Menu .......................................................................................................3-11
Input Signal ..................................................................................................3-11
Picture Menu.....................................................................................................3-13
Brightness Control........................................................................................3-13
Contrast Control ...........................................................................................3-14
Color Menu .......................................................................................................3-15
Color Temperature........................................................................................3-15
OSD Menu ........................................................................................................3-17
OSD Timeout ...............................................................................................3-17
Horizontal Positioning..................................................................................3-18
Vertical Positioning ......................................................................................3-18
Rotation/Mirror ............................................................................................3-19
Language ......................................................................................................3-19
System Menu ....................................................................................................3-20
Chapter 3: Touch Screen Calibration
Installing and Calibrating the Touch Screen .............................................................3-1
Installing the Driver ............................................................................................3-1
Calibrating the Touch Screen .............................................................................3-3
Calibration Procedures ...................................................................................3-6
Verifying the Calibration ..................................................................................3-10
Optional Settings ..............................................................................................3-12
Chapter 4: Problem Isolation Procedures
General ......................................................................................................................4-1
Hardware Component Descriptions ..........................................................................4-2
Video Input/LVDS Output Circuits Controller PCB .......................................4-2
EDID...................................................................................................................4-2
USB Hub Controller PCB................................................................................4-2
Fault Conditions/Solutions ........................................................................................4-3
Condition: Touch Screen not accurate................................................................4-3
Condition: No display.........................................................................................4-3
Condition: Image position ..................................................................................4-4
Condition: Image appearance .............................................................................4-4
Condition: Sparkling on the display ...................................................................4-4
Condition: LCD Dim/Contrast too Light or Dark...............................................4-4
Condition: Lines in LCD Display .......................................................................4-4
Condition: USB Device not Working Properly ..................................................4-5
Condition: Audio not Working or Imbalanced ...................................................4-6
Condition: OSD Controls not Functioning Correctly .........................................4-6
Continued failure ................................................................................................4-6
Troubleshooting Flow Chart .....................................................................................4-7
Chapter 5: Disassembly Procedures
Removing the LCD Monitor from the Mount ...........................................................5-1
Removing the MSR ...................................................................................................5-2
Disassembling the Display Head...............................................................................5-5
Removing the Back Cover ..................................................................................5-5
Removing the OSD Board ..................................................................................5-6
Removing the Controller Board..........................................................................5-7
Removing the Inverter Board ...........................................................................5-11
Removing the LCD...........................................................................................5-12
Removing the Touch Screen.............................................................................5-14
Chapter 6: Circuit Boards
Controller PCB ..........................................................................................................6-1
Connectors ..........................................................................................................6-2
Power + USB (CN17).....................................................................................6-2
Power (CN6)...................................................................................................6-2
VGA Video (CN1) .........................................................................................6-3
USB (CN20, CN21, CN15) ............................................................................6-3
DVI (CN2)......................................................................................................6-4
LVDS (CN4) ..................................................................................................6-4
Inverter PCB..............................................................................................................6-5
Connectors ..........................................................................................................6-5
Cable to Controller PCB (CN7) .....................................................................6-5
PL1 / PL2 (Backlights)...................................................................................6-5
Chapter 6: Maintenance
Cabinet and Touch Screen Cleaning Procedures.......................................................6-1
Cleaners/Solvents to Use ....................................................................................6-1
Cleaners/Solvents to NOT Use ...........................................................................6-2
Cleaning the Glass ..............................................................................................6-2
MSR Cleaning Procedures ........................................................................................6-3
Chapter 7: Touch Screen Operation
Introduction ...............................................................................................................7-1
Touch Mode of Operation .........................................................................................7-1
Changing the Touch Mode .................................................................................7-2
vi
Turning Off the Mouse Pointer .................................................................................7-3
Terminal Placement...................................................................................................7-5
Appendix A: Interconnection Diagram
vii
Revision Record
Issue
Date
Remarks
July 2010
First issue
Chapter 1:
Overview
Introduction
The NCR 5965 is a 15-inch TFT Liquid Crystal Display with a capacitive Touch Screen. The
display accepts industry-standard RGB video images from a PC motherboard and dynamically
resizes VGA (640 480), SVGA (800 600), XGA (1024 768) & SXGA (1280 x 1024) @
60Hz images to fill the entire viewable area. It is available in two color schemes:
Beige (G11)
Charcoal Gray (CG1)
Model Numbers
Major Model
Description
5965-1014
15 High Brightness Display, Capacitive Touch Screen, No
MSR, No Mount (G11)
5965-1015
15 High Brightness Display, Capacitive Touch Screen, No
MSR, No Mount (CG1)
Compatibility
The 5965 15 Touch LCD Display is designed as an optional input/output device for the
following host terminals:
NCR RealPOS 80XRT (7459) Retail Terminal
NCR RealPOS 80 (7458) Retail Terminal
NCR RealPOS 80c (7456 and 7457) Retail Terminal
NCR RealPOS 30 (7446) Retail Terminal
1-2
Chapter 1: Overview
Standard Features
The 5965 consists of a plastic housing, sheet metal interior, a 15 LCD, an inverter, a controller
board, a powered USB cable (1M/4M), an audio cable (0.9M/4.6M), a video cable
(0.9M/4.6M), an optional Magnetic Stripe Reader (MSR), a standard power brick, a manual
and a shipping box. It has the following features:
Display size - 15 (diagonal)
LCD Technology - TFT
Native Format - XGA (1024 768) resolution
Pixel Configuration - RGB vertical stripe
Supported Colors - 16.2 Million (6 bits + FRC)
Display text modes supported - SVGA (800 600 pixel), XGA (1024 768 pixel), VGA
(640 480 pixel) & SXGA (1280 x 1024) images to full screen size.
Moisture & dust sealed display (between touchscreen & display)
OSD controls to allow display adjustments
Auto selection DC voltage input to allow connection of 12V or 24v option.
VGA Interface
DVI Interface
Three standard USB-A ports (downstream)
USB PlusPower +12 VDC port
Magnetic Stripe Reader- field installable, USB interface
Integrated and remote mount options
Integrated Stereo Speakers
Chapter 1: Overview1-3
Optional Features
MSR Kits
The unit is shipped without an MSR installed. There is a neoprene plug installed in the MSR
connector opening when no MSR is installed. This plug is tethered to the unit so if an MSR is
removed for service, the plug can be reinstalled.
MSR Kits can be installed in the field or then can be ordered through a staging request
Table Top Mount
The 5965 15 Touch LCD display can be mounted on the Standard Remote Table Top Mount
(5965-K030/K031).
21151b
Integrated Mount (NCR 7457/7458)
The 5965 15 Touch LCD display can be mounted on the Standard Integration Tray Display
Mount (5964-K022/K023).
21203a
1-4
Chapter 1: Overview
Chapter 2:
Site Preparation
Physical Environment
The physical environments required for the 5965 LCD Display are listed in this section.
Operating Range
Condition
Range
Temperature
0 to 50C
Relative Humidity
10% to 90% (Non-condensing)
Atmospheric Pressure
3000 meters (max.)
Condition
Range
Temperature
-10 to 50C
Relative Humidity
10% to 90%
Condition
Range
Temperature
-40 to 60C (One-week max.)
Relative Humidity
5% to 95%
Storage Range
Transit Range
2-2
Chapter 2: Site Preparation
Electrical Environment
Power is supplied to the display either from an external power supply or through a Powered
USB interface. In either case, the nominal input voltage shall be +12 volts and conform to the
following:
Parameter
Minimum
Typical
Maximum
Input
Voltage
+10.8 V
+12.0 V
+13.2 V
Power Consumption
Parameter
Typical
Input
Power
+17.0 W
Weight
4.0 kg (8.8 lbs.)
Dimensions
Touch LCD Display
330 mm
(13.0 in.)
368 mm
(14.5 in.)
394 mm
(15.5 in.)
57 mm
(2.25 in.)
67 mm
(2.6 in.)
25816a
Chapter 2: Site Preparation
2-3
Touch LCD Display on the Standard Table-Top Mount
394 mm
(15.5 in.)
350 mm
(13.75 in.)
273 mm
(10.75 in.)
25820
2-4
Chapter 2: Site Preparation
Chapter 3: Hardware Installation
Installing the 5965
Caution: This device should only be powered by a power supply source which meets Safety
Extra Low Voltage (SELV) and LPS (Limited Power Source) requirements per UL1950, IEC
950, and EN 60 950. The power source must be certified by the appropriate safety agency for
the country of installation.
Caution: Use a grounding strap when installing this feature.
Connector Panel Access
The 5965 peripheral cable connectors are located on the bottom of the assembly.
VGA
DVI
USB+Power
USB
Audio
25822
3-2
Chapter 3: Hardware Installation
Mounting Options
The 5965 has a VESA standard 75mm mounting pattern on the back of the enclosure. The unit
is shipped with mounting screws installed.
5965 Cables Connecting to a POS
The following illustrations show the cable connections for the 5965 and a host terminal. There
are two cables required.
DVI or VGA cable for video
Powered Universal Serial Bus (USB) for data and power
Note: Optional Power Brick is available when USB power is not available on the host
terminal. A special USB cable is used for data in this case.
If audio is used, connect the Audio Connector on the 5965 to the Audio Out port on the
host computer through the 0.9 m (3 ft.) or 4.6 m (15 ft.) Audio cable.
There are standard USB ports (1-3) on the 5965 that can be used for additional USB
devices.
Chapter 3: Hardware Installation
3-3
DVI Connections (Video)
Connect the VGA Cable to the VGA connectors on both the 5965 Touch LCD and host terminal.
RS232/C
12V
USB/C
12V
USB/D
RS232/D
12V
USB/E
12V
USB/F
12V
USB/H
24V
USB/G
12V
USB/I
Cash Drw
LAN
Mouse
Line Out
Parallel
RS232/B
Speaker
RS232/A
Keybd.
VGA
DVI
USB
DVI
Mic
497-0446721 - 1.0 m
(1432-C191-0010)
497-0446722 - 4.0 m
(1432-C191-0040)
DVI
27266
3-4
Chapter 3: Hardware Installation
VGA Connections (Video)
Connect the VGA Cable to the VGA connectors on both the 5965 Touch LCD and host terminal.
RS232/C
12V
USB/C
12V
USB/D
RS232/D
12V
12V
USB/E USB/F
12V
USB/H
24V
USB/G
12V
USB/I
Cash Drw
LAN
Mouse
Line Out
Parallel
RS232/B
Speaker
RS232/A Keybd.
VGA
DVI
USB
Mic
VGA
VGA
497-0435044 - 1m
(1416-C972-0009)
497-0435045 - 4m
(1416-C972-0040)
27264
Chapter 3: Hardware Installation
3-5
Powered USB Cable Connections (Data and Power)
Connect the Powered USB Cable to the 5965 Touch LCD and to one of the 12V Powered USB
connectors on the host terminal.
USB/Power
12V USB
497-0476857 - 1 m
(1432-C432-0010)
497-0445077 - 4 m
(1432-C156-0040)
27265
3-6
Chapter 3: Hardware Installation
Power Brick and USB Connections (Power and Data)
Connect the USB Cable to the 5965 Touch LCD USB connector and to a USB connector on the
host terminal.
USB
USB
497-0442517 - 4.0 m
(1432-C105-0040)
Power Brick
497-0443616
AC
AC Power Cord
(Country Specific)
27267
Chapter 3: Hardware Installation
3-7
Cable Routing
Standard Integration Tray Display Mount (5964-K022/K023)
Display Cover
Display Arm
Display Base
21202a
Standard Remote Table Top Mount (5964-K030/K031)
25846
3-8
Chapter 3: Hardware Installation
On Screen Display (OSD)
The OSD is accessed through five pushbuttons on the rear of the display. These buttons
provide a way to adjust display parameters of the unit. The button configuration on the rear
cover is illustrated below.
Power
Menu
Select
Navigation
25843
Chapter 3: Hardware Installation
3-9
Button Functions
Power Button
Power on- pressing the Power button turns the unit on. The front panel LED is green.
Standby- if horizontal, vertical or video signals are missing for more than 5 seconds, the
unit goes to standby mode. The front panel LED is amber. In this mode, only the USB,
Touch screen, and MSR circuits are powered. When all of the video signals come back up,
the unit resumes the Power on state.
Power off- holding the Power button down for 3 seconds or more puts the unit in the Off
state. Only the power button circuitry is powered in this state.
Menu Button
The Menu button brings the OSD up on the screen. The menu displayed is the last menu that
was on the screen when either the OSD was exited or the last menu on the screen when the
OSD timed out.
Auto/Select Button
The Auto function is invoked when the Auto/Select button is pressed, and the OSD menu is
not on the screen. The Auto function monitors the input signal, calculates the video adjustment
parameters and automatically adjusts the timing of the LCD to display the incoming video
properly. The Select function is active when the OSD is displayed on the screen. The (+) and () buttons are used to navigate within each menu. When the desired function is reached, press
the Select button to choose that function and to advance the menu for that function.
(+) and (-) Buttons
The (+) and (-) buttons are used to navigate within menus and to modify selected control
values.
3-10
Chapter 3: Hardware Installation
Main Menu
The Main menu is displayed when the Menu button is pressed. Press the (+) or (-) buttons to
navigate the up and down list.
Note: A video signal must be present to display the OSD menus.
1024x768@100 Hz
Digital
Exit
Setup
Picture
Colour
OSD
System
Firmware Rev.
When the desired function is highlighted, press the Menu button to advance to that functions
menu screen. If you want to adjust another parameter press the Menu button to get back to the
sub-menu to exit.
To exit the OSD:
1. Choose Exit from within the sub-menu.
2. Press the Menu button, which takes you to the Main menu.
3. Choose Exit again and press the Menu button. If no buttons have been pressed for a short
period of time, the menu automatically disappears.
4. Press the Menu button to exit the OSD.
Chapter 3: Hardware Installation
Setup Menu
Select Setup from the Main menu.
1024x768@100 Hz
Digital
Exit
Exit
Setup
Input signal
Picture
Colour
OSD
System
Firmware Rev.
Input Signal
This control is used to select the input signal type. Select Input signal from the Setup submenu.
1024x768@100 Hz
Digital
Exit
Exit
Setup
Picture
Colour
OSD
System
Firmware Rev.
Input signal
3-11
3-12
Chapter 3: Hardware Installation
Select the correct input type from the menu.
1024x768@100 Hz
Digital
Input signal
Exit
Setup
Analog
VGA
Picture
Colour
Digital
DVI
Exit
OSD
System
Firmware Rev.
To exit this screen and return to the Setup menu, press the Menu button.
Chapter 3: Hardware Installation
Picture Menu
Select Picture from the Main menu.
Brightness Control
This control is used to adjust the overall display black level. It does not control the lamp
brightness. Select Brightness from the Picture sub-menu.
1024x768@100 Hz
Digital
Exit
Exit
Setup
Brightness
Picture
Contrast
Colour
Image enhancement
OSD
Clock adjust
System
Phase adjust
Horizontal position
Vertical position
The minimum value is 0 and the maximum value is 100. The (+) button increases the
adjustment value and the (-) button decreases the adjustment value.
1024x768@100 Hz
Digital
Brightness
Exit
Setup
Picture
45
100
Colour
OSD
System
To exit this screen and return to the Picture menu, press the Menu button.
3-13
3-14
Chapter 3: Hardware Installation
Contrast Control
This control is used to adjust the on pixel brightness (difference in brightness between an
illuminated pixel and the screen background or black level). Select Contrast Control from
the Picture sub-menu.
1024x768@100 Hz
Digital
Exit
Exit
Setup
Brightness
Picture
Contrast
Colour
Image enhancement
OSD
Clock adjust
System
Phase adjust
Horizontal position
Vertical position
The minimum value is 0 and the maximum value is 255. The (+) button increases the
adjustment value and the (-) button decreases the adjustment value.
1024x768@100 Hz
Digital
Contrast
Exit
Setup
Picture
55
Colour
OSD
System
To exit this screen and return to the Picture menu, press the Menu button.
Chapter 3: Hardware Installation
3-15
Color Menu
Select Colour from the Main menu.
Color Temperature
This control adjusts the color temperature of the display (the whiteness of the screen). Select
Color Temperature from the Colour sub-menu.
1024x768@100 Hz
Digital
Exit
Exit
Setup
Color temperature
Picture
Colour
Red level
Green level
Blue level
Red gain
Green gain
Blue gain
OSD
System
Firmware Rev.
There are preset values to choose from or the individual colors can be adjusted through the
User selection. To choose a value, scroll through the selections using the (+) and (-) buttons
and then press the Select button.
1024x768@100 Hz
Digital
Color Temperature
Exit
5000
Setup
6500
Picture
9300
Colour
User
OSD
System
Exit
3-16
Chapter 3: Hardware Installation
User Red/Green/Blue Control
If the User selection is chosen, the Red, Green, and Blue icons are enabled. This control is
used to adjust the amount of red, green, or blue in a white screen displayed on the unit.
1024x768@100 Hz
Digital
Exit
Exit
Setup
Color temperature
Picture
Colour
Red level
Green level
Blue level
Red level
Green level
Blue level
OSD
System
Firmware Rev.
The minimum value is 0 and the maximum value is 100. The (+) button increases the value
and (-) button decreases the value.
1024x768@100 Hz
Digital
Red Level
Exit
Setup
Picture
50
Colour
OSD
System
To exit this screen and return to the Colour menu, press the Menu button.
Chapter 3: Hardware Installation
3-17
OSD Menu
Select OSD from the Main menu.
1024x768@100 Hz
Digital
Exit
Exit
Setup
Timeout
Picture
Horizontal position
Colour
Vertical position
OSD
System
Rotation/Mirror
Language
Firmware Rev.
OSD Timeout
This control is used to set the amount of time the OSD screen stays displayed before timing
out. Select Timeout from the sub-menu. The (+) button increases the amount of time and the
(-) button decreases the amount of time.
1024x768@100 Hz
Digital
Timeout
Exit
Setup
Picture
28
Colour
OSD
System
To exit this screen and return to the OSD menu, press the Menu button.
3-18
Chapter 3: Hardware Installation
Horizontal Positioning
This control is used to adjust the position of the picture left or right on the screen. Select
Horizontal Position from the sub-menu. The (+) button increases the value and moves the
screen right. The (-) button decreases the value and moves the screen left.
1024x768@100 Hz
Digital
Horizontal Position
Exit
Setup
Picture
50
Colour
OSD
System
To exit this screen and return to the OSD menu, press the Menu button.
Vertical Positioning
This control is used to adjust the position of the picture up or down on the screen. Select
Vertical Position from the sub-menu. The (+) button increases the value and moves the
screen up. The (-) button decreases the value and moves the screen down.
1024x768@100 Hz
Digital
Horizontal Position
Exit
Setup
Picture
50
Colour
OSD
System
To exit this screen and return to the OSD menu, press the Menu button.
Chapter 3: Hardware Installation
3-19
Rotation/Mirror
This control is used to adjust the orientation of the picture. The screen can be set to normal, a
horizontal mirror image, rotated to the left, rotated to the right, or upside down. Select
Rotation/Mirror from the sub-menu. To choose an orientation, scroll through the selections
using the (+) and (-) buttons and then press the Select button.
1024x768@100 Hz
Digital
Rotation/Mirror
Exit
Normal
Setup
Horizontal mirror
Picture
Rotation left
Colour
Rotation right
OSD
System
Upside down
Exit
To exit this screen and return to the OSD menu, press the Menu button.
Language
This control is used to set the desired language for the OSD. The OSD supports English,
French, Spanish, German, and Japanese. Select Language from the sub-menu. To choose a
language, scroll through the selections using the (+) and (-) buttons and then press the Select
button.
1024x768@100 Hz
Digital
Language
Exit
English
Setup
French
Picture
Spanish
Colour
German
OSD
System
Japanese
Exit
To exit this screen and return to the OSD menu, press the Menu button.
3-20
Chapter 3: Hardware Installation
System Menu
1024x768@100 Hz
Digital
Exit
Exit
Setup
Signal Info
Picture
Colour
OSD
Lamps life time
Panel Name
Service Mode
System
Firmware Rev.
The System menu provides information about the display. This is information only and cannot
be changed in the menus.
Chapter 3: Touch Screen Calibration
Note: This chapter discusses calibration procedures using Hampshire, Version 6.31gs.
Installing and Calibrating the Touch Screen
Be sure to observe for the following Touch Screen calibration guidelines:
Calibrate the touch screen as part of the installation process.
Recalibrate the touch screen when the system is installed at its final location.
Recalibrate whenever the terminal is moved to a new location.
Recalibrate the touch screen anytime the system has been disassembled for servicing.
Download the Calibration software from the NCR website.
http://www.ncr.com
a. At this site, select Support.
b. Under Related Items, Services; select Drivers and Patches Retail Support
Files NCR RealPOS and SelfServ Peripherals Displays 5965.
c. Download the Microchip Driver.
Installing the Driver
Note: If you have a previous version of another touch screen driver loaded on your system
you must completely remove it using the Control Panel Add/Remove program before
continuing with this installation process. Even though there is a message that it is not
necessary do perform a System Restart after removing the old driver.
1. Extract the driver installation files into to a working directory on the POS terminal.
2. Run the Setup.exe program from this directory.
3. Welcome screen > Next
4. License Agreement screen > Accept, Next
3-2
Chapter 3: Touch Screen Calibration
5. Use the USB Controller Interface > Next.
6. Setup is ready to install > Next > Finish
At the completion of the install program the driver is loaded and functioning. You do not
have to restart your system.
Chapter 3: Touch Screen Calibration
3-3
Calibrating the Touch Screen
Before performing the calibration procedure please observe the following guidelines for
proper/improper methods of touching the screen.
Face the monitor directly.
Perform the calibration in the position (sitting or standing) that you normally expect to use
the touch screen.
Touch the calibration target firmly and precisely with your fingertip. During calibration, be
careful to keep your fingernails and other fingers away from the touch screen as you touch
each target.
The hand and calibration finger should be perpendicular (straight up) from the touchscreen during touch down and removal of the calibration finger. Keep the other fingers
closed and away from the touch-screen.
27732
Do NOT touch the display or bezel with your other hand.
27733
3-4
Chapter 3: Touch Screen Calibration
Do NOT get your body too close to the display.
27734
Do NOT touch the bezel with your other fingers.
27735
Chapter 3: Touch Screen Calibration
Do NOT spread your other fingers near the touch-screen surface.
27736
Do NOT have get your hand and other fingers too close to the bezel.
27737
3-5
3-6
Chapter 3: Touch Screen Calibration
Calibration Procedures
Note: In order to achieve an accurate calibration the touch display must in the normal
operating position when AC power is applied to the terminal (45 degrees can be assumed if
this not known). If this was NOT done properly then begin with Step 1. Otherwise skip to Step
2.
1. Disconnect the power cord from the power source, if possible. It is best to remove the AC
power from the wall outlet to avoid having to move the head. But if that cannot be done,
tilt the head up and remove the AC cord from the front of the unit. After removing the
power cord, tilt the head back to the normal operating position.
Wait at least 10 seconds. Then, while keeping the head in the normal operating position
and your hands off of the glass and bezel, plug the cord back in. The head can be touched
or moved after AC power has been applied for at least two seconds.
1. Select Start > Programs > Microchip TSHARC Control Panel.
Chapter 3: Touch Screen Calibration
3-7
2. Do one of the following:
Using the keyboard TAB until you see a dashed box around the Screen Selection tab.
Right arrow to select the Calibration tab.
Tab until you get a dashed line around the Select section and select 9-Point
w/Linearization using the down arrow key.
Note: Earlier versions of the Control Panel show 4-Point and 5-Point calibration
options. Use the 9-Point w/Linearization option.
TAB to the Begin Linearization button and press [Enter].
3-8
Chapter 3: Touch Screen Calibration
3. Touch the center of the target. Pull your finger a few inches away from the screen when
you see the Release message.
4. Repeat the process for each target location as they appear.
5. After all targets have been touched a test screen displays. Touch the screen in various
locations to verify the calibration results. Select Accept if you are satisfied with the
results. If not, select Cancel and repeat the process.
Note: Do not touch ESC to exit from this screen.
Chapter 3: Touch Screen Calibration
3-9
6. After touching Accept you are warned to not touch the screen.
Caution: Touching the screen during this time can cause the application to hang. This
screen automatically closes after the touch controller has completed communicating. When
complete, the system returns to the desktop with the TSHARC Control Panel displayed.
3-10
Chapter 3: Touch Screen Calibration
Verifying the Calibration
1. Select the Tools tab.
2. Select the Drawing Test button.
Chapter 3: Touch Screen Calibration
3-11
3. Test the calibration on the draw screen.
Touch the screen in various spots and trace each of the horizontal and vertical lines,
including the border around the screen.
In this test, all touches are persistent, including touch downs (green dots) and touch ups
(red dots).
After tracing the lines, review the drawn lines to make sure they closely follow the
underlying pattern. Pay close attention to the edges of the display and the corners since this
is where an incorrect calibration is most noticeable. If a line or point appears to be outside
the pattern, try pressing the area to see how far the cursor is from the touch point. If the
registered touch is greater than 7 mm away from where the touch occurred, repeat the
calibration.
4. Select Exit to close this screen and to return to the Microchip TSHARC Control Panel.
5. Select the Calibration tab to repeat the calibration procedure or select Apply and then
OK if you are satisfied with the results and want to close the application.
Caution: This application must be closed before a display hot swap occurs. If the
display is hot swapped while this application is open, the system can hang.
3-12
Chapter 3: Touch Screen Calibration
Optional Settings
After the touch screen is calibrated, adjust the other features to meet your personal preferences.
Double-Click Option
Right-Mouse Click
Touch Modes
Touch Sounds
Tack Bar Pull Up
Touch Offset
Chapter 4: Problem Isolation Procedures
General
NCR offers both on-site and mail-in service for the NCR 5965. Before calling for service or
mailing in the unit for repair, step through the problem isolation procedures below to make
sure the Touch Screen module is in need of repair. Also, the answers to these questions may
speed the servicing of the 5965.
The following procedures provide general troubleshooting tips for the 5965. If you experience
a problem with the 5965, please explore the possible solution options below before replacing
any component in the system. These suggestions should be explored in the order presented
below until the fault is found.
As a general guide to troubleshooting a flat panel display system it is worth considering the
system as separate elements, such as:
Main Controller PCB (Video register settings, USB hub controller, TS controller)
LCD Panel (controller, cabling, connection)
Lamps and invertors
General Cabling
Power supply
Host Computer (display settings, operating system)
4-2
Chapter 4: Problem Isolation Procedures
Hardware Component Descriptions
Video Input/LVDS Output Circuits Controller PCB
This is not a serviceable part and, if a fault is suspected here, the PCB should be replaced.
This board is responsible for processing the video signal for input into the LCD panel and
controlling the backlight brightness setting (as per the setting in the OSD) and on/off signal
(for switching to power save mode). The board also stores user settings.
Power to the board is supplied by a USB+Power cable. When power is present on the board
the dual color LED will light. It is initially amber, and then turns green when a valid video
input is detected on either the VGA or DVI input.
If the LED remains amber when a video signal is present check the video lead and the signal
source. If the LED does light at all check the power to the board (CN6/CN17).
EDID
Note that the host will only be able to read EDID data from a powered down monitor if 5V is
supplied by the host on pin 9 of the D-sub connector or pin 14 of the DVI connector
(depending on which video input is used). Note that the two video inputs have independent
EDIDs, though both should contain identical timing and product information.
USB Hub Controller PCB
This is not a serviceable part and, if a fault is found here, the PCB should be replaced.
The USB hub requires power to be applied to the monitor. If the hub itself or connected
devices are not registering on the host PC check that the upstream connection (USB+Power) is
connected correctly and the cable is not damaged.
Chapter 4: Problem Isolation Procedures
4-3
Fault Conditions/Solutions
Condition: Touch Screen not accurate
1. The Touch Screen may not be calibrated properly. Recalibrate Touch Screen using the
Hampshire Touch Controller calibration procedure. Follow instructions in the Touch
Screen Calibration section.
2. Replace the touch sensor and then perform the Calibration procedure.
3. Replace the main Controller Board and then perform the Calibration procedure.
Condition: No display
1. Check that the LCD backlights are functioning properly. You should be able to see light
coming from the back edges of the LCD panel. If the backlights DO NOT appear to be
functioning either the cable harness between the main Controller Board and the backlight
inverter may be loose or damaged, one or both backlights in the LCD panel may have failed
or be disconnected, or the backlight inverter board may have failed. Check/reseat the cable
harness. If the unit is still not functioning replace the LCD & recalibrate the Touch Screen. If
the problem remains, re-install the original LCD and replace the backlight inverter board.
2. Check that a cable is attached to the Powered USB port on the 5965 display and/or that the
unit is operating from a power brick connected to the DC powered connector (depending
upon the displays configuration). Ensure that this/these cable(s) are properly connected to
the terminal, and that the display is turned on. Check that the VGA or DVI video cable is
properly connected to both the 5965 and the terminal. Check each end of the cable to
ensure that no pins have been bent. (If another 5965 display is available you can quickly
isolate the problem to either the display or terminal by temporarily replacing the 5965 with
another.)
3. Check that the terminal or application is not in a standby, or suspend mode. The front
panel LED should be illuminated Amber if in one of these modes. If the system is found to
be in one of these modes, return the system to normal operating mode as required by the
application. In the normal operating mode the front panel LED should be illuminated
Green.
4. Enter the On Screen Display (OSD) menu and check that the Brightness, Contrast, or
Frequency controls are not misadjusted. Perform Factory Reset or Autoadjust from the
OSD if necessary.
5. If, at this point, the unit is still not functioning correctly it may be necessary to open the
unit for service. Visually inspect the front of the LCD panel for any obvious damage.
Replace the LCD panel if damaged & recalibrate the Touch Screen.
6. If the LCD backlight is functioning correctly, check that the internal cable harness between
the LCD panel and the main Controller Board is properly connected at both ends. Re-seat
these connectors if necessary.
7. If the problem persists, replace the main Controller Board and then perform the
Calibration procedure.
4-4
Chapter 4: Problem Isolation Procedures
Condition: Image position
If it is impossible to position the image correctly, i.e. the image adjustment controls will
not move the image far enough, then test using another graphics card.
Condition: Image appearance
A faulty panel can have blank lines, failed sections, flickering or flashing display. An
incorrect graphics card refresh rate, resolution, or interlaced mode can cause the image to
be the wrong size, to scroll, to flicker badly, or have no image.
Condition: Sparkling on the display
Faulty LCD panel or LVDS signal cable.
Condition: LCD Dim/Contrast too Light or Dark
1. Unit is cold. Wait 15 minutes for unit to reach operating temperature before measuring
brightness or contrast. Do not expose the unit to operating temperatures below 5 C.
2. Unit in direct sunlight. For best display quality, keep the unit out of direct sunlight or other
bright light sources.
3. The OSD controls may have been misadjusted. Enter the On Screen Display menu and
check that the Brightness and Contrast controls are properly set. You may wish to perform
Factory Reset from the OSD menu to establish the default settings for these controls.
4. One of the LCDs backlight tubes may have failed, or the LCDs backlight tubes may be
near the end of their useful life. Replace the LCD panel. Recalibrate Touch Screen.
5. The Backlight inverter may be damaged. Replace the backlight inverter board if necessary.
6. If the problem persists, replace the main Controller Board and then perform the
Calibration procedure.
Condition: Lines in LCD Display
1.
The display may need to be calibrated. Enter the OSD menu and perform Autoadjust.
2. The external VGA cable may be loose. Check the VGA cable for bent pins and ensure that
the VGA cable is securely fastened at both ends.
3. The Internal LCD harness running between the main Controller Board and the LCD panel
may be loose. Re-seat the connectors at both ends of this wiring harness.
4. While very unlikely, it is possible that the LCD panel could have failed. Try replacing the
LCD panel & recalibrate the Touch Screen. If this does not correct the problem reinstall
the old LCD panel and replace the main Controller Board and then perform the
Calibration procedure.
Chapter 4: Problem Isolation Procedures
4-5
Condition: USB Device not Working Properly
Keyboard, Mouse, Touch I/f, MSR not Working Properly
1. Select that a cable is attached to the Powered USB port on the 5965 display, that this cable
is properly connected to the terminal, and that the display is turned on.
Note: If another 5965 display is available you can quickly isolate the problem to either
the display or terminal by temporarily replacing the 5965 with another.
2. Select Control Panel System Hardware Device Manager to determine that
the terminal sees the USB hub in the display and the USB devices (touch system, MSR,
and whatever might be connected to the external USB port) connected to this hub.
3. If the displays USB hub is not found, verify that the display is receiving 12 volt power.
Depending upon which terminal the 5965 is connected to there may be a fuse for the 12V
PlusPower feed in the terminal.
4. Remove all USB drivers from the terminal in Device Manager and allow find new
hardware to replace them.
5. If the hub is still not found, check the fuse inside the 5965 on the main Controller Board. If
the fuse is good and the hub is still not found, replace the main Controller Board and then
perform the Calibration procedure.
6. If the hub is found but a specific device is not operational, focus upon the failing device. If
the failing device is the touch interface consider replacing the touch sensor. If this does not
correct the failure use the old touch sensor and replace the main Controller Board and then
perform Calibration procedure.
7. If the failing device is the MSR, make certain that the MSR card is oriented the correct
way with respect to the cards magnetic stripe. Make certain that the MSR cable harness
and ground connections are correctly attached and that the electrical integrity of the
connections are good. Pay particular attention to the MSR cable harness connection at the
main Controller Board. This connector can suffer particular abuse and may have
completely, or, intermittently failed. This can be checked by temporarily attaching a
known good MSR kit to the display. If the symptom is poor read performance or a missing
track, try cleaning the MSR head, otherwise replace the MSR kit.
8. If the failing device is the touch interface, uninstall the Microchip UniWin driver and
reinstall. If the problem persists, visually inspect the touch sensor for any obvious damage,
check that the sensors tail does not show obvious damage, check that the sensors tail is
properly connected to the main Controller Board and replace if necessary. Otherwise,
replace the main Controller Board. If either the touch sensor or the main Controller Board
is replace you must perform the Calibration procedure.
9. If the failing device is an externally connected USB device, verify that the external USB
port is functioning by connecting some known good device to the port. If the port proves
bad replace the main Controller Board and then perform the Calibration procedure.
Otherwise, replace the failing device.
4-6
Chapter 4: Problem Isolation Procedures
Condition: Audio not Working or Imbalanced
1. Check that the external audio cable does not have an open conductor and is properly
attached at both the terminal and the display end.
2. Check the audio driver settings (in the terminals control panel), pay specific attention to
the volume and balance settings.
3. Check the 5965s OSD volume and mute setting.
4. Check that the internal audio cable harness is properly connected.
5. Replace internal speaker assembly.
6. Replace the main Controller Board and then perform the Calibration procedure.
Condition: OSD Controls not Functioning Correctly
1. Check that the OSD control board is mounted correctly in the front bezel and that the
button tree is mounted correctly in the rear bezel.
2. Check that the grounding lug near the OSD wiring harness does not short to nearby traces
on the OSD board.
3. Ensure that the wiring harness connecting the OSD control board to the main Controller
Board is not damaged and that the connectors are properly seated at both ends of the
harness.
4. Replace the OSD control board.
5. Replace the main Controller Board and then perform the Calibration procedure.
Continued failure
If the unit keeps failing, consider and investigate whether you are short circuiting the
equipment or doing something else seriously wrong. Generally, after common sense issues
have been resolved we recommend step-by-step substitution of known working parts to
isolate the problem.
Chapter 4: Problem Isolation Procedures
Troubleshooting Flow Chart
4-7
4-8
Chapter 4: Problem Isolation Procedures
Chapter 5: Disassembly Procedures
This section explains how to disassemble the 5965 Touch LCD Display for servicing.
Caution: Power down the terminal before disassembling the unit.
Removing the LCD Monitor from the Mount
1. Remove the screws (4) that secure the Mount to the 5965 Display.
25832
5-2
Chapter 5: Disassembly Procedures
Removing the MSR
1. Remove the rear Sliding Cover by sliding it toward the top of the display as shown.
Rear Sliding Cover
25825
2. Remove the MSR Cover (2 screws).
MSR Cover
25830
Chapter 5: Disassembly Procedures
5-3
3. Remove screws that secure the MSR (2 screws).
25826
4. Disconnect the MSR Cable and the Ground Cable (screw) from the unit.
MSR Cable
Ground Cable
25829
5-4
Chapter 5: Disassembly Procedures
No MSR
If your unit is not configured with an MSR it has a No MSR Cover to remove (2 captive
screws).
No MSR Cover
25833
Chapter 5: Disassembly Procedures
5-5
Disassembling the Display Head
Removing the Back Cover
Note: This procedure assumes that the MSR and Mount have been removed.
1. Lay the monitor face down on a flat surface.
2. Remove the screws (10) that secure the Back Cover.
Back Panel Screws
25445a
5-6
Chapter 5: Disassembly Procedures
Removing the OSD Board
1. Disconnect the OSD Cable from the Controller Board.
2. Remove the screws (2) that secure the OSD Board.
OSD Cable
OSD Board Screws
25837a
Chapter 5: Disassembly Procedures
5-7
Removing the Controller Board
1. Remove the screws (6) from around the edge of the screen (one is located under a
Connector Cover) and the 3/16 Hex screws (4) beside the video connectors.
Screws
Speaker Harness
Hex Screws
25446
2. Disconnect the Speaker Harness Connector.
5-8
Chapter 5: Disassembly Procedures
3. Slide the Controller Screen as shown to disengage the tabs from the chassis.
Controller Screen
25449
Note: When replacing the Controller Screen make sure all cables are not pinched under
the screen.
Chapter 5: Disassembly Procedures
5-9
4. Carefully disconnect the Inverter Cable, Touch Screen Cable, and Inverter Cable from the
Controller Board.
Inverter Cable
Touch Screen Cable
LVDS Cable
25834
5-10
Chapter 5: Disassembly Procedures
5. Remove the screws (6) that secure the Controller Board.
Controller Board Screws
25835
Note: The Calibration procedure must be performed after reassembling the terminal.
Chapter 5: Disassembly Procedures
5-11
Removing the Inverter Board
1. Disconnect the Backlight Cables from the Inverter Board.
1. Remove the hex nuts (2) that secure the Inverter Board.
Inverter Board Hex Nuts
Backlight Cables
25836a
5-12
Chapter 5: Disassembly Procedures
Removing the LCD
1. Remove the screws (7) that secure the LCD Bracket Assembly. Remove the assembly.
LCD Bracket Screws
25839
Chapter 5: Disassembly Procedures
5-13
2. Remove the screws (4) that secure the LCD to the bracket.
LCD Assembly w/Gasket
497-0462873
27262
3. Gently separate the LCD from the bracket and Touch Sensor.
Caution: Use care when handling the LCD Module and the Touch Sensor. These parts
must be free of finger prints and foreign debris after reassembly.
5-14
Chapter 5: Disassembly Procedures
Removing the Touch Screen
1. Note how the Touch Screen is oriented before removing it. Carefully remove the screen
from the Bezel. The screen is not secured and only rests on a gasket.
Touch Screen
25841
Note: The Calibration procedure must be performed after reassembling the terminal.
Chapter 6:
Circuit Boards
Controller PCB
Touch Screen
(CN24)
LVDS
(CN4)
Not Used
(CN18)
MSR
(CN19)
OSD
(CN9)
Inverter
(CN7)
VGA
(CN1)
DVI
(CN2)
Not Used
(CN22)
USB
(CN15)
USB
(CN20, CN21)
Not Used
(CN6)
Power+USB Input
(CN17)
25847
6-2
Chapter 6: Circuit Boards
Connectors
Power + USB (CN17)
Pin
Function
Vbus
D-
D+
Ground
Ground
+12VDC
+12VDC
Ground
Power (CN6)
2
1
Pin
Function
12-24V DC
Ground
Chapter 6: Circuit Boards
VGA Video (CN1)
5
15
11
10
Pin
Function
Pin
Function
Red
+5V DDC
Green
10
Sync GND
Blue
11
Monitor ID bit 0
Monitor ID bit 2
12
SDA (for DDC)
VGA detect
13
H Sync
Ground R
14
V Sync
Ground G
15
SCL (for DDC)
Ground B
USB (CN20, CN21, CN15)
PIN
Signal
Color
VBUS
Red
D-
White
D+
Green
GND
Black
6-3
6-4
Chapter 6: Circuit Boards
DVI (CN2)
1
8
16
24
17
Pin
24
Function
Pin
Function
Data2-
13
Data3+
Data2+
14
+5V
Data2/4_SHLD
15
GND
Data4-
16
H_Plug_DET
Data4+
17
Data0-
DDC_CLK
18
Data0+
DDC_Data
19
Data0/5_SHLD
A_VSYNC
20
Data5-
Data1-
21
Data5+
10
Data1+
22
CLK_SHLD
11
Data1/3_SHLD
23
CLK+
12
Data3-
24
CLK-
LVDS (CN4)
Pin
Function
Pin
Function
+3.3Vcc
11
TXE2m
+3.3Vcc
12
TXE2p
GND
13
GND
GND
14
TXECKm
TXE0m
15
TXECKp
TXE0p
16
GND
GND
17
TXE3m
TXE1m
18
TXE3p
TXE1p
19
GND
10
GND
20
PNPWR
Chapter 6: Circuit Boards
6-5
Inverter PCB
Backlights
ION
C AU T
E
VOLTAG
HIGH
To Controller PCB
25848A
Connectors
Cable to Controller PCB (CN7)
Pin
Function
12V / 24V
5V
Bright
Light On
GND
PL1 / PL2 (Backlights)
Pin
Function
High V
NC
Low V
6-6
Chapter 6: Circuit Boards
Chapter 6:
Maintenance
Cabinet and Screen Cleaning Procedures
NCR touch screen terminals are designed for general retail applications. These products are
resistant to spills and dust. However, these products are not spill proof or dust proof.
To maintain proper operation, users should prevent water, beverages, or cleaning agents from
being introduced into the unit during storage, operation, or cleaning.
To clean your terminal, use the following procedures:
1. Disconnect the unit from the power outlet before cleaning.
2. Use a soft cloth dampened lightly with a mild non-abrasive soap & water solution or 70%
Isopropyl Alcohol.
3. Gently wipe the subject area clean.
4. Wipe the damp areas dry. Make sure the glass and touch screen edges are completely dry
before using the unit.
5. Avoid getting any liquids inside the unit. If liquid does get inside, have a qualified service
technician check it before you power it on again.
Cleaners/Solvents to Use
Use the following cleaner/solvents to clean the unit.
Mild Non-Abrasive Soap and Water Solution
or
70% Isopropyl Alcohol
6-2
Chapter 6: Maintenance
Cleaners/Solvents to NOT Use
Do NOT use any of the following to clean the unit. They can damage the unit.
Methyl Alcohol
Degreasers
Ethyl Alcohol
Ammonia-based Cleaners such as glass cleaners (Windex)
Abrasive Cleaners
Vinegar Cleaners
Any Strong Dissolvent
Thinner
Benzene
Compressed Air.
Solvents
Bleach
Cleaning the Glass
1. Do not wipe the screen with a cloth or sponge that could scratch the surface.
2. Spray an ammonia-based glass cleaner on a soft cloth and gently wipe the glass screen
clean.
Warning: Do not use any other types of cleaners such as vinegar, solvents, or
degreasers. These can damage the screen.
1. Wipe the screen and edges dry.
2. Allow the glass and screen edges to completely dry before using the unit.
Chapter 6: Maintenance
6-3
MSR Cleaning Procedures
MSR Cleaning Cards and MSR Treatment Cards may be purchased from NCR or KIC
Products. For details, see http://www.ncr-direct.com or http://www.kicproducts.com.
MSR Cleaning and Treatment Cards
Part
Part Number
MSR Cleaning Card, Dry
NCR Part Number
998-0052929
MSR Cleaning Card, Wet
520522 (box of 50)
603-9014730
MSR Treatment Card
9436-2446 (box of 20)
497-0453056
MSR Treatment Card
The MSR Treatment Card is used to assist in protecting Magnetic Stripe Readers from
Electrostatic Discharge (ESD), which can cause failures when swiping cards that have metallic
hologram stripes.
Swipe the card through the MSR in a smooth motion. Only swipe it down ONCE and up
ONCE. Allow the device to dry for 5 minutes before swiping any other cards.
Note: Each long side of the card may be used twice. Each short side of the card may be used
only once. Thus, a single card can treat 6 MSR devices with one UP and one DOWN swipe per
MSR device. These limits should not be exceeded due to the possibility of spreading
contaminants from machine to machine and/or reducing ESD protection.
Note: If all six up/down swipes are not used on a fresh card it should be placed in a sealed
(Ziploc) bag for future use.
6-4
Chapter 6: Maintenance
Cleaning/Treatment Frequency
New MSR:
Prior to placing in operation, the MSR device should be swiped with the MSR Treatment Card.
Existing MSR:
An existing MSR should be cleaned using an MSR Cleaning Card before treating it with a
MSR Treatment Card. For low use retail establishments, the cleaning and treatment procedures
should be followed at least once per month. In areas of extremely high traffic (in excess of 500
swipes per day) or an operating environment that is high in contaminants, such as found in the
food service industry, a weekly cleaning and treatment should be performed.
Chapter 6: Maintenance
6-5
Chapter 7:
Touch Screen Operation
Introduction
This chapter contains considerations for touch operations. Topics include:
Touch Mode of operation
Turning off the mouse pointer
Terminal placement when there are multiple terminals in close proximity
Touch Mode of Operation
There are three modes of touch operation available. The desired mode is dependent on the type
of application being used.
Normal Mode: This mode compares to normal mouse operation. The selection is made when
the item on the screen is touched and activated when double-touched. Multiple items can be
selected by touching and dragging your finger to another location, forming a rectangular box
to encompass the items.
Touch Down Mode: The selection activates immediately when the screen is touched. This
mode is popular in Convenience Store environments, where quick operation is demanding.
Touch Lift Off Mode: The selection activates when the finger is removed from the screen.
This mode is preferred in environments where the operator prefers to slide their finger around
on the screen until the item is located and then remove their finger to make the selection.
7-2
Chapter 7: Touch Screen Operation
Changing the Touch Mode
The default touch mode setting is Normal. You can switch modes in the Windows Control
Panel.
1. Select Start > Programs > Microchip TSHARC Control Panel.
2. Select the Touch Settings Tab.
3. Select the preferred Touch Mode.
4. Select Apply.
Chapter 7: Touch Screen Operation
7-3
Turning Off the Mouse Pointer
Certain applications prefer NOT to display a pointer during operations. Use the following
procedure to turn the pointer off.
1. Download the file containing the mouse pointers from the NCR website.
2. http://www.ncr.com
1. At this site, select the Support tab.
2. Select Drivers and Patches Retail Support Files NCR RealPOS and
SelfServ Terminal and Operating Systems NCR RealPOS 70XRT (7403)
Windows Windows XP Pro, Windows EP Embedded, and WEPOS
3. Download pointers.zip.
3. Copy the ZIP file to the system.
4. Open the ZIP file and extract the empty.cur file to the folder that Windows uses to store all
its cursor files:
C:\Windows\cursors.
5. Select Start Control Panel Hardware and Sound Mouse Pointers tab.
6. Select Normal Select from the Customize list.
7. Select Browse.
7-4
Chapter 7: Touch Screen Operation
8. Navigate to the empty.cur file.
9. Select Open Apply.
The pointer should now be changed to none in the Mouse Properties.
Note: To change back to the original settings select Use Default Apply OK.
Chapter 7: Touch Screen Operation
7-5
Terminal Placement
If multiple touch terminals are installed within 254 mm (10 in.) of each other it may be
necessary to change the touch operating frequency on one or more of the units to prevent
interference when they are operated simultaneously.
Less Than 254 mm (10 in.)
30359
Please contact NCR Services for software tools to accomplish this change.
7-6
Chapter 7: Touch Screen Operation
Appendix A:
Interconnection Diagram
Touch Screen
LCD Panel
LVDS Input
LCD Panel Lamps
Inverter
Main Controller
USB-A
(Downstream)
USB mini B
(Upstream)
USB+Power
DVI - Video
VGA - Video
Power
25845
You might also like
- Internal Mixing Rev2 enDocument148 pagesInternal Mixing Rev2 enSpiros Papadatos100% (8)
- Aloha Tableservice Managers Guide Ver 5.3Document212 pagesAloha Tableservice Managers Guide Ver 5.3eburksNo ratings yet
- Rms 160 Og1 PDFDocument626 pagesRms 160 Og1 PDFApoorv SrivastavaNo ratings yet
- Structural Steelwork SpecificationDocument14 pagesStructural Steelwork SpecificationruwanpuraNo ratings yet
- Aloha Qs Panel EditorDocument108 pagesAloha Qs Panel EditorBennNewtonNo ratings yet
- Electrical Engineering Modularized Curriculum Final Total EditedDocument314 pagesElectrical Engineering Modularized Curriculum Final Total Editeddaniel100% (3)
- MWA Express Server User GuideDocument107 pagesMWA Express Server User GuidepoonamNo ratings yet
- RM v15 ManualDocument733 pagesRM v15 ManualsallyythesaintNo ratings yet
- Mendelian Genetics Assignment InstructionsDocument13 pagesMendelian Genetics Assignment InstructionspavNo ratings yet
- Channel Revenue MGMT - User Guide PDFDocument400 pagesChannel Revenue MGMT - User Guide PDFSandeep KavuriNo ratings yet
- OpenText StreamServe 5.6.2 Code Pages and Unicode Support User GuideDocument30 pagesOpenText StreamServe 5.6.2 Code Pages and Unicode Support User GuideAbdelmadjid BouamamaNo ratings yet
- NCR Aloha Quick Service v12.3 Manual PDFDocument486 pagesNCR Aloha Quick Service v12.3 Manual PDFNunyaNo ratings yet
- FSG Report Builder GuideDocument29 pagesFSG Report Builder GuideahsanseebNo ratings yet
- Neo4j Interview Questions AnswersDocument4 pagesNeo4j Interview Questions AnswersSharad JaiswalNo ratings yet
- SIM Simphony 29Document401 pagesSIM Simphony 29Cesar GuerreroNo ratings yet
- Glossary of Retailing TermsDocument9 pagesGlossary of Retailing TermsKumar Aradhya100% (1)
- 200w Power SupplyDocument4 pages200w Power SupplySungyong SohnNo ratings yet
- Aloha Qs Reports GuideDocument242 pagesAloha Qs Reports GuideBennNewtonNo ratings yet
- Web Methods EDIINT Module User's Guide 6.5Document98 pagesWeb Methods EDIINT Module User's Guide 6.5Sreedhar Pasarla0% (1)
- Aloha Loyalty User GuideDocument143 pagesAloha Loyalty User Guidehadi3733No ratings yet
- Enclosure 6330 DescriptionDocument51 pagesEnclosure 6330 DescriptionMohamed Hassan100% (2)
- Windows Installer Error CodesDocument9 pagesWindows Installer Error CodeslucozzadeNo ratings yet
- R12 Receivable Implemention GuideDocument348 pagesR12 Receivable Implemention Guideravisaini0907764No ratings yet
- StreamServe Design Center GUI ReferenceDocument146 pagesStreamServe Design Center GUI ReferenceHossam-Deen LALANo ratings yet
- DdPOS ManualDocument127 pagesDdPOS ManualJose QNo ratings yet
- OpenText StreamServe 5.6.2 Ad Hoc Correspondence and Correspondence Reviewer User GuideDocument48 pagesOpenText StreamServe 5.6.2 Ad Hoc Correspondence and Correspondence Reviewer User GuideAbdelmadjid BouamamaNo ratings yet
- SI50 SecurityDocument94 pagesSI50 Securitysshanmug3No ratings yet
- DigitalDiningPOS ManualDocument125 pagesDigitalDiningPOS ManualAnup DixitNo ratings yet
- Kyocera ManualDocument13 pagesKyocera ManualСлободан Ђекић100% (1)
- RPAS Configuration GuideDocument272 pagesRPAS Configuration Guidevarachartered283No ratings yet
- PIM 8.1.1.01.00 Software Development KitDocument20 pagesPIM 8.1.1.01.00 Software Development KitAkarsh AnuragNo ratings yet
- 21 CFR Part 11 System Assessment and Gap AnalysisDocument4 pages21 CFR Part 11 System Assessment and Gap Analysiscasasobre0% (1)
- Experienced Systems Engineer Seeking New OpportunityDocument2 pagesExperienced Systems Engineer Seeking New OpportunityRaghavendraNunemunthalaNo ratings yet
- Aloha Configuration Center Product Overview Guide 1Document34 pagesAloha Configuration Center Product Overview Guide 1Alessandro OliveiraNo ratings yet
- Oracle® Retail Integration Bus: Operations Guide Release 13.0Document100 pagesOracle® Retail Integration Bus: Operations Guide Release 13.0varachartered283No ratings yet
- XtypesDocument14 pagesXtypesbuntyneffsarNo ratings yet
- Oracle Hospitality Simphony User Guide R PDFDocument118 pagesOracle Hospitality Simphony User Guide R PDFHasni MahmoudNo ratings yet
- AtTask User GuideDocument345 pagesAtTask User GuideChristina MillerNo ratings yet
- Oracle E-Business Suite User's Guide - E22956Document128 pagesOracle E-Business Suite User's Guide - E22956vinodrathod18No ratings yet
- Aloha ManagementDocument214 pagesAloha Managementwallacetifflin100% (1)
- What Is SAP Reconciliation Account - ERProofDocument10 pagesWhat Is SAP Reconciliation Account - ERProofShailesh SuranaNo ratings yet
- SG 247930Document268 pagesSG 247930Nedeliov NicolaeNo ratings yet
- Sample Deployment OBIEE DeploymentDocument69 pagesSample Deployment OBIEE DeploymentRaju KattaNo ratings yet
- SAP ALOHA IntegrationDocument1 pageSAP ALOHA IntegrationSandeep SharmaNo ratings yet
- Manual JAVA POS DatalogicDocument52 pagesManual JAVA POS DatalogicGerardo Garcia Marimon100% (1)
- STPP Stapi User GuideDocument27 pagesSTPP Stapi User GuideLucian ApostolNo ratings yet
- FAH User GuideDocument256 pagesFAH User Guidejsurya7216No ratings yet
- Aloha ConnectDocument2 pagesAloha ConnectJorgeNo ratings yet
- Oracle Hospitality RES 3700: Installation Guide Release 5.6Document39 pagesOracle Hospitality RES 3700: Installation Guide Release 5.6FisayoNo ratings yet
- Aloha Table Service Pos Reportguide 6.4Document180 pagesAloha Table Service Pos Reportguide 6.4Alessandro OliveiraNo ratings yet
- EMBRACING RESTAURANT TRANSFORMATIONDocument63 pagesEMBRACING RESTAURANT TRANSFORMATIONfrancis toralballaNo ratings yet
- Load Balancing OnBaseDocument27 pagesLoad Balancing OnBasekingsoftNo ratings yet
- Oracle Payment Interface: Oracle Hospitality Simphony 2.9 Native Driver Installation Guide Release 6.1Document34 pagesOracle Payment Interface: Oracle Hospitality Simphony 2.9 Native Driver Installation Guide Release 6.1Ravi PampanaNo ratings yet
- Calculating Bandwidth Requirements For OnBase PDFDocument10 pagesCalculating Bandwidth Requirements For OnBase PDFkingsoftNo ratings yet
- R12.2 VCP UgDocument266 pagesR12.2 VCP UgRahul KulkarniNo ratings yet
- 9700 MAN AtoZFeatureRefDocument730 pages9700 MAN AtoZFeatureRefwesleykemalNo ratings yet
- 3700 RES 5.5.1 Install GuideDocument38 pages3700 RES 5.5.1 Install Guidejlappi100% (1)
- DQM User Guide PDFDocument168 pagesDQM User Guide PDFHemant SinglaNo ratings yet
- Agile Core Banking Implementation With Oracle FlexCubeDocument2 pagesAgile Core Banking Implementation With Oracle FlexCubenasir_m68No ratings yet
- Oracle User Management R12 Developers GuideDocument34 pagesOracle User Management R12 Developers GuidecasiusclipNo ratings yet
- User Guide Imp Guide FBDI TemplateDocument4 pagesUser Guide Imp Guide FBDI TemplateNitaiChand DasNo ratings yet
- Central Authentication Service CAS Complete Self-Assessment GuideFrom EverandCentral Authentication Service CAS Complete Self-Assessment GuideNo ratings yet
- NCR 7403 Uzivatelska PriruckaDocument149 pagesNCR 7403 Uzivatelska Priruckadukindonutz123No ratings yet
- NCR SelfServ 60 7409 User GuideDocument108 pagesNCR SelfServ 60 7409 User Guidejesus0% (1)
- 7403 User ManualDocument169 pages7403 User Manualjohnnyj247No ratings yet
- VC5 Hardware ManualDocument56 pagesVC5 Hardware ManualpavNo ratings yet
- The Holographic Nature of This UniverseDocument2 pagesThe Holographic Nature of This UniverseLuke HaqqNo ratings yet
- UL Software1998Document10 pagesUL Software1998pavNo ratings yet
- NCR 80ugDocument171 pagesNCR 80ugpavNo ratings yet
- COA MergeDocument426 pagesCOA MergeParth chaudhariNo ratings yet
- Short-Circuit Switching Making Breaking CapacityDocument2 pagesShort-Circuit Switching Making Breaking CapacityNitin SharmaNo ratings yet
- Security Layer2 Bridging Transparent ModeDocument546 pagesSecurity Layer2 Bridging Transparent ModeMario TabuadaNo ratings yet
- ProjectsDocument5 pagesProjectsdshgkjgvfkl fklgbvlfdNo ratings yet
- PIC18F97J60 Family Data SheetDocument476 pagesPIC18F97J60 Family Data SheetcoccomNo ratings yet
- Star Memory SystemDocument10 pagesStar Memory SystemRochelle LewisNo ratings yet
- Network PlusDocument347 pagesNetwork PlustwaldrepNo ratings yet
- IPLINFODocument61 pagesIPLINFOabhinavs_95No ratings yet
- Amit - Automation Using SeleniumDocument30 pagesAmit - Automation Using SeleniumPrakash ArumugamNo ratings yet
- Prep For TI - Digital (With Sample Questions)Document7 pagesPrep For TI - Digital (With Sample Questions)AKSHAT JAINNo ratings yet
- Tabla de Compuertas CMOSDocument2 pagesTabla de Compuertas CMOSafgr1990No ratings yet
- Mecmesin AFG ManualDocument60 pagesMecmesin AFG ManualDavid Resendiz MNo ratings yet
- TS80 Soldering Iron User Manual V1.1Document23 pagesTS80 Soldering Iron User Manual V1.1nigger naggerNo ratings yet
- CPU 313SC - System ManualDocument168 pagesCPU 313SC - System ManualNguyen Vu100% (1)
- (System) Verilog To Chisel Translation For Faster Hardware DesignDocument7 pages(System) Verilog To Chisel Translation For Faster Hardware DesignPeter panNo ratings yet
- Products3329CM284 S12Document2 pagesProducts3329CM284 S12Imran ShaukatNo ratings yet
- Belajar Menggunakan KeyboardDocument7 pagesBelajar Menggunakan KeyboardLupuzD'roastersEl-hakimNo ratings yet
- Micro MouseDocument4 pagesMicro Mouseblueblaize89No ratings yet
- Audio Damage Discord 3 ManualDocument16 pagesAudio Damage Discord 3 ManualrocciyeNo ratings yet
- Ecodial4.8.x SnapsDocument15 pagesEcodial4.8.x SnapsEngr Majid KhanNo ratings yet
- Arfa KarimDocument3 pagesArfa KarimSyed HussainiNo ratings yet
- VHD InstallDocument2 pagesVHD InstalljmedvedNo ratings yet
- AMS MM ConsolidatedFLDocument7 pagesAMS MM ConsolidatedFLDamiao PereiraNo ratings yet