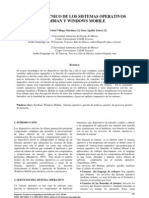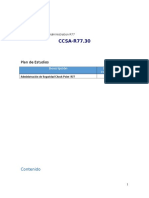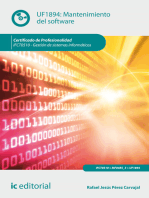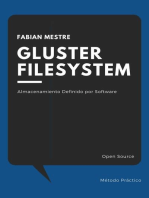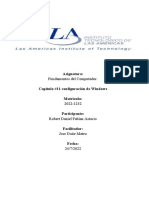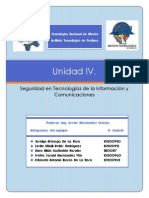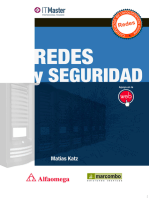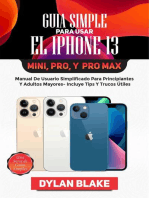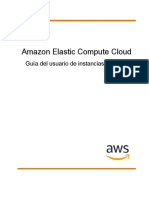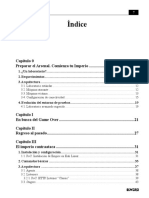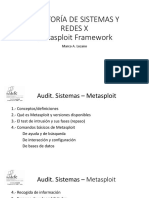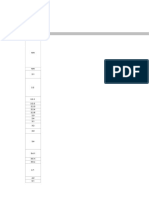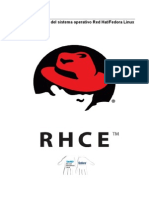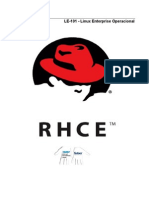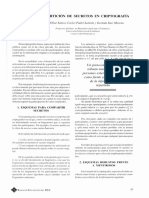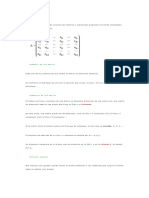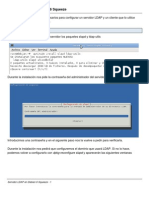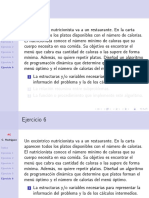Professional Documents
Culture Documents
Gestión de Archivos en Ubuntu
Uploaded by
packos-1Copyright
Available Formats
Share this document
Did you find this document useful?
Is this content inappropriate?
Report this DocumentCopyright:
Available Formats
Gestión de Archivos en Ubuntu
Uploaded by
packos-1Copyright:
Available Formats
Gestin de archivos
en Ubuntu
En este captulo veremos en detalle el Nautilus para gestionar el
almacenamiento en Ubuntu. Comenzaremos por introducir la
estructura jerrquica de carpetas y archivos para pasar a ver la
gestin de archivos. Posteriormente veremos los comandos de
Linux de gestin de archivos y carpetas.
Gestin de archivos en Ubuntu by Rafael Lozano is licensed under a Creative Commons ReconocimientoNoComercial-CompartirIgual 3.0 Espaa License.
Tabla de contenidos
Tabla de contenido
1 Introduccin al almacenamiento en GNU/Linux.........................................................................1
1.1 Estructura......................................................................................................................................................2
1.2 Extensin en los nombres de archivo....................................................................................................4
2 Nautilus................................................................................................................................................. 4
2.1 La ventana del Nautilus..............................................................................................................................5
2.1.1 La barra de mens..................................................................................................................................... 6
2.1.2 La barra de herramientas........................................................................................................................ 6
2.1.3 El panel lateral............................................................................................................................................. 7
2.1.4 Barra de lugar............................................................................................................................................. 8
2.1.5 Panel de contenido.................................................................................................................................... 8
2.2 Gestin de archivos y carpetas................................................................................................................9
2.2.1 Crear una carpeta...................................................................................................................................... 9
2.2.2 Abrir un archivo.......................................................................................................................................... 9
2.2.3 Seleccin de archivos.............................................................................................................................. 10
2.2.4 Copiar archivos......................................................................................................................................... 11
2.2.5 Mover archivos......................................................................................................................................... 14
2.2.6 Eliminar archivos...................................................................................................................................... 14
2.2.7 Renombrar archivos................................................................................................................................ 15
2.2.8 Propiedades de archivos y carpetas................................................................................................... 16
2.3 Archivos ocultos.........................................................................................................................................17
2.3.1 Ocultar un archivo o carpeta................................................................................................................ 17
3 Bsquedas de archivos...................................................................................................................17
3.1 Bsqueda con Nautilus............................................................................................................................18
3.2 Bsqueda con el tablero.........................................................................................................................19
4 La papelera de reciclaje..................................................................................................................20
4.1 Restaurar elementos eliminados..........................................................................................................21
4.2 Eliminar permanentemente...................................................................................................................21
4.3 Vaciar la papelera......................................................................................................................................21
5 Montaje de dispositivos de almacenamiento............................................................................22
5.1 Identificacin de dispositivos.................................................................................................................22
5.2 Montaje y desmontaje con la GUI.........................................................................................................23
5.2.1 Unidades pticas..................................................................................................................................... 23
5.2.2 Memorias flash......................................................................................................................................... 24
5.3 Montaje y desmontaje en CLI. Comandos mount y umount.........................................................24
5.3.1 Opciones de montaje............................................................................................................................. 25
5.3.2 Montaje de dispositivos de almacenamiento externos.................................................................25
5.3.3 Desmontaje............................................................................................................................................... 26
5.3.4 Configuracin esttica del montaje. Fichero /etc/fstab..................................................................27
5.4 Soporte en escritura para particiones NTFS......................................................................................29
6 Gestin de archivos y directorios en CLI....................................................................................31
ndice I
6.1 Metacaracteres en los nombres de archivo.......................................................................................32
6.2 Crear directorios. Comando mkdir.......................................................................................................33
6.3 Cambiar el directorio activo. Comando cd.........................................................................................33
6.4 Eliminar directorios. Comando rmdir...................................................................................................33
6.5 Listar el contenido de un directorio. Comando ls............................................................................34
6.6 Copiar archivos y directorios. Comando cp.......................................................................................35
6.7 Mover archivos y directorios. Comando mv.......................................................................................35
6.8 Eliminar archivos y directorios. Comando rm....................................................................................36
6.9 Mostrar el contenido de archivos de texto. Comandos cat y more.............................................36
6.10 Bsqueda de archivos y directorios. Comando find......................................................................37
6.11 Compresin de archivos. Utilidad gzip..............................................................................................38
6.12 Empaquetado de archivos. Comando tar.........................................................................................39
6.13 Enlaces simblicos. Comando ln.........................................................................................................40
7 Bibliografa......................................................................................................................................... 43
ndice II
Rafael Lozano
Gestin de archivos en Ubuntu
Gestin de archivos en
Ubuntu
1 Introduccin al almacenamiento en GNU/Linux
GNU/Linux emplea el sistema de archivos ext4 para organizar el almacenamiento de la
informacin. Adems, tambin puede reconocer y utilizar multitud de sistema de archivos como
FAT32 y NTFS, tanto para particiones del disco duro como para dispositivos extrables.
Linux utiliza una estructura de rbol para organizar el almacenamiento. Esta estructura
mantiene algunas diferencias respecto a Windows. En lugar de ver un volumen por particin con su
rbol de almacenamiento asociado, Linux ve todo el almacenamiento con un nico rbol de
almacenamiento a partir del cual se puede acceder a toda la informacin almacenada en todos los
dispositivos de almacenamiento del equipo: particiones de disco duro, medios extrables y carpetas
de red.
En las distribuciones Linux el sistema de archivos que se emplea es el ext4, una mejora del ext3,
el cual sigue siendo compatible. Es un sistema de archivos transaccional, lo que significa que tiene la
posibilidad de recuperarse ante paradas abruptas de un sistema informtico por corte elctrico,
avera o fallo del sistema operativo. En lo que respecta al sistema de archivos, solamente se trata de
mantener en estado consistente la estructura que permite almacenar y recuperar la informacin,
principalmente lo que se refiere a directorios y descriptores de archivos, pero no la informacin
almacenada en los archivos. De esta forma se evita el engorroso y largo chequeo de disco que
realizan los sistemas operativos al reiniciarse el sistema despus de apagarse bruscamente.
Algo comn a todos los sistemas de archivos son los elementos en los que se basa y que se
emplean tanto para almacenar como para organizar y recuperar la informacin. Estos elementos son
los directorios (carpeta) y los archivos
Pgina 1
Rafael Lozano
Gestin de archivos en Ubuntu
1.1 Estructura
En GNU/Linux y sistemas tipo UNIX, la informacin se guarda en archivos y los archivos se
organizan en directorios. Todos los archivos y directorios se distribuyen en un gran rbol formando la
jerarqua de almacenamiento comenzando al ms alto nivel por la raz /. Los archivos y directorios
pueden encontrarse en distintos dispositivos. Antes de poder acceder a ellos ha de realizarse el
montaje del dispositivo que consiste en la asociacin del dispositivo a un directorio. Los fundamentos
sobre el uso de los archivos en Linux son:
Los nombres de archivo diferencian maysculas de minsculas.
El directorio raz se referencia simplemente mediante /.
Cada directorio tiene un nombre que puede incluir letra o smbolo excepto la barra de dividir
/. El directorio raz constituye una excepcin; su nombre es / y no puede modificarse su
nombre.
Cada archivo o directorio se designa por su nombre de archivo completo, nombre de archivo
absoluto o ruta, dando la secuencia de directorios que deben recorrerse para localizarlo. Los
tres trminos son sinnimos. Todos los nombres de archivo absolutos comienzan con el
directorio / y hay una / entre cada directorio o carpeta en el nombre de archivo. La primera /
es el nombre del directorio raz pero las restantes son simplemente separadores para
distinguir
las
partes
del
nombre
de
archivo.
Por
ejemplo:
/usr/share/keytables/us.map.gz Este es un nombre de archivo completo; aunque se
suele conocer como ruta. No obstante, la mayora considera el nombre de archivo nicamente
a us.map.gz y el resto como su ruta o path absoluto.
El nombre de archivo admite todos los caracteres, excepto /. La longitud mxima del nombre
del archivo es de 255 caracteres, sin incluir su ruta.
El directorio raz tiene un cierto nmero de ramas o subdirectorios, que a su vez se ramifican
en ms subdirectorios. Todo el conjunto se denomina rbol de directorios.
En cada directorio existen dos directorios especiales: El punto . hace referencia al propio
directorio y los dos puntos .. hacen referencia al directorio anterior en la ruta, es decir, al
directorio padre. El directorio raiz / no tiene directorio padre. Los dos puntos referencia a s
mismo, igual que el punto simple.
No existe un directorio que se corresponda a un dispositivo fsico, como por ejemplo el disco
duro. Esto difiere de Windows donde todas las rutas comienzan con la letra de unidad como
por ejemplo C:\.
En Linux/Unix todo es un archivo: los archivos de datos, las particiones, los sockets y los
dispositivos hardware (teclado, ratn, impresora, discos duros). Durante la instalacin del sistema se
ha creado una jerarqua de directorios y archivos necesarios por el sistema operativo. Estos son:
/ Directorio raz.
/bin Comandos esenciales del sistema.
/boot Archivos del cargador de arranque.
Pgina 2
Rafael Lozano
Gestin de archivos en Ubuntu
/dev Archivos de dispositivo.
/etc Archivos de configuracin de sistema especficos del ordenador.
/lib Bibliotecas compartidas precisas para le ejecucin del sistema local.
/mnt Puntos de montaje temporal
/opt Paquetes de software aadidos
/proc Configuracin e instantneas del ncleo en vivo.
/sbin Comandos de administracin del sistema.
/tmp Archivos temporales. Un sistema que se comporte bien los desechar en cada inicio.
/usr Datos compartidos.
/var Archivos de tamao variable, como buzones de correo y archivos de registro.
/home Archivos personales de los usuarios.
/root Archivos personales del superusuario
Hay algunos detalles interesantes a tener en cuenta respecto a algunos de los directorios del
sistema:
Como medida de seguridad, los directorios /tmp y /var pueden alojarse en sus propias
particiones. Si algo se tuerce y provoca que se llenen de manera incontrolada, estarn aislados del
resto del sistema.
Figura 1.- rbol de almacenamiento en GNU/Linux
El directorio /home puede alojarse en su propia particin, facilitando la ejecucin de copias de
seguridad y protegindolo de actualizaciones del sistema. De esta manera puede anular por completo
el sistema y reinstalarlo, o incluso instalar una distribucin diferente, mientras /home permanece
inalterado.
El nombre de un archivo y la ruta a la carpeta del archivo lo identifica de manera unvoca entre
todos los dems archivos del sistema, no puede haber dos archivos con el mismo nombre y ruta. La
ruta de un archivo puede ser de dos tipos:
Pgina 3
Rafael Lozano
Gestin de archivos en Ubuntu
Ruta completa o absoluta.- Es la ruta desde la raz hasta la carpeta o archivo al que nos
referimos. Por ejemplo: /home/usuario/documentos/informe.odt sera la ruta
absoluta hasta el archivo informe.odt.
Ruta relativa.- Es la ruta que depende de dnde estemos situados. Se obvia la informacin
desde la raz hasta el directorio donde estamos situados. Por ejemplo, si en un momento
determinado estamos situados en la carpeta /home/usuario sera ms sencillo que
hagamos referencia al archivo anterior con su ruta relativa documentos/informe.odt que
indicar la ruta completa.
1.2 Extensin en los nombres de archivo
En el antiguo sistema operativo MS-DOS de Microsoft, antecesor de los actuales Windows, el
nombre de archivo estaba formado por ocho caracteres, un punto y tres caracteres. A estos tres
caracteres finales se les conoca como la extensin del archivo y se empleaba para identificar el tipo
de archivo. As, un archivo con extensin txt significa que es de texto, doc es un documento, exe
una aplicacin, etc. El nombre de archivo no poda tener un punto ya que era el carcter que se
empleaba para separar el nombre de la extensin.
En los sistemas de archivos actuales la extensin en el nombre de archivo no existe y se admite
el punto como carcter para el nombre de archivo. Sin embargo, se sigue manteniendo la norma de
que los ltimos tres o cuatro caracteres definan el tipo de archivo y sean precedidos por un punto.
Esta norma no es obligatoria, pero si resulta muy conveniente seguirla. As, la mayora de las
aplicaciones que crean archivos aaden un punto y tres caracteres al nombre de archivo para
identificar su tipo y las aplicaciones para gestionar archivos utilizan estos caracteres para asignarles el
icono correspondiente al tipo.
Por tanto ser habitual encontrarse con archivos cuyos nombres acaban en un punto y tres o
cuatro caracteres para identificar su tipo. Los ms habituales son:
txt.- Texto
doc.- Documento
jpg.- Imagen comprimida
zip.- Archivo comprimido
png.- Imagen
gif.- Dibujo
2 Nautilus
El gestor de archivos de GNOME se denomina Nautilus. Nos permite organizar y gestionar los
archivos y directorios, incluyendo los que se encuentran en medios extrables como unidades pticas
o memorias USB. A travs de l podemos ver, eliminar, copiar o mover archivos y carpetas. Puedes
abrir el Nautilus de dos formas:
Haciendo clic en el primer botn del lanzador
Pgina 4
Rafael Lozano
Gestin de archivos en Ubuntu
Haciendo una bsqueda de archivos en el tablero. Al hacer clic sobre la carpeta encontrada la
abrir con el Nautilus.
2.1 La ventana del Nautilus
Al abrir el Nautilus te encontrars con una ventana similar a la de la imagen. Puede que el
aspecto cambie un poco ya que la podemos personalizar.
Figura 2.- Ventana del Nautilus
A continuacin se relacionan los elementos que podemos utilizar en una ventana del Nautilus.
Barra de men.- Contiene mens que se pueden usar para realizar tareas de gestin de
archivos. Con la interfaz Unity la barra de mens aparecer en en el panel superior.
Barra de tareas.- Contiene botones con las operaciones ms habituales para gestionar
archivos.
Barra de lugar.- La barra de lugar es una herramienta muy potente para navegar por el
equipo. Puede aparecer de tres maneras distintas dependiendo de su seleccin.
Panel lateral.- Puede usarse para visualizar diferentes datos, como informacin acerca de un
archivo, el rbol de almacenamiento, o un registro de navegacin del usuario.
Panel de visualizacin.- Muestra el contenido de la carpeta activa.
Pgina 5
Rafael Lozano
Gestin de archivos en Ubuntu
2.1.1 La barra de mens
El men funciona como el de cualquier
otra aplicacin. Haciendo clic en una opcin
en la barra se despliegan sus opciones. Las
opciones pueden tener dos elementos:
La etiqueta o texto de la opcin.
Un atajo de teclado o combinacin
de teclas que realizan la operacin
igual que si hubieramos elegido la
opcin del men.
Alguna de las opciones puede tener
ms opciones que se despliegan cuando
situamos el ratn encima de ella. Reconocemos estas opciones por que tiene una flecha a la derecha.
Figura 3.- Men archivo
Si alguna opcin aparece difuminada significa que no puede usarse ya que se necesita una
condicin previa, como seleccionar un conjunto de archivos.
2.1.2 La barra de herramientas
Est situada justo debajo de la barra de ttulo y contiene botones para realizar operaciones
frecuentes.
Los botones
permiten navegar hacia atrs (a la carpeta de la que venimos) y hacia
adelante (si hemos usado el botn atrs). El sistema guarda un historial de las carpetas que vamos
visitando dentro de esa misma ventana para permitirnos ir adelante y atrs. Al hacer clic con el botn
derecho del ratn sobre los botones Atrs y Adelante, permite desplegar una lista de las carpetas que
se han recorrido en un sentido u en otro. Al hacer clic sobre una de las carpetas se mostrar su
contenido. De esta forma, no es necesario pulsar sobre los botones Atrs y Adelante repetidas veces
para saltar de una carpeta a otra que se recorri anteriormente y se encuentra a diferente nivel de la
primera.
El botn de bsqueda
Con los botones de vista
abre la barra de bsqueda de archivos, que se ver ms adelante.
podemos ver los archivos en el panel de visualizacin en forma de
iconos o de lista con informacin aadida. Vista icono presenta cada archivo con un icono y el nombre
del archivo. Si aumentamos el zoom podr verse informacin adicional.
Vista de lista visualiza las carpetas y archivos con informacin adicional como el tamao de
archivo, tipo y fecha de modificacin. Si es una carpeta en lugar del tamao se visualiza el nmero de
elementos (archivos y carpetas) que contiene.
Pgina 6
Rafael Lozano
Gestin de archivos en Ubuntu
Figura 4.- Vista de lista
Cuando tenemos la vista de lista podemos ordenar el listado por los campos de informacin
que visualiza los mismos. Los encabezados de los campos son botones que al hacer clic sobre ellos
ordena el resultado. Si se vuelve a hacer clic sobre un campo que ya est ordenado entonces invierte
la ordenacin, si era descendente la hace ascendente y viceversa. Sabemos el campo actual de
ordenacin porque aparece una pequea flecha en la parte derecha del botn. Si est hacia abajo
significa la ordenacin es ascendente y si est hacia arriba es descendente.
2.1.3 El panel lateral
Este panel puede estar visualizado o no. Para mostrar el panel lateral, elegir la opcin de men
Ver Mostrar la barra lateral. Aqu podemos observar varios elementos categorizados. La primera
categora es Lugares y contiene los siguientes elementos:
Recientes.- Muestra los archivos que se han utilizado recientemente.
Carpeta personal.- Seleccionando este elemento nos desplazamos a la carpeta personal del
usuario.
Escritorio.- Muestra el contenido del escritorio del usuario.
Descargas.- Muestra el contenido de la carpeta Descargas.
Documentos.- Muestra el contenido de la carpeta Documentos.
Imgenes.- Muestra el contenido de la carpeta Imgenes.
Msica.- Muestra el contenido de la carpeta Msica.
Vdeos.- Muestra el contenido de la carpeta Vdeos.
Papelera.- Muestra los archivos borrados que se encuentran en la papelera de reciclaje.
Pgina 7
Rafael Lozano
Gestin de archivos en Ubuntu
Si hacemos clic en Sistema de archivos nos permite acceder a la raz del almacenamiento. La
parte inferior presenta las carpetas del usuario que estn dentro de la carpeta personal, como
Documentos, Msica, Imgenes, Vdeos y Descargas.
La categora Dispositivos muestra los dispositivos de almacenamiento conectados al equipo.
Como mnimo aparecer el elemento Equipo que muestra el contenido de la raz del sistema de
archivos. Si introducimos un soporte ptico como un CD o DVD, o conectamos una memoria flash,
entonces aparecern aqu y al seleccionarlos aparecer el contenido de dichos soportes de
almacenamiento.
En la categora Red podemos encontrar los siguientes elementos:
Examinar la red.- Al seleccionarlo, realiza una bsqueda de los equipos que hay conectados en
red y que tengan carpetas compartidas.
Conectar al servidor.- Abre un cuadro de dilogo donde podemos escribir la direccin de un
servidor en red para acceder a sus recursos compartidos.
2.1.4 Barra de lugar
Esta barra nos indica dnde estamos situados y qu
otras carpetas hay por encima y debajo de la actual en la
jerarqua del almacenamiento. Es dinmica y su contenido cambia con la actividad del usuario al
navegar por las diferentes carpetas.
Est compuesta por un conjunto de botones, uno por cada carpeta que hemos ido abriendo
durante la navegacin con Nautilus. Si navegamos por la misma rama del rbol irn apareciendo ms
botones, en la parte delante si estamos navegando por niveles superiores de la rama del rbol o al
final si estamos profundizando en la misma rama del rbol.
Cuando hacemos clic en una carpeta que pertenece a otra rama, entonces los botones que
aparecern sern los necesarios para recorrer el camino hasta la carpeta actual.
Estos botones nos permiten ir directamente a cada carpeta sin necesidad de deshacer el
camino recorrido. Aqul botn que se encuentra hundido corresponde a la carpeta en la que nos
encontramos en ese momento.
Adems, es posible que tengamos un botn a la izquierda con una flecha que al hacer clic sobre
l aparecer la parte del path que estaba oculta.
Tambin podemos navegar a una carpeta cualquiera directamente sin necesidad de pasar por
ninguna otra si conocemos el path absoluto de dicha carpeta. Si pulsamos la combinacin de teclas
Ctrl+L la barra de lugar cambia y aparece un cuadro de texto donde podemos teclear el path que
queremos visualizar.
2.1.5 Panel de contenido
En esta zona aparece la lista de los archivos contenidos en la carpeta en que estamos situados,
es decir, la carpeta de la barra de lugar. Si hemos efectuado una bsqueda slo aparecern los
archivos que cumplan las condiciones de la bsqueda. La forma y cantidad de informacin que vemos
de cada archivo depende del tipo de vista.
Pgina 8
Rafael Lozano
Gestin de archivos en Ubuntu
El panel de contenido puede tener diferentes pestaas, cada una con el contenido de una
carpeta. Si pulsamos la combinacin de teclas Ctrl + T o vamos a la opcin de men Archivo Nueva
pestaa nos abrir otra pestaa. Podemos abrir las pestaas que necesitemos.
Figura 5.- Pestaas en el panel de contenido
Cada pestaa tiene un botn de cerrado en su extremo superior derecho. Al hacer clic sobre l
la pestaa se cierra.
2.2 Gestin de archivos y carpetas
Esta seccin explica como trabajar con archivos y carpetas.
2.2.1 Crear una carpeta
El usuario tiene pleno control sobre su carpeta personal, mientras que en otras carpetas del
sistema de archivos generalmente solo podr visualizar su contenido. Por tanto, lo ms probable es
que el usuario solamente pueda crear carpetas en su carpeta personal o en alguna que haya a partir
de esta. As, cada usuario puede crearse su propia estructura de carpetas y subcarpetas para
organizar mejor sus archivos.
Para crear una carpeta hay que seguir los siguientes pasos:
1. Situarse en la carpeta donde queremos crear una nueva.
2. Hacer una de las siguientes opciones:
a) Hacer clic con el botn derecho del botn y seleccionar la opcin Carpeta nueva.
b) Elegir la opcin de men Archivo Carpeta nueva.
c) Pulsar la combinacin de teclas Maus+Ctrl+N.
3. Escribir el nombre de la nueva carpeta y pulsar Intro.
Naturalmente, la nueva carpeta est vaca y lista para guardar archivos o crear nuevas carpetas.
2.2.2 Abrir un archivo
La mayora de los archivos tienen una accin predeterminada cuando hacemos doble clic sobre
l. Generalmente esta consiste en abrirse con la aplicacin que cre dicho archivo.
Por ejemplo, abrir un archivo de msica lo reproducir con la aplicacin de reproduccin de
Pgina 9
Rafael Lozano
Gestin de archivos en Ubuntu
msica predeterminada, abrir un archivo de texto permitir leerlo y editarlo en un editor de texto, y
abrir un archivo de imagen mostrar la imagen.
El gestor de archivos comprueba el contenido de un archivo para determinar el tipo de un
archivo. Si las primeras lneas no determinan el tipo del archivo, entonces el gestor de archivos
comprueba la extensin de archivo.
Si se abre un archivo de texto ejecutable, esto es, uno que Nautilus considera que puede
ejecutarse como un programa, entonces preguntar qu queremos hacer: ejecutarlo, o mostrarlo en
un editor de texto. Se puede modificar este comportamiento en las preferencias del Nautilus.
Para ejecutar acciones distintas de la accin predeterminada para un archivo, seleccionar el
archivo en el que quiere ejecutar una accin y ejecutar la opcin de men Archivo Abrir con.
Seleccionar la opcin deseada desde esta lista. Tambin podemos hacer clic con el botn derecho del
ratn sobre el archivo y seleccionar la opcin Abrir con.
2.2.3 Seleccin de archivos
Muchas operaciones con archivos y/o carpetas implica indicar sobre qu archivos o carpetas se
realizar la operacin. Por ejemplo, cuando borramos un archivo hay que indicar previamente el
archivo que queremos borrar. Esto se hace con una seleccin de archivos.
Podemos seleccionar archivos individuales o conjuntos de archivos. Dependiendo de la
seleccin que queramos hacer tenemos las siguientes opciones:
Para seleccionar un archivo solamente hay que hacer clic sobre l.
Para seleccionar un conjunto de archivos que estn contiguos en el panel de visualizacin
hacemos clic con el ratn sobre una zona en blanco y arrastramos el ratn para formar un
recuadro. Todos los archivos que estn dentro del recuadro quedarn seleccionados.
Podemos hacer varias selecciones pulsando la tecla Ctrl cuando hacemos una nueva
seleccin. As, mantendremos la anterior que uniremos a la nueva.
Si elegimos la opcin de men Editar Seleccionar todo o pulsamos la combinacin de teclas
Ctrl+A todos el contenido de la carpeta se selecciona.
Si elegimos la opcin de men Editar Invertir seleccin estamos seleccionando los archivos
que no estaban seleccionados mientras que perdemos la seleccin de los que si lo estaban.
Existe otra forma de seleccionar archivos basndonos en el nombre del archivo. Consiste en
construir un patrn y todo archivo cuyo nombre se ajuste a este patrn ser incluido dentro de la
seleccin.
Para construir el patrn usaremos los caracteres que pueden formar parte del nombre de un
archivo y dos caracteres especiales:
El cierre de interrogacin ? sustituye a un carcter.
El asterisco * sustituye a 0 o varios caracteres.
Por ejemplo, al patrn ap*txt se ajustarn todos los archivos cuyo nombre comienza por ap y
Pgina 10
Rafael Lozano
Gestin de archivos en Ubuntu
acaban en txt. En este caso el asterisco sustituye a cualquier conjunto de caracteres que hay entre
ap y txt.
Otro ejemplo, al patrn chang*.t?? se ajustarn todos los archivos cuyo nombre comienza
por chang y acaba en .t y dos caracteres cualesquiera ms. En este caso el asterisco sustituye a
cualquier conjunto de caracteres que hay despus de chang y antes de .t. Los dos cierres de
interrogacin sustituyen a un carcter cada uno.
Para seleccionar todos los archivos cuyo nombre se ajusta a un patrn hay que seleccionar la
opcin de men Editar Seleccionar elementos que coincidan con... Aparecer un cuadro de dilogo
para introducir el patrn y haremos clic en el botn Aceptar.
Ten en cuenta que si tienes seleccionados varios elementos, y haces clic sobre otro, sin pulsar ni
la tecla Ctrl ni Maysculas, perders la seleccin previa y slo quedar seleccionado el elemento sobre
el que has pulsado.
2.2.4 Copiar archivos
Al copiar un elemento, archivo o carpeta, lo que estamos haciendo es duplicarlo, crear una
copia de l, en otra ubicacin o en la misma. Cuando queramos crear copias exactas de un conjunto
de archivos seguiremos los siguientes pasos:
1. Situarse en la carpeta donde estn los archivos a copiar.
2. Seleccionar los archivos que queremos copiar.
3. Hacer una de las siguientes acciones:
a) Elegir la opcin de men Editar Copiar.
b) Pulsar la combinacin de teclas Ctrl+C
c) Hacer clic sobre el botn derecho del ratn sobre cualquier archivo de la seleccin y
seleccionar la opcin Copiar.
4. Navegar a la carpeta de destino.
5. Realizar una de las siguientes acciones:
a) Elegir la opcin de men Editar Pegar.
b) Pulsar la combinacin de teclas Ctrl+V
c) Hacer clic sobre el botn derecho del ratn sobre cualquier archivo de la seleccin y
seleccionar la opcin Pegar
Si copiamos una carpeta, tambin copiamos su contenido, incluyendo subcarpetas y archivos. Si
la carpeta de destino es la misma que la de origen, el elemento se renombrar como Nombre
original(copia).
No se permite que haya dos archivos o carpetas con el mismo nombre en la misma carpeta. Si
en la carpeta de destino es distinta a la original y existe algn archivo con el mismo nombre que uno
que estamos copiando aparecer un cuadro de dilogo como el siguiente.
Pgina 11
Rafael Lozano
Gestin de archivos en Ubuntu
Figura 6.- Conflicto en la copia de archivos
Nos avisa de que ya existe un archivo con el mismo nombre y nos ofrece las siguientes
opciones:
Cancelar.- Cancela la copia de archivos y no copia ninguno. Si antes de encontrar la
coincidencia se copiaron algunos, estos permanecen.
Saltar todo.- No copia el nuevo archivo ni ningn otro cuyo nombre ya exista.
Reemplazar todo.- Sustituye el nuevo archivo por el antiguo. Si encuentra alguna coincidencia
ms realizar la misma accin.
Omitir.- No copia el nuevo archivo, por lo tanto, permanece el antiguo.
Reemplazar.- Sustituye el nuevo archivo por el antiguo. Si encuentra alguna coincidencia ms
volver a presentar este cuadro de dilogo.
Activando la casilla Aplicar esta accin a todos los archivos no volver a preguntar en el caso de
que haya ms conflictos y aplicar la accin elegida en ese momento.
En el caso de que el conflicto ocurra con una carpeta el mensaje que aparece es el siguiente:
Pgina 12
Rafael Lozano
Gestin de archivos en Ubuntu
Figura 7.- Conflicto en la copia de carpetas
Aqu disponemos de las siguientes opciones:
Omitir.- No copia la carpeta, por lo tanto, permanece la antigua.
Combinar.- Copia los archivos de la nueva carpeta en la antigua. Si hay conflicto en la copia de
archivos acta como se ha visto anteriormente. Si encuentra alguna coincidencia ms volver
a presentar este cuadro de dilogo.
De nuevo disponemos de la casilla Aplicar esta accin a todos los archivos para aplicar la misma
accin elegida a los conflictos que puedan volver a ocurrir en la operacin actual de copia o
movimiento de la carpeta.
En este conviene recordar que dos archivos con el mismo nombre no implican que sean iguales,
de la misma forma dos carpetas con el mismo nombre no tienen los mismos archivos. Los archivos
son iguales cuando tienen el mismo nombre y el mismo contenido. Si en una copia de archivos
sustituimos un archivo por otro con el mismo nombre, podemos estar perdiendo informacin.
Tambin puedes copiar archivos y carpetas desde la carpeta origen hasta la carpeta de destino
arrastrndolos de una ventana a otra del Nautilus. Si mantenemos pulsada la tecla Ctrl durante el
arrastre de los archivos y antes de soltar el botn del ratn estamos copiando los archivos
seleccionados.
Para este caso es muy til tener varias pestaas de contenido abiertas, lo cual nos permite
arrastrar un archivo de uno a otro para copiarlo. Cuando arrastremos una seleccin de archivos para
copiarla tendremos que llevarla a la etiqueta de la pestaa de destino para que aparezca esta pestaa
y entonces soltar la seleccin ah.
Pgina 13
Rafael Lozano
Gestin de archivos en Ubuntu
Si los archivos se copian de entre dispositivos de almacenamiento, entonces no es necesario
mantener pulsada la tecla Ctrl.
2.2.5 Mover archivos
El movimiento de archivos implica llevar un conjunto de archivos de una carpeta a otra.
Desaparecen de la carpeta origen y se crearn en la carpeta de destino con el mismo nombre. Para
mover archivos seguir los siguientes pasos:
1. Situarse en la carpeta donde estn los archivos a mover.
2. Seleccionar los archivos que queremos mover.
3. Hacer una de las siguientes acciones:
a) Elegir la opcin de men Editar Cortar.
b) Pulsar la combinacin de teclas Ctrl+X
c) Hacer clic sobre el botn derecho del ratn sobre cualquier archivo de la seleccin y
seleccionar la opcin Cortar.
4. Navegar a la carpeta de destino.
5. Realizar una de las siguientes acciones:
a) Elegir la opcin de men Editar Pegar.
b) Pulsar la combinacin de teclas Ctrl+V
c) Hacer clic sobre el botn derecho del ratn sobre cualquier archivo de la seleccin y
seleccionar la opcin Pegar.
Si movemos una carpeta, tambin movemos su contenido, incluyendo subcarpetas y archivos. Si
en la carpeta de destino existen archivos con el mismo nombre que los archivos movidos, se
comporta de la misma manera que hace con la copia de archivos.
Al igual que antes tambin podemos mover archivos de una ubicacin a otra arrastrando una
seleccin desde una ventana del Nautilus a otra o desde una pestaa a otra. Sin embargo, en esta
ocasin no hay que mantener pulsada la tecla Ctrl mientras arrastramos ya que de lo contrario
estaramos copiando los archivos.
2.2.6 Eliminar archivos
Cuando borramos archivos, estos se mueven a la Papelera de reciclaje, de donde podremos
recuperarlos posteriormente. La papelera de reciclaje no es ms que un espacio reservado en el disco
duro para que en caso de haber eliminado algn elemento que nos era necesario podamos
recuperarlo. Una vez vaciemos la papelera ya no podremos recuperar los archivos. Para borrar un
archivo o carpeta seguir los siguientes pasos:
1. Situarse en la carpeta donde estn los archivos a borrar.
2. Seleccionar los archivos que queremos borrar.
Pgina 14
Rafael Lozano
Gestin de archivos en Ubuntu
3. Hacer una de las siguientes acciones:
a) Elegir la opcin de men Editar Mover a la papelera.
b) Pulsar la tecla Supr
c) Hacer clic sobre el botn derecho del ratn sobre cualquier archivo de la seleccin y
seleccionar la opcin Mover a la papelera.
Si borramos una carpeta, se est borrando todo su contenido, incluyendo subcarpetas y
archivos.
Sin embargo, tambin podemos borrar un archivo definitivamente sin que pase por la papelera,
sino que se borra del sistema de archivos inmediatamente. La opcin de men Eliminar slo est
disponible si tenemos seleccionada la opcin Incluir un comando Eliminar que no use la Papelera en las
preferencias de Nautilus..
Para borrar un archivo o carpeta realizar los siguientes pasos:
1. Seleccionar los archivos a borrar.
2. Realizar alguna de las siguientes opciones:
a) Elegir la opcin de men Editar Eliminar.
b) Hacer clic con el botn derecho del ratn sobre el archivo o carpeta y despus elija
Eliminar.
c) Pulsar la combinacin de teclas Shift+Supr.
2.2.7 Renombrar archivos
Podemos cambiar el nombre de un archivo o carpeta. Para ello seguir los siguientes pasos:
1. Situarse en la carpeta donde est el archivo a renombrar.
2. Seleccionar el archivo que queremos cambiar el nombre.
3. Hacer una de las siguientes acciones:
a) Elegir la opcin de men Editar Renombrar... .
b) Pulsar la tecla F2
c) Hacer clic sobre el botn derecho del ratn sobre cualquier archivo de la seleccin y
seleccionar la opcin Renombrar... .
No importa cul de las tres formas utilicemos, debemos de apreciar que el nombre se ha
editado. Est en modo edicin, eso quiere decir que podemos escribir en ese cuadro. Escribiremos el
nuevo nombre y pulsaremos la tecla Intro o haremos clic en cualquier zona de la ventana que no sea
el archivo renombrado, para que los cambios se hagan afectivos.
En GNU/Linux no existen las extensiones de archivo pero si el archivo tiene una lo utiliza para
identificar el tipo y ponerle el icono adecuado. Al editar el nombre solamente lo hace hasta el punto,
Pgina 15
Rafael Lozano
Gestin de archivos en Ubuntu
pero podemos cambiar la extensin si queremos. Si renombramos un archivo debemos mantener la
extensin tal cual estaba. En caso contrario es posible que al intentar ejecutarlo no funcione. Esto se
solucionara escribiendo de nuevo su extensin.
2.2.8 Propiedades de archivos y carpetas
Tanto las carpetas como los archivos tienen sus propias caractersticas o propiedades: el
tamao, la ubicacin, la fecha de creacin, etc. Podemos ver en un momento dado las propiedades de
un archivo o carpeta concretos, de forma ms ampliada. Para conocer las caractersticas de una
carpeta o archivo podemos hacer clic sobre l con el botn derecho del ratn y elegir la opcin
Propiedades del men contextual.
Aparecer una ventana con varias pestaas. Las pestaas que aparezcan dependern del tipo
de archivo.
Figura 8.- Propiedades de archivo
La pestaa Bsico es la ms utilizada. Contiene informacin sobre:
Tipo.- Describe con qu tipo de elemento estamos tratando.
Pgina 16
Rafael Lozano
Gestin de archivos en Ubuntu
Tamao.- Aparece el tamao en la unidad de medida ms apropiada para su tamao, adems
de en bytes entre parntesis. Si vemos las propiedades de una carpeta, el tamao
corresponder a la suma de los archivos que contiene.
Lugar.- La ruta donde est guardado.
Accedido.- Propiedad no disponible para carpetas. Es la fecha de la ltima vez que se abri el
archivo, independientemente de que se hicieran cambios o no.
Modificado.- Propiedad no disponible para carpetas. Es la fecha de la ltima modificacin.
La pestaa Permisos permite especificar los permisos de lectura y escritura sobre el archivo, de
modo que podamos, por ejemplo, protegerlo de modificaciones. En un captulo posterior se vern los
permisos y su gestin.
La pestaa Abrir con se emplea para gestionar una lista de aplicaciones que pueden abrir el
archivo.
La cuarta pestaa puede variar dependiendo del tipo de archivo. En documentos aparecer la
pestaa Documento, en archivos de sonido aparecer Sonido, en archivos de vdeo aparecer la
pestaa Sonido/Vdeo. En cada una de ellas incluir informacin sobre el archivo especfica de su
formato.
2.3 Archivos ocultos
Por omisin, Nautilus no muestra ciertos archivos de sistema y los archivos de respaldo en las
carpetas. Esto impide la modificacin accidental o el borrado de ellos, lo que puede perjudicar la
operacin de su equipo, y tambin reduce la confusin en lugares como su Carpeta Personal. Nautilus
no muestra:
Archivos ocultos, cuyo nombre empieza por un punto (.),
Archivos de respaldo, cuyo nombre termina con una virgulilla (~)
Archivos listados en el archivo .hidden de una carpeta particular.
Podemos ocultar o mostrar archivos ocultos en una carpeta particular seleccionando Ver
Mostrar archivos ocultos. Para hacer que Nautilus siempre muestre los archivos ocultos, ver la seccin
Preferencias de Nautilus.
2.3.1 Ocultar un archivo o carpeta
Para ocultar un archivo o carpeta en Nautilus, o renombra el archivo para que su nombre
comience por el carcter punto (.), o cree un archivo de texto llamado .hidden en la misma carpeta,
y aada su nombre a l. Quiz sea nacesario refrescar la ventana de Nautilus para ver el cambio.
3 Bsquedas de archivos
La bsqueda de archivos es una herramienta imprescindible en los sistemas operativos de la
actualidad. La enorme capacidad de los actuales discos duros unido a la gran cantidad de informacin
que almacenamos obligan a tener una herramienta de este tipo para que el usuario pueda encontrar
Pgina 17
Rafael Lozano
Gestin de archivos en Ubuntu
rpida y fcilmente el archivo que necesita.
Ubuntu incorpora la funcin de bsqueda la cual permitir encontrar los archivos que
necesitemos rpidamente. Disponemos de dos opciones para realizar la bsqueda: el panel lugares,
donde podremos buscar tanto carpetas y archivos como aplicaciones; y el Nautilus, donde solamente
buscamos carpetas y archivos.
3.1 Bsqueda con Nautilus
Para buscar archivos o carpetas podemos utilizar el botn de bsqueda que se encuentra en el
extremo derecho de la barra de herramientas del Nautilus. La forma de realizar una bsqueda es la
siguiente:
1. Abrir el Nautilus y situarnos en la carpeta desde donde queremos comenzar la bsqueda.
2. Hacer clic en el botn de bsqueda en la barra de herramientas.
3. Escribir una cadena de texto en el cuadro Buscar. Se buscarn todos los archivos en cuyo
nombre aparezca la cadena de texto escrita.
4. Hacer clic en el icono de lupa que hay en el extremo derecho del cuadro de texto Buscar.
Figura 9.- Bsqueda de archivos
El primer paso es situarnos en la carpeta adecuada, esto es importante porque cuando
realizamos una bsqueda mediante esta caja slo se busca en la carpeta en que estamos situados y
en sus subcarpetas. Es decir, si estamos en la carpeta Msica y buscamos un archivo de la carpeta
Imgenes, no lo encontrar. En cambio, si la carpeta Msica tiene 30 carpetas con canciones en su
interior, s que podramos encontrar en ellas el ttulo que hayamos indicado. Si hacemos clic en el
botn Todos los archivos buscar en todo el sistema de archivos.
No es necesario, obviamente, que vayamos a la carpeta exacta donde el archivo est situado,
porque si lo supiramos no necesitaramos buscar nada, pero s debemos abrir una carpeta que
tenga el archivo en alguno de sus subniveles.
Como vemos en la imagen anterior, el resultado de la bsqueda lo muestra en el panel de
contenido. Aparecen todos los archivos y carpetas cuyo nombre contiene la cadena introducida en el
cuadro de texto Buscar, independientemente de si se tecleo en maysculas o minsculas.
Si hacemos clic en el botn
podremos aadir un nuevo criterio. Con el botn
eliminamos el criterio de bsqueda correspondiente. Cada vez que aadimos o eliminamos un criterio
de bsqueda refresca automticamente los resultados de la bsqueda.
Pgina 18
Rafael Lozano
Gestin de archivos en Ubuntu
Los resultados de la bsqueda aparecern en el panel de contenido del Nautilus, y por lo tanto
las operaciones que podemos realizar sobre estos archivos o carpetas resultado de una bsqueda
son las mismas que sobre cualquier otra carpeta o archivo del Nautilus. Podremos copiar, eliminar,
cambiar de nombre, abrir el archivo, elegir el tipo de vista, etc.
3.2 Bsqueda con el tablero
La barra de bsqueda en el Tablero tambin permite buscar aplicaciones y archivos
mostrndote los que has usado recientemente. Si has trabajado con un documento o editado una
imagen y olvidaste donde las guardaste encontrars til esta herramienta.
El tablero incluye una barra de bsqueda para aplicaciones, lanzadores de las aplicaciones ms
utilizadas. La barra de bsqueda es global lo que significa que puedes usarla para buscar tanto
archivos como aplicaciones. Para usarla abre el tablero y comienza a escribir en la barra de bsqueda.
Los nombres e iconos de aplicaciones relevantes y ficheros aparecern tan pronto como introduzcas
texto.
Figura 10.- Bsqueda de archivos con el tablero
La primera seccin corresponde a los resultados de la bsqueda en Archivos y carpetas. Cuando
hacemos clic sobre un resultado nos mostrar una vista previa del archivo junto con informacin
aadida.
Figura 11.- Seleccin de un archivo encontrado
Con el botn Abrir se abrir el archivo y con el botn Mostrar en la carpeta abrir el Nautilus y
mostrar el contenido de la carpeta donde se encuentra el archivo y ste estar seleccionado.
Pgina 19
Rafael Lozano
Gestin de archivos en Ubuntu
Los resultados de la bsqueda los guarda de tal forma que si volvemos a invocar el tablero
aparecer la ltima bsqueda realizada.
4 La papelera de reciclaje
La papelera no es ms que una carpeta donde se almacena los archivos o carpetas que
eliminamos, de forma que podamos recuperarlos. Por tanto, es un paso intermedio antes del borrado
definitivo.
Si tratamos de recuperar un elemento eliminado que se encuentre en la papelera de reciclaje
por defecto volver a su ubicacin original. Es decir si eliminamos un archivo situado en la carpeta
Documentos cuando lo restauremos lo volver a guardar en esa carpeta.
La papelera mantendr los documentos eliminados de forma permanente, a menos que la
vaciemos o borremos alguno de los elementos que contiene de forma manual. Si borramos el
contenido de la papelera ya no podremos recuperarlo, as que debemos tener cuidado y observar
bien qu contiene antes de vaciarla.
El icono de la papelera es descriptivo. Si no contiene elementos eliminados, el dibujo es una
papelera vaca, si en cambio contiene algn elemento, se mostrar con papeles en su interior.
Figura 12.- Iconos de la papelera
Para abrir la papelera podemos utilizar dos mtodos:
1. Haz clic en el ltimo icono del Lanzador.
2. Abre el Nautilus y en el panel lateral haz clic sobre el elemento Papelera .
Vers una ventana similar a la siguiente:
Figura 13.- Papelera de reciclaje
Se trata de una ventana ms del Nautilus pero en la parte superior del panel de contenido
contiene los botones Vaciar, que permite eliminar definitivamente su contenido y Restaurar los
elementos seleccionados, que devuelve los archivos seleccionados a su ubicacin original.
Los archivos son accesibles. Podemos visualizar el contenido de un documento o los elementos
de una carpeta haciendo clic sobre ellos.
Pgina 20
Rafael Lozano
Gestin de archivos en Ubuntu
4.1 Restaurar elementos eliminados
Tenemos dos opciones:
Restaurar archivos o carpetas a su lugar de origen.- Lo haremos mediante el botn
correspondiente del panel de contenido. Seleccionamos los archivos y hacemos clic en el
botn Restaurar los elementos seleccionados.
Restaurar archivos o carpetas en un lugar distinto del que se elimin .- Lo haremos
simplemente moviendo el contenido desde la papelera hasta la carpeta que queramos, como
ya hemos aprendido.
4.2 Eliminar permanentemente
Antes de eliminar algn elemento de la papelera de reciclaje has de tener muy claro que luego
no podrs recuperarlo. Para eliminarlos debes:
1. Abrir la papelera de reciclaje.
2. Seleccionar qu elementos quieres borrar definitivamente.
3. Eliminarlos. Se eliminan exactamente igual que el resto de archivos. Podemos pulsar la tecla
Supr o hacer clic con el botn derecho del ratn sobre el archivo y seleccionar la opcin
Eliminar permanentemente.
Es posible que queramos borrar un archivo definitivamente desde el principio. En ese caso sera
una prdida de tiempo enviarlo a la papelera para luego ir a buscarlo all y borrarlo definitivamente.
Para borrar un archivo permanentemente sin pasar por la papelera de reciclaje simplemente
debemos pulsar la tecla Maysculas (Shift) mientras estamos pulsando la opcin Eliminar o la tecla
Supr.
4.3 Vaciar la papelera
La papelera va acumulando elementos eliminados, como hemos dicho, de forma indefinida.
Esto significa que estn disponibles para su recuperacin, pero tambin implica que ocupan espacio
en nuestro disco duro. Por lo tanto, es recomendable eliminar permanentemente aquella informacin
que ya no nos vaya a ser de utilidad, especialmente cuando se trate de archivos que ocupan ms
espacio, como vdeos.
Para vaciar la papelera de todo su contenido debemos:
1. Abrir la papelera de reciclaje.
2. Pulsar el botn del panel de contenido que se encarga de eliminar todo el contenido.
3. Confirmar que queremos borrarlos pulsando Vaciar en el cuadro de dilogo.
Tambin podemos vaciarla sin abrirla, lo nico que hay que tener en cuenta en este caso es que
no vemos qu estamos borrando, por lo que es recomendable hacerlo slo cuando conocemos el
contenido y sabemos que no hay problema en eliminarlo. Los pasos seran:
1. Hacer clic con el botn derecho del ratn sobre el icono de la papelera en el lanzador.
Pgina 21
Rafael Lozano
Gestin de archivos en Ubuntu
2. Elegir la opcin Vaciar la papelera del men contextual.
3. Confirmar que queremos borrarlos pulsando Vaciar la papelera en el cuadro de dilogo.
5 Montaje de dispositivos de almacenamiento
Los archivos se encuentran almacenados en un dispositivo de almacenamiento, como una
particin en el disco duro, un disquete, CD-ROM, pendrive, etc. En Linux, cada dispositivo se
representa mediante un fichero de dispositivo por bloques. Un fichero de dispositivo por bloques es
aquel que se transfiere informacin en lectura o escritura por bloques de un tamao que puede ir
desde los 512 bytes hasta loas 32Kb dependiendo del tamao de cluster en el dispositivo.
Estos archivos de dispositivos se encuentra en /dev y tienen que ser asociados a un directorio
o carpeta mediante una operacin denominada montaje. No se podr acceder a los archivos de un
dispositivo hasta que no se haya realizado el montaje del dispositivo que consiste en asociar una
carpeta o directorio al dispositivo.
Cuando introducimos un soporte de almacenamiento ptico en la unidad ptica del ordenador
o conectamos un pendrive en un puerto USB, el sistema operativo ejecuta automticamente una
operacin de montaje en la cual asigna una carpeta al contenido de dicho soporte. A partir de
entonces podremos acceder al contenido del dispositivo de almacenamiento a travs de esta carpeta.
Una vez que terminamos de utilizar el dispositivo, hay que desmontar el soporte de
almacenamiento externo, lo que significa que se est eliminando la asignacin de la carpeta con este
soporte. A partir de entonces la carpeta donde estaba montado el dispositivo se borra
automticamente.
Las carpetas que se emplean para el montaje de los soportes externos se crean
automticamente y todas ellas suelen estar en la carpeta /media/nombre_usuario. Veamos
ahora como se comportan los habituales soportes de almacenamiento externo: los discos CD o DVD y
los pendrive.
5.1 Identificacin de dispositivos
Cmo saber el archivo de dispositivo que corresponde al que quiero montar? Actualmente, los
ordenadores pueden disponer de tres interfaces de discos duros o dispositivos externos de
almacenamiento: IDE, SCSI y SATA. La ltima se va imponiendo en los ordenadores domsticos,
mientras que la interfaz IDE era la habitual en los ordenadores domsticos ms antiguos, aunque
todava existen muchos ordenadores que la tienen en sus discos duros. La interfaz SCSI se emplea en
aquellas situaciones en las que se requiere un rendimiento mejorado como servidores web, bases de
datos, etc.
La interfaz IDE permite la conexin de hasta cuatro dispositivos. En la placa base hay dos
conectores IDE, cada uno de los cuales puede tener dos dispositivos conectados mediante un cable
con dos conexiones. Teniendo en cuenta que las unidades pticas de almacenamiento como CD-ROM
y DVDs tambin se conectan a esta interfaz, podemos tener en el ordenador un total de cuatro
dispositivos entre discos duros, lectoras de CD y/o DVD y regrabadoras. Los dos conectores IDE de la
placa base se denominan IDE0 e IDE1. A cada uno de estos podemos conectar dos dispositivos,
denominados primario y secundario (o maestro y esclavo). Segn esto, los archivos de dispositivos
Pgina 22
Rafael Lozano
Gestin de archivos en Ubuntu
que corresponden seran:
Dispositivo conectado al IDE0 (primario) maestro: /dev/hda
Dispositivo conectado al IDE0 (primario) esclavo: /dev/hdb
Dispositivo conectado al IDE1 (secundario) maestro: /dev/hdc
Dispositivo conectado al IDE1 (secundario) esclavo: /dev/hdd
Para las unidades SCSI y SATA el archivo de dispositivo es /dev/sda para el primer disco,
/dev/sdb para el segundo, y as sucesivamente.
Si el dispositivo representa un disco duro, el montaje se realiza sobre una particin. Al archivo
de dispositivo hay que aadir un nmero que representa el orden de la particin dentro del disco. Por
ejemplo, para la primera particin del disco duro conectado al IDE0 (primario) maestro sera
/dev/hda1. La cuarta particin del disco duro conectado al IDE1 (secundario) esclavo sera
/dev/hdd4. Con los dispositivos SCSI y SATA ocurre lo mismo, es decir el archivo /dev/sda1 es la
primera particin del primer disco duro y /dev/sdb2 es la segunda particin del segundo disco
duro.
Si el disco duro contiene varias particiones y no estamos seguros del nmero exacto que
queremos montar podemos ejecutar el comando fdisk para visualizar la tabla de particiones del
disco. Por ejemplo, si ejecutamos el siguiente comando mostrar la tabla de particiones del primer
disco duro SATA, con sus tipos y tamaos.
sudofdiskl/dev/sda
Las unidades pticas suelen ser identificadas con /dev/sr0 mientas que las memorias flash se
identifican igual que los discos SATA.
5.2 Montaje y desmontaje con la GUI
El montaje de dispositivos externos de almacenamiento mediante la GUI es muy simple y est
orientado al usuario.
5.2.1 Unidades pticas
Cuando el usuario introduce un CD o DVD en la unidad lectora, el sistema lo detecta
automticamente y mostrar un icono en el lanzador para abrirlo. Al hacer clic sobre l, si el CD o DVD
dispone de un autoejecutable pedir permiso para abrirlo. De lo contrario simplemente abrir el
Nautilus y mostrar su contenido. En cualquier caso, cuando abrimos el Nautilus podemos ver que en
el panel lateral hay un nuevo elemento con el ttulo del CD o DVD que al hacer clic sobre l nos
mostrar su contenido.
Al ser una unidad ptica, solamente podremos copiar archivos desde aqu, pero no podremos
borrarlos ni moverlos ya que es de slo lectura.
Una vez que hayamos terminado de trabajar con el CD o DVD podemos extraerlo
automticamente haciendo clic con el botn derecho del ratn sobre el icono del escritorio o sobre el
elemento del panel lateral y seleccionar la opcin Expulsar.
Pgina 23
Rafael Lozano
Gestin de archivos en Ubuntu
5.2.2 Memorias flash
Cuando conectamos un pendrive o un disco duro externo a un puerto USB, el sistema lo
detecta y mostrar un icono en el lanzador por cada particin del dispositivo. Adems, abrir el
Nautilus con su contenido visualizado directamente. Vemos como en el panel lateral tambie ha
creado un elemento que corresponde a ste dispositivo de almacenamiento USB.
A partir de entonces podemos gestionar los archivos igual que si estuvieran en otra carpeta del
sistema de archivos. Cuando terminemos de trabajar con l y queramos desconectarlo hay que seguir
los siguientes pasos:
1. Hacer clic sobre el elemento en el lanzador o en el Nautilus con el botn derecho del ratn.
2. Seleccionar la opcin Extraer unidad de forma segura.
3. Si se hubieran borrado archivos en el pendrive, aparecer un cuadro de dilogo preguntando
si vaca la papelera de reciclaje del dispositivo.
5.3 Montaje y desmontaje en CLI. Comandos mount y umount
Existen multitud de ocasiones en las que un administrador de sistemas se ve obligado a realizar
un montaje manual de alguna particin o dispositivo de almacenamiento. La mayora de ellas ser
cuando est realizando operaciones de administracin en una consola de texto si la distribucin Linux
no tiene una GUI. Para realizar esta operacin se emplea el comando mount.
Sintaxis
mount[opciones]dispositivodirectorio
Argumentos
dispositivo
Particin o dispositivo a montar. Hay que indicar un nombre de archivo que representa a la
particin o al dispositivo. Estos archivos estn en el directorio /dev.
directorio
Directorio donde se realizar el montaje.
Opciones
tsistema_de_archivos
Se especifica el sistema de archivos del dispositivo. Los ms habituales son:
ntfs Sistema de archivos ntfs, la empleada por Windows XP, 2000, Server. Empleando este tipo
solamente se puede realizar el montaje de la particin en solo lectura.
vfat Sistema de archivos fat en cualquiera de sus versiones. Empleada en MS-DOS, Windows
95, 98, disquetes y unidades USB.
ext2, ext3, ext4 Sistema de archivos ext2, ext3 y ext4 empleadas en distribuciones Linux.
oopciones
Cadena de caracteres con las opciones del montaje separadas por coma y sin espacios en
blanco. Ver el siguiente epgrafe.
Pgina 24
Rafael Lozano
Gestin de archivos en Ubuntu
binddir_actualdir_nuevo
Vuelve a montar el dispositivo en otro directorio. A partir de entonces los archivos del
dispositivo estn disponibles en dos directorios. Al desmontar uno de los directorios, la
informacin contina disponible en el otro. Si se desmonta utilizando el archivo de dispositivo
solamente lo desmontar del directorio en el que se hizo el montaje inicial, en el otro estar
disponible y habr que desmontarlo explcitamente.
movedispositivodirectorio
Mueve el montaje de un dispositivo de un directorio a otro. El desmontaje solamente se podr
hacer con el archivo de dispositivo o con el directorio actual en el que est montado.
5.3.1 Opciones de montaje
La opcin -o del comando mount se emplea para indicar las opciones de montaje del
dispositivo especfico. Existen un conjunto de opciones, algunas de las cuales son excluyentes entre s
por que una opcin invalida a la otra. Las opciones que se indiquen debern ir separadas por comas y
sin espacios, formando una nica cadena. Las ms habituales son:
atime .- Actualiza la fecha y hora de acceso de los ficheros. Esta opcin est activada por
defecto.
noatime.- No actualiza la fecha y hora de acceso de los ficheros del dispositivo. Esto acelera
el acceso a los ficheros al no tener que almacenar informacin relativa a la fecha y hora del
ltimo acceso en el sistema de ficheros.
exec.- Permite la ejecucin de archivos binarios del dispositivo. Activada por defecto
noexec.- No permite la ejecucin de archivos binarios del dispositivo.
group.- Permite a un usuario no root realizar el montaje si uno de sus grupos es el grupo
propietario del dispositivo.
ro.- Monta el sistema de ficheros en solo lectura.
rw.- Monta el sistema de ficheros en lectura y escritura.
remount.- Realiza un nuevo montaje sobre un dispositivo ya montado. Se emplea cuando
queremos cambiar las opciones de montaje del dispositivo.
uid=n.- Asigna la carpeta de montaje al usuario con uid indicado.
gid=n.- Asigna la carpeta de montaje al grupo con gid indicado.
Existen otras, pero estas son las ms habituales. Algunas de ellas solo tiene sentido utilizarlas
dentro del fichero /etc/fstab que se ver ms adelante.
5.3.2 Montaje de dispositivos de almacenamiento externos
El montaje de los dispositivos de almacenamiento externos como CDs, DVDs, pen drive,
disquetes es muy parecido al montaje de las particiones de los discos duros. La diferencia estriba en
los sistemas de ficheros que hay que indicar en cada caso y/o del archivo de dispositivo que
corresponde a cada uno.
Pgina 25
Rafael Lozano
Gestin de archivos en Ubuntu
Para los discos flexibles se emplea el archivo de dispositivo /dev/fd0. Si hubiera una segunda
disquetera en el ordenador le correspondera el archivo de dispositivo /dev/fd1. El sistema de
ficheros es FAT, as que para montar el disquete en el directorio /media/floppy habra que teclear
el siguiente comando:
mounttvfat/dev/fd0/media/floppy
Si la pestaa de seguridad del disquete no est puesta se montar en solo lectura, sino, en
lectura y escritura.
Para los CDs y DVDs se emplean los mismos archivos de dispositivos que para los discos duros,
ya que al tener interfaz IDE o SAAT las unidades pticas se conectan a la placa igual que un disco
duro. El problema es cmo saber donde estn conectadas estas unidades. Para no tener que abrir el
ordenador ni entrar en la BIOS para averiguarlo podemos utilizar el comando dmesg, el cual visualiza
los mensajes que el sistema emite durante el arranque. Como la cantidad de mensajes que hay es
bastante grande, podemos filtrar la salida para que solamente presente lo que nos interesa. En este
caso habra que teclear el siguiente comando:
dmesg|grepiDVD
Si ejecuto este comando la salida es parecida a lo siguiente:
Figura 14.- Salida del comando dmesg
En la ltima lnea de la salida del comando vemos que hay una unidad CD-ROM conectada a una
interfaz SCSI y que ha denominado sr0. Por tanto est en /dev/sr0. El sistema de ficheros que se
emplea habitualmente en las unidades pticas es el ISO9660. Para montar un CD o DVD en el
directorio /media/cdrom se tecleara el siguiente comando:
mounttiso9660/dev/sr0/media/cdrom
Habra que indicar que el dispositivo es de solo lectura, ya que las escrituras en CD-R/RW o
DVD-R/RW se realizan con programas especficos para ellos. Sin embargo, cuando se intenta montar
un dispositivo en lectura y escritura y no es posible, visualiza un mensaje de error y lo monta en solo
lectura.
Para las memorias flash que se conectan en los puertos UBS no es muy distinto. Para acceder a
estos dispositivos Linux hace una emulacin SCSI, es decir, los trata como si fueran discos duros SCSI,
por tanto sus archivos de dispositivo seran /dev/sdb1, /dev/sdb2, etc, en funcin del puerto USB
donde se conectara. Hay que tener en cuenta que habitualmente /dev/sda es el disco duro SATA. El
sistema de archivos sera tambin vfat. El montaje de una unidad de este tipo en el directorio
/media/lapiz sera:
mounttvfat/dev/sdb1/media/lapiz
5.3.3 Desmontaje
Cuando un dispositivo va a dejar de utilizarse se desmonta. A partir de entonces su informacin
Pgina 26
Rafael Lozano
Gestin de archivos en Ubuntu
deja de estar accesible. Si hicimos el montaje de forma manual con el comando mount, para realizar
el montaje del dispositivo se emplea el comando umount.
Sintaxis
umountdirectorio|dispositivo
Argumentos
directorio
Directorio sobre el que est montado el dispositivo.
dispositivo
Dispositivo que se va a desmontar.
Puede usarse uno u otro, es indiferente. El desmontaje puede fallar si el dispositivo est
ocupado, por ejemplo si una aplicacin tiene un archivo el dispositivo abierto. Para saber qu archivo
es y que aplicacin lo tiene abierto se puede emplear el comando lsof. Por ejemplo, si queremos ver
que archivos del pendrive que est montado en la carpeta /media/lapiz estn abiertos:
lsof/media/lapiz
Mostrar una lista con los archivos abiertos y las aplicaciones que los tienen abiertos. En la
siguiente imagen muestra que el archivo DiseoLAN.doc est abierto por el usuario usuario y la
aplicacin soffice.b.
Figura 15.- Archivo abierto
5.3.4 Configuracin esttica del montaje. Fichero /etc/fstab
El comando mount solamente puede ser empleado por el usuario root o por el administrador
con sudo, pero qu ocurre cuando se necesita que usuarios monten particiones del disco duro y no
se les quiere dar privilegios de superusuario para que puedan hacerlo? Tambin se desea controlar
los sistemas de archivos que se montan automticamente durante el inicio del sistema. Para esto
existe el archivo /etc/fstab.
Este archivo de texto contiene una lnea por cada dispositivo que se desea controlar su
montaje. El formato de cada lnea incluye:
Dispositivo a montar.- Se indica mediante el correspondiente fichero de dispositivo. Si el
sistema de archivos es ext2 o superior se puede indicar el identificador o la etiqueta con
UUID=<uiid>yLABEL=<label>.
Punto de montaje o directorio sobre el que se montar el dispositivo. Para particiones swap
hay que especificar none. Si el nombre del directorio contiene espacios en blanco se tienen
que escapar con \040.
Tipo del sistema de archivos. Si se especifica auto, el sistema lo intentar detectar. Linux
Pgina 27
Rafael Lozano
Gestin de archivos en Ubuntu
soporta muchos tipos de sistemas de archivos. Consultar la pgina de manual para saber
cuales son. Si el tipo es swap entonces se emplea como rea de intercambio.
Opciones de montaje. Lista de opciones de montaje separadas por comas y sin espacios.
dump. Si se emplea el comando dump para hacer copias de seguridad, este campo indica el
intervalo, en das, con que se har la copia. El valor 1 significa cada da, 2 significa un da s y
otro no, y as sucesivamente.
pass.- En caso de que sea preciso comprobar los sistemas de archivos, este campo indica al
comando fsck cul debe verificar primero. El sistema de archivos raz debe tener 1, los
sistemas de archivos Linux deben tener 2 y 0 a todos los dems sistemas de archivos que no
son Linux.
Las opciones de montaje que se pueden emplear son las mismas que se vieron anteriormente,
pero adems existen otras que son adecuadas utilizarlas aqu:
user.- Los usuarios no administradores pueden montar el dispositivo, y desmontarlo siempre
que fueran ellos los que lo montaron.
nouser.- Solamente el superusuario puede realizar el montaje.
users.- El dispositivo puede ser desmontado por cualquier usuario.
auto.- El dispositivo debe montarse durante el inicio del sistema.
noauto.- El dispositivo debe ser montado explcitamente por parte de un usuario y no
durante el inicio del sistema.
defaults.- Utiliza un conjunto predefinido de opciones por defecto que incluyen: rw,
suid,dev,exec,auto,nouser,async.
Existe la posibilidad de emplear la opcin defaults y modificar alguna de sus opciones, como
por ejemplo defaults,user,noauto.
No es recomendable establecer montaje al inicio del sistema para dispositivos externos o
aquellos que no se vayan a utilizar ya que es probable que al inicio del sistema no estn conectados.
Hay una ventaja adicional cuando se aade un dispositivo al fichero /etc/fstab y es que a
partir de entonces puede realizarse el montaje del dispositivo simplemente indicando el directorio de
montaje o el archivo de dispositivo. El comando mount tomar el resto de informacin que necesite
de este fichero.
Hace tiempo que las distribuciones Linux prefieren utilizar el UUID en lugar del archivo de
dispositivo para indicar el primer campo. Segn la documentacin de Linux aade ms robustez al
sistema. Si vemos el contenido del siguiente archivo /etc/fstab.
Pgina 28
Rafael Lozano
Gestin de archivos en Ubuntu
Figura 16.- Archivo /etc/fstab
Las lneas que comienzan por # son comentarios.
Antes de cada lnea con el montaje de un dispositivo tiene una lnea de comentario en la que
indica que archivo de dispositivo est montando. La primera lnea que aparece para el montaje de un
dispositivo es la siguiente
UUID=ea78895e5dec465ebff5b764aed0dba8/ext4
errors=remountro01
Corresponde a la particin del disco duro que se monta sobre la raz del sistema de archivos. La
particin est indicada con el UUID y el directorio de montaje es /. El sistema de archivos es ext4 y la
opcin de montaje indica que se monte en solo lectura si ocurre un error. El campo dump tiene el
valor 0, es decir, no se har copias de seguridad de esta particin. Por ltimo el campo fsck tiene el
valor 1, ya que es la particin raz del sistema.
La segunda lnea es la siguiente
UUID=5c2dad15cb6045be9f76a531f69cc23d/homeext4
defaults02
Vemos que la particin se indica tambin con UUID y se monta en la carpeta /home. El sistema
de archivos es ext4 y utiliza las opciones por defecto para el montaje. Por ltimo no se harn copias
de seguridad y en la comprobacin de los sistemas de archivos se har en segundo lugar, despus de
la particin raz.
La ltima lnea es la siguiente
UUID=d47c177063e641c4a963c31d61f2c129noneswapsw
00
Resulta evidente que corresponde a la particin que se utiliza como intercambio. El punto de
montaje es none y el sistema de archivos es swap.
En el caso de que creramos una nueva particin en algn disco duro del PC, como podemos
saber el identificador de la particin si quisiramos utilizarlo en lugar del archivo de dispositivo? El
comando blkid muestra todas las particiones con sus identificadores.
5.4 Soporte en escritura para particiones NTFS
El sistema de archivos NTFS es propietario de Microsoft y no ha liberado su cdigo como hizo
con FAT. Gracias a la ingeniera inversa, aplicada sobre el sistema de archivos, se desarrollaron
controladores como el NTFS-3G que actualmente proveen a sistemas operativos GNU/Linux entre
Pgina 29
Rafael Lozano
Gestin de archivos en Ubuntu
otros, de soporte completo de lectura y escritura en particiones NTFS.
NTFS-3G es un controlador estable de NTFS para Linux con licencia GNU GPL y de cdigo
abierto, que suministra un soporte completo de lectura y escritura en dicho sistema de archivos.
Puede crear, borrar, cambiar el nombre, mover ficheros, directorios, etc. Puede leer y escribir ficheros,
excepto ficheros cifrados, y adems una gestin estndar de propietarios de ficheros y permisos.
Disponemos de varias formas de montar una particin NTFS con acceso en escritura:
Utilizando el comando ntfs3g.
Utilizando el comando mount e indicando como sistema de archivos ntfs3g.
Escribiendo una lnea en el fichero /etc/fstab donde el sitema de archivos es ntfs3g.
Vamos a ver el comando ntfs3g ya que las dos formas siguientes las hemos visto
anteriormente.
ntfs3g[oopciones]particindirectorio
Parmetros
particin
Especifica el fichero de dispositivo que representa la particin NTFS.
directorio
Directorio donde se har el montaje
oopciones
Opciones de montaje. Son especficas de ntfs-3g por lo que se recomienda consultar la
documentacin. En la mayora de los casos no es necesario indicarlo.
Por ejemplo, supongamos que tenemos en la primera particin del disco duro instalado
Windows. Podramos acceder en escritura a dicha particin montndola en el directorio
/mnt/windows ejecutando este comando
ntfs3g/dev/sda1/mnt/windows
Si en lugar de usar el comando ntfs3g queremos hacer el montaje con el comando mount
tendramos que usar la siguiente sintaxis.
mounttntfs3g[oopciones]particindirectorio
Como podemos apreciar hemos empleado la opcin t ntfs3g para indicar el tipo de
sistema de archivos. El resto de los parmetros y las opciones son las mismas que en el comando
ntfs3g. El mismo ejemplo anterior con el comando mount quedara as:
mounttntfs3g/dev/sda1/mnt/windows
Si queremos hacer un montaje esttico desde el fichero /etc/fstab tendramos que escribir
la siguiente lnea en dicho fichero.
/dev/sda1
/mnt/windows
ntfs3g
rw
Pgina 30
Rafael Lozano
Gestin de archivos en Ubuntu
6 Gestin de archivos y directorios en CLI
A continuacin se relacionan un conjunto de comandos para gestin de archivos y directorios.
Sin embargo, es necesario aclarar antes algunos trminos de uso comn en todos ellos y que hacen
referencia al nombre de archivo o directorio que puede aparecer como argumento de un comando.
El directorio activo es aqul en el que nos encontramos en el momento de ejecutar el comando.
Todo usuario tiene un directorio o carpeta personal denominado HOME. Si un usuario abre una sesin
grfica dispone de un icono en el lanzador para acceder a su carpeta personal. Lo habitual es que
esta carpeta tenga su localizacin en /home/login, siendo login el nombre de la cuenta de
usuario. Si este usuario abre una ventana de terminal el directorio activo ser el directorio HOME y si
abri una sesin en una consola texto tambin.
La mayora de los siguientes comandos tienen nombres de archivos o directorios como
argumentos, los cuales podrn ser especificados de forma absoluta o relativa al directorio activo. Es
decir, si el nombre se especifica utilizando la ruta completa se har desde el directorio raz / y
continuando por la ruta de directorios hasta finalizar en el nombre del archivo, separndolos por /. Si
el nombre es relativo el nombre se compone de la misma forma, pero comienza desde el directorio
activo, que ya vimos se referencia con un punto, el cual se puede omitir, y a partir de ah se contina
la ruta de directorios separndolos tambin por /.
Por ejemplo, supongamos que el usuario mluque tiene en su directorio HOME un directorio que
se llama trabajos y dentro de esto otro que se llama oficina. Si en este directorio contiene un
archivo cuyo nombre es memoria.odt el nombre completo de este archivo ser:
/home/mluque/trabajos/oficina/memoria.odt
El nombre relativo depender del directorio activo en el momento de referirnos a l. Si este
directorio es el directorio personal, el nombre relativo del archivo ser:
./trabajos/oficina/memoria.odt
Observe que el punto inicial sustituye al directorio activo. Ya vimos en los fundamentos del
sistema de archivos que todo directorio tiene dos directorios implcitos, el punto que hace referencia
al directorio y los dos puntos que hace referencia al directorio padre. En el ejemplo anterior el punto
inicial se refiere al directorio /home/mluque.
Podemos deducir que un archivo tiene muchos nombres relativos, ya que el directorio activo en
un momento determinado puede ser cualquier directorio de toda la jerarqua de almacenamiento.
Siguiendo con el ejemplo anterior, si el directorio activo fuera trabajos, el nombre relativo del archivo
sera:
./oficina/memoria.odt
Finalmente, si el directorio activo es aqul donde se encuentra el archivo, podemos hacer
referencia al mismo usando nicamente su nombre, pero de forma relativa podramos anteponerle el
punto y la barra de dividir. Si el directorio activo fuera oficina el nombre relativo del archivo anterior
sera:
./memoria.odt
Todo lo anterior es vlido cuando el archivo al que se desea hacer referencia est por debajo
del directorio activo en la jerarqua de almacenamiento. Cuando se encuentra por encima o en otra
rama distinta del rbol, entonces tendremos que emplear los dos puntos que hacen referencia al
Pgina 31
Rafael Lozano
Gestin de archivos en Ubuntu
directorio padre para formar el nombre relativo del archivo.
El caso ms simple sera aqul en el que el archivo se encuentra en el directorio padre del
directorio activo. Si el directorio activo fuera /home/mluque/trabajos/oficina/apuntes y
quisiramos acceder al archivo trabajo.odt para componer el nombre relativo del archivo anterior
pondramos lo siguiente:
../trabajo.odt
ya que trabajo.odt se encuentra en el directorio padre de apuntes. Si tuviramos que
nombrar de forma relativa al archivo informe.odt que se encuentra en /home/mluque lo
haramos as:
../../../informe.odt
Vemos que hemos empleado los dos puntos cada vez que necesitamos subir un nivel en el
rbol de directorios. Los dos primeros hacen referencia al directorio oficina, los dos siguientes al
directorio trabajos y finalmente los dos ltimos a mluque.
Si tenemos necesidad de acceder a un archivo que se encuentra en una rama diferente del
rbol de la que se encuentra el directorio activo, se hara de la misma forma. Por ejemplo, se necesita
acceder al archivo /home/ajimenez/documentos/manual.txt y el directorio activo es
/home/mluque/trabajos. El nombre relativo del archivo sera:
../../ajimenez/documentos/manual.txt
A la hora de especificar el nombre de un archivo como argumento a un comando es indiferente
que se haga de forma absoluta o relativa.
6.1 Metacaracteres en los nombres de archivo
A menudo se desea que un comando funcione sobre un grupo de archivos sin tener que
escribirlos todos. La expansin de los nombres de archivo que utiliza los metacaracteres o caracteres
comodn del intrprete de comandos facilita esta tarea.
Cuando un nombre incluye uno o varios caracteres comodn, se est construyendo un patrn al
que se puede ajustar los nombres de un conjunto de archivos, es decir, estos archivos estaran
representados por este nombre nico. De esta forma, se podra hacer que un comando actuase
sobre todos ellos sin necesidad de tener que indicar una lista con el nombre de cada uno
explcitamente.
Los caracteres comodn ms habituales son:
* Coincide con cualquier grupo de 0 o ms caracteres.
? Coincide exactamente con un nico carcter.
[...] Coincide exactamente con un nico carcter de los encerrados entre corchetes.
[az] Coincide exactamente con un nico carcter de la lista comprendida entre a y z.
[!...] Coincide exactamente con un nico carcter diferente a los encerrados entre
corchetes.
{...} Contiene una lista de uno o ms caracteres separados por comas. Cada elemento de
Pgina 32
Rafael Lozano
Gestin de archivos en Ubuntu
la lista se utiliza por turnos para expandir un nombre de archivo que iguala la expresin
completa en la que est inmersa las llaves.
6.2 Crear directorios. Comando mkdir
El comando mkdir se emplea para crear la estructura jerrquica de directorios y
subdirectorios.
Sintaxis
mkdir[opciones]directorio...
Parmetros
directorio...
Lista de directorios separada por espacios que se van a crear.
Opciones
p,parents
Crea tambin los directorios padre que falten, ignorando los que ya pudieran existir.
6.3 Cambiar el directorio activo. Comando cd
El comando cd se emplea para cambiar el directorio activo y recorrer el rbol de directorios.
Sintaxis
cd[directorio]
Parmetros
directorio
Directorio al que se va a cambiar. Si se omite, se cambiar al directorio HOME del usuario.
6.4 Eliminar directorios. Comando rmdir
El comando rmdir eliminar un directorio vaco. Si no est vaco emitir un mensaje de error.
rmdir[opciones]directorio...
Parmetros
directorio...
Lista de directorios separada por espacios en blanco que se van a borrar.
Opciones
p,parents
Elimina un subrbol completo de directorios vacos, es decir, el directorio y sus antecesores.
Pgina 33
Rafael Lozano
Gestin de archivos en Ubuntu
6.5 Listar el contenido de un directorio. Comando ls
El comando ls se emplea para realizar un listado de los archivos y directorios que contiene un
directorio.
Sintaxis
ls[opciones][archivos...]
Sintaxis
archivos...
Lista de archivos, separados por espacios, que se quieren listar.
Opciones
l
Listado largo. La lista de archivos incluye el tamao total de todos los archivos listados en
bloques de 512 bytes y por cada archivo la siguiente informacin:
Tipo de archivo y Permisos
N de Enlaces
Propietario
Grupo propietario
Tamao en bytes
Marca de tiempo con la ltima modificacin del archivo.
Nombre
t
Ordena el listado por fecha descendente
S
Ordena el listado por tamao descendente
X
Ordena el listado por la extensin1 del archivo.
r
Realiza la ordenacin especificada con las opciones anteriores ascendentemente.
R
Realiza un listado recursivo con el contenido de los directorios. Por cada directorio que se
encuentre en la lista hace un listado de su contenido. Esta recursividad es por defecto
cuando se especifica en el comando un archivo o archivos a listar.
a
1
En el sistema operativo MS-DOS la extensin del archivo son los caracteres que aparecen detrs del punto, al final de su nombre.
En Linux no existe la extensin de archivo propiamente dicha, el punto se considera un carcter ms del nombre. Sin embargo,
se sigue utilizando esta convencin para identificar el tipo de archivo.
Pgina 34
Rafael Lozano
Gestin de archivos en Ubuntu
Incluye en el listado los archivos ocultos, que en Linux comienzan por .
d
Los directorios los lista como si fueran archivos, es decir, anula la recursividad.
6.6 Copiar archivos y directorios. Comando cp
El comando cp permite crear copias de archivos existentes.
cp[opciones]archivos_origen...destino
Parmetros
archivos_origen...
Lista de archivos, separada por espacios, que se desean copiar. Se pueden utilizar caracteres
comodn para copiar un conjunto de archivos.
destino
Si el destino es un nombre de directorio existente, crea un archivo copia por cada archivo de
la lista origen. Cada archivo creado tendr el mismo nombre que el original y se almacenar
en el directorio destino.
Si el destino no es un nombre de directorio existente, crea un nico archivo que es copia del
archivo origen. En este caso no se permite que los archivos origen sean un conjunto,
solamente puede ser un nico archivo. El nombre del archivo nuevo ser el especificado con
este argumento y se almacenar en el directorio donde se encuentra el archivo origen.
Opciones
i
Si el archivo destino ya existe, pregunta si se quiere sobrescribir antes de perder la
informacin actual del archivo destino. Por defecto, la copia es destructiva, es decir, elimina
el archivo destino si existe antes de crear el nuevo.
r,R
Realiza una copia recursiva de los directorios. Si la lista de los archivos origen contiene un
directorio, copiar su contenido recursivamente. Si se encuentra algn enlace simblico copia
los originales.
parents
Preserva la ruta de directorios, creando los que no existieran. Si el nombre del archivo origen
cotiene una ruta y esta no existe en el destino, se crear.
p
Preserva los atributos de archivo como propietario y permisos.
u
Si el archivo destino existe, lo sustituye por el origen si la fecha de modificacin de ste es
ms reciente que la del archivo destino.
6.7 Mover archivos y directorios. Comando mv
El comando mv mueve archivos de su ubicacin actual a otro directorio. Tambin se emplea
Pgina 35
Rafael Lozano
Gestin de archivos en Ubuntu
para cambiar el nombre de los archivos.
Sintaxis
mv[opciones]archivos_origen...destino
Parmetros
archivos_origen...
Lista de archivos separados por espacios que se van a mover. Admite caracteres comodn.
destino
Si el destino es un nombre de directorio existente, mueve los archivos origen a este. Si no es
un nombre de directorio existente, renombra el nico archivo origen que se especifique.
Opciones
f
No pide confirmacin al sobrescribir un archivo destino. Por defecto el comando mv
sobrescribe el destino si existe.
u
No mueve los archivos origen si existen en el destino y la fecha de modificacin es ms
reciente.
6.8 Eliminar archivos y directorios. Comando rm
El comando rm borra archivos y directorios.
Sintaxis
rm[opciones]archivo...
Parmetros
archivo...
Lista de archivos que se van a borrar. Pueden utilizarse caracteres comodn.
Opciones
r,R
Borrado recursivo. Se emplea cuando se borran directorios sin lmite de profundidad.
f
No pide confirmacin al usuario para efectuar el borrado.
6.9 Mostrar el contenido de archivos de texto. Comandos cat y more
El comando cat se emplea para concatenar archivos texto, aunque se utiliza tambin para
mostrar su contenido, ya que su salida la efecta por la salida estndar o pantalla.
Sintaxis
catarchivo...
Pgina 36
Rafael Lozano
Gestin de archivos en Ubuntu
Parmetros
archivo...
Lista de archivos que va a concatenar.
El comando more permite visualizar archivos texto y adems interactuar con el usuario para
facilitar la navegacin por el mismo.
Sintaxis
more[opciones]archivo
Parmetros
archivo
Nombre del archivo a visualizar.
Opciones
n
Especifica el nmero de lneas por pantalla para la visualizacin.
Cuando se ejecuta el comando more sobre un archivo aparece en pantalla las primeras n lneas
del mismo. A partir de entonces se pueden emplear las siguientes pulsaciones de teclas para la
navegacin:
Intro.- Avanza una lnea
Barra espaciadora.- Avanza una pantalla
q.- Salir
/patrn.- Realiza una bsqueda de todas las cadenas representadas por patrn.
f.- Avanza una pantalla
b.- Retrocede una pantalla
6.10 Bsqueda de archivos y directorios. Comando find
El comando find realiza una bsqueda por un subrbol de almacenamiento y ejecuta una
serie de acciones sobre los archivos que encuentra. Debido a la potencia de funcionamiento, tiene
una sintaxis algo complicada.
Sintaxis
finddirectorio_inicio[opciones][acciones]
Parmetros
directorio_inicio
Directorio a partir del cual comenzar la bsqueda de los archivos
Opciones
Pgina 37
Rafael Lozano
Gestin de archivos en Ubuntu
namepatrn
Indica el patrn al que se tienen que ajustar los nombres de los archivos. Para construir el
patrn se pueden emplean los caracteres comodn.
sizen[cwbKMG]
Busca los archivos por su tamao siendo n un nmero que representa el tamao del archivo y
a continuacin se especifica el carcter que representa la magnitud. Esta puede ser:
c: bytes
w: palabras de 2 bytes.
b: Bloques de 512 bytes.
K: kilobytes
M: Megabytes
G: Gigabytes
Adems, el tamao n puede especificarse como tamao mnimo, mximo o exacto. Si al
numero n se antepone el signo + se indica que el archivo tiene como tamao mnimo n. Si se
antepone el signo se indica que el archivo tiene como tamao mximo n. Si solamente se
especifica n representa el tamao exacto de los archivos que busque.
typec
Busca los archivos por su tipo. El carcter c especifica el tipo de archivo y puede tomar
alguno de los siguientes valores:
b: Archivo de dispositivo por bloques.
c: Archivo de dispositivo por carcter.
d: Directorio.
p: Pipe
f: Archivo normal.
e: Enlace
s: Socket
Una vez ha encontrado archivos, puede realizar acciones sobre los mismos. Las acciones
ms habituales son:
print
Visualiza por pantalla el nombre completo del archivo encontrado.
delete
Borra los archivos encontrados.
execcomando\;
Ejecuta el comando especificado. Todos los archivos encontrados pueden utilizarse como
argumentos del comando, empleando para ello {}.
6.11 Compresin de archivos. Utilidad gzip
La utilidad gzip comprime archivos. Por cada archivo comprimido genera uno con nombre
Pgina 38
Rafael Lozano
Gestin de archivos en Ubuntu
igual al original pero aadiendo el sufijo .gz. El archivo original deja de existir.
Sintaxis
gzip[opciones]archivo...
Parmetros
archivo...
Lista de archivos a comprimir. Pueden indicarse grupos de archivos con caracteres comodn.
En este caso genera un archivo comprimido por cada archivo origen cuyo nombre se ajusta al
patrn.
Opciones
d
Realiza la descompresin del archivo para obtener el original. Similar a utilizar el comando
gunzip.
1..9
Tasa de compresin. -1 indica la tasa mnima, aumentando la rapidez de la compresin. -9 es
la tasa mxima, disminuyendo la rapidez de la compresin. Por defecto se comprimen con -6
6.12 Empaquetado de archivos. Comando tar
En Linux, se emplea el comando tar para empaquetar un conjunto de archivos en uno slo. El
empaquetado se separa de la compresin para que un usuario pueda elegir entre una amplia gama
de compresores de archivo.
Este comando es muy utilizado en las instalaciones de aplicaciones desde cdigo fuente ya que
los programas liberados bajo licencia GPL suelen estar empaquetados y comprimidos con el comando
tar.
Sintaxis
tar[opciones]archivo...
Parmetros
archivo...
Archivos que va a empaquetar. Pueden especificarse caracteres comodn.
Opciones
c
Crea un archivo empaquetado.
farchivo_salida.tar
Especifica el nombre de archivo empaquetado. Conviene aadirle la extensin .tar
x
Extrae los archivos que se encuentran dentro del archivo empaquetado.
Pgina 39
Rafael Lozano
Gestin de archivos en Ubuntu
t
Realiza un listado de los archivos que hay dentro del empaquetado.
z
Realiza la compresin del archivo empaquetado. En este caso conviene aadir la extensin
.tar.gz al final del nombre del archivo de salida.
6.13 Enlaces simblicos. Comando ln
Un enlace es un nombre que se asocia a un archivo para poder hacer referencia al mismo. Es
similar a un acceso directo en Windows. Existen dos tipos de enlaces:
Duro o fsico.- Es un nombre que se aade al archivo.
Blando o simblico.- Es un archivo especial que apunta al archivo original.
Cuando creamos un enlace duro, estamos aadiendo otro nombre al archivo. Por tanto
podemos tener un archivo con varios nombres y ninguno de ellos se considera original. Si borramos
un archivo que tiene varios nombres, el archivo contina existiendo, solamente le hemos borrado uno
de sus nombres. El archivo se eliminar cuando se elimine el ltimo de sus nombres.
Al crear un enlace simblico en realidad estamos creando un nuevo archivo, el cual contiene el
nombre completo del archivo original. El fichero original no tiene por qu existir, aunque no tendra
sentido. El borrado del archivo enlace no afecta al archivo original.
Para crear enlaces se emplea el comando ln.
Sintaxis
ln[opciones]archivo_origenenlace
Parmetros
archivo_origen
Archivo al que se est creado el enlace. Muy recomendable que se especifique con ruta
completa, ya que de lo contrario al mover el enlace a otro directorio quedara inutilizado al
perder la referencia.
enlace
Nombre del enlace que se est creando.
Opciones
s
El enlace creado es simblico. Si se omite, el enlace es duro.
La utilidad de los enlaces radica en la posibilidad de utilizar un nombre, distinto al nombre del
archivo, para hacer referencia al mismo. Sin embargo, el comportamiento del sistema en lo que se
refiere al uso del archivo vara en funcin de la operacin que se realiza y el tipo de enlace:
En una operacin de visualizacin de su contenido (comandos cat y more) al emplear el
enlace como argumento, se est visualizando el contenido del archivo original, nunca del
Pgina 40
Rafael Lozano
Gestin de archivos en Ubuntu
enlace, independientemente de si es simblico o duro.
En una operacin de copia (comando cp) si se emplea el enlace como archivo origen de la
copia, se estara copiando el archivo original, no importa si el enlace es duro o simblico. Si
ejecutamos el comando cp con la opcin d copiamos el enlace en lugar del archivo original,
solamente con enlaces simblicos.
En una operacin de movimiento (comando mv) si se emplea el enlace como archivo origen se
mueve ste y no el archivo original, excepto si es un enlace duro, que si se movera el archivo
original.
En una operacin de borrado (comando rm) al eliminar en enlace no se elimina el archivo
original, slo el enlace. Si es un enlace duro se estara borrando uno de los nombres del
archivo y hasta que no se elimina su ltimo nombre no se elimina el archivo.
Pgina 41
Rafael Lozano
Gestin de archivos en Ubuntu
7 Bibliografa
SCHRODER, C. Curso de Linux 1 Edicin 2005. Anaya Multimedia, ISBN 978-844-151-857-5
MAN, Pginas de manual de Linux
UBUNTU 14.04, Guia del escritorio de Ubuntu
Pgina 43
You might also like
- 01-Criterios Generales Auditoria InformaticaDocument19 pages01-Criterios Generales Auditoria Informaticasusoooo4181No ratings yet
- Análisis Técnico de Los Sistemas Operativos Symbian y Windows MobileDocument11 pagesAnálisis Técnico de Los Sistemas Operativos Symbian y Windows Mobilepupol1No ratings yet
- Check Point Security Administration R77Document14 pagesCheck Point Security Administration R77Vargas Mateito ChuyNo ratings yet
- Asterisk PBX: Aprende a crear y diseñar soluciones de telefonía IP desde ceroFrom EverandAsterisk PBX: Aprende a crear y diseñar soluciones de telefonía IP desde ceroRating: 1 out of 5 stars1/5 (1)
- Practico3s.o-Shell Scripting Completas Del 1 Al 12Document31 pagesPractico3s.o-Shell Scripting Completas Del 1 Al 12cristianNo ratings yet
- Desarrollo de componentes software para el manejo de dispositivos. IFCT0609From EverandDesarrollo de componentes software para el manejo de dispositivos. IFCT0609No ratings yet
- Sistema OperáticoDocument233 pagesSistema OperáticoAdam AndersonNo ratings yet
- Desarrollo de la aplicación Android: Guía turística para el municipio de CulleraFrom EverandDesarrollo de la aplicación Android: Guía turística para el municipio de CulleraNo ratings yet
- Cómo Resetear Contraseña Root en CentOS 7 y 6Document7 pagesCómo Resetear Contraseña Root en CentOS 7 y 6M-ZAPATA-MNo ratings yet
- Consejos Profesionales de Línea de Comando BashFrom EverandConsejos Profesionales de Línea de Comando BashRating: 5 out of 5 stars5/5 (1)
- Manual Tecnico ZeroshellDocument18 pagesManual Tecnico ZeroshellCarlos Mario GarzonNo ratings yet
- Recopilacion Examenes CiscoDocument36 pagesRecopilacion Examenes CiscoAtaulfo Rodriguez CaballeroNo ratings yet
- Selección, instalación, configuración y administración de los servidores multimedia. IFCT0509From EverandSelección, instalación, configuración y administración de los servidores multimedia. IFCT0509Rating: 5 out of 5 stars5/5 (1)
- Examen Del 1al10 It-Essentials A Español 22Document11 pagesExamen Del 1al10 It-Essentials A Español 22sk8360No ratings yet
- Capitulo 11 Configuracion de WindowsDocument29 pagesCapitulo 11 Configuracion de WindowsAxel DanielsNo ratings yet
- Aprender Windows 7 multimedia y nuevas Ttecnologias con 100 ejercicios prácticosFrom EverandAprender Windows 7 multimedia y nuevas Ttecnologias con 100 ejercicios prácticosNo ratings yet
- Pruebas de IntrusiónDocument55 pagesPruebas de IntrusiónProyectos ITPachucaNo ratings yet
- La Bolsa y la Vida. 3ª Edición: Inversiones y títulos valoresFrom EverandLa Bolsa y la Vida. 3ª Edición: Inversiones y títulos valoresNo ratings yet
- Manual UbuntuDocument83 pagesManual UbuntuAntonio LaverdeNo ratings yet
- Pasos para Instalación SQL Server 2019 en WindowsDocument10 pagesPasos para Instalación SQL Server 2019 en Windowsmariobravo4No ratings yet
- Guía simple para usar el iPhone 13, Mini, Pro, y Pro Max: una serie de guías simplesFrom EverandGuía simple para usar el iPhone 13, Mini, Pro, y Pro Max: una serie de guías simplesNo ratings yet
- Ec2 Ug PDFDocument1,108 pagesEc2 Ug PDFShadowWing ShadowWingNo ratings yet
- 2 - Port - Scann1ng - Nmap - HXCDocument8 pages2 - Port - Scann1ng - Nmap - HXCGuilherme Silva NNo ratings yet
- ¿Qué Es PuTTY y para Qué Sirve - VozideaDocument7 pages¿Qué Es PuTTY y para Qué Sirve - VozideaJefferson AlmeidaNo ratings yet
- Indice Empire: Hacking Avanzado en El Red TeamDocument4 pagesIndice Empire: Hacking Avanzado en El Red TeamMUrrrrPHY0% (1)
- GERENTEPROYECCIONDocument28 pagesGERENTEPROYECCIONMonitho MaciaNo ratings yet
- Configuracion Basica CiscoDocument49 pagesConfiguracion Basica CiscoEddy GuttyNo ratings yet
- GBD Tema3Document60 pagesGBD Tema3jamj2000No ratings yet
- Backtrack 5 Manual TraducidoDocument298 pagesBacktrack 5 Manual Traducidoaidc5No ratings yet
- Tema 4 - LinuxDocument18 pagesTema 4 - LinuxRaul RodriguezNo ratings yet
- Shell Linux EjemplosDocument15 pagesShell Linux EjemplosDavid CondorNo ratings yet
- Firewall y Su Seguridad en Windows Server 2016Document20 pagesFirewall y Su Seguridad en Windows Server 2016Bryan JosuéNo ratings yet
- Cómo Realizar Un Análisis Forense Con AutopsyDocument5 pagesCómo Realizar Un Análisis Forense Con Autopsyericka galvezNo ratings yet
- Rest vs. Web ServicesDocument19 pagesRest vs. Web ServicesMomoNic1984No ratings yet
- Servicios en Microsoft Windows Server 2003Document35 pagesServicios en Microsoft Windows Server 2003daniel_vNo ratings yet
- Guía DBA para La Resolución de Problemas de Rendimiento de SQL Server Parte 2Document9 pagesGuía DBA para La Resolución de Problemas de Rendimiento de SQL Server Parte 2eserranosNo ratings yet
- Plan LinuxDocument5 pagesPlan LinuxGerman Garcia FernandezNo ratings yet
- 11 Metasploit FrameworkDocument405 pages11 Metasploit FrameworkTiju100% (1)
- Instalacion y Configuracion de Un Nids (Snort) en UbuntuDocument15 pagesInstalacion y Configuracion de Un Nids (Snort) en UbuntuYacely HuamaniNo ratings yet
- Practica 11 RSYNCDocument6 pagesPractica 11 RSYNCKazou Lora MolinaNo ratings yet
- Anexo-Comparación de Windows y LinuxDocument12 pagesAnexo-Comparación de Windows y LinuxLuis D. Quesquen CHNo ratings yet
- El Infierno de Las DLLDocument10 pagesEl Infierno de Las DLLJhon Fernandez GarciaNo ratings yet
- Seguridad WindowsDocument7 pagesSeguridad WindowsEsmir CarpioNo ratings yet
- Wireshark Lab: TCP v6.0Document10 pagesWireshark Lab: TCP v6.0Angie Tatiana Preciado MososNo ratings yet
- Host DiscoveryDocument103 pagesHost DiscoverymorisvecaNo ratings yet
- Manual LNXSG SistemasUNI PDFDocument107 pagesManual LNXSG SistemasUNI PDFLuis Alberto Utos CerasNo ratings yet
- Qué es una estación de trabajoDocument9 pagesQué es una estación de trabajoKhriztobal RodriguezNo ratings yet
- Copia de PCIDSS-Hardening - Guide - v3.2Document12 pagesCopia de PCIDSS-Hardening - Guide - v3.2Francisco CmxNo ratings yet
- Arquitectura de OrdenadoresDocument18 pagesArquitectura de Ordenadoresjuanchopro 00100% (1)
- SHELL SCRIPT LINUX CAPITULO 4Document17 pagesSHELL SCRIPT LINUX CAPITULO 4Norman CubillaNo ratings yet
- Manual de Administración y Configuración ZCS 5.0Document125 pagesManual de Administración y Configuración ZCS 5.0vitry100% (2)
- Administrador Red Hat Fedora v2-6Document164 pagesAdministrador Red Hat Fedora v2-6oscarinsfranNo ratings yet
- Linux LE101 - Linux Enterprise Operacional v1-5Document129 pagesLinux LE101 - Linux Enterprise Operacional v1-5sebecaNo ratings yet
- Comparacion Ubuntu Vs WindowsDocument39 pagesComparacion Ubuntu Vs WindowsedwtrimoNo ratings yet
- Curso - Introducción Al Lenguaje SAS BASE - BlogDocument70 pagesCurso - Introducción Al Lenguaje SAS BASE - Blogjuan camiloNo ratings yet
- Como Hacer Una Pantalla de Bienvenida en Visual BasicDocument9 pagesComo Hacer Una Pantalla de Bienvenida en Visual BasicpabloolgNo ratings yet
- Software CGM StudioDocument15 pagesSoftware CGM StudioYessy 'OrtizNo ratings yet
- AFND-AFDDocument40 pagesAFND-AFDCarl Anidem0% (1)
- Vulnerabilidad Del Protocolo UDP Y TCPDocument18 pagesVulnerabilidad Del Protocolo UDP Y TCPHarol CavadiaNo ratings yet
- Que Es Un Icono y Tipos de IconoDocument11 pagesQue Es Un Icono y Tipos de IconoAndrew Garcia100% (2)
- DGMC - Resumen LibreOffice CalcDocument2 pagesDGMC - Resumen LibreOffice CalcFerminGWilhelmLoveraNo ratings yet
- Comparticion de Secretos en CriptografiaDocument3 pagesComparticion de Secretos en CriptografiaJorge Patricio Rodriguez RodriguezNo ratings yet
- Conceptos básicos de las matrices y sus propiedadesDocument16 pagesConceptos básicos de las matrices y sus propiedadesAnyela FlorezNo ratings yet
- Fichas Diseño GráficoDocument1 pageFichas Diseño GráficoWilliam SolarNo ratings yet
- Brother GT3Document12 pagesBrother GT3Nilton AmacheNo ratings yet
- Los Transponder en Sistemas InmovilizadoresDocument2 pagesLos Transponder en Sistemas Inmovilizadoresjrual60No ratings yet
- Manual Uso de Aplicacion Mi Checada RadecDocument10 pagesManual Uso de Aplicacion Mi Checada RadecJosé VazquezNo ratings yet
- Sistema de Ecuaciones LinealesDocument6 pagesSistema de Ecuaciones LinealesSegundo Rodriguez TacillaNo ratings yet
- Lab 21583Document4 pagesLab 21583Anonymous YzZ4v9aNo ratings yet
- Cast JavaDocument3 pagesCast JavaKatherine G. EstradaNo ratings yet
- Optimización Consultas 4 PasosDocument10 pagesOptimización Consultas 4 PasosDaniel GuevaraNo ratings yet
- Ejemplos Resueltos de Numeros en Distinta Base y Pasaje Entre EllosDocument8 pagesEjemplos Resueltos de Numeros en Distinta Base y Pasaje Entre EllosVictor PerezNo ratings yet
- ExplicacionComoHackearon Hacking TeamDocument16 pagesExplicacionComoHackearon Hacking TeamAnonymous qtbRHQWeDHNo ratings yet
- Cómo Solicitar Certificado de Antecedentes Penales para EmigrarDocument3 pagesCómo Solicitar Certificado de Antecedentes Penales para EmigrarRaul FarfanNo ratings yet
- Procesadores Intel HistoriaDocument9 pagesProcesadores Intel HistoriacrowNo ratings yet
- Plan de Mejora de SeguridadDocument11 pagesPlan de Mejora de SeguridadEdwin Manuel Guerrero AriasNo ratings yet
- Separar Nombres y APELLIDOS ExcelDocument3 pagesSeparar Nombres y APELLIDOS ExcelPippo Huaman CornelioNo ratings yet
- Servidor LDAP en Debian 6 SqueezeDocument11 pagesServidor LDAP en Debian 6 Squeezegustavoq79No ratings yet
- Mi 3200 Teraohm 10kv SpaDocument44 pagesMi 3200 Teraohm 10kv SpaAngel Julian SaavedraNo ratings yet
- NutricionistaDocument10 pagesNutricionistaAna LlamasNo ratings yet
- Ejercicios de Derivadas PimentelDocument5 pagesEjercicios de Derivadas PimentelEliezer MontoyaNo ratings yet
- MIT515-MIT525-MIT1025-MIT1525 DS Es V07Document8 pagesMIT515-MIT525-MIT1025-MIT1525 DS Es V07David PeredoNo ratings yet
- Auditoría forense sistemas informáticos El SalvadorDocument3 pagesAuditoría forense sistemas informáticos El Salvadoralex3993No ratings yet