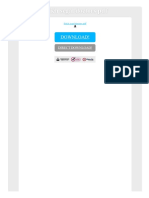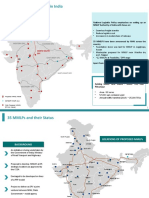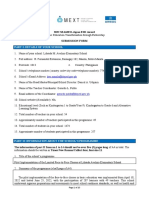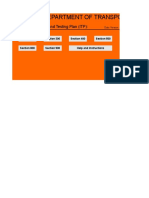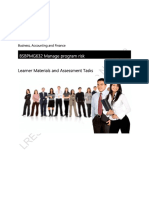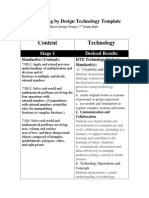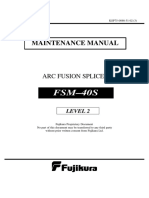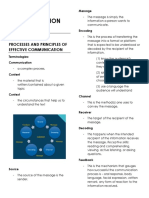Professional Documents
Culture Documents
GLG Truview Training Manual
Uploaded by
anon_842207577Original Title
Copyright
Available Formats
Share this document
Did you find this document useful?
Is this content inappropriate?
Report this DocumentCopyright:
Available Formats
GLG Truview Training Manual
Uploaded by
anon_842207577Copyright:
Available Formats
TruView Training Manual
Prepared by GREAT LAKES GEOMATICSLLC
GREAT LAKES GEOMATICS
LLC
PROFESSIONAL SURVEYORS * LASER SCANNING
1274 Library
Detroit, MI 48226
(313) 964-2770
12504 Stephens
Warren, MI 48089
(586) 755-5770
TruView Training Manual
Revision History
Action
Document creation
Revised title page new logo & address
Initial
GB
GB
Date
01/15/09
01/21/09
The HDS images and text of this document are
Copyright 2011 Great Lakes Geomatics, LLC. All rights reserved.
All trademarks mentioned herein belong to their respective owners.
TruView, Cyclone, and the Leica Geosystems logotype are trademarks of Leica Geosystems.
The TruView software and the look and feel of the TruView user interface
are the property of Leica Geosystems and are used under license.
The Hexagon logotype is a trademark of Hexagon Group.
Internet Explorer and Windows XP are trademarks of Microsoft Corporation.
Prepared by:
GREAT LAKES GEOMATICSLLC
PROFESSIONAL SURVEYORS * LASER SCANNING
TruView Training Manual
Contents
Introduction: TruView and Cyclone
UNIT 1: Downloading and Installing TruView
UNIT 2: Starting TruView
UNIT 3: Working in Measure Mode
UNIT 4: Working in Mark-Up Mode
UNIT 5: Working in View Mode
UNIT 6: Mark-Ups with Links
UNIT 7: Mark-Up Data Management
UNIT 8: Collaboration Using TruView
UNIT 9: Other Miscellaneous Functions
Troubleshooting
Exercises
Appendices
4
6
8
12
15
17
18
19
21
22
23
25
30
NOTE: You may have received this manual along with a GLG data CD containing
TruView file sets for your project. In that case, the examples and illustrations (file names,
directories, etc.) shown in the manual will, of course, be different from your project data,
but the operation of TruView will be the same.
In the HDS database used in the production of this manual, scan worlds are named
ScanWorld<n> where n is a consecutive number. These scan world names are picked
up by Cyclone PUBLISHER and used as TruView subdirectory names in the TruView
file set. Thus, the subdirectory names in other file sets may be entirely different.
This manual does not attempt to describe every option of every command available in
TruView. Experience is the best teacher, and a few minutes of experimentation and
exploration with TruView will reveal much more of the programs capabilities than can
be conveniently described in print. Use the Exercises section to guide you through
examples of most common operations. For additional information refer to the help
facility by clicking the Help icon
under the About tab.
This manual assumes typical computer literacy on the part of the reader, and a basic
knowledge of the Windows operating system, directory structures, file management, etc.
The information in this document was prepared using Leica Cyclone version 6.0.2 and
TruView version 2.1.0.1.
Prepared by:
GREAT LAKES GEOMATICSLLC
PROFESSIONAL SURVEYORS * LASER SCANNING
TruView Training Manual
Introduction: TruView and Cyclone
Leica Cyclone consists of a suite of software modules, including
REGISTER for aligning separate point clouds to a common coordinate system
MODEL for 2D and 3D modeling for civil, architectural and other projects
SURVEY a subset of Cyclone MODEL especially for surveyors
CLOUDWORX for manipulating scan data directly within CAD applications
VIEWER allows full fly-around 3D viewing but does not include measurement or
markup tools.
PUBLISHER for creating TruView file sets
A typical point cloud viewed in Cyclone
High Density Survey (HDS) laser scan point clouds can be challenging to manipulate and
interpret without considerable Cyclone experience. Cyclone provides a sophisticated
data processing environment with many complex functions that are not required for basic
scan data viewing and measurement.
Prepared by:
GREAT LAKES GEOMATICSLLC
PROFESSIONAL SURVEYORS * LASER SCANNING
TruView Training Manual
TruView allows engineers and other professionals to access HDS laser scan data without
the expense and learning curve of the Cyclone software system.
TruView file sets are created from HDS laser scan data using Cyclones Publish Site
Map command. The original scan data point clouds are distilled into pixelated
images. There are a number of options available in Cyclone to control the accuracy,
resolution, color, and file size of the published TruView file sets. TruView file sets can
easily be made accessible over the internet.
Leica TruView Features and Benefits
View TruView file sets locally or via the web
Accurate coordinate and point-to-point measurements
Use high-resolution images and true-color point clouds
Text and graphic markup capabilities
Collaboration via saving and sharing of views and markups
Incorporate hyperlinks to asset information within views
Free software download: www.leica-geosystems.com/hds
Prepared by:
GREAT LAKES GEOMATICSLLC
PROFESSIONAL SURVEYORS * LASER SCANNING
TruView Training Manual
UNIT 1: Downloading and Installing TruView
Begin by registering at the Leica Geosystems TruView website
http://www.leica-geosystems.com/hds/en/lgs_64524.htm
After entering some minimal registration information, you will receive an email with a
link to the TruView download site. Download and execute the TruViewSetup.exe file.
TruView is installed as an Internet Explorer (IE) ActiveX add-on. It can be uninstalled
using the Add or Remove Programs function of Control Panel.
System Requirements
Microsoft Windows XP (SP1 or higher) or
Microsoft Windows 2000 (SP3 or higher with up-to-date security patches)
Microsoft Internet Explorer version 6.0 or higher
500 MHz Processor or faster
256 MB RAM or higher
OpenGL accelerated graphics card
ActiveX must be enabled in the browser (see next page)
Prepared by:
GREAT LAKES GEOMATICSLLC
PROFESSIONAL SURVEYORS * LASER SCANNING
TruView Training Manual
In order to allow ActiveX controls to operate
... the option shown below must be checked (it is not checked by default).
There are a number of ways to get to this dialog box. Here is one
Start
Control Panel
Internet Options
Advanced (tab)
; Allow active content to run in files on My Computer
If you skip this step, you will see the yellow ActiveX warning bar when you start
TruView (see next page).
Prepared by:
GREAT LAKES GEOMATICSLLC
PROFESSIONAL SURVEYORS * LASER SCANNING
TruView Training Manual
UNIT 2: Starting TruView
If Internet Explorer is not your default browser, then you must start IE first.
In the directory system (or IE File/Open/Browse) navigate to the published TruView
directory for your application
Open that directory, and double-click on the file SiteMap.htm
Prepared by:
GREAT LAKES GEOMATICSLLC
PROFESSIONAL SURVEYORS * LASER SCANNING
TruView Training Manual
The Site Map will appear as a webpage in Internet Explorer
This is the Site Map of a pumping station.
There are 6 scanner positions, each represented by a yellow triangle icon. These
correspond to the location of the scanner when the scan data was acquired.
Click an icon to bring up the scene from that scanner position
Prepared by:
GREAT LAKES GEOMATICSLLC
PROFESSIONAL SURVEYORS * LASER SCANNING
TruView Training Manual
10
TruView displays the HDS scanner data as a digital image:
The viewpoint cannot be changed within each scene; it is fixed at the original scanner
position, but the view can be panned and zoomed (see next page).
The user can move among the available scanner positions, or scenes, in several ways:
1) Return to the Site Map page, using either the browser Back function or by clicking
under the Controls tab. The latter will bring up the
the TruView Site Map icon
site map in either a new window or a new tab (depending on the Internet Options
setting for pop-up display). Then simply click a different scanner position icon on the
Site Map.
2) Double-click one of the scanner positions indicated by a yellow triangle icon
the current TruView scene.
in
3) Select a new scanner position from the Neighbor TruViews pull-down menu on the
left side of the TruView screen.
Prepared by:
GREAT LAKES GEOMATICSLLC
PROFESSIONAL SURVEYORS * LASER SCANNING
TruView Training Manual
11
TruView always operates in one of three modes:
Measure
Markup
View
The current mode is indicated by the highlighted and outlined mode icon, and can be
changed by clicking one of the others.
View mode
Markup mode
Measure mode
TruView always starts in Measure Mode. Think of it as the default mode.
Prepared by:
GREAT LAKES GEOMATICSLLC
PROFESSIONAL SURVEYORS * LASER SCANNING
TruView Training Manual
UNIT 3: Working in Measure Mode
Panning and Zooming
Click and hold the left mouse button to pan in any direction,
or click on the Pan icon
under the Controls tab.
Use the mouse wheel to zoom in or out,
or click on the Zoom icon
Prepared by:
under the Controls tab.
GREAT LAKES GEOMATICSLLC
PROFESSIONAL SURVEYORS * LASER SCANNING
12
TruView Training Manual
13
Measurements
Click the coordinate icon
Click the ruler icon
to measure position coordinates.
to measure between points.
Coordinates and measurements are reported in the Measure Properties window, not in
the view window. Each measurement is named so they can be selectively reviewed.
Measure commands operate continuously until changed, or canceled with the <ESC> key.
Measurement units and color may be changed in the Measure Properties window and a
default unit and color can be set.
Part of the scene may darken if the scan data is incomplete in that area.
IMPORTANT NOTE: Measurements are not markups: Measurements are transient and
disappear with any mode change. (Measurements cannot be deleted individually.)
Prepared by:
GREAT LAKES GEOMATICSLLC
PROFESSIONAL SURVEYORS * LASER SCANNING
TruView Training Manual
14
Hotlinks in Measure Mode
Links to external files and documents can be created in Measure mode. Click the Hotlink
icon
then click a position in the view to place the Hotlink. A dialog box will appear
that allows entry of the link target and an optional label ...
Measure mode Hotlinks can point to any kind of file; even executable files (.exe) are
valid target files. The target file will be opened with the appropriate program (MS-Word,
MS-Office Picture Manager, Adobe Reader, etc.), not necessarily in an Internet Explorer
window or tab. (The operation of Measure mode Hotlinks is thus somewhat different
from the operation of links associated with markups--see next page.)
Measure mode Hotlink target files can be specified using relative pathname specifications
(see page 19). If the browse function of the dialog box is used, the resulting target file
pathname will be an absolute pathname.
Measure mode Hotlinks can be deleted by right-clicking on the Hotlink icon and
choosing Delete from the pop-up menu.
The setting of the option Open links from other programs in: partially controls how
Measure mode Hotlinks will be opened. This option can be set in Internet Options
Tabbed Browsing Settings.
IMPORTANT NOTE: Measure mode Hotlinks are exported along with any markups
created in Markup mode (see UNIT 7: Markup Data Management page 20).
Prepared by:
GREAT LAKES GEOMATICSLLC
PROFESSIONAL SURVEYORS * LASER SCANNING
TruView Training Manual
15
UNIT 4: Working in Markup Mode
A new 2D frozen view is created upon entering Markup mode following a pan or zoom.
Many different marked-up views can be created within each scene.
IMPORTANT NOTE: Always pan and zoom to the exact desired view before inserting
the first markup, because that freezes the view and it can no longer be panned or zoomed.
Views are named View#nnn where nnn is a consecutive number. These default names
can be changed to something meaningful if desired. This is done in View mode (see next
section).
In Markup mode a different view can be selected by clicking < or > under the
Markup mode tab. The banner will scroll through the existing views.
Continued ...
Prepared by:
GREAT LAKES GEOMATICSLLC
PROFESSIONAL SURVEYORS * LASER SCANNING
TruView Training Manual
Available markups include
Position coordinates
Linear measurement
Text box
Circle/Oval and Rectangle graphics
Call-out arrow
Measurement units, colors, and other attributes may be changed in the Markup
Properties window, and a combination of attributes can be set as the default.
Markups may be individually moved, edited, or deleted. (Only the label of a
measurement markup can be moved.)
The units of a measurement markup can be changed after the markup is positioned.
Markups may overlap, for instance text may be placed within a circle or rectangle.
Prepared by:
GREAT LAKES GEOMATICSLLC
PROFESSIONAL SURVEYORS * LASER SCANNING
16
TruView Training Manual
17
UNIT 5: Working in View Mode
View mode is the normal mode for reviewing previously created markups.
Click on a view name from the list to automatically pan and zoom to that marked-up view.
Note that if a manual pan or zoom operation is executed, TruView leaves View mode and
enters Measure mode. In Measure mode the currently loaded markups are not visible.
Return to View mode by clicking the view tab or icon.
The default view names can be changed to meaningful names before the markups are
saved or exported. Type the new name in to the Name: field under View Properties and
click Update.
Prepared by:
GREAT LAKES GEOMATICSLLC
PROFESSIONAL SURVEYORS * LASER SCANNING
TruView Training Manual
18
UNIT 6: Markups with Links
Any type of markup may include a link. The link may point to anything IE can handle,
e.g. URLs to web pages, or absolute or relative paths to files ( .pdf , .jpg , .doc , etc. ).
The markup then becomes a clickable link in that view.
For the purpose of relative path links to files, the current directory is the specific
ScanWorld<n> directory of the current scanner position (see page 9). Relative links
allow TruView directories to be moved without disrupting links to accompanying files.
In the example illustrated above, the file ABBmotors.pdf (linked from the orange oval) is
stored in the Pump Station directory, so it is linked as ..\ABBmotors.pdf. If it were
stored in the TruViews directory, it would be linked as ..\..\ABBmotors.pdf. And if it
were stored in the ScanWorld 5 directory it would be linked as .\ABBmotors.pdf.
If the browse function is used (next to Link: in the Markup Properties menu), the
resulting link pathname will be an absolute pathname.
The setting of the option When a pop-up is encountered: partially controls how links
will be opened. This option is set in Internet Options Tabbed Browsing Settings.
Prepared by:
GREAT LAKES GEOMATICSLLC
PROFESSIONAL SURVEYORS * LASER SCANNING
TruView Training Manual
19
UNIT 7: Markup Data Management
To understand TruViews handling of markup data, its necessary to know what a markup
file is, and the various locations where markup files can be stored.
A markup file is simply an XML file that is understood by TruView. It contains the
views and markups associated with a particular TruView scene.
Local Markups
Whenever TruView is exited, all currently loaded markups are automatically saved in
C:\Documents and Settings\<userid>\Local Settings\Application Data\TruView\<UID>.xml
where <UID> is a unique identifier, e.g. 23G4HH45J-64DH-6JFD74-GM47-JK474.xml. Note
that these files accumulate and are never deleted by the system.
Load Local loads the last saved local markups (normally from the previous TruView
session). When the command is executed, the local markups replace any currently loaded
markups. TruView automatically keeps track of which markup files are associated with
which views. (This is not the case when markup files are exportedsee next page.) The
last saved local markups are also loaded automatically at start-up.
Prepared by:
GREAT LAKES GEOMATICSLLC
PROFESSIONAL SURVEYORS * LASER SCANNING
TruView Training Manual
20
Export / Import Markups
Export saves the markups and views associated with the current scene as an XML file
with any desired file name and directory location.
Import loads markups from an exported XML file stored at any location. When the
command is executed, the imported markups are added to any currently loaded markups.
(For the unwary, this often leads to duplicated views, which must then be deleted.)
When exporting and importing markups the user is responsible for keeping track of
which markup files correspond to which TruView scenes. It is good practice to include
the scene name in the markup file name.
Server Based Markups
Each TruView scene can include an associated markup file that is accessed but not
changed by the user. These are called Server Based markups.
For example, Server Based markups for the TruView scene illustrated in this syllabus are
stored in ...
C:\GLG TruView Training\TruViews\Pump Station\ScanWorld5\markup.xml
Load from Server loads these server-based markups. When the command is
executed, the server based markups replace any currently loaded markups.
This provides a mechanism for centrally managed markups, which can be easily made
available to web-based users, but which cannot be changed by the user.
Prepared by:
GREAT LAKES GEOMATICSLLC
PROFESSIONAL SURVEYORS * LASER SCANNING
TruView Training Manual
21
UNIT 8: Collaboration Using TruView
There are at least three possible methods of collaboration using TruView
Server Based Markups
In situations where TruView file sets will be shared among a number of users, either via
the web, through a centralized storage server, or by some other means, Server Based
markups can be managed centrally and viewed by all TruView users. Simply create the
markups in the usual manner, then export them to a file named markup.xml stored in the
corresponding ScanWorld<n> subdirectory. This file thus becomes part of the TruView
file set, which is then distributed or published.
Markups stored in this specific location with the proper filename can be loaded by the
users with the Load From Server button.
Normally the users would not make changes to these centrally managed markup files. In
the case of most web-based access arrangements, they would be unable to change them.
In the case of a shared storage server or other means of distribution, they may or may not
have update access, but would be expected to refrain from changing them by convention.
Exported Markup Files
When less than general access is required, markup files can be created and exported as
XML files with any desired name, then simply emailed to other users. The recipients
must have access to the corresponding TruView file set in order to use the markup file.
Because TruView is unable to manage the association between TruView scenes and
exported markup files, it is the responsibility of the user to load the markup files into the
correct TruView scene. It is good practice when exporting to use filenames that convey
some indication of the TruView file set and scene to which the markups apply.
TruView Screen Shots
As a last resort, if a collaborator does not have access to TruView, they can still benefit
from TruView markups. A screen shot of TruView can be created in the usual way
(ALTPrint Screen) and emailed to the recipient. Screen shots can be converted into .jpg
files, for example by pasting them from the clipboard into Microsoft Paint and then using
the Save as function to create a .jpg file.
Alternatively, the TruView Print command can be used with the output directed to an
Adobe PDF file. TruView Print captures only the TruView image itself, without the
browser window. The PDF file can then be emailed.
Prepared by:
GREAT LAKES GEOMATICSLLC
PROFESSIONAL SURVEYORS * LASER SCANNING
TruView Training Manual
UNIT 9: Other Miscellaneous Functions
Metadata
Clicking the grey
icon provides information about the scan world being viewed.
Help
icon opens a help facility with index and search capability.
Clicking the blue
About
Clicking the yellow
icon provides the usual system version information.
Print
Clicking the Print icon
printer.
opens a print dialog box to send the view image to your
Right-Click brings up a menu of modes or a context sensitive list of commands.
Prepared by:
GREAT LAKES GEOMATICSLLC
PROFESSIONAL SURVEYORS * LASER SCANNING
22
TruView Training Manual
23
Troubleshooting
If TruView fails to run properly, check the following:
First, verify that the Internet Options setting described on page 8 In order to allow
ActiveX controls to operate was successfully accomplished.
Next, check the installed directory in Program Files; it should look more-or-less like this:
Continued ...
Prepared by:
GREAT LAKES GEOMATICSLLC
PROFESSIONAL SURVEYORS * LASER SCANNING
TruView Training Manual
24
Also, the IE add-ons manager should show that the TruView add-on has been installed.
Click Tools/Manage Add-ons/Enable or Disable Add-ons:
Some TruView failures result from installing TruView while Internet Explorer is running.
Use Add or Remove Programs in the Control Panel to uninstall TruView, then repeat
the installation, making sure no programs (especially IE) are running.
Finally, if TruView still fails to run, check with your companys computer systems
administrator. The most common problem is security settings that prevent downloaded
programs from installing or prevent ActiveX controls from running. Especially if your
computing environment implements Microsoft Group Policy security, there may be limits
on the programs your computer can execute. TruView runs in the My Computer IE
security zone, which normally cannot be accessed by the user through Control Panel /
Internet Options.
Prepared by:
GREAT LAKES GEOMATICSLLC
PROFESSIONAL SURVEYORS * LASER SCANNING
TruView Training Manual
25
Exercises
For best results, it is recommended that you study the entire training manual before
beginning these exercises.
UNIT 1: Downloading and Installing TruView
1) Starting at the web site www.leica-geosystems.com navigate to the TruView
download page by clicking Products/HDS Systems, then Software, then HDS
Software, then Leica TruView & Cyclone PUBLISHER.
2) Click on Get Leica TruView.
3) Complete and submit the request form.
4) Check your email for the message from Leica Geosystems.
5) Download and install TruView.
6) Find the TruView add-on in Internet Explorer under Tools/Manage Add-ons.
7) Enable ActiveX controls on your computer.
UNIT 2: Starting TruView
1) Navigate into your TruView file set and locate the file SiteMap.htm
2) Notice how many scan worlds are included.
3) Notice whether any accompanying files (.pdfs, etc.) are present.
4) Double-click on the file SiteMap.png Notice that this is a picture of the site map, but
the scanner position icons are, of course, not active links. In the future, do not click
on this file by mistake.
5) Double-click on the file SiteMap.htm
6) Click on one of the scanner position icons in the site map.
7) Use the browsers Back button to return to the site map, and click on another
scanner position icon.
8) Use TruViews Home icon to return to the site map, and click on another scanner
position. Notice any difference in system behavior from step 7.
Prepared by:
GREAT LAKES GEOMATICSLLC
PROFESSIONAL SURVEYORS * LASER SCANNING
TruView Training Manual
26
9) Use the Neighbor TruViews menu to move to different scanner positions.
10) Double-click on a scanner position icon in the TruView scene to move to another
scanner position. Notice any differences in system behavior among steps 7 through
10.
11) Go to the Tabbed Browser Settings dialog box (Tools/Internet
Options/Tabs/Settings) and note the settings of When a pop-up is encountered: and
Open links from other programs:. Change these settings and repeat steps 7
through 10, noting the changes in system behavior.
UNIT 3: Working in Measure Mode
1) With the mouse cursor on the TruView scene, click and hold the left mouse button.
Move the mouse to pan in any direction. Note the phenomena of reaching the top of
the scene and reaching the bottom of the scene.
2) Using the mouse wheel, zoom in to various parts of the scene. Try panning while
zoomed far in.
3) Use the pan
and zoom
icons to see which works better for you.
4) Click the ruler icon
and measure the center-to-center distance between two of
the large green pumps. (HINT: Select similar locations on each pump, even though
the measurement will go through one of them.)
5) Change the units of your measurement.
6) Change the color of your measurement and set the new color as the default.
7) Make several other measurements, noting the effect of the default. Notice whether
there are blacked-out no data areas in the scene.
8) Click the
icon and make a number of coordinate measurements. Make linear
measurements between those locations and check whether the reported dimensions
and coordinates correspond properly.
9) Add a Measure mode Hotlink to www.greatlakesgeomatics.com and test it.
10) Add a Hotlink to an MS-Word or MS-Excel file in your My Documents directory
and test the Hotlink.
Prepared by:
GREAT LAKES GEOMATICSLLC
PROFESSIONAL SURVEYORS * LASER SCANNING
TruView Training Manual
27
UNIT 4: Working in Markup Mode
1) In Measure mode, zoom in on one of the large orange motor housings. Click the
icon and markup a measurement across the top of the motor housing.
2) Change the color, units, and other attributes of your markup.
3) On the motor housing, create a text markup ABB Induction Motor and experiment
with the attributes and positioning of the text markup (transparency, font size, etc.).
4) Right-click and select Unlock then pan and zoom to a different motor housing and
repeat steps 1-3. Note that this creates a new view.
UNIT 5: Working in View Mode
1) Click the View tab or the view icon
to enter View mode.
2) Click on the different views from the view list in the upper left corner of the TruView
frame. Notice the systems behavior of automatically zooming and panning to the
selected view. (If you have only one view, or none, repeat the previous units
exercises.)
3) While in View mode, execute a pan or zoom. Notice that TruView returns to
Measure mode.
4) Return to View mode. In the View Properties menu, enter a new name for one of
your views, and click Update.
UNIT 6: Markups with Links
1) Using the views you created in the previous exercises, add links to the markups and
test them. Use the same MS-Word or MS-Excel files you used previously. Note the
slightly different system behavior from the Measure mode Hotlinks.
2) Go to the Tabbed Browser Settings dialog box (Tools/Internet Options/Tabs/Settings
and change the settings of When a pop-up is encountered: and Open links from
other programs: Test your links again, noting the changes in system behavior
3) Copy one of your linked files to the ScanWorld 5 subdirectory and then build a
markup link to it using a relative pathname.
Prepared by:
GREAT LAKES GEOMATICSLLC
PROFESSIONAL SURVEYORS * LASER SCANNING
TruView Training Manual
28
UNIT 7: Markup Data Management
1) Close IE. Restart IE with TruView and return to the same scene where you created
your markups. Note that your markups are automatically reloaded.
2) Create an additional simple markup.
3) Click the Load Local button. This will take TruView to View mode. Note that the
markup created in step 2 was lost. It was not exported manually, and it was not saved
automatically because there was no exit from IE.
4) Click the Export button and save your markups to a file of your choice.
5) Click the Import Button and load the markup file you just created. Notice that
there is now a duplicate set of views. Import does not overwrite the currently
loaded markups and views, it adds the imported markups.
6) Copy the markup file you created in step 4 into the ScanWorld<n> subdirectory
where you are working and rename it markup.xml.
7) Click the Load From Server button. In View mode notice that there is now only a
single set of views. Load From Server overwrites the currently loaded markups and
views, which are lost if they had not been saved.
UNIT 8: Collaboration Using TruView
1) Return to the TruView Site Map and select a scanner position different from the one
in which you created your markups.
2) Click the Import button and load the markup file you created in the previous
exercise.
3) In View mode, notice that the markups do not correctly correspond to the TruView
scene. When importing and Exporting markups the user is responsible for keeping
track of which markup files correspond to which TruView scenes. Hence, it is good
practice to include the scene name in the markup file name.
UNIT 9: Other Miscellaneous Functions
1) Click the blue
icon to open the Help facility. Explore the available information.
The Help facility contains considerable information not covered in this manual.
2) Click the grey
icon to review meta-data about the scan world being viewed.
Refer to the help facility for information on how to interpret this meta-data.
Prepared by:
GREAT LAKES GEOMATICSLLC
PROFESSIONAL SURVEYORS * LASER SCANNING
TruView Training Manual
3) Click the yellow
icon to view system version information. This manual was
prepared using TruView version 2.1.0.1.
4) Click the Print icon
to send the TruView image to your printer.
Troubleshooting
1) Use the IE Add-on Manager to disable TruView.
2) Attempt to start TruView in the normal way and notice the systems behavior.
3) Re-enable TruView and verify its operation.
Prepared by:
GREAT LAKES GEOMATICSLLC
PROFESSIONAL SURVEYORS * LASER SCANNING
29
TruView Training Manual
Appendices
Leica Cyclone PUBLISHER 6.0 and TruView 2.0
Leica Geosystems
Leica TruView Accuracy
Leica Geosystems
Prepared by:
GREAT LAKES GEOMATICSLLC
PROFESSIONAL SURVEYORS * LASER SCANNING
30
You might also like
- The Subtle Art of Not Giving a F*ck: A Counterintuitive Approach to Living a Good LifeFrom EverandThe Subtle Art of Not Giving a F*ck: A Counterintuitive Approach to Living a Good LifeRating: 4 out of 5 stars4/5 (5794)
- The Gifts of Imperfection: Let Go of Who You Think You're Supposed to Be and Embrace Who You AreFrom EverandThe Gifts of Imperfection: Let Go of Who You Think You're Supposed to Be and Embrace Who You AreRating: 4 out of 5 stars4/5 (1090)
- Never Split the Difference: Negotiating As If Your Life Depended On ItFrom EverandNever Split the Difference: Negotiating As If Your Life Depended On ItRating: 4.5 out of 5 stars4.5/5 (838)
- Hidden Figures: The American Dream and the Untold Story of the Black Women Mathematicians Who Helped Win the Space RaceFrom EverandHidden Figures: The American Dream and the Untold Story of the Black Women Mathematicians Who Helped Win the Space RaceRating: 4 out of 5 stars4/5 (895)
- Grit: The Power of Passion and PerseveranceFrom EverandGrit: The Power of Passion and PerseveranceRating: 4 out of 5 stars4/5 (588)
- Shoe Dog: A Memoir by the Creator of NikeFrom EverandShoe Dog: A Memoir by the Creator of NikeRating: 4.5 out of 5 stars4.5/5 (537)
- The Hard Thing About Hard Things: Building a Business When There Are No Easy AnswersFrom EverandThe Hard Thing About Hard Things: Building a Business When There Are No Easy AnswersRating: 4.5 out of 5 stars4.5/5 (345)
- Elon Musk: Tesla, SpaceX, and the Quest for a Fantastic FutureFrom EverandElon Musk: Tesla, SpaceX, and the Quest for a Fantastic FutureRating: 4.5 out of 5 stars4.5/5 (474)
- Her Body and Other Parties: StoriesFrom EverandHer Body and Other Parties: StoriesRating: 4 out of 5 stars4/5 (821)
- The Sympathizer: A Novel (Pulitzer Prize for Fiction)From EverandThe Sympathizer: A Novel (Pulitzer Prize for Fiction)Rating: 4.5 out of 5 stars4.5/5 (121)
- The Emperor of All Maladies: A Biography of CancerFrom EverandThe Emperor of All Maladies: A Biography of CancerRating: 4.5 out of 5 stars4.5/5 (271)
- Etrade Bank-StatementDocument5 pagesEtrade Bank-StatementMark Galanty100% (4)
- The Little Book of Hygge: Danish Secrets to Happy LivingFrom EverandThe Little Book of Hygge: Danish Secrets to Happy LivingRating: 3.5 out of 5 stars3.5/5 (400)
- The World Is Flat 3.0: A Brief History of the Twenty-first CenturyFrom EverandThe World Is Flat 3.0: A Brief History of the Twenty-first CenturyRating: 3.5 out of 5 stars3.5/5 (2259)
- The Yellow House: A Memoir (2019 National Book Award Winner)From EverandThe Yellow House: A Memoir (2019 National Book Award Winner)Rating: 4 out of 5 stars4/5 (98)
- Devil in the Grove: Thurgood Marshall, the Groveland Boys, and the Dawn of a New AmericaFrom EverandDevil in the Grove: Thurgood Marshall, the Groveland Boys, and the Dawn of a New AmericaRating: 4.5 out of 5 stars4.5/5 (266)
- A Heartbreaking Work Of Staggering Genius: A Memoir Based on a True StoryFrom EverandA Heartbreaking Work Of Staggering Genius: A Memoir Based on a True StoryRating: 3.5 out of 5 stars3.5/5 (231)
- Team of Rivals: The Political Genius of Abraham LincolnFrom EverandTeam of Rivals: The Political Genius of Abraham LincolnRating: 4.5 out of 5 stars4.5/5 (234)
- On Fire: The (Burning) Case for a Green New DealFrom EverandOn Fire: The (Burning) Case for a Green New DealRating: 4 out of 5 stars4/5 (74)
- Erich Segal Doctors PDFDocument2 pagesErich Segal Doctors PDFAlicia13% (8)
- The Unwinding: An Inner History of the New AmericaFrom EverandThe Unwinding: An Inner History of the New AmericaRating: 4 out of 5 stars4/5 (45)
- Daikin LXE10E-A - Service Manual (TR 01-09B) PDFDocument238 pagesDaikin LXE10E-A - Service Manual (TR 01-09B) PDFmail4ksnNo ratings yet
- Development of Mmlps in India: Western DFC Eastern DFCDocument2 pagesDevelopment of Mmlps in India: Western DFC Eastern DFCsdfg100% (2)
- Pilot Implementation of The Limited Face-to-Face Class Program at Librada Avelino Elementary SchoolDocument10 pagesPilot Implementation of The Limited Face-to-Face Class Program at Librada Avelino Elementary SchoolCher GeriNo ratings yet
- Post Quiz Threads PDFDocument5 pagesPost Quiz Threads PDFshubham_narkhedeNo ratings yet
- Missouri Department of Transportation: Standard Inspection and Testing Plan (ITP)Document32 pagesMissouri Department of Transportation: Standard Inspection and Testing Plan (ITP)mohamedamine.zemouriNo ratings yet
- Stelma & Cameron PDFDocument35 pagesStelma & Cameron PDFCatarinaNo ratings yet
- Science - Sound DiffractionDocument12 pagesScience - Sound DiffractionElissah S PabilonaNo ratings yet
- BSBPMG632 Manage Program RiskDocument221 pagesBSBPMG632 Manage Program RiskgurpreetNo ratings yet
- Ubd Template DiltzDocument6 pagesUbd Template Diltzapi-281020585No ratings yet
- Audio Level Meter - ProjectDocument4 pagesAudio Level Meter - ProjectMircea PanzariuNo ratings yet
- BS9266 2013 Adaptable HousingDocument46 pagesBS9266 2013 Adaptable HousingGrant MastersonNo ratings yet
- 5S For Service Organizations and OfficesDocument28 pages5S For Service Organizations and OfficesSilviaNo ratings yet
- So You Want To Have Your Own Cosmetics BrandDocument3 pagesSo You Want To Have Your Own Cosmetics BrandCarlosNo ratings yet
- Fragility Curves For Mixed Concrete-Steel Frames Subjected To SeismicDocument5 pagesFragility Curves For Mixed Concrete-Steel Frames Subjected To SeismicJulián PovedaNo ratings yet
- 14 ComputoDocument549 pages14 ComputoEver Henry FloresNo ratings yet
- Series Portable Oscilloscopes: Keysight DSO1000A/BDocument15 pagesSeries Portable Oscilloscopes: Keysight DSO1000A/BNestor CardenasNo ratings yet
- Refraction Experiment-PekaDocument8 pagesRefraction Experiment-PekaA. Suhaimi100% (3)
- Jaquar Sanitarywares PricelistDocument8 pagesJaquar Sanitarywares PricelistAnil KumarNo ratings yet
- Language Focus. Past Simple or Past ContinuousDocument3 pagesLanguage Focus. Past Simple or Past ContinuoustotydnrNo ratings yet
- Most Essential Learning Competencies English 4: Dagundon Elementary SchoolDocument6 pagesMost Essential Learning Competencies English 4: Dagundon Elementary SchoolGhie DomingoNo ratings yet
- Fujikura FSM40S Service Manual PDFDocument67 pagesFujikura FSM40S Service Manual PDFAndrey Nikollas BuckoNo ratings yet
- Autodesk 3ds Max SkillsDocument18 pagesAutodesk 3ds Max SkillsJuan UrdanetaNo ratings yet
- Purposive Communication NotesDocument33 pagesPurposive Communication NotesAlexis DapitoNo ratings yet
- ABAP On HANA TopicsDocument23 pagesABAP On HANA Topicsrupesh kumarNo ratings yet
- Jurnal Ari Maulana Ullum Sasmi 1801038Document12 pagesJurnal Ari Maulana Ullum Sasmi 180103803. Ari Maulana Ullum Sasmi / TD 2.10No ratings yet
- Operator'S Manual AND Set-Up Instructions For The: WDL-2070-FADocument49 pagesOperator'S Manual AND Set-Up Instructions For The: WDL-2070-FAМаксим ЛитвинNo ratings yet
- IN804 UV-VIS Nomenclature and UnitsDocument5 pagesIN804 UV-VIS Nomenclature and UnitsAnurak OnnnoomNo ratings yet