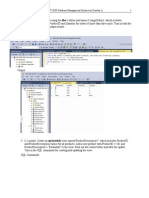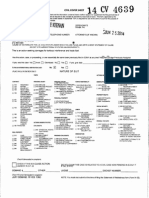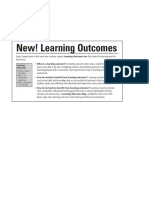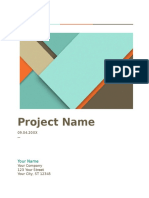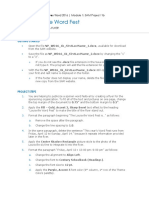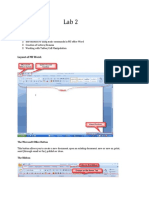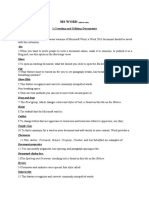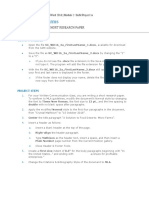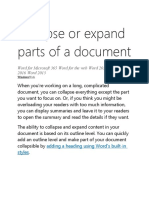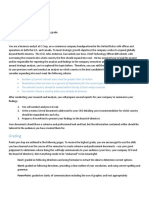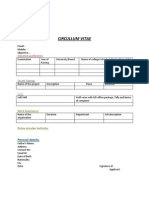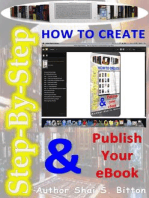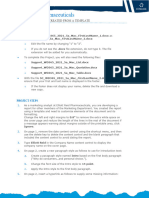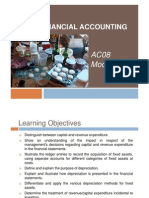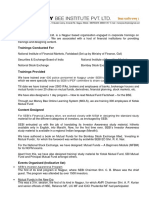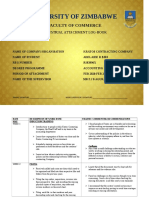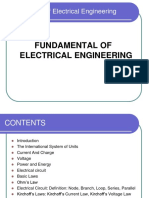Professional Documents
Culture Documents
WD2013 Independent Project 1-6 Instructions
Uploaded by
Taylor MayfieldCopyright
Available Formats
Share this document
Did you find this document useful?
Is this content inappropriate?
Report this DocumentCopyright:
Available Formats
WD2013 Independent Project 1-6 Instructions
Uploaded by
Taylor MayfieldCopyright:
Available Formats
USING MICROSOFT WORD 2013
Independent Project 1-6
Independent Project 1-6
In this project, you use formatting features in Word to create a professional and appealing brochure for Emma Cavalli at
Placer Hills Real Estate. This project has been modified for use in SIMnet.
Skills Covered in This Project
Open and edit an existing document.
Change font and font size.
Change paragraph spacing.
Change line spacing.
Change paragraph alignment.
Change font styles and effects.
Use the Format Painter.
Move text.
Use the thesaurus to find synonyms.
Add document properties.
Step 1
Download
start file
1.
Open the Brochure_01 start file. If the document opens in Protected View, click the Enable Editing
button so you can modify it.
2.
The file will be renamed automatically to include your name. Change the file name if directed to do so
by your instructor, and save it.
3.
Select the entire document and make the
following formatting changes:
a. Change the font and font size to
Cambria and 10 pt.
b. Change the after-paragraph
spacing to 6 pt.
c. Change the line spacing to Single.
4.
The first six lines of the document (Emma
Cavalli" to "Web:") are the name, title, and
contact information of the sender.
5.
Center the first six lines of the document
(Emma Cavalli" to "Web:).
6.
Select the first line of the document and
make the following changes:
a. Font style: Bold
b. Size: 12 pt.
c. Font color: Green, Accent 6, Darker 50%
d. Underline style: Thick Underline
e. Underline color: Green, Accent 6,
Darker 50%
IMPORTANT: The underline color may appear
to be the correct color, be sure to check the
setting under Underline color: and change it
from Automatic to Accent 6, Darker 50% if
needed.
7.
Select the second line of the document (Realtor
Consultant) and make it Bold.
8.
Select the third line of the document ("Putting
Your Needs First") and make it Italic.
Font dialog box
Word 2013 Chapter 1 Creating and Editing Documents
Last Updated: 6/5/15 Page 1
USING MICROSOFT WORD 2013
9.
Independent Project 1-6
Select the first section heading, Personal Statement, and apply Bold, Underline, and Small Caps
formatting using the font dialog box. Change the before paragraph spacing to 12 pt. and the after
paragraph spacing to 3 pt.
10. Use the Format Painter to copy this formatting to the other section headings (Real Estate
Experience, Why I am a Real Estate Agent, What Clients are Saying, Professional Credentials,
and Education & Training).
11. In the Why I am a Real Estate Agent section, combine the four sentences into one paragraph,
deleting paragraph marks and inserting spaces as needed.
12. In the What Clients are Saying section, make the following changes:
a. Select the first quote (dont include the names of the individuals who said the quote), make it
Italic, and change the after spacing to 0 pt.
b. Select the source of the quote (-Rod & Luisa Ellisor, Rocklin, CA) and right-align this text.
c. Repeat the above two steps for the second quote in this section.
13. Move the third section heading and the paragraph below it (Why I am a Real Estate Agent) so it
appears before the second section (Real Estate Experience).
14. Select the lines of text in the Professional Credentials section (dont include the heading) and change
the after-paragraph spacing to 3 pt.
15. Use the Format Painter, to repeat the above formatting to the lines of text (excluding the heading) in the
Education & Training section.
16. Use the thesaurus to find an appropriate synonym for the following words:
a. Replace surpass (in the Personal Statement section) with exceed.
b. Replace emotions (in the Why I am a Real Estate Agent section) with sentiments.
17. Add the following file properties:
a.
b.
c.
Title: Brochure
Company: Placer Hills Real Estate
Author: Emma Cavalli
Note: If your name appears as the author,
remove it and then add
Emma Cavalli.
Step 2
18. Save and close the document
(Figure 1-97).
Upload &
Save
19. Upload and save your project file.
Step 3
20. Submit project for grading.
Grade my
Project
1-97 Word 1-6 completed
Word 2013 Chapter 1 Creating and Editing Documents
Last Updated: 6/5/15 Page 2
You might also like
- 11/20/2018 MIST.3030 Database Management Systems by Xiaobai Li 1Document6 pages11/20/2018 MIST.3030 Database Management Systems by Xiaobai Li 1Nina LeNo ratings yet
- Callsome v. Google - DefamationDocument46 pagesCallsome v. Google - DefamationMark JaffeNo ratings yet
- Omg Systems Modeling Language (Omg Sysml™) Hybrid Suv Non-Normative ExampleDocument38 pagesOmg Systems Modeling Language (Omg Sysml™) Hybrid Suv Non-Normative Examplese_apu100% (1)
- Enviando NG Book2 Angular 4 r62Document498 pagesEnviando NG Book2 Angular 4 r62Stywe Makfly100% (1)
- TimiHami A Nepali Social NetworkDocument35 pagesTimiHami A Nepali Social NetworkBhupal Sapkota100% (1)
- Project ProposalDocument2 pagesProject Proposalkangkang100% (1)
- WD2013 IndependentProject 2 6 InstructionsDocument2 pagesWD2013 IndependentProject 2 6 InstructionsfeipoNo ratings yet
- Tyler Prescott: Complete A Cover Letter Based On A TemplateDocument4 pagesTyler Prescott: Complete A Cover Letter Based On A TemplateAnthony BlackmoreNo ratings yet
- WD2013 Independent Project 2-6 InstructionsDocument3 pagesWD2013 Independent Project 2-6 InstructionsTaylor Mayfield50% (2)
- Assignment IL Word2013 UC P1aDocument5 pagesAssignment IL Word2013 UC P1alucapennazzi101No ratings yet
- Instructions NP WD19 EOM1-1Document3 pagesInstructions NP WD19 EOM1-1Tarin SearleNo ratings yet
- Instructions SC WD19 2aDocument4 pagesInstructions SC WD19 2aChristopher Hunter HunkapillerNo ratings yet
- Instructions SAM Word2019 1aDocument4 pagesInstructions SAM Word2019 1aHarpreet KaurNo ratings yet
- CMIS245v10 Assignment1Document8 pagesCMIS245v10 Assignment1bojeyi1846No ratings yet
- Microsoft Word 2010 Certification Practice TestDocument7 pagesMicrosoft Word 2010 Certification Practice TestThaz MeaNo ratings yet
- Microsoft Word 2010 Certification Practice TestDocument7 pagesMicrosoft Word 2010 Certification Practice Testapi-263822026No ratings yet
- IVY TECH COMMUNITY COLLEGE CINS 113 DECISIONS LABDocument1 pageIVY TECH COMMUNITY COLLEGE CINS 113 DECISIONS LABPaul InglisNo ratings yet
- Instructions NP WD16 1bDocument3 pagesInstructions NP WD16 1bRobert SmithNo ratings yet
- Microsoft Word 2016 Lesson 1 PROJECT DirectionsDocument3 pagesMicrosoft Word 2016 Lesson 1 PROJECT DirectionsarvinNo ratings yet
- Instructions SC WD19 EOM1-1Document3 pagesInstructions SC WD19 EOM1-1Glory RajiNo ratings yet
- Introduction to MS Word LabDocument9 pagesIntroduction to MS Word LabAFTAB ALINo ratings yet
- Creating A Flyer With A Picture: Shelly Cashman Word 2010 Chapter 1: in The Lab 1Document3 pagesCreating A Flyer With A Picture: Shelly Cashman Word 2010 Chapter 1: in The Lab 1bethNo ratings yet
- Lesson 14 Final Exam Project Directions: CIS105 - Survey of Computer Information SystemsDocument6 pagesLesson 14 Final Exam Project Directions: CIS105 - Survey of Computer Information SystemsKrystal ReyesNo ratings yet
- Instructions NP WD19 4aDocument8 pagesInstructions NP WD19 4achamdalmuskaan.workNo ratings yet
- Agile Project Management: Creating A Short Research PaperDocument4 pagesAgile Project Management: Creating A Short Research Paperbilal baloch0% (1)
- Ms Word: 1. Creating and Editing DocumentsDocument12 pagesMs Word: 1. Creating and Editing DocumentsTehreem FatimaNo ratings yet
- Resume Numbering Word 2007Document5 pagesResume Numbering Word 2007onguiqekg100% (1)
- Activity-1 Comp 102Document4 pagesActivity-1 Comp 102Mariel Daria GolesNo ratings yet
- Creating a Short Research Paper on Micro FarmsDocument7 pagesCreating a Short Research Paper on Micro FarmsBen ZhangNo ratings yet
- Instructions SC WD16 2aDocument7 pagesInstructions SC WD16 2aUmair MaqboolNo ratings yet
- WD2013 IndependentProject 4 5 InstructionsDocument3 pagesWD2013 IndependentProject 4 5 Instructionsdarius24564544No ratings yet
- Cress Insurance Company: Completing A FlyerDocument3 pagesCress Insurance Company: Completing A Flyerjohn johnyNo ratings yet
- It Practical 10 NEWDocument21 pagesIt Practical 10 NEWManan Gupta100% (2)
- Microsoft Word 2010 Certification Practice TestDocument6 pagesMicrosoft Word 2010 Certification Practice TestD. J. Anderson B.No ratings yet
- 17426132707Document2 pages17426132707fowlguinea0No ratings yet
- Preparation for Microsoft Office Specialist Word 2016 ExamDocument27 pagesPreparation for Microsoft Office Specialist Word 2016 ExamRizscha NurulfazaNo ratings yet
- Instructions SC WD16 7aDocument5 pagesInstructions SC WD16 7aharonNo ratings yet
- Creating a Short Research Paper on Agile Project ManagementDocument8 pagesCreating a Short Research Paper on Agile Project ManagementMobs BouksNo ratings yet
- Instructions NP WD16 1aDocument3 pagesInstructions NP WD16 1aShaun MerrillNo ratings yet
- Frequently Asked Questions (Faqs)Document11 pagesFrequently Asked Questions (Faqs)Gagan AnandNo ratings yet
- Collapse or ExpandDocument5 pagesCollapse or ExpandThe LoniousNo ratings yet
- The Orange Whisk: Enhance A Business Letter With Graphics and A TableDocument4 pagesThe Orange Whisk: Enhance A Business Letter With Graphics and A TableTegan HutchinsonNo ratings yet
- Introduction To Computers Lab Manual 3: University of Engineering and Technology, TaxilaDocument25 pagesIntroduction To Computers Lab Manual 3: University of Engineering and Technology, TaxilaTop.amazon technologyNo ratings yet
- PP2013 IndependentProject 1 5 InstructionsDocument3 pagesPP2013 IndependentProject 1 5 InstructionsHaroo ReNo ratings yet
- Ms Word and Ms ExcelDocument38 pagesMs Word and Ms ExcelAmarjeet VermaNo ratings yet
- IS101 Project Instructions SPR 2017Document4 pagesIS101 Project Instructions SPR 2017Ikequan ScottNo ratings yet
- CMIS245v10 Assignment4Document6 pagesCMIS245v10 Assignment4bojeyi1846No ratings yet
- Tips For Personalizing Login PageDocument7 pagesTips For Personalizing Login PageMarwa GhozNo ratings yet
- Microsoft Word 2010 Chapter 2 Creating A Research PaperDocument4 pagesMicrosoft Word 2010 Chapter 2 Creating A Research Paperp0zikiwyfyb2No ratings yet
- Instructions_NP_WD19_5aDocument3 pagesInstructions_NP_WD19_5a2105050.ankitNo ratings yet
- Instructions From SAMSDocument9 pagesInstructions From SAMSShaun MerrillNo ratings yet
- Instructions SC WD16 1aDocument3 pagesInstructions SC WD16 1aKarla RosasNo ratings yet
- COSC 1701 Computer Applications, W23, Assignment-2 Part-1 c100Document12 pagesCOSC 1701 Computer Applications, W23, Assignment-2 Part-1 c100Prince Kumar karnNo ratings yet
- Circullum Vitae: Extra Circular ActivityDocument7 pagesCircullum Vitae: Extra Circular Activitysourabh191No ratings yet
- Step-by-Step How To Create & Publish Your eBookFrom EverandStep-by-Step How To Create & Publish Your eBookRating: 3 out of 5 stars3/5 (2)
- Word 2016 PreparationDocument27 pagesWord 2016 PreparationTika ArnidaNo ratings yet
- Instructions SC WD365 2021 5a MacDocument5 pagesInstructions SC WD365 2021 5a MacAmira AffendyNo ratings yet
- Exam 4 - ExDocument3 pagesExam 4 - ExAnh Tuấn NguyễnNo ratings yet
- Practice Test: Microsoft 77-881Document28 pagesPractice Test: Microsoft 77-881MAzfar RazaNo ratings yet
- BI Publisher Bursting (XML)Document9 pagesBI Publisher Bursting (XML)Sumit KNo ratings yet
- Trinsey v. PelagroDocument12 pagesTrinsey v. Pelagrojason_schneider_16100% (3)
- Lillian Weiss v. Chrysler Motors Corporation and Chrysler Corporation, 515 F.2d 449, 2d Cir. (1975)Document23 pagesLillian Weiss v. Chrysler Motors Corporation and Chrysler Corporation, 515 F.2d 449, 2d Cir. (1975)Scribd Government DocsNo ratings yet
- Unit 12 - MCQs BBN AnswersDocument50 pagesUnit 12 - MCQs BBN Answersايهاب العنبوسيNo ratings yet
- Pakistan Armed Forces: Gallantry AwardsDocument9 pagesPakistan Armed Forces: Gallantry AwardsmamoonNo ratings yet
- MMT Bus E-Ticket - NU25147918137876 - Pune-HyderabadDocument1 pageMMT Bus E-Ticket - NU25147918137876 - Pune-HyderabadRajesh pvkNo ratings yet
- B215 AC08 Mochi Kochi 6th Presentation 19 June 2009Document46 pagesB215 AC08 Mochi Kochi 6th Presentation 19 June 2009tohqinzhiNo ratings yet
- 400 Flexible Cords-NEC 2008-MHDocument5 pages400 Flexible Cords-NEC 2008-MHJOSE LUIS FALCON CHAVEZNo ratings yet
- What Are Final AccountsDocument3 pagesWhat Are Final AccountsBilal SiddiqueNo ratings yet
- B067L094 Pascua Hans Racel CloresDocument1 pageB067L094 Pascua Hans Racel CloresArcel JingNo ratings yet
- Intro To ISO 13485 Presentation MaterialsDocument10 pagesIntro To ISO 13485 Presentation Materialsrodcam1No ratings yet
- Rds Ug PDFDocument1,239 pagesRds Ug PDFRittika SenguptaNo ratings yet
- Money Bee PVT LTDDocument3 pagesMoney Bee PVT LTDKishor AhirkarNo ratings yet
- Zuellig Pharma vs Lui EnterprisesDocument26 pagesZuellig Pharma vs Lui EnterprisesArren RelucioNo ratings yet
- Management of Non-Profit Org.Document12 pagesManagement of Non-Profit Org.Ilinca MariaNo ratings yet
- (Database & ERP - OMG) Gaetjen, Scott - Knox, David Christopher - Maroulis, William - Oracle Database 12c security-McGraw-Hill Education (2015) PDFDocument549 pages(Database & ERP - OMG) Gaetjen, Scott - Knox, David Christopher - Maroulis, William - Oracle Database 12c security-McGraw-Hill Education (2015) PDFboualem.iniNo ratings yet
- University of ZimbabweDocument16 pagesUniversity of ZimbabwePhebieon MukwenhaNo ratings yet
- Elitmus Finnable Admit Card 19jul2019Document1 pageElitmus Finnable Admit Card 19jul2019yash vardhanNo ratings yet
- Gordon Blair Cafe Trail Balance and Financial StatementsDocument2 pagesGordon Blair Cafe Trail Balance and Financial StatementsSam SamNo ratings yet
- 01 Fundamental of Electrical Engineering 20170621Document26 pages01 Fundamental of Electrical Engineering 20170621Sabita Talukdar100% (1)
- CGTMSE PresentationDocument20 pagesCGTMSE Presentationsandippatil03No ratings yet
- Application Form House JobDocument4 pagesApplication Form House JobNabeel BhuttaNo ratings yet
- GEC105Document4 pagesGEC105Jan Jan SalvanNo ratings yet
- 10 1 BWMDocument4 pages10 1 BWMLuu Quang HoaNo ratings yet
- Emaan Bil Laah (Final Version)Document52 pagesEmaan Bil Laah (Final Version)Farheen KhanumNo ratings yet
- Contemporary WorldDocument39 pagesContemporary WorldEmmanuel Bo100% (9)
- Gregorio Araneta Inc. v Tuason de Paterno: Piercing Corporate Veil CaseDocument3 pagesGregorio Araneta Inc. v Tuason de Paterno: Piercing Corporate Veil CaseAlecParafinaNo ratings yet
- Audit ProceduresDocument5 pagesAudit Procedureskenoly123No ratings yet
- List 2014 Year 1Document3 pagesList 2014 Year 1VedNo ratings yet
- Final Impeachment Complaint Against Benigno Aquino IIII by Bayan Et AlDocument75 pagesFinal Impeachment Complaint Against Benigno Aquino IIII by Bayan Et AlMalou TiquiaNo ratings yet
- ACE AMERICAN INSURANCE COMPANY Et Al v. MOHAWK NORTHEAST INC ComplaintDocument3 pagesACE AMERICAN INSURANCE COMPANY Et Al v. MOHAWK NORTHEAST INC ComplaintACELitigationWatchNo ratings yet