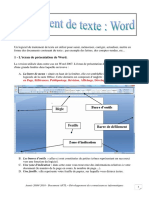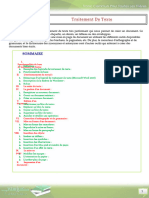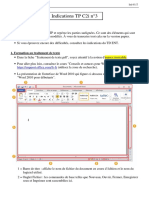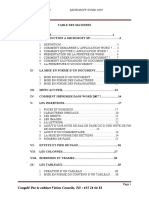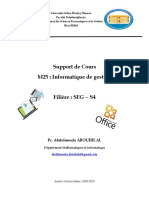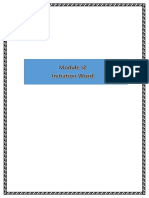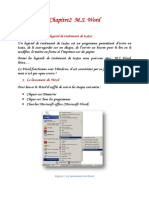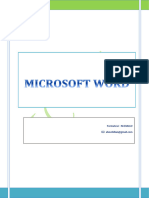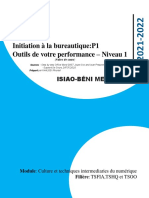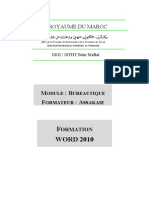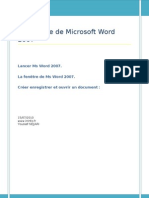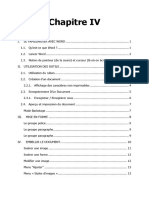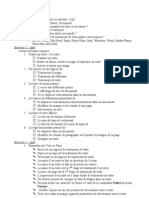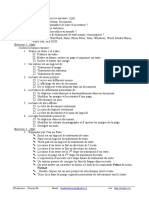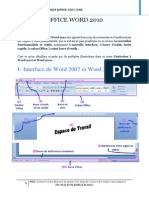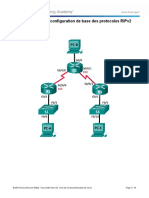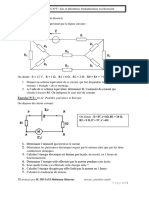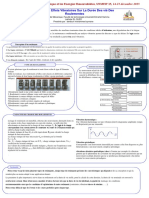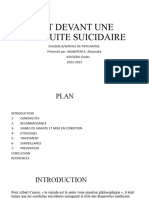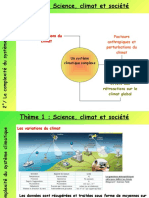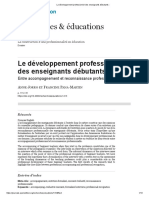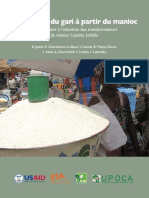Professional Documents
Culture Documents
Word Part2
Uploaded by
Abdellatif HabbazCopyright
Available Formats
Share this document
Did you find this document useful?
Is this content inappropriate?
Report this DocumentCopyright:
Available Formats
Word Part2
Uploaded by
Abdellatif HabbazCopyright:
Available Formats
M6 Logiciels dapplication
Les principes de base de Microsoft Word 2010
Longlet Fichier
Crer un nouveau document Word
Pour crer un nouveau document, ouvrez Word depuis le Menu dmarrer Windows.
Une page blanche apparat automatiquement (Figure 1) : cest votre nouveau document.
Figure 1 : nouveau document
Enregistrer un document Word
Soufiane AIT TALEB
Page 1/16
OFPPT
M6 Logiciels dapplication
Pour enregistrer le document sur lequel vous tes en train de travailler (Figure 2), ouvrez longlet
Fichier (1) puis cliquez sur Enregistrer (2).
Figure 2 : enregistrer un document
Par dfaut, Word propose de classer les nouveaux documents dans la bibliothque de documents. Si
vous souhaitez sauvegarder un document dans un autre dossier, ouvrez-le ou crez-le laide de
lexplorateur Windows (3). Le document sera toujours enregistr lemplacement indiqu dans la
barre dadresse (6) de lexplorateur Windows (Figure 3).
Choisissez toujours un titre (4) qui reprsente bien le contenu de vos documents, et Cliquez enfin
sur le bouton Enregistrer (5) pour sauvegarder le document en cours.
Soufiane AIT TALEB
Page 2/16
OFPPT
M6 Logiciels dapplication
Figure 3 : enregistrer sous
chaque fermeture de Word, le logiciel vous demande toujours si vous souhaitez mettre jour la
sauvegarde du document (Figure 4).
Figure 4 : enregistrer les modifications
Soufiane AIT TALEB
Page 3/16
OFPPT
M6 Logiciels dapplication
Enregistrer un document Word au format pdf
Le format pdf offre de nombreux avantages :
il est lisible sur toutes les plateformes (Windows, Linux, Mac, iPhone, Android, Windows
phone, etc.);
il est impossible de modifier un fichier pdf ou den rcuprer facilement le contenu pour le
dupliquer;
il garantit que votre document saffichera partout de la mme manire.
Pour enregistrer un document Word au format pdf, suivez la procdure suivante : (Figure 5)
1. Ouvrez le document Word convertir au format pdf.
2. Ouvrez longlet Fichier puis cliquez sur Enregistrer sous.
3.
4.
5.
6.
Choisissez lemplacement o sera enregistre la version pdf du document Word.
Inscrivez un titre (1) pour le document pdf.
Dans le menu droulant du champ Type , cliquez sur PDF (2).
Cliquez enfin sur Enregistrer (3).
Aprs la conversion, le fichier pdf souvre automatiquement. Pour ouvrir les fichiers pdf, le
programme gratuit Adobe Acrobat Reader doit tre install sur votre ordinateur.
Soufiane AIT TALEB
Page 4/16
OFPPT
M6 Logiciels dapplication
Figure 5 : enregistrer un document Word au format pdf
Soufiane AIT TALEB
Page 5/16
OFPPT
M6 Logiciels dapplication
Protger un document Word par un mot de passe
Figure 6 : Protger un document Word
Il est facile de protger un document Word par un mot de passe. Pour cela, ouvrez longlet Fichier
(1) (Figure 6) puis cliquez sur Informations (2). Cliquez ensuite sur le bouton Protger le
document (3) puis choisissez lune des deux options suivantes dans le menu droulant qui saffiche
:
1. Chiffrer avec un mot de passe (4) : permet de protger louverture du document par un
mot de passe. Si vous choisissez ce type de protection, vous devrez simplement choisir un
mot de passe puis le confirmer.
2. Restreindre la modification (5) : permet dempcher la modification du document par les
personnes qui ne connaissent pas le mot de passe. Il est possible de fixer des exceptions
cette limite. Par exemple, vous pouvez verrouiller la mise en forme dun document pour
forcer vos collaborateurs utiliser les styles existants
Soufiane AIT TALEB
Page 6/16
OFPPT
M6 Logiciels dapplication
Imprimer un document Word
Pour imprimer un document, ouvrez longlet Fichier (1) (Figure 7) puis cliquez sur Imprimer (2).
Figure 7 : Imprimer un document Word
Si vous avez plusieurs imprimantes, choisissez celle que vous souhaitez utiliser (3). Il est possible
de rgler le nombre de fois que vous souhaitez imprimer le document (4). Pour lancer limpression,
cliquez sur le gros bouton Imprimer (5).
Ouvrir un document Word enregistr
Pour accder vos documents enregistrs, il est important de savoir o vous avez sauvegard le
document que vous recherchez.
Pour ouvrir un document, double-cliquez deux fois dessus avec le bouton gauche de la souris.
Si vous ne trouvez pas un document, inscrivez son nom ou son titre dans le champ de recherche de
lexplorateur Windows (3) (Figure 8).
Soufiane AIT TALEB
Page 7/16
OFPPT
M6 Logiciels dapplication
Figure 8 : Ouvrir un document Word
Soufiane AIT TALEB
Page 8/16
OFPPT
M6 Logiciels dapplication
Longlet Accueil
Longlet Accueil (Figure 9) est le plus important de Word, car la plupart du temps, on travaille
avec longlet Accueil dans Word.
Figure 9 : Longlet Accueil
Comment utiliser les icnes du ruban Office
Il y a en gnral deux manires de rdiger un document Word :
1. La premire approche, cest de mettre en forme le document au fur et mesure de la
rdaction.
2. La deuxime approche consiste dabord rdiger le contenu brut du document avant de
soccuper de la mise en forme et de son apparence.
Pour crire du texte en gras, il y a donc deux manires de le faire :
1. Cliquer sur licne texte en gras avant dcrire le texte qui apparatra directement en
gras. Pour crire normalement, il faudra nouveau cliquer sur licne texte en gras pour
dsactiver la fonction.
2. crire le texte en entier. Slectionner la portion de texte mettre en gras puis cliquer sur
licne texte en gras afin de transformer le texte slectionn en gras.
Nous allons maintenant explorer les fonctions/icnes importantes de longlet Accueil du ruban
Office.
Le groupe Police
La figure 10 reprsente le groupe Police de longlet Accueil.
Figure 10 : Le groupe Police
Soufiane AIT TALEB
Page 9/16
OFPPT
M6 Logiciels dapplication
Dans le groupe Police, 5 fonctions/icnes sont importantes :
1. Modifier la police dcriture (1) (Figure 11), cest--dire la calligraphie de votre texte
Figure 11 : Police d'criture et taille de texte
2. Modifier la taille du texte (2).
3. Modifier la mise en forme du texte (3) : gras, italique, soulign. (Figure 12)
Figure 12 : la mise en forme du texte
4. Modifier la couleur du texte (4). Cliquez sur la petite flche droite de licne pour
afficher toutes les couleurs. (Figure 13)
Figure 13 : la couleur du texte
5. Exposant et indice (5) : trs utile pour les units de mesure (km2, m3, x2, etc.). (Figure 14)
Figure 14 : Exposant et indice
Soufiane AIT TALEB
Page 10/16
OFPPT
M6 Logiciels dapplication
Le groupe Paragraphe
La figure 15 reprsente le groupe Paragraphe. de longlet Accueil.
Figure 15 : le groupe Paragraphe
Le groupe Paragraphe contient des fonctions trs utiles. Il permet par exemple dajouter
une liste puces, une liste numrote ou encore une liste plusieurs niveaux (1). (Figure 16)
Pour ajouter une liste, cliquez sur la fonction de votre choix (liste puces, numrote, ).
Appuyez sur la touche ENTER du clavier pour revenir la ligne et continuer la liste.
Pour fermer la liste, cliquez nouveau sur licne sur laquelle vous avez cliqu pour
commencer la liste.
Figure 16 : listes puces et listes numrotes
Pour grer les niveaux hirarchiques des listes, utilisez les boutons Diminuer retrait et Augmenter
retrait (2). (Figure 17)
Figure 17 : Diminuer et augmenter les retraits
Soufiane AIT TALEB
Page 11/16
OFPPT
M6 Logiciels dapplication
Voici un exemple de liste plusieurs niveaux (Figure 17) o la fonction Retrait a t utilise
Figure 18 : liste plusieurs niveaux
Le groupe Paragraphe contient aussi les fonctions qui permettent daligner le texte (3) (Figure
19) dun document. Ces 4 icnes permettent daligner le texte dun document ( gauche, au centre,
droite ou justifi).
Figure 19 : dalignement du texte
Soufiane AIT TALEB
Page 12/16
OFPPT
M6 Logiciels dapplication
Il ya aussi deux fonctions de ce groupe : licne Bordure (4) et licne Marques de paragraphe
(5). (Figure 20)
Figure 20 : Bordures et marques de paragraphe
Les bordures sont trs utiles pour encadrer un paragraphe ou ajouter un trait sous un
paragraphe. Cliquez sur la petite flche droite de licne bordure (4) pour choisir sur
quel(s) ct(s) doit safficher la bordure.
Les marques de paragraphe sont des symboles qui permettent de comprendre la structure
dun document. Elles indiquent notamment les espaces, les retours la ligne et les
tabulations. Je vous recommande fortement dafficher les marques de paragraphe lors de la
rdaction de vos documents. Il est possible de les afficher et de les masquer tout moment
en cliquant sur licne Marques de paragraphe (5). Quelles soient affiches ou masques,
les marques de paragraphe ne simpriment jamais.
Lexemple de la Figure 21 montre lutilisation de bordures pour encadrer un paragraphe et aussi les
marques de paragraphe.
Figure 21 : dutilisation de bordures
Soufiane AIT TALEB
Page 13/16
OFPPT
M6 Logiciels dapplication
Le groupe Style
La figure 22 reprsente le groupe Style de longlet Accueil.
Figure 22 : le groupe Style
Les styles permettent principalement de
Modifier la mise en forme de tout un document en quelques secondes.
Crer des titres et une hirarchie dans un document (chapitre, sous-chapitre, sous-titre,
etc.).
Gnrer automatiquement une table des matires base sur les titres du document.
Figure 23 montre une page avec trois recettes de cuisine diffrente, on a appliqu le style Titre
1 aux titres des trois recettes de cuisine (Recette ABC, Recette DEF, Recette GHI). Le reste du
texte est format avec le style de base Normal qui sapplique par dfaut.
Figure 23 : les styles
La figure 24, montre comment personnaliser les styles
Soufiane AIT TALEB
Page 14/16
OFPPT
M6 Logiciels dapplication
Figure 24 : Modifier les styles
Word propose plusieurs modles de styles. Pour y accder, cliquez sur le bouton Modifier les styles
(1) (Figure 24). Dans le menu qui apparat (2), vous avez la possibilit de choisir un jeu de styles
diffrent. Depuis ce menu, il est ensuite possible de modifier les couleurs, les polices ainsi que
lespacement de paragraphe du jeu de styles slectionn.
Soufiane AIT TALEB
Page 15/16
OFPPT
M6 Logiciels dapplication
Lorthographe
Word souligne automatiquement en rouge les mots mal orthographis (Figure 25).
Figure 25 : les erreurs d'orthographe
Pour corriger un mot soulign en rouge (Figure 25) :
1. Cliquez avec le bouton droit de la souris sur le mot soulign en rouge.
2. Dans le menu qui saffiche, cliquez sur la proposition correcte.
Soufiane AIT TALEB
Page 16/16
OFPPT
You might also like
- (Tronc Commun) (Informatique) (Module2) (2-Traitement de Texte) (Korrasaty - BlogSpot.Com) PDFDocument12 pages(Tronc Commun) (Informatique) (Module2) (2-Traitement de Texte) (Korrasaty - BlogSpot.Com) PDFmaizi_ahmed100% (1)
- Word OFPPTDocument39 pagesWord OFPPTmammanaNo ratings yet
- Ouvrir Word: Figure 1. Menu Démarrer (Ouvrir Word) Figure 2. Raccourci (Ouvrir Word)Document10 pagesOuvrir Word: Figure 1. Menu Démarrer (Ouvrir Word) Figure 2. Raccourci (Ouvrir Word)Imoona iiNo ratings yet
- TD06Document20 pagesTD06isimgNo ratings yet
- Cours s2 Word CompletDocument28 pagesCours s2 Word CompletRadoine Boutouatou100% (1)
- Traitement de Texte Cours Dinformatique Tronc Commun PDFDocument12 pagesTraitement de Texte Cours Dinformatique Tronc Commun PDFmnrabnNo ratings yet
- Leçon2 Module 2Document19 pagesLeçon2 Module 2amineNo ratings yet
- Exposé IchoDocument5 pagesExposé Ichoإشر اقNo ratings yet
- Traitement de TexteDocument17 pagesTraitement de Texteelhardi972811No ratings yet
- Cours D'informatique - Chapitre 1Document22 pagesCours D'informatique - Chapitre 1rostandtchangoueNo ratings yet
- Id 1216Document32 pagesId 1216HhhaNo ratings yet
- Tronc Commun Informatique Module2 2 Traitement de Texte Korrasaty BlogspotcomDocument12 pagesTronc Commun Informatique Module2 2 Traitement de Texte Korrasaty BlogspotcomZakaria BaychouNo ratings yet
- Indications TP C2i N 3 PDFDocument12 pagesIndications TP C2i N 3 PDFAdam RideneNo ratings yet
- Support de Cours Word 2007Document36 pagesSupport de Cours Word 2007ndo merrickNo ratings yet
- Chapitre 3Document46 pagesChapitre 3Aşhraf El JırariNo ratings yet
- Word ExpressDocument35 pagesWord ExpressSoleil NzingaNo ratings yet
- Cours WordDocument15 pagesCours WordRadiya BousalhamNo ratings yet
- Initiation À Word - OdpDocument40 pagesInitiation À Word - OdpSiana IrhomNo ratings yet
- Cours 2Document12 pagesCours 2andzouanaNo ratings yet
- Module 1 Microsoft Word CfpjymcaDocument31 pagesModule 1 Microsoft Word Cfpjymcayfq2smxfrkNo ratings yet
- CN Chapitre1Document56 pagesCN Chapitre1khalilbourbia8No ratings yet
- PublisherDocument0 pagesPublisherMimoun KandoussiNo ratings yet
- Word AvancéDocument10 pagesWord AvancéNana MariamaNo ratings yet
- Calc MailingDocument8 pagesCalc Mailingjeremy.boccaneraNo ratings yet
- Microsoft Office Word 2007Document45 pagesMicrosoft Office Word 2007Taha752100% (1)
- Chapitre 3création D'une Presentation VideDocument18 pagesChapitre 3création D'une Presentation Videahmanesonia07No ratings yet
- COURS 1interface Sord 2010Document5 pagesCOURS 1interface Sord 2010Tomas OlgaNo ratings yet
- Initiation À La Bureautique:p1 Outils de Votre Performance - Niveau 1Document42 pagesInitiation À La Bureautique:p1 Outils de Votre Performance - Niveau 1salhi ayoubNo ratings yet
- Chapitre2 MICROSOFTWORDDocument28 pagesChapitre2 MICROSOFTWORDAzedine SariyeNo ratings yet
- 01 Memento InformatiqueDocument13 pages01 Memento Informatique33gilbertNo ratings yet
- Chapitre 1 Creation de PresentationDocument17 pagesChapitre 1 Creation de Presentationahmanesonia07No ratings yet
- Fascicule Gec Et RhcomDocument61 pagesFascicule Gec Et RhcomahuibenjaminNo ratings yet
- Cours 2Document11 pagesCours 2MohamedNo ratings yet
- Word and ExcelcreationDocument102 pagesWord and ExcelcreationChristopher SinvilNo ratings yet
- Cours Word 2010Document39 pagesCours Word 2010yahya labaak100% (1)
- Chapitre 1 Word Version FinaleDocument70 pagesChapitre 1 Word Version Finalekhengaoui malakNo ratings yet
- Début en InformatiqueDocument36 pagesDébut en InformatiqueJerome TCHOTANo ratings yet
- Word TPDocument25 pagesWord TPfatiNo ratings yet
- Sihem MHIRSIFascicule de TPWordDocument15 pagesSihem MHIRSIFascicule de TPWordjo naphNo ratings yet
- L'Interface de Ms Word 2007Document6 pagesL'Interface de Ms Word 2007Youssef NEJJARI50% (2)
- Extrait Du LivreDocument6 pagesExtrait Du Livreahmed aliNo ratings yet
- Exercices Win XP Debutants PDFDocument6 pagesExercices Win XP Debutants PDFAnonymous NSeuaSNo ratings yet
- Informatique Et Bureautique - Ms Word - P2Document7 pagesInformatique Et Bureautique - Ms Word - P2نورة نورNo ratings yet
- CHAP 4Document26 pagesCHAP 4louangesiprienndoudiNo ratings yet
- Cours Licence 1 WordDocument85 pagesCours Licence 1 Worddarni japhet MBADINGA MOMBONo ratings yet
- Support Cours Ms WordDocument97 pagesSupport Cours Ms Wordziko100% (1)
- Mohamed Benjamin Ben Sedo L2 64132Document2 pagesMohamed Benjamin Ben Sedo L2 64132MOHAMED BENJAMIN BEN SAIDONo ratings yet
- Exercices Word Format Word1Document2 pagesExercices Word Format Word1Azer_Zohra100% (1)
- www.cours-ousmane.comDocument29 pageswww.cours-ousmane.comDaredevils MarvelNo ratings yet
- CoursWORD Id5203Document19 pagesCoursWORD Id5203Itto MohaNo ratings yet
- Exercice en Ms Word 2003Document2 pagesExercice en Ms Word 2003Bakaye DembeleNo ratings yet
- Chap3 Microsoft WordDocument25 pagesChap3 Microsoft Wordayman zianiNo ratings yet
- Word 001Document7 pagesWord 001Jad AlphaNo ratings yet
- YOMIIDocument15 pagesYOMIInkouayamidrelNo ratings yet
- Site Web Statique (Dreamwever)Document69 pagesSite Web Statique (Dreamwever)هداية مسلمةNo ratings yet
- Tutoriel Talend Part1Document36 pagesTutoriel Talend Part1nadir nadjemNo ratings yet
- 7.3.2.4 Lab - Configuring Basic RIPv2 and RIPngDocument14 pages7.3.2.4 Lab - Configuring Basic RIPv2 and RIPngAbdellatif Habbaz0% (1)
- 7.3.2.4 Lab - Configuring Basic RIPv2 and RIPngDocument14 pages7.3.2.4 Lab - Configuring Basic RIPv2 and RIPngAbdellatif Habbaz0% (1)
- Controle 1 Tri 101Document2 pagesControle 1 Tri 101Abdellatif HabbazNo ratings yet
- TP 2 Ian OmaimaDocument1 pageTP 2 Ian OmaimaAbdellatif HabbazNo ratings yet
- TP 2 Ian OmaimaDocument1 pageTP 2 Ian OmaimaAbdellatif HabbazNo ratings yet
- TD 1 T ThérmiqueDocument44 pagesTD 1 T ThérmiqueSà Mo50% (2)
- NarratologieDocument7 pagesNarratologieBileonetNo ratings yet
- Mémoire de Fin D'étudesDocument27 pagesMémoire de Fin D'étudesAs ScofNo ratings yet
- Comment Créer Une Liste Déroulante RestreinteDocument5 pagesComment Créer Une Liste Déroulante RestreinteTeeKa16No ratings yet
- MP, PC, Psi, Tsi: Travaux PratiquesDocument4 pagesMP, PC, Psi, Tsi: Travaux Pratiquesissam legssairNo ratings yet
- Cours Logique - Partie 2Document4 pagesCours Logique - Partie 2SBA Nabil ZakariaNo ratings yet
- L HommeDocument16 pagesL HommeMarina MagninNo ratings yet
- TD Theoreme FondamentauxDocument3 pagesTD Theoreme FondamentauxMansour IDI SANINo ratings yet
- Paie PersonnelDocument2 pagesPaie PersonnelOumayma GharieniNo ratings yet
- Exemple de Poster2Document1 pageExemple de Poster2Hamza BenineNo ratings yet
- Receuil Technique Isoone FR 17Document69 pagesReceuil Technique Isoone FR 17Anonymous FZs3yBHh7No ratings yet
- Cours Thermique Bâtiment - SougaDocument41 pagesCours Thermique Bâtiment - SougaCsouga93% (14)
- Catalogue Interrupteurs de Position Gamme XC StandardDocument161 pagesCatalogue Interrupteurs de Position Gamme XC StandardLandecki LoïcNo ratings yet
- Stratégie Diagnostique Devant Une Surdité de L'adulte: Rappel Succinct D'anatomie FonctionnelleDocument13 pagesStratégie Diagnostique Devant Une Surdité de L'adulte: Rappel Succinct D'anatomie FonctionnelleMoncef PechaNo ratings yet
- Cat Devant Une Conduite SuicidaireDocument28 pagesCat Devant Une Conduite SuicidaireGhislain AssogbaNo ratings yet
- Le Presse en FranceDocument10 pagesLe Presse en FranceNino SofromadzeNo ratings yet
- Chapitre 3Document5 pagesChapitre 3THĖ KÌÑGNo ratings yet
- Economie Appliquee Et Statistique PDFDocument37 pagesEconomie Appliquee Et Statistique PDFMarco PoloNo ratings yet
- Examen BlancDocument3 pagesExamen Blancanass zidiNo ratings yet
- Mon Premier Achat ImmobilierDocument66 pagesMon Premier Achat Immobilierhamzazouine68No ratings yet
- Huit - La Philosophie de La NatureDocument593 pagesHuit - La Philosophie de La NatureMarco PogacnikNo ratings yet
- SheqDocument1 pageSheqAnouar Alaa-Eddine BenaïdaNo ratings yet
- t1c2 Complexite Du Systeme ClimatiqueDocument9 pagest1c2 Complexite Du Systeme Climatiquehadj brahimNo ratings yet
- Sciencespo Brochure Generale Scpo FRDocument32 pagesSciencespo Brochure Generale Scpo FRSergeNo ratings yet
- TD 6 Ry Gimes Transitoires Des Systy Mes Du Premier OrdreDocument8 pagesTD 6 Ry Gimes Transitoires Des Systy Mes Du Premier Ordrelbog.trashNo ratings yet
- Mes 4-23-15 344 Giraud NastasiaDocument109 pagesMes 4-23-15 344 Giraud Nastasiafonav84228No ratings yet
- Le Développement Professionnel Des Enseignants DébutantsDocument13 pagesLe Développement Professionnel Des Enseignants DébutantsAndré FonsecaNo ratings yet
- Production Du Gari A Partir Du Manioc Guide Illustre A Lintention Des Transformateurs de Manioc A Petite EchelleDocument32 pagesProduction Du Gari A Partir Du Manioc Guide Illustre A Lintention Des Transformateurs de Manioc A Petite EchelleFhjNo ratings yet
- Une Annee de MAPLE en MPSIDocument50 pagesUne Annee de MAPLE en MPSIamelie.gogeNo ratings yet
- La FumonisineDocument6 pagesLa FumonisineMohamed ECHAMAINo ratings yet