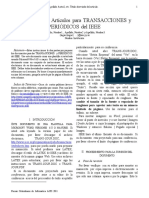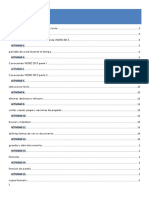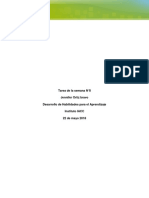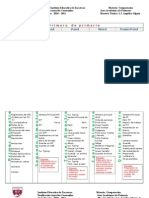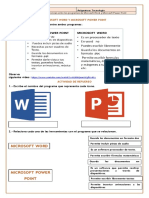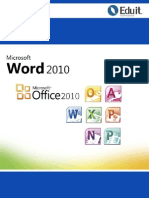Professional Documents
Culture Documents
Combinar Correspondencia
Uploaded by
anaOriginal Title
Copyright
Available Formats
Share this document
Did you find this document useful?
Is this content inappropriate?
Report this DocumentCopyright:
Available Formats
Combinar Correspondencia
Uploaded by
anaCopyright:
Available Formats
qwertyuiopasdfghjklzxcvb
nmqwertyuiopasdfghjklzxc
vbnmqwertyuiopasdfghjkl
Combinar correspondencia
zxcvbnmqwertyuiopasdfgh
[Escriba el subttulo del
documento]
jklzxcvbnmqwertyuiopasdf
ghjklzxcvbnmqwertyuiopa
sdfghjklzxcvbnmqwertyuio
pasdfghjklzxcvbnmqwerty
uiopasdfghjklzxcvbnmqwe
rtyuiopasdfghjklzxcvbnmq
wertyuiopasdfghjklzxcvbn
mqwertyuiopasdfghjklzxcv
bnmqwertyuiopasdfghjklz
xcvbnmqwertyuiopasdfghj
klzxcvbnmqwertyuiopasdf
ghjklzxcvbnmqwertyuiopa
sdfghjklzxcvbnmqwertyuio
[Seleccione la fecha]
.
En este artculo se describe cmo utilizar la caracterstica Combinar
correspondencia para crear cartas modelo en Microsoft Word.
Para obtener informacin adicional acerca de cmo realizar otros tipos de
combinaciones de correspondencia, combinar con otros tipos de datos y
resolver problemas, revise la lista de artculos de la seccin Referencias.
Para obtener una descripcin de los trminos que se usan en este artculo,
consulte la seccin Glosario.
El procedimiento siguiente describe cmo crear una carta modelo, asociarla
a un origen de datos, darle formato y combinar los documentos.
Iniciar una combinacin de correspondencia
Inicie una combinacin de correspondencia. Para ello, siga los pasos que
correspondan a la versin de Word que est ejecutando.
Microsoft Word 2002
En el men Herramientas, haga clic en Cartas y correspondencia y, a
continuacin, en Asistente para combinar correspondencia.
Microsoft Office Word 2003
En el men Herramientas, haga clic en Cartas y correspondencia y, a
continuacin, en Combinar correspondencia.
Microsoft Office Word 2007
En la pestaa Correo haga clic en Iniciar Combinar correspondencia y, a
continuacin, haga clic en Paso a paso por el Asistente para combinar
correspondencia.
Seleccionar el tipo de documento
En el panel de tareas Combinar correspondencia, haga clic en Cartas. Esto le
permitir enviar cartas a un grupo de personas y personalizar los resultados
de la carta que cada persona recibe.
Haga clic en Siguiente: documento inicial.
Seleccionar el documento inicial
Haga clic en una de las opciones siguientes:
Utilizar el documento actual: utilice como documento principal el documento
abierto.
Iniciar en una plantilla: seleccione una de las plantillas de combinacin de
correspondencia listas para usar.
Empezar a partir de un documento existente: abra un documento existente
para utilizar como documento principal de combinacin de correspondencia.
En el panel de tareas Combinar correspondencia, haga clic en Siguiente:
seleccionar los destinatarios.
Seleccionar destinatarios
Al abrir o crear un origen de datos con el Asistente para combinar
correspondencia, est indicndole a Word que utilice un conjunto concreto
de informacin variable para su combinacin. Utilice uno de los mtodos
siguientes para asociar el documento principal al origen de datos.
Mtodo 1: utilizar un origen de datos
Para utilizar un origen de datos existente, siga estos pasos:
En el panel de tareas Combinar correspondencia, haga clic en Utilizar una
lista existente.
En la seccin Utilizar una lista existente, haga clic en Examinar.
En el cuadro de dilogo Seleccionar origen de datos, seleccione el archivo
que contenga la informacin variable que desee utilizar y haga clic en Abrir.
Nota: si el origen de datos no aparece en la lista de archivos, seleccione la
unidad de disco y carpeta adecuadas. Si es necesario, seleccione la opcin
pertinente en la lista Todos los orgenes de datos. Seleccione el archivo y, a
continuacin, haga clic en Abrir.
Word muestra el cuadro de dilogo Destinatarios de combinar
correspondencia. Puede ordenar y modificar sus datos si lo desea.
Haga clic en Aceptar para volver al documento principal.
Guarde el documento principal.
Al guardar el documento principal en este momento, tambin guarda el
origen de datos y lo asocia al documento principal.
Escriba el nombre que desee dar al documento principal y, a continuacin,
haga clic en Guardar.
Mtodo 2: utilizar nombres que figuran en una lista de contactos de
Microsoft Outlook
Para utilizar una lista de contactos de Outlook, siga estos pasos:
En el panel de tareas de Combinar correspondencia, haga clic en Siguiente:
seleccionar los destinatarios.
Haga clic en Seleccionar de los contactos de Outlook.
En la seccin Seleccionar de los contactos de Outlook, haga clic en elegir la
carpeta de contactos.
En el cuadro de dilogo Seleccionar carpeta de la lista de contactos,
seleccione la carpeta de contactos de Outlook que desee y, a continuacin,
haga clic en Aceptar.
Word muestra el cuadro de dilogo Destinatarios de combinar
correspondencia. Puede ordenar y modificar sus datos si lo desea.
Haga clic en Aceptar para volver al documento principal.
Mtodo 3: crear una base de datos de nombres y direcciones
Para crear una nueva base de datos, siga estos pasos:
En el panel de tareas de Combinar correspondencia, haga clic en Siguiente:
seleccione los destinatarios.
Haga clic en Escribir una lista nueva.
Haga clic en Crear.
Aparece el cuadro de dilogo Nueva lista de direcciones. En este cuadro de
dilogo, escriba la informacin de las direcciones de cada registro. Si no hay
ninguna informacin para un campo determinado, deje en blanco el cuadro.
De forma predeterminada, Word omite los campos vacos. Por consiguiente,
no se afecta a la combinacin si hay entradas en blanco en el formulario de
datos. El conjunto de informacin de cada formulario constituye un registro
de datos.
Despus de escribir la informacin para un registro, haga clic en Nueva
entrada para pasar al registro siguiente.
Para eliminar un registro, haga clic en Eliminar entrada. Para buscar un
registro concreto, haga clic en Buscar entrada. Para personalizar la lista,
haga clic en Personalizar. En el cuadro de dilogo Personalizar lista de
direcciones, puede agregar, eliminar, cambiar el nombre y cambiar el orden
de los campos de combinacin.
En el cuadro de dilogo Nueva lista de direcciones, haga clic en Aceptar. En
el cuadro de dilogo Guardar lista de direcciones, escriba el nombre que
desea dar al origen de datos en el cuadro Nombre de archivo y, a
continuacin, haga clic en Guardar.
En el cuadro de dilogo Destinatarios de combinar correspondencia, haga
los cambios que desee y, despus, haga clic en Aceptar.
Haga clic en Despus: escriba la carta para terminar de redactar la carta.
Guarde el documento principal.
Al guardar el documento principal en este momento, tambin guarda el
origen de datos y lo asocia al documento principal.
Escriba el nombre que desee dar al documento principal y, a continuacin,
haga clic en Guardar.
Para continuar con el paso siguiente, haga clic en Despus: escriba la carta.
Escribir la carta
En este paso se configura el documento principal.
Escriba o agregue cualquier texto y grficos que desee incluir en la carta.
Agregue los cdigos de campo donde desee que la informacin variable
aparezca. En el panel de tareas Combinar correspondencia tiene cuatro
opciones:
Bloque de direcciones: use esta opcin para insertar una direccin con
formato.
Lnea de saludo: use esta opcin para insertar un saludo con formato.
Franqueo electrnico: utilice esta opcin para insertar franqueo electrnico.
Nota: esta opcin requiere que tenga instalado un programa de software de
franqueo en el equipo.
Ms elementos: utilice esta opcin para insertar campos de combinacin
individuales. Al hacer clic en Ms elementos, el cuadro de dilogo Insertar
campo de combinacin aparece.
Nota: asegrese de que el cursor est donde desea insertar la informacin
del origen de datos antes de hacer clic en Ms elementos.
En el cuadro de dilogo Insertar campo de combinacin, haga clic en el
campo de combinacin que desee usar y, a continuacin, haga clic en
Insertar.
Nota: puede insertar todos los campos y, a continuacin, volver y agregar
espacios o signos de puntuacin. O bien, puede insertar un campo cada vez,
cerrar el cuadro de dilogo Insertar campos de combinacin, agregar los
espacios o signos puntuacin que desee y, a continuacin, repetir este paso
con cada campo de la combinacin adicional que desee insertar. Tambin
puede dar formato (aplicar negrita o cursiva) a los campos de combinacin,
igual que el texto normal.
Cuando termine de modificar el documento principal, haga clic en Guardar o
en Guardar como en el men Archivo.
Nota: en Word 2007, haga clic en el Botn de Microsoft Office y haga clic en
Guardar o en Guardar como.
Asigne un nombre al archivo y haga clic en Guardar. Para continuar con el
paso siguiente, haga clic en Despus: obtenga una vista previa de las
cartas.
Obtener una vista previa de las cartas
Este paso le permite obtener una vista previa de los datos combinados,
carta por carta. Tambin puede cambiar la lista de destinatarios o
personalizar cartas individuales.
Para continuar con el paso siguiente, haga clic en Despus: complete la
combinacin.
Completar la combinacin
Este paso combina la informacin variable con la carta modelo. Puede
generar el resultado de la combinacin utilizando cualquiera de las opciones
siguientes:
Impr: seleccione esta opcin para enviar directamente el documento
combinado a la impresora. No podr ver el documento en la pantalla.
Al hacer clic en Imprimir, el cuadro de dilogo Combinar al imprimir
aparece. En el cuadro de dilogo Combinar al imprimir, puede elegir qu
registros combinar. Al hacer clic en Aceptar, el cuadro de dilogo Imprimir
aparece. Haga clic en Imprimir para imprimir el documento de la
combinacin.
Editar cartas individuales. seleccione esta opcin para mostrar el
documento combinado en la pantalla.
Al hacer clic en Editar cartas individuales, el cuadro de dilogo Combinar en
el nuevo documento aparece. En el cuadro de dilogo Combinar en un
documento nuevo, puede elegir los registros que desea combinar. Al hacer
clic en Aceptar, los documentos se combinan en un documento de Word
nuevo.
Para imprimir el archivo, en el men Archivo, haga clic en Imprimir.
Nota: en Word 2007, haga clic en el Botn de Microsoft Office y, a
continuacin, haga clic en Imprimir
You might also like
- Word y Sus PartesDocument3 pagesWord y Sus PartesAlejandroAlejandro0% (1)
- Formato Articulos IEEEDocument7 pagesFormato Articulos IEEEhenry bolañosNo ratings yet
- Cuadernillo de WordDocument26 pagesCuadernillo de WordBlanca Maribel Morales LoorNo ratings yet
- Curso de Wodr 2010Document73 pagesCurso de Wodr 2010Over Jamer Baltazar SolórzanoNo ratings yet
- Herramientas Tecnológicas AprendizajeDocument6 pagesHerramientas Tecnológicas AprendizajeJennifer OrtizNo ratings yet
- Ejercicios WordDocument10 pagesEjercicios WordaldrinpabloNo ratings yet
- Introduccion A Combinacion de CorrespondenciasDocument5 pagesIntroduccion A Combinacion de CorrespondenciasCarlos RodriguezNo ratings yet
- Normas APA WordDocument12 pagesNormas APA WordGuillermo Ppd0% (1)
- Dosificación Computación PrimariaDocument8 pagesDosificación Computación Primariailusi0nistaNo ratings yet
- Elementos Basicos de Word PDFDocument9 pagesElementos Basicos de Word PDFADOLFO MALDONADO MALDONADONo ratings yet
- 6 Soporte TecnicoDocument3 pages6 Soporte Tecnicogabo1114524No ratings yet
- Ensayo de MicrosoftDocument14 pagesEnsayo de Microsoftzharick rojas100% (1)
- Aplicaciones GráficasDocument12 pagesAplicaciones Gráficasanamac08No ratings yet
- Trabajo GrupalDocument3 pagesTrabajo GrupalJOSLY BERMEO MELENDRESNo ratings yet
- Guía aprendizaje Word Excel Internet SENADocument9 pagesGuía aprendizaje Word Excel Internet SENAwpjesusguzmanNo ratings yet
- Manual de Ofimatica Ortega PDFDocument55 pagesManual de Ofimatica Ortega PDFronaldNo ratings yet
- Unidad 2 PDFDocument2 pagesUnidad 2 PDFyeimyNo ratings yet
- Tabla de Comparación InformaticaDocument4 pagesTabla de Comparación InformaticaXIMENANo ratings yet
- Taller #7 Tecnología CuartoDocument2 pagesTaller #7 Tecnología CuartoMildreth MoraNo ratings yet
- Examen LaboratorioDocument16 pagesExamen LaboratorioMirta AlvarezNo ratings yet
- 50 trucos Word para sacarle el máximo provechoDocument10 pages50 trucos Word para sacarle el máximo provechoroleiverNo ratings yet
- Como Copiar Texto de PDF A WordDocument2 pagesComo Copiar Texto de PDF A WordSebastianNo ratings yet
- Cuando Guarda Un Documento Por Primera VezDocument3 pagesCuando Guarda Un Documento Por Primera VezJohanna EstradaNo ratings yet
- Formularios control calidad obraDocument3 pagesFormularios control calidad obraAMAURY DE JESUS GOMEZNo ratings yet
- PLANTILLADocument6 pagesPLANTILLAgerman leon marinNo ratings yet
- Hojas de Calculo PDFDocument10 pagesHojas de Calculo PDFClemen PaezNo ratings yet
- Examen de Admisión A La Maestría en PedagogíaDocument16 pagesExamen de Admisión A La Maestría en PedagogíaLIZBETH YOMAIRA CARRION TORRESNo ratings yet
- Anexo 4 Procesador de TextosDocument13 pagesAnexo 4 Procesador de Textoslupita lupisNo ratings yet
- Word 2010Document162 pagesWord 2010Anna Cristina ADNo ratings yet
- Folleto Registro MercantilDocument1 pageFolleto Registro MercantilBrenda MarroquinNo ratings yet