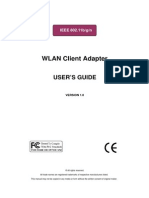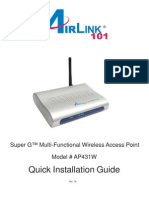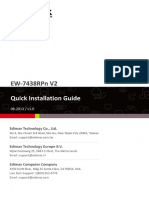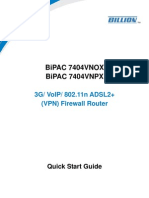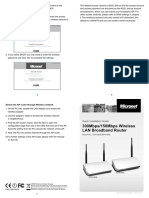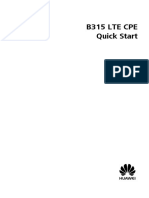Professional Documents
Culture Documents
Re210 (Eu Qig V1
Uploaded by
Clayton MartinezOriginal Title
Copyright
Available Formats
Share this document
Did you find this document useful?
Is this content inappropriate?
Report this DocumentCopyright:
Available Formats
Re210 (Eu Qig V1
Uploaded by
Clayton MartinezCopyright:
Available Formats
LEDs
(Power)
(RE)
Quick
Installation
Guide
On/Off: The extender is on or off.
Blinking: The extender is initializing.
Blinking green: WPS connection is in progress.
Solid green: The extender is connected to the
router and is in a good location.
Solid orange: The extender is connected to the
router, but is too close to the router.
Solid red: The extender is connected to the router,
but is too far away from the router.
Off: No active connection.
(2.4GHz)
On: The extender is connected to the 2.4GHz
wireless network of your main Router/AP.
Off: No connection.
AC750 WiFi Range Extender
Re
se
Two easy setup options:
Option 1: Using WPS (Wi-Fi Protected Setup)
Option 2: Using a Web Browser
OPTION
(5GHz)
7106505625 REV1.0.1
LE
D
RE210
On: The extender is connected to the 5GHz
wireless network of your main Router/AP.
Off: No connection.
Using WPS (Wi-Fi Protected Setup)
Important: Please use Option 2 if your router does not support WPS.
1 Power On
2 Connect
A. Press the WPS button on your router/AP and immediately press the RE button on your extender.
The
RE LED should change
from blinking to a solid state after
about 1 minute, indicating that
WPS connection is successful.
If not, please use Option 2.
e
Pow
Plug the extender into an electrical outlet
near your router, and wait until the Power
LED
is lit and solid green.
RE
er
Pow
RE
RE
For more information about using WPS on your router,
please refer to the router manufacturer's user guide.
r
Powe
B. If you are connecting the extender to a dual-band router, but only
is on, repeat step A to connect the other band.
2.4GHz or
5GHz LED
3 Relocate
A. Plug the extender into an electrical outlet
about halfway between your router and the
Wi-Fi dead zone.
B. Wait about 1 minute until the
and stay solid.
Main Network
Extended Network
RE LED is lit
Solid green
Solid red
Solid orange
Good
connection
Too far away
from the router
Too close to
the router
5GHz
2.4GHz
Ideal Range Extender Placement
Both 2.4GHz and 5GHz extended networks share the same SSID (network name) and password as your main network.
Choose a location away from Bluetooth devices and
other household electronics, such as cordless phone,
microwave, and baby monitor, etc., to minimize
signal interference.
Enjoy!
Keep away from
Entertainment Adapter
The Range extender can be used as a wireless
adapter to connect any Ethernet-enabled device,
such as a Blu-ray player, game console, DVR, or smart
TV, to your wireless network.
First, connect the extender to your Wi-Fi network by
following the instructions in Option 1 or Option 2,
then connect an Ethernet-enabled device to the
extender using an Ethernet cable as shown in the
diagram on the right.
Ethernet Connection
Smart TV
Game Console
Desktop
Router
OPTION
Using a Web Browser
1 Power On
2 Connect
Wired:
Disconnect your computer from all wireless
networks. Connect the Range Extender to your
computer via an Ethernet cable.
Plug the extender into an electrical outlet
near your router, and wait until the Power
LED
is lit and solid green.
or
Wireless:
Disconnect the Ethernet (wired) connection to
your computer. Click the Wi-Fi icon on the
taskbar and connect to the extender's network
(e.g. TP-LINK_Extender_2.4GHz or _5GHz ). No
password is required to connect the first time.
Not connected
Connection are available
Wireless Network Connection
RE
TP-LINK_Extender_XXGHz
r
Powe
Connect automatically
Connect
4 Configure
Login
Launch a web browser and type
http://tplinkrepeater.net in the address field.
Use admin (all lowercase) for both Username
and Password to log in.
Follow the Quick Setup Wizard to manually configure the Range Extender.
A. On the Start screen, click Next.
Start
Choose Region
B. Choose your region from the Region drop-down
list, and click Next.
Wireless Settings
Review Settings
Start
Choose Region
Wireless Settings
Review Settings
Main Router/AP Network Status:
http://tplinkrepeater.net
WiFi Network Name_2.4GHz:
N/A
WiFi Network Name_5GHz:
N/A
Connection Status:
Region:
Disconnected
Please click Next to set up the Range Extender or click Exit to manually configure the device by yourself.
Username:
admin
Password:
admin
Exit
Login Cancel
Choose Region
Exit
Wireless Settings
SSID
Signal
MAC
Review Settings
Channel
Security
TP-LINK_2.4GHz_XXX
00-0A-EB-74-06-06
WPA-PSK
TP-LINK_XXX
0C-72-2C-B3-A5-2C
WPA-PSK
Start
Choose Region
Main Router/AP Network (2.4GHz)
Main Router/AP WiFi Network Name(SSID):
Main Router/AP MAC Address(BSSID):
WiFi Security Option:
Fill in the WiFi Password of your Main
Router/AP:
Range Extender Network (XXGHz)
Range Extender WiFi Network Name(SSID):
Set SSID and MAC Manually
Rescan
Back
Next
E. Repeat step C and D to extend the 5GHz wireless
network.
Start
Choose Region
Main Router/AP Network (5GHz)
Main Router/AP WiFi Network Name(SSID):
Main Router/AP MAC Address(BSSID):
WiFi Security Option:
Fill in the WiFi Password of your Main
Router/AP:
Range Extender Network (XXGHz)
Range Extender WiFi Network Name(SSID):
Back
5 Relocate
Wireless Settings
Next
D. Enter the main routers Wi-Fi password and either
choose Copy from Main Router/AP or
Customize to create a new name for the 2.4GHz
extended network, then click Next.
Available Wireless Networks (2.4GHz): 24
Choose
Please select your own region to prevent illegal usage against the local law.
Next
C. Select your routers 2.4G wireless network
name (SSID) and click Next. If the SSID is
hidden, select the Set SSID and MAC
manually option.
Start
Please Select Your Region
Review Settings
TP-LINK_5GHz_XXX
00-0A-EB-74-06-06
Most Secure(WPA-PSK/WPA2-PSK)
123456789
Copy from Main Router/AP TP-LINK_5GHz_XXX
TP-LINK_5GHz_XXX_EXT
Customize
Next
Wireless Settings
Review Settings
TP-LINK_2.4GHz_XXX
00-0A-EB-74-06-06
Most Secure(WPA-PSK/WPA2-PSK)
123456789
Copy from Main Router/AP TP-LINK_2.4GHz_XXX
TP-LINK_2.4GHz_XXX_EXT
Customize
Back
Next
F. Verify your Wireless Settings and click Finish.
Both
2.4GHz and
5GHz LEDs should
turn on and stay solid green.
Start
Choose Region
Wireless Settings
Wireless Setting
Main Router/AP WiFi Network Name (2.4GHz):
Main Router/AP WiFi Network Name (5GHz):
Range Extender WiFi Network Name (2.4GHz):
WiFi Security Option:
WiFi Password:
Range Extender WiFi Network Name (5GHz):
WiFi Security Option:
WiFi Password:
Review Settings
TP-LINK_2.4GHz_XXX
TP-LINK_5GHz_XXX
TP-LINK_2.4GHz_XXX_EXT
Most Secure (WPA/WPA2-PSK)
123456789
TP-LINK_5GHz_XXX_EXT
Most Secure (WPA/WPA2-PSK)
123456789
Export Settings
Back
Finish
Refer to Step 3 of Option 1 to relocate your Range Extender.
Main Network
Both 2.4GHz and 5GHz extended networks share the same Wi-Fi password
as your main network, but may have different wireless network names if
you customize the names during the configuration.
Extended Network
5G
2.4G
Troubleshooting and Support
1
My router has no WPS button, how do I connect
the Range extender?
Your router does not support WPS, please use Option
2 to set up the extender.
How do I restore the extender to its factory
default settings?
While the extender is plugged into an electrical outlet,
press and hold the Reset button until all the LEDs turn
on momentarily, then release the button.
Why does the
RE LED not change to a
solid state after completing Option 2?
You may have entered the incorrect Wi-Fi
password of your main network during the
configuration. Please log into the Extender's
web-based interface to check the password
and try again.
What do I do if I cannot access the
Extenders web-based interface?
Make sure your computer is
connected to the extended network.
Make sure your computer is set to
obtain an IP address automatically.
If the
RE LED still does not change to a
solid state, please reset the extender and go
through the configuration again.
2015 TP-LINK
You might also like
- Computer Networking: An introductory guide for complete beginners: Computer Networking, #1From EverandComputer Networking: An introductory guide for complete beginners: Computer Networking, #1Rating: 4.5 out of 5 stars4.5/5 (2)
- EX6120 EN QSG 18may2015Document20 pagesEX6120 EN QSG 18may2015Pruebasecu jlNo ratings yet
- RT-AC1200 Setup GuideDocument26 pagesRT-AC1200 Setup GuideAndré Felipe MarinoNo ratings yet
- Universal Wifi Range Extender Wn3000Rp Installation GuideDocument16 pagesUniversal Wifi Range Extender Wn3000Rp Installation GuideOlle LindrothNo ratings yet
- Package Contents: TD-W8101GDocument9 pagesPackage Contents: TD-W8101GAnonymous DKv8vpNo ratings yet
- Netis WF2216 Quick Installation Guide V1.0Document1 pageNetis WF2216 Quick Installation Guide V1.0Daniel Teodor PoruțiuNo ratings yet
- Manual RouterDocument14 pagesManual RoutergukuhuscuNo ratings yet
- RE1750A UsersGuideDocument85 pagesRE1750A UsersGuideeduard1960No ratings yet
- ASUS - Google On Hub-2Document20 pagesASUS - Google On Hub-2spellingmisstakeNo ratings yet
- Wireless-N User ManualDocument26 pagesWireless-N User ManualMyron MedallaNo ratings yet
- Quick Start: Ac1200 Wifi Range ExtenderDocument20 pagesQuick Start: Ac1200 Wifi Range ExtenderChristian KokernakNo ratings yet
- Universal Dual Band Wifi Range Extender Wn2500Rp Installation GuideDocument20 pagesUniversal Dual Band Wifi Range Extender Wn2500Rp Installation GuideDimitar GruevNo ratings yet
- Content Standards: LO 3. Set Router/wi-Fi/wireless Access Point/repeater ConfigurationDocument10 pagesContent Standards: LO 3. Set Router/wi-Fi/wireless Access Point/repeater ConfigurationRusty Ugay LumbresNo ratings yet
- Install VDSL Router HG180 in 40 StepsDocument4 pagesInstall VDSL Router HG180 in 40 StepsRenan Ceasar AdelantarNo ratings yet
- User Manual: RUT240 4G RouterDocument12 pagesUser Manual: RUT240 4G RouterPreda AndreiNo ratings yet
- Xiaomi RA75 WiFi Range Extender GuideDocument5 pagesXiaomi RA75 WiFi Range Extender GuidexartsakNo ratings yet
- RUT230 Manual v1.0Document12 pagesRUT230 Manual v1.0coord.operaciones.logginetNo ratings yet
- RTP300 UserGuideDocument98 pagesRTP300 UserGuidejt_scribdNo ratings yet
- Huawei E5172 Quick Start Guide UkDocument52 pagesHuawei E5172 Quick Start Guide UkIonutGonzoNo ratings yet
- Complete English UserManual 29150Document130 pagesComplete English UserManual 29150Unu DecebalNo ratings yet
- Zain R300 User Manual 20110131-1Document72 pagesZain R300 User Manual 20110131-1Mahdi Abu Al-Hummos50% (2)
- Airlink Ap431w ManualDocument14 pagesAirlink Ap431w ManualPodunkBrutusNo ratings yet
- AIP-W610H User Guide Wireless Router SetupDocument50 pagesAIP-W610H User Guide Wireless Router SetupKhahi HawiNo ratings yet
- DN-70182 Manual English 20160224Document21 pagesDN-70182 Manual English 20160224santriNo ratings yet
- Tp-link-manual--router-9576Document100 pagesTp-link-manual--router-9576mikeitonlimeNo ratings yet
- Manual SP9018ADocument79 pagesManual SP9018Afreddi2009No ratings yet
- SONOFF 4CHPROv1.1 ManualDocument10 pagesSONOFF 4CHPROv1.1 ManualKamal ZazaNo ratings yet
- Ex7300 QSG enDocument20 pagesEx7300 QSG enDane LennoxNo ratings yet
- LevelOne Portable Wireless Router WBR-6802 - UM - V1.0Document40 pagesLevelOne Portable Wireless Router WBR-6802 - UM - V1.0xlam99No ratings yet
- User Manual GPT 2541 Gnac EnglishDocument113 pagesUser Manual GPT 2541 Gnac EnglishjaumegusNo ratings yet
- MitraStar GPT-2541GNAC Users ManualDocument226 pagesMitraStar GPT-2541GNAC Users ManualLa Metalurgica100% (1)
- N200 WN3000RPv3 ExtenderDocument20 pagesN200 WN3000RPv3 ExtenderRafael OrtizNo ratings yet
- Linksys Wireless G Speed Booster RouterDocument413 pagesLinksys Wireless G Speed Booster RouterMark KeslingNo ratings yet
- Quick Start: N300 Wifi Range ExtenderDocument20 pagesQuick Start: N300 Wifi Range Extenderkjenkins8213No ratings yet
- mi_router_ax1800Document101 pagesmi_router_ax1800Rafał GąsiorNo ratings yet
- DWA-123 D1 Manual v4.00 (DI)Document37 pagesDWA-123 D1 Manual v4.00 (DI)rizkipraNo ratings yet
- Billion Bipac 7800vdox: Setup GuideDocument12 pagesBillion Bipac 7800vdox: Setup Guidekrishna prasadNo ratings yet
- Mmo 71673869 1565004856 0648 4578Document12 pagesMmo 71673869 1565004856 0648 4578Robert PalieviciNo ratings yet
- BandLuxe R300/R200 Series HSPA+ WLAN Router User ManualDocument65 pagesBandLuxe R300/R200 Series HSPA+ WLAN Router User ManualBudoNo ratings yet
- User Manual Apm RadiosDocument49 pagesUser Manual Apm RadiosAusNo ratings yet
- AAP-24005g/2405g 802.11g Wireless Outdoor Access Point/Ethernet BridgeDocument50 pagesAAP-24005g/2405g 802.11g Wireless Outdoor Access Point/Ethernet BridgedanilogomezNo ratings yet
- Wifi Extender NETGEAR EX6150 - QSGDocument20 pagesWifi Extender NETGEAR EX6150 - QSGatubellaNo ratings yet
- Setup Manual v2Document27 pagesSetup Manual v2dassas07No ratings yet
- DIR-867 REVA QIG v1.00 US ENDocument12 pagesDIR-867 REVA QIG v1.00 US ENsandeep kum kNo ratings yet
- 2.3-1 Setting Up RouterDocument20 pages2.3-1 Setting Up RouterMarj Demesa PaloNo ratings yet
- Quick Start GuideDocument20 pagesQuick Start Guider.m.k.fahmiNo ratings yet
- QP-W24HPUSB User Manual: Setup Guide for Wireless USB AdapterDocument25 pagesQP-W24HPUSB User Manual: Setup Guide for Wireless USB AdapterErnesto Suastegui MolinaNo ratings yet
- User ManualDocument43 pagesUser ManualCarlos Andrés Vargas CalderónNo ratings yet
- Wp4001br2 ManualDocument43 pagesWp4001br2 ManualSinchan Sintetis100% (1)
- Wireless-N Broadband Router: User's ManualDocument131 pagesWireless-N Broadband Router: User's ManualSergio Ivan Lizarraga PereaNo ratings yet
- Ew-7438rpn v2 Qig en (English)Document18 pagesEw-7438rpn v2 Qig en (English)georgel.ghitaNo ratings yet
- Bipac 7404vnox Bipac 7404Vnpx: 3G/ Voip/ 802.11N Adsl2+ (VPN) Firewall RouterDocument9 pagesBipac 7404vnox Bipac 7404Vnpx: 3G/ Voip/ 802.11N Adsl2+ (VPN) Firewall RouterLAS786100% (1)
- 300Mbps/150Mbps Wireless LAN Broadband Router: Quick Installation GuideDocument2 pages300Mbps/150Mbps Wireless LAN Broadband Router: Quick Installation GuideLuis AngelNo ratings yet
- Router LinksysDocument479 pagesRouter Linksyscotydor4532No ratings yet
- HUAWEI 4G Router B315 Quick Start - (B315s-22,02, En) PDFDocument20 pagesHUAWEI 4G Router B315 Quick Start - (B315s-22,02, En) PDFKhan SefNo ratings yet
- Cisco Network Administration Interview Questions: CISCO CCNA Certification ReviewFrom EverandCisco Network Administration Interview Questions: CISCO CCNA Certification ReviewRating: 4.5 out of 5 stars4.5/5 (6)
- Radio Shack TRS-80 Expansion Interface: Operator's Manual Catalog Numbers: 26-1140, 26-1141, 26-1142From EverandRadio Shack TRS-80 Expansion Interface: Operator's Manual Catalog Numbers: 26-1140, 26-1141, 26-1142No ratings yet