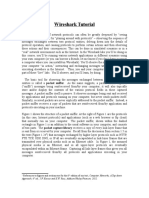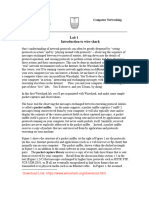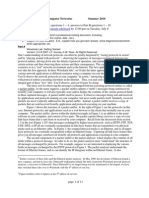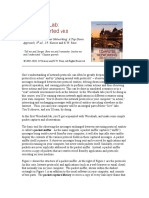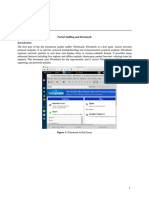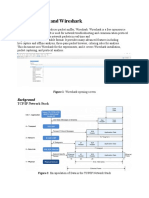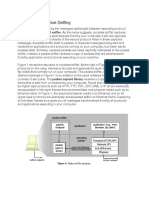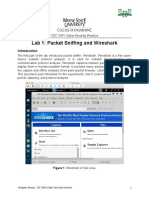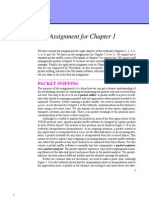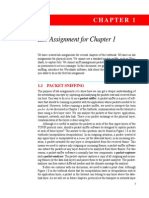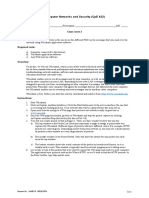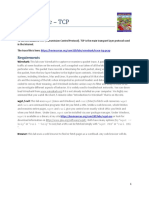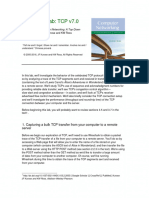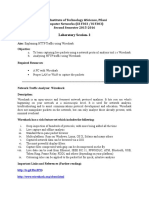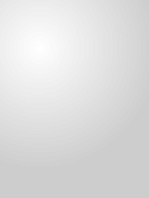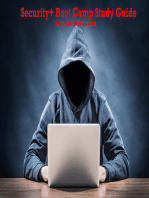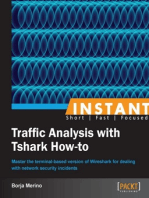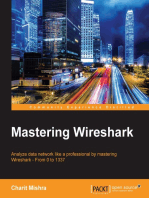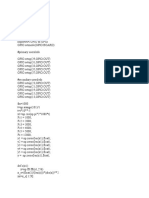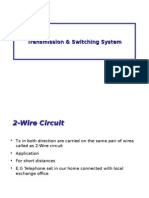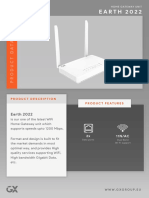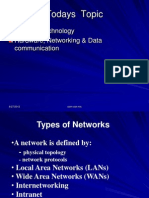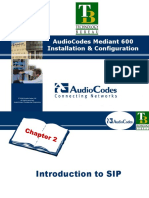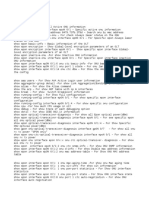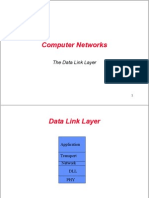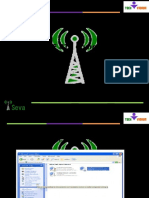Professional Documents
Culture Documents
LAB#14 2013-TE-104: Wireshark Introduction Objective
Uploaded by
Kashif HussainOriginal Description:
Original Title
Copyright
Available Formats
Share this document
Did you find this document useful?
Is this content inappropriate?
Report this DocumentCopyright:
Available Formats
LAB#14 2013-TE-104: Wireshark Introduction Objective
Uploaded by
Kashif HussainCopyright:
Available Formats
LAB#14
2013-TE-104
LAB # 14
WIRESHARK INTRODUCTION
OBJECTIVE
Learn how to capture packets and analyzing various fields of packets by using
Wireshark software
THEORY
Ones understanding of network protocols can often be greatly deepened by seeing
protocols in action and by playing around with protocols observing the
sequence of messages exchanged between two protocol entities, delving down into
the details of protocol operation, and causing protocols to perform certain actions
and then observing these actions and their consequences. This can be done in
simulated scenarios or in a real network environment such as the Internet. In the
Wireshark labs youll be doing in this course, youll be running various network
applications in different scenarios using your own computer (or you can borrow a
friends; let me know if you dont have access to a computer where you can
install/run Wireshark). Youll observe the network protocols in your computer in
action, interacting and exchanging messages with protocol entities executing
elsewhere in the Internet. Thus, you and your computer will be an integral part of
these live labs. Youll observe, and youll learn, by doing.
In this first Wireshark lab, youll get acquainted with Wireshark, and make some
simple packet captures and observations.
The basic tool for observing the messages exchanged between executing protocol
entities is called a packet sniffer. As the name suggests, a packet sniffer captures
(sniffs) messages being sent/received from/by your computer; it will also typically
store and/or display the contents of the various protocol fields in these captured
messages. A packet sniffer itself is passive. It observes messages being sent and
received by applications and protocols running on your computer, but never sends
packets itself. Similarly, received packets are never explicitly addressed to the
packet sniffer. Instead, a packet sniffer receives a copy of packets that are
sent/received from/by application and protocols executing on your machine.
Figure 1 shows the structure of a packet sniffer. At the right of Figure 1 are the
protocols (in this case, Internet protocols) and applications (such as a web browser
or ftp client) that normally run on your computer. The packet sniffer, shown within
the dashed rectangle in Figure 1 is an addition to the usual software in your
computer, and consists of two parts. The packet capture library receives a copy
of every link-layer frame that is sent from or received by your computer. Recall from
the discussion from section 1.5 in the text (Figure 1.241) that messages exchanged
by higher layer protocols such as HTTP, FTP, TCP, UDP, DNS, or IP all are eventually
encapsulated in link-layer frames that are transmitted over physical media such as
an Ethernet cable. In Figure 1, the assumed physical media is an Ethernet, and so all
upper-layer protocols are eventually encapsulated within an Ethernet frame.
LAB#14
2013-TE-104
Capturing all link-layer frames thus gives you all messages sent/received from/by all
protocols and applications executing in your computer.
The second component of a packet sniffer is the packet analyzer, which displays
thecontents of all fields within a protocol message. In order to do so, the packet
analyzermust understand the structure of all messages exchanged by protocols.
For example,suppose we are interested in displaying the various fields in messages
exchanged by theHTTP protocol in Figure 1. The packet analyzer understands the
format of Ethernetframes, and so can identify the IP datagram within an Ethernet
frame. It also understandsthe IP datagram format, so that it can extract the TCP
segment within the IP datagram.
Finally, it understands the TCP segment structure, so it can extract the HTTP
messagecontained in the TCP segment. Finally, it understands the HTTP protocol
and so, forexample, knows that the first bytes of an HTTP message will contain the
string GET,POST, or HEAD,.
We will be using the Wireshark packet sniffer [http://www.wireshark.org/] for these
labs,allowing us to display the contents of messages being sent/received from/by
protocols atdifferent levels of the protocol stack. (Technically speaking, Wireshark is
a packetanalyzer that uses a packet capture library in your computer). Wireshark is
a free networkprotocol analyzer that runs on Windows, Linux/Unix, and Mac
computers. Its an idealpacket analyzer for our labs it is stable, has a large user
base
and
well-documentedsupport
that
includes
a
user-guide
(http://www.wireshark.org/docs/wsug_html_chunked/),
man
pages
(http://www.wireshark.org/docs/man-pages/), and a detailed FAQ
(http://www.wireshark.org/faq.html), rich functionality that includes the capability to
analyze hundreds of protocols, and a well-designed user interface. It operates
incomputers using Ethernet, serial (PPP and SLIP), 802.11 wireless LANs, and many
otherlink-layer technologies (if the OS on which it's running allows Wireshark to do
so).
LAB#14
2013-TE-104
Getting Wireshark
In order to run Wireshark, you will need to have access to a computer that supports
both Wireshark and the libpcapor WinPCappacket capture library. The
libpcapsoftware willbe installed for you, if it is not installed within your operating
system, when you installWireshark. Seehttp://www.wireshark.org/download.html for
a list of supportedoperating systems and download sites
Download and install the Wireshark software:
Go to http://www.wireshark.org/download.html and download and install
theWireshark binary for your computer.
The Wireshark FAQ has a number of helpful hints and interesting tidbits of
information,particularly if you have trouble installing or running Wireshark.
Running Wireshark
When you run the Wireshark program, youll get a startup screen, as shown below:
Take a look at the upper left hand side of the screen youll see an Interface list.
This is the list of network interfaces on your computer. Once you choose an
interface, Wireshark will capture all packets on that interface. In the example above,
there is an
Ethernet interface (Gigabit network Connection) and a wireless interface
(Microsoft).
If you click on one of these interfaces to start packet capture (i.e., for Wireshark to
begin capturing all packets being sent to/from that interface), a screen like the one
below will be displayed, showing information about the packets being captured.
Once you start packet capture, you can stop it by using the Capture pull down menu
and selecting Stop.
LAB#14
2013-TE-104
The Wireshark interface has five major components:
The command menus are standard pulldown menus located at the top of
thewindow. Of interest to us now are the File and Capture menus. The File
menuallows you to save captured packet data or open a file containing
previouslycaptured packet data, and exit the Wireshark application. The Capture
menuallows you to begin packet capture.
The packet-listing window displays a one-line summary for each
packetcaptured, including the packet number (assigned by Wireshark; this is not
apacket number contained in any protocols header), the time at which the
packetwas captured, the packets source and destination addresses, the protocol
type,and protocol-specific information contained in the packet. The packet listing
canbe sorted according to any of these categories by clicking on a column name.
Theprotocol type field lists the highest-level protocol that sent or received this
packet,i.e., the protocol that is the source or ultimate sink for this packet.
The packet-header details window provides details about the packet
selected(highlighted) in the packet-listing window. (To select a packet in the
packetlistingwindow, place the cursor over the packets one-line summary in
thepacket-listing window and click with the left mouse button.). These
detailsinclude information about the Ethernet frame (assuming the packet
wassent/received over an Ethernet interface) and IP datagram that contains
thispacket. The amount of Ethernet and IP-layer detail displayed can be
LAB#14
2013-TE-104
expanded orminimized by clicking on the plus minus boxes to the left of the
Ethernet frame orIP datagram line in the packet details window. If the packet has
been carried overTCP or UDP, TCP or UDP details will also be displayed, which
can similarly beexpanded or minimized. Finally, details about the highest-level
protocol that sentor received this packet are also provided.
The packet-contents window displays the entire contents of the captured
frame,in both ASCII and hexadecimal format.
Towards the top of the Wireshark graphical user interface, is the packet
displayfilter field, into which a protocol name or other information can be
entered inorder to filter the information displayed in the packet-listing window
(and hencethe packet-header and packet-contents windows). In the example
below, welluse the packet-display filter field to have Wireshark hide (not display)
packetsexcept those that correspond to HTTP messages .
Taking Wireshark for a Test Run
The best way to learn about any new piece of software is to try it out! Well assume
thatyour computer is connected to the Internet via a wired Ethernet interface.
Indeed, Irecommend that you do this first lab on a computer that has a wired
Ethernet connection,rather than just a wireless connection. Do the following
1. Start up your favorite web browser, which will display your selected homepage.
2. Start up the Wireshark software. You will initially see a window similar to
thatshown in Figure 2. Wireshark has not yet begun capturing packets.
3. To begin packet capture, select the Capture pull down menu and select
Interfaces.This will cause the Wireshark: Capture Interfaces window to be
displayed, asshown in Figure 4.
4. Youll see a list of the interfaces on your computer as well as a count of the
packets that have been observed on that interface so far. Click on Start for
theinterface on which you want to begin packet capture (in the case, the
Gigabitnetwork Connection). Packet capture will now begin - Wireshark is
nowcapturing all packets being sent/received from/by your computer!
5. Once you begin packet capture, a window similar to that shown in Figure 3
willappear. This window shows the packets being captured. By selecting
Capturepulldown menu and selecting Stop, you can stop packet capture. But
dont stoppacket capture yet. Lets capture some interesting packets first. To do
so, wellneed to generate some network traffic. Lets do so using a web browser,
whichwill use the HTTP protocol that we will study in detail in class to
downloadcontent from a website.
LAB#14
2013-TE-104
6. While Wireshark is running, enter the URL:http://gaia.cs.umass.edu/wiresharklabs/INTRO-wireshark-file1.htmland have that page displayed in your browser. In
order to display this page, yourbrowser will contact the HTTP server at
gaia.cs.umass.edu and exchange HTTPmessages with the server in order to
download this page. The Ethernet frames containing these HTTP messages (as
well as all other frames passing through your Ethernet adapter) will be captured
byWireshark.
7. After your browser has displayed the INTRO-wireshark-file1.html page (it is
asimple one line of congratulations), stop Wireshark packet capture by
selectingstop in the Wireshark capture window. The main Wireshark window
should nowlook similar to Figure 3. You now have live packet data that contains
all protocolmessages exchanged between your computer and other network
entities! TheHTTP message exchanges with the gaia.cs.umass.edu web server
should appearsomewhere in the listing of packets captured. But there will be
many other typesof packets displayed as well (see, e.g., the many different
protocol types shown inthe Protocol column in Figure 3). Even though the only
action you took was todownload a web page, there were evidently many other
protocols running on yourcomputer that are unseen by the user. Well learn much
more about theseprotocols as we progress through the text! For now, you should
just be aware thatthere is often much more going on than meets the eye!
8. Type in http (without the quotes, and in lower case all protocol names are
inlower case in Wireshark) into the display filter specification window at the top
ofthe main Wireshark window. Then select Apply (to the right of where you
enteredhttp). This will cause only HTTP message to be displayed in the packetlistingwindow.
9. Find the HTTP GET message that was sent from your computer to
thegaia.cs.umass.edu HTTP server. (Look for an HTTP GET message in the
listingof captured packets portion of the Wireshark window (see Figure 3) that
showsGET followed by the gaia.cs.umass.edu URL that you entered. When
youselect the HTTP GET message, the Ethernet frame, IP datagram, TCP
segment,and HTTP message header information will be displayed in the packetheaderwindow2. By clicking on + and - right-pointing and down-pointing
arrowheadsto the left side of the packet details window, minimize the amount of
Frame,Ethernet, Internet Protocol, and Transmission Control Protocol
informationdisplayed. Maximize the amount information displayed about the
HTTP protocol.Your Wireshark display should now look roughly as shown in Figure
5. (Note, inparticular, the minimized amount of protocol information for all
protocols exceptHTTP, and the maximized amount of protocol information for
HTTP in thepacket-header window).
10.Exit Wireshark
Congratulations! Youve now completed the first lab.
LAB#14
Wireshark:
2013-TE-104
LAB#14
2013-TE-104
LAB#14
2013-TE-104
ASSIGNMENT:
1. List 3 different protocols that appear in the protocol column in
the unfiltered packet-listing window in step 7 above.
a. TCP
b. SSDP
c. HTTP
2. How long did it take from when the HTTP GET message was sent
until the HTTP OK reply was received? (By default, the value of
the Time column in the packet listing window is the amount of
time, in seconds, since Wireshark tracing began. To display the
Time field in time-of-day format, select the Wireshark View pull
down menu, then select Time Display Format, then select Timeof-day.)
Time = Packet sent Packet received
= 19.331657 19.225443
Time = 0.106214 sec
LAB#14
2013-TE-104
3. What is the Internet address of the gaia.cs.umass.edu (also
known as wwwnet. cs.umass.edu)? What is the Internet address
of your computer?
Internet address = 192.168.1.116
Internet address of gaia.cs.umass.edu = 128.119.245.12
You might also like
- Wireshark Tutorial: References To Figures and Sections Are For The 6 Edition of Our Text, Computer Networks, A Top-DownDocument8 pagesWireshark Tutorial: References To Figures and Sections Are For The 6 Edition of Our Text, Computer Networks, A Top-Downanon_204658568No ratings yet
- Lab 1Document15 pagesLab 1Saher ZayedNo ratings yet
- 01 - Wireshark - Intro - v7.04Document8 pages01 - Wireshark - Intro - v7.04Bernardo MartinsNo ratings yet
- Lab: 2 Wireshark Getting StartedDocument6 pagesLab: 2 Wireshark Getting StartedZaigham KhalidNo ratings yet
- Part 1: Getting Started: CSE342 - Lab 4: Packet Sniffing With WiresharkDocument16 pagesPart 1: Getting Started: CSE342 - Lab 4: Packet Sniffing With WiresharkAjay Pratap SinghNo ratings yet
- CS372 Introduction To Computer Networks Summer 2010 Lab2 Hand In: Answers To Part A Questions 1 - 4, Answers To Part B Questions 1 - 19 Submit atDocument11 pagesCS372 Introduction To Computer Networks Summer 2010 Lab2 Hand In: Answers To Part A Questions 1 - 4, Answers To Part B Questions 1 - 19 Submit athvivekwNo ratings yet
- Wireshark TutorialDocument19 pagesWireshark Tutorialbeki4No ratings yet
- Assignment# 01 Wireshark - IntroDocument7 pagesAssignment# 01 Wireshark - IntroAnimentalNo ratings yet
- LabComnet1_IT - Intro to WireSharkDocument9 pagesLabComnet1_IT - Intro to WireSharkTùng TrầnNo ratings yet
- Wireshark Lab: Getting Started: Approach, 7 Ed., J.F. Kurose and K.W. RossDocument10 pagesWireshark Lab: Getting Started: Approach, 7 Ed., J.F. Kurose and K.W. RossJhon TrianaNo ratings yet
- Wireshark Lab: Getting Started: Approach, 8 Ed., J.F. Kurose and K.W. RossDocument10 pagesWireshark Lab: Getting Started: Approach, 8 Ed., J.F. Kurose and K.W. RossdophihungNo ratings yet
- Ping WiresharkDocument15 pagesPing WiresharkSneha KanwadeNo ratings yet
- LabComnet1 - IT - Intro To WireSharkDocument8 pagesLabComnet1 - IT - Intro To WireSharkPhúc NguyễnNo ratings yet
- Wireshark Tutorial For Intermediate BeginnersDocument8 pagesWireshark Tutorial For Intermediate BeginnerssisivisiNo ratings yet
- Packet Sniffing and Protocol Analysis with WiresharkDocument10 pagesPacket Sniffing and Protocol Analysis with WiresharkJamal RajaNo ratings yet
- Experiment2 WiresharkDocument9 pagesExperiment2 Wiresharkrobinttt333No ratings yet
- Wireshark Lab: Getting Started: Approach, 8 Ed., J.F. Kurose and K.W. RossDocument10 pagesWireshark Lab: Getting Started: Approach, 8 Ed., J.F. Kurose and K.W. RossInception0% (1)
- Lab1 HandoutDocument11 pagesLab1 HandoutAlamgir KhanNo ratings yet
- Objective: Familiarize Yourself With The Popular Packet Sniffer Application CalledDocument9 pagesObjective: Familiarize Yourself With The Popular Packet Sniffer Application CalledDigital ImagingNo ratings yet
- Group C Assignment: Packet Sniffing & WiresharkDocument14 pagesGroup C Assignment: Packet Sniffing & Wireshark2108 Aniket BankapurNo ratings yet
- Lab 01: Computer Networks Lab Statement PurposeDocument7 pagesLab 01: Computer Networks Lab Statement PurposeMoody KatNo ratings yet
- Wireshark Tutorial PDFDocument7 pagesWireshark Tutorial PDFwhdinataNo ratings yet
- Wireshark Lab: Getting Started: Approach, 7 Ed., J.F. Kurose and K.W. RossDocument10 pagesWireshark Lab: Getting Started: Approach, 7 Ed., J.F. Kurose and K.W. Rossandre carogaNo ratings yet
- Lab 1 - Wireshark Getting StartedDocument9 pagesLab 1 - Wireshark Getting StartedSang LêNo ratings yet
- Assignment6 PDFDocument14 pagesAssignment6 PDFBilalNo ratings yet
- Assignment6 PDFDocument14 pagesAssignment6 PDFRupalee KumariNo ratings yet
- Introduction to Packet Sniffing (39Document2 pagesIntroduction to Packet Sniffing (39Axel LucianoNo ratings yet
- Wireshark Packet Sniffing LabDocument15 pagesWireshark Packet Sniffing LabDivya BharathyNo ratings yet
- Wireshark-Packet Sniffing and Wireshark - Lab1-InstructionDocument15 pagesWireshark-Packet Sniffing and Wireshark - Lab1-InstructionEdwardNo ratings yet
- Report On WiresharkDocument9 pagesReport On Wiresharkphenixjpr100% (2)
- Wireshark (Network Sniffer) : EXP No. 3Document5 pagesWireshark (Network Sniffer) : EXP No. 3Nikita DesaiNo ratings yet
- Assignment1wDocument9 pagesAssignment1wvarun jaipurkarNo ratings yet
- EE CN Lab Munual v2Document222 pagesEE CN Lab Munual v2haniyaa109No ratings yet
- WiresharkDocument16 pagesWiresharkNicolas Lich MatuenyNo ratings yet
- Wireshark TutorialDocument8 pagesWireshark TutorialBrahmaiah MadamanchiNo ratings yet
- Introduction To Packet Sniffing Using Wireshark: Department of Electrical Engineering EE - 432L - Computer Networks LabDocument12 pagesIntroduction To Packet Sniffing Using Wireshark: Department of Electrical Engineering EE - 432L - Computer Networks LabiioyuNo ratings yet
- Lab Assignment for Chapter 1 Packet Sniffing and WiresharkDocument8 pagesLab Assignment for Chapter 1 Packet Sniffing and WiresharkVansh KhuranaNo ratings yet
- NS LabDocument50 pagesNS LabRameshkumar MNo ratings yet
- Chapter1 PDFDocument9 pagesChapter1 PDFDinh Phuc BuiNo ratings yet
- Classwork 2 - Computer Networks and Security - FillableDocument2 pagesClasswork 2 - Computer Networks and Security - FillableSylgon jay SanoyNo ratings yet
- Lab 2Document8 pagesLab 2RizwanNo ratings yet
- 02-Wireshark TCP v7.0Document9 pages02-Wireshark TCP v7.0Hahns Anthony GenatoNo ratings yet
- Lab TCPDocument16 pagesLab TCPMittal MakwanaNo ratings yet
- Assignment 4Document6 pagesAssignment 4waqasqadeerNo ratings yet
- Lab 2.6.2: Using Wireshark™ To View Protocol Data Units: Learning ObjectivesDocument14 pagesLab 2.6.2: Using Wireshark™ To View Protocol Data Units: Learning Objectiveslulu126100% (5)
- Forensics Tutorial 12 - Network Forensics With WiresharkDocument20 pagesForensics Tutorial 12 - Network Forensics With WiresharkMary Amirtha Sagayee. GNo ratings yet
- Wireshark - TCP - v7.0Document8 pagesWireshark - TCP - v7.0Leonardo Andres Bertel TejadaNo ratings yet
- COMPUTER NETWORKS - LAB-2-Explaining HTTP Traffic Using WiresharkDocument8 pagesCOMPUTER NETWORKS - LAB-2-Explaining HTTP Traffic Using Wiresharknaveen jaiswalNo ratings yet
- Lab Wireshark Packet Capture Assignment TutorialDocument8 pagesLab Wireshark Packet Capture Assignment TutorialHaseeb RazaNo ratings yet
- Lab 1 NewDocument19 pagesLab 1 Newcheesen987No ratings yet
- Expt-10 WiresharkDocument8 pagesExpt-10 WiresharkSuyash MalekarNo ratings yet
- Wireshark Network Forensic Analysis TutorialDocument36 pagesWireshark Network Forensic Analysis Tutorialhao05500550No ratings yet
- Computer Networking: An introductory guide for complete beginners: Computer Networking, #1From EverandComputer Networking: An introductory guide for complete beginners: Computer Networking, #1Rating: 4.5 out of 5 stars4.5/5 (2)
- Computer Networking Beginners Guide: An Introduction on Wireless Technology and Systems Security to Pass CCNA Exam, With a Hint of Linux Programming and Command LineFrom EverandComputer Networking Beginners Guide: An Introduction on Wireless Technology and Systems Security to Pass CCNA Exam, With a Hint of Linux Programming and Command LineNo ratings yet
- Ethernet Networking for the Small Office and Professional Home OfficeFrom EverandEthernet Networking for the Small Office and Professional Home OfficeRating: 4 out of 5 stars4/5 (1)
- 01 IntroductionDocument12 pages01 IntroductionKashif HussainNo ratings yet
- 1.isca-Rjllh-2015-020 (776857)Document4 pages1.isca-Rjllh-2015-020 (776857)Kashif Hussain100% (1)
- Python Coding For Cognitive RadioDocument4 pagesPython Coding For Cognitive RadioKashif HussainNo ratings yet
- Python Coding For Cognitive RadioDocument4 pagesPython Coding For Cognitive RadioKashif HussainNo ratings yet
- Student Solution Chap 01 of Forouzan BookDocument2 pagesStudent Solution Chap 01 of Forouzan BookSharad KumbharanaNo ratings yet
- Cell Reuse DistanceDocument10 pagesCell Reuse DistanceNicky NiranjanNo ratings yet
- Types of InterviewsDocument7 pagesTypes of InterviewsKashif HussainNo ratings yet
- Telephone NetworkDocument27 pagesTelephone NetworkKashif HussainNo ratings yet
- Transmission & Switching SystemDocument15 pagesTransmission & Switching SystemKashif HussainNo ratings yet
- Premium VPNDocument44 pagesPremium VPNMedo KassabNo ratings yet
- Cisco NX-OS IOS BGP (Advanced) ComparisonDocument6 pagesCisco NX-OS IOS BGP (Advanced) Comparisonjames opioNo ratings yet
- Earth 2022Document2 pagesEarth 2022vianet communicationNo ratings yet
- Lan, Wan, IntranetDocument21 pagesLan, Wan, IntranetMurthy GrandhiNo ratings yet
- Configuring Cisco Easy VPN and Easy VPN Server Using SDM: Ipsec VpnsDocument56 pagesConfiguring Cisco Easy VPN and Easy VPN Server Using SDM: Ipsec VpnsrajkumarlodhNo ratings yet
- Difference Between HDLC and PPPDocument5 pagesDifference Between HDLC and PPPJonathan JaegerNo ratings yet
- With Neat Diagram, Explain Wireless Temperature Monitoring System Using Rasp BDocument6 pagesWith Neat Diagram, Explain Wireless Temperature Monitoring System Using Rasp BMEHRAN KAPRANo ratings yet
- 9500MPR Workshop MSS-O&MDocument17 pages9500MPR Workshop MSS-O&MmaximusandNo ratings yet
- XII TKJ 2 - Raynaldy Fahry Susanto - UKKTKJDocument9 pagesXII TKJ 2 - Raynaldy Fahry Susanto - UKKTKJSGaming 07No ratings yet
- Port and Game IP ListsDocument60 pagesPort and Game IP Listsmas hermanNo ratings yet
- CCNA 2 RSE Practice Skills AssessmentDocument42 pagesCCNA 2 RSE Practice Skills AssessmentCamilo Andres Calvo CastroNo ratings yet
- CISCO MDS Eport IsolationDocument8 pagesCISCO MDS Eport IsolationShashi KanthNo ratings yet
- HG658c V2 V100R001C192B019 Release Notes V1.0: Huawei Technologies Co., LTDDocument5 pagesHG658c V2 V100R001C192B019 Release Notes V1.0: Huawei Technologies Co., LTDkinkongNo ratings yet
- Fast SSHDocument1 pageFast SSHEdwin Santosa100% (1)
- EWAN Lab 5 5 2 InstructorDocument9 pagesEWAN Lab 5 5 2 InstructorphuonglypNo ratings yet
- MEF Microwave Technology For Carrier Ethernet Final 110318 000010 000Document24 pagesMEF Microwave Technology For Carrier Ethernet Final 110318 000010 000BIRENDRA BHARDWAJNo ratings yet
- Implementing and Operating Cisco Enterprise Network Core Technologies (ENCOR) 350-401 Demo QuestionsDocument11 pagesImplementing and Operating Cisco Enterprise Network Core Technologies (ENCOR) 350-401 Demo QuestionslmdNo ratings yet
- AudiocodecDocument21 pagesAudiocodecdiegoernaldolucasNo ratings yet
- Olt CliDocument2 pagesOlt CliMohammad SaeedNo ratings yet
- Data Com Midterm Quiz1 OngoingDocument24 pagesData Com Midterm Quiz1 OngoingCanatoy, Christian G.No ratings yet
- 3GPP TS 29.281Document25 pages3GPP TS 29.281Amirhossein MohsenianNo ratings yet
- Awp Log Message Reference Revg PDFDocument749 pagesAwp Log Message Reference Revg PDFtigamilyar rupiahNo ratings yet
- Chapter3 DataLinkLayerDocument147 pagesChapter3 DataLinkLayersunilsmcs100% (1)
- Ip Address IlhamDocument20 pagesIp Address IlhamMohd IlhamNo ratings yet
- Data Link LayerDocument35 pagesData Link LayerTadeleHaileNo ratings yet
- Technical Proposal To ITMS, Gorakhpur Texes Connect Pvt. LTDDocument15 pagesTechnical Proposal To ITMS, Gorakhpur Texes Connect Pvt. LTDSunil KumarNo ratings yet
- Document-On-Flexi EDGE BTS CommissioningDocument32 pagesDocument-On-Flexi EDGE BTS CommissioningVo Trong GiapNo ratings yet
- 4.CCNP-STP (300-115) DTLDocument24 pages4.CCNP-STP (300-115) DTLAniket KambleNo ratings yet
- Basic Router Configuration: Interface Port LabelsDocument1 pageBasic Router Configuration: Interface Port Labelstriple j incNo ratings yet
- Data Communication and Networking - Sem 8 - Elex - MUDocument9 pagesData Communication and Networking - Sem 8 - Elex - MU111ashwinNo ratings yet