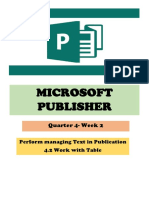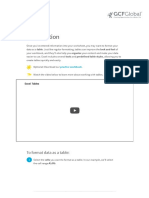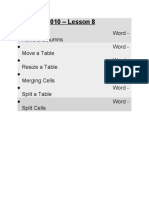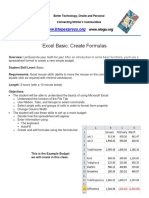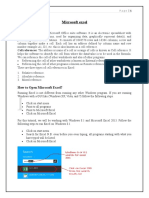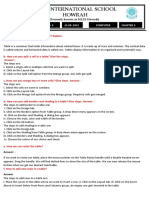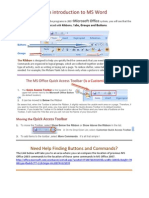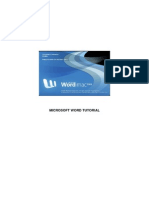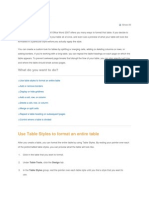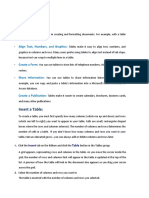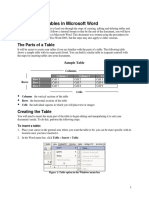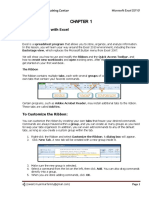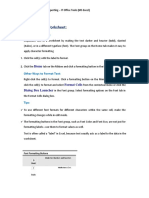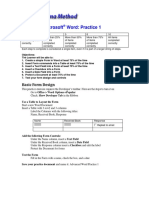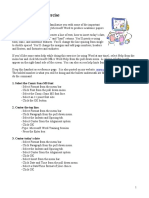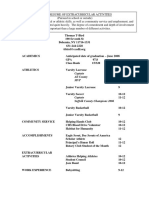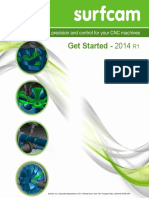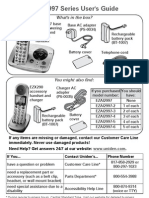Professional Documents
Culture Documents
003 PDF
Uploaded by
KenOriginal Description:
Original Title
Copyright
Available Formats
Share this document
Did you find this document useful?
Is this content inappropriate?
Report this DocumentCopyright:
Available Formats
003 PDF
Uploaded by
KenCopyright:
Available Formats
Page |1
Intermediate Microsoft Word 2010
ABOUT THIS CLASS
This class is designed to continue where the Microsoft Word 2010 Basics class left off. Specifically, we will cover
additional formatting and image use as well as creating, stylizing, and editing tables. It is impossible in these two hours
to become totally proficient using Microsoft Word, but it is my hope that this class will provide added skills to further
launch you into this exciting world!
Course Objectives
By the end of this course, you will:
Have a substantial knowledge of formatting, including use of the Paragraph and Style groups.
Know how to create, format, and edit a table.
Know how to add, format, and sort table data.
Be able add screen shots and web images to your document.
Know how to crop, resize, place, and edit images.
This booklet will serve as a guide as we progress through the class, but it can also be a valuable tool for when you are
working on your own. Any class instruction is only as effective as the time and effort you are willing to invest in it. I
encourage you to practice soon after we have completed the class. There will be additional computer classes in the near
future, and I am always available for questions during Tech Tuesdays. Tech Time is usually Tuesdays from 3-5 pm and
Thursdays from 3-5 pm. Feel free to call to confirm.
Remember that the library has many additional books and resources to help you. Never hesitate to ask any of the Sisson
Library staff to locate resources for you.
Meg Wempe, Adult Services Librarian
Page |2
Formatting Beyond the Font: Using the Paragraph & Style Groups
Paragraph Group
In Word 2010 Basics, we learned how to create and format bulleted and number lists. However, there are numerous
other format options located in the Paragraph group:
Bullets
Numbering
Multilevel List
Alignment Text Options
Decrease/Increase Indent
Line and Paragraph Spacing
Shading
Sort
Formatting Symbols
Bottom Border
Exercise 1. Alignment
Lets try out the Alignment buttons.
1. Type this paragraph (or something of the sort):
Today were learning more about Word 2010. In this exercise, were going to use the Alignment buttons in
the Paragraph group.
2. Now highlight the paragraph. Notice that the Align Text Left button is highlighted, which is the default
alignment. Click on the Center Text
button. Notice that the paragraph then centers itself.
3. Click on the following two buttons, Align Text Right and Justify. Notice that the text is aligned accordingly.
Justify is even spacing across the entire page. In other words, the text is aligned both Left and Right, so spaces
between letters and words are added or removed as necessary.
Tip: that there are also keyboard short cuts for alignment:
a. Left: Ctrl+L
b. Center: Ctrl+E
c. Right: Ctrl+R
d. Justify: Ctrl+J
Page |3
Style Group
Word 2010 gives you access to a number of default styles at your fingertips in the Style group:
The styles listed above are called Quick Styles, since they allow one-click formatting. The default QuickStyle group is
Normal, which includes 1.15 spaces between lines. Also easily accessible are Heading 1 and Heading 2 which are great
for Headings (1) and Sub-Headings (2). Other options are Subtitle, Subtle Emphasis, Emphasis, etc. These one-click
styles allow for speedy formatting.
Quick Exercise: Highlight the sentence we wrote in the last exercise and try out the different styles.
The Default set of Quick Styles is just one style set available. To access additional styles sets, click on Change Styles:
Tip: You can change which styles are displayed in a style set or create your own. For instructions on how to do this, visit:
http://www.shaunakelly.com/word/styles/quick-styles-gallery.html
Page |4
Tables
Word 2010 allows you to easily create and format a table. The Table options are located on the Insert tab.
Creating a Table
To create a table, click on the Table button in the Tables Group:
You can then design your table via the Insert Table grid.
Exercise 2. Creating a 4x4 table
1. Click the Table button.
2. Use the grid to select a table that is 4x4:
Page |5
Youll then have a table that looks like this:
Table Styles
Once youve selected your table, a Table Tools menu will pop-up:
Similar to the Style Groups, there are a number of one-click formatting options. To see additional options, click on the
down arrow in the lower left corner of the table styles menu:
You can also manually format your table by selecting different styles of borders and shading:
Follow the same steps we used in Exercise 15 in the Word Basics class (Adding Shading or a Border to a Document) to
edit your borders and/or shading.
Quick Exercise: Take a few moments to try out different table styles and formats.
Tip: the Table Tools menu is a situational menu, which means that it is only accessible when you click on your table
(otherwise it is hidden). If you wish to edit your table but do not see the Table Tools menu, click inside your table and it
will appear.
Page |6
Merging Table Cells
Sometimes its necessary to removecalled Merge in Wordcells in your table (a good example of merging is creating a
Header row). To do this, highlight the cells that you wish to merge. Then click the Merge Cells button in the Merge
group under the Table Tools>Layout tab. Or, you can right click and select Merge Cells from the menu.
Exercise 3. Merging Cells: Creating a Header Row
1. Highlight the first row (all four cells)
2. Right-click and select Merge Cells.
Youll now have a single cell at the top of your table:
Tip: You can merge cells vertically following the same stepsjust highlight a column or a set of cells in a vertical line
and click Merge Cells.
Splitting Table Cells
The opposite of merging cells is splitting. There is a Split Cells button in the Merge group under the Table Tools>Layout
tab. Or, you can right click and select Split Cells from the menu. Lets reinstate the cells we just merged in Exercise 3.
Exercise 4. Splitting Cells
1. Place your cursor and click inside the first (header) cell.
2. Go to the Table Tools>Layout tab and click Split Cells.
3. A box will appear that allows you to select the number of rows and columns you wish to create within this cell.
In our case we want 4 columns and 1 row:
Page |7
Youll then have a table that, once again, looks like this:
Tip: Sometimes your cells will split unevenly (e.g. the column/row borders will not matchup). You can rearrange the cell
spacing so that they are evenly distributed by highlighting the cells and clicking on Distribute Rows or Distribute
Columns (depending on your need) in the Cell Size group under the Table Tools>Layout tab.
Modifying Cell Size
You can adjust the height and width of the cells two ways:
1. By entering the physical dimensions (in inches).
2. By manually clicking and dragging.
Exercise 5. Adjusting Cell Height and Width (physical dimensions)
1. Highlight the entire table.
2. Click the up button next to Height in the Cell Size group under the Table Tools>Layout tab until you reach 0.5
(you can also type .5 in the dimension box).
3. Click the up button next to Width in the Cell Size group under the Table Tools>Layout tab until you reach 2
(you can also type 2 in the dimension box).
Youll then have a table that looks like this:
Page |8
Exercise 6. Adjusting Cell Height and Width (click and dragging)
1. Hover your cursor over the bottom border of the first row until you see this cursor icon:
2. Click and drag to adjust the row height. Note that the physical dimensions are displayed on the left side of the
screen:
3. Hover your cursor over the right border of the first column until you see this cursor icon:
4. Click and drag to adjust the width. Note that the physical dimensions are displayed on the top of the screen:
Text Formatting Within Cells
One of the tricks with creating a legible and well organized table is formatting the text within the table cells. There are a
number of tools in Word 2010 that make text formatting easy.
Before we proceed with our text formatting exercises, lets delete the table weve been working with (highlight the
entire table and click Backspace or Delete, or right-click and select Delete Table).
Page |9
Then create a 2x4 table:
Then:
1. Highlight the table and adjust the cell height size to .5.
2. In the first column, enter these numbers in the cells from top to bottom: 2,1,4,3
3. In the second column, enter these words in the cells from top to bottom: Apple, Banana, Peach, Orange.
When youre finished, you should have a table that looks like this:
2
Apple
Banana
Peach
Orange
P a g e | 10
Text Alignment
Text alignment refers to the placement of the text within each cell. By default, Word 2010 aligns the text in the upper
left. You can change this by clicking on the various alignment buttons in the Alignment group under the Table
Tools>Layout tab:
Quick Exercise: Highlight a cell (or the whole table if youd like) and then hover over the different alignment options to
see a preview of how they will re-align the text. When youve found an alignment you like, select it.
Text Direction
You can also adjust the direction of the text using the Text Direction button:
Highlight a cell (or the whole table if youd like) and then click the text direction button to see how the text direction
shifts.
AutoFit
If youd like to conserve table space and adjust the cell sizes so that they fit snuggly around your text (and dont leave
any extra space), highlight the table and click AutoFit>AutoFit Content in the Cell Size group under the Table
Tools>Layout tab:
P a g e | 11
2 Apple
1 Banana
4 Peach
3 Orange
Once youve AutoFitted your table, if you add text to a cell, the table will automatically readjust (re-AutoFit, in fact). In
the bottom right cell, type Julius after Orange and you will see how the cell continues to AutoFit:
2 Apple
1 Banana
4 Peach
3 Orange Julius
P a g e | 12
Sort
If the information in a column or row can be ordered (alphabetically or numerically), you can use the Sort feature to
automatically order the information.
Exercise 7. Sort
1. Highlight the first column in the table (the column with numbers).
2. Click Sort in the Data group under the Table Tools>Layout tab.
3. Make sure Column 1 is listed in the first Sort By menu. If so, click OK.
The first column of the table will then be sorted numerically, and the second column will automatically reorder based on
its association with the first column:
1 Banana
2 Apple
3 Orange Julius
4 Peach
P a g e | 13
More Image (Picture) Features & Formatting
In Word 2010 Basics, we learned how to find and insert clip art into our document and how to resize it. Lets look at
some more ways to incorporate images into your Word 2010 documents.
Screen Shots
A screen shot is a picture of whatever is on your screen at any given moment. You can take a screen shot by pressing the
Print Screen button on your keyboard (usually in the upper right corner). This will then snap a photo of everything on
your screen.
Exercise 8. Taking a Screen Shot
1. Press the Print Screen key.
2. Place the cursor at the point in your document where you wish to place your screen shot.
3. Then right-click and select Paste or press Ctrl-V.
Notice that everything that was viewable on your screen when you took your screen shot is displayed, including your
menus, your desktop task bar, your system tray, etc. You can crop and edit your screen shot, so as to only display what
you wish.
Editing Screen Shots (and Images)
Cropping
Once you have your screen shot on your document, you can crop (a.k.a. cut out) aspects of the screen shot you dont
wish to include. Click on the screen shot, and the Picture Tools menu (which is a situational menu, like Table Tools) will
appear.
Exercise 9. Cropping Your Screen Shot
1. Click on the screen shot. Notice that the Picture Tools menu is displayed.
2. Click on the Format tab under Picture Tools.
3. Click Crop:
4. The 8 crop handles around the screen shot will change to look like this:
drag. It will then crop accordingly.
Click on one of the crop handles and
P a g e | 14
Resizing
Once youve cropped your screen shot, you can adjust the size and placement of the photo. We went over this process
in Word 2010 Basics, so the below exercise is a refresher.
Exercise 10. Centering and Resizing Your Screen Shot
1. Select the screen shot in the document by clicking on it. Handles appear at the corners and in the middle of each
side.
2. Center the screen shot while it is still selected. If you need to select the screen shot again, just click on it once.
To center it, click the Center button.
3. Move your pointer to the bottom right corner handle until it changes to the Diagonal Resize shape.
Dragging
with a corner handle changes the width and height at the same time without changing the proportions of the
screen shot. Continue resizing until you are satisfied with the size.
Positioning & Text Wrapping
You can also select a specific area of the page to place your screen shot. This is a useful tool when merging an image
(screenshot or otherwise) with text.
Exercise 11. Positioning & Text Wrapping
1. Open the Word document entitled Positioning and Text Wrapping.doc on your desktop.
2. Minimize your documents and take a screen shot of your desktop background.
3. Place the cursor somewhere in the middle of the page and paste the screen shot. Notice that it displaces all the
text and it is aligned left.
4. Click on the screen shot and then click on Position menu in the Arrange group under the Picture Tools>Format
tab:
P a g e | 15
5. Hover over the different options under With Text Wrapping, and notice how it places the photo and rearranges
the text accordingly. When you find a placement you like, select it.
Tip: There are more advanced Text Wrapping options you can explore. Click on the screen shot and then click on Wrap
Text menu in the Arrange group under the Picture Tools>Format tab.
Picture Borders
You can also add a border to your screen shot.
Exercise 12. Adding a Border
1. Click on your screen shot.
2. Click on Picture Border in the Picture Style group under the Picture Tools>Format tab.
3. You can then pick a Border Style (e.g.solid or dotted lines), Border Color, and Border Line Weight (a.k.a width).
Choose whichever youd like!
4. There are also a number of one-click formats in the Picture Style group under the Picture Tools>Format tab:
Tip: Every aspect of formatting weve done with our screenshot can be used for any image, whether its clip art, a photo
youve taken, or a picture from the web.
P a g e | 16
Finding and Using Web Images
You can also search for images via the web to copy and paste into your document.
Exercise 13. Finding a Web Image and Adding It to Your Document
1. Open a web browser and go to google.com.
2. Select Images at the top of the webpage:
3. Type dog and hit enter.
4. Click on a photo that you like. Upon clicking, a preview of the photo will load.
5. Right-click and select Copy Image:
From: http://completedogfood.net/
P a g e | 17
6. Go to your word document (or open a new Blank Document), place the cursor at the point on the page you wish
to paste your image, and then paste (Ctrl-V or right-click and select Paste) the image.
You can then use all of the style features we learned earlier to format your photo.
Tip: Most images on the web are copyrighted, so copying and pasting them into a word document can be a violation of
copyright. At the very least, you should cite the website you retrived your image from. You can find this by clicking on an
image. When the preview pops up, close it (click the X in the upper right corner). This will then take you to the website
where this image is stored. Copy the web address of that site and use it in your citation.
There are also many websites that store images that are free and in the public domain.
Congratulations! Youve completed the Intermediate MS Word 2010 class. Please take a moment to fill out the
survey. Your feedback is very important to the Library!
You might also like
- ExcelDocument62 pagesExcelvishnu0751No ratings yet
- Icf 8 QTR 3 m5 ArponDocument15 pagesIcf 8 QTR 3 m5 ArponKrystal AntonioNo ratings yet
- Sartorius MAN-CCE-e PDFDocument99 pagesSartorius MAN-CCE-e PDFSadeq NeiroukhNo ratings yet
- Microsoft ExcelDocument486 pagesMicrosoft ExcelSukriti Bajaj100% (13)
- Behringer 530aDocument135 pagesBehringer 530asteveywman100% (2)
- Metric Getting Started Guide: Autodesk Robot Structural AnalysisDocument179 pagesMetric Getting Started Guide: Autodesk Robot Structural Analysisharold romuald Lele FotsoNo ratings yet
- Tutorial For MS WordDocument22 pagesTutorial For MS WordNahidul Islam IU100% (1)
- Range Formulas and Functions: Microsoft ExcelDocument18 pagesRange Formulas and Functions: Microsoft ExcelMhie RecioNo ratings yet
- (SAUER Compressor) Operating Manual ECCDocument46 pages(SAUER Compressor) Operating Manual ECCEvandro LaureanoNo ratings yet
- Chapter 11 - Sequential Function Chart - SFC - V2-1 PDFDocument16 pagesChapter 11 - Sequential Function Chart - SFC - V2-1 PDFRodrigoBurgosNo ratings yet
- Manual Guitar Pro 5Document90 pagesManual Guitar Pro 5MetalPegasusNo ratings yet
- Inventor Project Sheet Metal GuideDocument16 pagesInventor Project Sheet Metal GuidePETROS IOSIFIDISNo ratings yet
- Modify A Table Format A Table Convert Text To A TableDocument17 pagesModify A Table Format A Table Convert Text To A TablePilar Angelie Palmares VillarinNo ratings yet
- BIT1106 Summary NOTES-Ms Word, Ms Access, Ms ExelDocument21 pagesBIT1106 Summary NOTES-Ms Word, Ms Access, Ms ExelPatriciaNo ratings yet
- Microsoft Publisher: Quarter 4-Week 2Document18 pagesMicrosoft Publisher: Quarter 4-Week 2Angelica ArroyoNo ratings yet
- Lab 03Document16 pagesLab 03AbdullahJavedNo ratings yet
- Microsoft Excel 2007 BasicsDocument11 pagesMicrosoft Excel 2007 BasicsEmil BuanNo ratings yet
- Working With TablesDocument21 pagesWorking With TablesNory Kris LaigoNo ratings yet
- 2a. TablesDocument9 pages2a. TablesSaaliha SaabiraNo ratings yet
- LO 5 Lesson 2Document17 pagesLO 5 Lesson 2Amir M. VillasNo ratings yet
- Microsoft Word 2010 LESSON 8Document17 pagesMicrosoft Word 2010 LESSON 8Fre DocsNo ratings yet
- Microsoft Office Excel 2007 Training: Get Up To SpeedDocument38 pagesMicrosoft Office Excel 2007 Training: Get Up To SpeedEly SyafitriNo ratings yet
- 0316 Excel Basic Create FormulasDocument10 pages0316 Excel Basic Create FormulasMichael MikeNo ratings yet
- Ms ExcelDocument20 pagesMs ExcelM. WaqasNo ratings yet
- Class 5 Comp - Worksheet5.0Document18 pagesClass 5 Comp - Worksheet5.0vmhsphysicsNo ratings yet
- 04 A Word TutorialDocument11 pages04 A Word TutorialrysiolynxNo ratings yet
- Ms Word TutorialsDocument17 pagesMs Word TutorialsDavid WebNo ratings yet
- Ms Word NoteDocument27 pagesMs Word NotewhitesaljuNo ratings yet
- Excel Chapter - 3Document6 pagesExcel Chapter - 3Shahwaiz Bin Imran BajwaNo ratings yet
- SUBJECT: Computer Grade: 4 UNIT 2: Word Processing LESSON 3: Formatting and Ptinting WlorksheetsDocument5 pagesSUBJECT: Computer Grade: 4 UNIT 2: Word Processing LESSON 3: Formatting and Ptinting WlorksheetsJerome Eziekel Posada PanaliganNo ratings yet
- Word AssignDocument9 pagesWord AssignSandip PaulNo ratings yet
- Microsoft Excel HandoutDocument16 pagesMicrosoft Excel HandoutRochelle AdlaoNo ratings yet
- Business Application SoftwareDocument31 pagesBusiness Application SoftwareKasthuri SekkarNo ratings yet
- Format A Table: Use Table Styles To Format An Entire TableDocument7 pagesFormat A Table: Use Table Styles To Format An Entire TablerayascribdNo ratings yet
- Creating Journal Quality Tables Using WordDocument11 pagesCreating Journal Quality Tables Using Wordcristina loomeNo ratings yet
- The Basics (Excel-2013)Document18 pagesThe Basics (Excel-2013)S M AkashNo ratings yet
- STD 8 NotesDocument7 pagesSTD 8 Notessuruchiwaghode8b72No ratings yet
- ExcelDocument10 pagesExcelmokeawi661No ratings yet
- Schools Division of Paranaque City Ict - Empowerment Technologies First Quarter Week 5 Introduction To Microsoft Excel 365Document8 pagesSchools Division of Paranaque City Ict - Empowerment Technologies First Quarter Week 5 Introduction To Microsoft Excel 365john beatoNo ratings yet
- Web Joomla Tackling TablesDocument6 pagesWeb Joomla Tackling Tablesgiannis9pavlopoulosNo ratings yet
- Statapp Prelims NotesDocument21 pagesStatapp Prelims NotesPrince Carl SilvaNo ratings yet
- MS Word Chapter 5Document13 pagesMS Word Chapter 5Shahwaiz Bin Imran BajwaNo ratings yet
- Make A Checklist in WordDocument6 pagesMake A Checklist in WordVioleta MurasNo ratings yet
- Tables PDFDocument10 pagesTables PDFonttNo ratings yet
- Excel 2010Document68 pagesExcel 2010bear7No ratings yet
- Chapter 6 Excel-1Document18 pagesChapter 6 Excel-1Sampada NagadhiNo ratings yet
- Lesson Content - MS Word TablesDocument11 pagesLesson Content - MS Word TablesHasna Elle SalendabNo ratings yet
- Lab 1Document14 pagesLab 1Muhammad Arsalan PervezNo ratings yet
- ARK Grade5 Chapter2 Word Table JUNE 23Document10 pagesARK Grade5 Chapter2 Word Table JUNE 23Anu ReddyNo ratings yet
- Excel Chapter - 4Document10 pagesExcel Chapter - 4Shahwaiz Bin Imran BajwaNo ratings yet
- Introdução À LogísticaDocument10 pagesIntrodução À Logísticanick599No ratings yet
- Excel 2007Document45 pagesExcel 2007api-310792252No ratings yet
- Hooray For Spring!!Document8 pagesHooray For Spring!!api-280549883No ratings yet
- Lesson 3 For IctDocument7 pagesLesson 3 For IctClark francis LuceroNo ratings yet
- Financiam Modling FileDocument104 pagesFinanciam Modling FileFarhan khanNo ratings yet
- Microsoft Word TutorialDocument47 pagesMicrosoft Word TutorialManichat ManiNo ratings yet
- Microsoft Office Excel 2007 Training: Get Up To SpeedDocument49 pagesMicrosoft Office Excel 2007 Training: Get Up To SpeedKrish HariharanNo ratings yet
- Lesson MS WordDocument8 pagesLesson MS WordClark francis LuceroNo ratings yet
- To Modify Column WidthDocument21 pagesTo Modify Column WidthZohaib HassanNo ratings yet
- Social Media Best Practices Guide Draft 1Document8 pagesSocial Media Best Practices Guide Draft 1api-242671615No ratings yet
- ICT Q1 Module 3Document40 pagesICT Q1 Module 3Jadelence MacalindongNo ratings yet
- Pass To Sir DonDocument13 pagesPass To Sir DonAleya OliveronNo ratings yet
- ICT - Year 4Document100 pagesICT - Year 4ravi 6662No ratings yet
- Unique Features of Microsoft ExcelDocument11 pagesUnique Features of Microsoft ExcelArif_Tanwar_4442No ratings yet
- Microsoft Word: Exercise 6Document4 pagesMicrosoft Word: Exercise 6KenNo ratings yet
- Microsoft Word ExercisesDocument3 pagesMicrosoft Word Exercisesديليب دامودارانNo ratings yet
- Advanced Microsoft Word: Practice 1: Basic Form DesignDocument2 pagesAdvanced Microsoft Word: Practice 1: Basic Form DesignKenNo ratings yet
- Starting Word: Components of The Word WindowDocument13 pagesStarting Word: Components of The Word WindowKenNo ratings yet
- Microsoft Word ExercisesDocument3 pagesMicrosoft Word Exercisesديليب دامودارانNo ratings yet
- Microsoft Word ExerciseDocument4 pagesMicrosoft Word ExerciseKenNo ratings yet
- 003 PDFDocument17 pages003 PDFKenNo ratings yet
- Captain All County MVPDocument1 pageCaptain All County MVPKenNo ratings yet
- Walang ForeverDocument1 pageWalang ForeverKenNo ratings yet
- Captain All County MVPDocument1 pageCaptain All County MVPKenNo ratings yet
- Name: - SS#: - D.O.BDocument1 pageName: - SS#: - D.O.BKenNo ratings yet
- Walang ForeverDocument1 pageWalang ForeverKenNo ratings yet
- FlashCut CNC 1.4 Users GuideDocument95 pagesFlashCut CNC 1.4 Users GuideYamith Gomez100% (1)
- SkyView System Installation Guide-Rev W v14 0 PDFDocument496 pagesSkyView System Installation Guide-Rev W v14 0 PDFsdghjaklNo ratings yet
- Surfcam 2014 r2 - 32bitDocument152 pagesSurfcam 2014 r2 - 32bitClaudio HinojozaNo ratings yet
- PLASIMO User Guide: The Plasimo Team September 18, 2020Document51 pagesPLASIMO User Guide: The Plasimo Team September 18, 2020Tarek AmarNo ratings yet
- Molegro Virtual Docker: User ManualDocument239 pagesMolegro Virtual Docker: User ManualUmmuNo ratings yet
- Auto CutmanualDocument52 pagesAuto CutmanualForhad HossainNo ratings yet
- Oberheim Matrix 12 V ManualDocument76 pagesOberheim Matrix 12 V ManualGaby ŠerićNo ratings yet
- SD722 R Manual PDFDocument78 pagesSD722 R Manual PDFFrank CarrascoNo ratings yet
- Decoder Manual ProfessionalDocument301 pagesDecoder Manual ProfessionalAbdelwahab GhasmiNo ratings yet
- UG S4M - Manual PDFDocument150 pagesUG S4M - Manual PDFAivars LīpenītsNo ratings yet
- Iccap HelpDocument664 pagesIccap HelprexNo ratings yet
- M-DRO PC Digital Readout Interface: Technical InformationDocument20 pagesM-DRO PC Digital Readout Interface: Technical InformationCarlos Gabriel EstergaardNo ratings yet
- DuraMON-WS Series User Reference Manual 05435-000-DDocument46 pagesDuraMON-WS Series User Reference Manual 05435-000-Drohit sonawaneNo ratings yet
- Addressable Fire Alarm PanelDocument43 pagesAddressable Fire Alarm Panelnastyn-1No ratings yet
- Avaya Integrated Management Release 5.0: G250/G350/G450 Manager User GuideDocument305 pagesAvaya Integrated Management Release 5.0: G250/G350/G450 Manager User GuideJesus S.No ratings yet
- Datastage Parallel Job Advanced Developers GuideDocument314 pagesDatastage Parallel Job Advanced Developers Guideprinceanilb100% (2)
- R-Net OBP ManualDocument43 pagesR-Net OBP ManualKin Fung SoNo ratings yet
- Uniden Loud and Clear PhoneDocument32 pagesUniden Loud and Clear Phonejmilton59No ratings yet
- WITNESS Manufacturing Quick GuideDocument44 pagesWITNESS Manufacturing Quick GuidemayankmaroliyaNo ratings yet
- Manual de Servicio SonyDocument69 pagesManual de Servicio SonyviarmeNo ratings yet
- Web InterfaceDocument25 pagesWeb InterfaceMuru GanNo ratings yet
- TV Philips LC4.2HE-Service ManualDocument0 pagesTV Philips LC4.2HE-Service ManualAnonymous RCPxaonfvNo ratings yet
- Mammoth Gold Service Manual Rev6Document22 pagesMammoth Gold Service Manual Rev6Rade Milutinov PricaNo ratings yet