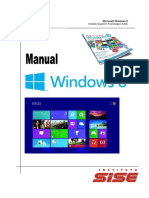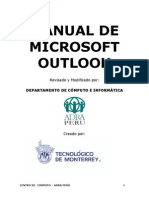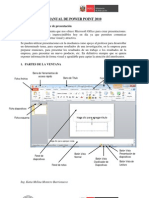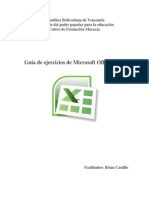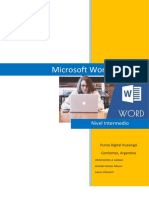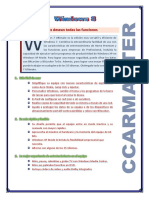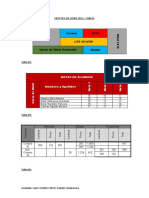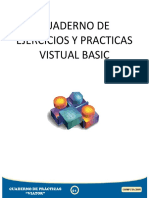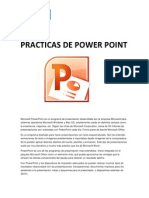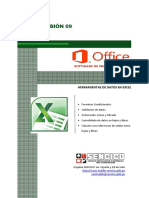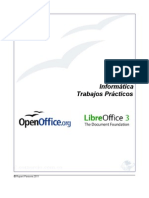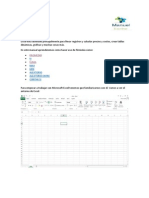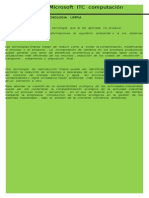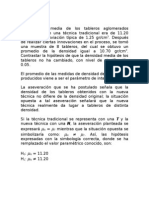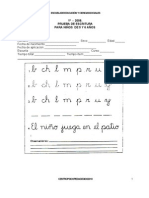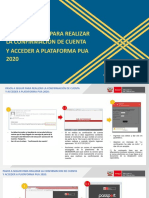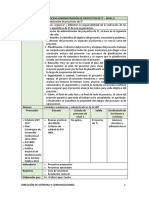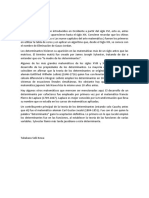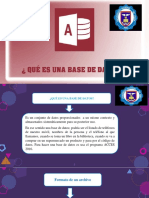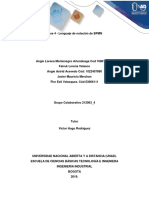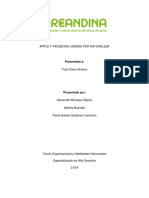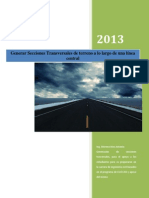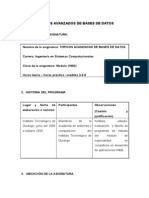Professional Documents
Culture Documents
Manual de Power Point (Ibo)
Uploaded by
Iebo AtatlahucaCopyright
Available Formats
Share this document
Did you find this document useful?
Is this content inappropriate?
Report this DocumentCopyright:
Available Formats
Manual de Power Point (Ibo)
Uploaded by
Iebo AtatlahucaCopyright:
Available Formats
Instituto Tecnico en Computacion
1
Elaborado Por: L.I Janeth Gmez Ruiz
Instituto Tecnico en Computacion
INDICE
Contenido
POWER POINT ..................................................................................................................................... 3
INICIAR POWER POINT 2013 ............................................................................................................... 4
PANTALLA DE POWER POINT .............................................................................................................. 5
PARTES DE LA VENTANA DE POWER POINT ........................................................................................ 6
QU ES UN OBJETO?.......................................................................................................................... 8
PRACTICA 1 ........................................................................................................................................ 10
PRACTICA 2 ........................................................................................................................................ 11
MENU DISEO ................................................................................................................................... 12
MENU FORMATO .............................................................................................................................. 13
AGRUPAR OBJETOS ....................................................................................................................... 13
DISEO DE LA DIAPOSITIVA .............................................................................................................. 14
PRACTICA 3 ........................................................................................................................................ 15
PRACTICA 4 ........................................................................................................................................ 16
MENU TRANSICIONES ....................................................................................................................... 17
MENU ANIMACIONES........................................................................................................................ 17
Tipos de animacin ....................................................................................................................... 17
PRACTICA 5 ........................................................................................................................................ 19
HIPERVINCULOS ................................................................................................................................ 21
PRACTICA 6 ........................................................................................................................................ 23
PRACTICA 7 ........................................................................................................................................ 25
PROYECTO FINAL ............................................................................................................................... 28
2
Elaborado Por: L.I Janeth Gmez Ruiz
Instituto Tecnico en Computacion
POWER POINT
1. CONCEPTOS BASICOS
Microsoft Power Point 2013 es un programa que viene instalado en la paquetera
de Microsoft Office desde versiones anteriores (Office XP, 2003, 2007, 2010).
Creado con la finalidad de realizar presentaciones con diapositivas para presentar
un tema, Servicio, Producto, Anlisis de una empresa, Exposicin de informacin,
utilizando la insercin de un conjunto de objetos.
Es un programa diseado para hacer presentaciones con texto esquematizado,
animaciones de texto e imgenes prediseadas o importadas desde imgenes de
la computadora. Se le pueden aplicar distintos diseos de fuente, plantilla y
animacin. Este tipo de presentaciones suelen ser ms prcticas que las de
Microsoft Word.
Power Point es uno de los programas de presentacin ms extendidos. Viene
integrado en el paquete de Microsoft Office como un elemento ms, que puede
aprovechar las ventajas que le ofrecen los dems componentes del equipo para
obtener un resultado ptimo.
3
Elaborado Por: L.I Janeth Gmez Ruiz
Instituto Tecnico en Computacion
INICIAR POWER POINT 2013
Formas bsicas de Iniciar Power Point 2013
Desde el botn situado, normalmente, en la esquina inferior de la pantalla. Coloca el
cursor y haz clic sobre el botn de Inicio se despliega un men, al colocar el cursor sobre
Todos los programas, aparece otra lista con los programas que hay instalados en tu
ordenador, coloca el puntero del ratn sobre la carpeta Microsoft Office 2013 y haz clic
sobre Microsoft Power Point 2013
Desde el icono de Power Point del escritorio
Para cerrar Power Point 2013, puedes utilizar cualquiera de las siguientes
operaciones:
Hacer clic en el botn cerrar X, este botn se encuentra situado en la parte superior
derecha de la ventana de Power Point
Presionando la tecla Alt + F4
4
Elaborado Por: L.I Janeth Gmez Ruiz
Instituto Tecnico en Computacion
PANTALLA DE POWER POINT
La pantalla principal de trabajo de Power Point 2013, es muy similar a la de cualquier otra
aplicacin.
DIAPOSITIVAS: Es el rea de trabajo de Power Point y lugar donde diseamos la
informacin adjuntado imgenes, texto, video. Fondo de las diapositivas y otros objetos.
PRESENTACION: Es el conjunto de dos o ms diapositivas las cuales tiene relacin de
acuerdo a la informacin almacenada en ellas.
5
Elaborado Por: L.I Janeth Gmez Ruiz
Instituto Tecnico en Computacion
PARTES DE LA VENTANA DE POWER POINT
Barra de titulo
Es el lugar donde nos muestra el nombre del programa que estamos utilizando
actualmente y que comnmente aparece en la parte superior de las ventanas a un
costado de los botones de minimizar, maximizar y cerrar.
Cinta de opciones
Es la barra donde tendr todos los mens, fichas y grupos de herramientas disponibles
para crear una buena presentacin.
Barra de men
Es la barra donde nos muestra los Mens disponibles de Power Point as como: Archivo,
Inicio, Insertar, Diseo, Formato etc.
Botones de minimizar, maximizar y cerrar
Estos botones aparecen en la parte superior derecha de las ventanas y que su funcin es
para minimizar las ventanas y colocarlas en la barra de tareas temporalmente, maximizar
el tamao de las ventanas segn sea nuestra necesidad y cerrar o salir del programa que
estamos utilizando actualmente.
Barra de desplazamiento
Es la barra que esta de forma Horizontal y Vertical y que aparece en la parte derecha e
inferior del rea de trabajo de Power Point. Y que nos permite desplazarnos hacia abajo,
arriba, izquierda y derecha de nuestra rea de trabajo.
Botones de vistas
Nos permite cambiar la forma en que visualizaras el rea de trabajo de Power Point.
TIPOS DE VISTAS
Vista presentacin con diapositivas: presentar diapositivas al pblico.
Vista clasificador de diapositivas: puedes llegar a ver 20 diapositivas a la vez.
Permite suprimirlas o agregar nuevas, copiar y pegar o arrastrarlas para cambiarlas de
orden. Presenta las diapositivas en miniatura.
Vista normal: disear cada diapositiva, agregar texto, imgenes y otros objetos.
6
Elaborado Por: L.I Janeth Gmez Ruiz
Instituto Tecnico en Computacion
Fichas
Es el ttulo que se le dan al grupo de herramientas que podemos utilizar en Power Point y
que se encuentran en la cinta de opciones en la parte superior del programa.
Grupos
Es el conjunto de herramientas que contiene cada ficha que ordenado de tal manera que
sea ms fcil para que el usuario tenga el control de cada configuracin para las
practicas.
Botones de acceso rpido
Es la barra que aparece en la parte superior izquierda de la ventana de Power Point la
cual contiene herramientas para realizar actividades necesarias como deshacer, rehacer,
guardar y alguna otra actividad o herramienta que deseas agregar.
rea de trabajo
Es la diapositiva en donde realizamos o aadimos toda la informacin.
Barra de estado
Es la barra donde nos muestra en que diapositiva estamos trabajando, el idioma que
tenemos predeterminado, los botones de vistas y el tamao en porciento que tiene la
diapositiva, esta barra aparece en la parte inferior de la ventana.
Zoom
Es el lugar donde podemos aumentar y disminuir el tamao del rea de trabajo
(diapositiva) al disminuir demasiado el zoom nos permite ver toda la diapositiva que
tenemos en la presentacin.
Barra de diapositivas
Es la barra que se encuentra en la parte de la derecha de la ventana de Power donde nos
muestra las diapositivas en secuencia, es decir en orden de como las vamos creando y
que podemos eliminar en el momento que deseamos o moverlas de lugar en el momento
que nos convenga.
Barra de notas
Es el espacio que est en la parte de abajo de las diapositivas y que te permite anotar
frases o alguna informacin que haga referencia a la diapositiva que creaste o has de
realizar.
7
Elaborado Por: L.I Janeth Gmez Ruiz
Instituto Tecnico en Computacion
QU ES UN OBJETO?
Es todo aquello que podemos insertar en un rea de trabajo o diapositiva ya sea tabla,
imagen, imagen prediseada, SmartArt, WordArt, Grafico, Hipervnculo, botn de accin,
audio, video etc.
Objetos que podemos agregar a un rea de trabajo con el men Insertar
Imagen
Imagen prediseada: Son las imgenes que vienen instaladas desde que se
instala toda la paquetera de Office, son imgenes sencillas con poca resolucin.
Tablas
Formas: Son las lneas, cuadros, crculos, formas bsicas, dibujos,
preestablecidos que aparecen en la herramienta formas en el men insertar.
8
Elaborado Por: L.I Janeth Gmez Ruiz
Instituto Tecnico en Computacion
SmartArt: Son figuras preestablecidas que te facilitan la creacin de otro es decir,
si deseas realizar un organigrama, con la opcin de SmartArt te permite
seleccionar uno de los que ya estn creados, solo te vers en la necesidad de
cambiar color, efectos, estilos y dems.
Grfico: Esta opcin te permite seleccionar uno de tantos tipos de grficos (barra,
circular, lnea, anillos, burbuja etc.) que Power Point te ofrece, cabe mencionar que
al seleccionar un tipo de grafico te enviara directamente a un archivo Excel donde
capturaras los datos que deseas que la grfica represente.
WordArt: Es un texto personalizado y diseado con un estilo, efecto y tipo de letra
que te permite, crear ms fcil y rpido una diapositiva, ya que podrs elegir de
tantos estilos y solamente agregar el texto que desees.
9
Elaborado Por: L.I Janeth Gmez Ruiz
Instituto Tecnico en Computacion
PRACTICA 1
A travs de una presentacin con diapositivas se desea exponer las principales
caractersticas de PowerPoint.
1. Abrir una nueva presentacin con autodiseo en blanco, y desde la vista
Esquema, elaborar las siguientes diapositivas
2. Guardar la presentacin actual con el nombre practica 1
3. En la presentacin actual realizar los siguientes cambios:
4. Intercambiar el orden de la 6ta y la 7ma diapositiva.
5. Eliminar la 4ta diapositiva (Ejecucin y control...).
6. Guardar la presentacin actual con el nombre practica 2
10
Elaborado Por: L.I Janeth Gmez Ruiz
Instituto Tecnico en Computacion
PRACTICA 2
Debido a que a travs de una presentacin con diapositivas se desean exponer
algunas de las cualidades de la Educacin Pblica en nuestro pas, se nos
encomend la elaboracin de una presentacin que contemple parte de esta temtica.
Abrir una nueva presentacin de PowerPoint con autodiseo en blanco, y en la vista
Esquema, generar las siguientes diapositivas.
1) Guardar la presentacin actual con el nombre Educacin.
2) Al final de la presentacin actual, generar tres nuevas diapositivas con los puntos
de ltimo nivel de la 3ra diapositiva (una nueva diapositiva por cada punto).
3) Guardar la presentacin actual con el nombre Educacion2.
11
Elaborado Por: L.I Janeth Gmez Ruiz
Instituto Tecnico en Computacion
MENU DISEO
Temas: Son estilos de diapositivas distintos que te ofrece Power Point, la cual el
seleccionar un estilo cambia el color de las formas, efectos y estilos de los textos, posicin
y tamao de la informacin redactada, crea diseos en los fondos, en los titulo y subttulos
de todas las diapositivas. Cabe mencionar que puedes agregar un tema distinto a cada
una de las diapositivas insertadas en una presentacin.
Estilos del fondo
Fondo solido: Es aquel que tiene un color nico y que puedes agregar a cada una
de las diapositivas.
Fondo degradado: Es la combinacin de dos o ms colores que puedes agregar a
cada una de las diapositivas, con este tipo de fondo puedes configurar el tipo de
degradado y la direccin que dars para una configuracin ms personalizada.
Fondo con imagen: Es aquel fondo que te permite aplicar una imagen de fondo y
que no puedes mover aun teniendo objetos sobre ella.
Fondo con textura: Como su nombre lo dice aplica un fondo con un estilo que
figura una textura de agua, piedra, cartn, papel, piedra, arena etc.
Fondo de trama: Es la combinacin de lneas, puntos y pequeos detalles
pequeos, este estilo de fondo contiene solamente dos colores; uno de fondo y
uno para los detalles de las lneas, puntos y dems.
Ocultar grficos del fondo
Esta herramienta te permite ocultar los diseos que contiene un tema y dejar el
color de fondo, tipo de letra, posicin de textos y dems.
12
Elaborado Por: L.I Janeth Gmez Ruiz
Instituto Tecnico en Computacion
MENU FORMATO
Es el men ms importante de cualquier Modulo de Microsoft Office ya que este permite
dar diseo, efecto, estilo, color a cualquier objeto insertado en las diapositivas. Ms
adelante veremos cules son los diseos que podemos realizar.
Estilos de imagen: Esta personalizacin permite agregar un estilo de contorno de
imagen, un color al contorno agregado, grosor al contorno y efectos
personalizados como bordes suaves, biseles etc.
Efectos de texto: Permite agregar 6 tipos de efectos a un texto como:
transformar, bisel, reflexin, iluminado etc.
Efectos de forma: Es parecido a los efectos de texto pero estos efectos son
exclusivamente para las formas sencillas que se agregan desde el men Insertar y
la herramienta Formas.
AGRUPAR OBJETOS
Esta opcin permite seleccionar un conjunto de objetos ya sea imagen, formas y
algunos otros objetos, para despus agruparlos y que se vuelvan uno mismo. Esta
opcin la realizamos para que permita mover todos los objetos, al mismo tiempo se
realiza ms para hacer logos con texto e imgenes.
13
Elaborado Por: L.I Janeth Gmez Ruiz
Instituto Tecnico en Computacion
DISEO DE LA DIAPOSITIVA
Esta herramienta la encontramos en el men Inicio, grupo Diapositivas, herramienta
Diseo como se muestra en la imagen.
Para insertar una nueva diapositiva damos clic en la herramienta Nueva diapositiva
como se muestra en la imagen.
O tambin puedes utilizar el meta comando Control + M que sirve para insertar una
nueva diapositiva.
14
Elaborado Por: L.I Janeth Gmez Ruiz
Instituto Tecnico en Computacion
PRACTICA 3
Insertar imgenes, formas, Word Art, y estilos de fondos.
15
Elaborado Por: L.I Janeth Gmez Ruiz
Instituto Tecnico en Computacion
PRACTICA 4
1. Elaborar la siguiente practica en Power Point como se muestra en la imagen.
2. Solicita a tu docente las imgenes que utilizaras en la prctica.
3. Captura los textos, tipo de letra Arial, tamao 20.
4. Inserta los ttulos de cada una de las diapositivas, utilizando Word Art. (tipo de
letras en los ttulos Diapositiva 1 Century Gothic, Diapositiva 2 Berlin Sans FB
Demi, Diapositiva 3 Wide Latin, Diapositiva 4 Algerian, Diapositiva 5 Century
Gothic, Diapositiva 6 Cooper Std Black.)
5. Insertar las imgenes como se muestran en las diapositivas.
16
Elaborado Por: L.I Janeth Gmez Ruiz
Instituto Tecnico en Computacion
MENU TRANSICIONES
Que es una transicin
Es el efecto con movimiento que se le agrega a una diapositiva y que se reproduce al
momento de avanzar o retroceder de una diapositiva a otra, cabe mencionar que la forma
de avanzar de una diapositiva a otra se puede configurar de modo que se ejecute por
tiempo o al darle clic en la diapositiva actual.
Configuracin de las transiciones
Por tiempo: Te permite agregar en cuanto tiempo ya sea segundos o minutos
deseas que la diapositiva avance.
Al hacer clic: Te permite avanzar a la siguiente diapositiva por medio del clic. Estas
dos formas se pueden configurar en el men transiciones, con la herramienta
Intervalos.
MENU ANIMACIONES
Que es una animacin
Son los efectos con movimiento que se le dan a los objetos que se insertan en las
diapositivas y que se reproducen segn la configuracin que el usuario desee.
Tipos de animacin
Entrada: Son aquellas que se reproducen al momento que aparecen en la
diapositiva.(estrellas verdes)
nfasis: Se reproducen despus de las de entrada y sus efectos son llamativos ya
que el objetivo es resaltar la posicin del objeto. (Estrellas amarillas)
17
Elaborado Por: L.I Janeth Gmez Ruiz
Instituto Tecnico en Computacion
Salida: Se reproducen cuando se ha terminado de presentar un objeto y sale de la
diapositiva con un movimiento que el usuario asigna. (Estrellas rojas)
Otras trayectorias: Sin animaciones con un trayecto especial como estrellas,
crculos, curvas y el personalizado que uno asigna hacia donde dirigir el
movimiento.
Ms efectos de entrada, nfasis y salida: Esta herramienta te permite seleccionar
otra animacin distinta a las que te muestra predeterminadamente en la barra de
animaciones.
18
Elaborado Por: L.I Janeth Gmez Ruiz
Instituto Tecnico en Computacion
PRACTICA 5
1. Realizar las siguientes diapositivas en un nuevo archivo de Power Point
2. Captura los textos, utilizando Word Art para los ttulos e inserta las imgenes que
te proporcionara tu docente.
3. Utiliza un tema (Clic en la pestaa Diseo, clic al tema Sector y en las variantes
elige el color como se muestran las diapositivas.
4. Inserta una Transicin diferente a cada Diapositiva.
5. Inserta una Animacin.
Para las diapositivas 1,2 y 3, utiliza una animacin Entrada (Estrella
Verde).
Para las diapositivas 4,5 y 6, utiliza una animacin nfasis (Estrella
Amarilla).
Para las diapositivas 7 y 8, utiliza una animacin Salida (Estrella Roja).
Para las diapositivas 9 y 10, utiliza Trayectorias de la animacin.
6. Guarda tu presentacin con el nombre Oaxaca y sus Regiones.
19
Elaborado Por: L.I Janeth Gmez Ruiz
Instituto Tecnico en Computacion
20
Elaborado Por: L.I Janeth Gmez Ruiz
Instituto Tecnico en Computacion
HIPERVINCULOS
En Microsoft PowerPoint, un hipervnculo es una conexin entre diapositivas, a una
presentacin personalizada, a una pgina Web o a un archivo. Esto permite dar
navegabilidad a la presentacin. El identificativo del hipervnculo puede ser texto o un
objeto como una imagen, grfico, botn, forma o WordArt.
En la ficha Insertar en el grupo Vnculos hacemos clic en Hipervnculo,
aparecer
el siguiente cuadro de dilogo que nos dar la posibilidad de: crear un vnculo a un
archivo o a una pgina Web existente, crear un vnculo dentro del documento activo, crear
un vnculo con un archivo que an no hemos creado, crear un vnculo que nos permita
que los usuarios creen un mensaje de correo electrnico con la direccin correcta.
Texto: En este cuadro escribimos el texto que deseamos como identificativo del
hipervnculo. Si tenemos un texto seleccionado en el documento, ser este el que
aparezca al ejecutar la orden, (podemos luego modificarlo). El identificativo tambin podr
ser cualquier objeto o imagen.
Si no ingresamos ningn texto, al seleccionar el archivo al cual nos permitir acceder el
hipervnculo, en este cuadro quedar su ruta y ser ste el identificativo.
Botn Info. de pantalla...: Este nos permite ingresar la informacin que deseamos se
muestre al pasar el puntero del mouse sobre el hipervnculo.
21
Elaborado Por: L.I Janeth Gmez Ruiz
Instituto Tecnico en Computacion
La opcin de crear un hipervnculo a un archivo o pgina Web existente, presenta a su
vez tres opciones diferentes:
Carpeta actual: Aparece la lista desplegable Buscar en: seleccionamos la carpeta en que
se encuentra el archivo destino. En el cuadro inferior se mostrar su contenido. Pginas
consultadas: Muestra una lista de las pginas visitadas ms recientemente. Archivos
recientes: Muestra una lista de los archivos utilizados recientemente.
En cualquiera de las opciones que elijamos, el archivo destino aparecer en el cuadro.
Direccin: Al presionar el botn Aceptar ya habremos creado el hipervnculo.
Este cuadro de dilogo muestra otras opciones que tienen que ver con el lugar especfico
o marco al cual nos llevar el hipervnculo:
Botn Marcador: despliega un cuadro de dilogo que nos muestra los marcadores que
contiene el archivo destino para que podamos indicar a cual especficamente deseamos
se posicione el puntero cuando acceda al destino.
22
Elaborado Por: L.I Janeth Gmez Ruiz
Instituto Tecnico en Computacion
PRACTICA 6
1. Elabora la siguiente practica en Power Point
2. Captura los textos y utiliza WordArt para los ttulos como se muestran en las
Diapositivas.
3. Descarga la 5 imgenes en internet y gurdalas en tu memoria
4. Descarga el Triler de las pelculas desde YouTube y gurdalas en tu memoria.
5. Utiliza un tema para tus diapositivas como se muestra en la imagen.
6. Inserta una transicin diferente para cada una de las diapositivas.
7. Inserta una animacin diferente para los textos e imgenes de las Diapositivas.
8. En la diapositiva 1 inserta hipervnculos a las imgenes para que te enlace a su
respectiva Diapositiva.
9. Inserta hipervnculos a los botones de Inicio para que te enlacen a la Diapositiva
1.
10. Guarda tu presentacin con el nombre Cartelera.
23
Elaborado Por: L.I Janeth Gmez Ruiz
Instituto Tecnico en Computacion
24
Elaborado Por: L.I Janeth Gmez Ruiz
Instituto Tecnico en Computacion
PRACTICA 7
1. Realiza las siguientes diapositivas en una nueva presentacin en Power Point.
2. Captura los textos, utiliza WordArt para los ttulos, utiliza las formas como se
muestran en las Diapositivas e inserta las imgenes que te proporcionara tu
docente.
3. En la diapositiva 10 elabora el organigrama, utilizando un SmartArt.
4. Utiliza un tema para tus diapositivas como se muestra en la imagen.
5. Inserta una transicin diferente para cada una de las Diapositivas.
6. Inserta una animacin diferente para los contenidos de las Diapositivas.
7. En la diapositiva 1 inserta hipervnculos a las flechas para que te enlace a los
temas correspondientes.
8. Inserta hipervnculos a los botones que dice Men, que se encuentra en cada una
de las Diapositivas para que te regresen a la Diapositiva 1.
25
Elaborado Por: L.I Janeth Gmez Ruiz
Instituto Tecnico en Computacion
26
Elaborado Por: L.I Janeth Gmez Ruiz
Instituto Tecnico en Computacion
27
Elaborado Por: L.I Janeth Gmez Ruiz
Instituto Tecnico en Computacion
PROYECTO FINAL
1. Elabora una presentacin en Power Point sobre el tema Personajes de la
Independencia.
2. Elaborar un Men en la primera Diapositiva utilizando formas (Botones) sobre los
temas
Miguel Hidalgo y Costilla
Jos Ma. Morelos y Pavn
Vicente Guerrero
Francisco Javier Mina
Nicols Bravo
Juan Aldama
Agustn de Iturbide
Josefa Ortiz de Domnguez
Ignacio Lpez Rayn
Leonardo Bravo
3. Elabora las Diapositivas con la Biografa de cada uno de los personajes con su
respectiva imagen, utilizando las herramientas como WordArt, Formas etc.
Nota: Busca las Biografas en internet con poco texto as como las imgenes de
cada uno de los personajes.
4. La imagen del personaje debe de ir como fondo para cada una de las Biografas.
5. Inserta una nueva Diapositiva y captura como ttulo PERSONAJES DE LA
INDEPENDENCIA y elabora la siguiente tabla.
PERSONAJE
AO DE
NACIMIENTO
Miguel Hidalgo y Costilla
1753
Jos Ma. Morelos y Pavn 1765
Vicente Guerrero
1782
Francisco Javier Mina
1789
Nicols Bravo
1786
Juan Aldama
1774
Agustn de Iturbide
1769
Josefa Ortiz de Domnguez 1768
Ignacio Lpez Rayn
1773
Leonardo Bravo
1764
AO DE
MUERTE
1811
1815
1831
1817
1854
1811
1824
1829
1832
1812
28
Elaborado Por: L.I Janeth Gmez Ruiz
Instituto Tecnico en Computacion
6. Elabora una grfica en una nueva Diapositiva con el nombre GRAFICA DE LOS PERSONAJES DE LA INDEPENDENCIA,
grafica la tabla que elaboraste en la Diapositiva anterior con los datos PERSONAJES, AO DE NACIMIENTO Y AO DE
MUERTE.
7. Elabora el siguiente SMART ART en una nueva Diapositiva, capturar como ttulo ORGANIGRAMA GENERAL.
PERSONAJES DE LA INDEPENDENCIA
MIGUEL
HIDALGO Y
COSTILLA
JOSE MA.
MORELOS Y
PAVON
VICENTE
GUERRERO
FRANCISCO
JAVIER MINA
NICOLAS
BRAVO
JUAN
ALDAMA
NACIO 8 DE
MAYO DE
1753
MURIO 30 DE
JULIO DE 1811
NACIO 30 DE
SEPTIEMBRE DE
1765
MURIO 22
DE
DICIEMBRE
DE 1815
NACIO 10
DE
AGOSTO
DE 1782
MURIO 14
DE
FEBRERO
DE 1831
NACIO 6 DE
JULIO DE
1789
MURIO 11
DE
NOVIEMBR
E DE 1817
NACIO 10
DE
SEPTIEMBR
E DE 1786
MURIO 22
DE ABRIL
DE 1854
NACIO 3 DE
ENERO DE
1774
GUANAJUATO
CHIHUAHUA
MICHOACAN
ECATEPEC
ESTADO DE
MEXICO
GUERRERO
CUILAPAM
ESPAA
CERRO DEL
BORREGO
CHILPANCI
NGO
GUERRERO
SAN
MIGUEL EL
GRANDE
MURIO 26
DE JUNIO
DE 1811
AGUSTIN
ITURBIDE
JOSEFA
ORTIZ DE
DOMINGUEZ
IGNACIO
LOPEZ RAYON
LEONARDO
BRAVO
NACIO 27
DE
SEPTIEMBR
E DE 1783
MUTIO 19 DE
JULIO DE 1824
NACIO 8
DE
SEPTIEMBR
E DE 1768
MURIO 2
DE MARZO
DE 1829
NACIO 31 DE
JULIO DE
1773
MURIO 2
DE
FECRERO
DE 1832
NACIO EN 1764
MURIO 13
DE
SEPTIEMBR
E DE 1812
MORELIA
TAMAULIPAS
MORELIA
MEXICO
D.F
MICHOACAN
MEXICO
D.F
CHILPANCINGO,
GUERRERO
MEXICO
29
Elaborado Por: L.I Janeth Gmez Ruiz
Instituto Tecnico en Computacion
8. Agrega una Forma (botn) al final de cada Diapositiva con el texto que diga Inicio.
9. En la primera Diapositiva MENU, agrega 3 formas (botones) con los temas
PERSONAJES DE LA INDEPENDENCIA, GRAFICA DE LOS PERSONAJES Y
ORGANIGRAMA GENERAL.
10. En las Diapositivas dela tabla, grfica y organigrama, inserta un color de fondo
Degradado.
11. Inserta una transicin diferente, para cada una de las Diapositivas.
12. Inserta una animacin diferente, para los contenidos de las Diapositivas.
13. En la Diapositiva 1 inserta hipervnculos a las formas (botones) para que te enlace
a los temas correspondientes.
14. Inserta hipervnculos a cada una de las Diapositivas en los botones que dice
Inicio, para que te regresen a la Diapositiva 1.
30
Elaborado Por: L.I Janeth Gmez Ruiz
You might also like
- Cómo Hacer Un Power Point Paso A Paso TutorialDocument20 pagesCómo Hacer Un Power Point Paso A Paso TutorialBernardo LópezNo ratings yet
- BaseDatosAccessManualDocument17 pagesBaseDatosAccessManualmacrespinNo ratings yet
- Manual de WordDocument29 pagesManual de WordSusana Rivera Vega100% (1)
- Cuadernillo PrÁcticas WordDocument26 pagesCuadernillo PrÁcticas WordDIEGO COLLAZOS100% (1)
- Tutorial Dream Weaver 8Document148 pagesTutorial Dream Weaver 8Jairo Valencia100% (9)
- Manual de Windows 8 v.06.13 PDFDocument34 pagesManual de Windows 8 v.06.13 PDFBaresi SolucionesNo ratings yet
- Practica EscritorioDocument2 pagesPractica EscritorioCarlos Ollero100% (6)
- Manual de Practicas PowerPointDocument11 pagesManual de Practicas PowerPointYusvín RamosNo ratings yet
- Manual OutlookDocument45 pagesManual OutlookDaniel GomezNo ratings yet
- Ejercicio de Word-31Document2 pagesEjercicio de Word-31Profe CiclosNo ratings yet
- Dispositivos de Almacenamiento UsbDocument8 pagesDispositivos de Almacenamiento UsbJozh Zavaleta100% (1)
- Ejercicios Windows 7 - Gestión ArchivosDocument20 pagesEjercicios Windows 7 - Gestión ArchivosVictor GonzalezNo ratings yet
- Manual de Word BasicoDocument57 pagesManual de Word BasicoMelisa Sanches OsccoNo ratings yet
- Manual de Power PointDocument17 pagesManual de Power PointManuel Contreras Nuñez100% (1)
- Practicas Diplomado de WordDocument87 pagesPracticas Diplomado de WordMayka OlivaresNo ratings yet
- Excel Con VBADocument38 pagesExcel Con VBAHumberto HuamaniNo ratings yet
- Word Basico 2010Document255 pagesWord Basico 2010Jimy ChoquehuancaNo ratings yet
- Guia de Excel IntermedioDocument16 pagesGuia de Excel IntermedioJuan David AriasNo ratings yet
- Manual de PublisherDocument89 pagesManual de PublisherRoger RodriguezNo ratings yet
- Curso PowerPoint 2016-2019Document161 pagesCurso PowerPoint 2016-2019Willy HubNo ratings yet
- Manual de Ms Word Básico 2016Document56 pagesManual de Ms Word Básico 2016Abby Egoavil SedanoNo ratings yet
- Cuaderno de PracticasDocument106 pagesCuaderno de PracticasLis Huacarpuma ANo ratings yet
- Guia de Ejercicios de ExcelDocument8 pagesGuia de Ejercicios de ExcelJDav ReyNo ratings yet
- Guía completa sobre letras capitales, WordArt, imágenes prediseñadas y tablas en WordDocument6 pagesGuía completa sobre letras capitales, WordArt, imágenes prediseñadas y tablas en WordBrayan Rivaldo ObandoNo ratings yet
- Teoria y Ejercicios Propuestos (Modulo I) WordDocument44 pagesTeoria y Ejercicios Propuestos (Modulo I) WordNoldi Mauro100% (2)
- Examen Practico de Word 2013Document2 pagesExamen Practico de Word 2013José Antonio Castro FloresNo ratings yet
- Práctica de Word TablasDocument2 pagesPráctica de Word Tablasjunior chambilla100% (1)
- Cuadernillo Word BasicoDocument83 pagesCuadernillo Word BasicoSaulo Gabriel de Paz100% (1)
- Somos Pequenos ArquitectosDocument25 pagesSomos Pequenos ArquitectosCarol FloresNo ratings yet
- Practica Funciones Excel3Document15 pagesPractica Funciones Excel3Alonso ArroyaveNo ratings yet
- PowerPoint BásicoDocument159 pagesPowerPoint Básicowrojascr100% (1)
- Practica Word Tabulaciones y TablasDocument2 pagesPractica Word Tabulaciones y TablasIvy TorresNo ratings yet
- Material de Apoyo - Modulo 1 - Ambiente Windows PDFDocument99 pagesMaterial de Apoyo - Modulo 1 - Ambiente Windows PDFLuis Antonio Salas100% (2)
- Ejercicio Transiciones y AnimacionesDocument6 pagesEjercicio Transiciones y Animacionesanrub100% (1)
- Cuaderno de Ejercicios PDFDocument19 pagesCuaderno de Ejercicios PDFLucianoLvgNo ratings yet
- Tutorial ExcelDocument14 pagesTutorial ExcelRamon Angel VegaNo ratings yet
- Manual de Funciones Excel PDFDocument373 pagesManual de Funciones Excel PDFArmand BttNo ratings yet
- Manual de Power Point 2010Document13 pagesManual de Power Point 2010Jose ManuelNo ratings yet
- Practicas de Power PointDocument11 pagesPracticas de Power PointAnahi GamezNo ratings yet
- Certificación Word 2016Document100 pagesCertificación Word 2016Julio Dante Arcos Chavez100% (1)
- Word 2013 Basico Guia de Instructor EvalDocument48 pagesWord 2013 Basico Guia de Instructor EvalM�rjory V�ctor Dami�n V�squez RamosNo ratings yet
- Semana 7 - Insertar Formas en WordDocument3 pagesSemana 7 - Insertar Formas en WordjjjjjjjjjjjjjjjjjjjjjjjjjjjjjjjjjjjNo ratings yet
- Ejercicio Word AvanzadoDocument12 pagesEjercicio Word AvanzadoGeorge ArevalosNo ratings yet
- Manual Excel 2016 09 PDFDocument36 pagesManual Excel 2016 09 PDFSheysokeNo ratings yet
- Informática Trabajos PrácticosDocument23 pagesInformática Trabajos PrácticosRupert ParsonsNo ratings yet
- Manual de Outlook 2013Document22 pagesManual de Outlook 2013Luis MendezNo ratings yet
- Manual Computacion BasicaDocument42 pagesManual Computacion BasicaOswaldo AvilaNo ratings yet
- Examen Final Practico Word - Abril 2022Document1 pageExamen Final Practico Word - Abril 2022wilciber125No ratings yet
- Excel 09Document12 pagesExcel 09Edwing Maquera FloresNo ratings yet
- Excel 2013 guía fórmulasDocument7 pagesExcel 2013 guía fórmulasManuel EscobarNo ratings yet
- Sistemas Operativos y Tipos de ComputadorasDocument69 pagesSistemas Operativos y Tipos de ComputadorasFranklinRamirezNo ratings yet
- MANUAL PRACTICO DE WORD 07 y 10 PDFDocument38 pagesMANUAL PRACTICO DE WORD 07 y 10 PDFxeiverNo ratings yet
- Microsoft Word 2013 EjerciciosDocument76 pagesMicrosoft Word 2013 EjerciciosAlan N. Hdez. H.No ratings yet
- Introducción A WindowsDocument15 pagesIntroducción A WindowsInstructor TicNo ratings yet
- Tecnologia 6° Guia #7Document3 pagesTecnologia 6° Guia #7Diana MorrisNo ratings yet
- Definicion PowerPointDocument5 pagesDefinicion PowerPointRalaro UnocuatrodosNo ratings yet
- Manual de Power Point 1.0Document23 pagesManual de Power Point 1.0Gerson Anibal PCNo ratings yet
- Qué es PowerPoint y para qué sirveDocument7 pagesQué es PowerPoint y para qué sirveShel LópezNo ratings yet
- Power PointDocument65 pagesPower PointXimena FernándezNo ratings yet
- Introduccion PowerPointDocument5 pagesIntroduccion PowerPointRalaro UnocuatrodosNo ratings yet
- Manual de WindowsDocument41 pagesManual de WindowsIebo AtatlahucaNo ratings yet
- Ejercicio Práctico 4Document1 pageEjercicio Práctico 4Iebo AtatlahucaNo ratings yet
- Tecnologia LimpiaDocument1 pageTecnologia LimpiaIebo AtatlahucaNo ratings yet
- Ejercicio Práctico 4Document1 pageEjercicio Práctico 4Iebo AtatlahucaNo ratings yet
- Tecnologia LimpiaDocument1 pageTecnologia LimpiaIebo AtatlahucaNo ratings yet
- Trabajo Viernes 15 SistemasDocument5 pagesTrabajo Viernes 15 SistemasJhõršhîtö ÄÏönêNo ratings yet
- Hipotesis - InicialDocument5 pagesHipotesis - InicialfacenunaNo ratings yet
- Curso OPIP 18h onlineDocument3 pagesCurso OPIP 18h onlineguti2007No ratings yet
- Daw06 Docu VersionesDocument27 pagesDaw06 Docu Versionesraxis2010No ratings yet
- Prueba de Escritura para 5 y 6 AñosDocument4 pagesPrueba de Escritura para 5 y 6 AñosCarlos Alberto Caamaño SilvaNo ratings yet
- COARDocument5 pagesCOARHeyler Martinez OrbegosoNo ratings yet
- Comandos de WordDocument18 pagesComandos de WordYo BoykaNo ratings yet
- Partes de Documento SRS para Ejercicio FameliqueDocument3 pagesPartes de Documento SRS para Ejercicio FameliqueJimeMignacoNo ratings yet
- Guía de Aplicación de La Norma UNE-IsOIEC 27001 Sobre SeguridaDocument214 pagesGuía de Aplicación de La Norma UNE-IsOIEC 27001 Sobre SeguridaSandra RuizNo ratings yet
- Ficha Tecnica Del Proceso Administracion de Proyectos de Ti - Nivel 2Document2 pagesFicha Tecnica Del Proceso Administracion de Proyectos de Ti - Nivel 2Walter LopezNo ratings yet
- Determinantes matemáticosDocument23 pagesDeterminantes matemáticosJaneth RomeroNo ratings yet
- CRM: ¿QUÉ ES Y CUÁL ES SU VERDADERO SIGNIFICADODocument6 pagesCRM: ¿QUÉ ES Y CUÁL ES SU VERDADERO SIGNIFICADOAngelica Maria Cabarcas RomanNo ratings yet
- Dir HDocument6 pagesDir HMario Enrique Ponce MoranNo ratings yet
- Proyecto SocialDocument4 pagesProyecto SocialAnonymous ii6VIxNo ratings yet
- Base de Datos FinalDocument30 pagesBase de Datos Finalisabela gonzalesNo ratings yet
- BPMN diagrama proceso fabricación dotaciónDocument9 pagesBPMN diagrama proceso fabricación dotaciónFrancelina ArtunduagaNo ratings yet
- Resumen Prologo y Capitulo1Document2 pagesResumen Prologo y Capitulo1Tania A PlazaNo ratings yet
- Apple y Facebook Lideres Por Naturaleza.1Document9 pagesApple y Facebook Lideres Por Naturaleza.1Alexander Montoya0% (1)
- 15 - Cableado EstructuradoDocument36 pages15 - Cableado EstructuradoShirly ChankayNo ratings yet
- Curso Fortran 6Document16 pagesCurso Fortran 6Gonzalo SanzoonNo ratings yet
- Técnicas para La Toma de Decisiones en GrupoDocument2 pagesTécnicas para La Toma de Decisiones en GrupoKevin RiveraNo ratings yet
- Sesion Formulario Unico de TramiteDocument3 pagesSesion Formulario Unico de Tramiteiris herrera cuellarNo ratings yet
- Generar Secciones Transversales de Terreno A Lo Larggenerar Secciones Transversales de Terreno A Lo Largo de Una Línea Centralo de Una Línea CentralDocument23 pagesGenerar Secciones Transversales de Terreno A Lo Larggenerar Secciones Transversales de Terreno A Lo Largo de Una Línea Centralo de Una Línea CentralJesus Cruz AltamiranoNo ratings yet
- Escrito Torres Al Bahar PDFDocument2 pagesEscrito Torres Al Bahar PDFYisusDavid100% (1)
- EDC15+ Funktionsbeschreibung P12 - VG2Document714 pagesEDC15+ Funktionsbeschreibung P12 - VG2jalvarez_385073No ratings yet
- Topicos Avanzados de Bases de DatosDocument14 pagesTopicos Avanzados de Bases de DatosVale Quiróz ChávezNo ratings yet
- Análisis de BoussinesqDocument12 pagesAnálisis de BoussinesqMiguelngelNo ratings yet
- Manual Discador GSM V3.2 2017 PDFDocument16 pagesManual Discador GSM V3.2 2017 PDFEDINSON MOISES CHIA GELVEZNo ratings yet
- Ejemplo de Lineas de InfluenciaDocument6 pagesEjemplo de Lineas de InfluenciaciviljamesNo ratings yet
- Taller 5Document17 pagesTaller 5rpercy01No ratings yet