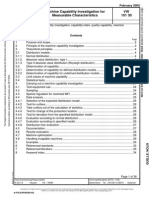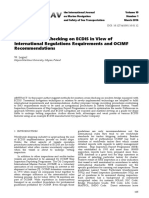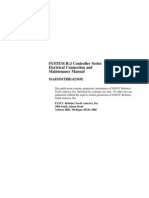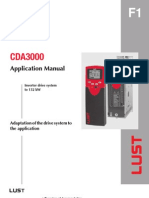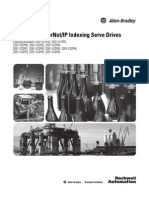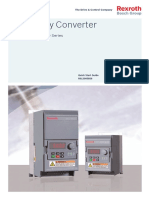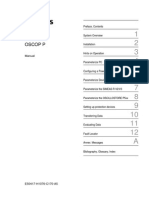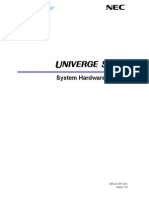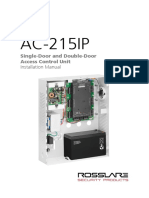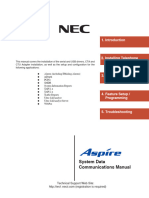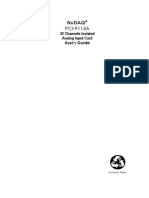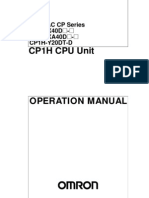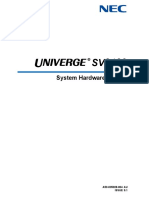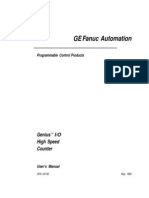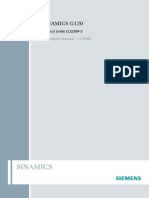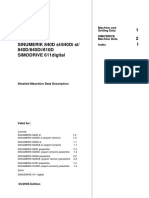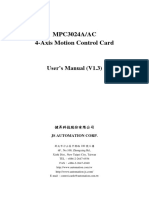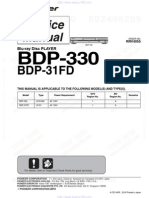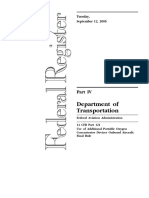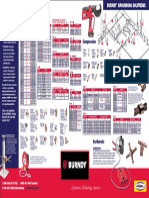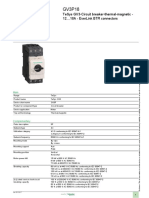Professional Documents
Culture Documents
Nav Manual With Wizard Instructions PDF
Uploaded by
Fernando Meneses RamirezOriginal Description:
Original Title
Copyright
Available Formats
Share this document
Did you find this document useful?
Is this content inappropriate?
Report this DocumentCopyright:
Available Formats
Nav Manual With Wizard Instructions PDF
Uploaded by
Fernando Meneses RamirezCopyright:
Available Formats
Installation- and
Operation Manual
Document No. 96A0363 Rev. C
Siemens Airfield Solutions
P.O. Box 30829
977 Gahanna Parkway
Columbus, Ohio 43230
Tel: (614) 861-1304
Fax: (614) 864-2069
NAVIGATOR User Manual
We are continuously improving our products, systems and services to achieve the best customer satisfaction.
All information contained herein, including illustrations, specifications and dimensions, is believed to be reliable as
of the date of this publication, but is subject to change without notice. This may be due to system improvement or
customer requirements. Siemens reserves the right to make changes and improvements to its products and assumes
no responsibility for these modifications on any equipment previously sold.
Some of the functionalities and features may be optional and not apply to your system . For details, see the technical
proposal, submittal or manual which is specifically related to your system.
Page III
2006 Siemens Airfield Solutions
All rights reserved
NAVIGATOR User Manual
Record of Changes
Version / Revisions
Version No.
Description of Changes
New Version
Version A
Initial Release
Revision 1 Editing
Version B
*Full Release
Final Release
Version C
Full Release
Page IV
2007 Siemens Airfield Solutions
All rights reserved
NAVIGATOR User Manual
Terms and Abbreviations
Term / Abbreviation
Description
ALCS
Airfield Lighting Control System
ALCMS
Airfield Lighting Control and Monitoring System
ATC
Air Traffic Control
ATCT
Air Traffic Control Tower
PLC
Programmable Logic Controller
HMI
Human Machine Interface (i.e. Touchscreen)
CCR
Constant Current Regulator
Page V
2007 Siemens Airfield Solutions
All rights reserved
NAVIGATOR User Manual
Associated Drawings and Documents
Document Number
Description
43A3160/XX
NAVIGATOR System Externals System Overview
105A0863
12.1" All-in-one touchscreen computer
15" All-in-one touchscreen computer
105A0870
44A6580/02
PLC Enclosure Assembly Drawing
PLC Enclosure Assembly Drawing
43A3161/01
Watchdog Timer Internal Wiring Diagram Drawing
43A3161/02
Vault Enclosure Assembly Internal Wiring Diagram Drawing- No B1/B10
43A3161/03
Vault Enclosure Assembly Internal Wiring Diagram Drawing- No B1/B10
43A3161/04
Vault Enclosure Assembly Internal Wiring Diagram Drawing- No B1/B10
43A3161/05
Vault Enclosure Assembly External Wiring Diagram Drawing- No B1/B10
43A3161/06
Vault Enclosure Assembly External Wiring Diagram Drawing- No B1/B10
43A3161/07
Typical CCR Wiring Diagram Drawing- No B1/B10
43A3161/08
43A3161/13
Vault Enclosure Assembly External Wiring Diagram Drawing-Separate
B1/B10
Vault Enclosure Assembly External Wiring Diagram Drawing- Separate
B1/B10
Vault Enclosure Assembly External Wiring Diagram Drawing- Separate
B1/B10
Vault Enclosure Assembly External Wiring Diagram Drawing- Separate
B1/B10
Vault Enclosure Assembly External Wiring Diagram Drawing- Separate
B1/B10
Typical CCR Wiring Diagram Drawing With B1/B10
43A3162/01
System internal diagrams for connections to the PC
43A3162/02
Communications Options Diagram
44A6580/01
43A3161/09
43A3161/10
43A3161/11
43A3161/12
Table 1: List of NAVIGATOR Drawings
Page VI
2007 Siemens Airfield Solutions
All rights reserved
NAVIGATOR User Manual
Table of Contents
1
Safety Guidelines ...................................................................................................................... 1
1.1 General .................................................................................................................................. 1
1.2 Explanations .......................................................................................................................... 1
1.3 Qualified Personnel ............................................................................................................... 2
1.4 Proper Usage ......................................................................................................................... 2
1.5 Guidelines for Planning and Installation ............................................................................... 3
Introduction .............................................................................................................................. 4
2.1 Purpose of this Manual .......................................................................................................... 4
2.2 Structure of this Manual ........................................................................................................ 4
2.3 Support .................................................................................................................................. 4
2.3.1 Customer Service ...................................................................................................... 4
2.3.2 Hotline ...................................................................................................................... 4
Getting Started ......................................................................................................................... 5
3.1 Components ........................................................................................................................... 5
3.2 Inspect Delivered Items ......................................................................................................... 5
Installation ................................................................................................................................ 6
4.1 Mounting the Touchscreen .................................................................................................... 6
4.1.1 Flush Mount Touchscreen ........................................................................................ 6
4.1.2 Desktop Stand-alone Touchscreen ........................................................................... 6
4.2 Mounting the Equipment ....................................................................................................... 6
4.3 Wiring Considerations ........................................................................................................... 7
4.4 Connect the Computer ........................................................................................................... 8
4.5 Wiring From CCRs................................................................................................................ 9
4.5.1 Wiring from Controllable Element Monitoring Points (TB3 and TB4) ................... 9
4.5.2 Wiring for Controllable Element Points ................................................................. 10
4.5.3 Watchdog Wiring ................................................................................................... 10
4.5.4 Power Wiring (TB1) ............................................................................................... 10
Primary Configuration ............................................................................................................11
5.1 Start the Wizard ................................................................................................................... 13
5.2 Configure Each Item............................................................................................................ 15
5.3 Choose a Style of Button Display ....................................................................................... 17
5.4 Specify Preset Lighting Configurations .............................................................................. 19
5.4.1 Define Runway Direction Preset (if selected) ........................................................ 20
5.4.2 Define Day & Night Preset (if selected) ................................................................. 21
5.4.3 Define Visibility Preset (if selected)....................................................................... 22
5.5 Specify whether a Remote Control Device will be used (such as a Radio Control, Photocell or
Dial-in control. .................................................................................................................... 23
5.6 Complete the Configuration Process ................................................................................... 25
5.7 Test the ALCS Software ...................................................................................................... 27
Page VII
2007 Siemens Airfield Solutions
All rights reserved
NAVIGATOR User Manual
5.8
5.9
5.10
5.11
5.12
5.13
5.14
5.15
5.16
6
Starting the Touchscreen Program ...................................................................................... 28
Overview of the Touchscreen .............................................................................................. 29
Choosing a Page to View .................................................................................................... 30
Using the Control Buttons ................................................................................................... 30
5.11.1 Popup Style ............................................................................................................. 30
5.11.2 Push Button Style ................................................................................................... 31
Using the Preset Buttons ..................................................................................................... 32
Using the Alarm Ack Button ............................................................................................... 34
5.13.1 Alarm Annunciation and Logging .......................................................................... 34
5.13.2 Acknowledging an Alarm ....................................................................................... 35
Using the Clean Screen Button ............................................................................................ 36
System Passwords ............................................................................................................... 38
Exiting Programs ................................................................................................................. 39
Customizing Your Configuration............................................................................................40
6.1 Start the Wizard ................................................................................................................... 40
6.1.1 Overview of the Wizard.......................................................................................... 41
6.2 File Menu ............................................................................................................................ 42
6.2.1 About This Wizard ................................................................................................. 42
6.2.2 Save Configuration ................................................................................................. 42
6.2.3 Start TouchScreen Application ............................................................................... 42
6.2.4 Generate ALCS Files .............................................................................................. 42
6.2.5 Exit ......................................................................................................................... 42
6.3 Options Menu ...................................................................................................................... 43
6.3.1 Misc Properties ....................................................................................................... 44
6.3.2 ColorMap Editor ..................................................................................................... 46
6.3.3 Preset Settings......................................................................................................... 48
6.3.4 Show All PLC Points .............................................................................................. 50
6.3.5 Adding a Node ........................................................................................................ 51
6.3.6 Working With Views .............................................................................................. 56
6.3.7 Working With Panels.............................................................................................. 57
6.3.8 Working With Buttons............................................................................................ 59
6.3.9 Working With Indicators ........................................................................................ 60
6.4 Adding a Static Graphic to a view ....................................................................................... 61
6.5 Properties ............................................................................................................................. 63
6.5.1 PLC Properties ........................................................................................................ 63
6.5.2 Properties of CtrlElement ....................................................................................... 64
6.5.3 Add or Delete CCR (edit Properties of CtrlUnit) ................................................... 66
6.5.4 Vault Properties ...................................................................................................... 68
6.6 CCR Control Points ............................................................................................................. 69
6.6.1 CCR Control Point Layout ..................................................................................... 69
6.6.2 Adding/Editing PLC CCR Control Points .............................................................. 71
6.7 Log Files .............................................................................................................................. 72
Page VIII
2007 Siemens Airfield Solutions
All rights reserved
NAVIGATOR User Manual
6.7.1
6.7.2
7
Vault.log ................................................................................................................. 72
Other logs ............................................................................................................... 72
Specifications ...........................................................................................................................73
List of Figures
Figure 1: Main components......................................................................................................................................5
Figure 2: PLC Enclosure ..........................................................................................................................................8
Figure 3: Touchscreen connections ..........................................................................................................................8
Figure 4: Terminal Block locations ..........................................................................................................................9
Figure 5: Start Wizard ............................................................................................................................................13
Figure 6: Calibrate Screen ......................................................................................................................................13
Figure 7: Welcome Screen .....................................................................................................................................14
Figure 8: Control Elements Selection ....................................................................................................................14
Figure 9: Message Window....................................................................................................................................15
Figure 10: Button Addition ....................................................................................................................................16
Figure 11: Popup Style Button Layout ...................................................................................................................17
Figure 12: Push Button Style Layout .....................................................................................................................18
Figure 13: Airfield Presets Configuration Screen ..................................................................................................19
Figure 14: Runway Presets Definition Screen ........................................................................................................20
Figure 15: Day/Night Definition Screen ................................................................................................................21
Figure 16: Day/Night Preset Configuration Screen ................................................................................................22
Figure 17: Will a Remote Control Device be used .................................................................................................23
Figure 18: Type of Remote Control and Display Remote Control Indicators ........................................................23
Figure 19: Remote Control Setup Table .................................................................................................................24
Figure 20: Configuration Complete Screen ............................................................................................................25
Figure 21: Start NAVIGATOR ...........................................................................................................................25
Figure 22: Wizard Explorer View Finish .............................................................................................................26
Figure 23: Initial Test before System Distribution View .......................................................................................27
Figure 24: Exit to Main Menu ................................................................................................................................27
Figure 26: Touchscreen Overview .........................................................................................................................29
Figure 28: CCR Control Page ................................................................................................................................30
Figure 29: Control Buttons .....................................................................................................................................31
Figure 30: Preset Page Display ..............................................................................................................................32
Figure 31: Day/Night Switch View ........................................................................................................................33
Figure 32: Alarm Acknowledge ............................................................................................................................35
Figure 33: Clean Screen Button ............................................................................................................................36
Figure 34: Clean Screen View ..............................................................................................................................37
Figure 35: Example Password Screen ...................................................................................................................38
Figure 36: Exit Program View ..............................................................................................................................39
Figure 38: Wizard Menu Tree Collapsed ...............................................................................................................41
Figure 39: Wizard Menu Tree Expanded ...............................................................................................................41
Figure 40: Wizard Misc. Properties Box ................................................................................................................44
Figure 41: Wizard Colormap Editor .......................................................................................................................46
Figure 42: Wizard Preset Editor ............................................................................................................................48
Figure 43: Wizard Show All PLC Points View .....................................................................................................50
Figure 44: Node added to configuration tree ..........................................................................................................51
Page IX
2007 Siemens Airfield Solutions
All rights reserved
NAVIGATOR User Manual
Figure 45: Node Properties ....................................................................................................................................51
Figure 46: System Properties .................................................................................................................................52
Figure 47: Environment Variables .........................................................................................................................52
Figure 48: Local Area Connection Properties ........................................................................................................53
Figure 49: Internet Protocol Properties ..................................................................................................................53
Figure 50: Design Menu ........................................................................................................................................54
Figure 51: Wizard Touchscreen Layout Working View .......................................................................................56
Figure 52: Change Button Name Box ...................................................................................................................57
Figure 53: Remove Panel Example .......................................................................................................................58
Figure 54: Button Addition Example .....................................................................................................................59
Figure 55: Working With Indicators Box ..............................................................................................................60
Figure 56: Graphic Addition Example ..................................................................................................................61
Figure 57: Graphic File Selection .........................................................................................................................62
Figure 58: Final Graphical Display Example ........................................................................................................62
Figure 59: Wizard PLC Editor ...............................................................................................................................63
Figure 60: Wizard CCR Editor ...............................................................................................................................65
Figure 61: CCR Properties Editor ..........................................................................................................................66
Figure 62: CCR Add CtrlElement ..........................................................................................................................67
Figure 63: Vault Preset Options ............................................................................................................................68
List of Tables
Table 1: List of NAVIGATOR Drawings ........................................................................................................ VI
Table 2: Manual Structure ........................................................................................................................................4
Table 3: Monitoring Connections ............................................................................................................................9
Table 4: CCR Connections and CCR Control Wiring (TB2) ................................................................................10
Table 5: Initial Configuration Steps .......................................................................................................................12
Table 6: Touchscreen Button Overview .................................................................................................................29
Table 7: Alarm Conditions .....................................................................................................................................34
Table 8: Options Menu ...........................................................................................................................................43
Table 9 Design menu options .................................................................................................................................55
Page X
2007 Siemens Airfield Solutions
All rights reserved
NAVIGATOR User Manual
1 Safety Guidelines
1.1
General
Applicable safety related guidelines for installation of the system include but are not limited to the guidelines,
explanations, notes and directions given in this manual and other documentation supplied with the system.
Please be aware that additional local regulations may apply at the location of install ation and operation of the system
that exceed the explanations in the manuals.
1.2
Explanations
This manual assists you while installing and connecting the components of the NAVIGATOR Airfield Lighting
Computer System.
IMPORTANT:
Text that is emphasized with exclamation mark as shown above contains important guidelines and
directions that apply to the respective section. It is essential for the installation personnel to follow these
directions to ensure proper installation of the equipment.
Careful and proper installation work is essential for execution of the commissioning work following the
completion of the installation.
Page 1
2006 Siemens Airfield Solutions
All rights reserved
NAVIGATOR User Manual
1.3
Qualified Personnel
Only qualified personnel are permitted to execute work with the equipment described in this manual. Qualified
personnel as referred to in the safety guidelines in this manual as well as on the product / system components are
defined as follows:
System planning and design engineers who are familiar with the safety concepts of airport equipment
Operating personnel who has been trained to work with this equipment and has received certification and is
familiar with the contents of this manual
Commissioning and service personnel who is trained and certified to repair such airport equipment and is
authorized to energize, de-energize, clear, ground and tag circuits, equipment and systems in accordance
with established safety practices
1.4
Proper Usage
Please note the following:
IMPORTANT:
The system or its components may only be intended for use in the applications described in the
catalogue and technical manuals, and only in conjunction with third party devices and components
recommended and approved by Siemens-ADB / Siemens Airfield Solutions.
IMPORTANT:
The correct and safe operation of the products / systems assumes correct transport, storage, installation
and assembly as well as careful operation and maintenance.
IMPORTANT:
The products /systems have been developed, manufactured, tested and documented according to the
relevant safety standards. When the described usage, instructions, directions and safety regulations for
planning, installation, operation and maintenance are followed, the product will not cause any danger to
equipment or personnel under normal circumstances.
Page 2
2007 Siemens Airfield Solutions
All rights reserved
NAVIGATOR User Manual
1.5
Guidelines for Planning and Installation
The product / system form a part of larger systems. These guidelines are intended to help integrate the product /
system into its environment without being a source of danger.
WARNING:
Although a high degree of safety considerations and measures were utilized while planning and
designing this product / system, it is essential that you strictly follow all and any instructions contained
in this manual. Incorrect handling or disregarding of instructions / directions can make the
precautionary measures ineffective, which are integrated in the product / system to preclude dangerous
faults and dangers.
WARNING
Strictly follow any guidelines, safety regulations and accident prevention regulations given in this
manual.
Strictly follow any safety and accident prevention related guidelines that apply to your specific
environment.
Built-in devices may only be operated as such. Operate devices for wall mounting or portable devices
only with closed housing.
Suitable switches or circuit breakers in the distribution system (switchboard) must be present for
devices with a permanent power connection but without a switch and / or circuit breakers to separate all
the poles. The device must also be connected to a protective earth (PE).
The earthed mains socket must be installed in the vicinity of the unit and be easily accessible for those
devices or systems with a fitted cable but without any switch that separates all poles.
Before switching on the device, check that the voltage range for the device corresponds to the local
mains voltage.
Fluctuations in the mains voltage or deviations from the rated value should not exceed the tolerance
ranges specified in the technical specification, otherwise faults could occur in the electronic modules /
devices.
Ensure that programs that have been interrupted by a voltage drop or a mains failure resume correct
operation after the power has been restored. Also, ensure that dangerous states cannot occur even
briefly.
Page 3
2007 Siemens Airfield Solutions
All rights reserved
NAVIGATOR User Manual
2 Introduction
2.1
Purpose of this Manual
Scope of this manual is to assist you when installing and connecting the components of the NAVIGATOR
Airfield Lighting Computer System.
The project specific contract / engineering drawings and instructions shall also be followed for information regarding
location, mounting requirements, fixing and connecting all components of the system.
2.2
Structure of this Manual
Chapter 1
Safety Guidelines
Defines basic safety related guidelines for installation personnel
and handling of the components
Chapter 2
Introduction
Introduction and tips for usage of this manual
Chapter 3
Getting Started
Introduction of the system
Chapter 4
Installation
Installation of the hardware components
Chapter 5
Primary Configuration
Initial Wizard setup and configuration
Chapter 6
Customizing Your Configuration
Advanced Wizard Configuration
Chapter 7
Specifications
Table 2: Manual Structure
2.3
2.3.1
Support
Customer Service
Should you have questions regarding usage of the system described in this manual, contact a Siemens Airfield
Solutions representative in Columbus, Ohio.
Siemens Airfield Solutions Customer Service and Sales teams are made up of well/trained and knowledgeable
personnel who are ready to provide immediate response and support for all of our customers needs.
2.3.2
Hotline
The Siemens Airfield Solutions Service Team provides 24/hour, 7-days-a-week technical support. To reach our
Service Team, call (800) 545-4157 and press 1. The SAS Service Team also provides on-site technical support.
Page 4
2007 Siemens Airfield Solutions
All rights reserved
NAVIGATOR User Manual
3 Getting Started
The NAVIGATOR requires minimal setup to get started.
3.1
Components
The NAVIGATOR comes with the following standard components:
PLC cabinet
ALL-in-One Touchscreen Computer with NAVIGATOR software installed
Keyboard and mouse
User guide
Serial cable, 9 feet (3 m)
Other optional components may also be delivered with the system. These components may include:
o ALL-in-One Touchscreen Computer with NAVIGATOR software for a remote location
o Printer
o Current sensing devices
o Communication extension equipment
o UPS (Uninterruptible Power Supply)
Figure 1: Main components
3.2
Inspect Delivered Items
Inspect the carton and contents for any signs of damage. Notify Siemens if any parts are missing or damaged.
Page 5
2007 Siemens Airfield Solutions
All rights reserved
NAVIGATOR User Manual
4 Installation
Before beginning installation:
Determine where to place the PLC cabinet and touchscreen computer.
Verify the cable run between the PLC cabinet and the computer, is within 9 feet (3 m) or construct an
extension cable that meets the requirements set forth in the print package. For a standard PLC cable
extension, please refer to drawing 43A3160/02 for pin-out details.
If the communication medium between the computer and the PLC cabinet is longer than 9ft. a
communication extension option may be purchased. These options include hardwire communication
equipment with lightning protection, multi-mode or single-mode fiber optic communication media
converters, or 2.4 GHz serial radios. Refer to the print package for equipment details.
Ensure there is access for power and control wiring.
4.1
Mounting the Touchscreen
Touchscreens are available in either flush-mount or desktop stand-alone units. The standard version of the
NAVIGATOR comes with a 12 touchscreen computer that can be both flush mounted or mounted to a desktop
stand.
4.1.1
Flush Mount Touchscreen
Determine where to mount the flush mount touchscreen in the ATCT. Make sure that there is ample space
available around and below the mounting area. Please see the NAVIGATOR system prints for
dimensions. The 12 panel cutout dimensions can be found on drawing 105A0863. The optional 15 panel
can be found on drawing 105A0870
Cutout the console area to fit. Place the touchscreen down in the console making sure that the bezel catches
on the outside of the cutout for a flush fit.
The power cord will be attached underneath the screen when it is mounted and should be plugged into
critical power in the ATCT.
Refer to 43A3162/01 and /02 for specific touchscreen computer port connections. These will vary
depending on the options purchased so please take care in making these connections.
4.1.2
Desktop Stand-alone Touchscreen
Determine where the Stand-alone touchscreen is to be set up in the ATCT. Make sure there is a flat surface
for the touchscreen to be set on to ensure stability.
The power cord will be attached to the back of the monitor and must be plugged into critical power in the
ATCT.
Refer to 43A3162/01 and /02 for specific touchscreen computer port connections. These will vary
depending on the options purchased so please take care in making these connections.
4.2
Mounting the Equipment
The PLC cabinet must be installed indoors, protected from excessive heat, cold and dampness. The cabinet must be
secured to a structure that will support its weight (137lb. / 62kg). See cabinet specifications for details.
Provide adequate clearance around the cabinet for connecting control and power cables. Enough clearance must be
left in front of the cabinet to open the door safely for service.
See Drawing 44A6580/01 for dimensions, mounting details, and suggested mounting height.
Page 6
2007 Siemens Airfield Solutions
All rights reserved
NAVIGATOR User Manual
4.3
Wiring Considerations
The NAVIGATOR cabinet is wired at the factory and ready for power and monitoring connection by the
installing contractor. The cabinet requires these wiring connections:
The computer must be linked to the cabinet with the supplied cable, extension cable, or communications
package option.
Constant Current Regulators and other airfield devices must be connected to the control and monitoring
terminal blocks.
External power must be supplied. A dedicated 15A circuit breaker is recommended for providing power to
the PLC cabinet or UPS depending on the power option purchased.
The installer must make conduit penetrations for cable entrances; the PLC cabinet has no knockouts. The cabinet
penetrations should be made at the bottom of the enclosure to avoid interference with any of the electrical
components located within the enclosure itself. If a communications extension cable is being used it is important to
bring that cable into the PLC enclosure via a separate conduit penetration to minimize possible interference
problems.
The following sections provide general guidelines only. For all wiring, refer to Installation Drawings (see Associated
Drawings and Documents on page IV).
Page 7
2007 Siemens Airfield Solutions
All rights reserved
NAVIGATOR User Manual
4.4
Connect the Computer
The NAVIGATOR comes with a 9-foot (3 m) serial cable for connection to the computer. If the cabinet and the
computer will be more than 9 ft. (3 m) apart, obtain or construct an extender. See Drawing 43A3160/02 for details.
In the standard system that does not include any communication extension equipment, simply connect the
PLC programming cable to the COM1 port on the back of the touchscreen computer as shown in Figure
3.
Connect the other end to the PLC3 serial connector in the NAVIGATOR cabinet, as shown in Figure 2
This serial connector is pre-wired to the other PLC racks in the cabinet.
For connection using communication extension equipment, please refer to the print package for connection
details.
Connect the power cord to the ATC critical power supply. Input Power to the computer should be
110 V AC (60 Hz) or 220 V AC (50 Hz).
Figure 2: PLC Enclosure
PLC
Programming
cable
connection
Figure 3: Touchscreen connections
Touchscreen
power
adapter
connection
Touchscreen
power switch
Keyboard
and mouse
splitter
cable
connection
Page 8
2007 Siemens Airfield Solutions
All rights reserved
NAVIGATOR User Manual
4.5
Wiring From CCRs
IMPORTANT:
All power and control wiring must be performed by a qualified electrician. All power MUST be
disconnected and tagged out before beginning to make any wiring connections to the PLC cabinet and
CCRs. For all wiring, refer to Associated Drawings and Documents).
4.5.1
Wiring from Controllable Element Monitoring
Points (TB3 and TB4)
Alarm condition source voltage is supplied to each controllable element
(Such as a CCR) from TB4 (labelled EXTERNAL DEVICE 24 VDC
SOURCE). Each TB on TB4 is fused so that the cabinet power supply
is protected from an outside fault. The PLC input modules are
designed and pre-wired to actuate upon return of this alarm condition
voltage. Hence it is required that the source voltage be isolated from
the controllable element power supply by an appropriate isolated
contact such as relay contacts or current sensing device contacts. If a
relay is used, the coil of the relay is wired to the controllable element to
provide a contact closure of the source voltage back to the PLC. CCR
Current sensing/monitoring relay kits can be separately ordered from
Siemens Airfield Solutions.
TB1 (labeled CCR & MISC. MONITORING FEEDBACK) has 54
inputsthree for each controllable elementfor monitoring feedback.
TB4
TB1
TB3
Formatted: Font color: Yellow
TB
2
Figure 4: Terminal Block locations
The example at right shows numbering for controllable
elements 1 and 2.
One wire from each may be connected to TB3 to monitor
these points on the CCR along with each corresponding
common:
Function
PP
RL
CO
Connections
CCR #1
CCR #2
Primary Power (PP)
Remote/Local (RL)
Table 3: Monitoring Connections
Commanded ON (CO)
Note that any, all, or none of these inputs may be used. The conditions that will be used are configured in
the primary Wizard configuration.
See Drawings 43A3161/05 and 43A3161/11 for monitoring point connections.
TB3 (labeled Remote Control IO) holds the connections for an L-854 Pilot Control Radio. Depending on the type of
radio that is being connected to the NAVIGATOR, an array of contact closure relays needs to be added for the
system to read these inputs correctly. If the PCR is a contact closure radio, the relay can be sourced from the power
block to the right of the radio control inputs. If the PCR does not contain dry contact closures, The relays mentioned
previously will need to be used.
Page 9
2007 Siemens Airfield Solutions
All rights reserved
Formatted: Font color: Yellow
NAVIGATOR User Manual
4.5.2
Wiring for Controllable Element Points
TB2 (labelled CONTROL) has 18 sets
of terminal blocks; one set for each
controllable element. The example at
right shows Terminal Block numbering
for controllable CCR elements 1 and 2.
The first two connections in each
group are dedicated to setting the
preset fail-safe step for the CCR.
Function
Separate B1 / no B1
required
Fail-safe
CCI
Step 1 / Step 1 - CC / B1
Step 1 / Step 2 - B1 / B2
Step 2 / Step 3 - B2 / B3
Step 3 / Step 4 - B3 / B4
Step 4 / Step 5 - B4 / B5
T
Step 5 / Step
a 6 - B5 / B6
Connections
CCR #1
1-2
3
4
5
6
7
8
9
CCR #2
10-11
12
13
14
15
16
17
18
ble 4: CCR Connections and CCR Control Wiring (TB2)
Connect the jumper labeled PRESET from the second connection to the desired failsafe step (pre-wired at factory).
For example, to set CCR #1 to Step 4 in fail-safe mode, place the jumper at Connection 7 (Step 4 B4).
The third connection is for CCI (controllable element control voltage).
The fourth through ninth connections correspond to the brightness steps for the CCR. Each step requires a
separate wire to the CCRas shown in Table 4.
Note that for SAS CCRs, B1 is not required. SAS CCRs automatically turn on to the lowest step when CCI is
connected to CC. Please refer to the regulator (CCR) manual to see if your CCR requires B1/B10 contact to be
energized for CCR remote control.
Refer to Drawings 43A3161/05 and 43A3161/11 for complete external wiring details. In addition, please see
Drawings 43A3161/07 and 43A3161/13 for example fail-safe wiring connections.
4.5.3
Watchdog Wiring
The watchdog is wired from the factory and does not need any field connections in order to function. The 3 -position
switch on the front of the PLC assembly is used to control failsafe and watchdog functions. The positions are
defined as follows.
4.5.4
TOWER The system functions as designed where the output of the watchdog timer keeps the failsafe
relays energized so that the controllable elements are controlled by the PLC.
BY-PASS The watchdog timer is bypassed and 24VDC is applied to the failsafe relays keeping t hem
energized so that the controllable elements are controlled by the PLC.
FAILSAFE The control power to the watchdog is removed thereby removing the 24VDC from the
failsafe relays. This action results in the failsafe relay coils de-energizing and control of the CCRs reverts
to the preset failsafe connection.
Power Wiring (TB1)
The PLC cabinet requires 120V input power. Power wiring is connected to TB1 as shown in Drawing 43A3161/05.
Use only 14AWG NEC approved 600-volt wire.
Page 10
2007 Siemens Airfield Solutions
All rights reserved
NAVIGATOR User Manual
5 Primary Configuration
The NAVIGATOR system has two configuration routes that are called wizards, the first of which is called the
Primary Configuration wizard (Detailed in Section 5). It allows the user to configure all of the controllable elements
and default control and monitoring behavior as well as the default touchscreen HMI. This wizard will start
automatically when the computer is turned on if a configuration has not been done yet. This is the starting point for
the configuration. Once the user completes the primary configuration, a file named wizard.cfg is created and it is in
this file that all configuration information is stored. The primary configuration wizard only starts if it cannot find the
wizard.cfg file in the C:\ALCSJ\CFG directory. Once the file is there and the user starts the NAVIGATOR
Wizard the advanced configuration wizard starts. It is here in the advanced wizard that detailed customization can
take place.
During the configuration of the system, please be sure that the provided keyboard and mouse are connected, as they
will be necessary. Once configured and tested, the keyboard and mouse may be removed for operations (which is
done via the touch screen). Subsequently, the keyboard and mouse may be re -connected without powering down the
computer.
Page 11
2007 Siemens Airfield Solutions
All rights reserved
NAVIGATOR User Manual
The following table provides step-by-step instructions to help with the primary configuration: See Table 5: Initial
Configuration Steps
Setup step
Airport name &
number of items
Items to be
configured
Description
Enter a name for the airport
Specify the number of itemsConstant Current
Regulators (CCRs), beacons and other items to be
controlled by the NAVIGATOR
For each item to be controlled:
Assign a name
Enter the number of lighting steps
Choose conditions to be monitored via the Alarm
button:
Primary Power (power off to item)
Remote/Local (item switched to local control)
Commanded ON (problem in electrical circuit)
General Fault and PP use the same PLC input point so
they are mutually exclusive.
For details, see:
Section 5.1
Section 5.2
Screen
layout
Determine how buttons are displayed on the touchscreen monitor
Preset lighting
configurations
Preconfigured lighting intensity based on selected conditions:
Runway direction
Time of day
Visibility
Presets do not have to be selected
Section 5.4
Configure the ability to read inputs from a remote control device
like a photocell or L-854 radio control unit and develop
preconfigured lighting based on these device inputs.
Section 5.5
Save
configuration
After finishing the Wizard, you must save the configuration or
you will lose all your changes.
Section 5.6
Generate
files
After saving the configuration, you must generate files that are
required to run the touchscreen application.
Section 5.6
Test the ALCS
software
After generating the configuration, run the ALCS software
application and test the system.
Section 5.7
Remote Control
Section 5.3
Table 5: Initial Configuration Steps
Page 12
2007 Siemens Airfield Solutions
All rights reserved
NAVIGATOR User Manual
5.1
Start the Wizard
After powering on the Touchscreen computer, as shown in figure 3, start the Configuration Wizard in either of two
ways:
Double-click on the Start_Wizard shortcut icon on the Windows desktop.
Click on the Start button, then Start_Wizard, as shown below.
Proceed to section 0
Figure 5: Start Wizard
To calibrate the touchscreen, follow these steps:
Using a mouse:
Select the menu Calibrate Screen as shown below.
Click on tab Calibrate.
Click on button Standard Calibration.
Follow on-screen directions by touching the screen as indicated.
Touch on button OK.
Calibration is done.
Figure 6: Calibrate Screen
Page 13
2007 Siemens Airfield Solutions
All rights reserved
NAVIGATOR User Manual
Figure 7: Welcome Screen
Airport Name and Number of Items to be Configured
The Welcome screen appears after the NAVIGATOR wizard is started. Click the Next button to
begin configuration.
The configuration style section allows the system to be configured as an FAA type system or an ICAO type
system.
In the Airport Name box, enter a descriptive name for your airportXYZ Airport in this example. You may
use any characters in the name, including spaces.
This name will appear in the Wizards title bar; it may also appear on a panel on the touchscreen in some
configurations.
In the Number of Items dropdown menu, pick the total number of items to be configured. The maximum
number is 18 items, there can be up to six 5-step and twelve 3-step CCRs. In the case of ICAO operations,
the maximum elements are eleven 8-step regulators.
Be sure to count all items to be controlled through the NAVIGATOR softwareCCRs, beacons and other
single-point items.
Click Next.
Figure 8: Control Elements Selection
Page 14
2007 Siemens Airfield Solutions
All rights reserved
NAVIGATOR User Manual
5.2
Configure Each Item
A message window appears, describing the next configuration step. Click Next to continue.
An item configuration window opens, as shown below. The Item Number appears in white text at the top.
A similar configuration window will appear for each item specified in the previous step. Enter the 5 -step
CCRs first (up to six), then enter your 3-step CCRs followed by your on/off controlled items up to 18
controllable items.
For each item, assign a name to the CCR, beacon or other type of item, specify the number of lighting steps
and choose the type of points you want to monitor for the item.
Figure 9: Message Window
Page 15
2007 Siemens Airfield Solutions
All rights reserved
NAVIGATOR User Manual
Item Name and Number of Steps
In the Name box, enter a
descriptive name for the item that
will be easy to recognizefor
example, TWY A. This name will
appear on a button on the
touchscreen monitor.
In the Max Step box, pick a
number from 1 to 8 to indicate the
number of steps in lighting
intensity.
For example, if this CCR steps
from brightness level 1 to level 5,
pick 5. For a rotating beacon, pick
1. The maximum number of steps
is 5.
In the Button Text box, enter the
item name exactly as you want it
to appear on the touchscreen
button, pressing the Enter key to
stack the text as desired.
For example, instead of TWY A
on a single line, press the Enter
key after TWY as follows:
TWY
A
Text will automatically center on
the button
For a preview of the text on the
button, click the green button to
the right of the Button Text box
Name
of item
Max.
Step
Button text
(Max 3 lines, 10
characters / line)
Preview of
button text
(stacked)
Figure 10: Button Addition
Monitoring Points: Choose General Fault or
Primary Power / Remote Local / Commanded ON
Monitoring Points
From the Monitoring Points options, choose the type of information you want to monitor for this CCR by
placing a check mark () in either the General Fault box OR any of the following three check boxes:
Primary Power if checked, the touchscreen displays an alarm when the NAVIGATOR
detects a loss of primary power to the CCR or other controlled item.
Remote Local if checked, the touchscreen displays an alarm when the item is switched to Local
control, preventing remote control of the item, such as during maintenance or repair.
Commanded ON if checked, the touchscreen displays an alarm when the NAVIGATOR
detects a fault in the items electrical circuit. This may occur when:
(a) the item is turned ON but no current is flowing or
(b) the item is turned OFF but current is flowing.
Choosing any of these three options disables the General Fault option. Choosing General Fault disables the
other three options.
If General Fault is checked, the touchscreen displays an alarm when the feedback to the
NAVIGATOR represents any type of problem in the item.
Click Next.
Page 16
2007 Siemens Airfield Solutions
All rights reserved
NAVIGATOR User Manual
5.3
Choose a Style of Button Display
The next step allows you to choose how you want buttons displayed on the touchscreen monitor. The
NAVIGATOR offers two styles of touchscreen button display:
Popup Style
The Popup Step Select style, shown below, displays a single button for each item on the touchscreen.
Pressing an items button activates a popup set of buttons for the lighting steps. If the item has three steps,
as in this example, pressing the popup button reveals the OFF button and buttons for Steps 1 through 3.
All items are displayed on a single Lighting Page, regardless of the number of items.
Step buttons and
Confirm/Reject buttons
pop up only as needed
Popup style
button layout
Figure 11: Popup Style Button Layout
Page 17
2007 Siemens Airfield Solutions
All rights reserved
NAVIGATOR User Manual
Push-Button Style
The Push-Button Step Select style, shown below, displays all step buttons for each item. If three steps are
configured, as in this example, the touchscreen displays the OFF button and buttons for Steps 1 through 3.
Only five rows of items can be displayed on a single Lighting Page. If more than five items are configured,
Items 6 through 10 appear on a second Lighting Page and Item 11 is on a third Lighting Page.
Push-Button
style layout
Figure 12: Push Button Style Layout
Click on your choicePopup Step Select or Push-Button Step Selectthen click Next.
Note: if a static graphic is optionally implemented, the popup style button may be a better choice since this
will leave the most room for the graphic.
Page 18
2007 Siemens Airfield Solutions
All rights reserved
NAVIGATOR User Manual
5.4
Specify Preset Lighting Configurations
Many applications do not require a preset. The preset feature allows you to preconfigure lighting intensity based
on changes in selected conditions: runway direction, day and night and visibility. Choosing preset usage here enables
this feature to be applied to selected lighting circuits. This setting can be changed for individual items (see Section
6.3.3).
Choose YES
or NO Presets
Select any of
three Presets
Figure 13: Airfield Presets Configuration Screen
If you do not wish to use this feature, click the NO Presets button, then proceed to Section 5.6.
To use the preset feature, first click the YES button, then click to place a check mark () for the desired
conditions:
Runway Direction - lighting intensity changes when the runway direction is switchedfor
example, because of a change in wind direction
Day & Night - lighting intensity changes for daytime and nighttime; another time may be
specifiedfor example, dusk
Visibility - lighting intensity changes based on preconfigured visibility rangesfor example,
lights may be activated during the day because of fog
Click Next. A Wizard page appears for each selected preset, allowing you to refine the definitions of states
for each condition. Refer to the appropriate section, based on your choice of preset conditions.
If you chose this preset:
Refer to:
Runway direction
Section 5.4.1
Day & Night
Section 5.4.2
Visibility
Section 5.4.3
Page 19
2007 Siemens Airfield Solutions
All rights reserved
NAVIGATOR User Manual
5.4.1
Define Runway Direction Preset (if selected)
If the Runway Direction preset was selected in Section 5.4, the following window displays two runway direction
states (States 0 through 1).
Figure 14: Runway Presets Definition Screen
You may change the description for any state simply by entering new text.
To change the way the text appears on the touchscreen button, use the Enter key to stack the text, as shown
in Figure 14.
For example, instead of RWY 4 OPS on a single line, press the Enter key after RWY 4 as follows:
RWY 4
OPS
To see how the text will appear on the touchscreen button:
Place the cursor anywhere in the text description you want to preview.
Click on the green button to the right of the text descriptions.
Text will automatically center on the button.
To add a Runway Direction state, click the Add State button. The new state appears at the bottom of the
list. Click in the Text Description box and enter the button text.
This Runway Direction preset requires a minimum of two states. If three or more Runway Direction
states are present and you wish to delete one, click the Remove State button.
The state at the bottom of the list is removed. There is no confirmation message.
Click Next.
Page 20
2007 Siemens Airfield Solutions
All rights reserved
NAVIGATOR User Manual
5.4.2
Define Day & Night Preset (if selected)
If the Day & Night preset was selected in Section 5.4, the following window displays two states: Day and Night.
Figure 15: Day/Night Definition Screen
You may change the description for any type simply by entering new text.
To change the way the text appears on the touchscreen button, use the Enter key to stack the text, as shown
in Figure 15.
For example, instead of DAY OVERCAST on a single line, press the Enter key after DAY as follows:
DAY
OVERCAST
To see how the text will appear on the touchscreen button:
Place the cursor anywhere in the text description you want to preview.
Click on the green button to the right of the text descriptions.
To add a Day & Night state, click the Add State button. The new state appears at the bottom of the list.
Click in the Text Description box and enter the button text.
This Day & Night preset requires a minimum of two states. If three or more Day & Night states are present
and you wish to delete one, click the Remove State button.
The state at the bottom of the list is removed. There is no confirmation message.
Click Next.
Page 21
2007 Siemens Airfield Solutions
All rights reserved
NAVIGATOR User Manual
5.4.3
Define Visibility Preset (if selected)
Figure 16: Day/Night Preset Configuration Screen
If the Visibility preset was selected in Section 5.4, the window shown above appears, allowing you to
define up to eight visibility states (States 0 through 7). These states should correspond to your airports
predefined states of visibility.
You may change the description for any type simply by entering new text.
To change the way the text appears on the touchscreen button, use the Enter key to stack the text, as shown
in Figure 16.
For example, instead of MORE THAN 5 MILES on a single line, press the Enter key after MORE THAN
as follows:
MORE THAN
5 MILES
To see how the text will appear on the touchscreen button:
Place the cursor anywhere in the text description you want to preview.
Click on the green button to the right of the text descriptions.
To add a Visibility state, click the Add State button. The new state appears at the bottom of the list. Click
in the Text Description box and enter the button text.
This Visibility preset requires a minimum of two states. If three or more Visibility states are present and
you wish to delete one, click the Remove State button.
The state at the bottom of the list is removed. There is no confirmation message.
Click Next.
Page 22
2007 Siemens Airfield Solutions
All rights reserved
NAVIGATOR User Manual
5.5
Specify whether a Remote Control Device will be used (such as a Radio
Control, Photocell or Dial-in control.
Select YES or NO, if no proceed to step 5.7.
Click Next
Figure 17: Will a Remote Control Device be used
Select the type of Remote Control Device that will be used
Select whether you want to display the Remote Control Indicators on the Touch Screen, click Next
Figure 18: Type of Remote Control and Display Remote Control Indicators
Page 23
2007 Siemens Airfield Solutions
All rights reserved
NAVIGATOR User Manual
The following window will be displayed allowing you to enter the step you wish the CCR or controlled
item to go to depending on the conditions.
You right click on the text associated with the CCR then select the step you wish to have the item go to for
that condition.
o For example, RWY 10-28 Step for IDLE Periods is off, Step for LOW Intensity could be 1
and the step for MEDIUM intensity could be set to 3 and so on for each circuit.
After populating the fields, click next
Figure 19: Remote Control Setup Table
Page 24
2007 Siemens Airfield Solutions
All rights reserved
NAVIGATOR User Manual
5.6
Complete the Configuration Process
Two critical steps are required to complete the primary configuration setup. You must:
Save the configuration (if you do not save the configuration, your changes will be lost).
Generate the files needed to run the touchscreen application.
This will be done by clicking the Finish button
Figure 20: Configuration Complete Screen
After clicking finish, you will have the choice to start the NAVIGATOR system or enter the Advanced
Wizard.
Figure 21: Start NAVIGATOR
Page 25
2007 Siemens Airfield Solutions
All rights reserved
NAVIGATOR User Manual
Finish the Configuration Wizard (Advanced Wizard)
In the final Configuration Wizard page, shown above, click Finish or Advanced Wizard. The Wizard
opens with the Airport name in the title bar, as in Figure 22.
Save
Configuration
Generate
ALCS Files
Figure 22: Wizard Explorer View Finish
Save the Configuration Files
To save the configuration information, click on the File menu at the top of the window, and then click on
Save Configuration.
All the information entered during setup is now saved in a file called wizard.cfg in the folder named
C:\ALCSJ\cfg. You must save the configuration to create this file. If the file wizard.cfg does not exist, you
will have to re-enter all configuration information.
Generate Files Required to Run the Touchscreen Application
Another critical step is to generate the files needed to run the touchscreen application. To do this, click on
the File menu at the top of the window, and then click on Generate ALCS Files.
A dialog box displays the default locationC:\ALCSJwhere the files will be saved. Click OK.
Do NOT change this default location; the touchscreen application will not run properly if the generated files
are not in this folder.
Page 26
2007 Siemens Airfield Solutions
All rights reserved
NAVIGATOR User Manual
5.7
Test the ALCS Software
You may run a simulation of the ALCS software from the Wizard to test your configuration. In this simulation
mode, you may touch buttons without activating any controls. The background programs that control the CCRs and
other configured items are NOT running.
Start
Touchscreen
Application
Exit
Figure 23: Initial Test before System Distribution View
Figure 24: Exit to Main Menu
Run a Simulated Version of the Touchscreen Software
To run a simulation of the Touchscreen application for testing, click
on the File menu, then on Start TouchScreen Application.
The Touchscreen application fills the screen, as shown at right. All
buttons appear and function as they will when the application is fully
operating.
Close the Simulated Version
To close the simulation, click on the Exit to Main Menu button. A
confirmation message asks whether you want to exit. Click Yes to
return to the Wizard. Clicking No to cancel will keep you in the
simulation mode.
Exit the Wizard
To close the Wizard, click on the File menu at the top of the window,
and then click on Exit.
Exit to Main Menu
Page 27
2007 Siemens Airfield Solutions
All rights reserved
NAVIGATOR User Manual
5.7.1.1.
Operating the NAVIGATOR System
This section describes how to start and use the Touchscreen application to control the NAVIGATOR . The
Touchscreen program should be running whenever operators need to control the configured CCRs, beacon and other
items. The program may be stopped for computer maintenance or airport closure.
5.8
Starting the Touchscreen Program
Start the Touchscreen application in either of two ways:
Double-click on the Run_NAVIGATOR shortcut icon on the Windows desktop.
Click on the Start button, then on Run_NAVIGATOR , as shown below.
Figure 25: Run NAVIGATOR
Once the Run_NAVIGATOR application is started, several programs will begin to start in the
background. These programs are:
Circuit State Engine (CSE)
Vault
PLC Manager
For each of these programs a dialog box will appear which can be ignored when starting up the
touchscreen application.
These programs are required for the Siemens NAVIGATOR System to function properly but have no
functional use to the user. They should be left to start and should not be touched or closed.
Once these three programs have successfully started, the Touchscreen program will automatically begin.
This program will be used by the end user for system operation.
NOTE: The programs listed above must be running for the touchscreen buttons to appear and be functional.
Page 28
2007 Siemens Airfield Solutions
All rights reserved
NAVIGATOR User Manual
5.9
Overview of the Touchscreen
The layout of buttons and the general screen appearance vary according to the options selected during the Primary
Configuration process. The example below in Figure 26: shows the main parts of the screen; the exact location and
appearance of some buttons may differ for your configuration.
Navigation buttons
to move from
page to page
Title (airport name
or preset status)
Alarm Ack
Clean Screen
button
button
Exit the
Touchscreen
application
Utility / generator
status
Control buttons
for configured items
(CCRs, beacons)
Push Button style shown
Optional airport
graphic (if set up in
Wizard)
Figure 26: Touchscreen Overview
Table 6 below summarizes the key elements that are common to all views and configurations:
Screen component
Description
Navigation buttons
Title (airport name or
preset status)
Alarm Ack button
Touch to move from page to page
Displays either airport name or current
status of presets (if configured)
Button color turns red on alarm;
touch to acknowledge alarm
Touch to deactivate all buttons while screen
is being cleaned
Touch to exit the Touchscreen program
Background picture (if set up in Wizard)
Push Button or Popup display of
control buttons for configured items
Indicates status of power sources
Clean Screen button
Exit to Main Menu button
Optional airport graphic
Control buttons for
configured items (CCR)
Utility / generator status
For details,
see:
Section 6.4.1
Section 6.3.1
Section 5.13
Section 6.3.1
Section 5.16
Section 6.5
Section 5.11
Section 6.4.4
Table 6: Touchscreen Button Overview
Page 29
2007 Siemens Airfield Solutions
All rights reserved
NAVIGATOR User Manual
5.10 Choosing a Page to View
The navigation buttons in the top left corner of the screen allow you
to scroll through different views.
Touch a Lighting Page button to display the Control buttons
for configured items in the lower portion of the window, as
shown in Figure 28.
Refer to Section 6.4.1 for details about this page.
If presets were selected in the Primary Configuration, touch
the Preset button to display the presets in the lower portion
of the window.
Refer to Section 6.3.3 for details about this page.
Figure 27: Preset Page View
5.11 Using the Control Buttons
The Control buttons allow you to turn any controllable item on or off (CCR, Beacon, Generator, etc). The primary
Control button displays the item name and its current status. The display differs according to the button style
selected during Primary Configuration: Popup or Push Button.
5.11.1
Popup Style
The Popup style layout, shown in Figure 28:, displays the Control
buttons for all items in the bottom left corner of the screen, with a
single button for each configured item. Each Control button shows the
name of the item and its current status. The Step buttons for an item
pops up only when a Control button is touched. The Confirm/Reject
button shows up once the step command button is pressed.
To turn an item on or off:
If necessary, touch a Lighting Page button.
Touch a Control buttonfor example, TWY A.
Touch the appropriate Step button for that itemfor
example, touch STEP 2 to turn the item on to the second
step or touch OFF turn the item off.
Touch a Control button . . .
. . . to reveal its Step buttons
Figure 28: CCR Control Page
The Confirm and Reject buttons pop up to the right of the Step buttons. Touch the Confirm button to
perform the selected operation (or touch Reject to cancel the operation).
Page 30
2007 Siemens Airfield Solutions
All rights reserved
NAVIGATOR User Manual
5.11.2
Push Button Style
The Push Button style layout, shown in Figure 29:, displays a row of buttons for each configured item. The Control
button is at the left of the page, showing the name of the item and its current status. All Step buttons appear to the
right of the Control button. In this instance, contrary to the popup style, control buttons act as indicators and do
nothing more than show status of the current controlled object. The confirm/reject buttons will still pop up after the
desired step is selected on the page.
Figure 29: Control Buttons
Control
buttons
Step buttons
(displayed at all times)
To turn an item on or off:
If necessary, touch a Lighting Page button.
Touch the appropriate Step button for an itemfor example, touch STEP 2 to turn the item on to the
second step or touch OFF turn the item off.
If desired, touch Step buttons for other items before confirming or rejecting the changes.
Touch the Confirm button to perform the selected operation (or touch Reject to cancel the operation).
Page 31
2007 Siemens Airfield Solutions
All rights reserved
NAVIGATOR User Manual
5.12 Using the Preset Buttons
If presets were selected in the Primary Configuration, the navigation buttons will include a Preset button to display
the configured presets in the lower portion of the window.
To use the preset buttons:
Touch the Preset page navigation button at the top of the window to display the configured preset buttons in
the lower portion of the window, as shown below in Figure 30:.
Preset Page button
Preset status displayed
Runway Direction
Day & Night
Visibility
Figure 30: Preset Page Display
The preset page displays up to three preset conditions, based on your choices during Primary Configuration.
(See section 5.4).
Day & Night - two or more states, typically Day and Night (another might be Dusk)
Visibility - up to eight configured statesfor example, Less than 1 mile, 1-2 miles, More than 5
miles.
Runway Direction - usually two directions.
Page 32
2007 Siemens Airfield Solutions
All rights reserved
NAVIGATOR User Manual
To change a preset condition, simply touch the appropriate button and confirm your choice.
For example:
When it begins getting dark outside,
touch the Night preset button.
Touch the Confirm button to change
the preset condition, or touch Reject
to cancel the change.
This preset changes the screen
background to black, brightens text
on the screen and increases lighting
intensities.
The preset status displayed in the
Title at the top center of the screen
will be altered to reflect your
change.
Figure 31: Day/Night Switch View
Once the choice is confirmed, the preconfigured action will be executed. For example, after the Night
button is touched and confirmed, all lights might be turned to the preconfigured steps that were set during
the system configuration.
Page 33
2007 Siemens Airfield Solutions
All rights reserved
NAVIGATOR User Manual
5.13 Using the Alarm Ack Button
The NAVIGATOR reports alarm conditions visually through the Alarm Ack button and audibly through the
buzzer. The type of alarm and explanatory message vary according to the Monitoring Points selected during Primary
Configuration.
Monitoring point
Primary Power
Remote/Local
Commanded ON
General Fault
If selected during Primary Configuration:
The touchscreen displays an alarm when the NAVIGATOR detects that the primary
power to the CCR, beacon or other item is OFF.
The touchscreen displays an alarm when the item is switched to Local control or OFF,
preventing remote control of the item, such as during maintenance/repair.
The touchscreen displays an alarm when the NAVIGATOR detects a fault in the
items electrical circuit. This may occur when:
(a) the item is turned ON but no current is flowing or
(b) the item is turned OFF but current flow is detected.
The touchscreen displays an alarm when the feedback to the NAVIGATOR
represents any type of overall fault in the item.
Table 7: Alarm Conditions
NOTE: If the Alarm Ack button is grey, the system is normal with no current
alarms.
5.13.1
Alarm Annunciation and Logging
When the NAVIGATOR detects an alarm condition:
The Alarm Ack button blinks red and the internal buzzer sounds (or the external speakers, if equipped)
until the current alarm is acknowledged. Touching the Alarm Ack button stops it from flashing and
silences the buzzer. The button remains red until the alarm condition is cleared.
The Alarm buzzer will sound for 5 seconds then silence itself for 55 seconds. This process will repeat over
and over until the Alarm Ack button is pressed. Once pressed, the Alarm Ack button will cease to flash and
the buzzer will no longer sound until new alarms occur to the system.
A record of the alarm is entered in the file Vault.log, and the acknowledgement is recorded in the file
TchScrn.log. Both log files are in the log folder in the program directory (C:\ALCSJ).
The system may be optionally set up with a dot-matrix printer that will print log entries of the alarm as they
occur (see Section 6.8.1).
Page 34
2007 Siemens Airfield Solutions
All rights reserved
NAVIGATOR User Manual
5.13.2
Acknowledging an Alarm
To acknowledge an alarm when the Alarm Ack button is flashing red and the buzzer is sounding:
Touch the Alarm Ack button to acknowledge the alarm. The button remains red until the alarm condition is
cleared and the audible alarm will stop.
If another alarm occurs while an existing alarm is current, the Alarm Ack will flash again and the audible
alarm will sound again.
Alarm Ack button (flashes red on alarm)
Figure 32: Alarm Acknowledge
Page 35
2007 Siemens Airfield Solutions
All rights reserved
NAVIGATOR User Manual
5.14 Using the Clean Screen Button
The Clean Screen button deactivates all buttons on the touchscreen to allow the screen to be cleaned. The default
duration for the deactivation is 10 seconds. This may be changed in the customization Wizard application (see
Section 6.3.1)
To clean the touchscreen:
Be sure to have a cotton cleaning cloth and appropriate cleaning solution available.
When you are ready, touch the Clean Screen button at the top of the window.
Clean Screen button
Figure 33: Clean Screen Button
Page 36
2007 Siemens Airfield Solutions
All rights reserved
NAVIGATOR User Manual
After the Clean Screen button is touched, the screen display changes to the following:
Figure 34: Clean Screen View
Notice the Time remaining bar at the bottom of the page. Once the bar fills, the display automatically
returns to the last page viewed with all buttons reactivated.
If you need more time, simply repeat the process.
Page 37
2007 Siemens Airfield Solutions
All rights reserved
NAVIGATOR User Manual
5.15 System Passwords
Some operations of this ALCS System require a password before carrying out a command (such as exiting
applications and controlling CCRs from the Vault application). The password for these operations is "sba"
(without the quotes, case sensitive).
Click on
Exit
Enter
password
Figure 35: Example Password Screen
Another instance of a special password is if you want to login as an administrator.
By default, the system is designed to automatically login as a special user named
"username" using the password "password" (without the quotes, case sensitive).
This way, if it ever automatically re-boots on its own (due to a power failure), it will automatically bring the
system back up the way it was before, without any human intervention.
Page 38
2007 Siemens Airfield Solutions
All rights reserved
NAVIGATOR User Manual
5.16 Exiting Programs
The Touchscreen application must be running for operators to control the configured items. At times, however, you
will need to exit the program to perform setup, computer maintenance and other tasks. You may also do this when
the airport is closed.
To exit the program:
Touch the Exit to Main Menu button.
Exit to Main Menu button
Figure 36: Exit Program View
A confirmation message appears. Click Yes to close the application (or No to cancel).
Three programs running in the background must be closed to
shut down the NAVIGATOR software:
CSE
Vault
PLCMgr
Each of these programs has a dialog box with an Exit button,
as shown at right. Each program must be closed separately.
Click on
To close each of these three programs:
Exit
Click on the associated Exit button. This opens the
Enter
Please Enter Password window.
password
Enter your password and click OK.
The Touchscreen application closes and the display returns to
the Windows desktop.
Lights will go to a hardware failsafe, unless the PLC panel switch is set to bypass failsafe.
Page 39
2007 Siemens Airfield Solutions
All rights reserved
NAVIGATOR User Manual
6 Customizing Your Configuration
After configuring the NAVIGATOR as described in Section 5, you may decide to make additional changes.
Changes may be made in either of two ways, depending on whether you want to make changes or start over:
Change your existing configuration - Start the Wizard from the Windows desktop and change your
configuration as described in this section.
Start over with a new configuration - Delete or rename your configuration file (wizard.cfg); renaming
the configuration file allows you to revert to the previous configuration if needed. Then start the Wizard and
create a new configuration (refer to Section 5).
This section also describes how to use the Advanced Configuration Wizard to change your existing configuration. In
addition to the setup options described in the Primary Configuration Wizard (Section 5), other features you may
change include:
6.1
Choose different colors for button display
Establish preset values for pertinent circuits or change existing presets
Add a static background picture (for example, runway layout)
Change the location of buttons on the touchscreen
Delete Utility or Generator Indicators
Start the Wizard
Prior to making any customizations to the existing configuration of the Siemens NAVIGATOR
configuration, make sure that the keyboard and mouse are connected to the touchscreen computer. If
these are not connected, it will not be possible to either start the wizard or make any changes to the
configuration.
To open the Wizard and make changes, the file called wizard.cfg must be in the folder named cfg in the program
directory (C:\ALCSJ). This path should be the default path from the initial system setup.
Start the Wizard:
Click on the Start button, then on Start_Wizard, as shown in Figure 37.
Figure 37: Start Wizard
Page 40
2007 Siemens Airfield Solutions
All rights reserved
NAVIGATOR User Manual
6.1.1
Overview of the Wizard
The Wizard opens with a menu tree at left and a viewing pane at right, as shown below. Please note that the wizard
view in this step will be different from the initial system setup wizard. This version of the wizard will allow for
detailed system modifications once the initial setup and configured.
Menus
Menu
tree
Viewing pane
Touchscreen
layout
Figure 38: Wizard Menu Tree Collapsed
Menu tree
expanded
Viewing pane
View 1 selected
Figure 39: Wizard Menu Tree Expanded
Page 41
2007 Siemens Airfield Solutions
All rights reserved
NAVIGATOR User Manual
6.2
File Menu
The File menu has the following options:
Menu item
About This Wizard
Save Configuration
Generate ALCS Files
Start TouchScreen Application
Exit
6.2.1
Description
View program version
Save all changes in the wizard.cfg file
Update files needed to run the entire system
Run a simulation of the Touchscreen program
Close the Wizard program
About This Wizard
To view the program version, click on the File menu, then on
About This Wizard. The viewing pane displays the program
version in a graphic, as shown at right.
To close this view, click anywhere on the graphic.
6.2.2
Click on
graphic
to close
Save Configuration
After making changes to the configuration, you must save the changes by clicking on the File menu, then
on Save Configuration.
This step saves all changes in the wizard.cfg file in the cfg folder. If you do not save your changes, they
will be lost. To cancel your changes, exit the Wizard without saving the configuration.
6.2.3
Start TouchScreen Application
To run a simulation of the Touchscreen application for testing, click
on the File menu, then on Start TouchScreen Application.
The Touchscreen application fills the screen, as shown at right. All
buttons appear and function as they will when the application is fully
operating.
In this simulation mode, you may touch buttons without activating
any controls. The background programs that control the CCRs and
other configured items are NOT running.
To close the simulation, click on the Exit to Main Menu button. A
confirmation message asks whether you want to exit. Click Yes to
return to the Wizard. Clicking No to cancel will keep you in the simulation mode.
6.2.4
Exit to Main Menu
Generate ALCS Files
Changes to the configuration do NOT automatically update the Touchscreen application. You must update
the files that run the program by clicking on the File menu, then on Generate ALCS Files.
This will place the appropriate files in the ALCSJ folder.
This step is essential to update the Touchscreen application with your latest changes. The generated files are
required to run the application.
6.2.5
Exit
To close the Wizard program, click on the File menu, then on Exit.
If you have made changes but not saved them, a confirmation message appears asking whether you wish to
save your changes. Click Yes to save your changes, No to exit the program without saving or click Cancel
to return to the Wizard and continue making changes.
Page 42
2007 Siemens Airfield Solutions
All rights reserved
NAVIGATOR User Manual
6.3
Options Menu
The Options menu has the following options: (See Table 8: Options Menu)
Menu item
Misc Properties
(Section 6.3.1)
ColorMap Editor
(Section 6.3.2)
Preset Settings
(Section 6.3.3)
Nodes
(Section 6.3.5)
Vaults
Show All PLC Points
(Section 6.3.4)
Description
Change general propertiesfor example,
airport name and colors of navigation buttons
Change the colors on Step and Preset buttons
Establish lighting levels for certain airfield
conditionsrunway direction, day/night,
visibility
Allows you to add a controlling node or delete
a node.
Allows you to:
Add a New Vault
Delete Selected Vault
Add a CtrlElement (CCR)
Delete a CtrlElement (CCR)
Add a CtrlUnit
Delete a CtrlUnit
Diagnostic tool to view a searchable list of all
configured points, search for duplicate point
values, copy the text to another program
Table 8: Options Menu
Page 43
2007 Siemens Airfield Solutions
All rights reserved
NAVIGATOR User Manual
6.3.1
Misc Properties
The Miscellaneous Properties option allows you to view or change such general properties as the airport name and
colors of the buttons at the top of the touchscreen window. It also allows you to set up a dot-matrix printer to print
alarm log entries as alarm conditions occur.
Click on the Options menu, then on Misc Properties. The Miscellaneous Properties window opens, shown
in Figure 40.
Click on Options, then
Misc Properties
Button
colors
Clean
Screen
Enable
Printer
Figure 40: Wizard Misc. Properties Box
The Airport Name box displays the current nameXYZ Airport in the Figure 40. To change the name,
select the text and enter a different name.
View Button Colors apply to a selected navigation button (Preset Page or Lighting Page). When a
navigation button is touched, it changes to the color chosen in this window.
Alarm Colors apply to the appearance of the Alarm button when the NAVIGATOR detects an alarm.
The default alarm button has white text on a red background.
Default Button Colors determine how buttons appear when not selected or in alarm.
You may change the text or background color of three types of buttons in this window. Click on the TXT
button to change the color of the button text or the BKG button to change the color of the button
background.
Select a color from the Choose a Text Color window. You may choose from any of three tabsSwatches,
HSB and RGB. When finished, click OK to confirm your choice, Cancel to reject it or Reset to revert to
the previously selected color.
The Default TchScrn View box displays the default page view (a Preset or Lighting page) when the
touchscreen application opens. To change the default, click on the arrow to the right of the drop-down list
and choose a different view.
The Day/Night Preset may be used to designate which one becomes the Day/Night preset. The default is
DAY/NIGHT. Other choices might be user-defined day/night presets. Any other preset that appears in the
drop down menu may not be a suitable choice.
The PresetStatus Label is used to designate which navigation panel displays the current status of presets.
The default is the button named Preset Status.
The Clean Screen Time displays the number of seconds that buttons are deactivated when the Clean Screen
button is touched. The default is 10 seconds. Allow enough time for someone to clean the screen, but not
too long to interfere with airport operation.
The Clean Screen Display Text appears on the touchscreen when the Clean Screen button is touched. The
default message is:
It is now safe to clean the touch screen. Seconds remaining:
Page 44
2007 Siemens Airfield Solutions
All rights reserved
NAVIGATOR User Manual
The message gives a countdown for the time remaining.
The CSE selection allows you to choose which computer has the CSE. This is only relevant in a system in
which there are more than one computer
You may connect a dot-matrix printer to the NAVIGATOR and set it up to print alarm messages as they
occur. To do this:
Click to place a check mark () in the This Vault uses a Dot-Matrix Printer box. (To disable
this feature, click to remove the check mark.)
Enter the port name where the printer is connectedtypically LPT1in the Parallel Port box.
When the touchscreen application is running and the printer is turned on and connected, any alarm
message is printed on the dot-matrix printer and entered in the Vault.log file (see Section 6.8.1 for more
information).
Click OK to close the window. Be sure to save the configuration to keep the changes.
Page 45
2007 Siemens Airfield Solutions
All rights reserved
NAVIGATOR User Manual
6.3.2
ColorMap Editor
The ColorMap Editor may be used to change the colors associated with Step and Preset buttons.
Click on the Options menu, then on ColorMap Editor. The ColorMap Editor window opens, shown in
Figure 41. The display area at the top of the window shows the available colormap definitions. In this
example, 5-Step ColorMap defines how buttons appear for any item with five lighting steps.
Click on Options, then
ColorMap Editor
Display area:
Colormap definitions
Move definition up
or down in list
Editing area:
Make changes
Figure 41: Wizard Colormap Editor
To move a colormap definition higher or lower in the display area list, click on the definition, then click on
the up or down arrows to the right of the display area.
Edit Values
Click on a colormap definition in the display area. The values appear in the editing area.
In the Name box, enter a descriptive namefor example, 5-Step ColorMap. You may use any characters,
including spaces.
The Colors box displays all configured steps, beginning with Step 0 to represent OFF. Each step is shown
with its currently selected text and background colors. When a button corresponding to this step is touched,
the items Control button changes to the colors chosen in this window.
To make a change, click on the step you want to change.
Click on the TXT button to change the color of the button text or BKG to change the color of the
button background.
In the Choose a Text Color window, click on any of three tabsSwatches, HSB and RGBand
select a color.
When finished, click OK to confirm your choice, Cancel to reject it or Reset to revert to the
previously selected color.
Page 46
2007 Siemens Airfield Solutions
All rights reserved
NAVIGATOR User Manual
Click on the Add Steps button to create a new step at the end for this colormap. Then change the text or
background color as desired.
Clicking the Clear All button deletes all steps for this colormap definition.
Click on the Update button to save the edited values.
Add a ColorMap Definition
Enter a definition name in the Name box, and then click on the New ColorMap button.
Click on the Add Steps button to create steps and then edit the step colors as needed.
Remove a ColorMap Definition
In the display area, click on the name of the definition to be removed and then click on the Delete button. A
confirmation message appears; click Yes to confirm or No to cancel the deletion.
You may remove only colormap definitions you have created, but not any of the default ones.
Click Done to close the window. Be sure to save the configuration to keep the changes.
Page 47
2007 Siemens Airfield Solutions
All rights reserved
NAVIGATOR User Manual
6.3.3
Preset Settings
The Presets feature allows you to predetermine the state of selected CCRs for certain conditions, for example:
Runway 22 Operations, Daytime with visibility of two to three miles. Using this preset would cause a circuit to go to
a designated lighting step.
The number of possible combinations varies based on the conditionsrunway direction, day/night and visibility
and the number of states for each condition that were selected during Primary Configuration.
Click on the Options menu, then on Preset Settings. The Presets window opens, as shown below in Figure
42: .
The right panel shows all possible combinations of preset conditions tied to a particular brightness step that
that circuit should be. Altogether, it comprises the preset table of values for that circuit under any of these
conditions.
Click on Options, then
Preset Settings
Figure 42: Wizard Preset Editor
The Preset Editor lists all circuits. Those with an asterisk have an associated preset.
In the Preset, you must edit each circuits preset table to designate the lighting step that each circuit will have under a
certain set of conditions. For example, suppose the Runway Touch Down Zone should be lit only when the airfield is
Page 48
2007 Siemens Airfield Solutions
All rights reserved
NAVIGATOR User Manual
in Runway 4 Operations. In this case, the value for this circuit should be zero for any preset condition that does not
involve Runway 4.
The preset table is made up of a combination of preset units. In the standard configuration, there are three preset
units: one for Operations (4-22 Ops), one for DAY/NIGHT, and one for Visibility. The state of each of these
preset units is kept by a logical circuit object. Once combined, they form a preset combo (named Preset Combo 1),
which can later be associated with a circuit (which has a field representation).
Page 49
2007 Siemens Airfield Solutions
All rights reserved
NAVIGATOR User Manual
6.3.4
Show All PLC Points
The Show All PLC Points option displays a list of all points configured for the NAVIGATOR system, including
CCRs and other controlled items, watchdog, local control and all other types of points. The text i n this window may
be copied to another program for reference. This window serves as a diagnostic tool to ensure that input and output
points are not duplicated or invalid.
Click on the Options menu, then on Show All PLC Points. The All PLC Points window opens, as shown
below in Figure 43: .
Click on Options, then
Show All PLC Points
Search for
duplicate point values
Figure 43: Wizard Show All PLC Points View
Data:
Example:
Node
1
Rack
0
Module
2
Point
0
This window displays all points configured for the NAVIGATOR system, along with definitions in the format
shown at right: node, rack, module, point.
Each point must have a unique value. If two or more points have the same point value, the word
DUPLICATE or DUP appears beside each point. To search for any duplicate point values, enter the
word DUPLICATE or DUP in the text box next to the Find button, and then click on Find.
Searching is not case-sensitive. The search direction is downward; to begin a new search, place the cursor at
the beginning of the text.
If duplicates are found, correct the values as needed for proper operation. This may be done in the PLC
Editor (Section 7.3.2) or the CCR Editor (Section 7.3.4).
Any point with a value of 0 0 0 0 is invalid and will be flagged in this window with the word
INVALID. To search for any invalid point values, enter the word INVALID in the text box next to the
Find button, and then click on Find.
Click Done to close the window.
Page 50
2007 Siemens Airfield Solutions
All rights reserved
NAVIGATOR User Manual
6.3.5
Adding a Node
Adding nodes into the system can be done in the Advanced Wizard under the options menu shown previously. First,
select the Nodes folder in the configuration tree to the left in the Advanced Wizard.
Next, select the options menu and go to the Nodes section. A selection box will appear asking if you would like to
Add a New Node or Delete Selected Node, select Add a New Node. A new node will now be visible in the tree (see
figure 44).
After the node has been added, the properties need to be set before the
node can be recognized by the system. Double-click on the node that
was just added and the properties window will pop up (figure 45). The
wizard will automatically append the IP address the new node will use,
so this should not be changed. A selection needs to be made whether the
new node will be in control of the airfield lights or whether the
touchscreen for the new node will be in view only mode when the
touchscreen start.
Figure 44: Node added to
configuration tree
Figure 45: Node Properties
After the nodes have been added, save the configuration and generate the ALCS files. Now we need to prepare the
new node hardware to interact with the system. First, copy the C:\ALCSJ folder from the primary computer the
configurations were made and place the folder in C:\ of the new computer, overwriting the existing C:\ALCSJ folder.
Next, in the command prompt type control and press enter. When the Control Panel opens, select the System icon
and press enter. In the System Properties panel, select the Advanced tab (see figure 46).
Page 51
2007 Siemens Airfield Solutions
All rights reserved
NAVIGATOR User Manual
Once in the advanced tab, select the environment variables
selection. A new window will pop up (see figure 47), this is
where you will change the node number of the computer so the
system will recognize it. Select the ALCS_NODE variable in
the system variable section and press enter. In the pop up,
change the value to the node number give in the Wizard (see
figure 44 for numbering example). After the value has been
changed, press the OK button at the bottom on both the
Environment Variables page and the System Properties page.
Figure 46: System Properties
Next, the network has to be setup so the new
node can communicate properly to the rest of the
system.
Figure 47: Environment Variables
In the Control Panel that was opened earlier, select the Network Connection selection. Next, select Local Area
Connection and press enter. This will open the Local Area Connection Properties window (see figure 48). In the
scroll window, scroll down and select Internet protocol (TCP/IP) and select the properties button.
Page 52
2007 Siemens Airfield Solutions
All rights reserved
NAVIGATOR User Manual
When the Internet Protocol Properties window
opens, change the last number in the IP address to the
same number as the new node (see figure 49). After
the change has been made, press the Ok button on
both the Internet Protocol Properties and Local Area
Connection Properties pages.
Figure 48: Local Area Connection Properties
F
i
Figure 49: Internet Protocol Properties
The last thing that needs to be done is to connect the computer into the system and restart. After
the computer has been connected, open a command prompt and type shutdown /t /r and press
enter. After the computer has rebooted, the configuration of the new node will be complete.
Page 53
2007 Siemens Airfield Solutions
All rights reserved
NAVIGATOR User Manual
Design Menu Options
The Design menu offers advanced options for customizing the page layouts available in the touchscreen application.
The primary functions are:
Create a new view (a new page for the touchscreen)
Add existing panels, buttons and indicators to a new view
Create panels, buttons and indicators in addition to those already available
This section describes the functions available from the Design menu. Refer to the following table for the options
available in this menu.
Figure 50: Design Menu
Page 54
2007 Siemens Airfield Solutions
All rights reserved
NAVIGATOR User Manual
Description
Menu Item
View (Section 6.4.1)
Create a New View
Delete Selected View
Panel (Section 6.4.2)
Create an Empty Panel
Create a 3-Step SelectPanel
Create a 5-Step SelectPanel
Create a 8-Step SelectPanel
Create a CUPanel
Create a Preset Panel
Create an Indicator Panel
Add an Existing Panel
Remove Selected Panel
Delete Selected Panel
Button (Section 6.4.3)
Add a New Button
Delete Selected Button
Indicator (Section 6.4.4)
Add a New Indicator
Delete Selected Indicator
A page layout for the touchscreen (Preset page, Lighting page)
Add a new page layout
Remove a page layout
A frame to hold buttons (Step buttons, Confirm/Reject buttons)
Add a frame with no buttons
Add a set of Step buttons labeled OFF, Step 1, Step 2, Step 3
Add a set of Step buttons labeled OFF, Step 1, Step 2, Step 3 thru Step 5
Add a set of Step buttons labeled OFF, Step 1, Step 2, Step 3 thru Step 8
Add Control and Step buttons for a circuit
Add a set of buttons for an existing Preset
Add a frame with indicator buttons
Select a set of buttons from a list of all available panels
Delete a panel from the current view
Remove a panel from all views
A single button that causes an action when touched (a Step button)
Create a single button in a panel
Remove a single button from a panel
A button that displays a status message (Preset Status indicator)
Add a status message button to an indicator panel
Remove a status message button from an indicator panel
Table 9 Design menu options
Page 55
2007 Siemens Airfield Solutions
All rights reserved
NAVIGATOR User Manual
6.3.6
Working With Views
A view is a page layout for the touchscreen. For example, after Primary configuration, there might be a Preset Page
view and a Lighting Page view.
To create a new page layout:
Click on the Views folder in the Menu
First click on the Views folder . . .
tree in the left side of the window, as
shown at right.
Click on the Design menu, then on
Create a New View.
The new view appears in the Menu tree as
a numbered item in the Views folderfor
example, View 3.
Click on the name of the new view, as
shown below, and the viewing pane at
right shows the page layout.
The only buttons that appear on the new
page are the buttons in the navigation
. . . then click on Design,
panelthe buttons that appear at the top
then Create a New View
of every page.
Navigation panel
Selected
view
Viewing pane
Figure 51: Wizard Touchscreen Layout Working View
To add other items to this view, proceed to the next three sections.
To remove a view:
In the Menu tree in the left side of the window, click on the name of the view you wish to delete.
Click on the Design menu, then on Delete Selected View.
A confirmation message appears; click Yes to delete the view (or No to cancel).
The view name is removed from the Views folder in the Menu tree.
Be sure to save your changes when finished. To cancel all changes, close the Wizard without saving.
Page 56
2007 Siemens Airfield Solutions
All rights reserved
NAVIGATOR User Manual
6.3.7
Working With Panels
A panel is a frame that holds buttonsfor example, Step buttons and the Confirm/Reject buttons.
To add a panel:
Click on a view that you want to edit, such First click on the name of the view you want to edit . . .
as View 3, in the Menu tree in the left side
of the window.
Click on the Design menu, Panels, then on
one of the Create Panel options.
See Table 9 for a complete list of options.
The new panel appears in the viewing
pane at right.
To move the panel of buttons, first click
on the edge of the panel (the edge turns
black), then click-and-drag to the desired
location.
. . . then click on Design,
After adding a panel to the view, you may:
Panels, then on one of the
Create Panel options
Change the properties of a
buttonname, type and location
on the screenby double-clicking on the button.
Figure 52: Change Button Name Box
Add a button to a panel, as described in the next section (Section 6.4.3).
Add an indicator to an indicator panel, as described in Section 6.4.4).
Page 57
2007 Siemens Airfield Solutions
All rights reserved
NAVIGATOR User Manual
Selected
view
New panel
Figure 53: Remove Panel Example
To remove a panel from the current view:
Click on the panel you wish to delete.
Click on the Design menu, Panels, then on Remove Selected Panel From This View.
A confirmation message appears; click Yes to remove the panel from the current view (or No to cancel).
To delete a panel from all views:
Click on the panel you wish to delete.
Click on the Design menu, Panels, then on Delete Selected Panel From All Views.
A confirmation message appears; click Yes to remove the panel from all views (or No to cancel).
Be sure to save your changes when finished. To cancel all changes, close the Wizard without saving.
Page 58
2007 Siemens Airfield Solutions
All rights reserved
NAVIGATOR User Manual
6.3.8
Working With Buttons
A single button may be added to a panel of any
type. To add a button:
Click on the panel that will hold the new
button.
Click on the Design menu, Buttons, then
on Add a New Button.
The new button appears in the selected
panel.
After adding a button, you may change its
properties of a buttonname, type and
location on the screenby double-clicking
on the button.
. . . then click on
Design, Buttons,
then Add a New
Button
Click on the panel to hold
the new button . . .
Selected
view
New button
Figure 54: Button Addition Example
To remove a button:
Click on the button you wish to delete.
Click on the Design menu, Buttons, then on Delete Selected Button. There is no confirmation message.
Be sure to save your changes when finished. To cancel all changes, close the Wizard without saving.
Page 59
2007 Siemens Airfield Solutions
All rights reserved
NAVIGATOR User Manual
6.3.9
Working With Indicators
A single indicator may be added to an indicator
panel.
To add an indicator:
Click on the indicator panel that will hold
the new indicator button.
Click on the Design menu, then on Add a
New Indicator.
The new indicator button appears in the
selected indicator panel.
After adding a button, you may change its
properties of a buttonname, type and
location on the screenby double-clicking
on the button.
Click on the
indicator panel to
hold the new
indicator button . . .
Selected
view
. . . then click on Design,
Indicators, then Add a
New Indicator
Indicator panel
New indicator button
Figure 55: Working With Indicators Box
To remove an indicator button:
Click on the indicator button you wish to delete.
Click on the Design menu, Indicators, then on Delete Selected Indicator. There is no confirmation
message.
Be sure to save your changes when finished. To cancel all changes, close the Wizard without saving.
Page 60
2007 Siemens Airfield Solutions
All rights reserved
NAVIGATOR User Manual
6.4
Adding a Static Graphic to a view
You may have two static graphic images for each view (page). One of the images should depict a daytime view and
the other, a nighttime view. Each of these images should be 800x600 pixels, which is the same size as the touch
screen and in the .png format (a standard image format). These images should reside in the folder C:\ALCSJ.
Both images should be identical, except to convey day/night. A PNG file can be created in MS Paint or any other
drawing tool.
To add a static graphic image to a view:
Double-click on the selected view.
Selected view
Figure 56: Graphic Addition Example
Click on the appropriate button () to select the appropriate graphic image.
Click here to select the
daytime graphic file
Select the appropriate graphic image file and add the coordinates and size. These numbers can be edited later
for subsequent precise placement of where the image should be and what its size should be. Positive X/Y
values move the image to the right and down, whereas negative X/Y values, move the image to the left and
up. Note that the height is calculated automatically so as to keep the image from distorting. The default
setting for the X/Y coordinates is set for the top left of the screen. By entering different numbers in the X/Y
values box, the starting point and subsequently the placement of the graphic will change.
Page 61
2007 Siemens Airfield Solutions
All rights reserved
NAVIGATOR User Manual
Figure 57: Graphic File Selection
Click OK to place the image in the selected view.
Figure 58: Final Graphical Display Example
Note that only the daytime image shows on the view. The corresponding nighttime image will appear when
the touchscreen application runs and the preset DAY/NIGHT is switched to night.
Page 62
2007 Siemens Airfield Solutions
All rights reserved
NAVIGATOR User Manual
6.5
6.5.1
Properties
PLC Properties
The PLC Properties allows you to view or change the properties of Programmable Logic Controllers (PLCs). In most
cases, this editor is not used, unless for adding or removing racks, watchdog, etc.
Double Click on the PLC you want to view. The PLC Properties window opens, shown in Figure 59. The
display area at the top of the window shows the current configuration of PLCs; each row corresponds to a
rack in the NAVIGATOR cabinet. (Please see the PLC manual for details).
Expand Vaults then
double click on PLC
Display area:
Current setup
Editing area:
Make changes
Figure 59: Wizard PLC Editor
Edit Values
Click on the rack name in the display area. The values appear in the editing area.
In the Rack Name box, enter a descriptive name for the rackfor example, Rack 1. You may use any
characters, including spaces.
In the COM Port box, enter the name of the computers serial portnormally COM1 is used.
In the Address box, choose a number from the drop-down list (1 to 15) to indicate address of rack.
In the Modules box, enter the configuration of PLCsfor example, I I Q Q Q, where I corresponds to an
input module and Q corresponds to an output module.
Add a Rack
Click in the Rack Name box and then click on the Create New Rack button. The new rack is added at the
end of the list in the display area.
To edit values for the new rack, click on the name in the display area and make changes in the editing area
as described above in Edit Values.
Remove a Rack
In the display area, click on the name of the rack to be removed and then click on the Delete Rack button.
Page 63
2007 Siemens Airfield Solutions
All rights reserved
NAVIGATOR User Manual
Local Control and Computer Operational Points
The following two points apply only to systems configured
Data:
Node Rack Module Point
with a fail-safe setup. Use the format shown at right to edit
Example:
1
2
1
3
the point location.
The Local Control INPUT Point is an input point designated to light up (ON) when the entire PLC
cabinet is put under local control. This also causes the Computer Operational output point,
described below, to be turned OFF.
The Computer Operational OUTPUT Point is an output point that, when energized, keeps the
watchdog circuitry energized.
Latching Failsafe Board Output Point
Some hardware configurations may require the use of a Latching Failsafe Board. For these cases, an
optional output point may be defined, which will be activated (turned ON) about half second before the
CCRs start to ramp to their commanded steps. This output point will be deactivated (turned OFF) after all
CCRs have ceased to ramp.
Enable Watchdog
The watchdog feature is designed to monitor the link from the computer to the NAVIGATOR cabinet.
To enable the watchdog, click to place a check mark () in the This PLC uses a watchdog OUTPUT
Point box. (To disable the watchdog, click to remove the check mark.)
In the Watchdog Info box, use the following format to enter the watchdog points location and the time in
milliseconds for monitoring (ON) and OFF:
Data:
Rack Module Time
Point ON (ms)
Time OFF (ms)
Example:
2
4
0
1000
1000
Click Done to close the window. Be sure to save the configuration to keep the changes.
6.5.2
Properties of CtrlElement
This Properties of CtrlElement allows you to view or change the properties of CCRs and Monitoring Points set up
during Primary Configuration.
Page 64
2007 Siemens Airfield Solutions
All rights reserved
NAVIGATOR User Manual
Expand Vault\CrtlElement then double click on the CCR. The CCR Editor window opens, shown in Figure
60.
Expand Vault\CtrlElements
then double click on element
Editing area:
Make changes
Monitoring points
(if configured)
Figure 60: Wizard CCR Editor
To move an item higher or lower in the display area list, click on the name, then click on the up or down
arrows to the right of the display area.
Edit a CCR
Click on CCR or other item in the display area to view its information in the editing area.
In the Name box, enter a descriptive nameRWY A, for example. You may use any characters, including
spaces.
In the Max Step box, select a number from the drop-down list (1 to 8) to indicate the number of steps in
lighting intensity. For example, if this CCR steps from brightness level 1 to level 5, enter 5. When points
are added or removed, this number will change to the new maximum.
Page 65
2007 Siemens Airfield Solutions
All rights reserved
NAVIGATOR User Manual
6.5.3
Add or Delete CCR (edit Properties of CtrlUnit)
Under the Options menu / Vaults, you can add circuits to the system or delete circuits. You may also change the
name or number of steps for a circuit.
To edit a CtrlUnit, navigate to CSE, CtrlUnits, then double click the CCR that you want to edit. The
Properties of CtrlUnit window opens, shown in Figure 61.
To edit a CtrlUnit
Navigate to CSE,
CtrlUnits, then double
click the Circuit
Circuit name
Number of steps
and Preset
association
Associated
CtrlElements
Figure 61: CCR Properties Editor
Edit a Circuit
In the Name box, enter a descriptive nameTWY A, for example. You may use any characters, including
spaces.
In the Max Step box, click on the arrow to the right of the drop-down list and select a number from 1 to 8 to
indicate the number of steps in lighting intensity. For example, if this circuit steps from brightness level 1 to
level 5, enter 5.
Click on the OK button to accept the edited values.
Page 66
2007 Siemens Airfield Solutions
All rights reserved
NAVIGATOR User Manual
Add a Circuit (CtrlElement)
In the menu tree, navigate to the Vault in which you wish to add or delete a CCR (CtrlElement) it must be
highlighted in the tree. Then go to the menu and select Options then Vaults then Add a CtrlElement.
To add a CtrlElement:
Navigate to Options,
Vaults, Add a CtrlElement
Circuit name
Number of steps
Figure 62: CCR Add CtrlElement
Enter a descriptive name in the Name box, and then click on the OK button. The new circuit appears at the
bottom of both the CtrlUnits and CtrlElements list in the menu tree.
Remove a Circuit (CtrlElement)
In the menu tree, click on the name of the circuit to be removed, this is under Vaults, CtrlElements then
highlight the circuit, and then click on the Delete button. A confirmation message appears; click Yes to
confirm or No to cancel the deletion. This will remove it from CtrlElements folder but it will still be present
under the CtrlUnits folder.
Click Done to close the window. Be sure to save the configuration to keep the changes.
Page 67
2007 Siemens Airfield Solutions
All rights reserved
NAVIGATOR User Manual
6.5.4
Vault Properties
The Vault Properties option allows you to view or change the default alarm delay time Double click on Vault. The
Vault Properties window opens, shown in Figure 63: .
Double click on vault to
bring up vault properties
Figure 63: Vault Preset Options
The NAVIGATOR has a default alarm delay of 10 seconds. To change this, enter the time in seconds in
the Alarm Delay for all CCRs box.
Click OK to close the window. Be sure to save the configuration to keep the changes.
Page 68
2007 Siemens Airfield Solutions
All rights reserved
NAVIGATOR User Manual
6.6
CCR Control Points
6.6.1
CCR Control Point Layout
In the Control Method drop-down list, select the appropriate control method to be used when turning ON
the CCR. The default method is GENERAL_ON. Available methods are shown below, using as an
example, a 5-step CCR. Note how not all control points are used.
GENERAL_ON: (Default) This covers 95% of CCRs (no control point for CC is needed)
---------------------------------------Step ----------> OFF B1 B2 B3 B4 B5
Ctrl Point 1 --> -- ON ON ON ON ON
ON means contact is closed
Ctrl Point 2 --> -- -- ON -- -- --- means contact is open
Ctrl Point 3 --> -- -- -- ON -- -Ctrl Point 4 --> -- -- -- -- ON -Ctrl Point 5 --> -- -- -- -- -- ON
Ctrl Point 6 --> not used
Ctrl Point 7 --> not used
Ctrl Point 8 --> not used
SEPARATE_CC (requires an extra control point)
---------------------------------------Step ----------> OFF B1 B2 B3 B4 B5
Ctrl Point 1 --> -- ON ON ON ON ON
Ctrl Point 2 --> -- ON -- -- -- -Ctrl Point 3 --> -- -- ON -- -- -Ctrl Point 4 --> -- -- -- ON -- -Ctrl Point 5 --> -- -- -- -- ON -Ctrl Point 6 --> -- -- -- -- -- ON
Ctrl Point 7 --> not used
Ctrl Point 8 --> not used
POINT_PER_STATE:
---------------------------------------Step ----------> OFF B1 B2 B3 B4 B5
Ctrl Point 1 --> -- ON -- -- -- -Ctrl Point 2 --> -- -- ON -- -- -Ctrl Point 3 --> -- -- -- ON -- -Ctrl Point 4 --> -- -- -- -- ON -Ctrl Point 5 --> -- -- -- -- -- ON
Ctrl Point 6 --> not used
Ctrl Point 7 --> not used
Ctrl Point 8 --> not used
This is used if a separate CC
remote control input is required
by the CCR.
This is used if a CC input is not
required by the CCR, only an input
step command.
Page 69
2007 Siemens Airfield Solutions
All rights reserved
NAVIGATOR User Manual
POINT_FOR_OFF: (requires an extra point)
---------------------------------------Step ----------> OFF B1 B2 B3 B4 B5
Ctrl Point 1 --> ON -- -- -- -- -Ctrl Point 2 --> -- ON -- -- -- -Ctrl Point 3 --> -- -- ON -- -- -Ctrl Point 4 --> -- -- -- ON -- -Ctrl Point 5 --> -- -- -- -- ON -Ctrl Point 6 --> -- -- -- -- -- ON
Ctrl Point 7 --> not used
Ctrl Point 8 --> not used
CUMULATIVE:
---------------------------------------Step ----------> OFF B1 B2 B3 B4 B5
Ctrl Point 1 --> -- ON ON ON ON ON
Ctrl Point 2 --> -- -- ON ON ON ON
Ctrl Point 3 --> -- -- -- ON ON ON
Ctrl Point 4 --> -- -- -- -- ON ON
Ctrl Point 5 --> -- -- -- -- -- ON
Ctrl Point 6 --> not used
Ctrl Point 7 --> not used
Ctrl Point 8 --> not used
This is used (same as above)
but a separate command is needed
to turn the CCR off.
This is used if CC is not used
and the CCR needs cumulative remote
control inputs for higher intensity
steps.
Page 70
2007 Siemens Airfield Solutions
All rights reserved
NAVIGATOR User Manual
6.6.2
Adding/Editing PLC CCR Control Points
In the Ramping Delay (ms) box, enter a time in milliseconds (ms) for the time lapse between steps. The
default Ramping Delay time is 500 ms
The Control Points box displays configured control points
Data:
Node Rack Module Point
for each step in the format shown at right:
Example:
1
0
2
0
To create a point, enter its location in the text box directly
below the Add Point button, using the format shown abovenode, rack, module, point. Then click the
Add Point button. The new point is added at the end of the list.
To delete a point, click on the point, then click the Remove Point button.
Click on the OK button to accept the edited values.
Add a CCR
Enter a descriptive name in the Name box and click on the New CCR button. The new CCR appears at the
bottom of the list in the display area.
Click on the new CCR in the display area and edit the information as needed.
Click on the Add Steps button to create steps for the CCR, and then edit the step colors as needed.
Remove a CCR
In the display area, click on the name of the CCR to be removed, then click on the Delete CCR button. A
confirmation message appears; click Yes to confirm or No to cancel the deletion.
Edit Monitoring Points
For any Monitoring Point selected during Primary
Data:
Node Rack Module Point
Configuration (Section 5.3), the point location is listed in
Example:
1
0
2
0
the format shown at right. If needed, edit the point location
for any monitoring point.
Two monitoring pointsPrimary Power and Remote Localhave an additional feature called Active High.
The default for these two monitoring points is unchecked (Active Low), which means an alarm
condition exists when no voltage is present at the point. With this default setting, an alarm will
sound when the input point is turned ON.
If this setting is changed to Active High (checked), an alarm condition exists when voltage is
present at the point. With this setting, an alarm will sound when the input point is turned OFF. To
enable Active High, click to place a check mark () in the check box.
Click Done to close the window. Be sure to save the configuration to keep the changes.
Page 71
2007 Siemens Airfield Solutions
All rights reserved
NAVIGATOR User Manual
6.7
6.7.1
Log Files
Vault.log
The vault.log file is where all the alarm data and vault application logging takes place. This file is
printed out if a dot-matrix printer is utilized in the system.
6.7.2
Other logs
The other logs in the ALCSJ\log folder are the Wizard, TchScrn, PLCMgr, and CSE log files.
These log files can be used to troubleshoot these applications if something were to go wrong
with them. TchScrn.log also logs alarm acknowledgement data, showing the time/date stamp of
acknowledgment.
Page 72
2007 Siemens Airfield Solutions
All rights reserved
NAVIGATOR User Manual
7 Specifications
The NAVIGATOR has the following standard system features:
Commissioning can be performed by the airports technical staff (out-of-the-box), simplifying system
delivery and setup on site. Siemens support available if needed.
The ALCMS is built around an integrated Touchscreen/Panel PC, requiring only minimal installation space
in the ATC tower, and incorporates a configurable Human Machine Interface (HMI) with control
functionalities for approach, runway, taxiway and apron visual aids.
High-contrast, anti-glare resistive 12-inch LCD Touchscreen. Pedestal mounting (standard).
Intuitive user interface provides popup buttons that lead air traffic controllers through lighting control tasks.
HMI buttons can be easily initially implemented or modified on site using an included NAVIGATOR
Wizard program.
Capability to add an optional static airfield touchscreen graphic (.png file) by the airport's technical staff.
Provides visual alarm indications for all monitored points
Soft-start CCR control provides programmable delays between intensity step switching
Based on Windows XP Embedded
Panel touchscreen has embedded PC with flash memory - no hard drive, fans or moving parts - limiting the
need for maintenance and providing a highly reliable control system.
Highly reliable and effective PLC-based control and monitoring of CCRs and auxiliary circuits.
Entire system uses only off-the-shelf components.
Each CCR can have up to three dedicated feedback contact points (Primary Power; Remote/Local status;
CCR Output Current Sensing).
PLC enclosure can be installed either in the tower (if space is available) or an electrical vault (standard 9
feet/3 m, or optionally, up to 4,000 feet/1219 m away) using EIA-485 communication.
PLC Enclosure: NEMA 12 (IP 40)
Siemens Airfield Solutions
P.O. Box 30829
977 Gahanna Parkway
Columbus, Ohio 43230
Tel: (614) 861-1304
Fax: (614) 864-2069
Page 73
2007 Siemens Airfield Solutions
All rights reserved
You might also like
- Aristocrat Ceronix CRT 2093 - SVCMANDocument114 pagesAristocrat Ceronix CRT 2093 - SVCMANdevler32No ratings yet
- Practical, Made Easy Guide To Building, Office And Home Automation Systems - Part OneFrom EverandPractical, Made Easy Guide To Building, Office And Home Automation Systems - Part OneNo ratings yet
- Advanced PIC Microcontroller Projects in C: From USB to RTOS with the PIC 18F SeriesFrom EverandAdvanced PIC Microcontroller Projects in C: From USB to RTOS with the PIC 18F SeriesRating: 5 out of 5 stars5/5 (1)
- A100A CVR Install ManualDocument72 pagesA100A CVR Install ManualHarry Nuryanto83% (6)
- ACI 211.5R-01 R09 Guide For Submittal of Concrete Proportions - MyCivil - IrDocument6 pagesACI 211.5R-01 R09 Guide For Submittal of Concrete Proportions - MyCivil - Irs_waqarNo ratings yet
- CSS NC II TESDA Offers Computer System ServicingDocument4 pagesCSS NC II TESDA Offers Computer System Servicingchandy Rendaje100% (2)
- CAN and FPGA Communication Engineering: Implementation of a CAN Bus based Measurement System on an FPGA Development KitFrom EverandCAN and FPGA Communication Engineering: Implementation of a CAN Bus based Measurement System on an FPGA Development KitNo ratings yet
- SV9100 Hardware Manual GE 5 0Document564 pagesSV9100 Hardware Manual GE 5 0Javi KatzNo ratings yet
- Ceronix 1793 - SvcmanDocument114 pagesCeronix 1793 - SvcmanOlga Eugenia Vargas CéspedesNo ratings yet
- VW10130 MFU Englisch 01 PDFDocument36 pagesVW10130 MFU Englisch 01 PDFviniciusafonso100% (1)
- Position Cross-Checking On ECDIS in View of International Regulations Requirements and OCIMF RecommendationsDocument9 pagesPosition Cross-Checking On ECDIS in View of International Regulations Requirements and OCIMF RecommendationsKen Shin100% (1)
- D3739-US Rev D EZIII Technical Manual0Document72 pagesD3739-US Rev D EZIII Technical Manual0raguilar1abc1No ratings yet
- Icontrol AC Rel 3 4 42-02-2223 B5Document414 pagesIcontrol AC Rel 3 4 42-02-2223 B5ElputoAmo XDNo ratings yet
- Genius IO Modules PDFDocument284 pagesGenius IO Modules PDFCharanNo ratings yet
- ElectricoR JDocument436 pagesElectricoR JJorge A. Perez YebraNo ratings yet
- The Water Supply Regulations 2009Document22 pagesThe Water Supply Regulations 2009triggs1971No ratings yet
- Stryker x7000 Service ManualDocument32 pagesStryker x7000 Service ManualJuanAguileraOlivoNo ratings yet
- RMCC E2 Reflects ManualDocument207 pagesRMCC E2 Reflects ManualMark DeMateo100% (1)
- Yamaha Owners Manual VX110Document26 pagesYamaha Owners Manual VX110Kyle Peralta50% (2)
- CDA 3000 - Application ManualDocument472 pagesCDA 3000 - Application ManualKarthi Keyan100% (1)
- GE Carescape V100 Monitor - Service ManualDocument178 pagesGE Carescape V100 Monitor - Service ManualGIGNo ratings yet
- Microsoft Windows Server 2008 R2 Administrator's Reference: The Administrator's Essential ReferenceFrom EverandMicrosoft Windows Server 2008 R2 Administrator's Reference: The Administrator's Essential ReferenceRating: 4.5 out of 5 stars4.5/5 (3)
- Practical Modern SCADA Protocols: DNP3, 60870.5 and Related SystemsFrom EverandPractical Modern SCADA Protocols: DNP3, 60870.5 and Related SystemsRating: 5 out of 5 stars5/5 (6)
- Kinetix 300Document222 pagesKinetix 300Raul Villalvazo0% (1)
- R912005856 12Document98 pagesR912005856 12mikeNo ratings yet
- r912005518 vfcx610 Quick Start Guide 15 en 2017-12-12Document92 pagesr912005518 vfcx610 Quick Start Guide 15 en 2017-12-12adityaNo ratings yet
- Activity 7.4.2: Challenge DHCP and NAT ConfigurationDocument5 pagesActivity 7.4.2: Challenge DHCP and NAT ConfigurationLorena Sierra BNo ratings yet
- OSCOP P V6.60 E50417-H1076-C170-A5 enDocument402 pagesOSCOP P V6.60 E50417-H1076-C170-A5 enRinda_RaynaNo ratings yet
- SV8100 Hardware Manual (3 (1) .0GE)Document408 pagesSV8100 Hardware Manual (3 (1) .0GE)AlexNo ratings yet
- MPC 3034 AeDocument28 pagesMPC 3034 Aeorhan kızmazNo ratings yet
- VSB ManualDocument166 pagesVSB Manualmukul9040No ratings yet
- W466 E1 02+CJ1W AD04U - +OperManualDocument76 pagesW466 E1 02+CJ1W AD04U - +OperManualJosé Ramón Devan DevanNo ratings yet
- Digital Service 7000 PDFDocument175 pagesDigital Service 7000 PDFBandodelixoburocraticoNo ratings yet
- AC-215IP Hardware Installation Manual 260617Document34 pagesAC-215IP Hardware Installation Manual 260617Daniel RiveraNo ratings yet
- Sinumerik 810 820 GA3 Interface - Part - 2 - Connection - ConditionsDocument128 pagesSinumerik 810 820 GA3 Interface - Part - 2 - Connection - ConditionsSam eagle goodNo ratings yet
- Rev FDocument150 pagesRev FBruno GonçalvesNo ratings yet
- IQ-400 Install F-1Document120 pagesIQ-400 Install F-1Tyler HiggsNo ratings yet
- WEBPRO_PCPRO_Aspire System Data Communications ManualDocument314 pagesWEBPRO_PCPRO_Aspire System Data Communications Manualandrea.stella.luxNo ratings yet
- User Manual PCI 9113A Rev1.30Document91 pagesUser Manual PCI 9113A Rev1.30iman wahyudinNo ratings yet
- CP1H Operation Manual PDFDocument669 pagesCP1H Operation Manual PDFZainal AbidinNo ratings yet
- PearlExpertTitan Man v7.0Document260 pagesPearlExpertTitan Man v7.0Pedro de CarvalhoNo ratings yet
- UNIVERGE SV9100 Hardware Manual - Issue 9.1Document574 pagesUNIVERGE SV9100 Hardware Manual - Issue 9.1TonyNo ratings yet
- W266 E1 09+CompoBus S+OperManualDocument423 pagesW266 E1 09+CompoBus S+OperManualMiguel_9862No ratings yet
- ACS310Users ManualDocument42 pagesACS310Users ManualTrịnh Văn PhậnNo ratings yet
- Genius IO High Speed Counter User's Manual, GFK-0415EDocument145 pagesGenius IO High Speed Counter User's Manual, GFK-0415EEduardo DiazNo ratings yet
- Modem How To Make OneDocument150 pagesModem How To Make OneAira KrizelleNo ratings yet
- E3 and E3 Plus Solid-State Overload RelayDocument230 pagesE3 and E3 Plus Solid-State Overload Relaychaupha1No ratings yet
- SV9100 - Hardware Manual - GE - 5 - 0 PDFDocument564 pagesSV9100 - Hardware Manual - GE - 5 - 0 PDFJavi KatzNo ratings yet
- 1 2 3 4 5 6 Operator Panel OP47-12 Simatic Hmi: Equipment ManualDocument80 pages1 2 3 4 5 6 Operator Panel OP47-12 Simatic Hmi: Equipment ManualCesar PomposoNo ratings yet
- Automaskin 400Document111 pagesAutomaskin 400Maksim PanfilovNo ratings yet
- C70 Setup Training ManualDocument238 pagesC70 Setup Training ManualSaïd AmhaouachNo ratings yet
- User Manual IES-3073GCDocument100 pagesUser Manual IES-3073GCoring2012No ratings yet
- Manual RMB c2Document40 pagesManual RMB c2dmitryNo ratings yet
- NEC SV8100 Installation Manual - Programming ManualDocument812 pagesNEC SV8100 Installation Manual - Programming ManualLorand Szekely100% (1)
- cp1l Auxiliary AreaDocument671 pagescp1l Auxiliary AreaSantiago MartinezNo ratings yet
- Panel View Plus ManualDocument244 pagesPanel View Plus Manualcaspermal100% (1)
- Abb Acs550 ManualDocument310 pagesAbb Acs550 Manualjenskg100% (1)
- G120 Lista de Parametros CU230-2Document668 pagesG120 Lista de Parametros CU230-2Ricky MclaughlinNo ratings yet
- Prosonic 93 Operating InstructionsDocument142 pagesProsonic 93 Operating InstructionsEngine Tuning UpNo ratings yet
- 011 TETRA Dispatch Solutions Via Sepura Terminal InterfaceDocument50 pages011 TETRA Dispatch Solutions Via Sepura Terminal InterfaceMahmoud Hatem IbrahemNo ratings yet
- Aftermarket LCD Upgrade. Installation GuideDocument50 pagesAftermarket LCD Upgrade. Installation GuideJamie RushNo ratings yet
- AMD 0306 enDocument1,208 pagesAMD 0306 enUrbanslo1No ratings yet
- PiC900 HardwareManual en-US Rev13Document508 pagesPiC900 HardwareManual en-US Rev13Ramon MariscalNo ratings yet
- Sinusoidal Commutation With HALL UGDocument34 pagesSinusoidal Commutation With HALL UGVISHNUNo ratings yet
- MPC 3024 AceDocument39 pagesMPC 3024 Acezvh48588No ratings yet
- Mounting & Electrical Installation of CNC Chassis For 6000MDocument70 pagesMounting & Electrical Installation of CNC Chassis For 6000MDmytroKrNo ratings yet
- Apostila CLP Omrom BRDocument671 pagesApostila CLP Omrom BRreinaldopf2011No ratings yet
- International Sxs Ser ManDocument104 pagesInternational Sxs Ser ManaderlochNo ratings yet
- Sri Siddhartha Institute of TechnologyDocument17 pagesSri Siddhartha Institute of TechnologyShubham SwarajNo ratings yet
- 6.c. ISO-10079-1-2022 - Electrically Powered Suction ApparatusDocument7 pages6.c. ISO-10079-1-2022 - Electrically Powered Suction Apparatusqvc.regulatory 2No ratings yet
- RCMS2903-4E1-4GE (A) Command Reference (Rel - 02)Document207 pagesRCMS2903-4E1-4GE (A) Command Reference (Rel - 02)JoseMiguelBlancoAlvarezNo ratings yet
- Pioneer BDP - 330 - BDP - 31FD Ice2qr0665 PDFDocument114 pagesPioneer BDP - 330 - BDP - 31FD Ice2qr0665 PDFJesus Garcia HernandezNo ratings yet
- E5-H High Performance Universal Inverter User Manual PDFDocument139 pagesE5-H High Performance Universal Inverter User Manual PDFKarla CalderónNo ratings yet
- WTP - Opeation Engineer - GulfDocument2 pagesWTP - Opeation Engineer - GulfmaniyarasanNo ratings yet
- Rule: Air Carrier Certification and Operations: Portable Oxygen Concentrator Devices Onboard Aircraft Use of Additional DevicesDocument4 pagesRule: Air Carrier Certification and Operations: Portable Oxygen Concentrator Devices Onboard Aircraft Use of Additional DevicesJustia.com100% (1)
- GSM / UMTS freqency ranges and antenna guideDocument29 pagesGSM / UMTS freqency ranges and antenna guideDurbha RaviNo ratings yet
- Data Entry Methods CDocument28 pagesData Entry Methods Capi-381097667% (3)
- STCW Table-A II-1Document17 pagesSTCW Table-A II-1Vincent TorenoNo ratings yet
- PF0009-SLB-ST-DWG-0001 Rev - CDocument1 pagePF0009-SLB-ST-DWG-0001 Rev - Cbmanojkumar16No ratings yet
- Design EK and EKR Valves GuideDocument19 pagesDesign EK and EKR Valves Guidegani prayudaNo ratings yet
- Burndy Grounding CountermatDocument1 pageBurndy Grounding CountermatwilmanzitoNo ratings yet
- Fancyvrb PDFDocument73 pagesFancyvrb PDFdart13No ratings yet
- Title Revision No. Issued Date::: Sm-90 / Sm-500 Specification List 19 28 January 2008Document32 pagesTitle Revision No. Issued Date::: Sm-90 / Sm-500 Specification List 19 28 January 2008john aguirreNo ratings yet
- Cable Fault DetectorDocument25 pagesCable Fault DetectorHarshalNo ratings yet
- TeSys GV3 - GV3P18 PDFDocument2 pagesTeSys GV3 - GV3P18 PDFtomtom56No ratings yet
- Perforadora RotativaDocument8 pagesPerforadora RotativaAlexis Patricio Lopez ChavesNo ratings yet
- CU7103 Optical NetworksDocument7 pagesCU7103 Optical NetworksBala913No ratings yet
- Quality Assurance and Quality Control For Project Effectiveness in Construction and Management IJERTV9IS020028 PDFDocument5 pagesQuality Assurance and Quality Control For Project Effectiveness in Construction and Management IJERTV9IS020028 PDFjamal ChekoNo ratings yet