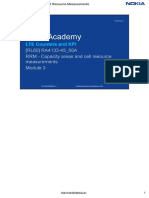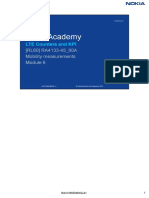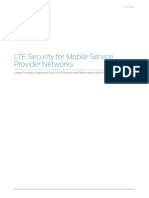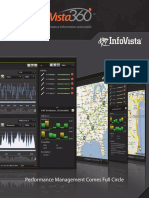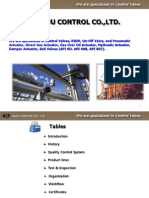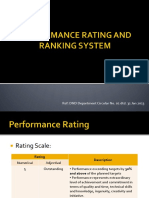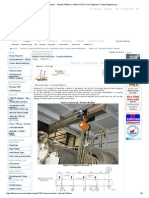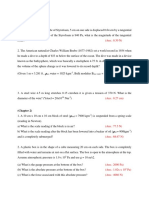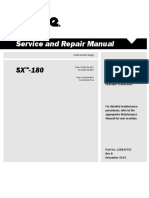Professional Documents
Culture Documents
Google Earth Pro Basics
Uploaded by
NelsonbohrCopyright
Available Formats
Share this document
Did you find this document useful?
Is this content inappropriate?
Report this DocumentCopyright:
Available Formats
Google Earth Pro Basics
Uploaded by
NelsonbohrCopyright:
Available Formats
Google Earth Pro Basics
Pro Essentials
Google Earth Pro is a yearly subscription to the user interface which not only allows one to view the 3D globe and Google Earth
database, but also enables professional users to share and analyze industry data, as well as creating visually powerful presentations.
With Google Earth Pro, its easy to research locations and present your discoveries. You can import site plans, property lists or client
sites and share the view with your clients or colleagues. You can even export high-quality images to documents or the web.
Advanced Features of Google Earth Pro
Fastest performance
Premium printing resolution: 4800 dpi
Premium image output resolution: 4800 dpi
GPS data import
Spreadsheet import: 2500 points
Web site, email and chat support
Measuring toolset
Movie Maker module
GIS data import with style wizard
Live traffic count data (additional annual feature)
Goals of the American Watershed Project
Problem-based, interdisciplinary project design
Basic techniques of environmental data collection on local watershed
Use of GPS technology to record geographical data points
Use of spreadsheet technology to store and analyze the data
Use of online GIS database technology to share information between schools
Promote social networking between environmental teachers and area experts
Collaboration between participating groups to complete a large task
Logging into Google Earth Pro
1. Double click on the icon with your cursor to launch
the software. There should be an icon on your
desktop. If you do not have an icon, please inform
the instructor.
2. Choose the primary database from the list of servers.
The time it takes for the database to load will depend
on the speed of your internet connection.
Moving Around In Google Earth Pro
1. The software offers a navigation tool in the upper righthand corner of the screen. This tool will help you to
zoom in or out, change your direction, or tilt your
perspective.
2. Spend some time zooming in and out.
3. Use your mouse to move around the Earth. Try to center
your location on the southeastern United States.
4. Change the viewing direction and your perspective.
Tilt Tool
Rotation Tool
Zoom Tool
Finding Places in Google Earth Pro
1. In the upper left hand corner, type in your address, and
then click on the magnifying glass. The program will
zoom in on the location of the address you entered.
Pretty much any place with a physical street address can
be found this way. Street address in other countries can
be problematic.
2. Google Earth stores data either by street address or by
its latitude and longitude coordinates. This information
can be found at the bottom of your screen.
3. The elevation of a place can also be found in this area.
4. A number of places of interest can also be found, such
as the Grand Canyon or the Statue of Liberty. To find
these, type their name in the address bar in the upper
left-hand corner and click on the magnifying glass.
5. After you visit a place, it is stored in the temporary
folder. This folder is listed in the panel on the left-hand
side of the programs screen. To return to a place,
double click on it.
Using Layers in Google Earth Pro
1. Google Earth Pros data base comes with a number of
data layers that can be turned on and off. These layers
are found in the left-hand panel at the bottom.
2. Sometimes this layer is collapsed to give you more
viewing pace for the other panels. You can open or
close a panel by clicking on the arrow in the title bar for
that panel.
3. Once the panel is open, use your cursor and slide the
panel up so you can see the available layers. To do this,
move your cursor over the darker line just above the
arrow to expand the panel. Notice your cursor changes
to a bar with arrows. Click and drag up to increase the
size of the panel, or drag down to decrease the size.
4. There are layers for roads, buildings, traffic and weather
to name just a few. To activate a layer, check the box on
the left-hand side of the layer. This will activate it.
5. Some of these layers are actually comprised of many
individual layers. To see each layer in a category (or
folder), left click on the plus sign to expand that layer.
Click on the minus sign to collapse that layer.
Checking the Weather for Our Trip
1. Check the weather for our field trip today. To do this,
check the box for the weather layer. Give it time to
load.
2. Make sure you are over the southeast region of the
United States. You can change your location by using
your mouse. If you are on the other side of the world,
you can get there faster by typing in the name of the city
and then clicking on the magnifying glass.
3. Expand the weather layer by clicking on the plus sign.
How many individual layers are included in this
category?
4. Uncheck the layers: clouds, radar, and information. This
will leave you with the forecast layer. To find out more
information about a particular region, click on one of the
placemarks near the Chattoochee where we will be
collecting our water samples. These are the types of
placemarks we will be creating after we collect our data
this afternoon.
Environmental Layers in Google Earth Pro
1. Google Earth Pro has a number of layers that can be
used to teach students about environmental issues.
Most of these layers can be found under the Global
Awareness category in the layer panel. Some of these
layers deal with endangered species, mountain top
removal for mining, and the UNs Atlas of our Changing
world.
2. The National Geographic Association also has a layer
under the Geographic Web category.
3. To activate one or more of these layers; expand the
Global Awareness folder by clicking on the plus sign, and
then checking the box.
4. To view a place mark, click on it.
5. Many of these placemarks have images, text, and links
to websites where students can learn more about the
issue.
Google Earth Community Outreach
1. Google Earth maintains a website of layers constructed by teachers
and professionals in the field. These layers can be downloaded and
then loaded into Google Earth or Google Earth Pro. To access these
layers, open a web browser and type in the following address:
http://earth.google.com/outreach/index.html
2. To access a number of educational layers related to environmental
issues, click on Showcases on the left-hand side of the page.
3. Click on Environment and Science category. Some of the layers
include Forest Cover Change, Global Database of Dams, and Climate
Change in our World.
4. These layers can be downloaded and used in either Google Earth or
Google Earth Pro. To download a layer click on the file Open in
Google Earth. These files are created and stored with the file
extension .kmz. We will be creating this file when we create a layer.
5. Lets practice by opening the layer on Americas Wild Legacy. This
layer is toward the bottom of the Environment and Science page.
Click on the file Open in Google Earth.
6. A dialog box will appear. Make sure that it is opening the file in
Google Earth. If you already have Google Earth Pro open, it will open
the file in that program, rather than Google Earth. Click OK.
7. The file will appear under the Places panel on the left-hand side of
the program.
Adding a Network Link
Many industries save their data in formats that are readable
by Google Earth Pro (e.g. KMZ and KML). You can add a
network link to view this data. When the data is updated to
their server, you can view it too.
To Do This:
1. Click on Add and then choose Network Link.
2. Type in the name of the link. This can be any name you
choose, really. For this example we will use USGS
Streamgage Watch.
3. Type in the link address. For this example we will use:
http://water.usgs.gov/waterwatch/kmls/real.kmz
4. Set refresh to Never. If you do this, you can update
the information by right-clicking on the folder and then
choosing Refresh.
You might also like
- The OSPF ProtocolDocument162 pagesThe OSPF ProtocolNelsonbohrNo ratings yet
- Nokia: LTE Counters and KPI (RL60/RL45)Document6 pagesNokia: LTE Counters and KPI (RL60/RL45)NelsonbohrNo ratings yet
- 03 RA41333EN60GLA1 LTE Capacity AreasDocument2 pages03 RA41333EN60GLA1 LTE Capacity AreasNelsonbohrNo ratings yet
- Network Address TranslationDocument17 pagesNetwork Address TranslationparthieeeNo ratings yet
- RFC 6888Document15 pagesRFC 6888NelsonbohrNo ratings yet
- 03 RA41333EN60GLA1 LTE Capacity AreasDocument161 pages03 RA41333EN60GLA1 LTE Capacity AreasNelsonbohrNo ratings yet
- 02 Ra41332en60gla1 Lte Kpi ArchitectureDocument91 pages02 Ra41332en60gla1 Lte Kpi ArchitectureNelsonbohrNo ratings yet
- ASDM Book 1 - Cisco ASA SeriesDocument1,008 pagesASDM Book 1 - Cisco ASA SeriesNelsonbohrNo ratings yet
- 06 RA41336EN60GLA1 LTE Mobility Connected ModeDocument103 pages06 RA41336EN60GLA1 LTE Mobility Connected ModeNelsonbohrNo ratings yet
- 03 RA41333EN60GLA1 LTE Capacity AreasDocument161 pages03 RA41333EN60GLA1 LTE Capacity AreasNelsonbohrNo ratings yet
- 05 Ra41335en60gla1 Lte Rab and Nas CountersDocument53 pages05 Ra41335en60gla1 Lte Rab and Nas CountersNelsonbohrNo ratings yet
- Asa Config DMZ 00Document11 pagesAsa Config DMZ 00NelsonbohrNo ratings yet
- enDocument9 pagesenNelsonbohrNo ratings yet
- Classification, Marking, and Policing ChapterDocument22 pagesClassification, Marking, and Policing ChapterNelsonbohrNo ratings yet
- Understanding NATDocument21 pagesUnderstanding NATAlea JanmahomedNo ratings yet
- DS InfoVista Self Service Reporting Vista360Document6 pagesDS InfoVista Self Service Reporting Vista360NelsonbohrNo ratings yet
- DscpvaluesDocument7 pagesDscpvaluesNelsonbohrNo ratings yet
- Open DH CP Server ManualDocument27 pagesOpen DH CP Server ManualShiva prasadNo ratings yet
- 01 SlidesDocument32 pages01 SlidesNelsonbohrNo ratings yet
- Creating Site To Site VPNsDocument2 pagesCreating Site To Site VPNsdanicam01No ratings yet
- VPC Best Practices Design Guide PDFDocument129 pagesVPC Best Practices Design Guide PDFNelsonbohrNo ratings yet
- Subscriber MGMT Access NetworkDocument734 pagesSubscriber MGMT Access NetworkNelsonbohrNo ratings yet
- Day One - Junos Tips, TechniquesDocument120 pagesDay One - Junos Tips, TechniquesOnionSellerNo ratings yet
- CEA2 Module 5-2 - MPLS Transport 0415Document17 pagesCEA2 Module 5-2 - MPLS Transport 0415NelsonbohrNo ratings yet
- Complex Networked Systems ProgramDocument18 pagesComplex Networked Systems ProgramNelsonbohrNo ratings yet
- Routing Between VLANs (Layer 3 Switches Only)Document7 pagesRouting Between VLANs (Layer 3 Switches Only)NelsonbohrNo ratings yet
- Development of A Cyber Attack SimulatorDocument183 pagesDevelopment of A Cyber Attack SimulatorricardoNo ratings yet
- En RHTR Ex300 Rhel 6 Exam Objectives 0000000Document5 pagesEn RHTR Ex300 Rhel 6 Exam Objectives 0000000NelsonbohrNo ratings yet
- Configuring Virtual Routing InterfacesDocument3 pagesConfiguring Virtual Routing InterfacesNelsonbohrNo ratings yet
- The Subtle Art of Not Giving a F*ck: A Counterintuitive Approach to Living a Good LifeFrom EverandThe Subtle Art of Not Giving a F*ck: A Counterintuitive Approach to Living a Good LifeRating: 4 out of 5 stars4/5 (5783)
- The Yellow House: A Memoir (2019 National Book Award Winner)From EverandThe Yellow House: A Memoir (2019 National Book Award Winner)Rating: 4 out of 5 stars4/5 (98)
- Never Split the Difference: Negotiating As If Your Life Depended On ItFrom EverandNever Split the Difference: Negotiating As If Your Life Depended On ItRating: 4.5 out of 5 stars4.5/5 (838)
- Shoe Dog: A Memoir by the Creator of NikeFrom EverandShoe Dog: A Memoir by the Creator of NikeRating: 4.5 out of 5 stars4.5/5 (537)
- The Emperor of All Maladies: A Biography of CancerFrom EverandThe Emperor of All Maladies: A Biography of CancerRating: 4.5 out of 5 stars4.5/5 (271)
- Hidden Figures: The American Dream and the Untold Story of the Black Women Mathematicians Who Helped Win the Space RaceFrom EverandHidden Figures: The American Dream and the Untold Story of the Black Women Mathematicians Who Helped Win the Space RaceRating: 4 out of 5 stars4/5 (890)
- The Little Book of Hygge: Danish Secrets to Happy LivingFrom EverandThe Little Book of Hygge: Danish Secrets to Happy LivingRating: 3.5 out of 5 stars3.5/5 (399)
- Team of Rivals: The Political Genius of Abraham LincolnFrom EverandTeam of Rivals: The Political Genius of Abraham LincolnRating: 4.5 out of 5 stars4.5/5 (234)
- Grit: The Power of Passion and PerseveranceFrom EverandGrit: The Power of Passion and PerseveranceRating: 4 out of 5 stars4/5 (587)
- Devil in the Grove: Thurgood Marshall, the Groveland Boys, and the Dawn of a New AmericaFrom EverandDevil in the Grove: Thurgood Marshall, the Groveland Boys, and the Dawn of a New AmericaRating: 4.5 out of 5 stars4.5/5 (265)
- A Heartbreaking Work Of Staggering Genius: A Memoir Based on a True StoryFrom EverandA Heartbreaking Work Of Staggering Genius: A Memoir Based on a True StoryRating: 3.5 out of 5 stars3.5/5 (231)
- On Fire: The (Burning) Case for a Green New DealFrom EverandOn Fire: The (Burning) Case for a Green New DealRating: 4 out of 5 stars4/5 (72)
- Elon Musk: Tesla, SpaceX, and the Quest for a Fantastic FutureFrom EverandElon Musk: Tesla, SpaceX, and the Quest for a Fantastic FutureRating: 4.5 out of 5 stars4.5/5 (474)
- The Hard Thing About Hard Things: Building a Business When There Are No Easy AnswersFrom EverandThe Hard Thing About Hard Things: Building a Business When There Are No Easy AnswersRating: 4.5 out of 5 stars4.5/5 (344)
- The Unwinding: An Inner History of the New AmericaFrom EverandThe Unwinding: An Inner History of the New AmericaRating: 4 out of 5 stars4/5 (45)
- The World Is Flat 3.0: A Brief History of the Twenty-first CenturyFrom EverandThe World Is Flat 3.0: A Brief History of the Twenty-first CenturyRating: 3.5 out of 5 stars3.5/5 (2219)
- The Gifts of Imperfection: Let Go of Who You Think You're Supposed to Be and Embrace Who You AreFrom EverandThe Gifts of Imperfection: Let Go of Who You Think You're Supposed to Be and Embrace Who You AreRating: 4 out of 5 stars4/5 (1090)
- The Sympathizer: A Novel (Pulitzer Prize for Fiction)From EverandThe Sympathizer: A Novel (Pulitzer Prize for Fiction)Rating: 4.5 out of 5 stars4.5/5 (119)
- Her Body and Other Parties: StoriesFrom EverandHer Body and Other Parties: StoriesRating: 4 out of 5 stars4/5 (821)
- Formal vs Informal Communication TypesDocument13 pagesFormal vs Informal Communication TypesOmar GalalNo ratings yet
- Custom Storage ClassesDocument2 pagesCustom Storage ClassesSameer KumthekarNo ratings yet
- Arkaprava Bhattacharya Civil Engineering Portfolio: Email IDDocument9 pagesArkaprava Bhattacharya Civil Engineering Portfolio: Email IDArkaprava BhattacharyaNo ratings yet
- Unit Outline - EnS5257 Microprocessor SystemsDocument3 pagesUnit Outline - EnS5257 Microprocessor SystemsAnup VanarseNo ratings yet
- Company Profile of DAEJU CONTROL CO., LTD.Document17 pagesCompany Profile of DAEJU CONTROL CO., LTD.Ki Ho ChungNo ratings yet
- Icepower 50 Asx 2Document28 pagesIcepower 50 Asx 2Agin Tersakiti0% (1)
- Mandi Adamo Resume 1128Document1 pageMandi Adamo Resume 1128madamo272096No ratings yet
- Aerodynamic Interactions Explain Tacoma Narrows Bridge FailureDocument11 pagesAerodynamic Interactions Explain Tacoma Narrows Bridge FailureglowingbrakesNo ratings yet
- Combined Autoclave and Water Purification System Using Solar EnergyDocument3 pagesCombined Autoclave and Water Purification System Using Solar EnergyIJIRSTNo ratings yet
- SCBDBDocument2 pagesSCBDBnanoscribdloginNo ratings yet
- Durability of Culvert PipeDocument21 pagesDurability of Culvert PipeIftiNo ratings yet
- LOW POWER SOLUTIONSDocument48 pagesLOW POWER SOLUTIONSDavidNo ratings yet
- Centrifugal Vs Reciprocating Compressor - Turbomachinery Magazine PDFDocument2 pagesCentrifugal Vs Reciprocating Compressor - Turbomachinery Magazine PDFReyes SanchezNo ratings yet
- DND DC No 01 31JAN2013 - Performance Rating and Ranking SystemDocument6 pagesDND DC No 01 31JAN2013 - Performance Rating and Ranking SystemAbdushaheed Ibn IbrahimNo ratings yet
- 1cjcds3j1 316290Document155 pages1cjcds3j1 316290taurusNo ratings yet
- Planta Electrica Control MedicionDocument51 pagesPlanta Electrica Control MedicionjorgevchNo ratings yet
- Kidsor Home AppliancesDocument5 pagesKidsor Home AppliancesSrinivasan SriniNo ratings yet
- Monorail Beam - Topside Platform - OffshoreDocument6 pagesMonorail Beam - Topside Platform - OffshoreBolarinwaNo ratings yet
- Exercises PDFDocument2 pagesExercises PDFNordiana IdrisNo ratings yet
- Annual Lift and Escalator Webinar Dec 2021Document22 pagesAnnual Lift and Escalator Webinar Dec 2021hbz5djmztbNo ratings yet
- ARAMCO UT Inspection Checklist - SAIC-UT-2001Document6 pagesARAMCO UT Inspection Checklist - SAIC-UT-2001Anonymous hBBam1n100% (1)
- Japanese Construction Firms enDocument4 pagesJapanese Construction Firms enLanang Ardi ParinggaNo ratings yet
- Enable Android Auto on Renault Zoe Rlink 1 SystemDocument14 pagesEnable Android Auto on Renault Zoe Rlink 1 SystemPablo PintoNo ratings yet
- B.O Q Irrigation Items SAQQER ROAD - Xls FINALDocument1 pageB.O Q Irrigation Items SAQQER ROAD - Xls FINALDEEPAKNo ratings yet
- BS WaterDocument0 pagesBS WaterAfrica OdaraNo ratings yet
- AMCRPS - AKILA - InfoSheet - GBDocument2 pagesAMCRPS - AKILA - InfoSheet - GBmigusagoNo ratings yet
- This Manual Includes: Repair Procedures Fault Codes Electrical and Hydraulic SchematicsDocument298 pagesThis Manual Includes: Repair Procedures Fault Codes Electrical and Hydraulic SchematicsJugaro OscarNo ratings yet
- Case Study Outburst & Gas ManagementDocument11 pagesCase Study Outburst & Gas ManagementAnshuman Das100% (1)
- 0 Delphi Labs DataSnap XE CallbacksDocument7 pages0 Delphi Labs DataSnap XE Callbacksduna tarimaNo ratings yet
- Mitsubishi Electric Heat Pump Parts Outdoor MUZ-GE25-80VA (2) - A1, A2 - OBB532E PDFDocument10 pagesMitsubishi Electric Heat Pump Parts Outdoor MUZ-GE25-80VA (2) - A1, A2 - OBB532E PDFTony SavageNo ratings yet