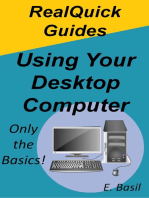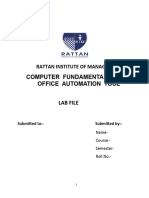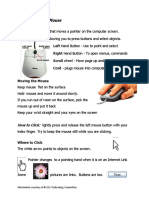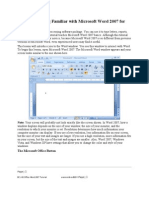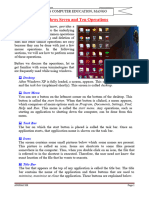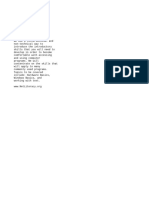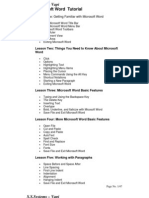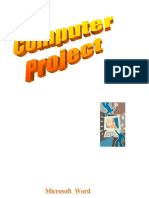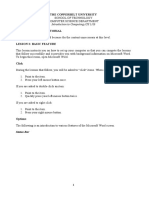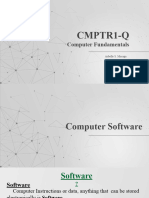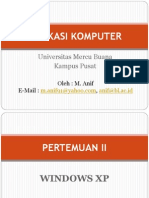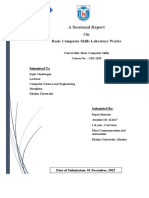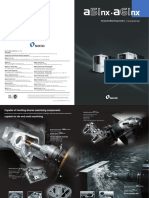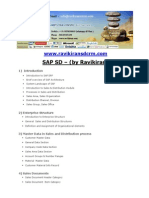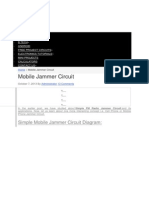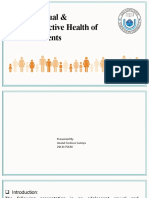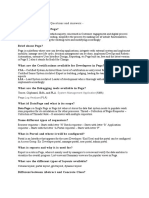Professional Documents
Culture Documents
Introduction To The Computer: This Class Is For Beginner Computer Students. The Instructor Will Familiarize Herself With
Uploaded by
Maria Eugenia FarreOriginal Description:
Original Title
Copyright
Available Formats
Share this document
Did you find this document useful?
Is this content inappropriate?
Report this DocumentCopyright:
Available Formats
Introduction To The Computer: This Class Is For Beginner Computer Students. The Instructor Will Familiarize Herself With
Uploaded by
Maria Eugenia FarreCopyright:
Available Formats
Family SupportNet Project
Introduction to the Computer
Introduction To The Computer
This class is for beginner computer students. The instructor will familiarize herself with
each student's level, by asking questions that will help indicate which concepts the
students already know. For example, if students have used a typewriter, explain that
Enter works the same as Return on a typewriter. To start, ask the class Have you ever
used a computer before? or Have you ever used a typewriter before? or Have you
ever played a video game?
Lesson Objectives
Students will know:
1. Glossary of terms for hardware
2. Glossary of mouse
3. Glossary of Windows
4. Opening Windows 98
5. Using Enter key, Delete key, Backspace key
6. Word wrap
7. Basic Ways to Select Text
8. Simple Formatting
Bold, underline, italic, font size changes
9. File and Save your document
10. Closing Open Programs from the Program
11. Closing an Open Program from X
Shutting Down the Computer
In the Microsoft Word section the class will create these documents.
Personal letterhead
Personal letter
Family SupportNet Project
Introduction to the Computer
Glossary of Parts of the Computer Hardware
monitor
It looks like a TV and lets you see your work and your files.
system box or CPU
Central Processing Unit the brains and memory of the computer of the computer.
keyboard
The keys you use to type. Includes letters, numbers, punctuation, command, and function
keys.
mouse
The hand held device you use to select and open items and programs.
floppy diskettes
Also called a floppy, or a diskette. Stores files or programs and is inserted into the A drive
(also called the floppy drive).
CD-ROM
Stores programs (also called applications) and is inserted into the D drive.
hard drive
Inside the system box, stores programs and files.
Glossary of Mouse
point to
Move the mouse (on the mouse pad) so the pointer touches the item you choose.
click
Point to an item and quickly press and release the left mouse button. (This button is also
known as MB1, that is mouse button 1.
right click
Point to item and press and release the right mouse button. Shows options available
without going through menus.
Family SupportNet Project
Introduction to the Computer
double click
Point to an item and press the left mouse button twice quickly. This is a shortcut that
selects and opens an application or file.
drag
Point to an item and press and hold the left mouse button while moving the mouse.
Moves objects, resizes windows, or draws.
slide
Move the mouse on the mouse pad so a menu is highlighted.
cursor
This black, blinking, vertical line shows where text will appear if you type.
Glossary of Windows
desktop
Your electronic work area or what you see on your computer screen.
icons
Symbols used to represent applications or items.
maximize/minimize button
Changes the window to fill the whole screen or part of the screen.
menu bar
The types of menus, usually found in a bar at the top of the window.
mouse pointer
An arrow used with a mouse to choose commands, select text and graphics, and resize
windows.
menus
A list of what you can do in the application.
multitasking
Using more than one program at a time.
scroll bars
On the side and bottom of a window, you use these to move through a document larger
than the monitor screen.
title bar
Shows the name of the window.
Family SupportNet Project
Introduction to the Computer
window
Rectangular area on the screen that is an open program or file.
window border
The outside edge of the window. You use the border to resize the windows to make room
for other windows.
Exercises
Resize windows
Move windows
Playing Solitaire is good practice using the mouse. This will give students
experience clicking and dragging and dropping.
Opening and Closing documents and files
Opening Windows 98
1. Push the Power button on the system box. On some PCs the button has a light in
it.
2. Push the Power button on the monitor.
3. After about a minute, the desktop will appear. In the bottom bar will be the Start
button.
Opening Programs from the Desktop
The Windows 98 desktop comes with icons. To open
one of these programs, double click on the icon.
To find other programs that do not have icons on the
desktop, click the Start button in the lower left of the
screen.
Opening Programs from the Start Menu
1. If a program does not have an icon on the desktop, use the Start button to find it
or the Program Group it is in. A program has a specific icon. In the Programs
figure, Accessories is a Program Group, and Microsoft Word is a program.
2. Click the Start button.
3. Click Programs. Programs gives a list of Program Groups and programs.
Family SupportNet Project
Introduction to the Computer
4. Double click on the program you want to open. Or Click on the Program Group.
Then double click on the program you want to open.
How to use Enter and Delete and Backspace key (Instructor will say these
instructions out loud and demonstrate all the steps)
Using the Enter key
The Enter key pushes text down to the next line or
moves the cursor down to the next line so that typing
can begin
Objective: Students will move text from one line to three lines using the Enter key. They
will move the text back to one line using the Delete key. They will eliminate text with the
Backspace key.
1. Open Microsoft Word by clicking on the Word icon.
A blank document will appear. The cursor, or insertion point is a blinking,
black vertical line on the screen. It shows where the text will appear when
you begin typing.
2. Start by typing your name, street address and town, state.
Example: Maria Jesepha 234 First Street Boston, MA 02125
3. Using the mouse put the mouse pointer at the end of your name and press
Enter. Your name stays on the first line, the address, town and state is on the
second line. Lets move the town and state to the third line.
Family SupportNet Project
Introduction to the Computer
4. Put the mouse pointer at the end of your street address and press Enter. Your
street address stays on the second d line, your town and state is now on the
third line.
Example:
Maria Josepha
234 First Street
Boston, MA 02125
Now students will move text from three lines to one line using the Delete key.
Using the Delete key
The delete key moves text and spaces towards
the cursor like a vacuum. The Delete key can
move text and spaces upwards in a document
and make it disappear altogether. It only
eliminates text and spaces to the right side of the
cursor.
1. Put the cursor at the end of your name on the first line. Press the Delete key.
Your street address moves upward to the first line.
2. Put the cursor at the end of your street address on the first line. Press the
Delete key. Your town and state move upward to the first line. Your text
should look like this: Maria Josepha 234 First Street Boston, MA 02125
The instructor will practice this technique with the students until they are comfortable
with the difference between the Enter key and the Delete key.
Using the Backspace key
The Backspace key moves to the left into text
and makes text disappear.
1. Put the cursor at the end of your state. Press the Backspace key. See how the
Backspace key moves to the left and eliminates the text.
2. The instructor will practice this technique with the students until they are
comfortable using the Backspace key.
Word wrap
Text will automatically move to the next line as
you type without pressing the Enter key.
Type a short letter to someone you know about what your day was like. For
example, tell someone about your computer class, what you did for lunch or to
whom you spoke. As you type, let the words wrap. If you want to start a new
paragraph, press the Enter key. Your instructor will help you.
Basic Ways to Select Text
An easy way to move the cursor is to move the mouse pointer to another place
in the document and click one time. You did this in the previous exercise. But
Family SupportNet Project
Introduction to the Computer
this time, you will put the cursor in a particular place, in front of a word, and
click the left mouse button, hold the button down and drag the mouse over the
entire word. Your instructor will show you how to do this as she explains this
step again. The instructor will practice this technique with the students until
they are comfortable using selecting text.
Simple Formatting
Bold, underline, italic and font size changes
Type your name, street address, and town and state as you did earlier on three
lines.
1. Use the mouse to select your name.
2. Point the mouse on the Bold button on the toolbar. Your instructor will help you
to do this. See how your name appears darker than the other text. This is Bold.
Mary Josepha
3. Use the mouse to select your address.
4. Point the mouse on the Italic button on the toolbar. Your instructor will help you
to do this. See how your address appears wavier than the other text. This is italic.
234 First Street
5. Use the mouse to select your town and state.
6. Point the mouse on the Underline button on the toolbar. Your instructor will help
you to do this. See how your town and state appear with an underline. This is
underline. Boston, MA
7. Use the mouse to select your name, street address and town and state. Start on the
top line, as you click on the first line, keep holding the left button down as you
slide the mouse over the next two lines. Point the mouse on the Font size arrow
button on the toolbar. A drop-down menu of font sizes will appear. Choose 20.
See how much bigger your name and address appears.
8. Use the mouse to select your name. Press the Ctrl button + C. This is how to copy
text. Instructor will assist you.
9. Place the cursor at the end of the zip code. Press Ctrl button + V. This is how to
paste text. Practice selecting other words to copy and paste.
Example:
Maria Josepha
234 First Street
Boston, MA 02125
10. Try selecting text in your short letter and using the simple formatting techniques
to change the look of words in the letter. Practice selecting other words to copy
and paste. Your instructor will help you.
File and Save your document
Family SupportNet Project
Introduction to the Computer
You have completed this lesson. Save your work before exiting. To save your work in
Microsoft Word:
1. Click on File.
2. Click on Save As.
3. Name your file by typing lesson 1 in the File Name field. Your
instructor will help you put the file in the desktop address box.
4. Click on Save.
Before ending your session, close all files and programs. (How to do this is described in
the next few paragraphs.)
Closing Open Programs from the Program
1. On the Menu Bar in the program, click on File.
2. Click on Exit.
Closing an Open Program from X
You can close a program by clicking the X in the upper right corner of the screen
Shutting Down the Computer
1.
2.
3.
4.
Click Start Menu.
Click Shut Down. Do you want to Shut Down the Computer?
Click Shut Down Computer.
Wait until the screen goes black and you get the message: It is now safe to turn
off the computer.
5. On the monitor, press the power button.
6. Or, the computer may turn itself off.
_____________________________________________________________________
______
Practice exercise:
lesson Objective: Select text, Font changes, Bold, Italicize, Underline, Click & Drag text
(This excerpt written by Jane Danielson is a Freelance Writer for the Disabled and Poet and
has been published in extensively in Canada and United States. She became mobility
disabled 12 years ago and uses a cane, wheelchair and electric scooter.)
Traveling for Fun!
1. Why not Beautiful Bermuda. As you fly in over see the blue ocean and
see white/pink beaches you know youve made the right choice. Arriving
at the renovated airport is quick and efficient. Wheelchair accessible
Family SupportNet Project
Introduction to the Computer
transportation is available from the airport to your hotel, as well as for
touring the island. But before you even get into your taxi, stop and smell
the warm salt air touched with the fragrance of the blossoms that engulf
you.
2. Now, lets be perfectly clear. When you leave American shores there is
no ADA..therefore you must be very prepared for many areas that are not
wheelchair accessible or even disabled friendly. This is a old British
Colony. Small streets, older shops and quaint dining rooms. I have
learned when I hear the word quaint, referring to dining or
accommodations, the chances are that me and my wheelchair cant get
in.
3. Bermuda is Beautiful and has another world charm, only found in
Europe. The Bermudians are friendly and polite without going over
board there is a reserve about the country probably due to the British
Heritage. Oh, yes they do have a wonderful accent. Now Bermuda has it
all, beautiful beaches, lovely hotels, fine shops and great restaurants and
well as many tourist areas. But its good to be prepared for a couple of
things before you go.
4. The Department of tourism has a good handout , which is great in giving
you directions on how to get around in your wheelchair. What I found, is
that I asked for the same taxi driver several days in a row and we really
enjoyed the insights he provided into the island. As I mentioned before,
the streets are a little rough, as are the sidewalks and I seemed to always
be going into back doors to get into shops. But if you are aware of that
you can adapt.
_____________________________________________________________________
___
1. Select text in the first paragraph. Change the font to size 16.
2. Select the text in the second paragraph. Change the Font to Arial. Try other
Fonts.
3. The word Bermuda appears in the first paragraph. Select the word Bermuda and
underline it. Now Bold it.
Family SupportNet Project
Introduction to the Computer
4. Select the second paragraph and change the font to a size bigger than 18. Try
different Font styles.
5. Select all the capitalized words in paragraph three. Italicize those words. Select
the same words and make them size 22.
6. Select paragraph 4. Click and drag it to the top of paragraph one.
Congratulations! You have completed the first section of your computer
lessons. You have covered the following topics:
12. Glossary of terms for hardware
13. Glossary of mouse
14. Glossary of Windows
15. Opening Windows 98
16. Using Enter key, Delete key, Backspace key
17. Word wrap
18. Basic Ways to Select Text
19. Simple Formatting
Bold, underline, italic, font size changes
20. Click and drag text
21. Shortcuts to Copy, Cut, Paste
22. File and Save your document
23. Closing Open Programs from the Program
24. Closing an Open Program from X
Shutting Down the Computer
Notes/Ask the teacher about:
10
You might also like
- Computer NDocument10 pagesComputer NWalid_Sassi_TunNo ratings yet
- 01.MS Word 2007Document56 pages01.MS Word 2007Mohamed Hashmath0% (2)
- Basic Computer OperationsDocument5 pagesBasic Computer OperationsMozart Luther MagbanuaNo ratings yet
- ComputerLiteracy 1Document5 pagesComputerLiteracy 1Cortez, Third N.No ratings yet
- CSS Module 5Document12 pagesCSS Module 5Andrian Villacampa BandoyNo ratings yet
- Practical Ms WordDocument58 pagesPractical Ms WordAarti Sehgal88% (8)
- Computer Lesson Notes For Primary ThreeDocument98 pagesComputer Lesson Notes For Primary ThreealexkitsmugishaNo ratings yet
- Lesson 1: Getting Familiar With Microsoft Word 2007 For WindowsDocument53 pagesLesson 1: Getting Familiar With Microsoft Word 2007 For WindowscngebutNo ratings yet
- Getting Familiar with Microsoft Word 2007 BasicsDocument15 pagesGetting Familiar with Microsoft Word 2007 BasicsTonjam GovindNo ratings yet
- Basic Use of MSWORD: What Is in This Guide?Document9 pagesBasic Use of MSWORD: What Is in This Guide?ashish_singh_8No ratings yet
- Getting Familiar with the Microsoft Word InterfaceDocument72 pagesGetting Familiar with the Microsoft Word InterfaceKabutu ChuungaNo ratings yet
- BBC First Click Beginners GuideDocument60 pagesBBC First Click Beginners GuidechinnaNo ratings yet
- L3 FCS Gui Operating SystemDocument20 pagesL3 FCS Gui Operating SystemAlex MainaNo ratings yet
- What Can You Use MSWORD ForDocument8 pagesWhat Can You Use MSWORD ForSonu SarkarNo ratings yet
- About This CourseDocument14 pagesAbout This CourseRavi KumarNo ratings yet
- BBC First Click Beginners GuideDocument60 pagesBBC First Click Beginners GuideRanjan KhandelwalNo ratings yet
- Computer Fundamentals Lab FileDocument32 pagesComputer Fundamentals Lab Fileshardareena111No ratings yet
- Computer Help Part 2Document6 pagesComputer Help Part 2TJPlayzNo ratings yet
- Lesson MS WordDocument8 pagesLesson MS WordClark francis LuceroNo ratings yet
- Getting Started with Microsoft Word 2007Document58 pagesGetting Started with Microsoft Word 2007Ravi VermaNo ratings yet
- Getting Familiar with Microsoft Word 2007Document315 pagesGetting Familiar with Microsoft Word 2007muriel520014986No ratings yet
- Chapter - 6: Windows and Paintbrush: Operating SystemDocument10 pagesChapter - 6: Windows and Paintbrush: Operating SystemdagneNo ratings yet
- MS Office Workshop GuideDocument11 pagesMS Office Workshop Guidemaruthi631No ratings yet
- Lesson 1: Getting Familiar With Microsoft Word 2007 For WindowsDocument64 pagesLesson 1: Getting Familiar With Microsoft Word 2007 For WindowsarenroferosNo ratings yet
- Final-Windows-7-10Document5 pagesFinal-Windows-7-10Anu GuptaNo ratings yet
- IntrotoComputersGuide 2015Document14 pagesIntrotoComputersGuide 2015AnonymousNo ratings yet
- FOC Lab ManualDocument114 pagesFOC Lab Manualsivadba345No ratings yet
- Lesson 3 For IctDocument7 pagesLesson 3 For IctClark francis LuceroNo ratings yet
- Word Basics Class HandoutDocument11 pagesWord Basics Class HandoutNet CafeNo ratings yet
- LESSON V: TYPE, CLICK and TALKDocument4 pagesLESSON V: TYPE, CLICK and TALKAna Toma100% (1)
- Abcdefghijklmnopqrstuvwxyz: Microsoft Word: Exercise 1Document12 pagesAbcdefghijklmnopqrstuvwxyz: Microsoft Word: Exercise 1Jeffy PuruggananNo ratings yet
- Computer Book MaterialDocument69 pagesComputer Book MaterialAqib Asad100% (1)
- Microsoft Word Tutorials.Document50 pagesMicrosoft Word Tutorials.Baron NyabutoNo ratings yet
- Keyboarding Computer BasicsDocument27 pagesKeyboarding Computer BasicsArbie Dela TorreNo ratings yet
- Lesson One: Getting Familiar With Microsoft WordDocument52 pagesLesson One: Getting Familiar With Microsoft WordVidhya SagarNo ratings yet
- Project On Microsoft Word 2007Document100 pagesProject On Microsoft Word 2007nishant05073% (51)
- Basic Computer Skills1Document29 pagesBasic Computer Skills1Sabrena FennaNo ratings yet
- Lab 1Document18 pagesLab 1Manisha SagadayaNo ratings yet
- Experiment BCA 1stDocument13 pagesExperiment BCA 1stsushantjaguri641No ratings yet
- Computer Basics Lesson Plan OneDocument6 pagesComputer Basics Lesson Plan OneMhuf BadulesNo ratings yet
- Microsoft Word TutorialDocument47 pagesMicrosoft Word TutorialManichat ManiNo ratings yet
- CompDocument14 pagesCompAshish SinghNo ratings yet
- Flaming Hot Fire Text in PhotoshopDocument14 pagesFlaming Hot Fire Text in PhotoshopEvelyn Grace Talde TadeoNo ratings yet
- Uc1 - Lo3Document8 pagesUc1 - Lo3edrisNo ratings yet
- How To Use MSWORDDocument5 pagesHow To Use MSWORDSUBSCRIBE TO PEWDIEPIENo ratings yet
- Ict - World of Computers - Grade 2Document14 pagesIct - World of Computers - Grade 2Lokeeshwar SridharNo ratings yet
- Iit FileDocument58 pagesIit Filesachin81185No ratings yet
- Word Tutrial CS 110Document44 pagesWord Tutrial CS 110Musonda MwenyaNo ratings yet
- Practical 1: Introduction to Microsoft WindowsDocument143 pagesPractical 1: Introduction to Microsoft Windowsroneil_nNo ratings yet
- 1132141 using keyboard fmDocument16 pages1132141 using keyboard fmSHIVANSH ARORANo ratings yet
- 003 - Software Basics-1Document50 pages003 - Software Basics-1ARDENNo ratings yet
- Desktop and TaskbarDocument15 pagesDesktop and TaskbarAgot DumanasNo ratings yet
- Aplikasi Komputer - p2 Windows XPDocument52 pagesAplikasi Komputer - p2 Windows XPAri GinanjarNo ratings yet
- Cse Lab ReportDocument41 pagesCse Lab ReportAparajita PapryNo ratings yet
- MS Word 1Document4 pagesMS Word 1ehnaNo ratings yet
- Wordstepbystep 2007 UnivDocument7 pagesWordstepbystep 2007 UnivFaheem MukhtarNo ratings yet
- Assignment-1 TemplateDocument10 pagesAssignment-1 TemplateGGHS Mirza VirkanNo ratings yet
- Lesson 1: Getting Familiar With Microsoft Word 2007 For WindowsDocument48 pagesLesson 1: Getting Familiar With Microsoft Word 2007 For WindowsMazlin LinNo ratings yet
- Starting Microsoft Excel: 1. Click On The START Button. 2. Click On PROGRAMS. 3. Click On Microsoft ExcelDocument26 pagesStarting Microsoft Excel: 1. Click On The START Button. 2. Click On PROGRAMS. 3. Click On Microsoft ExcelSubhashree AbinashNo ratings yet
- Horizontal Machining Centers: No.40 Spindle TaperDocument8 pagesHorizontal Machining Centers: No.40 Spindle TaperMax Litvin100% (1)
- SAP SD Course Content PDFDocument4 pagesSAP SD Course Content PDFshuku03No ratings yet
- Electronics HubDocument9 pagesElectronics HubKumaran SgNo ratings yet
- So You Want To Be A NeurosugeonDocument10 pagesSo You Want To Be A NeurosugeonColby TimmNo ratings yet
- Cat TSDDocument55 pagesCat TSDvarsha sharmaNo ratings yet
- EDIBLE VACCINES: A COST-EFFECTIVE SOLUTIONDocument21 pagesEDIBLE VACCINES: A COST-EFFECTIVE SOLUTIONPritish SareenNo ratings yet
- Food Science, Technology & Nutitions - Woodhead - FoodDocument64 pagesFood Science, Technology & Nutitions - Woodhead - FoodEduardo EstradaNo ratings yet
- Grade 4 DLL Quarter 2 Week 2 Sir Bien CruzDocument47 pagesGrade 4 DLL Quarter 2 Week 2 Sir Bien CruzRonel Fillomena0% (1)
- Jeremy Hughes ReviewDocument5 pagesJeremy Hughes ReviewgracecavNo ratings yet
- Manual EDocument12 pagesManual EKrum KashavarovNo ratings yet
- Silicone Bonding BrochureDocument4 pagesSilicone Bonding BrochureAmir ShahzadNo ratings yet
- Process of Producting High Carbon Ferro ChromeDocument5 pagesProcess of Producting High Carbon Ferro ChromeSantosh Kumar MahtoNo ratings yet
- War, Rivalry An State Building in Latin AmericaDocument16 pagesWar, Rivalry An State Building in Latin AmericaPablo Andrés Garrido GonzálezNo ratings yet
- WBC Study Reveals God's NatureDocument11 pagesWBC Study Reveals God's NatureSherwin Castillo DelgadoNo ratings yet
- Automotive E-Coat Paint Process Simulation Using FEADocument20 pagesAutomotive E-Coat Paint Process Simulation Using FEAflowh_100% (1)
- Arts9 q4 Mod1 Theatricalforms v5Document30 pagesArts9 q4 Mod1 Theatricalforms v5Harold RicafortNo ratings yet
- De Thi HK 2 Tieng Anh 9 de 2Document17 pagesDe Thi HK 2 Tieng Anh 9 de 2Lê Thu HiềnNo ratings yet
- Chapter 7 - The Political SelfDocument6 pagesChapter 7 - The Political SelfJohn Rey A. TubieronNo ratings yet
- Bolt Jul 201598704967704 PDFDocument136 pagesBolt Jul 201598704967704 PDFaaryangargNo ratings yet
- Philippine Politics Concepts ExplainedDocument3 pagesPhilippine Politics Concepts ExplainedAngel Lyn A Lacerna100% (1)
- Figures of Speech ExplainedDocument5 pagesFigures of Speech ExplainedDarenJayBalboa100% (1)
- Transport in Plants: Test Yourself 9.1 (Page 178)Document3 pagesTransport in Plants: Test Yourself 9.1 (Page 178)lee100% (3)
- Dental System SoftwareDocument4 pagesDental System SoftwareHahaNo ratings yet
- Sexual & Reproductive Health of AdolocentsDocument8 pagesSexual & Reproductive Health of AdolocentsSourav HossenNo ratings yet
- List of PEGA Interview Questions and AnswersDocument33 pagesList of PEGA Interview Questions and Answersknagender100% (1)
- English For Academic Purposes (EAP) : Lecture 5: Past SimpleDocument11 pagesEnglish For Academic Purposes (EAP) : Lecture 5: Past Simplealmastar officeNo ratings yet
- Financial Services : An OverviewDocument15 pagesFinancial Services : An OverviewAnirudh JainNo ratings yet
- SIM7020 Series - HTTP (S) - Application Note - V1.04Document15 pagesSIM7020 Series - HTTP (S) - Application Note - V1.04Vinicius BarozziNo ratings yet
- Professional Builder - Agosto 2014Document32 pagesProfessional Builder - Agosto 2014ValNo ratings yet
- Tutorial Backpropagation Neural NetworkDocument10 pagesTutorial Backpropagation Neural NetworkHeru PraNo ratings yet