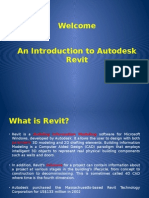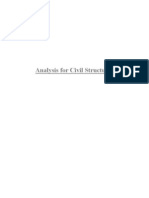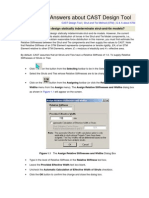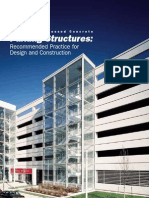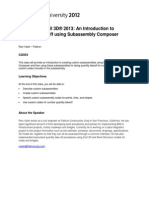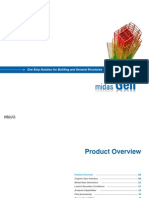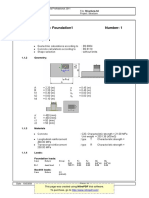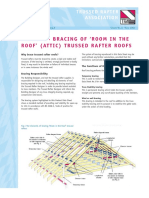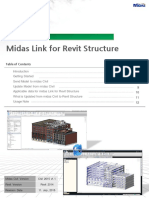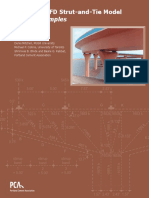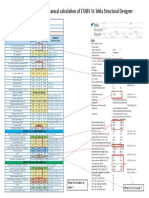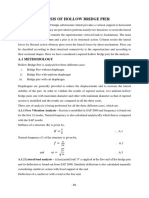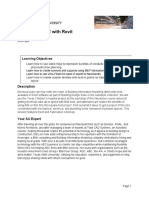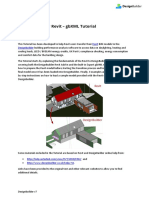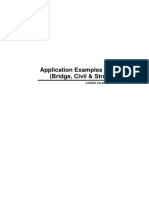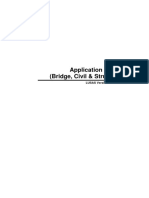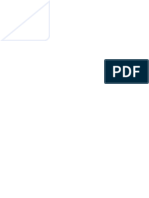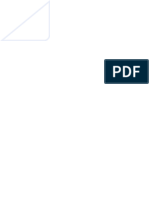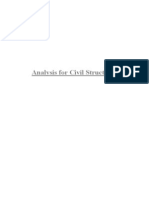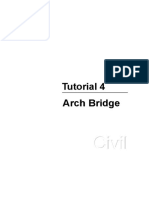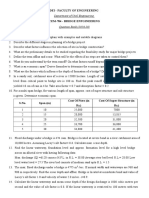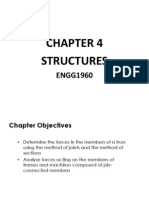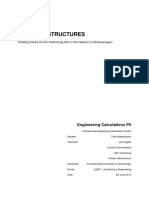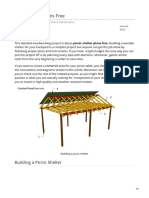Professional Documents
Culture Documents
Midas Link For Revit Structure2
Uploaded by
mgdarioOriginal Title
Copyright
Available Formats
Share this document
Did you find this document useful?
Is this content inappropriate?
Report this DocumentCopyright:
Available Formats
Midas Link For Revit Structure2
Uploaded by
mgdarioCopyright:
Available Formats
Midas Link for Revit Structure
Introduction
Getting Started
Send Model to midas Gen
Update Model from midas Gen
Applicable data for midas Link for Revit Structure
What is Updated from midas Gen to Revit Structure
10
Usage Note
11
midas
Gen
Midas Link for Revit Structure
Introduction
Using Midas Link for Revit Structure, direct data transfer between midas Gen and Revit Structure is available
for Building Information Modeling (BIM) workflow. Midas Link for Revit Structure enables us to directly transfer a
Revit model data to midas Gen, and delivery back to the Revit model file. It is provided as an Add-In module in
Revit Structure and midas Gen text file (*.mgt) is used for the roundtrip.
Midas Link for Revit Structure supports the following workflows:
(1) Send the Revit Structure analytical model to midas Gen.
(2) Import the MGT file of the Revit model in midas Gen.
(3) Export the midas model file to the MGT file.
(4) Update the Revit Structure model from midas Gen
2 / 11
midas
Gen
Midas Link for Revit Structure
Getting Started
The following exercise leads you through a sample scenario providing detailed instructions for each step in the
process.
Step 1: Prepare a Model
1. Using the structural template, build a simple structure that
has 4 beams, 4 columns, 4 boundary conditions, 1 Hosted
Point Load, and 1 Hosted Line Load, as shown.
2. Create a load combination; create a load combination usage
called MIDAS_STEEL; set the load combination to this usage.
3. Check for inconsistency by clicking Tools menu > Analytical
Model > Analytical / Physical Model Consistency Checks.
Make any adjustments if necessary.
Step 2: Send Model to midas Gen
1. Click Tools menu > External Tools > Send Model to midas Gen
2. Click OK to send the project using the default.
The following table shows the Revit components that are sent to midas Gen.
It also shows the corresponding MIDAS commands used in the MGT file.
Revit Structure
midas Gen MGT
Level
STORY
Grid
GRIDLINE
Wall
ELEMENT (WALL), NODE
Frame Element (beam, brace)
ELEMENT (BEAM) - multiple if split, NODE, FRAME-RLS
Column
ELEMENT (BEAM) - multiple if split, NODE, FRAME-RLS
Load Case
STLDCASE
Material
MATERIAL
Section
SECTION
Wall Thickness
THICKNESS
3 / 11
midas
Gen
Midas Link for Revit Structure
Step 3: Analyze and Revise Model in midas Gen
1. Start a new project in midas Gen, and import the MGT file of the Revit model. Note any warnings and
errors in the message window.
2. Import the MGT file again, it should import without error and display the structure.
3. Perform a structural analysis in order to be sure that the model is complete.
4. Add a horizontal brace to the model in section 1.
5. Reduce the size of the columns from W10x49 (section 8) to W10x33 (section 9).
6. Export the model using the same name as the imported MGT file.
Step 4: Update Model from midas Gen
1. In Revit Structure, click Tools menu > External Tools > Update Model from midas Gen
2. Verify that the paths in the dialog point to the right files, and click Update. The summary should report 1
added element and 4 section changes, and the structure should now look like the following illustration.
4 / 11
midas
Gen
Midas Link for Revit Structure
Send Model to midas Gen
1. In order to send the Revit Structure analytical model to midas Gen, click Add Ins > External Tools >
Send Model to MIDAS/Gen.
2. Click the first Browse button to select a path for the Revit model file. The paths for the MIDAS model
and the log file will default to the same name. If necessary, modify these paths by clicking the
corresponding Browse buttons.
(2)
Mesh size for
slab and walls
can be adjusted.
Part of a model
can be imported to
midas Gen.
(3)
(4)
(5)
(6)
(7)
3. Under the midas Gen Information group, select the units for length and force to be used in
midas Gen.
5 / 11
midas
Gen
Midas Link for Revit Structure
4. Section DB File
SectionMap.smap file is a section transfer list file from Revit Structure to midas Gen. The user
can directly add or modify SectionMap.smap file to specify section shapes and size imported in
midas Gen.
Section transfer data are written in the following formats:
Revit Family Name: Family Name used in Revit Structure
Revit Type Name: Element type name used in Revit Structure
Gen Code Name: Section DB code which will be used in midas Gen
Section Shape: Section shape name which will be used in midas Gen (ex. H, L, C, T, P)
Gen Section Name: Section name in the specified section DB code
If an unidentified section exists in a Revit model, the following dialog box is displayed to specify
the section shape and size imported in midas Gen. When Code is selected in the following
dialog box, only SB (Solid Box) can be selected for Shape.
If Apply the current setting to SDB file option is checked on, the setting will be saved in
SectionMap.smap so that the user do not need to specify them again.
Apply the current setting to SDB file
6 / 11
midas
Gen
Midas Link for Revit Structure
5. Material DB File
MaterialMap.mmap file is a material transfer list file from Revit Structure to midas Gen. The user can
directly add or modify MaterialMap.mmap to specify material properties imported in midas Gen.
Section transfer data are written in the following formats:
Material Type: Material type used in Revit Structure
Material Name: Material name used in Revit Structure
Standard: Material standard which will be used in midas Gen
Code: Concrete design standard for considering the change of modulus of elasticity. This field is
required only when the Standard is specified as Korean code (KS01).
DB Name: Material DB name which will be used in midas Gen
6. Select a default material DB. If the material data is not specified in the Material DB File, default
material will be applied in midas Gen.
7. Click Send to start writing the MIDAS model.
When the writing is complete, a summary will be presented in a dialog. If the summary indicates
issues, further details are available by clicking View Log File.
7 / 11
midas
Gen
Midas Link for Revit Structure
Update Model from midas Gen
1. In order to update the Revit Structure model from midas Gen, click Add Ins > External Tools >
Update Model from MIDAS/Gen.
2. A dialog will pop up. If "Send Model to MIDAS/Gen" has been used during this session, the paths
for the files are automatically set to be the same. If necessary, click Browse to change them.
3. Click Update to start updating the model.
8 / 11
midas
Gen
Midas Link for Revit Structure
Applicable data for MIDAS Link for Revit Structure
Category
Material
Section
Member
Features
Concrete
Steel
Pre Cast Concrete
Wood
Glass
Ston
Metal
Concrete
Steel
SRC
Vertical Column
Column
Inclined Column
Straight Beam
Beam
Curved Beam
Inclined Beam
Straight Wall
Curved Wall
Wall
Inclined Wall
Masonry Wall
Wall Opening
Brace
Truss(Top chord, Bottom chord, and Web)
Slab
Foundation
Revit to
midas Gen
v
v
v
N/A
N/A
N/A
N/A
v
v
N/A
v
v
v
N/A
v
v
N/A
N/A
N/A
v
v
v
v
N/A
Remark
Only solid rectangular section can be
updated from Gen to Revit.
9 / 11
midas
Gen
Midas Link for Revit Structure
What is Updated from midas Gen to Revit Structure
Here are the revisions that are detected and updated in the Revit model:
Sections
If assigned section is changed to the other section pre-defined in the model, the corresponding element in
Revit will be updated accordingly.
If assigned section is changed to the other section newly added in midas Gen, the corresponding element
in Revit will be assigned to a default section (arbitrary section which has a same material type in a
model).
Delete Elements
If an element is deleted in midas Gen, the corresponding element in Revit will be deleted accordingly.
Move Elements
If an element is moved in midas Gen, the corresponding frame element or column in Revit will be moved
accordingly.
Add Elements
If a beam element (solid box section only) is newly added, a corresponding element in Revit will be added
accordingly.
Change Beta-Angle
If beta-angle in a beam element is changed, a corresponding element in Revit will be updated accordingly.
Materials
If material data assigned to an element is modified, a corresponding element in Revit will be assigned to a
default material (arbitrary material existed in Revit).
10 / 11
midas
Gen
Midas Link for Revit Structure
Usage Note
Send to midas Gen
Before sending a Revit Structure model to MIDAS, it is advisable to check and make adjustment to
the analytical model to ensure consistency. Revit Structure provides such tools under Tools menu
Analytical Model.
An element can only be assigned to a section originating from the Revit model. Sections from midas
Gen databases will not be recognized. This means that any sections that may become necessary
should be preloaded into the Revit project before sending the model to midas Gen.
Always check the export summary to determine if any items were skipped due to problems.
Analyze and Revise in midas Gen
Always check the message window when importing the MGT file to midas Gen.
A common error is that some section names in Revit do not match those in midas Gen. When it
happens, there are three options:
Delete the section from the project browser before sending the model if the offending section
is not used in the project.
Delete the entry of that section in the MGT file after the model has been sent.
Create a new family in Revit with section names that match the midas Gen database if the
section is required in the project.
Though nodes and elements may be added or deleted in midas Gen, you should never renumber
them, because the update mechanism identifies them by their numeric IDs.
When section properties or material properties need to be changed in midas Gen, you should change
their Section ID or Material ID, because the update mechanism identifies them by their numeric IDs.
For this release, only rectangular walls in Revit are exported, and the openings are always ignored. If
this approximation is inadequate for the analysis, adjustment should be made in midas Gen.
Update from midas Gen
After the Revit model is updated, it may be worthwhile to use the Track Changes command to verify
the changes.
11 / 11
You might also like
- User Manual: NtroductionDocument200 pagesUser Manual: NtroductionduongNo ratings yet
- Quick Start Guide: For Support & Training Please ContactDocument25 pagesQuick Start Guide: For Support & Training Please ContactApolzan George DorinNo ratings yet
- ScaffoldDocument0 pagesScaffoldRn Srtn100% (1)
- Basics of Revit - Electrical ModellingDocument109 pagesBasics of Revit - Electrical ModellingMoideen Thashreef100% (1)
- Revit ArchitectureDocument23 pagesRevit ArchitectureRadhesh P ShenoyNo ratings yet
- MIDAS Civil Analysis ManualDocument316 pagesMIDAS Civil Analysis Manualmadepao75% (4)
- ETABS Verification ExampleDocument74 pagesETABS Verification Examplewaseq911No ratings yet
- CVTPC ASCII Import MicroStation V8 Utility User's ManualDocument12 pagesCVTPC ASCII Import MicroStation V8 Utility User's ManualSolomon EmavwodiaNo ratings yet
- Questions and Answers About CAST Design ToolDocument27 pagesQuestions and Answers About CAST Design ToolQuan Huynh VanNo ratings yet
- Design of A Steel Roof TrussDocument49 pagesDesign of A Steel Roof TrusseseemNo ratings yet
- PCI Parking BuildingDocument125 pagesPCI Parking BuildingProfessor Dr. Nabeel Al-Bayati-Consultant EngineerNo ratings yet
- SWD Csa A23.3 14 PDFDocument81 pagesSWD Csa A23.3 14 PDFJose L MexiaNo ratings yet
- 12d Model ManualDocument231 pages12d Model ManualJun Coraza100% (1)
- Company Profile: Projects Consulting India (P) LTDDocument35 pagesCompany Profile: Projects Consulting India (P) LTDMahesh MotikeNo ratings yet
- PSC Box Girder Design Aashto LRFDDocument29 pagesPSC Box Girder Design Aashto LRFDkdb92uceNo ratings yet
- Handout - 2953 - CI2953 - Quantity Takeoff Using Subassembly ComposerDocument24 pagesHandout - 2953 - CI2953 - Quantity Takeoff Using Subassembly ComposerSergiu Cfdp100% (1)
- Junior Design Engineer ETABS TrainingDocument43 pagesJunior Design Engineer ETABS Trainingyedida viswanadhNo ratings yet
- One Stop Solution for Building StructuresDocument43 pagesOne Stop Solution for Building Structuresrponnan100% (1)
- Best Practices For Revit Model ManagementDocument6 pagesBest Practices For Revit Model ManagementyannaingboNo ratings yet
- Autodesk Robot Structural Analysis Professional 2011Document6 pagesAutodesk Robot Structural Analysis Professional 2011Bassolo BamaNo ratings yet
- Midas GSD Technical MaterialDocument35 pagesMidas GSD Technical MaterialYaman WadhwaniNo ratings yet
- Designing Concrete Structures According to EC2Document10 pagesDesigning Concrete Structures According to EC2JevgenijsKolupajevsNo ratings yet
- 00 - Using Open Bridge Modeler and Lumenr RT Workshop PDFDocument50 pages00 - Using Open Bridge Modeler and Lumenr RT Workshop PDFSalvador Marcilla MuñozNo ratings yet
- Dynamo For Civil 3DDocument22 pagesDynamo For Civil 3DJhosa OcampoNo ratings yet
- 3D Detailing of Reinforced Concrete and Steel Connections With AutoCAD Revit Structure2Document16 pages3D Detailing of Reinforced Concrete and Steel Connections With AutoCAD Revit Structure2tmssorinNo ratings yet
- App4 - Time History Analysis PDFDocument27 pagesApp4 - Time History Analysis PDFmancas50No ratings yet
- App4 - Time History Analysis PDFDocument27 pagesApp4 - Time History Analysis PDFmancas50No ratings yet
- Sesam Feature DescriptionDocument207 pagesSesam Feature DescriptionYoungtae KimNo ratings yet
- Tutorial ETABSDocument60 pagesTutorial ETABSValentin VrabieNo ratings yet
- 2nd MIDAS Gen Advanced WebinarDocument30 pages2nd MIDAS Gen Advanced Webinarag_007100% (2)
- 2nd MIDAS Gen Advanced WebinarDocument30 pages2nd MIDAS Gen Advanced Webinarag_007100% (2)
- Revit Tips & TricksDocument4 pagesRevit Tips & TricksPrarthana roy RNo ratings yet
- BIM Standard Infrastructure enDocument54 pagesBIM Standard Infrastructure enAnil Kumsr T BNo ratings yet
- The Revitizing GuidelineDocument15 pagesThe Revitizing Guidelinemike wilsonNo ratings yet
- Autodesk Robot Structural Analysis Professional 2018Document8 pagesAutodesk Robot Structural Analysis Professional 2018dion2110No ratings yet
- 03-Building Project Applications Using MIDAS GenDocument64 pages03-Building Project Applications Using MIDAS GenRamilArtates100% (1)
- Midas Link For Revit Structure For GenDocument12 pagesMidas Link For Revit Structure For Genjaddellel100% (1)
- BIM Standard Infrastructure enDocument63 pagesBIM Standard Infrastructure enGuto LuhyNo ratings yet
- MIDAS CivilDocument23 pagesMIDAS CivilSaurabh PednekarNo ratings yet
- Lecture 9.5 - Stressed Skin DesignDocument21 pagesLecture 9.5 - Stressed Skin DesignsoulsellNo ratings yet
- Nail Plates GuideDocument14 pagesNail Plates Guidejohn.aboodNo ratings yet
- Standard Bracing of 'Room in The Roof' (Attic) Trussed Rafter RoofsDocument4 pagesStandard Bracing of 'Room in The Roof' (Attic) Trussed Rafter Roofsbigmac2No ratings yet
- Midas Civil Link For Revit StructureDocument12 pagesMidas Civil Link For Revit StructureanhtuanhdhtNo ratings yet
- Strut&tieDocument135 pagesStrut&tieRutik PatelNo ratings yet
- Prof Rombach PresentationDocument81 pagesProf Rombach PresentationDawit SolomonNo ratings yet
- Start Autodesk Robot Structural Analysis ProfessionalDocument15 pagesStart Autodesk Robot Structural Analysis ProfessionalreyNo ratings yet
- Design of RCC Apartment Building Using Mirror Command DataDocument36 pagesDesign of RCC Apartment Building Using Mirror Command Datafharak patelNo ratings yet
- ETABS Tutorial: Trusses: Example 9.1Document13 pagesETABS Tutorial: Trusses: Example 9.1Bibek sikarmiNo ratings yet
- The Comparison of Manual Calculation Vs Tekla Structural DesignerDocument1 pageThe Comparison of Manual Calculation Vs Tekla Structural DesignerrajakNo ratings yet
- ProtaStructure QSG enDocument48 pagesProtaStructure QSG enhahaer50% (2)
- Structural Softwares Overview-01Document35 pagesStructural Softwares Overview-01Atul ShrivastavaNo ratings yet
- Planwin RCDC Article LatestDocument23 pagesPlanwin RCDC Article LatestPavan Poreyana Balakrishna50% (2)
- Modification of The ACI Rectangular Stress Block For High-Strength ConcreteDocument9 pagesModification of The ACI Rectangular Stress Block For High-Strength ConcretepicottNo ratings yet
- Revit Structure and Revit Architecture Feb0 PDFDocument14 pagesRevit Structure and Revit Architecture Feb0 PDFkyleNo ratings yet
- Analysis of Hollow Bridge PierDocument6 pagesAnalysis of Hollow Bridge PierMathew SebastianNo ratings yet
- Etabs Training ManualDocument20 pagesEtabs Training Manualmohamed senoussi100% (1)
- STRUDS Training FileDocument25 pagesSTRUDS Training Filemageshm1No ratings yet
- Pricelist Midas - Okt 2017 PDFDocument10 pagesPricelist Midas - Okt 2017 PDFArhim Shorinji KempoNo ratings yet
- CSI Etabs To Revit Structure Data Excahge Manual CCDocument48 pagesCSI Etabs To Revit Structure Data Excahge Manual CCkiran kumar klNo ratings yet
- The Masterworks of Geotechnical EngineeringDocument46 pagesThe Masterworks of Geotechnical EngineeringEnrique BarragánNo ratings yet
- Revit Structure and AutoCAD Feb07Document19 pagesRevit Structure and AutoCAD Feb07welwelNo ratings yet
- Generation of Rebar Objects Using Results from Analysis and DesignDocument22 pagesGeneration of Rebar Objects Using Results from Analysis and DesignАндрей Николаевич ГоревNo ratings yet
- Etabs ModellingDocument5 pagesEtabs ModellingEdwin VizueteNo ratings yet
- Modeling With ETABSDocument10 pagesModeling With ETABSgautamshankarNo ratings yet
- Advanced Opensees Algorithms, Volume 1: Probability Analysis Of High Pier Cable-Stayed Bridge Under Multiple-Support Excitations, And LiquefactionFrom EverandAdvanced Opensees Algorithms, Volume 1: Probability Analysis Of High Pier Cable-Stayed Bridge Under Multiple-Support Excitations, And LiquefactionNo ratings yet
- DDOT CAD Standards Chapter 4Document15 pagesDDOT CAD Standards Chapter 4Cad NoviceNo ratings yet
- C Dot Converting Auto Cad Files To Micro StationDocument19 pagesC Dot Converting Auto Cad Files To Micro StationsrisetNo ratings yet
- Introduction To BIM: Prelim Learning ResourceDocument79 pagesIntroduction To BIM: Prelim Learning ResourceLUGA JONNAH LORRAINE100% (1)
- Tedds 2015 release notes highlightsDocument3 pagesTedds 2015 release notes highlightsshoebNo ratings yet
- 24 MasterSeries-Revit Integrated LinkDocument13 pages24 MasterSeries-Revit Integrated Linksegun ajibolaNo ratings yet
- SOLIDWORKS MBD Endorsement EckenrodeDocument6 pagesSOLIDWORKS MBD Endorsement EckenrodeHamid HojatiNo ratings yet
- BIS - Chapter 01-05 PDFDocument62 pagesBIS - Chapter 01-05 PDFpeter wongNo ratings yet
- Handout 22089 Handout MSF22089-L-Lien-MSF2016 Wip PDFDocument15 pagesHandout 22089 Handout MSF22089-L-Lien-MSF2016 Wip PDFBrandon ChoateNo ratings yet
- Designbuilder Revit - GBXML TutorialDocument42 pagesDesignbuilder Revit - GBXML TutorialPaul PeñaNo ratings yet
- Singapore BIM Template Guide RevitMEP2012Document19 pagesSingapore BIM Template Guide RevitMEP2012Kevin ChenNo ratings yet
- Site Map Preface What's New? Getting Started Basic Tasks Advanced Tasks Glossary IndexDocument56 pagesSite Map Preface What's New? Getting Started Basic Tasks Advanced Tasks Glossary IndexManjunatha.chennaiNo ratings yet
- When You Are Finished Working Through This Tutorial, Your Model Will Look Similar To The FollowingDocument9 pagesWhen You Are Finished Working Through This Tutorial, Your Model Will Look Similar To The FollowingShrinal BhattNo ratings yet
- Micromine 2010 Whats NewDocument33 pagesMicromine 2010 Whats NewMeCHuL66100% (1)
- CADToolkit User ManualDocument44 pagesCADToolkit User ManualmgdarioNo ratings yet
- Data 1Document1 pageData 1mgdarioNo ratings yet
- Counterfort Retaining Wall MCN PDFDocument12 pagesCounterfort Retaining Wall MCN PDFHoshear BakrNo ratings yet
- DataDocument1 pageDatamgdarioNo ratings yet
- HolaDocument1 pageHolamgdarioNo ratings yet
- Application Examples Manual (Bridge, Civil & Structural)Document414 pagesApplication Examples Manual (Bridge, Civil & Structural)mgdarioNo ratings yet
- Autoloader Reference Manual PDFDocument82 pagesAutoloader Reference Manual PDFhahaer77No ratings yet
- Application Manual (Bridge, Civil & Structural)Document112 pagesApplication Manual (Bridge, Civil & Structural)mgdarioNo ratings yet
- HolaDocument1 pageHolamgdarioNo ratings yet
- Puntal DinamicoDocument1 pagePuntal DinamicomgdarioNo ratings yet
- (0000+) Comparison of Static Pushover and Dynamic Analyses Using RC BuildingDocument11 pages(0000+) Comparison of Static Pushover and Dynamic Analyses Using RC BuildingmgdarioNo ratings yet
- Hola MundoDocument2 pagesHola MundomgdarioNo ratings yet
- AmericaDocument1 pageAmericamgdarioNo ratings yet
- HolaDocument1 pageHolamgdarioNo ratings yet
- Dissertacao ReservatóriosDocument114 pagesDissertacao ReservatóriosDiogo Lima GuimarãesNo ratings yet
- Dato 3Document1 pageDato 3mgdarioNo ratings yet
- 07-Stability of Access Shafts and Tunnel PortalsDocument24 pages07-Stability of Access Shafts and Tunnel PortalsmgdarioNo ratings yet
- Educational ExamplesDocument17 pagesEducational ExamplesmgdarioNo ratings yet
- Gen741 PushoverUserGuideDocument105 pagesGen741 PushoverUserGuideSergiovichNo ratings yet
- Midas Civil Manual de AnalisisDocument375 pagesMidas Civil Manual de AnalisismgdarioNo ratings yet
- Arch Bridge PDFDocument50 pagesArch Bridge PDFmgdarioNo ratings yet
- Educational ExamplesDocument17 pagesEducational ExamplesmgdarioNo ratings yet
- BS8110 97Document50 pagesBS8110 97mgdarioNo ratings yet
- Cem 704 QBDocument6 pagesCem 704 QBJinshad UppukodenNo ratings yet
- Crawford OH1042FDocument40 pagesCrawford OH1042Fmepinarci4757No ratings yet
- The Devon Energy Auditorium 333 W Sheridan Ave Okc, Ok 73102 Constructed: 2010Document9 pagesThe Devon Energy Auditorium 333 W Sheridan Ave Okc, Ok 73102 Constructed: 2010Urooj AzizNo ratings yet
- CarpentryDocument44 pagesCarpentryMelwin MakalintalNo ratings yet
- LSDSS - TM & CM MCQSDocument26 pagesLSDSS - TM & CM MCQSravi maske100% (1)
- Forum Vijaya Mall, Chennai: Live Case StudyDocument82 pagesForum Vijaya Mall, Chennai: Live Case StudySangesh Raj67% (6)
- Estimating Propeller Forces For Blade Strength Analysis: A Hydrocomp Technical ReportDocument2 pagesEstimating Propeller Forces For Blade Strength Analysis: A Hydrocomp Technical ReporthaujesNo ratings yet
- Simplified Modified Compression Field Theory For Calculating Shear Strength of Reinforced Concrete ElementsDocument11 pagesSimplified Modified Compression Field Theory For Calculating Shear Strength of Reinforced Concrete ElementsTooma David100% (1)
- BD - K - EXPANSION JOINTSDocument18 pagesBD - K - EXPANSION JOINTSMuthusamy ArumugamNo ratings yet
- Stud To Top Plate Fixing ScheduleDocument1 pageStud To Top Plate Fixing Scheduleali husnainNo ratings yet
- Steel Structure Design QuestionsDocument13 pagesSteel Structure Design QuestionsRaguram pNo ratings yet
- Analyse Forces in StructuresDocument34 pagesAnalyse Forces in StructuresSahil GrewalNo ratings yet
- P5 Engineering ReportDocument44 pagesP5 Engineering ReportilijarskNo ratings yet
- BridgeDocument9 pagesBridgeMuhammad Tajammul KhalidNo ratings yet
- L11 - Force Method PDFDocument11 pagesL11 - Force Method PDFBondanAsmoroNo ratings yet
- Staad Pro Truss Example BestDocument13 pagesStaad Pro Truss Example BestHardik Patel100% (2)
- Lecture Notes On Structural Theory (CE 131) Desired Learning OutcomeDocument30 pagesLecture Notes On Structural Theory (CE 131) Desired Learning OutcomeMichael MasisicNo ratings yet
- Simple Truss PDFDocument14 pagesSimple Truss PDFHalesh NaikNo ratings yet
- Picnic Shelter Plans FreeDocument6 pagesPicnic Shelter Plans FreenNo ratings yet