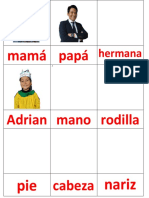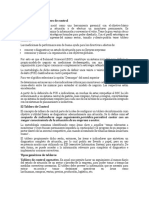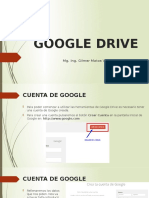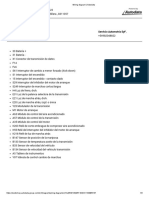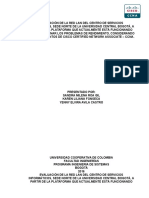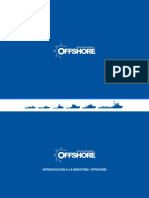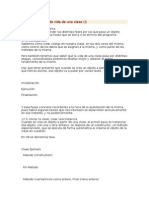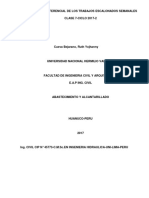Professional Documents
Culture Documents
MS WORD - Avanzado
Uploaded by
Mariet Torres OrtegaOriginal Title
Copyright
Available Formats
Share this document
Did you find this document useful?
Is this content inappropriate?
Report this DocumentCopyright:
Available Formats
MS WORD - Avanzado
Uploaded by
Mariet Torres OrtegaCopyright:
Available Formats
4
Microsoft
Office 2013
AUMENTA TU PRODUCTIVIDAD
Centro de Educacin Continua
Universidad Continental
Material para fines de Estudio del Programa: Microsoft Office
Autor: Ing. Flix Guevara Gamboa
Contenidos extrados de su libro Computacin Paso a Paso Office 2013
Queda prohibida la reproduccin total o parcial del contenido de este documento en
cualquiera de sus formas, sean electrnicas o mecnicas, sin el consentimiento previo y
por escrito del autor y el Centro de Educacin Continua.
Programa: Microsoft Office 2013
SESIN
1
AL FINALIZAR LA PRESENTE SESIN, EL PARTICIPANTE ESTAR EN LA CAPACIDAD DE:
Insertar todo tipo de objetos en el documento.
TEMAS:
Numeracin Multinivel
Insercin de Objetos: Imgenes desde archivo, Imgenes prediseadas, Creacin de
Filigranas, Formas.
Modulo: Ms. Word 2013 Nivel Avanzado
Pag. 1
Programa: Microsoft Office 2013
NUMERACIN EN ESQUEMAS E INSERCIN DE OBJETOS
1. Numeracin Multinivel
Es una herramienta que permite organizar el texto en niveles y subniveles, enumerando
los prrafos automticamente. Para crear un
documento haciendo uso de esta herramienta,
haga lo siguiente:
a. Cree un documento nuevo.
b. Justifique el documento y aplique
espaciado anterior y posterior.
c. Clic en la Ficha Inicio, Grupo Prrafo,
botn Lista Multinivel
d. Elija el estilo deseado
e. Proceda a insertar texto.
f. Para bajar niveles use la tecla TAB o
de clic en el botn Aumentar Sangra
(Ficha Inicio, Grupo Prrafo)
g. Para subir niveles use la combinacin de teclas Shift+Tab o de clic en el
botn Disminuir sangra (Ficha Inicio, Grupo Prrafo)
h. En caso de haber perdido la secuencia de la numeracin, de clic derecho
sobre el nmero y elija la opcin Continuar Numeracin.
2. Insercin de Imgenes
Ubicar el cursor donde desea insertar la imagen:
a. Ficha Insertar, Grupo Ilustraciones, botn Imagen
b. Buscar el archivo de imagen y darle 2click.
Notas:
Modulo: Ms. Word 2013 Nivel Avanzado
Pag. 2
Programa: Microsoft Office 2013
Para seleccionar la imagen, darle clic.
Ni bien selecciona una imagen, observar que se activa la ficha Herramientas de Imagen.
Esta ficha contiene comandos que permitirn personalizar la imagen seleccionada.
Puntos de
Seleccin
Para cambiar el tamao de la imagen use los puntos de seleccin.
Con la Ficha Herramientas de Imagen puede personalizar el aspecto de la
imagen y asignar algunos efectos.
Para mover una imagen, primero asigne ajuste de texto cuadrado (botn
Ajustar texto), y proceda a mover la imagen al lugar deseado.
Para girar las imgenes use el punto verde que se localiza en la parte
superior de la imagen seleccionada.
Modulo: Ms. Word 2013 Nivel Avanzado
Pag. 3
Programa: Microsoft Office 2013
3. Insercin de Imgenes en Lnea
a. En esta versin se quitaron las imgenes prediseadas de las versiones
anteriores, y fueron sustituidas por las imgenes en lnea, el nico
inconveniente el acceso a Internet para que funcione esta opcin.
b. El procedimiento es sencillo, solo deber clic en el botn Imgenes en
Lnea
c. Tendr la posibilidad de elegir entre tres opciones:
i. Imgenes prediseadas en lnea.
ii. Bsqueda de imgenes de Bing (Metabuscador de Microsoft).
iii. Obtener imgenes de SkyDrive.
Nota: Si tiene una cuenta en Facebook o Flickr, tendr la posibilidad de descargar
imgenes desde esas cuentas.
4. Captura de Pantalla (Pantallazos)
Una forma peculiar de capturar el contenido de lo que ve en pantalla es enfocando lo que
desea y presionando la tecla Imprimir Pantalla. Es as como se elaboran os diversos
manuales y tutoriales, incluido ste.
Modulo: Ms. Word 2013 Nivel Avanzado
Pag. 4
Programa: Microsoft Office 2013
a. Enfocar en pantalla lo que desea capturar.
b. Posteriormente vaya al procesador de textos o cualquier editor de imgenes y
proceda a pegar lo capturado, presionando Ctrl+V
c. Si desea recortar la imagen de pantalla capturada, vaya a la ficha Herramientas
de imagen, de clic en el botn Formato, y clic en Recortar.
5. Filigranas
Suelen ser aquellas imgenes que se insertan en segundo plano con un efecto de
atenuacin, que no dificultan la lectura del documento.
a. Insertar una imagen.
b. Asigne ajuste de texto cuadrado.
c. Proceda a mover la imagen
d. Seleccione la imagen, vaya a la ficha Herramientas de Imagen y con el
botn Volver a colorear, asigne el efecto Decolorar
e. A continuacin asigne ajuste de texto Detrs del texto.
Modulo: Ms. Word 2013 Nivel Avanzado
Pag. 5
Programa: Microsoft Office 2013
f. Finalmente tendr el siguiente acabado:
Modulo: Ms. Word 2013 Nivel Avanzado
Pag. 6
Programa: Microsoft Office 2013
6. Autoformas
a. Ficha Insertar, Grupo Ilustraciones,
botn Formas y elegir Nuevo lienzo
de dibujo.
b. El
lienzo
permitir
conectar
los
objetos que dibuje dentro de ste,
cuando pose el mouse sobre un
recuadro podr visualizar los puntos
de conexin de color rojo.
c. Proceda a dibujar las formas. Puede
copiar
formas
manteniendo
presionada la tecla Ctrl mientras
arrastra el objeto a la nueva posicin.
d. Mediante los puntos de seleccin
puede cambiar el tamao del objeto
e. Los nodos
permiten cambiar el
aspecto de la autoforma.
f. Puede colorear la parte interna del
objeto, usando la Ficha Herramientas
de dibujo, botn Relleno de forma
g. Para cambiar el color del borde, use la Ficha Herramientas de dibujo,
botn Contorno de forma
h. Es posible cambiar el tipo y estilo de
lnea,
para
autoforma,
ello
vaya
seleccione
a
la
la
Es muy fcil
esta versin
de Word
ficha
Herramientas de dibujo y de clic en
el botn de grupo Efectos de
Formas
Modulo: Ms. Word 2013 Nivel Avanzado
Pag. 7
Programa: Microsoft Office 2013
i.
Si desea dar efectos puede usar el botn Efectos de sombra o el botn
Efectos 3D de la Ficha Herramientas de Dibujo
ACTIVIDAD EN CLASE
a. Proceda a crear el siguiente organigrama:
Director
Gerente
Gral.
Asistente
Gerente de
Finanzas
Gerente de
Operaciones
Jefe de
Logstica
Administrador
Contador
General
Gerente de
Ventas
Jefe de
Ventas
Jefe de
Marketing
b. Qu sucede si crea un organigrama sin el uso de lienzo?
c. Consulte con el profesor Cmo agrupar y/o desagrupar elementos?
d. Consulte a su profesor Cmo ordenar objetos?
TAREA
Redactar un documento de 4 pginas.
Tema: Realidad Virtual
Aplicar todo lo visto desde la primera clase de Word (a manera de repaso)
Traer impreso en blanco y negro.
Modulo: Ms. Word 2013 Nivel Avanzado
Pag. 8
Programa: Microsoft Office 2013
SESIN
2
AL FINALIZAR LA PRESENTE SESIN, EL PARTICIPANTE ESTAR EN LA CAPACIDAD DE:
Crear encabezados, pie de pgina e insertar Notas a pie.
TEMAS:
Agrupar/Desagrupar Formas. Ordenar elementos
Smart Art
Objetos Word Art
Encabezados y Pie de Pgina
Notas a Pie.
Modulo: Ms. Word 2013 Nivel Avanzado
Pag. 9
Programa: Microsoft Office 2013
INSERCIN DE OBJETOS (2DA PARTE)
7. Agrupar/Desagrupar Formas
Cuando no se utiliza el lienzo de dibujo cabe la posibilidad de agrupar o desagrupar
objetos.
a. Proceda a dibujar un par de rectngulos (no dibuje lienzo).
b. Intente enlazar ambos objetos; observar que no aparecen los puntos de
enlace.
c. Para seleccionar varios objetos, mantenga presionada la tecla Shift
mientras da clic en los diferentes objetos.
d. Una vez seleccionado todos los objetos que desea agrupar, dar clic
derecho en cualquiera de ellos y elija Agrupar, Agrupar
e. Si desea desagrupar los objetos, de clic derecho sobre el objeto agrupado y
seleccione Agrupar, Desagrupar
Modulo: Ms. Word 2013 Nivel Avanzado
Pag. 10
Programa: Microsoft Office 2013
8. Ordenar elementos
Otro tema por muy importante es el organizar en niveles y subniveles los elementos
dibujados. Un ejemplo claro se da cuando dibuja un cuadrado, un crculo y un tringulo
superpuestos. (Vase imagen).
Como se puede observar en este grfico, el crculo se encuentra en ltimo plano, el
cuadrado en segundo plano y el tringulo en primer plano.
a. Si usted desea que el tringulo baje un nivel y se ubique entre el cuadrado
y el crculo, deber darle clic derecho a ste y elegir Enviar al fondo, Enviar
atrs.
b. Pero si lo que desea es que el tringulo se ubique en el ltimo plano,
deber darle clic derecho a ste y elegir Enviar al fondo, Enviar al fondo.
c. Si usted desea que el crculo suba un nivel y se ubique entre el cuadrado y
el tringulo, deber darle clic derecho a ste y elegir Traer al frente, Traer
adelante.
d. Pero si lo que desea es que el crculo se ubique en el primer plano, deber
darle clic derecho a ste y elegir Traer al frente, Traer al frente.
9. Smart Art
En la sesin anterior vimos cmo crear un organigrama; fue bastante laborioso, pues
haba que dibujar los rectngulos, copiarlos, enlazarlos, colorearlos, calcular la ubicacin,
calcular el tamao del texto.
Sin embargo, gracias a los objetos Smart Art, crear un organigrama o similar no tardar
ms de 2 minutos y notar que todo es automtico y prctico.
a. Dar clic donde desea insertar un objeto Smart Art.
b. Ficha Insertar, Smart Art.
Modulo: Ms. Word 2013 Nivel Avanzado
Pag. 11
Programa: Microsoft Office 2013
c. A continuacin elija la plantilla de diagrama deseado; en este caso elegir la
categora Jerarqua, y dar 2click en el botn Organigrama.
d. Aparecer un prototipo de un organigrama, seleccione el ltimo rectngulo (lnea
de contorno del rectngulo) y proceda a eliminarlo hasta dejar solo el 1er
rectngulo.
e. Dentro del 1er rectngulo escriba DIRECTOR
(en maysculas)
f.
A continuacin seleccione el 1er rectngulo y
estando
en
el
grupo
Herramientas
de
SmartArt, Sub ficha Diseo, de clic en el combo
box Agregar forma, y seleccione Agregar forma
Modulo: Ms. Word 2013 Nivel Avanzado
Pag. 12
Programa: Microsoft Office 2013
debajo. De esta manera se generar un subordinado. No olvide primero
seleccione al jefe inmediato y proceda a insertar al subordinado, asistente, etc.
g. Si observa que los subordinados se alinean hacia el extremo derecho y no bajo la
forma clsica de pirmide, seleccione al jefe inmediato y seleccione el botn
Diseo, finalmente elija Estndar. Esto har que los subordinados sean mostrados
en pirmide.
h. Repetir los pasos hasta culminar.
Modulo: Ms. Word 2013 Nivel Avanzado
Pag. 13
Programa: Microsoft Office 2013
10. Objetos Word Art
a. Ir a la Ficha Insertar, Grupo
Texto, botn Word Art
b. Seleccionar el estilo deseado
c. Pude Introducir el texto que
desea mostrar en una o varias
lneas, Aceptar
d. Mediante
los
puntos
de
seleccin es posible cambiar el
tamao del objeto
e. Con los nodos
cambiar
la
puede
apariencia
del
objeto
f. Con la Ficha Herramientas de
Word Art puede personalizar
dicho objeto.
g. Con el botn Efectos de texto
puede
cambiar
la
apariencia del objeto.
h. Adems es posible darle ajuste
de
texto,
girarlo
en
cantidad de grados, etc.
11. Encabezado y Pie de Pgina
Usted habr notado que todos los libros,
revistas, manuales, etc. Siempre muestran un tramo de texto o logo que se repite de
manera comn en todas las pginas del documento; lo que se repite en la parte superior
es el encabezado y lo que se repite en la parte inferior es el Pie de pgina.
a. Dar click en el margen superior y se mostrar la zona de encabezado.
Modulo: Ms. Word 2013 Nivel Avanzado
Pag. 14
Programa: Microsoft Office 2013
b. Proceder a crear el encabezado, insertando texto, imgenes u objetos y
aplicando todo tipo de formatos.
c. Para crear el Pie, pasar a la parte inferior (zona de Pie de pgina)
d. Proceder a crear el Pie de pgina.
e. Para insertar numeracin de pgina, use el botn Nmero de pgina y elija
la ubicacin de la numeracin (Posicin actual).
f. Para salir de la edicin del encabezado o pie, dar 2clic en algn lugar del
cuerpo del documento.
g. Para editar el encabezado o pie, dar 2click en el margen superior o inferior.
h. Si desea crear un encabezado y pie distinto en las pginas pares e impares,
vaya a la Ficha
Herramientas
de
encabezado y pie
de pgina y en el
Grupo
Opciones
marque
Pares
impares diferentes,
Aceptar
i.
Finalmente proceda
a
crear
el
encabezado y pie
para
las
pginas
pares.
Modulo: Ms. Word 2013 Nivel Avanzado
Pag. 15
Programa: Microsoft Office 2013
Nota:
Si desea que una imagen sea vista como filigrana en todas las pginas del
documento, deber insertar una imagen dentro del encabezado o pie de
pgina, seguidamente darle efecto de decoloracin, mueva la imagen al centro
de la pgina y cambie su tamao. Finalmente envelo detrs del texto.
Como observar la imagen aparecer en todas las pginas del documento
como una marca de agua.
12. Nota Al Pie
a. Ubicar el cursor al costado derecho de la palabra en cuestin.
b. Ficha Referencias, Grupo Notas al Pie, botn Insertar nota al pie.
c. Proceda a insertar el comentario.
d. El botn Insertar nota al final permitir insertar la nota al final del
documento.
e. Con el botn de grupo Notas al pie podr cambiar el formato del nmero.
f. Aceptar
g. Repetir estos pasos cuantas veces sea necesario.
TAREA
Redactar un documento de 06 pginas, impresas en ambos lados de la hoja (03
hojas)
Tema: Libre
Aplicar todo lo visto desde la primera clase de Word (a manera de repaso)
Traer impreso en blanco y negro.
Modulo: Ms. Word 2013 Nivel Avanzado
Pag. 16
Programa: Microsoft Office 2013
SESIN
3
AL FINALIZAR LA PRESENTE SESIN, EL PARTICIPANTE ESTAR EN LA CAPACIDAD DE:
Insertar tablas y crear ndices.
TEMAS:
Uso de Tablas.
Creacin de ndices.
Modulo: Ms. Word 2013 Nivel Avanzado
Pag. 17
Programa: Microsoft Office 2013
TABLAS
13. Crear Tablas
a. Ficha Insertar, Grupo Tabla, botn Tabla
b. Elegir la opcin Insertar Tabla
c. Indicar el nmero de columnas y filas
d. Aceptar
14. Desplazamiento
a. Tab: permite avanzar de celda en celda. Si el cursor est en la ltima celda
de la tabla, agregar una nueva fila.
b. Shift+Tab: permite retroceder de celda en celda
15. Seleccin
a. Mouse:
i. Celda: Dar clic en la esquina inferior izquierda de la celda.
ii. Fila:
Dar clic en el margen izquierdo.
iii. Columna: Dar clic sobre la columna
b. Teclado
i. Celda: Shift + Fin
ii. Fila:
Shift + n veces Fin
iii. Columna: Shift+ n veces Flecha abajo
Modulo: Ms. Word 2013 Nivel Avanzado
Pag. 18
Programa: Microsoft Office 2013
16. Ancho de columna
a. Ubicar el puntero del mouse en la lnea lmite de columna
b. Arrastrar en mouse hacia la derecha o izquierda o dar 2click.
17. Alto de fila
a. Ubicar el puntero del mouse en la lnea lmite de fila
b. Arrastrar en mouse hacia arriba o abajo.
18. Ancho de celda
a. Seleccionar celdas
b. Ubicar el puntero del mouse en la lnea lmite de columna de las celdas
seleccionadas y arrastrar el mouse.
19. Eliminar Filas
a. Seleccionar Filas
b. Clic derecho, Eliminar filas
20. Eliminar Columnas
a. Seleccionar Columnas
b. Clic derecho, Eliminar columnas
21. Insertar Filas
Modulo: Ms. Word 2013 Nivel Avanzado
Pag. 19
Programa: Microsoft Office 2013
a. Seleccionar Filas
b. Clic derecho, Insertar Filas, Insertar filas: encima o abajo.
c. Dar clic en el botn (+) para agregar nueva fila.
22. Insertar Columnas
a. Seleccionar Columna
a. Clic derecho, Insertar, Insertar columnas a la : derecha o izquierda o dar
clic en el botn (+) para agregar nueva columna.
23. Combinar Celdas
a. Seleccionar celdas
Modulo: Ms. Word 2013 Nivel Avanzado
Pag. 20
Programa: Microsoft Office 2013
b. Clic derecho, Combinar Celdas
24. Dividir Celdas
a. Seleccionar celdas
b. Clic derecho, Dividir Celdas
c. Indicar el nmero de columnas y filas
d. Aceptar
25. Organizar Texto
a. Seleccione toda la tabla.
b. Pasar a la ficha Herramientas de Tabla, sub ficha Presentacin, grupo
Alineacin
c. A continuacin seleccione el tipo de alineacin que desea:
Modulo: Ms. Word 2013 Nivel Avanzado
Pag. 21
Programa: Microsoft Office 2013
26. Direccin de Texto
a. Dar clic derecho en la celda y elegir la opcin Direccin de Texto
b. A continuacin elija la direccin deseada.
c. Aceptar
27. Ordenar Tabla
a. Para lograr ordenar datos es necesario que la tabla no tenga celdas
combinadas.
b. Dar clic en cualquier celda de la tabla
c. Clic en la Ficha Herramientas de tabla, Sub Ficha Presentacin, Grupo
Datos, botn Ordenar
d. Si la tabla posee encabezado, marque la opcin Con Encabezado
e. Proceda a seleccionar el campo de orden Ordenar Por
f. Luego indique el tipo de datos
g. Finalmente especifique el orden (ascendente o descendente)
Modulo: Ms. Word 2013 Nivel Avanzado
Pag. 22
Programa: Microsoft Office 2013
h. Aceptar
Nota: en caso de presentar un error al ordenar los datos numricos, tendr que
cambiar el smbolo de moneda (S/. por $) - Configuracin Regional de Windows en el
Panel de Control.
28. Frmulas
a. Ubicar el cursor en la celda donde desea efectuar una frmula
b. Clic en la Ficha Herramientas de tabla, Sub Ficha Presentacin, Grupo
Datos, botn Frmula
c. Tome en cuenta que las columnas tendrn nombres de letras y las filas
nmeros,
manera
de
tal
que
el
nombre de la celda
ser la coordenada
elegida.
d. En la caja de texto
Frmula,
debe
introducir la frmula o funcin que desea realizar. Ejm.
=sum(a2:a5)
=a2+a3+a4+a5
=a2*b3
=sum(above)
e. Aceptar.
Nota: Si la frmula no es procesada es probable que haya conflicto con el smbolo
monetario, en ese caso cambie el smbolo S/. por $ en la configuracin regional del
Panel de Control.
Los operadores matemticos para procesar operaciones combinadas en tablas son:
^ Potenciar
* Multiplicar
/ Dividir
+ Sumar
- Restar
( ) Agrupar
Modulo: Ms. Word 2013 Nivel Avanzado
Pag. 23
Programa: Microsoft Office 2013
CREACIN DE TABLAS DE CONTENIDO
1. Creacin de Tablas de Contenido
Despus de haber finalizado la redaccin del documento siempre es
conveniente crear una tabla de contenidos para facilitar la bsqueda de los
diversos temas. Para lograr la creacin de una Tabla de contenidos, es
conveniente que todos los ttulos tengan el mismo Estilo; de esta manera la generacin de
Tablas ser automtica. Los pasos a seguir son:
a. Seleccione el primer ttulo del documento, vaya a la ficha Inicio, Grupo
Estilos y asigne el estilo Ttulo
b. Proceda a copiar el formato del primer ttulo a los dems ttulos del
documento; para ello use el botn copiar formato, dndole 2click para
copado mltiple.
(Ficha Inicio, Grupo Portapapeles).
c. Al finalizar el copiado de formato a todos los ttulos, deber ubicar el
cursor donde desea insertar la tabla de contenidos.
d. Vaya a la Ficha Referencias, Grupo Tabla de Contenidos, Botn Tabla de
contenido y elegir Insertar tabla de contenido
e. No olvide precisar trabajar con nivel 1 (ttulos).
f. El nivel 2 se emplear slo si aplic estilo a todos los sub ttulos.
g. Aceptar
h. Si modifica el documento (agrega pginas, quita pginas) y obviamente la
numeracin de la tabla de contenidos se altera, podr solucionar esto con
un simple clic derecho sobre la tabla de contenidos y elegir Actualizar
campos y elegir Actualizar solo los nmeros de pgina.
TAREA
Redactar un documento de 06 pginas, impresas en ambos lados de la hoja (03
hojas)
Tema: La robtica
Aplicar todo lo visto desde la primera clase de Word (a manera de repaso)
Traer impreso en blanco y negro.
En la siguiente sesin: EXAMEN FINAL DE WORD.
Modulo: Ms. Word 2013 Nivel Avanzado
Pag. 24
Programa: Microsoft Office 2013
SESIN
4
AL FINALIZAR LA PRESENTE SESIN, EL PARTICIPANTE ESTAR EN LA CAPACIDAD DE:
Combinar Correspondencia.
TEMAS:
Combinar Correspondencia.
Modulo: Ms. Word 2013 Nivel Avanzado
Pag. 25
Programa: Microsoft Office 2013
COMBINAR CORRESPONDENCIA
Esta herramienta de Word es muy importante para crear documentos circulares a partir
de un documento principal, haciendo uso de una base de datos o tablas de informacin
que permitirn elaborar mltiples documentos en poco tiempo. Es recomendable que la
tabla de datos la tenga lista en una hoja de Excel. Para este ejemplo emplearemos el
archivo de Excel telefnica.xls
1.
Asignar nombre a la tabla de Excel
a. Abrir el archivo de Excel y seleccionar las celdas que conforman a la tabla
de datos; una forma fcil de hacer esto, es ubicando el cursor en la 1ra
celda de la tabla (celda B5) y pulsando Shift+Ctrl+flecha abajo (1 vez)+
flecha derecha (1 vez)
b. Una vez seleccionada toda la tabla, dar clic en el cuadro de nombres y
escribir MOROSOS, pulse Enter.
Modulo: Ms. Word 2013 Nivel Avanzado
Pag. 26
Programa: Microsoft Office 2013
c. Grabar la tabla de Excel y cerrar Excel
2. Redactar la carta o documento modelo
a. Abrir Word y crear un documento principal
b. Elaborar la carta o documento modelo, dejando lneas vacas o espacios en
blanco, donde ms adelante colocar los campos combinados.
c. A continuacin vamos a elaborar la Carta Comercial que emitir una
Compaa de Telefona a sus usuarios:
Modulo: Ms. Word 2013 Nivel Avanzado
Pag. 27
Programa: Microsoft Office 2013
3. Conectar Word con Excel
a. Despus de haber creado el documento principal, nos iremos a la Ficha
Correspondencia, Grupo Iniciar combinacin de correspondencia, botn
Seleccionar destinatarios, Usar una lista existente. Nos presentar la
siguiente ventana:
b. A continuacin busque el archivo de Excel que contiene la tabla y darle
2clic al archivo. Aparecer una ventana que le solicita elegir el nombre de
la tabla. Seleccione la tabla MOROSOS y clic en Aceptar.
Modulo: Ms. Word 2013 Nivel Avanzado
Pag. 28
Programa: Microsoft Office 2013
4. Insertar campos de combinacin
a. Seguidamente, ubique el cursor donde insertar
los campos de combinacin y dar clic en la flecha
combo
box
Combinado
del
botn
Insertar
(Ficha Correspondencia,
Campo
Grupo
Escribir e Insertar campos)
b. Inserte los campos que necesite.
c. A los Campos puede darle todo tipo de formatos.
5. Ejecutar la combinacin de correspondencia
a. Despus de Insertar los campos combinados en las lneas vacas o espacios
en blanco dejados anteriormente, de clic en el botn Finalizar y combinar
(Ficha Correspondencia, grupo Finalizar) elija la opcin Editar documentos
individuales,
b. Puede indicar un rango de registros, pero si se trata de una tabla pequea,
podr combinar todos.
c. Aceptar.
d. Como podr observar se ha generado una carta para cada cliente moroso.
Modulo: Ms. Word 2013 Nivel Avanzado
Pag. 29
Programa: Microsoft Office 2013
ACTIVIDAD PARA LA CASA
Proceda a elaborar sobres dirigidos a cada uno de los destinatarios, para ello tambin use
las opciones de combinar correspondencia para sobres.
Modulo: Ms. Word 2013 Nivel Avanzado
Pag. 30
You might also like
- Curso de Entrenamiento en RiggingDocument80 pagesCurso de Entrenamiento en RiggingLuis Cárcamo Martínez100% (2)
- Suspensión Randon 6x4Document29 pagesSuspensión Randon 6x4Victor T. Wilson100% (1)
- Secciones TransversalesDocument20 pagesSecciones TransversalesStalin Lenin Silva CachayNo ratings yet
- Partes del cuerpo y animalesDocument80 pagesPartes del cuerpo y animalesMariet Torres OrtegaNo ratings yet
- Antecedentes Del Tablero de ControlDocument5 pagesAntecedentes Del Tablero de Controlibeth100% (1)
- Planes de Cuidados Enfermeros en SMDocument90 pagesPlanes de Cuidados Enfermeros en SMJessica Duque Correa100% (2)
- BPM Planta Piloto Uss FinalDocument39 pagesBPM Planta Piloto Uss FinalGeraldiine Silva AguilarNo ratings yet
- Google DriveDocument30 pagesGoogle DriveMariet Torres OrtegaNo ratings yet
- Ajuste de HemoglobinaDocument105 pagesAjuste de HemoglobinaMariet Torres OrtegaNo ratings yet
- 3 Anatomía y Fisiología de La Lactancia FinalDocument12 pages3 Anatomía y Fisiología de La Lactancia FinalMariet Torres OrtegaNo ratings yet
- 14 Apoyo Continuo A Las Madres.Document14 pages14 Apoyo Continuo A Las Madres.Mariet Torres OrtegaNo ratings yet
- Anemia OmsDocument7 pagesAnemia Omsanrome860% (1)
- Niños Con Necesidades Especiales ANDAHUAYLASDocument26 pagesNiños Con Necesidades Especiales ANDAHUAYLASMariet Torres OrtegaNo ratings yet
- Si El Bebé No Puede Mamar FinalDocument8 pagesSi El Bebé No Puede Mamar FinalMariet Torres OrtegaNo ratings yet
- Calidad en Salud 2014-IIDocument26 pagesCalidad en Salud 2014-IIMariet Torres OrtegaNo ratings yet
- Intervención de Enfermería EsquizofreniaDocument22 pagesIntervención de Enfermería EsquizofreniaMariet Torres OrtegaNo ratings yet
- 6 El Inicio de La Lactancia. FDocument15 pages6 El Inicio de La Lactancia. FMariet Torres OrtegaNo ratings yet
- Esni AiepiDocument101 pagesEsni AiepiMariet Torres OrtegaNo ratings yet
- TRATAMIENTO de de La EsquizofreniaDocument3 pagesTRATAMIENTO de de La EsquizofreniaMariet Torres OrtegaNo ratings yet
- Brigadas de Defensa Civil TerminadoDocument22 pagesBrigadas de Defensa Civil TerminadoMariet Torres OrtegaNo ratings yet
- Manejo de vectores y control de malariaDocument226 pagesManejo de vectores y control de malariaMariet Torres OrtegaNo ratings yet
- Manejo Inicial de Politraumatizado HuancavelicaDocument35 pagesManejo Inicial de Politraumatizado HuancavelicaMariet Torres OrtegaNo ratings yet
- Protocolo IihDocument71 pagesProtocolo IihHenry Labrin YampufeNo ratings yet
- Ms Excel - BasicoDocument36 pagesMs Excel - BasicoMariet Torres OrtegaNo ratings yet
- Manejo Inicial de Politraumatizado HuancavelicaDocument35 pagesManejo Inicial de Politraumatizado HuancavelicaMariet Torres OrtegaNo ratings yet
- AIEPIDocument55 pagesAIEPIMariet Torres OrtegaNo ratings yet
- Esni AiepiDocument101 pagesEsni AiepiMariet Torres OrtegaNo ratings yet
- Referencia BibliograficaDocument27 pagesReferencia BibliograficaMariet Torres OrtegaNo ratings yet
- Esni 2015Document101 pagesEsni 2015Mariet Torres OrtegaNo ratings yet
- Soporte Vital Del AdultoDocument49 pagesSoporte Vital Del AdultoMariet Torres OrtegaNo ratings yet
- Manejo de vectores y control de malariaDocument226 pagesManejo de vectores y control de malariaMariet Torres OrtegaNo ratings yet
- Revision - Estatuto X Estudios de AbogadosDocument10 pagesRevision - Estatuto X Estudios de AbogadosMariet Torres OrtegaNo ratings yet
- Avances RCP HistoriaDocument75 pagesAvances RCP HistoriaEldrige ChuquillanquiNo ratings yet
- Comprobar El Sistema de ArranqueDocument6 pagesComprobar El Sistema de ArranqueNilson Barboza FloresNo ratings yet
- Optimización de Una Columna de DestilaciónDocument8 pagesOptimización de Una Columna de Destilaciónluiskrkic0% (1)
- Currículo Xavier PDFDocument13 pagesCurrículo Xavier PDFPAOLA ROSMERY AVILA DEL VALLENo ratings yet
- Icmrom-018-P Procedimiento Adecuacion TeaDocument11 pagesIcmrom-018-P Procedimiento Adecuacion TeaMichael BonillaNo ratings yet
- Zinc AcescoDocument1 pageZinc AcescoEdison Paul Tierra TierraNo ratings yet
- CDocument2 pagesCRomina TorresNo ratings yet
- Edo Examen-Lara Oliva Edgar JairDocument1 pageEdo Examen-Lara Oliva Edgar JairJair LaraNo ratings yet
- Semanal Pgio - San Onofre - Semana 7Document4 pagesSemanal Pgio - San Onofre - Semana 7roday100No ratings yet
- Wiring Diagram 01mDocument3 pagesWiring Diagram 01mdj live blasterNo ratings yet
- Contratación cableado estructurado, sistema eléctrico y comercial CMAC HuancayoDocument19 pagesContratación cableado estructurado, sistema eléctrico y comercial CMAC HuancayojuanNo ratings yet
- Proyecto de GradoDocument13 pagesProyecto de GradoKaren FonsecaNo ratings yet
- Taller 3Document7 pagesTaller 3beronica pinedaNo ratings yet
- Adm RR HHH MoonDocument23 pagesAdm RR HHH MoonGiorgio Davalos AlfaroNo ratings yet
- Optimización de la cadena de suministro de Agromotores S.ADocument4 pagesOptimización de la cadena de suministro de Agromotores S.AJenny DiazNo ratings yet
- Proceso de concentración gravimétrica y lixiviación para mineral auríferoDocument16 pagesProceso de concentración gravimétrica y lixiviación para mineral auríferoHans CanalesNo ratings yet
- Introducción A La Industria OFFSHORE PDFDocument25 pagesIntroducción A La Industria OFFSHORE PDFEduardo JimenezNo ratings yet
- TR1 FPR - DFDocument13 pagesTR1 FPR - DFJimena QuispeNo ratings yet
- Ciclos Tema para La SemanaDocument6 pagesCiclos Tema para La SemanaProyectos Itla NocturnoNo ratings yet
- Ensayo Uniaxial o de Compresión SimpleDocument5 pagesEnsayo Uniaxial o de Compresión SimpleDiegoMaldonadoPachecoNo ratings yet
- Capítulo 3 - DI RISIO BUSETTIDocument33 pagesCapítulo 3 - DI RISIO BUSETTIJose Maria BenitezNo ratings yet
- Ejercicios resueltos de dinámica y oscilacionesDocument12 pagesEjercicios resueltos de dinámica y oscilacionesNabs0% (1)
- DESARROLLO REFERENCIAL DE LOS TRABAJOS ESCALONADOS SEMANALESDocument7 pagesDESARROLLO REFERENCIAL DE LOS TRABAJOS ESCALONADOS SEMANALESJean Perez Maximiliano100% (1)
- Formato para Matriz de ComunicacionesDocument2 pagesFormato para Matriz de ComunicacionesIYWJNo ratings yet