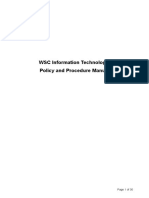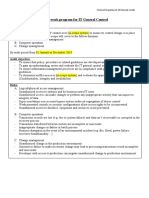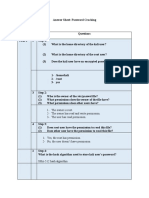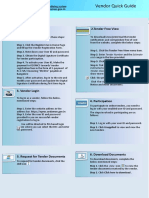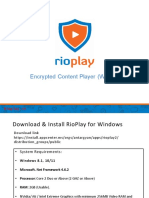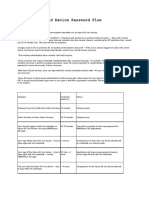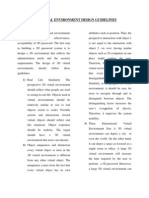Professional Documents
Culture Documents
IManager U2000 V200R014C60SPC200 HA (Veritas) UExpert-based Upgrade Guide (Linux) 02
Uploaded by
hoanglinh88Copyright
Available Formats
Share this document
Did you find this document useful?
Is this content inappropriate?
Report this DocumentCopyright:
Available Formats
IManager U2000 V200R014C60SPC200 HA (Veritas) UExpert-based Upgrade Guide (Linux) 02
Uploaded by
hoanglinh88Copyright:
Available Formats
iManager U2000 Unified Network Management
System
V200R014C60SPC200
Guide to the U2000 High
Availability System (Veritas)
Upgrade Using the UExpert
(Linux)
Issue
02
Date
2015-05-19
HUAWEI TECHNOLOGIES CO., LTD.
Copyright Huawei Technologies Co., Ltd. 2015. All rights reserved.
No part of this document may be reproduced or transmitted in any form or by any means without prior
written consent of Huawei Technologies Co., Ltd.
Trademarks and Permissions
and other Huawei trademarks are trademarks of Huawei Technologies Co., Ltd.
All other trademarks and trade names mentioned in this document are the property of their respective
holders.
Notice
The purchased products, services and features are stipulated by the contract made between Huawei and
the customer. All or part of the products, services and features described in this document may not be
within the purchase scope or the usage scope. Unless otherwise specified in the contract, all statements,
information, and recommendations in this document are provided "AS IS" without warranties, guarantees or
representations of any kind, either express or implied.
The information in this document is subject to change without notice. Every effort has been made in the
preparation of this document to ensure accuracy of the contents, but all statements, information, and
recommendations in this document do not constitute a warranty of any kind, express or implied.
Huawei Technologies Co., Ltd.
Address:
Huawei Industrial Base
Bantian, Longgang
Shenzhen 518129
People's Republic of China
Website:
http://www.huawei.com
Email:
support@huawei.com
Issue 02 (2015-05-19)
Huawei Proprietary and Confidential
Copyright Huawei Technologies Co., Ltd.
iManager U2000 Unified Network Management System
Guide to the U2000 High Availability System (Veritas)
Upgrade Using the UExpert (Linux)
Preface
Preface
Purpose
This document describes how to upgrade and roll back the iManager U2000 Unified Network
Management System V200R014C60SPC200 and provides FAQs and troubleshooting
methods.
Intended Audience
This document is intended for engineers who have experience in using the Linux OS and
understand U2000 basics.
Change History
Changes between document issues are cumulative. The latest document issue contains all the
changes made in earlier issues.
Issue
Date
Description
01
2015-02-28
This issue is the first official release.
02
2015-05-19
This issue is the second official release.
Issue 02 (2015-05-19)
Huawei Proprietary and Confidential
Copyright Huawei Technologies Co., Ltd.
ii
iManager U2000 Unified Network Management System
Guide to the U2000 High Availability System (Veritas)
Upgrade Using the UExpert (Linux)
Contents
Contents
Preface.......................................................................................................................................... ii
1 Before You Start ........................................................................................................................ 1
2 Upgrade Process Overview ..................................................................................................... 3
3 Performing Manual Operations Before the Upgrade .......................................................... 6
3.1 (Optional) Dumping Alarms, Events, and Logs ...................................................................................................... 6
3.2 Backing Up the U2000 Data .................................................................................................................................. 7
4 Preparing for the Upgrade ...................................................................................................... 8
5 Performing the Upgrade on the Secondary Site ................................................................. 13
6 Performing Manual Operations After the Upgrade on the Secondary Site ................... 16
6.1 (Optional) Enabling the VNC Service for the ossuser User ....................................................................................16
7 Switching U2000 Services to the Secondary Site ............................................................... 18
8 Performing the Upgrade on the Primary Site ..................................................................... 19
9 Performing Manual Operations After the Upgrade on the Primary Site........................ 22
9.1 (Optional) Enabling the VNC Service for the ossuser User ....................................................................................22
10 Connecting the Primary and Secondary Sites and Performing a Switchover .............. 24
11 Rolling Back to the Source Version ................................................................................... 26
11.1 Deleting the HA Relationship Between the Primary and Secondary Sites .............................................................26
11.2 Processing an Upgrade Failure on the Secondary Site ..........................................................................................29
11.3 Performing Operations on the Secondary Site After the Rollback .........................................................................30
11.4 Processing an Upgrade Failure on the Primary Site ..............................................................................................32
11.5 Performing Operations on the Primary Site After the Rollback .............................................................................34
11.6 Setting Up the HA Relationship Between the Primary and Secondary Sites ..........................................................36
11.7 Executing the Security Hardening Policy.............................................................................................................39
A FAQ ......................................................................................................................................... 40
A.1 How Do I Verify Downloaded Software Packages by Using HashMyFiles Software? ............................................40
A.2 How Do I Use VNC to Visit the Server Remotely (U2000 V100R006C02)? .........................................................41
A.3 How Do I Grant the Execute Permission on Files?................................................................................................42
A.4 How Do I Allow the root User to Use the Telnet Service? .....................................................................................42
Issue 02 (2015-05-19)
Huawei Proprietary and Confidential
Copyright Huawei Technologies Co., Ltd.
iii
iManager U2000 Unified Network Management System
Guide to the U2000 High Availability System (Veritas)
Upgrade Using the UExpert (Linux)
Contents
A.5 How Do I Allow the root User to Use the FTP Service? ........................................................................................42
A.6 How Do I Enable and Disable the FTP, TFTP, SFTP, and Telnet Services? ............................................................43
A.7 How Do I Use the FileZilla to Transfer Files Over SFTP?.....................................................................................45
A.8 How Do I Check the OS Version ? .......................................................................................................................48
A.9 How Do I Check the Remaining Space of the OS?................................................................................................49
A.10 How Do I Start the Sybase Database Server? ......................................................................................................49
A.11 How Do I Shut Down the Sybase Database Server? ............................................................................................50
A.12 How Do I Check the Sybase Database Version? ..................................................................................................51
A.13 How Do I Change NMS-related Passwords? .......................................................................................................52
A.14 How Do I Change the Password of the root, nmsuser, sybase, ossuser, or dbuser User? .......................................55
A.15 How Do I Enable the SSH Service? ....................................................................................................................56
A.16 Which Information Is Automatically Backed Up Before the Upgrade? ................................................................57
A.17 How Do I Use VNC to Log In to the OS Remotely (U2000 V100R008C00~U2000 V100R014C60)? .................57
A.18 How Do I Enable the root User to Remotely Log In to the OS After Security Hardening? ...................................60
A.19 How Do I Prohibit the root User from Remotely Logging In to the OS After Security Hardening? .......................61
A.20 How Do I Start the MSuite Server? ....................................................................................................................61
A.21 How Do I Disable the VNC Service?..................................................................................................................62
A.22 How Do I Enable the VNC Service? ...................................................................................................................63
A.23 How Do I Update the master database? ..............................................................................................................66
A.24 How Do I Delete Original U2000 and Database Users and User Groups .............................................................66
A.25 How Do I Remotely Log In to an IBM Server (IBM X3650 M4) Through IMM and Restart Linux OS? ..............67
A.26 How Do I Remotely Log In to an IBM Server (IBM X3850 X5 and IBM X3650 M3) Through IMM and Restart
Linux OS?..................................................................................................................................................................70
B Troubleshooting Problems ................................................................................................... 72
B.1 A Message Is Displayed Indicating that the Port Is Occupied ................................................................................72
B.2 A Message Is Displayed Prompting the User to Run the vncpasswd Command to Set a Password ..........................72
B.3 The VNC Services Are in the Maintenance State ..................................................................................................74
B.4 The Web LCT Page Cannot Be Correctly Displayed in SSL Mode If HTTPS Is Used ............................................75
B.5 A User Cannot Log In to the U2000 Server from a Client ......................................................................................84
B.6 The Connection Between the NBI and the U2000 Server Fails ..............................................................................85
B.7 The U2000 Server Cannot Be Started ...................................................................................................................85
B.8 A Message Is Displayed Indicating that Connections Do Not Exist and the Identification Files Need to Be Deleted
..................................................................................................................................................................................86
B.9 Deleting an NMS User Fails.................................................................................................................................87
B.10 The HWNMSJRE Directory Is Used ..................................................................................................................88
B.11 HWENGR and HWICMR Directories Are Deleted by Mistake and Need to Be Restored ....................................88
B.12 The Database Is Occupied ..................................................................................................................................89
B.13 The U2000 Upgraded on the Secondary Site Cannot Automatically Log In to NEs ..............................................90
B.14 The Port Is Occupied During MSuite Startup ......................................................................................................92
B.15 The UExpert Informs That the Database Has Not Been Started When Verifying the Database Password ..............92
B.16 Cannot Use the CAU or Web LCT If an SSL Certificate Was Replaced Before the U2000 Upgrade .....................93
Issue 02 (2015-05-19)
Huawei Proprietary and Confidential
Copyright Huawei Technologies Co., Ltd.
iv
iManager U2000 Unified Network Management System
Guide to the U2000 High Availability System (Veritas)
Upgrade Using the UExpert (Linux)
Contents
C Common Operations ............................................................................................................. 95
D Expanding Performance Databases .................................................................................... 96
Issue 02 (2015-05-19)
Huawei Proprietary and Confidential
Copyright Huawei Technologies Co., Ltd.
iManager U2000 Unified Network Management System
Guide to the U2000 High Availability System (Veritas)
Upgrade Using the UExpert (Linux)
1 Before You Start
Before You Start
Prerequisites
1.
All upgrade-related materials have been obtained, the upgrade environment has been
checked, and all found issues have been addressed. For details, see iManager U2000
V200R014C60SPC200 High Availability System (Veritas) Upgrade Instructions
(Linux) .
2.
The required documents, software packages, and license file have been stored on the PC
where the upgrade is to be performed. The UExpert, U2000 software packages, and
license file have been saved in the same path, for example, D:\upgrade. The path name
can contain only letters, digits, and underscores (_) but cannot contain the U2000
directory name for the U2000V100R006C02 and earlier versions and the oss directory
name for the versions U2000V100R008C00,U2000V100R009C00 or later.
1.
If the hardware or software does not meet requirements of prerequisites, see chapter 2
iniManager U2000 V200R014C60SPC200 High Availability System (Veritas) Upgrade
Instructions (Linux) .to replace the hardware or upgrade the software.
2.
The default database administrative account is sa. If sa has been prohibited, enter another
account to replace sa.
During the upgrade, do not access U2000 directories or U2000 files.
During the upgrade, do not manually perform operations on or restart the database or
forcibly terminate the upgrade program.
During the upgrade, do not remove network cables to prevent upgrade failures due to
network disconnection.
When the U2000 is running, do not remove network cables from the network interface
cards (NICs) used by the U2000. Stop the U2000 first if network cables must be
removed.
During the upgrade or rollback, multi-user operations on the server are prohibited to
prevent upgrade or rollback failures.
If the upgrade fails, ensure that the U2000 can roll back to the source version before
performing an upgrade again. Otherwise, the rollback fails and the data of the source
version will be lost.
Precautions
Restrictions
Issue 02 (2015-05-19)
Huawei Proprietary and Confidential
Copyright Huawei Technologies Co., Ltd.
iManager U2000 Unified Network Management System
Guide to the U2000 High Availability System (Veritas)
Upgrade Using the UExpert (Linux)
1 Before You Start
If you use the default MSuite password, the primary and secondary sites may fail to be
connected after the upgrade. To avoid the failure, change the MSuite password before the
upgrade and ensure that the primary and secondary sites use the same password.
During the upgrade on the secondary site, the primary site still receives performance and
alarm data from NEs. The data generated after the last data synchronization from the
primary site to the secondary site and before the successfully upgraded secondary site
starts to monitor NEs will be lost. The duration is about 5 to 6 hours, which includes the
time spent on OS and U2000 upgrades on the secondary site.
User-defined permission for files or subdirectories in the oss directory will be lost during
the upgrade and therefore needs to be manually restored after the upgrade.
The target version does not support parentheses. Therefore, before upgrading the U2000,
delete parentheses from the database password if any.
Safety After Upgrade
Backup files used during the upgrade include sensitive information such as the U2000
user password. If rollback is not required after the upgrade, back up the backup files to
another path or delete them to ensure security.
After deleting backup files, you cannot roll back the U2000. You are advised to determine
whether backup files can be deleted after the U2000 has run correctly for a period.
Backup files include:
1.
opt/OSSENGR_backTimestamp
2.
U2000 backup directory during the upgrade
3.
/opt/UExpert
/opt/OSSENGR_backTimestamp are the two directories of the maintenance suite (MSuite) equipped
with the source U2000 version. If the source version is U2000 V100R006C02, the backup directory is
/opt/HWENGR_backTimestamp.The NMS backup directory used during the step"Setting upgrade
parameters"
You are advised to change the passwords to more complex ones after the upgrade to
ensure security if the following passwords are too simple:
1.
Password for the database user sa
2.
Password for the database user dbuser
3.
Password for the MSuite user admin
4.
Passwords for the OS users root, ossuser, and dbuser
For details about how to change a password, see A.13 "How Do I Change System-related
Passwords?" and A.14 "How Do I Change the Password of the root, nmsuser, sybase, ossuser,
or dbuser User?"
----End
Issue 02 (2015-05-19)
Huawei Proprietary and Confidential
Copyright Huawei Technologies Co., Ltd.
iManager U2000 Unified Network Management System
Guide to the U2000 High Availability System (Veritas)
Upgrade Using the UExpert (Linux)
2 Upgrade Process Overview
Upgrade Process Overview
Figure 2-1 shows the process for upgrading the U2000 HA system.
Issue 02 (2015-05-19)
Huawei Proprietary and Confidential
Copyright Huawei Technologies Co., Ltd.
iManager U2000 Unified Network Management System
Guide to the U2000 High Availability System (Veritas)
Upgrade Using the UExpert (Linux)
2 Upgrade Process Overview
Figure 2-1 Upgrade flowchart
Table 2-2 lists the estimated time required for each procedure.
Issue 02 (2015-05-19)
Huawei Proprietary and Confidential
Copyright Huawei Technologies Co., Ltd.
iManager U2000 Unified Network Management System
Guide to the U2000 High Availability System (Veritas)
Upgrade Using the UExpert (Linux)
2 Upgrade Process Overview
Table 2-1 Estimated upgrade schedule
Procedure
Recommended
Start Time
Time Required
(Minutes)
Remarks
Perform manual
operations before
the upgrade
three hours before
the upgrade
60
The time required
depends on server
configurations and
data amount.
Prepare for the
upgrade.
Two hours before
the upgrade
60
Before performing
the upgrade, check
the environment,
upload the software
packages and license
file, decompress the
software packages,
and check items
against the upgrade
checklist.
Perform the upgrade
on the secondary
site.
From 00:00 to 04:00
240
Use the UExpert to
upgrade the U2000.
This operation will
interrupt U2000
monitoring.
Perform manual
operations after the
upgrade on the
secondary site.
Working hours
before 00:00
120
The time required
depends on server
configurations and
data amount.
Perform the upgrade
on the primary site.
From 00:00 to 04:00
240
Use the UExpert to
upgrade the U2000.
This operation will
interrupt U2000
monitoring.
Perform manual
operations after the
upgrade on the
primary site.
Working hours
before 00:00
120
The time required
depends on server
configurations and
data amount.
Synchronize data
between the primary
and secondary sites.
From 00:00 to 05:00
300
This operation
depends on server
configurations,
bandwidth, and data
amount.
(Optional) Roll back
to the source
version.
From 05:00 to 06:00
60
This operation is
required if the
upgrade fails.
The time required for each procedure is an estimate and for reference only.
Issue 02 (2015-05-19)
Huawei Proprietary and Confidential
Copyright Huawei Technologies Co., Ltd.
iManager U2000 Unified Network Management System
Guide to the U2000 High Availability System (Veritas)
Upgrade Using the UExpert (Linux)
3 Performing Manual Operations Before the Upgrade
Performing Manual Operations Before the
Upgrade
About This Chapter
This chapter describes how to perform manual operations before the upgrade.
3.1 (Optional) Dumping Alarms, Events, and Logs
3.2 Backing Up the U2000 Data
3.1 (Optional) Dumping Alarms, Events, and Logs
This section describes how to dump alarms, events, and logs before the upgrade.
Background
Before the upgrade, communicate with the customer to understand customer's
requirements on upgrade of alarms, events, and logs. If these requirements are not
customer's main concern, you can dump data. Otherwise, you cannot dump data.
After data dumping, the upgrade duration will be shortened.
All the dumped historical alarms, events, operation logs, security logs, and system logs
are saved as files. They cannot be viewed directly by using a U2000 client. Therefore,
determine whether to dump historical alarms, events, operation logs, security logs, and
system logs based on customer requirements.
The procedures for dumping alarms, events, operation logs, security logs, and system
logs are similar.
To dump alarms, perform the following steps:
Procedure
Step 1 Start the U2000 client. In the Login dialog box, enter the user name and password to start the
U2000 client.
Step 2 Choose Administration > Task Schedule > Task Management from the main menu.
Step 3 In the window that is displayed, choose Manual Dump > Alarm Manual Dump from the
Task Type navigation tree.
Issue 02 (2015-05-19)
Huawei Proprietary and Confidential
Copyright Huawei Technologies Co., Ltd.
iManager U2000 Unified Network Management System
Guide to the U2000 High Availability System (Veritas)
Upgrade Using the UExpert (Linux)
3 Performing Manual Operations Before the Upgrade
Step 4 In the right pane, right-click the Alarm Manual Dump record and choose Run from the
shortcut menu.
Step 5 Specify the file path and type.
Step 6 Set the time range when to-be-dumped alarms are generated.
All historical alarms in the database will be dumped if this time range is not specified.
Step 7 Click Query to query the number of records that match the dump conditions.
Step 8 Click Dump.
Click Delete All Dump Files if you do not need the dump files. Exercise caution when deleting dump
files because they cannot be restored after being deleted.
If the size of data to be dumped is large, backing up the data to another computer or equipment is
recommended. You can delete original files after the backup.
----End
Dumping events.
The procedure for dumping events is similar to that for dumping alarms. That is, choose Manual Dump
and then the desired node from the Task Type navigation tree.
Dumping logs.
The procedure for dumping operation logs, security logs, or system logs is similar to that for dumping
alarms. That is, choose Manual Dump and then the desired node from the Task Type navigation tree.
3.2 Backing Up the U2000 Data
Procedure
Manually back up U2000 data.
For details about how to manually back up U2000 data, see section "Immediately Backing Up
the U2000 Database to a Local Server Through the MSuite" in the iManager U2000
V200R014C60 administrator guide for the source version.
After backup is complete, you must transfer backup data to a PC or another device.
Issue 02 (2015-05-19)
Huawei Proprietary and Confidential
Copyright Huawei Technologies Co., Ltd.
iManager U2000 Unified Network Management System
Guide to the U2000 High Availability System (Veritas)
Upgrade Using the UExpert (Linux)
4 Preparing for the Upgrade
Preparing for the Upgrade
Pre-upgrade operations do not affect the running of the U2000. You are advised to perform
pre-upgrade operations 2 hours before the upgrade.
When used to upgrade the U2000, the UExpert automatically stops the U2000 and MSuite
services and some operations, such as backing up the database. You do not need to perform
these operations manually.
Procedure
Step 1 On the computer on which the upgrade is performed, go to D:\upgrade in which the
U2000Version_UExpert***.zip software package is saved. Use a decompression utility to
decompress the UExpert software package to theU2000Version_UExpert*** directory.
Step 2 Perform the following operations on both the primary and secondary sites to enable the root
user to remotely log in to the OS after security hardening. If the security hardening policy is
disabled, skip this step.
1.
Check whether the security hardening policy has been executed.
After the cat /etc/issue 2>/dev/null command is executed as the ossuser user (as the
nmsuser user when the old version is U200V100R006C02),if the output is:
You are trying to access a restricted zone. Only Authorized Users allowed.
Then the security hardening policy has been executed, whether has not.
If the output isn't "
You are trying to access a restricted zone. Only Authorized Users allowed.
", then the security hardening policy hasn't been executed, then go to the Step3.
Use SFTP as the ossuser user to upload the SetEnv.sh and businessoperatelog.sh
scripts in D:\upgrade\U2000Version_UExpert***\setEnv to /export/home/ossuser , or
as the nmsuser user to upload these scripts to /export/home/nmsuser if the source
version is U2000 V100R006C02. For details, see sectionA.7 How Do I Use the FileZilla
to Transfer Files Over SFTP?
2.
Log in to the OS as the ossuser user(as the nmsuser user if the source version is U2000
V100R006C02), and then run the following commands to enable the root user to
remotely log in to the OS:
$ su - root
Password:root userpassword
# cd /export/home/ossuser
# chmod +x businessoperatelog.sh
Issue 02 (2015-05-19)
Huawei Proprietary and Confidential
Copyright Huawei Technologies Co., Ltd.
iManager U2000 Unified Network Management System
Guide to the U2000 High Availability System (Veritas)
Upgrade Using the UExpert (Linux)
4 Preparing for the Upgrade
# chmod +x SetEnv.sh
# ./SetEnv.sh
If the source version is U2000 V100R006C02, run the following command instead:
$ su - root
Password:root userpassword
# cd /export/home/nmsuser
# chmod +x businessoperatelog.sh
# chmod +x SetEnv.sh
# ./SetEnv.sh
The preceding commands are executed successfully if information similar to the
following is displayed:
Operations are successful.
Step 3 Go to the U2000Version_UExpert*** directory and double-click the UExpert_en.bat file to
start the UExpert.
The UExpert dialog box is displayed.
Step 4 Choose File > Create Upgrade Project from the main menu.
The Create Upgrade Project dialog box is displayed.
If you need to open the newly created project after closing and re-launching the UExpert, choose File >
Open Upgrade Project from the main menu and select the project (the XML file in the folder named by
the project name) in the U2000Version_UExpert***/project directory.
Step 5 Set upgrade parameters according to the following table.
Parameter
Description
Project Name
The recommended format of a project
name-IP address.
Source Version
Set this parameter to the source U2000 version.
Target Version
Set this parameter to the target U2000 version.
Operating System
Set this parameter to Solaris/Linux.
Network Type
Set this parameter to High availability system.
Connection Mode
Set this parameter to Remote.
name is User-defined
Step 6 Click OK.
The UExpert dialog box is displayed.
Step 7 Set login parameters according to the following table and click Log In.
If the UExpert is connected to the server, a message is displayed during login to the U2000. For details
about how to process this message, see section B.8 A Message Is Displayed Indicating that Connections
Do Not Exist and the Identification Files Need to Be Deleted.
Issue 02 (2015-05-19)
Huawei Proprietary and Confidential
Copyright Huawei Technologies Co., Ltd.
iManager U2000 Unified Network Management System
Guide to the U2000 High Availability System (Veritas)
Upgrade Using the UExpert (Linux)
4 Preparing for the Upgrade
Parameter
Description
primary site IP
Set this parameter to the IP address of the primary site.
secondary site IP
Set this parameter to the IP address of the secondary site.
Protocol
Set this parameter to SSH.
File Transfer
Set this parameter to SFTP.
primary site root
Set this parameter to the root user password for the primary site.
secondary site root
Set this parameter to the root user password for the secondary
site.
Step 8 In the dialog box indicating a successful login, click OK. In the Upgrade Precautions dialog
box, click OK.
The Upgrade Package and License Preparation page is displayed.
Step 9 Check whether the software packages and license are correct.
1.
In the Software Position area, click Local verification or Remote server verification.
1.If the software packages to be verified are on the computer on which the UExpert is installed, click
Local verification in the Software Position area. If the software packages to be verified are on the
server, click Remote server verification.
2.If an ESN error is reported during verification, check the license. If the license is correct, click Yes to
proceed to the next step.take the measure provided in iManager U2000 License Instructions that can be
downloaded from the Huawei Support website http://support.huawei.com/carrier. Search for U2000 and
select iManager U2000 in the search box on the Product Support tab and select Knowledge Base, Search
License Instructions.
2.
Select the desired domains next to Scenario.
3.
In the Software Package Path field, click
and select a required software package.
The iManager U2000 V200R014C60SPC200 MD5 CODE(English).zip file, NmsAssistant, and
software packages must be saved in the same path. Otherwise, the verification will fail.
If Software Position is set to Remote server verification, perform the operation in this substep both on
the Primary Site and Secondary Site tabs.
4.
5.
Select a required license file.
a.
If Software Position is set to Local verification, click
in the License
Path(Primary Site) and License Path(Secondary Site) fields, and select required
license files of V200R014C60SPC200.
b.
If Software Position is set to Remote server verification, click
in the
License Path field, and select required license files of V200R014C60SPC200 both
on the primary site and secondary site tabs.
Click Verify.
If a green indicator is displayed in the Verification Status column, the associated software
packages and license are correct.
Issue 02 (2015-05-19)
Huawei Proprietary and Confidential
Copyright Huawei Technologies Co., Ltd.
10
iManager U2000 Unified Network Management System
Guide to the U2000 High Availability System (Veritas)
Upgrade Using the UExpert (Linux)
4 Preparing for the Upgrade
Step 10 On the Check Upgrade Environment tab, click Start.In the dialog box that is displayed,
enter the password for the Password for the database superuser user and click OK to start the
pre-upgrade check.
After the check is complete, a report is displayed showing the check result. Or go to next node
if no problem found.
The default database administrative account is sa. If sa has been prohibited, enter another account to
replace sa.
1.If a check item is displayed as Issue or Risk, address the issues or risks that may lead to
an upgrade failure. If you cannot address them, contact Huawei R&D engineers. 2.After
confirming that the issues or risks do not cause an upgrade failure, click Yes in the dialog
box.
Step 11 On the Back Up ONT Configuration File Directory page, click Start. In the dialog box that
is displayed, enter the password for the database user Password for the database superuser and
Issue 02 (2015-05-19)
Huawei Proprietary and Confidential
Copyright Huawei Technologies Co., Ltd.
11
iManager U2000 Unified Network Management System
Guide to the U2000 High Availability System (Veritas)
Upgrade Using the UExpert (Linux)
4 Preparing for the Upgrade
click OK to start backup the ONT configuration file directory. After backup successfully, in
the dialog box that is displayed, click OK. The UExpert proceeds to the next node.
The default database administrative account is sa. If sa has been prohibited, enter another account to
replace sa.
If not select the access domain in Step 9, when click Start on the Back Up ONT Configuration
File Directory page, the dialog box about "This operation is required only for the access domain. Do
you want to skip it? "will display, please click Yes to go to next node. Or you can click Skip on the
page to go to the next node.
Step 12 On the Manual Operations Before the Upgrade page, click OK after confirming the
operations. In the dialog box that is displayed, click Yes.
If the software packages have been uploaded and the remote server has authenticated these packages,
click Decompress directly to decompress the software packages. You can skip Step13, Step14, and
Step15.
Step 13 On the Upload Decompressed Software Package page, click
next to Upgrade Path
for the Primary Site and Upgrade Path for the Secondary Site. In the Prompt dialog box,
read the information and click OK.
Step 14 In the Select Remote Disk Partition dialog box, select a disk partition, such as /opt,and click
OK. In the Prompt dialog box, click OK to create a directory.
The name of the created directory is in the format of Target version+upg+Timestamp.
Step 15 Click Upload. In the dialog box showing the time required for uploading data, click Yes to
start data uploading. After uploading is complete, click Decompress to decompress the
uploaded software packages.
Step 16 Access the Separate the Primary and Secondary Sites page.
----End
Issue 02 (2015-05-19)
Huawei Proprietary and Confidential
Copyright Huawei Technologies Co., Ltd.
12
iManager U2000 Unified Network Management System
Guide to the U2000 High Availability System (Veritas)
Upgrade Using the UExpert (Linux)
5 Performing the Upgrade on the Secondary Site
Performing the Upgrade on the Secondary
Site
This chapter describes the procedure for performing the upgrade on the secondary site in an
HA system. During the upgrade, the network is monitored by the U2000 on the primary site.
Procedure
Step 1 On the Separate the Primary and Secondary Sites page, click Separate, In the Prompt
dialog box, click Yes to start deleting the HA relationship between the primary and secondary
sites. After the primary and secondary sites are separated, In the Prompt dialog box, click
OK
This operation will interrupt the U2000 monitoring for 15 to 30 minutes.
If the primary and secondary sites have been separated, a related dialog box will be displayed. Then
click OK to go the next step.
Enter the password of the admin user of the MSuite as prompted.
Check whether VCS is faulty on the primary and secondary sites. If it is faulty, rectify faults manually as
follows:
1. Remotely log in to the OS as the root user.
2. Run the following command to rectify faults:
# hares -clear NMSServer -sys `hostname`
Step 2 On the Setting upgrade parameters page, set the upgrade parameters.
1.
Issue 02 (2015-05-19)
Click
next to Backup Path in the right pane, In the Prompt dialog box, click OK
Huawei Proprietary and Confidential
Copyright Huawei Technologies Co., Ltd.
13
iManager U2000 Unified Network Management System
Guide to the U2000 High Availability System (Veritas)
Upgrade Using the UExpert (Linux)
5 Performing the Upgrade on the Secondary Site
2.
In the Select Remote Disk Partition dialog box, select a remote disk partition, such as
the /opt partition, and click OK.
3.
In the Prompt dialog box, click OK.
The name of the created directory is in the format of NMSbackup+Timestamp.
4.
On the Setting upgrade parameters page, click OK after setting the upgrade
parameters.
Step 3 If the current Veritas patch version does not meet the upgrade requirement, the Installing
Veritas Patch node is displayed on the UExpert. Install the Veritas patch by following the
description in the right pane of this node.
After the Veritas patch is installed successfully and the OS restarts, enter the password for the
root user of the secondary site and click Reconnect in the Reconnect Page dialog box. The
UExpert proceeds to the next node.
Step 4 On the Installing OS Patch page, click OK.
Step 5 In the dialog box that is displayed, click Yes.
OS patch installation starts.
Step 6 After the "Succeeded in installing the OS patch" message is displayed, click OK.
The OS restarts.
Step 7 In the Reconnect Page dialog box, enter the password for the root user.
Issue 02 (2015-05-19)
Huawei Proprietary and Confidential
Copyright Huawei Technologies Co., Ltd.
14
iManager U2000 Unified Network Management System
Guide to the U2000 High Availability System (Veritas)
Upgrade Using the UExpert (Linux)
5 Performing the Upgrade on the Secondary Site
If the current database patch version does not meet the requirement, the Installing Database
Patch node is displayed on the UExpert. For details about how to install the database patch,
click the Installing Database Patch node and view the description in the right pane.
Step 8 On the Upgrade Implementation page, click Start. When the message "The upgrade takes
about 2 to 3 hours. Are you sure you want to continue?" is displayed, click Yes, If a message
is displayed indicating that the U2000 server will be stopped during the upgrade, click Yes.
Step 9 Eenter the password of the database user Password for the database superuser and click OK to
start the upgrade.
The default database administrative account is sa. If sa has been prohibited, enter another account to
replace sa.
The time required for the upgrade varies with server configuration and data amount. The time
increases if a large amount of service data exists.
Step 10 After the upgrade is complete, in the Upgrade succeeded dialog box, click Yes to restart the
OS.After the OS restarts, the UExpert displays the Reconnect Page dialog box. In the
Reconnect Page dialog box, enter the password of the root user and click Reconnect to
perform the post-upgrade check.
Step 11 In the dialog box that is displayed, enter the password of the database user Password for the
database superuser and click OK to start the post-upgrade check.
After the OS restarts, start a post-upgrade check 5 minutes later. Otherwise, false errors may
be reported. To start a post-upgrade check, click Start on the Verifying the Upgrade tab. In the
confirmation dialog box, click OK. Then enter the password for the database superuser and
click OK.
The default database administrative account is sa. If sa has been prohibited, enter another account to
replace sa.
Step 12 If errors are found during the check, a report is displayed showing the check result. Rectify all
faults by following the handling suggestions displayed in the report and click Yes.
If no error is found, the next page is displayed.
After the U2000 V100R006C02 is upgraded, the NMS user nmsuser is replaced by ossuser;
the NMS database user sybase and database login user NMSuser are replaced by dbuser. The
(Optional) Delete Old U2000 User node is displayed on the UExpert. You can determine
whether to delete users and user groups on the source version. To ensure system security,
delete the three users.
----End
Issue 02 (2015-05-19)
Huawei Proprietary and Confidential
Copyright Huawei Technologies Co., Ltd.
15
iManager U2000 Unified Network Management System
Guide to the U2000 High Availability System (Veritas)
Upgrade Using the UExpert (Linux)
6 Performing Manual Operations After the Upgrade on
the Secondary Site
Performing Manual Operations After the
Upgrade on the Secondary Site
About This Chapter
This chapter describes the procedure for performing manual operations after the upgrade on
the secondary site.
6.1 (Optional) Enabling the VNC Service for the ossuser User
6.1 (Optional) Enabling the VNC Service for the ossuser
User
This section describes how to enable the VNC service for the ossuser user. If you do not need
to log in to the OS from the VNC client to perform operations on the U2000 after the upgrade,
skip this section.When VNC services are running, you can use the Internet Explorer to visit
the server remotely and perform GUI operations. If the client loses communication with the
server, you can log in to the OS using the same user account and port to go back to the
original desktop. Therefore, the applications that run remotely will not be interrupted due to a
network communication failure.
Procedure
Step 1 Choose Tool > Open the VNC service for the NMS user from the main menu of the
UExpert.
Step 2 Select Secondary Site and click OK.
Step 3 In the dialog box that is displayed, set the login password of the VNC, confirm the login
password, and click OK.
If the login password of the VNC has been set, skip this step automatically.
If you forget this password, perform the following operations to set a new password:
Log in to the OS as the root user.
1. Run the following commands to set the password of the ossuser user to log in to the VNC client:
# su - ossuser
Issue 02 (2015-05-19)
Huawei Proprietary and Confidential
Copyright Huawei Technologies Co., Ltd.
16
iManager U2000 Unified Network Management System
Guide to the U2000 High Availability System (Veritas)
Upgrade Using the UExpert (Linux)
6 Performing Manual Operations After the Upgrade on
the Secondary Site
$ vncpasswd
Information similar to the following is displayed:
Password:
Enter a password and press Enter.
Information similar to the following is displayed:
Verify:
Enter the same password again.
The system checks whether the passwords are the same. If yes, the password is set successfully. If no,
set the password again.
After setting the password successfully, run the following command:
$ exit
Step 4 Click OK in the dialog box that is displayed, indicating that the VNC service has been
successfully enabled. Close the VNC dialog box, and click OK in the configuration window
on the right. In the dialog box that is displayed, click OK.
After the VNC service is enabled, you can connect to the OS by using Internet Explorer on a client, run
commands, and perform operations as the ossuser user. For details, see section A.17 How Do I Use
VNC to Log In to the OS Remotely (U2000 V100R008C00~U2000 V100R014C60)?
----End
Issue 02 (2015-05-19)
Huawei Proprietary and Confidential
Copyright Huawei Technologies Co., Ltd.
17
iManager U2000 Unified Network Management System
Guide to the U2000 High Availability System (Veritas)
Upgrade Using the UExpert (Linux)
7 Switching U2000 Services to the Secondary Site
Switching U2000 Services to the
Secondary Site
The upgrade of the U2000 on the primary site will stop U2000 services on the primary site. To
prevent the upgrade from affecting services, switch the U2000 services to the secondary site
after upgrading the U2000 on the secondary site to the latest version.
Precautions
U2000 applications have started on the primary and secondary sites. To prevent transport NE
users from being kicked out, the U2000 on the secondary sites cannot log in to transport NEs
by default. If you need to manage transport NEs on the U2000 of the secondary site, perform
operations by referring to:B.14 The U2000 Upgraded on the Secondary Site Cannot
Automatically Log In to NEs.
Procedure
If UExpert is running, skip steps 2 to 4.
Step 1 On the computer on which the upgrade is performed, go to the U2000Version_UExpert***
directory. Double-click the UExpert_en.bat file to start the UExpert.
Step 2 In the UExpert dialog box, choose File > Open from the main menu.
Step 3 In the Open Upgrade Project dialog box, select the project created in Step 4 in Chapter 4
"Preparing for the Upgrade" and click Open.
Step 4 In the UExpert dialog box, enter the passwords of the root users on the primary and
secondary sites and click Log In.
Step 5 Select Switch the U2000 to the Secondary Site in the navigation tree.
Step 6 In the right pane, click OK, In the Prompt dialog box, click OK to start switching the
U2000 services to the secondary site.
----End
Issue 02 (2015-05-19)
Huawei Proprietary and Confidential
Copyright Huawei Technologies Co., Ltd.
18
iManager U2000 Unified Network Management System
Guide to the U2000 High Availability System (Veritas)
Upgrade Using the UExpert (Linux)
8 Performing the Upgrade on the Primary Site
Performing the Upgrade on the Primary
Site
This chapter describes the procedure for performing the upgrade on the primary site after you
perform the upgrade on the secondary site successfully. During the upgrade, the network is
monitored by the U2000 on the secondary site.
Procedure
If UExpert is running, skip steps 2 to 4.
Step 1 On the computer on which the upgrade is to be performed, go to the
U2000Version_UExpert*** directory. Double-click the UExpert_en.bat file to start the
UExpert.
Step 2 In the UExpert dialog box, choose File > Open from the main menu.
Step 3 In the Open Upgrade Project dialog box, select the project created in Step 4 in Chapter 4
"Preparing for the Upgrade" and click Open.
Step 4 In the UExpert dialog box, enter the passwords of the root users on the primary and
secondary sites and click Log In.
Step 5 Select Setting upgrade parameters in the navigation tree and set the upgrade parameters.
1.
Click
OK.
2.
In the Select Remote Disk Partition dialog box, select a remote disk partition, such as
the/opt partition, and click OK.
3.
In the Prompt dialog box, click OK.
Issue 02 (2015-05-19)
next to Backup Path in the right pane, In the Prompt dialog box, click
Huawei Proprietary and Confidential
Copyright Huawei Technologies Co., Ltd.
19
iManager U2000 Unified Network Management System
Guide to the U2000 High Availability System (Veritas)
Upgrade Using the UExpert (Linux)
8 Performing the Upgrade on the Primary Site
The name of the created directory is in the format of NMSbackup+Timestamp.
Step 6 On the Setting upgrade parameters page, click OK after setting the upgrade parameters.
Step 7 If the current Veritas patch version does not meet the upgrade requirement, the Installing
Veritas Patch node is displayed on the UExpert. Install the Veritas patch by following the
description in the right pane of this node.
After the Veritas patch is installed successfully and the OS restarts, enter the password for the
root user of the secondary site and click Reconnect in the Reconnect Page dialog box. The
UExpert proceeds to the next node.
Step 8 On the Installing OS Patch page, click OK.
Step 9 In the dialog box that is displayed, click Yes.
OS patch installation starts.
Step 10 After the "Succeeded in installing the OS patch" message is displayed, click OK.
The OS restarts.
Step 11 In the Reconnect Page dialog box, enter the password for the root user.
If the current database patch version does not meet the requirement, the Installing Database
Patch node is displayed on the UExpert. For details about how to install the database patch,
click the Installing Database Patch node and view the description in the right pane.
Step 12 On the Upgrade Implementation page, click Start. When the message "The upgrade takes
about 2 to 3 hours. Are you sure you want to continue?" is displayed, click Yes. If a message
is displayed indicating that the U2000 server will be stopped during the upgrade, click Yes.
Step 13 Enter the password of the database user Password for the database superuser and click OK to
start the upgrade.
The default database administrative account is sa. If sa has been prohibited, enter another account to
replace sa.
The time required for the upgrade varies with server configuration and data amount. The time
increases if a large amount of service data exists.
Step 14 After the upgrade is complete, in the Upgrade succeeded dialog box, click Yes to restart the
OS.After the OS restarts, the UExpert displays the Reconnect Page dialog box. In the
Reconnect Page dialog box, enter the password of the root user and click Reconnect to
perform the post-upgrade check.
Issue 02 (2015-05-19)
Huawei Proprietary and Confidential
Copyright Huawei Technologies Co., Ltd.
20
iManager U2000 Unified Network Management System
Guide to the U2000 High Availability System (Veritas)
Upgrade Using the UExpert (Linux)
8 Performing the Upgrade on the Primary Site
Step 15 In the dialog box that is displayed, enter the password of the database user Password for the
database superuser and click OK to start the post-upgrade check.
After the OS restarts, start a post-upgrade check 5 minutes later. Otherwise, false errors may
be reported. To start a post-upgrade check, click Start on the Verifying the Upgrade tab. In the
confirmation dialog box, click OK. Then enter the password for the database superuser and
click OK.
The default database administrative account is sa. If sa has been prohibited, enter another account to
replace sa.
Step 16 If errors are found during the check, a report is displayed showing the check result. Rectify all
faults by following the handling suggestions displayed in the report and click Yes.
If no error is found, the next page is displayed.
After the U2000 V100R006C02 is upgraded, the NMS user nmsuser is replaced by ossuser;
the NMS database user sybase and database login user NMSuser are replaced by dbuser. The
(Optional) Delete Old U2000 User node is displayed on the UExpert. You can determine
whether to delete users and user groups on the source version. To ensure system security,
delete the three users.
----End
Issue 02 (2015-05-19)
Huawei Proprietary and Confidential
Copyright Huawei Technologies Co., Ltd.
21
iManager U2000 Unified Network Management System
Guide to the U2000 High Availability System (Veritas)
Upgrade Using the UExpert (Linux)
9 Performing Manual Operations After the Upgrade on
the Primary Site
Performing Manual Operations After the
Upgrade on the Primary Site
About This Chapter
This chapter describes the procedure for performing manual operations after the upgrade on
the primary site.
9.1 (Optional) Enabling the VNC Service for the ossuser User
9.1 (Optional) Enabling the VNC Service for the ossuser
User
This section describes how to enable the VNC service for the ossuser user. If you do not need
to log in to the OS from the VNC client to perform operations on the U2000 after the upgrade,
skip this section.
Procedure
Step 1 Choose Tool > Open the VNC service for the NMS user from the main menu of the
UExpert.
Step 2 Select Primary site and click OK.
Step 3 In the dialog box that is displayed, set the login password of the VNC, confirm the login
password, and click OK.
If the login password of the VNC has been set, skip this step automatically.
If you forget this password, perform the following operations to set a new password:
Log in to the OS as the root user.
1. Run the following commands to set the password of the ossuser user to log in to the VNC client:
# su - ossuser
$ vncpasswd
Information similar to the following is displayed:
Password:
Issue 02 (2015-05-19)
Huawei Proprietary and Confidential
Copyright Huawei Technologies Co., Ltd.
22
iManager U2000 Unified Network Management System
Guide to the U2000 High Availability System (Veritas)
Upgrade Using the UExpert (Linux)
9 Performing Manual Operations After the Upgrade on
the Primary Site
Enter a password and press Enter.
Information similar to the following is displayed:
Verify:
Enter the same password again.
The system checks whether the passwords are the same. If yes, the password is set successfully. If no,
set the password again.
After setting the password successfully, run the following command:
$ exit
Step 4 Click OK in the dialog box that is displayed, indicating that the VNC service has been
successfully enabled. Close the VNC dialog box, and click OK in the configuration window
on the right. In the dialog box that is displayed, click OK.
After the VNC service is enabled, you can connect to the OS by using Internet Explorer on a client, run
commands, and perform operations as the ossuser user. For details, see section A.17 How Do I Use
VNC to Log In to the OS Remotely (U2000 V100R008C00~U2000 V100R014C60)?
----End
Issue 02 (2015-05-19)
Huawei Proprietary and Confidential
Copyright Huawei Technologies Co., Ltd.
23
iManager U2000 Unified Network Management System
Guide to the U2000 High Availability System (Veritas)
Upgrade Using the UExpert (Linux)
10 Connecting the Primary and Secondary Sites and
Performing a Switchover
10
Connecting the Primary and
Secondary Sites and Performing a Switchover
Connecting the Primary and Secondary Sites and Performing a Switchover
This section describes the procedure for connecting the primary and secondary sites and
performing a switchover.
Procedure
If UExpert is running, skip steps 2 to 4.
Step 1 On the computer on which the upgrade is performed, go to the U2000Version_UExpert***
directory. Double-click the UExpert_en.bat file to start the UExpert.
Step 2 In the UExpert dialog box, choose File > Open from the main menu.
Step 3 In the Open Upgrade Project dialog box, select the project created in Step 4 in Chapter 4
"Preparing for the Upgrade" and click Open.
Step 4 In the UExpert dialog box, enter the passwords of the root users on the primary and
secondary sites and click Log In.
Step 5 Select Connect the Primary and Secondary Sites in the navigation tree and click
Connection in the right pane.
Step 6 In the dialog box that is displayed, click Yes.
Step 7 In the dialog box that is displayed, enter the password of the admin user of the MSuite and
click OK.In the dialog box that is displayed, enter the password of the Password for the
database superuser user and click OK to start connecting the primary and secondary sites.
The default database administrative account is sa. If sa has been prohibited, enter another account to
replace sa.
If the dialog box shows Change the Password when check the U2000 NMS Maintenance
Suite,execute the following steps to change the password.
Issue 02 (2015-05-19)
Huawei Proprietary and Confidential
Copyright Huawei Technologies Co., Ltd.
24
iManager U2000 Unified Network Management System
Guide to the U2000 High Availability System (Veritas)
Upgrade Using the UExpert (Linux)
10 Connecting the Primary and Secondary Sites and
Performing a Switchover
1. Double-click the U2000 NMS Maintenance Suite shortcut icon on the desktop and wait about one
minute until the Login dialog box is displayed.
2. Set the login parameters.
IP Address: Use the default IP address 127.0.0.1.
Port No.: The default port ID is 12212. Retain the default value during login.
User Name: The default user name is admin.
Password: The default password is Changeme_123.
3. Click Login,you must change the password when the system displays alarm.
4. Click OK, enter the old password and new password.
5. Click OK to complete the change.
After the primary and secondary sites are successfully connected, In the Prompt dialog box,
click OK, The HA System Data Replication Progress dialog box will be displayed. If want
to query the data replication progress after closing this dialog box by clicking OK, In the
Warning dialog box, click OK, choose Tool > Data Replication Progress from the main
menu.
Step 8 Select the Perform Primary/Secondary Switchover node in the navigation tree and click
Switchover in the right pane.
Step 9 In the dialog box that is displayed, click Yes to start an active/standby switchover. After a
master/slave switchover, click OK in the dialog box that is displayed. Close the UExpert after
an HA system upgrade.
Perform an active/standby switchover only after data replication is complete between the
primary and secondary sites.
If you click Switchover when the data is being replicated, the replication progress is
displayed.
The data replication duration depends on the network bandwidth and the amount of the data to
be replicated.
----End
Issue 02 (2015-05-19)
Huawei Proprietary and Confidential
Copyright Huawei Technologies Co., Ltd.
25
iManager U2000 Unified Network Management System
Guide to the U2000 High Availability System (Veritas)
Upgrade Using the UExpert (Linux)
11
11 Rolling Back to the Source Version
Rolling Back to the Source Version
About This Chapter
11.1 Deleting the HA Relationship Between the Primary and Secondary Sites
11.2
Processing an Upgrade Failure on the Secondary Site
11.3 Performing Operations on the Secondary Site After the Rollback
11.4 Processing an Upgrade Failure on the Primary Site
11.5 Performing Operations on the Primary Site After the Rollback
11.6 Setting Up the HA Relationship Between the Primary and Secondary Sites
11.7 Executing the Security Hardening Policy
11.1 Deleting the HA Relationship Between the Primary
and Secondary Sites
This section describes how to delete the HA relationship between the primary and secondary
sites to roll back the U2000s on the primary and secondary sites after the upgrade. If no HA
relationship is set up between the primary and secondary sites, skip this section.
Procedure
Step 1 (Optional) Run the following commands on the primary and secondary sites as the ossuser
user if you want to perform a rollback when security hardening is enabled:
1.
Check whether the security hardening policy has been executed.
After the cat /etc/issue 2>/dev/null command is executed as the ossuser user (as the
nmsuser user if the source version is U2000 V100R006C02),if the output is:
You are trying to access a restricted zone. Only Authorized Users allowed.
Then the security hardening policy has been executed, whether has not.
If the output is "cannot open /etc/issue", then the security hardening policy hasn't been executed, then go
to the Step2.
Issue 02 (2015-05-19)
Huawei Proprietary and Confidential
Copyright Huawei Technologies Co., Ltd.
26
iManager U2000 Unified Network Management System
Guide to the U2000 High Availability System (Veritas)
Upgrade Using the UExpert (Linux)
11 Rolling Back to the Source Version
2.
Use SFTP as the ossuser user to upload the SetEnv.sh and businessoperatelog.sh
scripts in D:\upgrade\U2000Version_UExpert***\setEnv to /export/home/ossuser , or
as the nmsuser user to upload these scripts to /export/home/nmsuser if the source
version is U2000 V100R006C02. For details, see sectionA.7 How Do I Use the FileZilla
to Transfer Files Over SFTP?
3.
Log in to the OS as the ossuser user(as the nmsuser user if the source version is U2000
V100R006C02), and then run the following commands to enable the root user to
remotely log in to the OS:
$ su - root
Password:root userpassword
# cd /export/home/ossuser
# chmod +x businessoperatelog.sh
# chmod +x SetEnv.sh
# ./SetEnv.sh
If the source version is U2000 V100R006C02, run the following command instead:
$ su - root
Password:root userpassword
# cd /export/home/nmsuser
# chmod +x businessoperatelog.sh
# chmod +x SetEnv.sh
# ./SetEnv.sh
The preceding commands are executed successfully if information similar to the
following is displayed:
Operations are successful.
Step 2 Verify that the MSuite server is running on the primary and secondary sites.
Run the following command as the root user to check whether the MSuite server is running:
# ps -ef | grep java
Information similar to the following is displayed:
root
5941
0 10:54:14 ?
40:20 /opt/oss/OSSJRE/jre_linux/bin/java
-server -Dlanguage=en -Xverify:none -Xmx512m -Xm
If the command output contains "/opt/oss/OSSJRE/jre_linux/bin/java -server", the MSuite
server is running.
If the MSuite server is not running, run the following commands to start it:
# cd /opt/oss/engr/engineering
# ./startserver.sh
Step 3 Verify that the MSuite clients on the primary and secondary sites have been stopped.
Run the following command as the root user to check whether an MSuite client is in use:
# ps -ef | grep java
Information similar to the following is displayed:
root 18382 18311 0 03:42:33 pts/2 12:22 /opt/oss/OSSJRE/jre_linux/bin/java -client
-Dequinox.conf=engineering/conf/installE
Issue 02 (2015-05-19)
Huawei Proprietary and Confidential
Copyright Huawei Technologies Co., Ltd.
27
iManager U2000 Unified Network Management System
Guide to the U2000 High Availability System (Veritas)
Upgrade Using the UExpert (Linux)
11 Rolling Back to the Source Version
If the command output contains "/opt/oss/OSSJRE/jre_linux/bin/java -client", the MSuite
client is in use, and its process ID is the number in the second column. In this case, run the
following command to shut it down:
# kill -9 Process ID of the MSuite client
Step 4 Run the following commands on the primary site to shut down the U2000 and the Sybase
database:
# hagrp -flush AppService -sys `hostname`
# hagrp -clear AppService>/dev/null
# hagrp -offline AppService -sys `hostname`
The shutdown takes about 10 minutes.
Run the following command to check whether the U2000 has been shut down:
# hagrp -state AppService
The U2000 has been shut down if the command output contains "OFFLINE".
Step 5 Log in to the OS on the primary site as the ossuser user. Run the following commands to
delete the HA relationship between the primary and secondary sites:
$ cd /opt/oss/client/engineering
$ ./startclient.sh deploy -ip 127.0.0.1 -port 12212 -username admin splitHA
Information similar to the following is displayed:
Starting OSS Engineering CMD Client...
=============================================================
Enter the MSuite login password:
Enter the password of the admin user of the MSuite and press Enter.
The following information is displayed after a while:
Separating the primary site from the secondary site cannot be rolled back. Are you sure
you want to continue?[Y/N]:
Enter Y and press Enter.
The HA relationship between the primary and secondary sites is deleted if the following
information is displayed:
Succeeded in splitting the HA.
Step 6 Exit the ossuser user.
Step 7 Log in to the server on the primary site as the root user.
Step 8 Run the following commands to start the U2000 and database:
# haconf -makerw >/dev/null
# hagrp -flush AppService -sys `hostname`
# hagrp -clear AppService>/dev/null
# hagrp -online AppService -sys `hostname`
# haconf -dump -makero>/dev/null
Run the following command to check whether the U2000 has been started:
Issue 02 (2015-05-19)
Huawei Proprietary and Confidential
Copyright Huawei Technologies Co., Ltd.
28
iManager U2000 Unified Network Management System
Guide to the U2000 High Availability System (Veritas)
Upgrade Using the UExpert (Linux)
11 Rolling Back to the Source Version
# hares -state NMSServer -sys `hostname`
If the command output contains "ONLINE", the U2000 has been successfully started.
Otherwise, run the command later.
----End
11.2 Processing an Upgrade Failure on the Secondary Site
You can perform a rollback when the upgrade fails or some functions do not work properly.
This section describes the procedure for performing a rollback after the upgrade on the
secondary site fails.
The rollback does not cover the versions of purchased software (OS, database, and Veritas).
After the rollback is completed, the U2000 works properly.
If you manually disabled user and create a replacement user for the user after the U2000 is
installed or upgraded, please restore the database administrator before the rollback.
If the password for the database superuser or the NMS database user has been changed
after the upgrade, restore the password and then perform the rollback. For details about
how to restore the password, see section A.13 "How Do I Change NMS-related
Passwords?"
If the server IP address, host name, or route information has been changed after the
upgrade, restore these settings on the server and then perform the rollback. For details, see
section "Changing the Host Name and IP Address" in iManager U2000
V200R014C60SPC200 Administrator Guide.
The default database administrative account is sa. If sa has been prohibited, enter another account to
replace sa.
The operations mentioned in this section are performed only on the secondary site. If the database
server is not running, start it by following the steps provided in section A.10 "How Do I Start the
Sybase Database Server?"
Procedure
If UExpert is running, skip steps 2 to 4.
Step 1 On the computer on which the upgrade is performed, go to the U2000Version_UExpert***
directory. Double-click the UExpert_en.bat file to start the UExpert.
Step 2 In the UExpert dialog box, choose File > Open from the main menu.
Step 3 In the Open Upgrade Project dialog box, select the project created in Step 4 in Chapter 4
"Preparing for the Upgrade" and click Open.
Issue 02 (2015-05-19)
Huawei Proprietary and Confidential
Copyright Huawei Technologies Co., Ltd.
29
iManager U2000 Unified Network Management System
Guide to the U2000 High Availability System (Veritas)
Upgrade Using the UExpert (Linux)
11 Rolling Back to the Source Version
Step 4 In the UExpert dialog box, enter the passwords of the root users on the primary and
secondary sites and click Log In.
Step 5 Select Rollback under Secondary Site in the navigation tree, select the version to be rolled
back in the right pane, and click OK.
Step 6 In the dialog box that is displayed, click Yes.
Step 7 In the dialog box that is displayed, enter the password of the sa user and click OK.
The version rollback takes about 60 minutes.
Step 8 In the dialog box indicating successful rollback, click OK. The UExpert displays a message
for automatic startup of the OS.
After the OS is restarted, the UExpert displays the Reconnect Page dialog box. Enter the password of
the root user and then click Reconnect to access the UExpert window.
Check whether VCS is faulty on the primary and secondary sites. If it is faulty, rectify faults manually as
follows:
1. Remotely log in to the OS as the root user.
2. Run the following command to rectify faults:
# hares -clear NMSServer -sys `hostname`
----End
11.3 Performing Operations on the Secondary Site After
the Rollback
This section describes the operations that are performed on the secondary site after the
rollback.
Procedure
Step 1 Log in to the OS as the root user.
Step 2 Enable the VNC service for the ossuser user.
If the source version is U2000 V100R006C02, the user name is nmsuser.
1.
Choose Tool > Open the VNC service for the NMS user from the main menu of the
UExpert.
2.
Select Secondary Site and click OK.
3.
In the dialog box that is displayed, set the login password of the VNC, confirm the login
password, and click OK.
4.
In the dialog box showing successful startup of the VNC service, click OK.
Step 3 Log in to the OS as the ossuser user.
If the source version is U2000 V100R006C02, the user name is nmsuser.
If the VNC service has been enabled for the nmsuser or ossuser user, you can log in to the OS over
Internet Explorer as the user and run commands or perform GUI operations.
Issue 02 (2015-05-19)
Huawei Proprietary and Confidential
Copyright Huawei Technologies Co., Ltd.
30
iManager U2000 Unified Network Management System
Guide to the U2000 High Availability System (Veritas)
Upgrade Using the UExpert (Linux)
11 Rolling Back to the Source Version
If the source version is U2000 V100R006C02, follow the steps provided in section A.2 How Do I Use
VNC to Visit the Server Remotely (U2000 V100R006C02)?"If the source version is U2000
V100R009C00, follow the steps provided in section A.17 How Do I Use VNC to Log In to the OS
Remotely (U2000 V100R008C00~U2000 V100R014C60)?Run the following commands to start the
System Monitor client:
$ cd /opt/oss/client
$ ./startup_sysmonitor_global.sh
In this command, /opt/oss is the path where the U2000 is installed by default. If the source version is
U2000 V100R006C02, the path is /opt/U2000, and you need to run the following command instead:
$ cd /opt/U2000/client
$ ./startup_sysmonitor_global.sh
Step 4 In the Login dialog box, enter the user name and password of the source U2000.
Figure 11-1 Login
Step 5 Check the processes in the System Monitor client.
Issue 02 (2015-05-19)
Huawei Proprietary and Confidential
Copyright Huawei Technologies Co., Ltd.
31
iManager U2000 Unified Network Management System
Guide to the U2000 High Availability System (Veritas)
Upgrade Using the UExpert (Linux)
11 Rolling Back to the Source Version
Figure 11-2 System Monitor client
The U2000 is rolled back successfully if processes whose Startup Mode are Automatic are
all in the Running state.
If the U2000 is just started, wait for a while until all U2000 processes are started.
Step 6 Choose Help > About from the main menu.
The About dialog box is displayed.
Step 7 Click the About tab to check the information about the U2000 version whether is right.
----End
11.4 Processing an Upgrade Failure on the Primary Site
You can perform a rollback when the upgrade fails or some functions do not work properly.
This section describes the procedure for performing a rollback after the upgrade on the
primary site fails.
Issue 02 (2015-05-19)
Huawei Proprietary and Confidential
Copyright Huawei Technologies Co., Ltd.
32
iManager U2000 Unified Network Management System
Guide to the U2000 High Availability System (Veritas)
Upgrade Using the UExpert (Linux)
11 Rolling Back to the Source Version
The rollback does not cover the versions of purchased software (OS, database, and Veritas).
After the rollback is completed, the U2000 works properly.
If you manually disabled user and create a replacement user for the user after the U2000 is
installed or upgraded, please restore the database administrator before the rollback.
If the password for the database superuser or the NMS database user has been changed
after the upgrade, restore the password and then perform the rollback. For details about
how to restore the password, see section A.13 "How Do I Change NMS-related
Passwords?"
If the server IP address, host name, or route information has been changed after the
upgrade, restore these settings on the server and then perform the rollback. For details, see
section "Changing the Host Name and IP Address" in iManager U2000
V200R014C60SPC200 Administrator Guide.
The default database administrative account is sa. If sa has been prohibited, enter another account to
replace sa.
The operations mentioned in this section are performed only on the secondary site. If the database
server is not running, start it by following the steps provided in section A.10 "How Do I Start the
Sybase Database Server?"
Procedure
If UExpert is running, skip steps 2 to 4.
Step 1 On the computer on which the upgrade is performed, go to the U2000Version_UExpert***
directory. Double-click the UExpert_en.bat file to start the UExpert.
Step 2 In the UExpert dialog box, choose File > Open from the main menu.
Step 3 In the Open Upgrade Project dialog box, select the project created in Step 4 in Chapter 4
"Preparing for the Upgrade" and click Open.
Step 4 In the UExpert dialog box, enter the passwords of the root users on the primary and
secondary sites and click Log In.
Step 5 Select Rollback under Primary Site in the navigation tree, select the version to be rolled
back in the right pane, and click OK.
Step 6 In the dialog box that is displayed, click Yes.
Step 7 In the dialog box that is displayed, enter the password for the database superuseruser and click
OK.
Issue 02 (2015-05-19)
The default database administrative account is sa. If sa has been prohibited, enter another account to
replace sa.
The version rollback takes about 60 minutes.
Huawei Proprietary and Confidential
Copyright Huawei Technologies Co., Ltd.
33
iManager U2000 Unified Network Management System
Guide to the U2000 High Availability System (Veritas)
Upgrade Using the UExpert (Linux)
11 Rolling Back to the Source Version
Step 8 In the dialog box indicating successful rollback, click OK. The UExpert displays a message
for automatic startup of the OS.
After the OS is restarted, the UExpert displays the Reconnect Page dialog box. Enter the password of
the root user and then click Reconnect to access the UExpert window.
Check whether VCS is faulty on the primary and secondary sites. If it is faulty, rectify faults manually as
follows:
1. Remotely log in to the OS as the root user.
2. Run the following command to rectify faults:
# hares -clear NMSServer -sys `Host name`
----End
11.5 Performing Operations on the Primary Site After the
Rollback
This section describes the operations that are performed on the primary site after the rollback.
Procedure
Step 1 Log in to the OS as the root user.
Step 2 Enable the VNC service for the ossuser user.
If the source version is U2000 V100R006C02, the user name is nmsuser.
1.
Choose Tool > Open the VNC service for the NMS user from the main menu of the
UExpert.
2.
Select Secondary Site and click OK.
3.
In the dialog box that is displayed, set the login password of the VNC, confirm the login
password, and click OK.
Step 3 Log in to the OS as the ossuser user.
If the source version is U2000 V100R006C02, the user name is nmsuser.
If the VNC service has been enabled for the nmsuser or ossuser user, you can log in to the OS over the
Internet Explorer as the user and run commands or perform GUI operations.
If the source version is U2000 V100R006C02, follow the steps provided in section A.2 How Do I Use
VNC to Visit the Server Remotely (U2000 V100R006C02)?"If the source version is U2000
V100R009C00 or later, follow the steps provided in section
A.17 How Do I Use VNC to Log In to the OS Remotely (U2000 V100R008C00~U2000
V100R014C60)?
Step 4 Run the following commands to start the System Monitor client:
$ cd /opt/oss/client
$ ./startup_sysmonitor_global.sh
In this command, /opt/oss is the path where the U2000 is installed by default. If the source version is
U2000 V100R006C02, the path is /opt/U2000, and you need to run the following command instead:
Issue 02 (2015-05-19)
Huawei Proprietary and Confidential
Copyright Huawei Technologies Co., Ltd.
34
iManager U2000 Unified Network Management System
Guide to the U2000 High Availability System (Veritas)
Upgrade Using the UExpert (Linux)
11 Rolling Back to the Source Version
$ cd /opt/U2000/client
$ ./startup_sysmonitor_global.sh
Step 5 In the Login dialog box, enter the user name and password of the source U2000.
Figure 11-3 Login
Step 6 Check the processes in the System Monitor client.
Figure 11-4 System Monitor client
Issue 02 (2015-05-19)
Huawei Proprietary and Confidential
Copyright Huawei Technologies Co., Ltd.
35
iManager U2000 Unified Network Management System
Guide to the U2000 High Availability System (Veritas)
Upgrade Using the UExpert (Linux)
11 Rolling Back to the Source Version
The U2000 is rolled back successfully if processes whose Startup Mode are Automatic are
all in the Running state.
If the U2000 is just started, wait for a while until all U2000 processes are started.
Step 7 Choose Help > About from the main menu. The About dialog box is displayed.
Step 8 Click the About tab to check the information about the U2000 version whether is right.
----End
11.6 Setting Up the HA Relationship Between the Primary
and Secondary Sites
This section describes how to set up the HA relationship between the primary and secondary
sites after a rollback. If you do not need to set up the HA relationship, skip this section.
Prerequisites
The primary and secondary sites have been rolled back to the state before the upgrade.
The primary and secondary sites are functioning properly.
Procedure
Step 1 Log in to the OSs of the primary and secondary sites as the root user.
Step 2 Verify that the MSuite server is running on the primary and secondary sites.
Run the following command to check whether the MSuite server is running:
# ps -ef | grep java
Information similar to the following is displayed:
...
root 18382 18311
0 03:42:33 pts/2
12:22 /opt/HWNMSJRE/jre_linux/bin/java -server
-Dequinox.conf=engineering/conf/installE
If the command output contains "/opt/HWNMSJRE/jre_linux/bin/java -server", the MSuite
server is running.
If the NMS version is U2000 V100R009C00 or later, and "/opt/OSSJRE/jre_linux/bin/java -server" is
contained in the command output, the MSuite server is running.
If the source version is U2000 V200R014C50 or later, and "/opt/oss/OSSJRE/jre_linux/bin/java -server"
is contained in the command output, the MSuite server is running.
If the MSuite server is not running, run the following commands to start it:
# cd /opt/HWENGR/engineering
# ./startserver.sh
If the source version is U2000 V100R009C00 or U2000 V200R001C00 , run the following
command instead:
# cd /opt/OSSENGR/engineering
Issue 02 (2015-05-19)
Huawei Proprietary and Confidential
Copyright Huawei Technologies Co., Ltd.
36
iManager U2000 Unified Network Management System
Guide to the U2000 High Availability System (Veritas)
Upgrade Using the UExpert (Linux)
11 Rolling Back to the Source Version
# ./startserver.sh
If the source version is U2000 V200R014C50, run the following command instead:
# cd /opt/oss/engr/engineering
# ./startserver.sh
The MSuite server is started successfully if the following information is displayed:
Starting NMS Engineering Server...
Start NMS Engineering Server Successfully
Step 3 Log in to the Java Desktop System (Edition 3) session on the primary site as the ossuser user.
If the source version is U2000 V100R006C02, log in as the nmsuser user.
1.
Run the following commands to start the MSuite client:
$ cd /opt/oss/client/engineering
$ ./startclient.sh
In this command, /opt/oss is the path where the U2000 is installed by default. If the source version is
U2000 V100R006C02, the path is /opt/U2000, and you need to run the following command instead:
$ cd /opt/U2000/engineering
$ ./startclient.sh
2.
In the Login dialog box, enter the user name and password of the MSuite.
The following table provides the default settings of the parameters required for logging
in to the MSuite client.
Parameter
Description
IP Address
Indicates the application IP address of the primary site. If the
MSuite client and server are installed on the same computer, you
can also enter the IP address 127.0.0.1.
Port No.
Indicates the port ID. The default port ID is 12212.
User Name
Indicates the user name. The default user name is admin.
Password
Indicates the password of the admin user.
3.
Choose Deploy > Synchronize the primary and secondary sites from the main menu.
4.
In the dialog box that is displayed, enter the system IP address of the secondary site and
click OK.
A progress bar is displayed showing the synchronization progress.
5.
Wait until a dialog box is displayed indicating that the synchronization is complete. In
this dialog box, click OK.
The synchronization takes 15 to 30 minutes.
Alternatively, you can run commands in the CLI to set up the HA relationship between the
primary and secondary sites.
If the source version is U2000 V100R006C02, run the following commands:
$ cd /opt/U2000/engineering
Issue 02 (2015-05-19)
Huawei Proprietary and Confidential
Copyright Huawei Technologies Co., Ltd.
37
iManager U2000 Unified Network Management System
Guide to the U2000 High Availability System (Veritas)
Upgrade Using the UExpert (Linux)
11 Rolling Back to the Source Version
$ ./startclient.sh deploy -ip 127.0.0.1 -port 12212 -username admin buildHA
-secondaryip System IP address of the secondary site
If the source version is U2000 V100R009C00 or later, run the following commands:
$ cd /opt/oss/client/engineering
$ ./startclient.sh deploy -ip 127.0.0.1 -port 12212 -username admin buildHA
-secondaryip System IP address of the peer site
Information similar to the following is displayed:
The operation mode is command
=============================================================
Starting NMS
Engineering CMD Client...
=============================================================
Password[]:
Enter the password of the admin user of the MSuite and press Enter. Wait about 15 to
30 minutes.
The operation is successful if the following information is displayed:
Join HA success.
Step 4 Run the following command as the root user on the primary site to check the data replication
status:
# vradmin -g datadg repstatus datarvg
It is recommended that you run the preceding command every half an hour.
The data replication connection is established between the primary and secondary sites if
information similar to the following is displayed:
Replicated Data Set: datarvg
Primary:
Host name:
10.71.210.120
RVG name:
datarvg
DG name:
datadg
RVG state:
enabled for I/O
Data volumes:
VSets:
6
0
SRL name:
srl_vol
SRL size:
3.00 G
Total secondaries:
Secondary:
Host name:
10.71.210.121
RVG name:
datarvg
DG name:
datadg
Data status:
inconsistent
Replication status:
resync in progress (autosync)
Current mode:
asynchronous
Logging to:
DCM (contains 21042308 Kbytes) (autosync)
Timestamp Information:
Issue 02 (2015-05-19)
N/A
Data is being replicated between the primary and secondary sites if Replication status is resync in
progress (autosync) and the DCM is decreasing.
The data replication duration depends on the network bandwidth and the amount of the data to be
replicated.
Huawei Proprietary and Confidential
Copyright Huawei Technologies Co., Ltd.
38
iManager U2000 Unified Network Management System
Guide to the U2000 High Availability System (Veritas)
Upgrade Using the UExpert (Linux)
11 Rolling Back to the Source Version
Data replication is complete between the primary and secondary sites if information similar to
the following is displayed:
Replicated Data Set: datarvg
Primary:
Host name:
10.71.210.120
RVG name:
datarvg
DG name:
datadg
RVG state:
enabled for I/O
Data volumes:
VSets:
6
0
SRL name:
srl_vol
SRL size:
3.00 G
Total secondaries:
Secondary:
Host name:
10.71.210.121
RVG name:
datarvg
DG name:
datadg
Data status:
consistent, up-to-date
Replication status:
replicating (connected)
Current mode:
asynchronous
Logging to:
SRL
Timestamp Information:
behind by 0h 0m 0s
----End
11.7 Executing the Security Hardening Policy
This section describes how to execute the security hardening policy. The operation must be
performed on the primary and secondary sites.
Procedure
Step 1 Log in to the OS as the root user.
Step 2 Execute the security hardening policy.
If no security hardening policy has been executed before the upgrade, skip this section.
If the security hardening policy has been enabled before the upgrade, the UExpert
automatically loads the security hardening policy. You need to prohibit the root user
from remotely logging in to the OS by following the steps provided in section A.19 How
Do I Prohibit the root User from Remotely Logging In to the OS After Security
Hardening?
----End
Issue 02 (2015-05-19)
Huawei Proprietary and Confidential
Copyright Huawei Technologies Co., Ltd.
39
iManager U2000 Unified Network Management System
Guide to the U2000 High Availability System (Veritas)
Upgrade Using the UExpert (Linux)
A FAQ
FAQ
This appendix provides information on the most frequently asked questions (FAQs) about OS
and database upgrades.
A.1 How Do I Verify Downloaded Software Packages by
Using HashMyFiles Software?
Question
How do I verify downloaded software packages by using the HashMyFiles software?
Answer
Step 1 Download the iManager U2000 Version MD5 CODE(English) file from
http://support.huawei.com/carrier.
1.
Access http://support.huawei.com/carrier.
2.
Click Log In. In the dialog box that is displayed, enter the user name, password, and
verification code and click Login.
3.
Search the U2000 in the Software area, enter iManager U2000, choose the specific
version of U2000.
4.
Download the iManager U2000 Version MD5 CODE(English) file in the Version
Documentation area.
The iManager U2000 Version MD5 CODE(English) file contains the MD5 code of all
software and document packages.
Step 2 Go to http://www.nirsoft.net and download the HashMyFiles.
Step 3 Run the HashMyFiles.
Step 4 Drag the packages downloaded to the local PC to the HashMyFiles window.
The HashMyFiles automatically generates the MD5 code of the packages.
Alternatively, perform the following steps:
1.
Choose Files > Add Folder from the main menu to open the Select Folder dialog box.
2.
Select the folder that stores the compression packages and click OK.
Issue 02 (2015-05-19)
Huawei Proprietary and Confidential
Copyright Huawei Technologies Co., Ltd.
40
iManager U2000 Unified Network Management System
Guide to the U2000 High Availability System (Veritas)
Upgrade Using the UExpert (Linux)
A FAQ
After the packages are loaded, the HashMyFiles automatically generates the MD5 code
of the packages.
3.
Choose View > HTML Report All Items to export the MD5 code information.
Step 5 Compare the generated MD5 code with that in the iManager U2000 Version MD5
CODE(English) file.
The downloaded software packages are correct if the MD5 code of the software
packages is consistent with that in the iManager U2000 Version MD5 CODE(English)
file.
The software packages must be re-downloaded if the MD5 code of the software
packages is inconsistent with that in the iManager U2000 Version MD5 CODE(English)
file.
----End
A.2 How Do I Use VNC to Visit the Server Remotely
(U2000 V100R006C02)?
Question
How do I use the VNC to visit the server remotely when the U2000 version is
V100R006C02?
Answer
Step 1 Log in to the client and use Internet Explorer to connect to the server.
The port ID is 5802 for the root user and 5803 for the nmsuser users. As the root user, you can perform
operations such as command running, version upgrades, and version rollback. As the nmsuser user, you
can perform operations such as command running, and NMS server and client startup or shutdown.
Before using Internet Explorer to connect to the server, please restart Internet Explorer.
If the VNC service is enabled for the root user, open Internet Explorer on the client,
enter http://Server IP address:5802 in the address box, and press Enter to connect to the
server as the root user.
If the VNC service is enabled for the nmsuser user, open Internet Explorer on the client,
enter http://Server IP address:5803 in the address bar, and press Enter to connect to the
server as the nmsuser user.
If content cannot be pasted to the VNC window due to some exceptions, stop the VNC
service and start it again. Stopping the VNC service will end all running processes in the
VNC window. Therefore, before you stop the service, ensure that no process is running
in the VNC window.
Step 2 In the VNC Viewer dialog box, click OK.
Step 3 In the VNC Authentication dialog box, enter the password that is set when the VNC service
is enabled in Password, and click OK to open the GUI desktop.
Step 4 Run the . /.profile-EIS command after a successful login.
----End
Issue 02 (2015-05-19)
Huawei Proprietary and Confidential
Copyright Huawei Technologies Co., Ltd.
41
iManager U2000 Unified Network Management System
Guide to the U2000 High Availability System (Veritas)
Upgrade Using the UExpert (Linux)
A FAQ
A.3 How Do I Grant the Execute Permission on Files?
Question
How do I grant the execute permission on executable files when the permission is lost?
Answer
Assume that the execute permission for the installation script of the U2000 is lost. Run the
following command:
# chmod +x setup.sh
Run the following command to add the execute permission on a subdirectory and all files in the
subdirectory:
# chmod -R +x Subdirectory name
A.4 How Do I Allow the root User to Use the Telnet
Service?
Question
How do I allow the root user to use the Telnet service?
Answer
Step 1 Log in to the OS as the root user and run the following command to edit the/etc/default/login
file:
# vi /etc/default/login
Step 2 Add # before "CONSOLE=/dev/console" to comment out the line as follows:
# CONSOLE=/dev/console
Step 3 Save and close the file.
You are advised to restore the default settings after using the Telnet service.
----End
A.5 How Do I Allow the root User to Use the FTP Service?
Question
How do I allow the root user to use the FTP service?
Answer
Step 1 Log in to the OS as the rootuser and run the following command to edit the/etc/ftpd/ftpusers
file:
Issue 02 (2015-05-19)
Huawei Proprietary and Confidential
Copyright Huawei Technologies Co., Ltd.
42
iManager U2000 Unified Network Management System
Guide to the U2000 High Availability System (Veritas)
Upgrade Using the UExpert (Linux)
A FAQ
# vi /etc/ftpd/ftpusers
Step 2 Add # before "root" to comment out the line as follows:
# root
Step 3 Save and close the file.
You are advised to restore the default settings after using the FTP service.
----End
A.6 How Do I Enable and Disable the FTP, TFTP, SFTP,
and Telnet Services?
Question
How do I enable and disable the FTP, TFTP, SFTP, and Telnet services?
Answer
Use the following methods to start/stop the FTP, SFTP, and Telnet services. You are
recommended to restore the original settings afterwards.
Run the following command to switch to the root user:
$ su - root
Enter a login password for the root user.
Start and stop the FTP/SFTP (more secure, recommended)/Telnet service.
Starting and stopping the FTP service:
NMS is not installed, do as the following:
Run the following command to start the FTP service:
1.
Log in to OS as user root.
2.
Run the following command to start the FTP service:
# svcadm enable ftp
Run the following command to stop the FTP service:
1.
Log in to OS as user root.
2.
Run the following command to stop the FTP service:
# svcadm disable ftp
NMS is installed, do as the following:
Run the following command to start the FTP service:
1.
Use the PuTTY to log in to the server as user ossuser in SSH mode.
2.
Run the following command to switch to user root.
$ su - root
Password: Password of root
3.
4.
Issue 02 (2015-05-19)
Run . /opt/oss/server/svc_profile.sh to set environment variables.
Run the following command to disable plaintext file transfer over FTP:
Huawei Proprietary and Confidential
Copyright Huawei Technologies Co., Ltd.
43
iManager U2000 Unified Network Management System
Guide to the U2000 High Availability System (Veritas)
Upgrade Using the UExpert (Linux)
A FAQ
# /opt/oss/server/3rdTools/ftp/files/setSSLForFtpSvr.sh enablePlainFtp
5.
Run the following command to check whether the enabling is successful:
# grep force_local /etc/vsftpd.conf
Plaintext file transfer over FTP is enabled if the following information is displayed:
force_local_logins_ssl=NO
force_local_data_ssl=NO
Run the following command to stop the FTP service:
1.
Use the PuTTY to log in to the server as user ossuser in SSH mode.
2.
Run the following command to switch to user root.
$ su - root
Password: Password of root
3.
Run . /opt/oss/server/svc_profile.sh to set environment variables.
4.
Run the following command to disable plaintext file transfer over FTP:
# /opt/oss/server/3rdTools/ftp/files/setSSLForFtpSvr.sh disablePlainFtp
5.
Run the following command to check whether the disabling is successful:
# grep force_local /etc/vsftpd.conf
Plaintext file transfer over FTP is disabled if the following information is displayed:
force_local_logins_ssl=YES
force_local_data_ssl=YES
Starting and stopping the SFTP (more secure, recommended) service:
Run the following command to start the SFTP (more secure, recommended) service:
# vi /etc/ssh/sshd_config
If PAMAuthenticationViaKBDInt yes is displayed, add # to the beginning of it to change
it to #PAMAuthenticationViaKBDInt yes.
Ensure that the value of PasswordAuthentication is yes. That is, PasswordAuthentication
yes is displayed and # does not appear in front of it.
Ensure that # is displayed in front of UsePAM yes. That is, #UsePAM yes is displayed.
Run the :wq! command, save the settings, and exit.
# service sshd restart
Run the following command to stop the SFTP service:
# service sshd stop
Starting and stopping the Telnet service:
Run the following command to start the Telnet service:
# chkconfig telnet on
# /etc/init.d/xinetd restart
Run the following command to stop the Telnet service:
# chkconfig telnet off
# /etc/init.d/xinetd restart
Issue 02 (2015-05-19)
Huawei Proprietary and Confidential
Copyright Huawei Technologies Co., Ltd.
44
iManager U2000 Unified Network Management System
Guide to the U2000 High Availability System (Veritas)
Upgrade Using the UExpert (Linux)
A FAQ
A.7 How Do I Use the FileZilla to Transfer Files Over
SFTP?
Question
How do I use the FileZilla to transfer files over SFTP?
Answer
Step 1 On a PC or laptop, double-click the shortcut icon of the FileZilla to open it.
You can go to http://filezilla-project.org to download the latest FileZilla.
Step 2 Create a site.
1.
Choose File > Site Manager from the main menu.
2.
In the Site Manager window, click New site.
3.
On the General tab, set parameters as follows:
Enter a server IP address in the Host text box.
Enter 22 in the Port text box.
Select SFTP SSH File Transfer Protocol from the Server Type drop-down list.
Select Normal from the Logon Type drop-down list.
Enter a user name of the server OS in the User text box.
The root user is used as an example, as shown in Figure A-1.
Issue 02 (2015-05-19)
Huawei Proprietary and Confidential
Copyright Huawei Technologies Co., Ltd.
45
iManager U2000 Unified Network Management System
Guide to the U2000 High Availability System (Veritas)
Upgrade Using the UExpert (Linux)
A FAQ
Figure A-1 Creating a site
4.
On the Charset tab, set the character string.
The name of a file to be transferred consists of letters, digits, or underscores (_). No
character string needs to be selected, and the default Autodetect is used, for example, for
a software installation package or license file.
5.
Click Connect.
The Enter Password dialog box is displayed, as shown in Figure A-2.
When the new site connects to the server for the first time, the Unknown host key dialog box is
displayed. Select Always trust this host, add this key to the cache and click OK.
Figure A-2 Enter password
Issue 02 (2015-05-19)
Huawei Proprietary and Confidential
Copyright Huawei Technologies Co., Ltd.
46
iManager U2000 Unified Network Management System
Guide to the U2000 High Availability System (Veritas)
Upgrade Using the UExpert (Linux)
6.
A FAQ
Enter a password, select the Remember password for this session check box, and click
OK.
If Directory listing successful is displayed next to Status, as shown in Figure A-3, the SFTP
connection is successful.
Figure A-3 Successful SFTP connection
Step 3 Upload files.
Verify that the name of the directory that stores installation packages contains only
alphanumeric characters and underscores (_). If the directory name contains Chinese
characters, garbled characters will be displayed in the message window. The garbled
characters do not affect the uploaded packages or the MD5 code of the packages.
1.
In the Local site directory tree, locate the folder that stores the files to be uploaded and
click it.
All contents in the folder are displayed in Filename under Local site.
2.
In the Remote site directory tree, locate the folder that will store the uploaded files and
click it.
All contents in the folder are displayed in Filename under Remote site.
3.
Select a file to be uploaded in Filename under Local site and drag it to the desired folder
in Remote site.
4.
Drop the file.
The file is uploaded.
For example, Figure A-4 shows how to upload 01.txt from G:\test1 to /opt.
Issue 02 (2015-05-19)
Huawei Proprietary and Confidential
Copyright Huawei Technologies Co., Ltd.
47
iManager U2000 Unified Network Management System
Guide to the U2000 High Availability System (Veritas)
Upgrade Using the UExpert (Linux)
A FAQ
Figure A-4 Uploading files
Step 4 After the file is successfully uploaded, a success message is displayed, as shown in Figure
A-5.
Figure A-5 Successful file upload
----End
A.8 How Do I Check the OS Version ?
Question
How do I check the OS version ?
Answer
Step 1 Log in to the OS as the root user and run the following command:
# uname -a
The following information is displayed:
Linux linux 3.0.101-0.29-default
"3.0.101-0.29" indicates the OS version.
----End
Issue 02 (2015-05-19)
Huawei Proprietary and Confidential
Copyright Huawei Technologies Co., Ltd.
48
iManager U2000 Unified Network Management System
Guide to the U2000 High Availability System (Veritas)
Upgrade Using the UExpert (Linux)
A FAQ
A.9 How Do I Check the Remaining Space of the OS?
Question
How do I check the remaining space of the OS?
Answer
Step 1 Log in to the OS as the root user and run the following command:
# df -h
The following information is displayed:
Filesystem
size
/dev/dsk/c1t0d0s0
/devices
19G
0K
used
avail capacity
14G
0K
5.4G
0K
72%
Mounted on
/
0%
/devices
ctfs
0K
0K
0K
0%
/system/contract
proc
0K
0K
0K
0%
/proc
mnttab
0K
0K
0K
0%
/etc/mnttab
7.9G
1.6M
swap
7.9G
1%
/etc/svc/volatile
objfs
0K
0K
0K
0%
/system/object
sharefs
0K
0K
0K
0%
/etc/dfs/sharetab
/platform/sun4u-us3/lib/libc_psr/libc_psr_hwcap1.so.1
19G
14G
5.4G
72%
/platform/sun4u-us3/lib/libc_psr.so.1
/platform/sun4u-us3/lib/sparcv9/libc_psr/libc_psr_hwcap1.so.1
19G
14G
5.4G
72%
/platform/sun4u-us3/lib/sparcv9/libc_psr.so.1
fd
0K
0K
0K
swap
7.9G
1.3M
7.9G
0%
1%
/dev/fd
/tmp
swap
7.9G
56K
7.9G
1%
/var/run
/dev/dsk/c1t0d0s3
29G
9.6G
19G
34%
/opt
/dev/dsk/c1t1d0s5
59G
24G
35G
41%
/opt/sybase
19G
14G
5.4G
72%
/net/netra225188
----End
A.10 How Do I Start the Sybase Database Server?
Question
How do I start the Sybase database server?
Answer
GUI mode:
Step 1 Log in to the primary site as the root user.
Step 2 Run the following command to start the VCS client:
# hagui&
Step 3 Choose File > New Cluster from the main menu. In the dialog box that is displayed, enter the
server IP address and click OK.
Issue 02 (2015-05-19)
Huawei Proprietary and Confidential
Copyright Huawei Technologies Co., Ltd.
49
iManager U2000 Unified Network Management System
Guide to the U2000 High Availability System (Veritas)
Upgrade Using the UExpert (Linux)
A FAQ
If you are not logging in to the VCS client for the first time, click a server record in the information list
in the Cluster Monitor window.
Step 4 Enter the default user name admin and the initial password Changeme_123 for the VCS
client. Then click OK.
Step 5 Choose AppService > SybaseBk from the navigation tree. Right-click BackupServer and
check whether Enabled is selected. If it is not selected, select it and choose Online >
Hostname from the shortcut menu.
Step 6 In the dialog box that is displayed, click Yes.
Wait until the BackupServer and DatabaseServer resource icons on the Resources tab are
bright, which indicates that the Sybase database service has started.
----End
CLI mode
Step 1 Log in to the primary site as the root user.
Step 2 Run the following command to start the Sybase database service:
# hares -online BackupServer -sys `hostname`
----End
A.11 How Do I Shut Down the Sybase Database Server?
Question
How do I shut down the Sybase database server?
Answer
GUI mode:
Step 1 Log in to the primary site as the root user.
Step 2 Run the following command to start the VCS client at the primary site:
# hagui&
Step 3 Choose File > New Cluster from the main menu. In the dialog box that is displayed, enter the
server IP address and click OK.
If you are not logging in to the VCS client for the first time, click a server record in the information list
in the Cluster Monitor window.
Step 4 Enter the default user name admin and the initial password Changeme_123 for the VCS
client. Then click OK.
To ensure system security, change the default password in time. If the default password has been
changed, enter the new password.
Issue 02 (2015-05-19)
Huawei Proprietary and Confidential
Copyright Huawei Technologies Co., Ltd.
50
iManager U2000 Unified Network Management System
Guide to the U2000 High Availability System (Veritas)
Upgrade Using the UExpert (Linux)
A FAQ
Step 5 On the VCS client of the primary site, right-click the NMSServer node and choose Offline >
Hostname from the shortcut menu.
Step 6 In the confirmation dialog box, click Yes.
Step 7 After the NMSServer node is dimmed, right-click BackupServer node and choose Offline >
Hostname from the shortcut menu.
Step 8 In the confirmation dialog box, click Yes.
Step 9 After the BackupServer node is dimmed, right-click the DatabaseServer node and choose
Offline > Hostname from the shortcut menu.
Step 10 In the confirmation dialog box, click Yes.
----End
CLI mode
Step 1 Log in to the primary site as the root user.
Step 2 Run the following command to shut down the NMS:
# hares -offline NMSServer -sys `hostname`
Step 3 Run the following commands to shut down the Sybase database:
# hares -offline BackupServer -sys `hostname`
# hares -offline DatabaseServer -sys `hostname`
Run the following command to check the status of the Sybase database:
# ps -ef | grep sybase
The Sybase database has been successfully shut down if the following information is
displayed:
root
9629 14603
0 07:46:52 pts/3
0:00 grep sybase
----End
A.12 How Do I Check the Sybase Database Version?
Question
How do I check the Sybase database version?
Answer
Step 1 Run the following commands:
# su - sybase
$ isql -Usa -SDBSVR
If the NMS version is U2000 V100R006C02, use the sybase user. If the NMS version is U2000
V100R009C00 or later, use the dbuser user. This section uses the sybase user as an example.
The following information is displayed:
Issue 02 (2015-05-19)
Huawei Proprietary and Confidential
Copyright Huawei Technologies Co., Ltd.
51
iManager U2000 Unified Network Management System
Guide to the U2000 High Availability System (Veritas)
Upgrade Using the UExpert (Linux)
A FAQ
Password:
Enter the password for the database superuser and press Enter
The default database administrative account is sa. If sa has been prohibited, enter another account to
replace sa.
Step 2 Run the following commands:
1> select @@version
2> go
If the source version is U2000 V100R006C02, The following information is displayed,
indicating that the Sybase database version is Sybase 15.0.3:
-----------------------------------------------------------------------------------------------------------------------------------------------------------------------------------------------------------------------------------------------------------Adaptive Server Enterprise/15.0.3/EBF 20615 ESD#4.2/P/Sun_svr4/OS 5.8/asear1503/2
014/64-bit/FBO/Sat Dec
8 16:16:43 2012
(1 row affected)
Run the following commands to exit from the database:
1> exit
$ exit
If the source version is U2000 V100R009C00 or later, The following information is
displayed, indicating that the Sybase database version is Sybase 15.5:
-----------------------------------------------------------------------------------------------------------------------------------------------------------------------------------------------------------------------------------------------------------Adaptive Server Enterprise/15.5/EBF 20632 SMP ESD#5.2/P/Sun_svr4/OS 5.8/asear15
5/2602/64-bit/FBO/Sun Dec
9 20:57:41 2012
(1 row affected)
Run the following commands to exit from the database:
1> exit
$ exit
----End
A.13 How Do I Change NMS-related Passwords?
Question
How do I change NMS-related passwords?
Answer
Issue 02 (2015-05-19)
Changing the password of the VCS user:
Huawei Proprietary and Confidential
Copyright Huawei Technologies Co., Ltd.
52
iManager U2000 Unified Network Management System
Guide to the U2000 High Availability System (Veritas)
Upgrade Using the UExpert (Linux)
A FAQ
The default VCS user is admin and the default password of the user is Changeme_123.
You are advised to change the password on the primary and secondary sites to ensure
system security and keep the new password secure. Ensure that the password is changed
to be the same on both sites.
1.
Open a terminal window and run the following command to log in to the VCS:
# hagui&
If the login window fails to be displayed and the terminal displays a message indicating the
STALE_ADMIN_WAIT state, run the following command to rectify the problem:
# hasys -force `hostname`
2.
Click Connect to Cluster name.
If it is the first login to the VCS, create a cluster.
1. Choose File > New Cluster from the main menu.
2. Enter the application IP address.
3. Click OK.
3.
Enter the user name and password.
The default user name of the VCS is admin, and the password is Changeme_123 for the U2000
V100R006C02 and later versions.
4.
Choose File > User Manager.
If a dialog box asking you to switch to the read/write mode is displayed, click Yes.
5.
On the User Manager page, click admin and Change Password.
6.
On the Change Password-admin page, enter a new password and click OK.
7.
Exit from all VCS pages.
Changing the password of the database administrator sa or a common database user:
In the HA system, perform steps 1 and 3 to 6 only on the primary site.
1.
Perform the following operations to end U2000 processes:
a.
Log in to the OS as the root user by using the Java Desktop System.
b.
Open a terminal window and run the following command to log in to the VCS:
# hagui&
If the login window fails to be displayed and the terminal displays a message indicating the
STALE_ADMIN_WAIT state, run the following command to rectify the problem:
# hasys -force `hostname`
c.
Click Connect to Cluster name.
If it is the first login to the VCS, create a cluster.
1. Choose File > New Cluster from the main menu.
2. Enter the application IP address.
3. Click OK.
d.
Enter the user name and password.
The default user name of the VCS is admin, and the password is Changeme_123 if the NMS version is
U2000 V100R006C02 or later.
Issue 02 (2015-05-19)
Huawei Proprietary and Confidential
Copyright Huawei Technologies Co., Ltd.
53
iManager U2000 Unified Network Management System
Guide to the U2000 High Availability System (Veritas)
Upgrade Using the UExpert (Linux)
A FAQ
e.
Choose AppService from the navigation tree.
f.
Click the Resources tab. Right-click NMSServer and choose Offline > Hostname
from the shortcut menu.
If the NMSServer icon becomes unavailable, the U2000 processes have been ended.
2.
Log in to the MSuite client.
a.
Log in to the OS as the root user by using the Java Desktop System on the primary
and secondary sites.
b.
Run the following command on the primary and secondary sites to check whether
the MSuite server has been started:
# ps -ef | grep java
If the command output contains "/opt/OSSJRE/jre_sol/bin/java -server", the MSuite
server has been started.
If the command output does not contain such information, run the following
commands to start the MSuite server:
# cd /opt/oss/engr/engineering
# ./startserver.sh
If the NMS version is U2000 V100R006C02 and "/opt/HWNMSJRE/jre_sol/bin/java -server" is
contained in the command output, the MSuite server is running. If the MSuite server is not running, run
the following commands to start it:
# cd /opt/OSSENGR/engineering
# ./startserver.sh
c.
Log in to the OS of the primary site as the ossuser user by using the Java Desktop
System.
If the NMS version is U2000 V100R006C02, use the nmsuser user instead.
d.
Double-click the U2000 NMS Maintenance Suite shortcut icon on the desktop and
wait about one minute until the Login dialog box is displayed.
e.
Set the login parameters.
IP Address: Use the default IP address 127.0.0.1.
Port No.: The default port ID is 12212. Retain the default value during login.
User Name: The default user name is admin.
Password: The default password is Changeme_123.
f. Click Login.
When you log in to the MSuite client, a progress bar is displayed showing the progress of querying
components and instances. Wait until the operation is complete.
The MSuite works in single-user mode. Specifically, only one MSuite client can log in to the MSuite
server at the same time.
3.
On the MSuite client, choose Deploy > Change Database Superuser Password from
the main menu.
4.
In the Change Database Superuser Password dialog box, enter the old password and
new password.
Click OK to complete the change.
5.
Issue 02 (2015-05-19)
To change the password for a common database user, choose Deploy > Change Database user
Password from the main menu.
Huawei Proprietary and Confidential
Copyright Huawei Technologies Co., Ltd.
54
iManager U2000 Unified Network Management System
Guide to the U2000 High Availability System (Veritas)
Upgrade Using the UExpert (Linux)
6.
A FAQ
To change the password to a simple one, select the Allow using simple passwords check box.
If the password has been updated frequently, the "too new" message may be displayed. Wait for
some time before changing the password.
Perform the following operations to start the U2000 processes:
a.
Log in to the OS as the root user by using the Java Desktop System.
b.
Log in to the VCS.
c.
Choose AppService from the navigation tree.
d.
Click the Resources tab. Right-click NMSServer and choose Online > Hostname
from the shortcut menu.
If the NMSServer icon becomes available, the U2000 processes have been started.
Changing the password of the MSuite user admin.
In the HA system, perform this operation on the MSuite server only on the primary site.
1.
On the MSuite client, choose System > Change Password from the main menu.
For details about how to log in to the MSuite client, see the procedure for logging in to
the MSuite client in the preceding process of changing the password of the database
administrator sa or a common database user.
2.
In the confirmation dialog box, click OK.
3.
In the Change Password dialog box, enter the old password and new password.
4.
Click OK to complete the change.
A.14 How Do I Change the Password of the root, nmsuser,
sybase, ossuser, or dbuser User?
Question
How do I change the password of the root, nmsuser, sybase, ossuser, or dbuser user?
Answer
Method 1:
Step 1 Log in to the OS as the user whose password needs to be changed.
For example, to change the password of the ossuser user, log in as the ossuser user.
Step 2 Run the following command to set the OS user password:
passwd
Step 3 Enter a new password as prompted.
To ensure the security of the U2000, set the password to be complex enough, change it
regularly, and keep the new password secure.
Any character that you enter by using the keyboard will be considered a password component, including
Backspace. For example, if you enter c, press Backspace, and then enter Changeme_123 when you set
the new password, the password is cBackspaceChangeme_123 (here "Backspace" is the keyboard key
instead of a character string), but not Changeme_123.
Step 4 Enter the new password again as prompted. Press Enter for the change to take effect.
Issue 02 (2015-05-19)
Huawei Proprietary and Confidential
Copyright Huawei Technologies Co., Ltd.
55
iManager U2000 Unified Network Management System
Guide to the U2000 High Availability System (Veritas)
Upgrade Using the UExpert (Linux)
A FAQ
After the new password takes effect, do not close the CLI.
Open another CLI and log in by using the new password to verify the new password. If the
new password is correct, close all the CLIs. If the new password is incorrect, repeat the
preceding steps to change the password again.
----End
Method 2: (Use this method when the nmsuser, sybase, ossuser or dbuser user fails to
log in to the OS because the user password is forgotten or the password expires.)
Step 1 Log in to the OS as the root user.
Step 2 Run the following command to set the OS user password:
# passwd OS user
Example: passwd root
Step 3 Enter a new password as prompted.
To ensure the security of the U2000, set the password to be complex enough, change it
regularly, and keep the new password secure.
Any character that you enter by using the keyboard will be considered a password component, including
Backspace. For example, if you enter c, press Backspace, and then enter Changeme_123 when you set
the new password, the password is cBackspaceChangeme_123 (here "Backspace" is the keyboard key
instead of a character string), but not Changeme_123.
Step 4 Enter the new password again as prompted. Press Enter for the change to take effect.
After the new password takes effect, do not close the CLI.
Open another CLI and log in by using the new password to verify the new password. If the
new password is correct, close all the CLIs. If the new password is incorrect, repeat the
preceding steps to change the password again.
----End
A.15 How Do I Enable the SSH Service?
Question
How do I enable the SSH service?
Answer
Step 1 Log in to Linux OS as the root user.
Issue 02 (2015-05-19)
Huawei Proprietary and Confidential
Copyright Huawei Technologies Co., Ltd.
56
iManager U2000 Unified Network Management System
Guide to the U2000 High Availability System (Veritas)
Upgrade Using the UExpert (Linux)
A FAQ
Step 2 Run the following command:
# vi /etc/ssh/sshd_config
Step 3 Change "PAMAuthenticationViaKBDInt yes" to "PAMAuthenticationViaKBDInt no", and
run the :wq! command to save and close the file.
Step 4 Run the following commands to enable the SFTP service:
# svcadm restart network/ssh
# svcadm enable network/ssh
----End
A.16 Which Information Is Automatically Backed Up
Before the Upgrade?
Question
Which information is automatically backed up before the upgrade?
Answer
The following information is automatically backed up before the upgrade:
Subsystem description file
License file
Path environment variable
Routing information
For details about the backup information, open the config_bak folder in the U2000 upgrade
backup directory.
A.17 How Do I Use VNC to Log In to the OS Remotely
(U2000 V100R008C00~U2000 V100R014C60)?
Question
How do I use the VNC to log in to the OS remotely when the NMS version is U2000
V100R009C00 or U2000V200R001C00 or U2000V200R014C50 or U2000V200R014C60?
Answer
Log in to the VNC client and use the Internet Explorer to connect to the server. The port ID is
5802 for user root and the port ID is 5803 for user ossuser. As user root, you can perform
operations such as command running, version upgrades, and version rollback. As user ossuser,
you can perform operations such as command running, and NMS server and client startup or
shutdown. You can perform the following steps to connect to the server using the Internet
Explorer:
Before using the Internet Explorer to connect to the server, please restart the Internet Explorer.
Issue 02 (2015-05-19)
Huawei Proprietary and Confidential
Copyright Huawei Technologies Co., Ltd.
57
iManager U2000 Unified Network Management System
Guide to the U2000 High Availability System (Veritas)
Upgrade Using the UExpert (Linux)
A FAQ
Configure the VNC service as the root user. Perform the following operations to create
an SSH tunnel so that the communication between the server and VNC client is more
secure. In the following example, the PuTTY is saved in the D:\PuTTY path and the
server IP address is 10.9.1.1.
Step 1 On a PC or laptop, choose Start > Run. In the dialog box that is displayed, enter cmd to open
a CLI.
Step 2 Run the following command to navigate to the path where the PuTTY is located: C:\> cd /d
D:\PuTTY\
Step 3 Run the following command to create an SSH tunnel for the root user:
D:\PuTTY> putty -L 5902:localhost:5902 -L 5802:localhost:5802 10.9.1.1
Do not replace localhost with an IP address or a host name in the preceding command.
Establish a connection with the server. In the PuTTY Security Alert dialog box, click Yes to confirm
the connection to the server.
10.9.1.1 specifies the server IP address.
Step 4 In the PuTTY dialog box, enter the user name and password of the root user. The SSH tunnel
for the root user is created.
During operations on the GUI, do not close the PuTTY dialog box. Otherwise, the connection to the
VNC client becomes abnormal. If the PuTTY dialog box is closed or SSH tunnel is disconnected due
to an exception, refer to this FAQ to reconfigure the VNC service.
If the security hardening policy is enabled on the system, enter the user name and password of the
ossuser user in the PuTTY window to complete the creation of the SSH tunnel.
Step 5 Open the Internet Explorer of a PC or laptop. Enter http://localhost:5802 in the address bar.
Then press Enter.
If a message is displayed indicating that the application is prohibited to run, choose Start > Control
Panel and click Java. In the Java Control Panel dialog box, click the Security tab, Edit Site List, and Add,
and enter http://localhost:5802. Click OK, Continue, and then OK. Restart the Internet Explorer and
enter http://localhost:5802 in the address bar.
Step 6 Enter the password and click OK to access SUSE Linux.
The VNC cannot be used to connect a PC or laptop to multiple SUSE Linux servers. If the
VNC needs to be used to connect to another server, you must shut down the server
connected to the PuTTY and then refer to the FAQ to reconfigure the VNC connected to
the server. The new VNC connected to the SUSE Linux server overwrites the previous
VNC connected to the SUSE Linux server. To reuse the previous VNC, refer to this FAQ
to reconfigure this VNC.
After the GUI process is completed, run the following command to shut down the VNC
service in order to ensure security:
# sh stop_vnc_root.sh
If the command output contains successfully, the VNC service corresponding to the root
user is stopped.
Issue 02 (2015-05-19)
Huawei Proprietary and Confidential
Copyright Huawei Technologies Co., Ltd.
58
iManager U2000 Unified Network Management System
Guide to the U2000 High Availability System (Veritas)
Upgrade Using the UExpert (Linux)
A FAQ
If the VNC needs to be used again, refer to this document to configure the VNC.
Step 7 Run the . /.profile-EIS command after a successful login.
----End
Configure the VNC service as the ossuser user. Perform the following operations to
create an SSH tunnel for the ossuser user so that the communication between the server
and VNC client is more secure. In the following example, the PuTTY is saved in the
D:\PuTTY path and the server IP address is 10.9.1.1.
Step 1 On a PC or laptop, choose Start > Run. In the dialog box that is displayed, enter cmd to open
a CLI.
Step 2 Run the following command to navigate to the path where the PuTTY is located: C:\> cd /d
D:\PuTTY\
Step 3 Run the following command to create an SSH tunnel for the ossuser user:
D:\PuTTY> putty -L 5903:localhost:5903 -L 5803:localhost:5803 10.9.1.1
Do not replace localhost with an IP address or a host name in the preceding command.
Establish a connection with the server. In the PuTTY Security Alert dialog box, click Yes to confirm
the connection to the server.
10.9.1.1 specifies the server IP address.
Step 4 In the PuTTY dialog box, enter the user name and password of the ossuser user. The SSH
tunnel for the ossuser user is created.
During operations on the GUI, do not close the PuTTY dialog box. Otherwise, the connection to the
VNC client becomes abnormal. If the PuTTY dialog box is closed or SSH tunnel is disconnected due to
an exception, refer to this FAQ to reconfigure the VNC service.
Step 5 Open the Internet Explorer of a PC or laptop. Enter http://localhost:5803 in the address bar.
Then press Enter.
If a message is displayed indicating that the application is prohibited to run, choose Start > Control
Panel and click Java. In the Java Control Panel dialog box, click the Security tab, Edit Site List, and Add,
and enter http://localhost:5803. Click OK, Continue, and OK, restart the Internet Explorer, and enter
http://localhost:5803 in the address bar.
Step 6 Enter the password and click OK to access SUSE Linux.
Issue 02 (2015-05-19)
Huawei Proprietary and Confidential
Copyright Huawei Technologies Co., Ltd.
59
iManager U2000 Unified Network Management System
Guide to the U2000 High Availability System (Veritas)
Upgrade Using the UExpert (Linux)
A FAQ
The VNC cannot be used to connect a PC or laptop to multiple SUSE Linux servers. If the
VNC needs to be used to connect to another server, you must shut down the server
connected to the PuTTY and then refer to the FAQ to reconfigure the VNC connected to
the server. The new VNC connected to the SUSE Linux server overwrites the previous
VNC connected to the SUSE Linux server. To reuse the previous VNC, refer to this FAQ
to reconfigure this VNC.
After the GUI process is completed, run the following command to shut down the VNC
service in order to ensure security:
$ su - root
Password: root user password
# sh stop_vnc_oss.sh
If the command output contains successfully, the VNC service corresponding to the
ossuser user is stopped.
If the VNC needs to be used again, refer to this document to configure the VNC.
Step 7 Run the . /.profile-EIS command after a successful login.
----End
A.18 How Do I Enable the root User to Remotely Log In to
the OS After Security Hardening?
Question
During the U2000 upgrade, the UExpert executes the security hardening policy, and the root
user is prohibited from remotely logging in to the OS. How do I enable the root user to
remotely log in to the OS?
Answer
Step 1 Log in to the OS as the ossuser user.
Step 2 Run the following commands to enable the root user to remotely log in to the OS:
$ su - root
# cd /opt/UExpert/
# chmod +x SetEnv.sh
# ./SetEnv.sh
----End
Issue 02 (2015-05-19)
Huawei Proprietary and Confidential
Copyright Huawei Technologies Co., Ltd.
60
iManager U2000 Unified Network Management System
Guide to the U2000 High Availability System (Veritas)
Upgrade Using the UExpert (Linux)
A FAQ
A.19 How Do I Prohibit the root User from Remotely
Logging In to the OS After Security Hardening?
Question
the UExpert executes the security hardening policy. However, the root user is not prohibited
from remotely logging in to the OS, which poses security risks. How do I prohibit the root
user from remotely logging in to the OS?
Answer
Step 1 Log in to the OS as the ossuser user.
If the source version is U2000 V100R006C02 , log in the OS as the nmsuser user.
Step 2 Run the following commands to prohibit the root user from remotely logging in to the OS:
$ su - root
# cd /opt/UExpert/
# chmod +x RollBackEnv.sh
# ./RollBackEnv.sh
----End
A.20 How Do I Start the MSuite Server?
Question
How do I start the MSuite server?
Answer
Step 1 Check whether the MSuite server is running.
Run the following command:
# ps -ef | grep java
A message similar to the following is displayed:
root
5941
0 10:54:14 ?
40:20 /opt/oss/OSSJRE/jre_linux/bin/java
-server -Dlanguage=en -Xverify:none -Xmx512m Xm
If the NMS version is U2000 V100R009C00 or later and the message contains
/opt/oss/OSSJRE/jre_linux/bin/java -server, the MSuite server is started. Otherwise, the MSuite
server is not started.
If the NMS version is V100R006C02 and the message contains /opt/HWNMSJRE/jre_linux/bin/java
-server, the MSuite server is started. Otherwise, the MSuite server is not started.
Step 2 If the MSuite server is not running, run the following commands to start it:
# cd /opt/oss/engr/engineering
# ./startserver.sh
Issue 02 (2015-05-19)
Huawei Proprietary and Confidential
Copyright Huawei Technologies Co., Ltd.
61
iManager U2000 Unified Network Management System
Guide to the U2000 High Availability System (Veritas)
Upgrade Using the UExpert (Linux)
A FAQ
If the NMS version is U2000 V100R006C02, run the following command instead:
# cd /opt/HWENGR/engineering
# ./startserver.sh
----End
A.21 How Do I Disable the VNC Service?
Question
How do I disable the VNC service for the root, ossuser, or nmsuser user?
Answer
Before disabling the VNC service, use the PuTTY to log in to the OS over SSH. Other third-party tools
cannot be used because the VNC client may be displayed incorrectly.
Upgrade package decompression path in the below is the directory created in in chapter 4 "Preparing for
the Upgrade." If the upgrade package is manually uploaded to the server, Upgrade package extraction
path is the directory in which the upgrade package is decompressed.
To disable the VNC service for the root user, log in to the OS as the root user and run
the following commands:
# cd /opt/oss/engr/tools/VNC/
# bash stop_vnc_root.sh
If the source version is U2000V100R006C02, run the following command instead:
# cd /opt/HWENGR/engineering/tool/linux/VNC/
# bash stop_vnc_root.sh
If the source version is V100R008, V100R009 ,V200R001, run the following command instead:
# cd /opt/OSSICMR/tools/VNC/
# bash stop_vnc_root.sh
Information similar to the following is displayed:
The vnc port 2 for root stops successfully.
To disable the VNC service for the ossuser user, log in to the OS as the root user and run
the following commands:
# cd /opt/oss/engr/tools/VNC/
# bash stop_vnc_oss.sh
If the source version is U2000V100R006C02, run the following command instead:
# cd /opt/HWENGR/engineering/tool/linux/VNC/
# bash stop_vnc_nms.sh
If the source version is V100R008, V100R009 ,V200R001, run the following command instead:
# cd /opt/OSSICMR/tools/VNC/
# bash stop_vnc_oss.sh
Information similar to the following is displayed:
The vnc port 3 for ossuser stops successfully.
----End
Issue 02 (2015-05-19)
Huawei Proprietary and Confidential
Copyright Huawei Technologies Co., Ltd.
62
iManager U2000 Unified Network Management System
Guide to the U2000 High Availability System (Veritas)
Upgrade Using the UExpert (Linux)
A FAQ
A.22 How Do I Enable the VNC Service?
Question
How do I enable the VNC service for the root, ossuser or nmsuser user?
Answer
Before enabling the VNC service, use the PuTTY to log in to the OS over SSH. Other third-party tools
cannot be used because the VNC client may be displayed incorrectly.
Upgrade package decompression path in the below is the directory created in in chapter 4 "Preparing
for the Upgrade." If the upgrade package is manually uploaded to the server, Upgrade package
extraction path is the directory in which the upgrade package is decompressed.
To enable the VNC service for the root user, perform the following steps:
Through the CLI
1.
Log in to the OS as the root user.
2.
Run the following commands to set the password of the root user to log in to the VNC
client:
# vncpasswd
Information similar to the following is displayed:
Password:
Enter a password and press Enter.
Information similar to the following is displayed:
Verify:
Enter the same password again.
The system checks whether the passwords are the same. If yes, the password is set
successfully. If no, set the password again.
Remember this password that will be used when you log in to a U2000 client as the root user.
If you forget this password, perform the preceding operations to set a new password as
prompted.
3.
Run the following commands to enable the VNC service for the root user:
# cd /opt/oss/engr/tools/VNC/
# bash start_vnc_root.sh
If the source version is U2000V100R006C02, run the following command instead:
# cd /opt/HWENGR/engineering/tool/linux/VNC/
# bash start_vnc_root.sh
If the source version is V100R008, V100R009 ,V200R001, run the following command instead:
# cd /opt/OSSICMR/tools/VNC/
# bash start_vnc_root.sh
Issue 02 (2015-05-19)
Huawei Proprietary and Confidential
Copyright Huawei Technologies Co., Ltd.
63
iManager U2000 Unified Network Management System
Guide to the U2000 High Availability System (Veritas)
Upgrade Using the UExpert (Linux)
A FAQ
Information similar to the following is displayed:
The vnc for root starts successfully.
Through the GUI
1.
Choose Tool > Open the VNC service for the root user from the main menu of the
UExpert.
2.
In the dialog box that is displayed, set the login password of the VNC, confirm the login
password, and click OK.
If the login password of the VNC has been set, skip this step.
If you forget this password, perform Step 2 in the "Through the CLI" to set a new password after
finishing the following step.
3.
In the dialog box showing successful startup of the VNC service, click OK.
To enable the VNC service for the ossuser user, perform the following steps:
Through the CLI
1.
Log in to the OS as the root user
2.
Run the following commands to set the password of the ossuser user to log in to the
VNC client:
# su - ossuser
$ vncpasswd
Information similar to the following is displayed:
Password:
Enter a password and press Enter.
Information similar to the following is displayed:
Verify:
Enter the same password again.
The system checks whether the passwords are the same. If yes, the password is set
successfully. If no, set the password again.
After setting the password successfully, run the following command:
$ exit
Remember this password that will be used when you log in to a U2000 client as the ossuser
user.
If you forget this password, perform the preceding operations to set a new password as
prompted.
3.
Run the following commands to enable the VNC service for the ossuser user:
# cd /opt/oss/engr/tools/VNC/
# bash start_vnc_oss.sh
If the source version is U2000V100R006C02, run the following command instead:
# cd /opt/HWENGR/engineering/tool/linux/VNC/
# bash start_vnc_nms.sh
Issue 02 (2015-05-19)
Huawei Proprietary and Confidential
Copyright Huawei Technologies Co., Ltd.
64
iManager U2000 Unified Network Management System
Guide to the U2000 High Availability System (Veritas)
Upgrade Using the UExpert (Linux)
A FAQ
If the source version is V100R008, V100R009 ,V200R001, run the following command instead:
# cd /opt/OSSICMR/tools/VNC/
# bash start_vnc_oss.sh
Information similar to the following is displayed:
The vnc for ossuser starts successfully.
Through the GUI
1.
Choose Tool > Open the VNC service for the NMS user from the main menu of the
UExpert.
2.
In the dialog box that is displayed, set the login password of the VNC, confirm the login
password, and click OK.
If the login password of the VNC has been set, skip this step.
If you forget this password, perform the Step 2 in the "Through the CLI" to set a new password after
finishing the following step.
3.
In the dialog box showing successful startup of the VNC service, click OK.
To enable the VNC service for the nmsuser user, perform the following steps:
Through the CLI
Log in to the OS as the root user
1.
2.
Run the following commands to set the password of the nmsuser user to log in to the
VNC client:
# su - nmsuser
$ vncpasswd
Information similar to the following is displayed:
Password:
Enter a password.
Information similar to the following is displayed:
Verify:
Enter the same password again.
The system checks whether the passwords are the same. If yes, the password is set
successfully. If no, set the password again.
After the password is set successfully, run the following command:
$ exit
Remember this password that will be used when you log in to a U2000 client as the nmsuser
user.
If you forget this password, perform the preceding operations to set a new password as
prompted.
3.
Run the following commands to enable the VNC service for the nmsuser user:
# cd /opt/HWENGR/engineering/tool/linux/VNC/
# bash start_vnc_nms.sh
Issue 02 (2015-05-19)
Huawei Proprietary and Confidential
Copyright Huawei Technologies Co., Ltd.
65
iManager U2000 Unified Network Management System
Guide to the U2000 High Availability System (Veritas)
Upgrade Using the UExpert (Linux)
A FAQ
Information similar to the following is displayed:
The vnc for nmsuser starts successfully.
Through the GUI
1.
Choose Tool > Open the VNC service for the NMS user from the main menu of the
UExpert.
2.
In the dialog box that is displayed, set the login password of the VNC, confirm the login
password, and click OK.
If the login password of the VNC has been set, skip this step.
If you forget this password, perform the Step 2 in the "Through the CLI" to set a new password after
finishing the following step.
3.
In the dialog box showing successful startup of the VNC service, click OK.
A.23 How Do I Update the master database?
Question
How Do I Update the master database?
Answer
Step 1 Log in to the Sybase database server as user dbuser,run the following commands
# su - dbuser
$ isql -Usa -SDBSVR -n -i /opt/sybase/ASE*/scripts/installmaster
The following information is displayed:
Password:
Enter the password for the database superuser and press Enter.
The default database administrative account is sa. If sa has been prohibited, enter another account to
replace sa.
The dbuser user can execute the database after the U2000 is upgraded and the sybase user can
execute the database before the U2000 is upgraded. The following uses the dbuser user as an
example.
----End
A.24 How Do I Delete Original U2000 and Database Users
and User Groups
This section describes how to delete the U2000 and database users and user groups that were
used before the upgrade.
Context
After the upgrade, the NMS user nmsuseris replaced byossuser, and the database
usersybaseand database login userNMSuserare replaced bydbuser. To ensure system security,
you are advised to delete the users.
Issue 02 (2015-05-19)
Huawei Proprietary and Confidential
Copyright Huawei Technologies Co., Ltd.
66
iManager U2000 Unified Network Management System
Guide to the U2000 High Availability System (Veritas)
Upgrade Using the UExpert (Linux)
A FAQ
Procedure
Step 1 Log in to the OS as root user.
Step 2 Run the following commands to delete the nmsuser user and its group:
# rm -rf /export/home/nmsuser
# /usr/sbin/userdel nmsuser
# /usr/sbin/groupdel nmsgroup
Step 3 Run the following commands to delete the sybase user and its group:
# /usr/sbin/userdel sybase
# /usr/sbin/groupdel sybase
Step 4 Delete the database login user NMSuser.
1.
Run the following command to log in to the Sybase database as the database superuser:
# . /opt/sybase/SYBASE.sh
# isql -SDBSVR -Usa
The following information is displayed:
sa password
2.
Enter the password for the database superuser and press Enter.
3.
Run the following command to delete the database login user NMSuser:
1> sp_droplogin NMSuser
2> go
The default database administrative account is sa. If sa has been prohibited, enter another account to
replace sa.
The operation succeeds if the following information is displayed:
Account locked
Login dropped
(return status = 0)
Step 5 Run the following command to exit:
1> exit
----End
A.25 How Do I Remotely Log In to an IBM Server (IBM
X3650 M4) Through IMM and Restart Linux OS?
Question
How Do I Remotely Log In to an IBM Server (IBM X3650 M4) Through IMM and Restart
Linux OS?
Issue 02 (2015-05-19)
Huawei Proprietary and Confidential
Copyright Huawei Technologies Co., Ltd.
67
iManager U2000 Unified Network Management System
Guide to the U2000 High Availability System (Veritas)
Upgrade Using the UExpert (Linux)
A FAQ
Answer
Step 1 Open the Internet Explorer and enter the IMM IP address of the IMM in the address bar to
access the page for logging into the IMM.
Step 2 Enter an IMM user name and a password, and click Log In.
The default user name is USERID.
The default password is PASSW0RD. Note that the sixth character is digit 0 but not letter O. If the
password has been changed, enter the new password.
Step 3 Click Remote Control, select Use the ActiveX Client > Start remote control in single-user
mode to access the remote control desktop.
When logging in to the IBM server for the first time, perform the following operations:
Issue 02 (2015-05-19)
Huawei Proprietary and Confidential
Copyright Huawei Technologies Co., Ltd.
68
iManager U2000 Unified Network Management System
Guide to the U2000 High Availability System (Veritas)
Upgrade Using the UExpert (Linux)
A FAQ
Click Start remote control in single-user mode and wait about 2 minutes. In the dialog box asking you
whether to install the IMM_KVMVM32.cab, click Install.
During the installation, click Run in the Warning-Security dialog box asking you whether to trust this
site.
Do not close the ActiveX KVM Client dialog box. Otherwise, the Video Viewer dialog box cannot be
displayed.
If Use the ActiveX Client is unavailable, just click Start remote control in single-user mode to access the
remote control desktop.
Keep the default values of other parameters unchanged.
For the IBM X3650 M4 server, if CAPS is displayed in the lower right corner of the Video Viewer
window, letters are entered in upper case; if CAPS is not displayed in the lower right corner of the Video
Viewer window, letters are entered in lower case. The Caps indicator on the keyboard cannot indicate
whether letters are entered in upper or lower case.
For the IBM X3650 M4 server, if NUM is displayed in the lower right corner of the Video Viewer
window, digits can be entered; if NUM is not displayed in the lower right corner of the Video Viewer
window, digits cannot be entered. The Num indicator on the keyboard cannot indicate whether the
number keypad is available.
If a message is displayed indicating that the application is prohibited to run, choose Start > Control
Panel and click Java. In the Java Control Panel dialog box, click the Security tab, Edit Site List, and Add,
enter an iMana IP address, such as http://192.168.2.100, and click OK. Click OK, restart the IE Explorer,
and log in to iMana again.
Step 4 Choose Tools > Power > Reboot from the main menu to reboot the IBM server.
If a message asking you whether to continue is displayed, click Yes.
If Reboot is unavailable, choose Tools > Power > On and then choose Tools > Power > Reboot to restart
the system.
----End
Issue 02 (2015-05-19)
Huawei Proprietary and Confidential
Copyright Huawei Technologies Co., Ltd.
69
iManager U2000 Unified Network Management System
Guide to the U2000 High Availability System (Veritas)
Upgrade Using the UExpert (Linux)
A FAQ
A.26 How Do I Remotely Log In to an IBM Server (IBM
X3850 X5 and IBM X3650 M3) Through IMM and Restart
Linux OS?
Question
How Do I Remotely Log In to an IBM Server (IBM X3850 X5 and IBM X3650 M3) Through
IMM and Restart Linux OS?
Answer
Step 1 Open the Internet Explorer and enter the IMM IP address of the IMM in the address bar to
access the page for logging into the IMM.
Step 2 Enter an IMM user name and a password, and click Login.
The default user name is USERID.
The default password is PASSW0RD. Note that the sixth character is digit 0 but not letter O. If the
password has been changed, enter the new password.
Step 3 Click Continue to access the Integrated Management Module web page.
You do not need to set Inactive session timeout value. Keep the default value no timeout.
Step 4 Enable remote control. Choose Tasks > Remote Control from the navigation tree. In the
righthand pane, click Use the ActiveX Client with Microsoft Internet Explorer > Start Remote
Control in Single User Mode to access the remote control desktop.
The remote control desktop consists of two parts: virtual media window and desktop display
window.
When logging in to the IBM server for the first time, perform the following operations:
Click Start remote control in single-user mode and wait about 2 minutes. In the dialog box asking you
whether to install the IMM_KVMVM32.cab, click Install.
Issue 02 (2015-05-19)
Huawei Proprietary and Confidential
Copyright Huawei Technologies Co., Ltd.
70
iManager U2000 Unified Network Management System
Guide to the U2000 High Availability System (Veritas)
Upgrade Using the UExpert (Linux)
A FAQ
During the installation, click Run in the Warning-Security dialog box asking you whether to trust this
site.
If Use the ActiveX Client with Microsoft Internet Explorer is unavailable, just click Start Remote
Control in Single User Mode to access the remote control desktop.
Do not close the ActiveX KVM Client dialog box. Otherwise, the Video Viewer dialog box cannot be
displayed.
If a message is displayed indicating that the application is prohibited to run, choose Start > Control
Panel and click Java. In the Java Control Panel dialog box, click the Security tab, Edit Site List, and Add,
enter an iMana IP address, such as http://192.168.2.100, and click OK. Click OK, restart the IE Explorer,
and log in to iMana again.
Step 5 Choose Tools > Power > Reboot from the main menu to reboot the IBM server.
If a message asking you whether to continue is displayed, click Yes.
If Reboot is unavailable, choose Tools > Power > On and then choose Tools > Power > Reboot to restart
the system.
----End
Issue 02 (2015-05-19)
Huawei Proprietary and Confidential
Copyright Huawei Technologies Co., Ltd.
71
iManager U2000 Unified Network Management System
Guide to the U2000 High Availability System (Veritas)
Upgrade Using the UExpert (Linux)
B Troubleshooting Problems
Troubleshooting Problems
This chapter provides methods of handling problems associated with the OS, database, and
UExpert that may occur in the upgrade
B.1 A Message Is Displayed Indicating that the Port Is
Occupied
Symptom
A message is displayed indicating that the port is occupied.
Causes
1.
A running deployment service of the engineering framework is occupying port 1221.
2.
After a running deployment service is stopped or the installation is canceled, the port
occupied by the deployment service of the engineering framework on Solaris or Linux
OS is not released immediately.
Solution
Step 1 End Java processes.
Step 2 Wait for 2 minutes.
Step 3 Restart the database if the port is still occupied.
----End
B.2 A Message Is Displayed Prompting the User to Run
the vncpasswd Command to Set a Password
Symptom
A message is displayed prompting the user to run the vncpasswd command to set a password
when the user enables the VNC services as the root, ossuser, or nmsuser user.
Issue 02 (2015-05-19)
Huawei Proprietary and Confidential
Copyright Huawei Technologies Co., Ltd.
72
iManager U2000 Unified Network Management System
Guide to the U2000 High Availability System (Veritas)
Upgrade Using the UExpert (Linux)
B Troubleshooting Problems
Answer
For the root user, the vncpasswd command needs to be used.
Step 1 Log in to the OS as the root user and run the following command:
# vncpasswd
Information similar to the following is displayed:
Password:
Step 2 Enter a password and press Enter.
Information similar to the following is displayed:
Verify:
Step 3 Enter the same password again.
The system begins to check whether the passwords are the same. If yes, the password is set
successfully. If no, set the password again.
Remember the password configured here. The password will be used for client login of the
root user.
If the password is forgotten, log in to the OS as the root user, run the vncpasswd command,
and set a new password according to the prompt message.
----End
For the ossuser user, the su - ossuser -c vncpasswd command needs to be used.
Step 1 Log in to the OS as the root user and run the following commands:
# su - ossuser
$ vncpasswd
Information similar to the following is displayed:
Password:
Step 2 Enter a password and press Enter.
Information similar to the following is displayed:
Verify:
Step 3 Enter the same password again.
The system begins to check whether the passwords are the same. If yes, the password is set
successfully. If no, set the password again.
Step 4 Run the following command:
$ exit
Issue 02 (2015-05-19)
Huawei Proprietary and Confidential
Copyright Huawei Technologies Co., Ltd.
73
iManager U2000 Unified Network Management System
Guide to the U2000 High Availability System (Veritas)
Upgrade Using the UExpert (Linux)
B Troubleshooting Problems
Remember the password configured here. The password will be used for client login of the
ossuser user.
If the password is forgotten, log in to the OS as the ossuser user, run the vncpasswd
command, and set a new password according to the prompt message.
----End
For the nmsuser user, the su - nmsuser -c vncpasswd command needs to be used.
Step 1 Log in to the OS as the root user and run the following commands:
# su - nmsuser
$ vncpasswd
Information similar to the following is displayed:
Password:
Step 2 Enter a password and press Enter.
Information similar to the following is displayed:
Verify:
Step 3 Enter the same password again.
The system begins to check whether the passwords are the same. If yes, the password is set
successfully. If no, set the password again.
Step 4 Run the following command:
$ exit
Remember the password configured here. The password will be used for client login of the
nmsuser user.
If the password is forgotten, log in to the OS as the root user, run the vncpasswd command,
and set a new password according to the prompt message.
----End
B.3 The VNC Services Are in the Maintenance State
Question
A message is displayed indicating that the VNC services are in the maintenance state when
the user enables or disables the VNC services as the root, ossuser, or nmsuser user.
Issue 02 (2015-05-19)
Huawei Proprietary and Confidential
Copyright Huawei Technologies Co., Ltd.
74
iManager U2000 Unified Network Management System
Guide to the U2000 High Availability System (Veritas)
Upgrade Using the UExpert (Linux)
B Troubleshooting Problems
Answer
Step 1 Log in to the OS as the root user.
Step 2 Run commands to enable or disable the VNC services based on the user name.
User Name
Commands for Enabling the VNC
Services
Commands for Disabling
the VNC Services
root
# svcadm clear xvnc-engineering_root
# svcadm clear
xvnc-engineering_root
# svcadm disable xvnc-engineering_root
ossuser
# svcadm enable xvnc-engineering_root
# svcadm disable
xvnc-engineering_root
# svcadm clear xvnc-engineering_oss
# svcadm clear
xvnc-engineering_oss
# svcadm disable xvnc-engineering_oss
nmsuser
# svcadm enable xvnc-engineering_oss
# svcadm disable
xvnc-engineering_oss
# svcadm clear xvnc-engineering_nms
# svcadm clear
xvnc-engineering_nms
# svcadm disable xvnc-engineering_nms
# svcadm enable xvnc-engineering_nms
# svcadm disable
xvnc-engineering_nms
If the VNC service is not enabled or disabled after you perform the preceding operations, contact
Huawei technical support.
----End
B.4 The Web LCT Page Cannot Be Correctly Displayed in
SSL Mode If HTTPS Is Used
Symptom
The Web LCT page cannot be correctly displayed in SSL mode if HTTPS is used. Specifically,
a blank page is displayed in the right pane, or sometimes a message asking for a trusty
certificate is displayed.
Issue 02 (2015-05-19)
Huawei Proprietary and Confidential
Copyright Huawei Technologies Co., Ltd.
75
iManager U2000 Unified Network Management System
Guide to the U2000 High Availability System (Veritas)
Upgrade Using the UExpert (Linux)
B Troubleshooting Problems
Figure B-1 Certificate error
Solution
Step 1 Import the HuaWeiCA certificate in
D:\oss\client\client\style\defaultstyle\conf\ssl\trust\PEM\ to Internet Explorer,D:\oss is
OSS's install direttory.
1.
Issue 02 (2015-05-19)
In the Internet Options window, click Certificates on the Content tab.
Huawei Proprietary and Confidential
Copyright Huawei Technologies Co., Ltd.
76
iManager U2000 Unified Network Management System
Guide to the U2000 High Availability System (Veritas)
Upgrade Using the UExpert (Linux)
2.
Issue 02 (2015-05-19)
B Troubleshooting Problems
In the Certificates dialog box, click Import.
Huawei Proprietary and Confidential
Copyright Huawei Technologies Co., Ltd.
77
iManager U2000 Unified Network Management System
Guide to the U2000 High Availability System (Veritas)
Upgrade Using the UExpert (Linux)
3.
In the Certificate Import Wizard dialog box, click Next.
4.
Click Browse, import the required file, and click Next.
Issue 02 (2015-05-19)
Huawei Proprietary and Confidential
Copyright Huawei Technologies Co., Ltd.
B Troubleshooting Problems
78
iManager U2000 Unified Network Management System
Guide to the U2000 High Availability System (Veritas)
Upgrade Using the UExpert (Linux)
5.
Issue 02 (2015-05-19)
B Troubleshooting Problems
In the Certificate Import Wizard dialog box, select Place all certificates in the
following store, then click Browse.
Internet Explorer 7:
Internet Explorer 8:
Huawei Proprietary and Confidential
Copyright Huawei Technologies Co., Ltd.
79
iManager U2000 Unified Network Management System
Guide to the U2000 High Availability System (Veritas)
Upgrade Using the UExpert (Linux)
B Troubleshooting Problems
6.
In the Select Certificate Store dialog box, select Trusted Root Certification
Authorities, and then click OK.
7.
Click Next and then click Finish.
8.
In the Security Warning dialog box, click Yes.
Issue 02 (2015-05-19)
Huawei Proprietary and Confidential
Copyright Huawei Technologies Co., Ltd.
80
iManager U2000 Unified Network Management System
Guide to the U2000 High Availability System (Veritas)
Upgrade Using the UExpert (Linux)
9.
B Troubleshooting Problems
When the "The import was successful" message is displayed, click OK.
10. In the Certificates dialog box, click the Trusted Root Certification Authorities tab.
The huaweiossCA certificate is displayed in the list.
Issue 02 (2015-05-19)
Huawei Proprietary and Confidential
Copyright Huawei Technologies Co., Ltd.
81
iManager U2000 Unified Network Management System
Guide to the U2000 High Availability System (Veritas)
Upgrade Using the UExpert (Linux)
B Troubleshooting Problems
Step 2 In the Internet Options dialog box, click the Advanced tab and then clear the Warn about
certificate address mismatch* check box in the Settings area.
Issue 02 (2015-05-19)
Huawei Proprietary and Confidential
Copyright Huawei Technologies Co., Ltd.
82
iManager U2000 Unified Network Management System
Guide to the U2000 High Availability System (Veritas)
Upgrade Using the UExpert (Linux)
B Troubleshooting Problems
Step 3 In the Internet Options dialog box, click the Settings on the General tab. In the Temporary
Internet Files and History Settings dialog box, click Every time I visit the webpage.
Issue 02 (2015-05-19)
Huawei Proprietary and Confidential
Copyright Huawei Technologies Co., Ltd.
83
iManager U2000 Unified Network Management System
Guide to the U2000 High Availability System (Veritas)
Upgrade Using the UExpert (Linux)
B Troubleshooting Problems
Step 4 If a message indicating incorrect security certificate for the website is displayed, right-click
Continue browsing the webpage and choose Open in New Window from the shortcut
menu.
A message is displayed indicating that revoked certificates for the web page are unavailable.
Click Yes. In the Security Alert dialog box, click Yes.
All elements will then be correctly displayed after you access another Web LCT page.
----End
B.5 A User Cannot Log In to the U2000 Server from a
Client
Symptom
A user cannot log in to the U2000 server from a client by using a valid user name and
password.
Causes
The probable causes are as follows:
Faults occur on the U2000 server. For example, the server has not started, disk space is
exhausted, or the memory usage is high due to many processes running on the server.
Faults occur on the network between the U2000 server and client.
The U2000 uses a temporary or damaged license file.
Online clients exceed the maximum number permitted by the U2000 license.
The firewall or a virus has suppressed the port connecting the U2000 server and client.
By default, port 31037 is used in common mode and port 31039 is used in Secure
Sockets Layer (SSL) mode.
The U2000 client version does not match the server version.
The communication protocol is inconsistent between the U2000 server and client.
The login account is locked because the login attempts exceed the specified threshold.
The access control list (ACL) does not contain the IP address of the computer where the
client is installed.
The OS time is incorrectly configured on the U2000 client.
Faults occur on the DCN network.
Solution
For details about how to resolve this problem, see the procedure for troubleshooting the
failure to log in to the U2000 server from a client in U2000 Troubleshooting.
Issue 02 (2015-05-19)
Huawei Proprietary and Confidential
Copyright Huawei Technologies Co., Ltd.
84
iManager U2000 Unified Network Management System
Guide to the U2000 High Availability System (Veritas)
Upgrade Using the UExpert (Linux)
B Troubleshooting Problems
B.6 The Connection Between the NBI and the U2000
Server Fails
Symptom
The connection between the NBI and the U2000 server fails.
Causes
The probable causes are as follows:
The network is interrupted between the operations support system (OSS) and the U2000
server.
The OSS IP address that is set on the U2000 is incorrect.
An incorrect port on the OSS is used to connect to the U2000 server.
Firewall settings interrupt the connection between the OSS and the U2000 server.
The required NBI processes are not started.
The number of OSSs connected to the U2000 exceeds the specified threshold.
Solution
For details about how to resolve this problem, see the procedures for troubleshooting common
faults and the FAQs in the section describing NBI maintenance in NBI user manuals.
B.7 The U2000 Server Cannot Be Started
Symptom
The U2000 server is unexpectedly shut down.
A message is displayed indicating the failure to connect to the database. As a result, the
U2000 server cannot be started.
A message is displayed indicating that the U2000 license has not taken effect. As a result,
the U2000 cannot be started or has some functions disabled (for example, the
license-permitted functions differ from the expected ones).
A message is displayed indicating that U2000 environment variables are incorrectly set.
Causes
The probable causes are as follows:
A core dump occurs on U2000 processes.
The database fails to be connected.
The database is not started.
The connection is incorrectly configured between the database and the U2000 server.
Changing the database password without using the MSuite causes damage to
configuration files.
The U2000 license has not taken effect.
Issue 02 (2015-05-19)
The license items are incorrect.
Huawei Proprietary and Confidential
Copyright Huawei Technologies Co., Ltd.
85
iManager U2000 Unified Network Management System
Guide to the U2000 High Availability System (Veritas)
Upgrade Using the UExpert (Linux)
B Troubleshooting Problems
The OS time is incorrect.
U2000 environment variables are lost or modified.
The permission for the U2000 installation directory is incorrect.
Solution
For details about how to resolve this problem, see the procedure for troubleshooting the
failure to start the U2000 server in U2000 Troubleshooting.
B.8 A Message Is Displayed Indicating that Connections
Do Not Exist and the Identification Files Need to Be
Deleted
Symptom
The following information is displayed when a user attempts to log in to the UExpert:
An upgrade tool is already connected to server
IP: XXX.XXX.XXX Login Time: xxx
Please make sure these connection already logout and then login again.
Please delete those connection marker files if doesn't exit those connection.
Solution
Step 1 Confirm that all connections mentioned in the preceding message have been disconnected.
If all connections have been disconnected but the problem persists, proceed to the following
steps to delete the associated identification files.
Step 2 Log in to the U2000 server as the root user.
Step 3 Run the following command to view identification files:
# ls /opt/UExpert/session/
Identification files are expressed in the format of 129.0.0.9AT08_11_17_59_08_. Here, "129.0.0.9"
indicates the IP address of the computer on which the UExpert is installed; "08_11_17_59_08_"
indicates that the login time is 17:59:08 on August 11.
Step 4 Run the following commands to delete the identification files for the connections that have
been disconnected from the system:
# cd /opt/UExpert/session/
# rm identification file
Step 5 Re-log in to the UExpert.
----End
Issue 02 (2015-05-19)
Huawei Proprietary and Confidential
Copyright Huawei Technologies Co., Ltd.
86
iManager U2000 Unified Network Management System
Guide to the U2000 High Availability System (Veritas)
Upgrade Using the UExpert (Linux)
B Troubleshooting Problems
B.9 Deleting an NMS User Fails
Symptom
When a user attempts to delete an NMS user on the UExpert, the UExpert displays a message
indicating that the operation fails with a reference provided.
Solution
Step 1 Log in to the OS as the root user.
Step 2 Run the following command to check the login status of the user you want to delete:
# who | grep nmsuser
The nmsuser user is logged in if information similar to the following is displayed.
Step 3 Log off the user.
Step 4 Run the following commands to delete the user:
# rm -rf /export/home/nmsuser
# /usr/sbin/userdel nmsuser
# /usr/sbin/groupdel nmsgroup
Step 5 Run the following commands to delete the sybase user and its group:
# /usr/sbin/userdel sybase
# /usr/sbin/groupdel sybase
Step 6 Delete the database login user NMSuser.
1.
Run the following command to log in to the Sybase database as the sa user:
# . /opt/sybase/SYBASE.sh
# isql -SDBSVR -Usa
The following information is displayed:
sa password
2.
Enter the password of the database user sa and press Enter.
3.
Run the following command to delete the database login user NMSuser:
1> sp_droplogin NMSuser
2> go
The operation succeeds if the following information is displayed when the user
NMSuser is exit:
Account locked
Login dropped
(return status = 0)
Information similar to the following is displayed when the user NMSuser is not exit:
Msg 17880, Level 16, State 1:
Server 'DBSVR', Procedure 'sp_droplogin', Line 219:
No such account -- nothing changed.
(return status = 1)
Issue 02 (2015-05-19)
Huawei Proprietary and Confidential
Copyright Huawei Technologies Co., Ltd.
87
iManager U2000 Unified Network Management System
Guide to the U2000 High Availability System (Veritas)
Upgrade Using the UExpert (Linux)
B Troubleshooting Problems
Step 7 Run the following command to exit:
1> exit
----End
B.10 The HWNMSJRE Directory Is Used
Symptom
The HWNMSJRE directory is used during the upgrade.
Causes
The QuickStep tool is not stopped. As a result, the tomcat.exe process is still running. The
operations in this section are not involved when the source version is U2000 V100R009C00
or later.
Solution
Step 1 Log in to the OS as the root user.
Step 2 Run the following commands to stop the QuickStep service:
# cd /opt/HWENGR/engineering/quickstep
# ./shutdown.sh
----End
B.11 HWENGR and HWICMR Directories Are Deleted by
Mistake and Need to Be Restored
Symptom
After the HWENGR and HWICMR directories are deleted by mistake, the U2000 cannot be
used and the database fails to be backed up. The HWENGR and HWICMR directories need
to be restored.
Solution
Step 1 Log in to the OS as the root user.
Step 2 Perform the following operations to obtain the pre_install.sh script:
Use the software package.
Run the following commands to switch to the directory that stores the pre_install.sh file
and run the pre_install.sh file to start copying software:
# cd /opt/install/engineering/HWICMR
# ./pre_install.sh
1.
Issue 02 (2015-05-19)
Use the installation DVD.
Insert the installation DVD of the U2000 server software into the server DVD-ROM.
Huawei Proprietary and Confidential
Copyright Huawei Technologies Co., Ltd.
88
iManager U2000 Unified Network Management System
Guide to the U2000 High Availability System (Veritas)
Upgrade Using the UExpert (Linux)
2.
B Troubleshooting Problems
Run the following commands to switch to the directory that stores the pre_install.sh file
and run the pre_install.sh file to start copying software:
# bash
# cd /cdrom/cdrom0/engineering/HWICMR
# ./pre_install.sh
There must be a space between the first dot and ./pre_install.sh.
3.
Run the following commands to copy the dynamic files:
# cp -R /opt/U2000/engineering/backup/HWENGR/* /opt/HWENGR
4.
# cp -R /opt/U2000/engineering/backup/HWICMR/* /opt/HWICMR
Run the following commands to grant rights to HWNMSJRE:
# cd /opt
# chmod -R 755 HWNMSJRE
5.
Synchronize the database description file.
6.
Run the following command to determine the database size directory used:
# more /opt/HWENGR/engineering/conf/SelectDBType.cfg
Information similar to the following is displayed:
# Database size directory
7.
Run the following command to copy and paste the database size directory to the database
configuration directory:
# cp -R /opt/HWENGR/install/etc/dbsize/database size directory/*
/opt/HWENGR/install/etc/database/
Step 3 Run the following commands to restart the MSuite server:
# cd /opt/HWENGR/engineering
# ./stopserver.sh
# ./startserver.sh
Step 4 Log in to the MSuite client, and choose System > Synchronize NMS information.
After the HWENGR and HWICMR directory is successfully restored, MSuite passwords will be
initialized.
Step 5 After the U2000 information is synchronized, run the following commands to restart the
MSuite server:
# cd /opt/HWENGR/engineering
# ./stopserver.sh
# ./startserver.sh
----End
B.12 The Database Is Occupied
Symptom
The UExpert displays a message indicating that the database is occupied.
Issue 02 (2015-05-19)
Huawei Proprietary and Confidential
Copyright Huawei Technologies Co., Ltd.
89
iManager U2000 Unified Network Management System
Guide to the U2000 High Availability System (Veritas)
Upgrade Using the UExpert (Linux)
B Troubleshooting Problems
Solution
If the UExpert displays a message indicating that the database is occupied, end the process
corresponding to the SPID and continue with the upgrade or the rollback.
Run the following commands:
# . /opt/sybase/SYBASE.sh
# isql -Usa -SDBSVR
The following information is displayed:
Password:
Enter the password for the database superuser and press Enter.
1> use master
2> go
1> kill SPID number
2> go
The default database administrative account is sa. If sa has been prohibited, enter another account to
replace sa.
B.13 The U2000 Upgraded on the Secondary Site Cannot
Automatically Log In to NEs
Symptom
The U2000 has been upgraded on the secondary site but has not on the primary site. The
upgraded U2000 cannot log in to NEs automatically. Users have to log in to NEs manually.
Solution
Step 1 End U2000 processes on the primary site to prevent NE users from being kicked out.
Step 2 Log in to the MSuite client on the secondary site.
Step 3 Choose Tools > Config Manager from the main menu.
Issue 02 (2015-05-19)
Huawei Proprietary and Confidential
Copyright Huawei Technologies Co., Ltd.
90
iManager U2000 Unified Network Management System
Guide to the U2000 High Availability System (Veritas)
Upgrade Using the UExpert (Linux)
B Troubleshooting Problems
Step 4 In the Config Manager dialog box, find the configuration item NEUserLoginflag, change its
Config Value to 1, and click Apply.
Step 5 In the dialog box that is displayed, click OK.
Step 6 Log in to the System Monitor client.
Issue 02 (2015-05-19)
Huawei Proprietary and Confidential
Copyright Huawei Technologies Co., Ltd.
91
iManager U2000 Unified Network Management System
Guide to the U2000 High Availability System (Veritas)
Upgrade Using the UExpert (Linux)
B Troubleshooting Problems
Step 7 Restart the Transmit Common Process Eml_PubSvr and the Transmit NE Manager processes.
----End
B.14 The Port Is Occupied During MSuite Startup
Symptom
After running the MSuite startup script, a user is informed that the port is occupied.
Solution
Step 1 Run the following command to find the processes that are occupying the port:
# bash /opt/OSSENGR/engineering/tool/FindProcessOnPort.sh
Step 2 Run the following command to end the processes:
# kill -9 Process ID
Process ID maps the second column in the command output returned in step 1.
Step 3 Repeat step 1.
If the command output is blank, no process is occupying the port.
Step 4 Run the MSuite startup script again.
----End
B.15 The UExpert Informs That the Database Has Not
Been Started When Verifying the Database Password
Symptom
When verifying the database password, the UExpert displays a message indicating that the
database has not been started.
Solution
Step 1 Run the following commands to check the startup status of the database:
# ps -ef | grep sybase|grep -v grep
Information similar to the following is displayed:
sybase 1451 1450 0 10:15:03 ?
17:02 /opt/sybase/ASE-15_0/bin/dataserver -sDBSVR
-d/opt/sybase/data/master.dat -e/op
sybase 1476 1475 0 10:16:28 pts/2
0:00 /opt/sybase/ASE-15_0/bin/backupserver
-SDBSVR_back -e/opt/sybase/ASE-15_0/insta
Issue 02 (2015-05-19)
Huawei Proprietary and Confidential
Copyright Huawei Technologies Co., Ltd.
92
iManager U2000 Unified Network Management System
Guide to the U2000 High Availability System (Veritas)
Upgrade Using the UExpert (Linux)
B Troubleshooting Problems
If"-sDBSVR" and "-SDBSVR_back" are displayed in the command output, the database is running.
Step 2 If the database is not running, start it by referring to section
Database Server?
How Do I Start the Sybase
----End
B.16 Cannot Use the CAU or Web LCT If an SSL
Certificate Was Replaced Before the U2000 Upgrade
Symptom
Before upgrading the U2000, a user replaces the SSL certificate in /opt/oss/server/etc/ssl or
/opt/oss/server/etc/ssl/solution. Unexpectedly the following problems arise after the upgrade:
The CAU cannot be opened through a browser.
The Web LCT cannot be opened through a browser.
Do not use the solution described in this section if the SSL certificate was not replaced before the
upgrade.
Obtain the password for /opt/oss/server/etc/ssl/solution/keyStore/PFX/server.p12 in advance.
Back up the existing SSL certificate before replacing it.
Solution
Step 1 Log in to the OS as the ossuser user.
Step 2 Run the following command to check the status of the Apache service:
$ps -ef|grep apache
Information similar to the following is displayed:
ossuser
20614
9845
0 11:19 pts/0
00:00:00 grep apache
If the preceding command output is displayed, the Apache service is not running. In that event, you
need to take subsequent steps.
If the Apache service is running, wait a few seconds and retry several times because the service may
be restarted repeatedly but cannot be started finally. Therefore, it is possible that the Apache service
is displayed in the command output.
Step 3 Run the following command to copy
/opt/oss/server/etc/ssl/solution/keyStore/PFX/server.p12 to /opt/oss/server/certs:
$ cp /opt/oss/server/etc/ssl/solution/keyStore/PFX/server.p12 /opt/oss/server/certs/
Step 4 Run the following commands to replace the SSL certificate:
$ cd /opt/oss/server/common/pms/share/tools/ssl/
$ ./replace_certs.sh -type 2 -file server.p12 -pfxpass Password
Password is the password for the certificate.
Issue 02 (2015-05-19)
Huawei Proprietary and Confidential
Copyright Huawei Technologies Co., Ltd.
93
iManager U2000 Unified Network Management System
Guide to the U2000 High Availability System (Veritas)
Upgrade Using the UExpert (Linux)
B Troubleshooting Problems
Step 5 Restart the U2000 server.
----End
B.17 How Do I Disable Database Password Expiration?
Symptom
What do I do when being Informed during an upgrade that my password will expire?
Solution
#. /opt/sybase/SYBASE.sh
# isql -Usa -SDBSVR
The following information is displayed:
Password:
Enter the password of database super user and press Enter.
Run the following commands:
1> use master
2> go
1> sp_modifylogin sa,"passwd expiration","0"
2> go
Issue 02 (2015-05-19)
Huawei Proprietary and Confidential
Copyright Huawei Technologies Co., Ltd.
94
iManager U2000 Unified Network Management System
Guide to the U2000 High Availability System (Veritas)
Upgrade Using the UExpert (Linux)
C Common Operations
Common Operations
This appendix provides the common operations performed on a Linux-based workstation. It
can improve your efficiency in performing operations on Linux OS.
Directory Browsing and Control Commands
Command/Usage
Example
Description
cd Directory
cd /opt
Switches to another directory.
ls Option File directory
ls -al /opt
Displays the directory contents or
file information.
mkdir Directory
mkdir install
Creates a directory.
pwd
pwd
Displays the current directory.
rm File name
rm file.tar
Deletes a file.
rmdir Directory
rmdir temp
Deletes an empty directory.
mv Directory 1 Directory 2
mv /opt/upgrade
/opt/upgrade_back
Moves or renames a directory. If
/opt/upgrade_back already exists,
this command is used to move the
upgrade directory from /opt to
/opt/upgrade_back. If
/opt/upgrade_back does not exist,
this command is used to rename the
upgrade directory in /opt to
upgrade_back.
Issue 02 (2015-05-19)
Huawei Proprietary and Confidential
Copyright Huawei Technologies Co., Ltd.
95
iManager U2000 Unified Network Management System
Guide to the U2000 High Availability System (Veritas)
Upgrade Using the UExpert (Linux)
D Expanding Performance Databases
Expanding Performance Databases
This appendix describes how to manually expand performance databases.
Procedure
Step 1 Log in to the NMS server as the root user and access the CLI.
Step 2 Run the following commands to switch to the sybase user to perform database operations:
# su - sybase
$ isql -SDBSVR -Usa
The following information is displayed:
Password:
Enter the password for the database superuser and press Enter.
The default database administrative account is sa. If sa has been prohibited, enter another account to
replace sa.
Step 3 If the size of the data space to be expanded is greater than 0, run the following commands to
expand the data space in the PMSDB:
1> disk init
name="PMSDBdata_Date",physname="/opt/sybase/data/PMSDBdata_Date.dat",size="
Size of the data space to be expanded",dsync=false
2> go
1> alter database PMSDB on PMSDBdata_Date="Size of the data space to be expanded"
2> go
1> sp_deviceattr PMSDBdata_Date, dsync, 'true'
2> go
In the preceding commands, "Date" must be in the format of YYYYMMDD, such as 20100927.
Assume that the size of the data space to be expanded is 18000 MB. Run the following commands:
1> disk init
name="PMSDBdata_20100927",physname="/opt/sybase/data/PMSDBdata_20100927.dat"
Issue 02 (2015-05-19)
Huawei Proprietary and Confidential
Copyright Huawei Technologies Co., Ltd.
96
iManager U2000 Unified Network Management System
Guide to the U2000 High Availability System (Veritas)
Upgrade Using the UExpert (Linux)
D Expanding Performance Databases
,size="18000M",dsync=false
2> go
1> alter database PMSDB on PMSDBdata_20100927="18000M"
2> go
1> sp_deviceattr PMSDBdata_20100927, dsync, 'true'
2> go
Step 4 If the size of the log space to be expanded is greater than 0, run the following commands to
expand the log space in the PMSDB:
1> disk init
name="PMSDBlog_Date",physname="/opt/sybase/data/PMSDBlog_Date.dat",size="Siz
e of the log space to be expanded",dsync=false
2> go
1> alter database PMSDB log on PMSDBlog_Date="Size of the log space to be expanded"
2> go
1> sp_deviceattr PMSDBlog_Date, dsync, 'true'
2> go
In the preceding commands, "Date" must be in the format of YYYYMMDD, such as 20100927.
Assume that the size of the log space to be expanded is 3800 MB. Run the following commands:
1> disk init
name="PMSDBlog_20100927",physname="/opt/sybase/data/PMSDBlog_20100927.dat",s
ize="3800M",dsync=false
2> go
1> alter database PMSDB log on PMSDBlog_20100927="3800M"
2> go
1> sp_deviceattr PMSDBlog_20100927, dsync, 'true'
2> go
Step 5 If both the size of the data space to the expanded and the size of the log space to be expanded
are greater than 0, run the following commands to expand the data space and log space in the
PMSDB:
1> disk init
name="PMSDBdata_Date",physname="/opt/sybase/data/PMSDBdata_Date.dat",size="
Size of the data space to be expanded",dsync=false
2> go
1> disk init
name="PMSDBlog_Date",physname="/opt/sybase/data/PMSDBlog_Date.dat",size="Siz
e of the log space to be expanded",dsync=false
2> go
1> alter database PMSDB on PMSDBdata_Date="Size of the data space to be expanded"
log on PMSDBlog_Date="Size of the log space to be expanded"
2> go
1> sp_deviceattr PMSDBdata_Date, dsync, 'true'
2> go
Issue 02 (2015-05-19)
Huawei Proprietary and Confidential
Copyright Huawei Technologies Co., Ltd.
97
iManager U2000 Unified Network Management System
Guide to the U2000 High Availability System (Veritas)
Upgrade Using the UExpert (Linux)
D Expanding Performance Databases
1> sp_deviceattr PMSDBlog_Date, dsync, 'true'
2> go
In the preceding commands, "Date" must be in the format of YYYYMMDD, such as 20100927.
Assume that the size of the data space to be expanded is 18000 MB and the size of the log space to
be expanded is 3800 MB. Run the following commands:
1> disk init
name="PMSDBdata_20100927",physname="/opt/sybase/data/PMSDBdata_20100927.dat"
,size="18000M",dsync=false
2> go
1> disk init
name="PMSDBlog_20100927",physname="/opt/sybase/data/PMSDBlog_20100927.dat",s
ize="3800M",dsync=false
2> go
1> alter database PMSDB on PMSDBdata_20100927="18000M" log on
PMSDBlog_20100927="3800M"
2> go
1> sp_deviceattr PMSDBdata_20100927, dsync, 'true'
2> go
1> sp_deviceattr PMSDBlog_20100927, dsync, 'true'
2> go
Step 6 Run the following commands to check whether the PMSDB has been successfully expanded:
1> sp_helpdb PMSDB
2> go
Information similar to the following is displayed:
name
db_size
PMSDB
owner
24000.0 MB
dbid
sa
29
(1 row affected)
device_fragments
PMSDBdata
PMSDBlog
size
usage
2000.0 MB data only
200.0 MB log only
PMSDBdata_20100927
PMSDBlog_20100927
18000.0 MB data only
3800.0 MB log only
----------------------------------------------------------------------------------------------------------------
1> exit
$ exit
----End
Issue 02 (2015-05-19)
Huawei Proprietary and Confidential
Copyright Huawei Technologies Co., Ltd.
98
You might also like
- A Heartbreaking Work Of Staggering Genius: A Memoir Based on a True StoryFrom EverandA Heartbreaking Work Of Staggering Genius: A Memoir Based on a True StoryRating: 3.5 out of 5 stars3.5/5 (231)
- The Sympathizer: A Novel (Pulitzer Prize for Fiction)From EverandThe Sympathizer: A Novel (Pulitzer Prize for Fiction)Rating: 4.5 out of 5 stars4.5/5 (120)
- Grit: The Power of Passion and PerseveranceFrom EverandGrit: The Power of Passion and PerseveranceRating: 4 out of 5 stars4/5 (588)
- Devil in the Grove: Thurgood Marshall, the Groveland Boys, and the Dawn of a New AmericaFrom EverandDevil in the Grove: Thurgood Marshall, the Groveland Boys, and the Dawn of a New AmericaRating: 4.5 out of 5 stars4.5/5 (266)
- The Little Book of Hygge: Danish Secrets to Happy LivingFrom EverandThe Little Book of Hygge: Danish Secrets to Happy LivingRating: 3.5 out of 5 stars3.5/5 (399)
- Never Split the Difference: Negotiating As If Your Life Depended On ItFrom EverandNever Split the Difference: Negotiating As If Your Life Depended On ItRating: 4.5 out of 5 stars4.5/5 (838)
- Shoe Dog: A Memoir by the Creator of NikeFrom EverandShoe Dog: A Memoir by the Creator of NikeRating: 4.5 out of 5 stars4.5/5 (537)
- The Emperor of All Maladies: A Biography of CancerFrom EverandThe Emperor of All Maladies: A Biography of CancerRating: 4.5 out of 5 stars4.5/5 (271)
- The Subtle Art of Not Giving a F*ck: A Counterintuitive Approach to Living a Good LifeFrom EverandThe Subtle Art of Not Giving a F*ck: A Counterintuitive Approach to Living a Good LifeRating: 4 out of 5 stars4/5 (5794)
- The World Is Flat 3.0: A Brief History of the Twenty-first CenturyFrom EverandThe World Is Flat 3.0: A Brief History of the Twenty-first CenturyRating: 3.5 out of 5 stars3.5/5 (2259)
- The Hard Thing About Hard Things: Building a Business When There Are No Easy AnswersFrom EverandThe Hard Thing About Hard Things: Building a Business When There Are No Easy AnswersRating: 4.5 out of 5 stars4.5/5 (344)
- Team of Rivals: The Political Genius of Abraham LincolnFrom EverandTeam of Rivals: The Political Genius of Abraham LincolnRating: 4.5 out of 5 stars4.5/5 (234)
- The Gifts of Imperfection: Let Go of Who You Think You're Supposed to Be and Embrace Who You AreFrom EverandThe Gifts of Imperfection: Let Go of Who You Think You're Supposed to Be and Embrace Who You AreRating: 4 out of 5 stars4/5 (1090)
- Hidden Figures: The American Dream and the Untold Story of the Black Women Mathematicians Who Helped Win the Space RaceFrom EverandHidden Figures: The American Dream and the Untold Story of the Black Women Mathematicians Who Helped Win the Space RaceRating: 4 out of 5 stars4/5 (895)
- Her Body and Other Parties: StoriesFrom EverandHer Body and Other Parties: StoriesRating: 4 out of 5 stars4/5 (821)
- Elon Musk: Tesla, SpaceX, and the Quest for a Fantastic FutureFrom EverandElon Musk: Tesla, SpaceX, and the Quest for a Fantastic FutureRating: 4.5 out of 5 stars4.5/5 (474)
- The Unwinding: An Inner History of the New AmericaFrom EverandThe Unwinding: An Inner History of the New AmericaRating: 4 out of 5 stars4/5 (45)
- The Yellow House: A Memoir (2019 National Book Award Winner)From EverandThe Yellow House: A Memoir (2019 National Book Award Winner)Rating: 4 out of 5 stars4/5 (98)
- On Fire: The (Burning) Case for a Green New DealFrom EverandOn Fire: The (Burning) Case for a Green New DealRating: 4 out of 5 stars4/5 (73)
- WSC IT Policies and ProceduresDocument30 pagesWSC IT Policies and ProceduresKouser SultanaNo ratings yet
- Full PDFDocument224 pagesFull PDFBolo100% (1)
- WeAccess Authorizer's ManualDocument54 pagesWeAccess Authorizer's ManualGilbert Mendoza83% (6)
- IT General Control Audit Work ProgramDocument7 pagesIT General Control Audit Work Programមនុស្សដែលខកចិត្ត ជាងគេលើលោកNo ratings yet
- Infinera IEEE OTN OverviewDocument25 pagesInfinera IEEE OTN OverviewMario RandolphNo ratings yet
- Vendor Assessment ChecklistDocument32 pagesVendor Assessment Checklistsashi0% (1)
- BapilistDocument130 pagesBapilistSaandip DasguuptaNo ratings yet
- Otn AlcatelDocument36 pagesOtn AlcatelGonzalo Ignacio Lesperguer Diaz0% (1)
- Next Generation Optical Transport Network White PaperDocument12 pagesNext Generation Optical Transport Network White PaperEngr NaumanNo ratings yet
- Engineering Rules R3.0Document44 pagesEngineering Rules R3.0hoanglinh88No ratings yet
- OTN TutorialDocument62 pagesOTN TutorialIvan CuadrosNo ratings yet
- Next Generation Optical Transport Network White PaperDocument12 pagesNext Generation Optical Transport Network White PaperEngr NaumanNo ratings yet
- OTN Network Benefits FujitsuDocument9 pagesOTN Network Benefits FujitsuRohit SharmaNo ratings yet
- Otn - Jdsu PosterDocument1 pageOtn - Jdsu Posterhoanglinh88100% (1)
- G709 OTN TutoralDocument12 pagesG709 OTN Tutoralhoanglinh88100% (1)
- Guide OTN AngDocument48 pagesGuide OTN Angd_domindNo ratings yet
- 2479 RICi-4 8E1 T1Document4 pages2479 RICi-4 8E1 T1Erico OsvaldoNo ratings yet
- Basic and Advanced Applications of The SEL-3530 RTAC Access Point RouterDocument14 pagesBasic and Advanced Applications of The SEL-3530 RTAC Access Point RouterANDREA LILIANA BAUTISTA ACEVEDONo ratings yet
- Статья ТемирханDocument6 pagesСтатья Темирханtima.darbekNo ratings yet
- Privacy Impact Assessment: (Insert Project Name) : DateDocument18 pagesPrivacy Impact Assessment: (Insert Project Name) : DateJenny BenedictoNo ratings yet
- Pradhan Mantri Grameen Digital Saksharta Abhiyaan (Pmgdisha)Document18 pagesPradhan Mantri Grameen Digital Saksharta Abhiyaan (Pmgdisha)Neerav SharmaNo ratings yet
- Answer Sheet-Password CrackingDocument5 pagesAnswer Sheet-Password CrackingRotana AlkaabiNo ratings yet
- SRS For Work Monitoring SystemDocument9 pagesSRS For Work Monitoring SystemKrishna PriyaNo ratings yet
- VL2022230501851 Ast02Document4 pagesVL2022230501851 Ast02Hitanshi SachdevaNo ratings yet
- APAR User Manual For Ratee Officer PDFDocument25 pagesAPAR User Manual For Ratee Officer PDFNamasteNo ratings yet
- Vendors Quick GuideDocument2 pagesVendors Quick GuidearpanarajbhattNo ratings yet
- Report On Banking Management System PDF Free 5 33Document29 pagesReport On Banking Management System PDF Free 5 33Amit mahiNo ratings yet
- Team - 4 Home Fire and Security Alarm Monitoring SystemDocument22 pagesTeam - 4 Home Fire and Security Alarm Monitoring SystemKwang Su WeiNo ratings yet
- Rioplay2.0 Userguide For WindowsDocument14 pagesRioplay2.0 Userguide For WindowsVicky MoorthyNo ratings yet
- 18CSMP68 Lab ManualDocument122 pages18CSMP68 Lab ManualADITYA S NIRGUNDNo ratings yet
- 7 User Manual For DP C18.Can: 7.1 Important Notice 2 7.2 Introduction of Display 2 7.3 Product Description 3Document16 pages7 User Manual For DP C18.Can: 7.1 Important Notice 2 7.2 Introduction of Display 2 7.3 Product Description 3robert897No ratings yet
- AVDF Installation Guide E49587Document63 pagesAVDF Installation Guide E49587AnoopNo ratings yet
- Soyal Ar727h Mu enDocument50 pagesSoyal Ar727h Mu enJesus Alberto NaranjoNo ratings yet
- Root Plant Nursery SynopsisDocument28 pagesRoot Plant Nursery SynopsisNEELESH CHATURVEDI100% (1)
- Bsa 32 Chap 3 (Assignment) Orquia, Anndhrea S.Document3 pagesBsa 32 Chap 3 (Assignment) Orquia, Anndhrea S.Clint Agustin M. RoblesNo ratings yet
- Awesome SOC-3Document17 pagesAwesome SOC-3Yasmin SarinhoNo ratings yet
- Azure AD Joined Device Password FlowDocument2 pagesAzure AD Joined Device Password FlowAbhijeet KumarNo ratings yet
- Instruction To Vendor Certificates ManagementDocument11 pagesInstruction To Vendor Certificates ManagementdhasdjNo ratings yet
- Buffalo Link Station Quad LS-QL-R5 User ManualDocument96 pagesBuffalo Link Station Quad LS-QL-R5 User Manualbernardng5591No ratings yet
- Makerere University Aims Student Portal Quick GuideDocument6 pagesMakerere University Aims Student Portal Quick GuideZela KatendeNo ratings yet
- 3d Virtual Environment Design GuidelinesDocument2 pages3d Virtual Environment Design GuidelinesAfroz HnyNo ratings yet