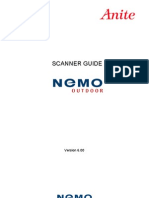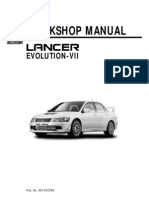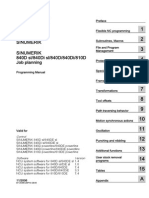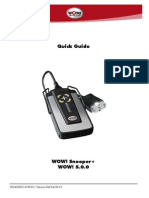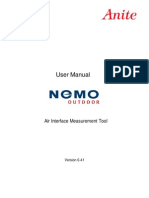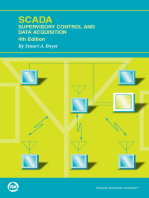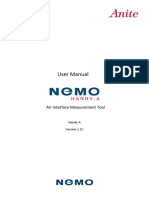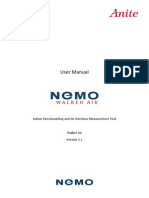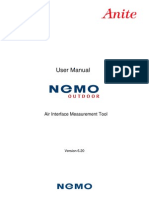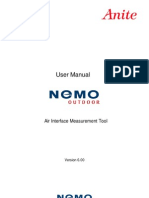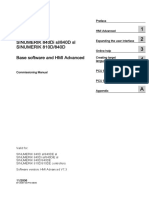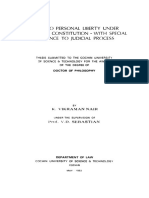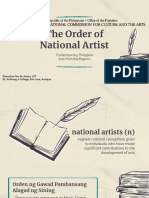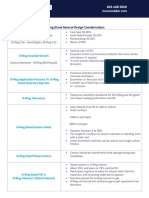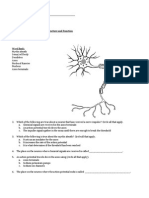Professional Documents
Culture Documents
Nemo Handy-A 2.00 Manual
Uploaded by
akkarapatCopyright
Available Formats
Share this document
Did you find this document useful?
Is this content inappropriate?
Report this DocumentCopyright:
Available Formats
Nemo Handy-A 2.00 Manual
Uploaded by
akkarapatCopyright:
Available Formats
UserManual
AirInterfaceMeasurementTool
HandyA
Version2.0
2013 by Anite Finland Ltd. All rights reserved.
This manual, as well as the software described in it, is furnished under license and may only be used
or copied in accordance with the terms of such license. The information in this manual is intended for
informational use only and is subject to change without notice. Anite Finland Ltd assumes no
responsibility or liability for any errors or inaccuracies that may appear in this user manual.
Except as permitted by such license, no part of this publication may be reproduced or transmitted in
any form or by any means, electronic, mechanical, recording, or otherwise, without the prior written
permission of Anite Finland Ltd.
Android is a trademark of Google Inc. CDMA 2000 is a registered trademark of the
Telecommunications Industry Association (TIA -USA). Sentinel is a registered* trademark of SafeNet,
Inc. Any other trademarks or service marks contained herein are the property of their respective
owners. All rights reserved.
Revision 2.00.01, Last edited June 2013
C ON T E N T S
CONTENTS
QUICK GUIDE
BEFORE YOU BEGIN
10
NOTES
10
IMPORTANT
11
End-User License Agreement
11
Traffic Safety
11
Operating Environment
11
NEMO HANDY-A SYSTEM OVERVIEW 12
FEATURES SUPPORTED BY EACH PRODUCT EDITION
NEMO HANDY-A SETUP
13
14
INSTALLING NEMO HANDY-A USING SD CARD
14
INSTALLING NEMO HANDY-A FROM NEMO USER CLUB
INSTALLING NEMO HANDY-A LICENSE
16
CONNECTING AN EXTERNAL GPS
16
DURING MEASUREMENTS
17
MANUAL APPLICATION TESTING
18
Manual Voice Call Testing
18
Manual SMS Testing
19
Manual HTTP Testing
19
Manual FTP Testing
21
Manual Iperf Testing
22
Manual ICMP Ping
23
Manual Facebook Testing
24
Manual YouTube Testing
25
CELL Check
27
SCRIPTED APPLICATION TESTING
27
Creating Scripts
29
Scripted Voice Calls
32
15
N e mo Han d yA U s e r Ma nu al
Scripted FTP Transfer
32
Scripted HTTP Transfer
34
Scripted HTML Browsing
37
Scripted ICMP Ping
37
Scripted SMS Send
39
Scripted Iperf TCP/UDP
39
Scripted YouTube Testing
41
Scripted Facebook Testing
42
Nested Script
44
AUTOMATED TESTING
45
Automated Testing Settings
45
Maintenance FTP
46
Scheduling Maintenance and Measurement Sessions Manually
Manual Start and Stop
51
Access Point for Maintenance and Scripted Connections
VOICE QUALITY TESTING
52
POLQA NB/SWB Mode Selection
52
Voice Quality Testing in Uplink+Downlink Mode
53
FORCING FEATURES
54
System Lock
55
Band Lock
56
Preferred Channel Lock (UMTS)
57
AMR Codec Activation
57
IP CAPTURE
58
INDOOR MEASUREMENTS
59
Importing Maps and Defining Map Settings
59
Importing iBwave Maps
61
Performing Indoor Measurements
63
52
48
C ON T E N T S
Route Plans
64
OUTDOOR MEASUREMENTS
67
BTS Information on a Map
69
Use Case 1 Outdoor Map with Route, BTS, and Notification Icons
DEFINING ROUTE PARAMETERS
73
FILE EXPLORER
76
PLAYBACK
78
NEMO HANDY-A MEASUREMENT VIEWS80
PARAMETER MENU
81
Set Active
81
Auto Scale
82
Number Format
83
STATUS VIEW
83
SCRIPT VIEW
84
GPS
85
NOTIFICATION HISTORY
86
INDOOR MAP
86
OUTDOOR MAP
88
WEB VIEW
88
BTS VIEW
89
YOUTUBE VIEW
89
STATISTICS VIEWS
90
SIGNALING VIEW
90
VOICE QUALITY VIEW
91
WIFI VIEW
92
GSM VIEWS
93
Summary View for GSM
93
Cell Measurements View for GSM
95
72
N e mo Han d yA U s e r Ma nu al
GSM Cell Table / GSM Hopping Channels
96
GSM View
96
Throughput View for GSM
97
PPP Throughput View for GSM
98
GPRS View for GSM
98
WCDMA VIEWS
Summary View for WCDMA
99
99
WCDMA Cell Table
102
WCDMA Inter-System Cells
102
WCDMA MIMO
103
WCDMA/WCMA Power Control View
103
Throughput View for WCDMA
104
PPP Throughput for WCDMA
105
Iperf for WCDMA
105
YouTube View for WCDMA
106
HSDPA View for WCDMA
107
WCDMA HSUPA View
108
LTE VIEWS
109
Summary View for LTE
109
LTE Cell Measurements View
112
LTE Cell Table
113
LTE Inter-system Cells
113
LTE MIMO
114
Application Throughput View for LTE
114
PPP Throughput View for LTE
115
Iperf View for LTE
115
LTE Link Adaptation Uplink
117
CDMA/EVDO VIEWS
118
C ON T E N T S
Summary View for CDMA/EVDO
118
Cell Measurements View for CDMA/EVDO
119
RX Power View for CDMA/EVDO
120
Power Control View for CDMA/EVDO
120
Application Throughput View for CDMA/EVDO
121
SETTINGS
123
GENERAL SETTINGS
123
DISPLAY SETTINGS
124
Notifications
125
LOGGING SETTINGS
129
Log File Splitting
129
Defining Measurement Upload Configurations
132
GPS SETTINGS
136
INDOOR MAP SETTINGS
137
OUTDOOR MAP SETTINGS
138
BTS SETTINGS
140
UI CUSTOMIZATION SETTINGS
141
Serving Info Parameters
141
VOICE QUALITY SETTINGS
143
ENDING MEASUREMENTS
145
EXPORTING AND CONVERTING FILES146
UPLOADING LOG FILES ON SERVER
146
EXPORTING FILES MANUALLY
147
CONVERTING MEASUREMENT FILES TO NEMO FILE FORMAT
147
SHARING INDOOR WAYPOINTS BETWEEN FILES (MULTI-PINPOINTING)
POST-PROCESSING MEASUREMENTS152
POST-PROCESSING WITH NEMO OUTDOOR
152
POST-PROCESSING WITH NEMO ANALYZE
152
151
N e mo Han d yA U s e r Ma nu al
TIPS AND HINTS
153
STARTING MEASUREMENTS
153
FILE LOCATIONS
153
USING THE GPS RECEIVER
153
NEMO HANDY-A SUPPORT
154
ONLINE HELP
154
INTERNET SUPPORT
154
USER CLUB
154
PHONE, E-MAIL, AND FAX SUPPORT
154
APPENDIX
END-USER LICENSE AGREEMENT
156
156
QU IC K G U IDE
QUICK GUIDE
This quick guide will explain briefly how to set up the Nemo Handy-A measurement system and how to
start the actual measurements.
Do not upgrade, root, or reflash your Nemo Handy measurement terminal firmware. Doing so
will cause the terminal to permanently lose its measurement capability!
Using Nemo Handy
1. Select the Nemo Handy button from the Apps view by tapping Apps on your Nemo Handy-A
mobile.
2. If you want to use scripts, tap the Script button (
) on the toolbar. If there are no scripts created
yet, tap the No script field and select New script from the dialog box. Add script commands by
tapping Add at the bottom right corner of the touchscreen. Otherwise, choose a script from the list
and select Start from the dialog box.
3. To start recording manually, tap the Start logging button (
) on the toolbar. Once the recording
has started, the recording icon (
) appears on the touchpad.
4. You can browse the different views by dragging your finger horizontally across the screen. If a view
has several pages, you can move between the pages by dragging your finger vertically across the
screen. To activate band lock, system lock, preferred channel lock (UMTS only), or AMR codec,
tap the Menu button (
) and select Forcing. Please note that unless you deactivate forcing
features, they will stay active even if you exit Nemo Handy-A.
5. While Nemo Handy-A is logging, you can use the mobile normally for making calls, sending SMS
messages, etc. Press the Home button to switch between different applications or to make a call.
6. Stop the recording by tapping the Stop logging button (
delete the resulting log file.
7. Export the measurement file for post-processing.
). You are able to keep, rename or
10
N e mo Han d yA U s e r Ma nu al
BEFORE YOU BEGIN
This manual explains how to set up and operate the Nemo Handy-A measurement tool software
developed by Anite Finland Ltd.
Nemo Handy-A is a portable engineering tool for measuring and monitoring the air interface of digital
networks. The supported network standards are:
GSM
WCDMA
HSPA
LTE
CDMA
EVDO
WIFI (HETNET)
Nemo Handy-A is an effective tool for tracing mobile networks. Nemo Handy-A collects measurement
results and stores them on a memory card. Measurement results provide useful information for
network optimization, verification, and maintenance purposes. Results can be efficiently and easily
viewed with the Nemo analysis tool Nemo Analyze for Windows.
NOTES
When using the Nemo Handy-A test mobile for measurement use, the battery operation time is
reduced from normal use. The best operation times will be achieved when the batteries are regularly
charged and discharged as instructed in the mobile user manual. See also other instructions and hints
from the mobile user manual regarding the battery use.
SE T U P
11
IMPORTANT
End-User License Agreement
The software described in this document is furnished under End-User License Agreement and may be
used only in accordance with the terms of that agreement.
Traffic Safety
Do not operate Nemo Handy-A and drive (or walk) at the same time. Remember, traffic safety comes
first.
Operating Environment
Do not operate Nemo Handy-A without reading the User Manual, including its warnings, for the
devices used by Nemo Handy-A.
Always stop using Nemo Handy-A and switch off the Nemo Handy-A test device(s) when it is
forbidden to use radio equipment or when it may cause interference or danger.
Do not use the Nemo Handy-A test device(s) in a hospital. It may interfere with nearby electronic
devices.
Never use Nemo Handy-A in an aircraft. The use of mobiles in an aircraft may be dangerous.
Observe restrictions on the use of radio equipment in gas stations, fuel depots, chemical plants, or
sites where blasting operations are in progress.
12
N e mo Han d yA U s e r Ma nu al
NEMO HANDY-A SYSTEM OVERVIEW
The testing environment consists of a Nemo Handy-A compatible smartphone or tablet. The package
also includes the connecting cable, a memory card, and a Bluetooth GPS receiver (optional). For
connecting the GPS receiver to the system, please refer to the documentation in the GPS receiver
package. The Nemo Handy-A software is preinstalled in the mobile so you can start measurements as
soon as you receive the product package.
You can use the Nemo Handy-A mobile as a regular phone while Nemo Handy-A is logging in the
background: you can make calls, send SMS/MMS messages, make data transfers, etc.
SE T U P
13
FEATURES SUPPORTED BY EACH PRODUCT EDITION
Nemo Handy-A offers four product editions with different levels of feature support: Nemo Handy-A
Field Test, Nemo Handy-A, Nemo Handy-A Pro, Nemo Handy-A Autonomous.
Realtimedisplayofmeasurement
results
Systemlock
Bandlock
PreferredUMTScarrierlock
Manualapplicationtesting
WiFi(HetNet)testing
Voicecalltesting
FTPtesting
Logfilerecording
HTTPtesting
HTMLtesting
YouTubetesting
SMStesting
Facebooktesting
ICMPpingtesting
Cellcheck1)
Iperftesting
Applicationtestingwithscripts2)
Preconfiguredorremotecontrolled
autonomousmeasurements3)
POLQAvoicequality(optional)
IPcapture
Indoormap
Outdoormap
BTSreferencefile
MeasurementplaybackonHandy
NemoOutdoorformeasurement
playbackonPC
NemoHandyA
FT
NemoHandyA
NemoHandyA
Pro
NemoHandyA
Autonomous
14
N e mo Han d yA U s e r Ma nu al
1.
2.
3.
OptionalwithNemoHandyAFT
Includesvoicecalls,FTP/HTTPdatatransfers,HTMLbrowsing,YouTubetesting,Facebooktesting,SMSmessaging,andping
OptionalwithNemoHandyAProfessional
NEMO HANDY-A SETUP
INSTALLING NEMO HANDY-A USING SD CARD
Nemo Handy-A mobiles are delivered preinstalled but you may need to update Nemo Handy-A
yourself. Please follow these instructions carefully to install Nemo Handy-A.
Installing Nemo Handy-A:
1. Uninstall the old Handy-A version by going to Apps/Settings/More/Application Manager and
tapping Uninstall.
2. Connect the USB cable to the Nemo Handy-A mobile and to the computer where you have the
Nemo Handy-A installation files.
3. Select Disk drive/Media device (MTP) as the connection type.
4. Copy Nemo Handy-A HandyRelease.apk file onto your mobile device under Nemo folder.
5. Disconnect the data cable from the mobile.
6. Go to Apps/My Files/All Files/Nemo and select HandyRelease.apk file from the list.
7. If you already have Nemo Handy-A installed on the mobile, the installer program will ask to replace
the old version. Select Install.
8. Installation is started and once it is finished, you can start using Nemo Handy-A.
SE T U P
15
INSTALLING NEMO HANDY-A FROM NEMO USER CLUB
Nemo Handy-A mobiles are delivered preinstalled but you may need to update Nemo Handy-A
yourself. Please follow these instructions carefully to install Nemo Handy-A.
Installing Nemo Handy-A from Nemo User Club:
1. Uninstall the old Handy-A version by going to Apps/Settings/More/Application Manager and
tapping Uninstall on your Nemo Handy-A mobile.
2. Start a browser on your Nemo Handy-A mobile and log in to the Nemo User Club. You must have a
valid Technical Support Agreement and valid access codes (username and password).
3. Go to the latest Nemo Handy-A release and select the setup file (e.g. Nemo_HandyA_1.10.42_Setup)
4. Select Apps/My Files/All Files/Download and tap the setup package (.apk) after transfer is
completed.
5. If you already have Nemo Handy-A installed on the mobile, the installer program will ask to replace
the old version. Select Install.
6. Installation is started and once it is finished, you can start using Nemo Handy-A.
16
N e mo Han d yA U s e r Ma nu al
INSTALLING NEMO HANDY-A LICENSE
Nemo Handy-A mobiles are delivered preinstalled but you may need to update the Nemo Handy-A
license. Please follow these instructions carefully to install the Nemo Handy-A license.
Installing Nemo Handy-A license:
1. Connect the USB cable to the Nemo Handy-A mobile and to the computer where you have the
Nemo Handy-A license file (e.g., Nemo Handy-A License 1234567890.apk).
2. Select Disk drive/Media device (MTP) as the connection type.
3. Copy license file onto your mobile device under Nemo folder.
4. Disconnect the data cable from the mobile.
5. Start a browser on your Handy mobile and type file:///mnt/sdcard/Nemo/Nemo Handy-A License
1234567890.apk in the address bar.
6. Select Play online.
7. If you already have a Nemo Handy-A license installed on the mobile, the installer program will ask
to replace the old version. Press OK.
8. Press Install to confirm the installation.
9. Installation is started and once it is finished, you can start using Nemo Handy-A.
CONNECTING AN EXTERNAL GPS
Nemo Handy-A uses an internal GPS receiver by default. If you want to use an external GPS, you
have to pair a Bluetooth GPS with the phone. Turn the Bluetooth GPS on. If you have several devices,
switch on only one GPS at a time to avoid an incorrectly paired system. Bluetooth ID is not printed on
the Bluetooth GPS case.
Choose Apps | Settings | Bluetooth and select the corresponding GPS. When you have a
connection to the GPS, the GPS view is visible. If you cannot see the GSP view, check that you have
chosen the correct GPS device.
DU R IN G ME A SUR E ME N T S
17
DURING MEASUREMENTS
After you start logging with Nemo Handy-A (
) you can use the mobile as any regular mobile.
Nemo Handy-A runs in the background recording all measurement data. Press the Home button to
switch between different applications or to make a call.
During measurements, calls and data transfers can be made and/or the phone can be left in an idle
state, during which time measurements are carried out. Measurement results are stored into a file
filename.nbl. You can view the measurement process in a number of views.
You can browse the various views by swiping the touchpad with your finger or by tapping the page
header and selecting from the list of displays in the popup shortcut menu. If a page has several views,
you can move between the views by dragging your finger vertically across the screen. Note that the
scales in the line graphs will change according to the active parameter in the graph. You can change
the active parameter from the parameter menu that pops up when the parameter name is tapped and
hold down on the screen. The different views are described in detail in chapter Error! Reference
source not found..
You can add markers, textual markers, and predefined markers in the log file to mark points of interest
during the measurement. To add a marker, tap
marker/predefined marker, tap
marker.
on the toolbar. To add marker/textual
and select Add marker/Add textual marker/Add predefined
18
N e mo Han d yA U s e r Ma nu al
MANUAL APPLICATION TESTING
When performing manual data testing, select the access point that will be used in the data
measurement. Please follow the terminal manual to define access point.
Manual Voice Call Testing
To test voice calls manually, start logging with Nemo Handy-A (
on the toolbar and select Make call.
) and tap the Tools button (
Enter a phone number by tapping the Phone number field. Alternatively you can or select an existing
contact from the address book by tapping the folder icon. Finally, tap Call.
When making a call attempt the call alerting icon (
the Tools button (
) and select Hang up call.
) appears on the touchpad. To end the call, tap
DU R IN G ME A SUR E ME N T S
19
Manual SMS Testing
Note that this functionality is available only if your Nemo Handy product option supports it. For
product options, see Features supported by each product edition.
To manually test sending SMS messages, turn logging on by selecting Start Logging (
toolbar. Then, tap the Tools button (
) on the
) and select Send SMS.
Select the Request delivery report option to receive a report about the message sending.
Custom service center defines a service center, other than the default service center, used to send
messages. If you leave this field empty, Nemo Handy will use the default service center.
Destination defines the recipient mobile number. Tap the folder icon to select the recipient from
address book.
Message refers to the test SMS message sent. Type here the test message.
Finally tap Send to send the test message.
Manual HTTP Testing
Note that this functionality is available only if your Nemo Handy product option supports it. For
product options, see Features supported by each product edition.
Tap the Tools button (
) and select Make HTTP transfer.
20
N e mo Han d yA U s e r Ma nu al
Enter the HTTP URL, select the direction of the transfer (Download/Upload), enter data amount in kB
(only in upload). Select the Download dynamic data from Nemo Server option to download
automatically generated test data from Nemo Server.
Finally, select Start to begin the HTTP transfer.
Tap the Recent transfer button to access a list of previously used HTTP transfers. This way you can
quickly define HTTP connection settings and the file used in the transfer.
If there are no previously used transfer settings, tap the Select host button. Select HTTP or HTTPS.
DU R IN G ME A SUR E ME N T S
21
On the Select HTTP/S connection page, select one of the predefined HTTP/S connections. To create
a new connection, see chapter HTTP/HTTPS Connection Settings.
Manual FTP Testing
Note that this functionality is available only if your Nemo Handy product option supports it. For
product options, see Features supported by each product edition.
Go to Nemo Handy-A to define the FTP settings. Tap the Tools button (
) on the toolbar and select
Make FTP transfer. After defining the settings, select Start to begin the data process.
Server defines the IP address for the FTP server, for example, 12.34.56.78.
Port defines the port number for the FTP server, for example, 21.
Passive, when selected, defines that the passive mode is used. When unselected, defines the active
mode is used.
Username and Password are required for the FTP server.
Select whether the FTP file is Downloaded from the server or Uploaded from the phone to the server.
Path (with Uplink only) defines the destination folder for the transferred package.
File defines the name of the downloaded file.
22
N e mo Han d yA U s e r Ma nu al
Tap the Recent transfer button to access a list of previously used FTP transfers. This way you can
quickly define FTP connection settings and the file used in the transfer.
If there are no previously used transfer settings, tap the Select host button. On the Select FTP
connection page, select one of the predefined connections and tap Select. To create a new
connection, see chapter Creating New FTP Connections.
Manual Iperf Testing
Note that this functionality is available only if your Nemo Handy product option supports it. For
product options, see Features supported by each product edition
DU R IN G ME A SUR E ME N T S
23
Tap the Tools button (
) and select Make IPERF transfer to define IPerf setting.
Enter the Server address and port, select the direction of the transfer (Downlink/Uplink/Both), and
enter the transfer duration. Finally, select Start to begin the transfer.
Manual ICMP Ping
Note that this functionality is available only if your Nemo Handy product option supports it. For
product options, see Features supported by each product edition.
Tap the Tools button (
) on the toolbar and select ICMP ping. After defining the settings, select
Start to begin the ICMP ping test.
Host defines the ping host address.
24
N e mo Han d yA U s e r Ma nu al
Repeats defines how many times the ping is repeated.
Packet size defines the size of the ping package in bytes.
Interval defines the interval in seconds between ping repeats.
Manual Facebook Testing
Note that this functionality is available only if your Nemo Handy product option supports it. For
product options, see Features supported by each product edition.
Tap the Menu button (
) and select Settings | Settings | General. Turn Login Facebook On. A
dialog allowing you to log on to your Facebook account opens. Enter you username and password
and select Log in. Tap OK to allow Nemo Handy to access your public profile, friend list, News Feed
and photos. Allow Nemo Handy to also post to your friends on your behalf by selecting OK. Note that
usually it is better to create separate Facebook account for testing purposes.
Tap the Tools button (
) and select Facebook.
You are able to, e.g. post a status update to Facebook. Tap Post Status Update and enter a
message into the opening dialog and select OK. The status update is displayed in the Facebook view.
Following metrics and events are recorded from facebook application:
Facebook Transfer Attempts
o
Facebook Transfer Success
o
Data transfer failure (DAF) event. Trigger point: User Access Token is invalid or expired
Data Transfer Request
o
Data transfer connect (DAC) event. Trigger point: User Access Token is valid
Facebook Transfer Failures
o
Data transfer attempt (DAA) event. Trigger point: Checks validity of User Access Token
DREQ event. Trigger point: JSON call to get user wall feed/friend list/HTTP post
Data Transfer Completed
DU R IN G ME A SUR E ME N T S
25
DCOMP event. Trigger point: Return success if the retrieval is OK or HTTP POST with
the image data is successfully uploaded
Manual YouTube Testing
Note that this functionality is available only if your Nemo Handy product option supports it. For
product options, see Features supported by each product edition.
Tap the Tools button (
) and select YouTube. Select one of the options to search for a video.
26
N e mo Han d yA U s e r Ma nu al
Select a video from the list and tap Select to start playing the video.
The video plays in the YouTube view. With the controls you can pause the video and move back and
forth in the video. On the screen are displayed some video streaming related parameters.
Init displays the video initialization time in seconds.
min s / min s displays the current point and the duration of the video.
Buffer is the percentage of the total video size that is currently buffered.
Width defines the width of the video view in pixels.
Height defines the height of the video view in pixels.
Format displays the YouTube media encoding option that defines the size and encoding of the video
(e.g. MPEG-4, H.264, or VP8). A list of options can be found, for example, in Wikipedia
(http://en.wikipedia.org/wiki/YouTube).
DU R IN G ME A SUR E ME N T S
27
CELL Check
Note that this functionality is available only if your Nemo Handy product option supports it. For
product options, see Features supported by each product edition.
Ideal feature for field technicians testing new sites, cell check enables users to test data transaction
(network, voice call, download, upload, ping) using a simple preconfigured test cycle. Results are
indicated with a traffic light display and saved in a separate .csv text file.
Tap the settings icon (
) next to each item to define settings. Once you have defined the settings,
view the settings by tapping
Network defines the RSRP (reference signal received power) limit and SNR (signal to noise ratio) limit
Voice call: See Manual Voice Call Testing
Download & Upload: See Manual FTP Testing
Ping: see Manual ICMP Ping
SCRIPTED APPLICATION TESTING
Note that this functionality is available only if your Nemo Handy-A license supports it.
It is possible to use script files to run measurements with Nemo Handy-A. When a script is used,
Nemo Handy-A makes voice calls and data transfers automatically.
Scripts can be created and edited with Nemo Handy-As integrated Script Editor functionality (see
Creating Scripts). Script files can be stored on the memory card (sdcard/Nemo/Handy/Script).
Please use only the folder specified above for storing scripts.
First define your access point. Please follow the terminal manual for further instructions.
To open a script in Nemo Handy, tap the Scripts button (
) on the toolbar. If there are no scripts
created yet, tap the No script field and select New script from the dialog box. Add script commands
by tapping Add at the bottom right corner of the touchscreen. For more information on script
commands, see Creating Scripts).
28
N e mo Han d yA U s e r Ma nu al
Next, select a script file from the list of available scripts and press Load & Run. The selected script is
loaded and started. If the Autologging option is selected, Nemo Handy-A will start logging when the
script is started.
A new Script view appears with information about the selected script.
If you did not start the script directly when it was loaded, select the script you want to run from the list
of available scripts in the Script Editor and select Load & Run to start the script. Nemo Handy starts
making the calls/data transfers as defined in the script file. The Script view displays the script status.
The script will finish automatically but to interrupt the script, select Menu | Scripts, tap the current
script to open and select Stop. If the Autologging option is activated, Nemo Handy will stop logging
and save the file.
You can follow the script by scrolling down all the way to the end of the script view. The script history
view displays the progress of the script from beginning to end.
DU R IN G ME A SUR E ME N T S
29
Creating Scripts
You can create scripts with Nemo Handy-As integrated Script Editor. First define your access point. If
you do not select the access point, Nemo Handy will use the default access point. Please follow the
terminal manual for further instructions on defining the access point and configuring the mobile data
connections. To avoid WLAN connections during measurements, user should disable WLAN
connections before making measurements.
Tap the Scripts button (
) on the toolbar. If there are no scripts created yet, tap the No script field
and select New script from the dialog box. An empty script is created and opened in the Script Editor
main view. Add script commands by tapping Add at the bottom right corner of the touchscreen.
Otherwise, choose a script from the list and select Start from the dialog box.
When you select a command from the Add menu, a dialog with settings specific to the selected
command is opened. Those dialogs are described in the following chapters.
To move a command, select the command in the Script Editor main view, and press Up/Down. To edit
a command, select the command in the Script Editor main view, and press Edit. To delete a
command, select the command in the Script Editor main view, and press Delete.
Save a script by tapping the Menu button
at the top right corner of the touchscreen. Select
Save as, enter filename and select OK. From the same menu, select Script options to define
repeats, duration and max duration.
Nemo Handy-A supports parallel scripting of data transactions. This can be used to simulate real
world user scenarios with multiple active data transactions of different type, such as, simultaneous
uplink and downlink data transfers. Another application is the maximum throughput testing. In order to
rule out possible effects of the test server, data can be downloaded simultaneously from multiple
servers. In order to perform parallel data transfers in the script, add multiple transactions, such as FTP
transfers, into the script. Interleave the start and end lines of the transactions so that the start lines of
the transactions appear consecutively in the script transaction list and after that the end lines,
respectively.
30
N e mo Han d yA U s e r Ma nu al
To start the script, select the new script from the Scripts list and select Start from the dialog.
To create a script that is repeated a number of times, select a script from the list, tap Edit and tap on
Repeats.
Define how many times the script is repeated. In addition, you can set a maximum duration for the
script. To define a minimum duration for the script, select the Duration option and enter the duration in
minutes.
Select the Max duration option and define how many minutes the script will be run. The script will be
stopped either after the script has been repeated the defined number of times or the maximum
duration is reached. Select Save.
DU R IN G ME A SUR E ME N T S
31
Before saving a script, it is advised that the script is verified, i.e. Nemo Handy will check that the script
is valid and the script commands are in the correct order. Tap the Verify button ( XX ). If the script is
valid, a Verified message is displayed. If there are errors in the script, Nemo Handy will tell you where
the problem is.
To save the script, select Menu | Save As. Enter a name for the script file and press OK.
32
N e mo Han d yA U s e r Ma nu al
Scripted Voice Calls
To add a script command for voice call, select Add | Voice call in the Script Editor main view.
Phone number defines the recipient phone number.
Call duration defines the duration (in seconds) of the call, unless used with Call End Condition (see
below).
Attempt timeout defines the maximum duration (in seconds) of the call attempt.
Call end condition defines an end condition for the call based on the active system (Until system is
GSM/UMTS/LTE), i.e. the call is terminated when a specific system becomes active.
If a call end condition is defined, call duration countdown will begin only after the call end
condition terminates the call. Thus it is recommended that also call duration is defined. This is
to ensure that the events after the handover are logged as well.
Call end conditions are supported with voice calls only.
Scripted FTP Transfer
Note that FTP Transfer command must be situated in the script between the Packet Session
commands PacketActivate and PacketDeactivate.
DU R IN G ME A SUR E ME N T S
33
Add a script command for FTP transfer by selecting Add | FTP transfer in the Script Editor main view.
Host defines the FTP host address.
Username defines the host site logon user name
Password defines the host site logon password.
Port defines the host port.
Passive mode option defines whether passive mode is used or not.
File (with Downlink only) defines the file name of the downloaded file.
Path (with Uplink only) defines the destination folder for the transferred package.
Size (with Uplink only) defines the size of the uploaded package in kilobytes.
Attempt timeout defines the maximum duration (in seconds) of the transfer attempt.
Max duration (seconds) defines the maximum duration of the FTP transfer.
34
N e mo Han d yA U s e r Ma nu al
Tap the Recent transfer button to access a list of previously used FTP transfers. This way you can
quickly define FTP connection settings and the file used in the transfer.
If there are no previously used transfer settings, tap the Select host button. On the Select FTP
connection page, select one of the predefined connections and tap Select. To create a new
connection, see chapter Creating New FTP Connections.
Scripted HTTP Transfer
Note that HTTP Transfer command must be situated in the script between the Packet Session
commands PacketActivate and PacketDeactivate.
DU R IN G ME A SUR E ME N T S
35
To add a script command for HTTP transfer, select Add | Packet Session in the Script Editor main
view.
URL defines the file that will be downloaded. In upload only path is defined.
Uplink/downlink defines the direction of transfer.
Select the Download dynamic data from Nemo Server option to download automatically generated
test data from Nemo Server.
Size (with uplink only) defines the size of the uploaded package in kilobytes.
Attempt timeout defines the maximum duration (in seconds) of the transfer attempt.
Max duration (seconds) defines the maximum duration of the HTTP transfer.
36
N e mo Han d yA U s e r Ma nu al
Tap the Recent transfer button to access a list of previously used HTTP transfers. This way you can
quickly define HTTP connection settings and the file used in the transfer.
If there are no previously used transfer settings, tap the Select host button. Select HTTPS or HTTP.
On the Select HTTP/S connection page, select one of the predefined HTTP/S connections and tap
Select. To create a new connection, see chapter HTTP/HTTPS Connection Settings.
DU R IN G ME A SUR E ME N T S
37
Scripted HTML Browsing
Note that HTML browsing command must be situated in the script between the Packet Session
commands PacketActivate and PacketDeactivate.
To add a script command for HTML browsing, select Add | HTML browsing in the Script Editor main
view.
URL defines the URL of the page that will be browsed.
Press the Choose previously loaded URL button to select a URL that has been used before.
Scripted ICMP Ping
Note that ICMP ping command must be situated in the script between the Packet Session
commands PacketActivate and PacketDeactivate.
38
N e mo Han d yA U s e r Ma nu al
To add a script command for ICMP ping, select Add | ICMP ping in the Script Editor main view.
Host defines the ping host address.
Repeats defines how many times the ping is repeated.
Packet size defines the size of the ping package in bytes.
Interval defines the interval in seconds between ping repeats.
DU R IN G ME A SUR E ME N T S
39
Scripted SMS Send
To add a script command for Send SMS, select Add | Send SMS in the Script Editor main view.
Destination defines the receiving phone number.
Service center defines the service center address.
Timeout defines the maximum duration (in seconds) of the SMS send attempt.
In the Message field you can type the test message to be sent.
Scripted Iperf TCP/UDP
Note that the Iperf TCP/Iperf UDP command must be situated in the script between the Packet
Session commands PacketActivate and PacketDeactivate.
40
N e mo Han d yA U s e r Ma nu al
To add a script command for using Iperf TCP or Iperf UDP, select Add | Iperf TCP transfer/Iperf UDP
transfer in the Script Editor main view.
First define whether you are sending (Uplink) or receiving (Downlink) data or both.
Server is the IP address used in Nemo Server.
Server port refers to the port used by Nemo Server. For TCP and UDP protocols, the default port is
5001.
Duration defines the length of the data transfer in seconds.
Data size defines the length of the total data transfer in kilobytes; that is, the transfer finishes when
the defined amount of data has been transferred.
TCP window (KB) defines the size of the receive window during TCP/IP transmission. If it is too small,
it can decrease the maximum data throughput, and if it is too high it can increase the retransmission
round-trip time (RTT). To be able to avoid decrease of data throughput, the window size should be at
least the maximum throughput multiplied by RTT. For example, with HSDPA with category 8 the
maximum throughput is about 7.3 Mbit/s and RTT is about 100 ms. To avoid reduction of the
throughput the TCP window size should be set at least to 7.3 Mbit/s * 0.1 s = 730 kbit = 91.25 kB.
UDP datagram size defines the size of the UDP packet in bytes. It should be smaller than the
maximum packet size of the lower layers to be able to avoid packet fragmentation in the lower layers.
Packet fragmentation has a huge negative impact to the achieved data throughput and it should be
avoided. On the other hand if too small UDP packet size is used the portion of the UDP and IP header
increases which decreases the amount of transmitted user data with the result of smaller data
throughput. Normally good maximum value for UDP datagram is a little bit less than maximum
Ethernet packet size which is 1,500 bytes. A good default value for the UDP datagram size is 1,460
bytes.
UDP bandwidth (kbps) defines how much data is attempted to be transmitted. Since UDP does not
guarantee successful data transmission, it is not limited by maximum throughput of the lower layers. If
higher bandwidth is used, the packet error rate (PER) increases. For example, if lower layers are
capable of transmitting 100kbit/s and UDP bandwidth is configured to 400kbit/s, there should be a
75% packet error rate (only every fourth packet has been able to transmit successfully). Naturally UDP
bandwidth should not be configured too small since it limits the maximum throughput that is not
normally desired.
DU R IN G ME A SUR E ME N T S
41
Attempt timeout defines the time in seconds for how long Nemo Handy waits for the connection to be
established. If a connection is not established within the defined time, connection attempt will fail.
Scripted YouTube Testing
With Nemo Handy-A you can stream videos from YouTube.
To add a script command for streaming videos from YouTube, select Add | YouTube in the Script
Editor main view.
URL defines the link to the YouTube video.
YouTube ID defines the ID of the selected video.
Video duration defines for how long (in seconds) the video is streamed.
Attempt timeout defines the time in seconds for how long Nemo Handy-A waits for the connection to
be established. If a connection is not established within the defined time, connection attempt will fail.
42
N e mo Han d yA U s e r Ma nu al
Tap the Search button to search for a video from YouTube. Select from the following options: search
video, most popular, latest, or most viewed. Select a video from the list and tap the still image to add it
to the script. When you run the script, the video will play for the defined duration.
Scripted Facebook Testing
Test type defines whether you want to get friend list, get wall feed, post status update or post photo.
Attempt timeout defines the maximum duration (in seconds) of the call attempt.
DU R IN G ME A SUR E ME N T S
43
Wait
To add a wait period in the script, click the Add button and select Wait from the popup menu. The
Wait Properties view opens.
Wait (s) defines the wait period in seconds.
But at most value is the maximum wait time in seconds if the defined notification does not appear.
Wait Condition defines a wait condition based on the active system (When system is GSM/When
system is UMTS), i.e. the wait period continues until a specific system becomes active. Note: If both
Wait Condition and Wait (s) are defined, the Wait (s) countdown will begin only after the Wait
Condition is met.
Wait from enables you to select one of the following options:
Current time enables you to define a pause between items in the script. For example, you can set a
10 second pause after a voice call is finished and before the next call starts.
The options Call Attempt, Video Call Attempt, and Context Activation Attempt enable you to
define a wait period after the selected event notification. For example, you can make the script pause
for 60 seconds after a call attempt event. This will prevent the script from continuing before the call
attempt has completed.
If a Wait Condition is defined, it is recommended that also a wait period (Wait) be defined. This
is to ensure that logging starts only after handover has successfully occurred.
44
N e mo Han d yA U s e r Ma nu al
Nested Script
A nested script is a script inside a script. Nested scripts enable you to run automated measurements
combining multiple scripts. You can use nested scripts to run several scripts one after another.
To add a script command for a nested script, select Add | Nested script in the Script Editor main
view.
Please note that you can add nested scripts only inside another nested script.
Script defines the script file that will be nested. Tap the field and select a script from the list.
Run condition defines how long the script will be run. If you select Until finished, the script will be
run until it is finished. If you select Max time, you will need to define in minutes the maximum duration
of the script.
Repeats defines how many times the script is repeated.
DU R IN G ME A SUR E ME N T S
45
AUTOMATED TESTING
Please note that automated testing requires the automated testing license option.
Nemo Handy-A offers the automated testing mode, i.e., the ability to schedule Nemo Handy-A to
perform measurements automatically using a calendar view. During the automated testing mode, the
data views are viewable, but you will not be able to control the measurement or use forcing features.
Also, the log files can be automatically sent to a FTP or HTTPS server.
In addition to running standalone automated testing, Nemo Handy-A can be connected with the Nemo
Autonomous system and remotely configured and controlled by Fleet Manager. For more information
on the Nemo Autonomous system, please refer to the Nemo Autonomous user manual.
Automated Testing Settings
The mode is activated by selecting Menu | Settings | General and setting Automated testing On. The
Automated Testing settings page will appear.
Phone number defines the phone number of the Nemo Handy-A mobile terminal.
Https upload enables HTTPS log files upload.
Startup maintenance defines whether maintenance is performed automatically when Nemo Handy-A
is starting. During maintenance sessions, Nemo Handy-A unit uploads reports and measurement files
to a FTP/HTTPS server if server is configured.
Low maintenance priority defines the priority of a maintenance session, i.e. maintenance can be
delayed if a new measurement session is set to run immediately after the previous one or if a
measurement is still running when a maintenance sessions is scheduled to take place.
Maintenance interval defines in minutes how often maintenance is performed if the measurement is
in idle mode.
Unit prefix defines the prefix attached to the measurement file name.
46
N e mo Han d yA U s e r Ma nu al
Status SMS number defines the number where SMS reports are sent to. SMS status messages are
sent when measurement session is started and stopped, and when doing maintenance.
Error SMS number defines the number where error reports are sent to. Applicable only when Nemo
Handy-A is used with the Nemo Autonomous system. The possible error messages are:
No Packet Connection: check that APNs are configured correctly
No Contact FTP: check that IP address is correct and that the server is running
Cannot Login FTP: check that the server is running
Invalid Configuration: check measurement configuration
Configuration Not Found: check that the configuration file is available on the server
Auto start, if selected, automatically starts Nemo Handy-A in phone startup.
Maintenance FTP
The FTP server address needs to be entered manually. Select Menu | Settings | Settings |
Maintenance FTP and enter the FTP server information. If no server is set up, the log files will be
stored on the Nemo Handy-A terminal.
Address defines the IP address of the server.
Port defines the host port.
Username defines the host site logon user name
Password defines the host site logon password.
Mode defines whether active or passive mode is used in FTP connection.
DU R IN G ME A SUR E ME N T S
47
When this is done, go to the Calendar view and tap
session.
The view should look as the image below. Tap the
and status views.
on the toolbar to initiate maintenance
button to switch between the different calendar
If the unit has never been used with the Nemo Server before, the Self-check view will look like in the
screen below.
After about ten minutes, the unit has been automatically registered to server and is ready for use. You
can now copy new autoconfig.xml file to sdcard\Nemo\Handy manually.
48
N e mo Han d yA U s e r Ma nu al
Scheduling Maintenance and Measurement Sessions Manually
Go to the Calendar view and tap
to create a new maintenance or measurement session.
The Session settings dialog opens:
Start date, Start time, End date, and End time define the start and end date and time of the
measurement session.
Answer incoming calls option allows Nemo Handy-A to answer incoming calls in automated mode.
Needed in mobile to mobile call testing.
Everyday session defines whether the measurement session is to be repeated every day (until a
different measurement configuration is received).
Manual mode allows you to define the measurement as a manual measurement session. In manual
mode, the measurement is started when an SMS command is sent to the terminal, or Start is tapped
on the calendar status view.
DU R IN G ME A SUR E ME N T S
49
Script repeats defines how many times the script will be run, defining the length of the measurement
session based on repeats rather than a fixed end time. For example, a voice call can be defined to be
performed 100 times after a defined start time. After the repeats have been performed, Nemo HandyA will upload the measurement file to the server. If script repeat is set to -1, the script is repeated for
the duration the measurement session.
Measurement split duration (min) defines in minutes the splitting of the measurement session into
multiple log files. When set to -1, the whole measurement session will be gathered in one log file.
Immobile limit (minutes) defines the measurement to be stopped after the probe has been immobile
for the defined time. The feature is disabled if the limit is set to 0 or if the GPS does not have a fix.
No GPS fix limit (minutes) defines the measurement to be stopped after the GPS fix has been lost
for the defined amount of minutes.
Script file opens a list of all available scripts, allowing you to select the script you want to run. If there
are no scripts in the view, you are able to browse for them. Select a script by tapping Select.
Session prefix defines the prefix of the measurement file created during the new measurement
session.
Session start SMS info, when set to Yes, defines an SMS to be sent to Fleet Manager when the
measurement session has begun/ended. Applicable only when Nemo Handy-A is used with the Nemo
Autonomous system.
Send report defines whether a report is to be uploaded during the maintenance session. Applicable
only when Nemo Handy-A is used with the Nemo Autonomous system.
Send measurements defines whether measurement files are to be sent to the server after the
measurement session.
Load configuration defines whether a configuration file is to be downloaded during the maintenance
session. Applicable only when Nemo Handy-A is used with the Nemo Autonomous system.
Allow script connection defines when the phone is allowed to make voice calls and data transfer
attempts.
Always The phone will make voice calls and data transfer attempts always, also in roaming
situation.
In service The phone will make voice calls and data transfer attempts only when it finds a
network.
In home network The phone will make voice calls and data transfer attempts only when it is in
the home network.
After session settings have been defined, press the Back button on your mobile device. A dialog
prompting whether you want the changes saved to the server during the next maintenance is
displayed. Select Yes.
50
N e mo Han d yA U s e r Ma nu al
The maintenance or measurement session is now displayed in the Session properties view within the
Calendar View.
The session is also displayed in the Calendar views monthly view and weekly view as a time scale,
ranging from the start time to the end time. Tap
to switch between views.
DU R IN G ME A SUR E ME N T S
51
To edit an existing maintenance or measurement session, tap Edit in the Session properties view or
tap
on the toolbar. To delete a session, select Delete in the Session properties view. To initiate a
maintenance session manually, select
from the calendar view toolbar.
Manual Start and Stop
To enable manually-triggered measurements, set Manual mode to Yes in the Session settings in
Nemo Handy-A.
Tap Start in the session dialog on the Calendar View to start the measurement and Stop to stop the
measurement and automatically perform maintenance.
When Nemo Handy-A is in automated testing mode, you are also able to start and stop measurements
remotely via SMS. Set Nemo Handy-A to automated testing mode by selecting Menu (
) | Settings
| Settings | General and setting Automated testing option On. After this, schedule measurement
session from Session Settings by going to the Calendar view and tapping
. Set manual mode to
Yes and select the script you wish to run. SMS commands are sent to the phone number of the
addressed field unit. The message text defines the command. Available commands are listed below:
Start measurement SMS:
!SM prefix
Stop measurement SMS:
!EM
52
N e mo Han d yA U s e r Ma nu al
Access Point for Maintenance and Scripted Connections
To change the Internet Access Point used for data connections during maintenance (measurement file
transfer and configuration file retrieval), please follow the terminal manual.
A valid Internet access point on the phone is required for Nemo Handy-A operations. If your service
contract does not include an access point, you will need to contact your service provider. By default,
Nemo Handy-A will use the phone's default access point.
VOICE QUALITY TESTING
Please note that voice quality testing requires the voice quality license option.
Nemo Handy-A supports voice quality measurements based on POLQA (ITU-T Rec. P.863) algorithm
both in uplink and downlink directions. SWB (Super Wideband) and NB (Narrowband) POLQA
measurement modes are supported. The voice quality index (MOS) is calculated real-time in Nemo
Handy-A and is displayed on the screen. The test samples are saved in the measurement files.
Go to Menu | Settings | Settings | Voice quality. Define the voice quality mode and select the
sample file (see Voice Quality Settings). Voice quality testing can also be performed using scripts. Just
define the voice quality settings first and then add voice calls in the script. To turn voice quality testing
off, select Off in the Voice quality mode field.
POLQA NB/SWB Mode Selection
POLQA measurements can be performed in Super Wideband (SWB) or in Narrowband (NB) mode.
The mode is selected automatically based on the sample used, that is, if a wb sample is selected,
SWB POLQA measurement mode will be used. Respectively, if NB sample file is selected, NB
POLQA measurement mode will be used.
Note that SWB POLQA measurement mode should only be used with voice calls where WB
AMR codecs are used. WB AMR is used only in mobile-to-mobile voice calls where in both
ends the mobile is WB AMR capable and the WB AMR codec is enabled in the network.
Also AMR WB codec must be activated from the AMR codecs selection in forcing menu.
DU R IN G ME A SUR E ME N T S
53
Voice Quality Testing in Uplink+Downlink Mode
If you select the Uplink+downlink voice quality mode, you will need two terminals or one terminal and a
Nemo Server. Make sure you have the same settings (mode and sample) in both ends. Also
activate the auto-answer mode in the terminals (Menu Settings Settings General Answer
incoming calls).
Make a voice call from one unit to the other. The units will be sending and receiving the sample in
turns until the voice call ends.
54
N e mo Han d yA U s e r Ma nu al
FORCING FEATURES
Nemo Handy-A supports band locking, system locking, preferred channel locking (UMTS only), and
AMR codec activation. Support for the locks is terminal-specific so please refer to the Nemo Handy-A
data sheets to see which locks are supported by your test device. Please note that unless you
deactivate forcing features, they will stay active even if you exit Nemo Handy-A.
Tap the Menu button (
) and select Forcing.
The Forcing dialog is opened with fields for system lock, band lock, preferred channel lock (UMTS),
and AMR codec activation.
The Status view displays the status for the different locks.
DU R IN G ME A SUR E ME N T S
55
System Lock
To activate the system lock, tap the System field.
Select a system from the pop-up menu.
Tap OK to lock the device to the selected system(s).
56
N e mo Han d yA U s e r Ma nu al
Band Lock
To activate the band lock, tap the Bands field.
Select a band and/or system from the Select bands dialog.
All supported bands from the systems supported by the terminal are displayed. However, the terminal
does not necessarily support all the listed bands. If you are trying to lock the phone to a band that the
phone does not support, the phone will revert back to default. Band lock overrides the system lock
when used simultaneously. For example, if you lock to the WCDMA 2100 band, you cannot choose
the GSM system lock.
Tap OK to confirm the selection.
Please note that the device needs to be powered off and on in order to activate and release the
band lock. Also note that the lock is not released by rebooting the device or by exiting Nemo
Handy-A. The lock can only be released with Nemo Handy-A.
DU R IN G ME A SUR E ME N T S
57
Preferred Channel Lock (UMTS)
In UMTS, you can lock the device to a channel. Type in a channel number in the UARFCN field and
tap OK. The lock is preferred, in other words, not a hard lock. The terminal will stay on the selected
carrier until the next cell reselection or network connection setup.
Please note that the device needs to be powered off and on in order to activate and release the
preferred channel lock. Also note that the lock is not released by rebooting the device or by
exiting Nemo Handy-A. The lock can only be released with Nemo Handy-A.
Tap OK to confirm the selection.
AMR Codec Activation
To activate the AMR codec, tap the AMR codecs field.
Select AMR codec from the Select AMR codecs dialog and tap the return button.
58
N e mo Han d yA U s e r Ma nu al
Please note that the device needs to be powered off and on in order to activate the AMR Codec.
IP CAPTURE
Note that this functionality is available only if your Nemo Handy-A license supports it.
Application level data can be captured with Nemo Handy-A. The data is collected in a separate log file
in .pcap format. Pcap files can be processed with Nemo Outdoor, Nemo Analyze, or Wireshark. By
default, full IP capture, including IP and all above layers are captured. Pcap log files can be very large
if no filtering is applied. Therefore, it is practical in most cases to apply filtering to capture only the
protocol layers of interest. Capture filter rules are read from a text file. Rules must be defined in the
standard Wireshark filter format.
IP capture option activates/deactivates IP packet capturing. See IP Capture for more information on
IP capturing.
IP capture filter option defines whether captured packets are filtered.
IP capture filter rules allows you to define IP capture filter rules.
IP capture is started whenever you start logging with Nemo Handy-A and stopped when logging is
stopped. You can upload IP capture files to a server by selecting the Upload packet capture files
option in the Log file name dialog that appears when you stop logging.
DU R IN G ME A SUR E ME N T S
59
INDOOR MEASUREMENTS
Note that this functionality is available only if your Nemo Handy-A license supports it.
You can view indoor maps in Nemo Handy-A and plot the measurement route on the map with
markers.
Importing Maps and Defining Map Settings
If this is the first time you are performing indoor measurements with Nemo Handy-A, you will need to
import an indoor map (i.e. a floorplan) to Nemo Handy-A as an image file. The supported formats are
.jpg, .gif, and .png. Transfer the image file (e.g. Floorplan.jpg) to the sdcard/Nemo/Handy/Maps
folder on the memory card of your Nemo Handy-A terminal by using e.g. a Bluetooth connection, a
cable connection, or a memory card reader.
You can also take a photo, for example, of an emergency exit plan with the Nemo Handy-A mobile
phone camera and use that as an indoor map.
In Nemo Handy-A, select Menu | Settings | Settings | Indoor | Floorplans and tap Add to choose or
import a map or take a picture to be used as floorplan. If this is the first time you are performing indoor
measurements, Nemo Handy-A will generate a MapInfo file (.tab) based on the image file. Next time
you make measurements and use the same map, Nemo Handy-A will use the .tab file automatically. A
MapInfo map always consists of two files: a MapInfo .tab file and an image file.
The resulting floorplan (.tab) will be listed on the Floorplans page. You can have several floorplans
loaded at the same time. For example, you can have a floorplan from each of the floors of a building.
Select a file and tap the Up and Down buttons to rearrange to order of the floors on the map.
60
N e mo Han d yA U s e r Ma nu al
Select a floorplan and tap Edit. On the Tab file settings page you can define the dimensions of the
floorplan and select a route plan.
Layer name defines the floorplan name. The name can be edited.
Select the Display route plan option to display a route plan on the indoor map.
Route plan defines the route plan file (.rpf) displayed on the indoor map.
File type defines whether the floorplan dimensions are defined in meters (width/height) or in geodetic
coordinates.
Width defines the floorplan width in meters. Nemo Handy-A enters a default value (number of pixels in
the image divided by ten) for the field, but you should enter the correct value.
Height defines the floorplan height in meters. Nemo Handy-A enters a default value (number of pixels
in the image divided by ten) for the field, but you should enter the correct value.
DU R IN G ME A SUR E ME N T S
61
Longitude defines the geodetic coordinates of the left and right sides of the map. Enter coordinates in
decimal degrees (e.g. 25.4714).
Latitude defines the geodetic coordinates of the top and bottom sides of the map. Enter coordinates
in decimal degrees (e.g. 25.4714).
Next, define indoor settings from the Indoor Map settings view (see Indoor Map). After defining indoor
settings, you are ready to begin measurements.
Importing iBwave Maps
iBwave is a third-party indoor planning tool. iBwave has a proprietary indoor map format (.ibwc) with
floorplans for every floor of a building, indoor coverage overlay, and antenna array/cabling
visualization.
If this is the first time you are performing indoor measurements with iBwave maps, you will need to
import iBwave map files (.ibwc) to Nemo Handy-A. Please refer to iBwave documentation on how to
create iBwave maps that can be imported to Nemo Handy-A. Transfer the files to the
sdcard/Nemo/Handy/Maps folder on the memory card of your Nemo Handy-A terminal by using e.g.
a Bluetooth connection, a cable connection, or a memory card reader.
In Nemo Handy-A, select Menu | Settings | Settings | Indoor and tap Import iBwave maps to
choose or import a map (.ibwc file). If the map file contains several building, choose one of them.
The floorplans (.tab) are listed on the Floorplans page. Select a floorplan and tap the Up and Down
buttons to rearrange to order of the floors on the map.
62
N e mo Han d yA U s e r Ma nu al
Select a floor/tab file and tap Edit. On the Tab file settings page you can select a route plan to be
displayed on the map.
Next, define indoor settings from the Indoor Map settings view (see Indoor Map). After defining
indoor settings, you are ready to begin measurements.
DU R IN G ME A SUR E ME N T S
63
Performing Indoor Measurements
To start logging, tap the Start logging button (
). To stop logging, tap the Stop logging button (
).
You can view indoor maps in Nemo Handy-A and plot a measurement route on the map with markers.
To pan the map through the touchpad, drag your finger up and down on the screen.
You are able to zoom in and out by pinching the screen using two fingers (for example, thumb and
index finger).
When you are logging, you are able to draw a route on the map by placing markers along the route by
tapping
on the toolbar. To remove last marker, tap
.
To add marker/textual marker/predefined marker to .nbl file, tap
textual marker/Add predefined marker.
To change map, select
and select Add marker/Add
If the Draw route setting is on in the Indoor Map Settings, the markers will be connected to form a
route. Note also that Nemo Handy-A must be logging for you to be able to place markers on the route.
You are able to view the measured route with color-coded parameter values in real-time on indoor
maps. You can also observe the values of user-configurable network parameters from the route
coloring on the map and define which color refers to which parameter value.
Note that if the Parameter item is not visible in the indoor map menu, go to Settings | Settings |
Indoor Map and select Yes for Indicate parameter on route color and select a Route parameter.
64
N e mo Han d yA U s e r Ma nu al
Select a parameter and the route will be colored accordingly. See Defining Route Parameters for
defining custom route parameters and color sets.
After the measurements have been performed, stop logging by tapping
Route Plans
Route plans are useful when you want to follow a certain route while performing a measurement.
Route plans are created with Nemo Outdoor. You can create route plans automatically from a
measurement in playback mode, or you can manually create one with the Add waypoint functionality
both during a measurement and during playback. Please refer to the Nemo Outdoor user manual for
more information.
DU R IN G ME A SUR E ME N T S
65
If you have previously created and saved a route plan (.rpf), you can open it by selecting Menu |
Settings | Settings | Indoor | Floorplans. Tap a floorplan on which you would like to view the route
plan and tap Edit.
On the Tab file settings page, select the Display route plan option and choose a route plan file
(.rpf).
The route plan (.rpf) with waypoints is now displayed on the indoor map.
66
N e mo Han d yA U s e r Ma nu al
Start logging by tapping
. Press the marker button to move from one waypoint to the next. A
marker is placed on each waypoint and the route is drawn on the map.
DU R IN G ME A SUR E ME N T S
67
OUTDOOR MEASUREMENTS
First, define outdoor map settings by going to the Outdoor Map settings view by selecting Menu |
Settings | Settings | Outdoor Map (see Outdoor Map).
Start logging by tapping
You can view outdoor maps in Nemo Handy-A and plot a measurement route on the map with
markers.
To pan the map through the touchpad, drag your finger up and down on the screen.
You are able to zoom in and out by pinching the screen using two fingers (for example, thumb and
index finger) to zoom in or zoom out when viewing a map. Tap
to focus on your current location.
68
N e mo Han d yA U s e r Ma nu al
With the Clear route tool (
) you can remove the measurement route from the map.
Load map area tool (
) allows you to load map tiles to the cache to avoid data transfers during
testing, making zooming less time-consuming during measurements. Select the Reload existing map
tiles option and Start.
You are able to see the measured route with color-coded parameter values in real-time on live map.
To quickly switch between different parameters, tap on the toolbar. See Defining Route Parameters
for defining custom route parameters and color sets.
To stop logging, tap
. Once the logging is stopped, you are able to choose whether to Keep,
Rename or Delete the resulting log file. The saved log files along with captured screenshots and
indoor marker files are saved to File explorer (see File Explorer for more information).
DU R IN G ME A SUR E ME N T S
69
BTS Information on a Map
With Handy-A you can view BTS icons on an outdoor map. Open a map and go to Menu (
)|
Settings | Settings | Outdoor Map. Activate Show BTS and define the color for active system BTS
icons, other BTS icons, and active cell.
Go to the BTS Settings. Select a BTS file and activate Use BTS file. If you wish to see detailed
information about the individual cells, tap the Cell info item and select the information to be displayed.
70
N e mo Han d yA U s e r Ma nu al
A map with the BTS site icons is displayed. During measurement, the BTS that the measurement
device is connected to is highlighted with the color that you selected for Active cell in the Outdoor Map
settings page.
The terminal needs to have a GPS fix and the zoom factor needs to be at least 8 before the BTS
icons are displayed.
DU R IN G ME A SUR E ME N T S
71
To view information on individual cells, tap a BTS icon, and from the Select sector dialog, select a
sector.
Cell information for the selected sector will be displayed on the map.
72
N e mo Han d yA U s e r Ma nu al
Select Menu | Show BTS data to view a list of all BTS sites in the current BTS file.
Use Case 1 Outdoor Map with Route, BTS, and Notification
Icons
This use case describes how to play back a measurement file on an outdoor map and to view BTS
icons and notification icons on the map.
Select Menu | Settings | Page list and make the outdoor map page visible. Go to Menu | Settings |
Settings | Outdoor, select On for the Show notification icons on map option and Always for the
Draw route option.
Make sure that you have a GPS connected to the system or use the terminals internal GPS. Select
Menu | Settings | Settings and go to the GPS page. Select a GPS in the GPS source field.
Next select the BTS file. Select Menu | Settings | Settings and go to the BTS page. Select a BTS file
and activate the Use BTS file option. Make sure that the BTS file matches the SIM card you are using
in the Nemo Handy-A terminal. They must from the same operator. Also note that the BTS file needs
to be from the same area where you made the measurement.
Close the Settings dialog and go the Outdoor map view. Select Menu | File explorer. Select a
measurement file and select Menu | Play. Once the file has been loaded the route and notification
icons will appear on the map. If the BTS files are not visible, check that your terminal has a GPS fix
and that the zoom factor is at least 8.
DU R IN G ME A SUR E ME N T S
73
DEFINING ROUTE PARAMETERS
You can create custom color sets for various network parameters. These parameters can be viewed
on both indoor and outdoor maps.
Select Menu | Settings | Settings | UI Customization | Map parameters.
You will see a list of available parameters. Select a parameter and tap Color set.
74
N e mo Han d yA U s e r Ma nu al
First select the technology for which the parameter should be displayed. Note that all parameters are
not available for all technologies.
If there is no readymade color set, tap the Add new button. Then tap the range to edit the values.
The Value range editor displays the minimum and maximum values of the selected parameter. These
values cannot be edited. Add a parameter value by tapping the + button. The value can be anything
between the min and max value. Just tap the value field and type in a new value. Tap OK and the
value is added in the Value range editor.
DU R IN G ME A SUR E ME N T S
75
Define a color for the value by tapping the color field below the value. Pick a color and tap the circle in
the middle.
In the example below, values 50-20 are colored green, values 20-0 yellow, 0- -25 orange, and -25 -50 red. After you have defined all values and colors, tap the Back button.
The Color set editor will display the new values and colors. Tap Ok and Save.
76
N e mo Han d yA U s e r Ma nu al
To see the available color sets, switch between parameters by tapping
on the toolbar.
FILE EXPLORER
Log files, captured screenshots, and indoor map markers are saved to File explorer that can be found
by selecting Menu | File explorer.
File explorer displays a list of various Handy-related files. The contents can be filtered by
selecting/deselecting the configs, maps, results, and scripts items at the top of the screen. You can
also type a filter text in the filter field and the list will display items that match the filter. The list can be
organized by tapping the By name/size/date button.
Configs lists Nemo Handy-A configuration files (.xml)
Maps lists map image files (.bmp, .jpg), MapInfo tab files (.tab), and route plans (.rpf)
Results lists log files (.nbl), screenshots (.png, .jpg), and marker files (.mrk). Tap the Logs only
button to display only the .nbl files. Tap the Scrshot only button to display screenshots only.
Scripts lists Nemo Handy-A script files (.nsf)
DU R IN G ME A SUR E ME N T S
77
To delete files from the file explorer, select files by tapping the check mark next to the file and select
Menu | Remove. To remove all files at once, select Menu | Select all and then Menu | Remove.
To play back measurement files, select a file from the list and select Menu | Play. For more
information on playback, see Playback.
You can also upload measurement files through the file explorer on an FTP server. Select a file and
select Menu | Upload. For more information on uploading measurements on an FTP server, see
Uploading Log files on Server.
To close the file explorer, select Menu | Close.
78
N e mo Han d yA U s e r Ma nu al
PLAYBACK
To play back measurement files, open the File explorer by tapping
explorer. Select a file from the list and select Menu | Play.
or by selecting Menu | File
Nemo Handy-A will load the file and start the playback. The playback controls will appear at the
bottom of the view. You can hide and display them by tapping the Playback icon in the toolbar.
With the + and controls you can adjust the playback speed. You can also Pause and Resume the
playback. With the slider in the middle you can scroll to a specific point in the measurement.
The Notification History view can also be used to jump to a specific point in the measurement. Tap a
notification and select Jump to notification time. The playback will jump to the point where the
notification occurred.
DU R IN G ME A SUR E ME N T S
79
To end the playback, tap the Close playback icon (
80
N e mo Han d yA U s e r Ma nu al
NEMO HANDY-A MEASUREMENT VIEWS
Below are presented the various measurement views available in Nemo Handy-A. Subset of the
available pages are visible by default. Full list of Views, and ability to hide/show individual pages is
available at Menu | Settings | Page list.
To create a new page, select Menu | Settings | Page list, tap the New page button at the bottom of
the dialog and select a page from the existing pages list. Name the page, add splits if you wish and
click Save to save changes.
The scales in the bar and line graphs will change according to the selected parameter. Selected
parameter can be changed from the Parameter menu that opens by tapping and holding on the value
of a parameter on chart legend You can browse through the different pages by dragging your finger
horizontally across the screen. If a page has several views, you can move between the views by
dragging your finger vertically across the screen.
To jump to a specific page, tap the title bar of a page (top of the page) to open the Jump to page
dialog. From the list, tap a page to move the view to that page. Scroll up and down by dragging your
finger vertically across the dialog.
It is also possible to split screens by selecting Menu | Settings | Page List and selecting from the list
the view you want to split. A dialog box of the view opens. Tap Add split, select a page from the
Select pages list, and tap Save. To remove split, tap the trash can button and select Save.
From the same dialog, you are able to hide and make visible pages by selecting/unselecting Show
page. From the Page list menu it is also possible to add new pages.
DU R IN G ME A SUR E ME N T S
81
To jump to a specific page, tap the title bar of a page (top of the page) to open the Jump to page
dialog. From the list tap a page to move the view to that page. Scroll up and down by dragging your
finger vertically across the dialog.
PARAMETER MENU
Through the Parameter menu you can edit the appearance of data views. Parameter menu is
accessed by tapping and holding on the parameter value. Please note that the contents of the menu
depends on the view type (line, text, etc.).
Set Active
Tap and hold a value in the line view to select a parameter. Tap and select Set active to set the
selected parameter active. This means that the scales will display values for that parameter.
82
N e mo Han d yA U s e r Ma nu al
Auto Scale
Tap and hold a value in the line view to select a parameter. When a scalable parameter is selected,
tap the Parameter button and select Auto scale from the pop up view.
Note that you can define the scaling individually for each parameter in the line graph.
Select None and the scales return to normal.
Select High and Nemo Handy-A changes the scales and zooms in on the view so that the line is at the
top of the graph and the minimum value is at the bottom of the scale. The symbol changes to .
Select Low, and Nemo Handy-A changes the scales and zooms in on the view so that the line is at
the bottom of the graph and the maximum value is at the top of the scales. The symbol changes to .
Select Both and Nemo Handy-A checks the minimum and maximum values for the graph from the
visible area and zooms in on the view so that the line is in the middle. The symbol appears next to
the parameter name at the top of the view.
N E MO HA N DY A VIE W S
83
Number Format
Tap and hold a value in the line view to select a parameter Select the number format and tap the
return button.
If you would like to save this setting so that the parameter will now on be displayed in the selected
format, tap the Parameter button again and select Save configuration. Save the changes in the
configuration file.
STATUS VIEW
Logging status displays the current recording status.
Log file size displays the size of the measurement file in bytes.
Log file name displays the measurement file name.
Log file path displays the location where the measurement files are stored on the memory card.
Free storage displays the available memory card memory space.
84
N e mo Han d yA U s e r Ma nu al
Free memory displays the current amount of free RAM.
Script status displays the current status of the script.
Script file displays the name of the script file.
GPS status displays the status of the GPS receiver.
IMEI displays the International Mobile Subscriber Identity (IMEI) number of the mobile terminal. The
IMEI number is used by the GSM network to identify valid devices.
IMSI (International Mobile Subscriber Identity) displays a unique number associated with all GSM and
UMTS network mobile phone users. It is sent by the phone to the network.
System lock displays the system lock status.
Band lock displays the band lock status.
Carrier lock displays the channel lock status.
APN, PDP Type, Interface, Address, Gateway, DNS, NSAPI display information about the current
access point.
SCRIPT VIEW
Script file displays the name of the script file.
Status displays the current status of the script.
Position shows the current position in the script
Repeat displays how many times the script is repeated and the ordinal number of the current repeat.
Command displays which script command is currently running.
Active transactions displays the active transactions taking place.
Script commands displays the script commands of the script file.
N E MO HA N DY A VIE W S
85
GPS
The GPS view is available only if the license supports a GPS.
Source defines the GPS source
Latitude/Longitude displays the latitude/longitude coordinates.
Altitude displays the current elevation in meters.
Heading displays the direction in which a person or vehicle is moving.
Distance displays the distance travelled from the starting point.
Speed displays the current velocity of the test unit in kilometres per hour.
GPS status displays the current status of the GPS, i.e., if there is a fix.
GSP time displays the time from the GPS. This feature can be enabled and disabled by tapping the
Menu button (
) and selecting Settings | Settings | GPS | Use GPS time.
Satellites displays the number of satellites currently visible.
86
N e mo Han d yA U s e r Ma nu al
GPS status displays the current status of the GPS, i.e., if there is a fix.
Speed displays the current speed in km/h.
Distance displays the distance travelled from the starting point.
NOTIFICATION HISTORY
The Notification history view displays a list of notifications and their timestamps.
INDOOR MAP
To start logging, tap the Start logging button (
).
). To stop logging, tap the Stop logging button (
N E MO HA N DY A VIE W S
87
You can view indoor maps in Nemo Handy-A and plot a measurement route on the map with markers.
To pan the map through the touchpad, drag your finger up and down on the screen.
You are able to zoom in and out by pinching the screen using two fingers (for example, thumb and
index finger).
When you are logging, you are able to draw a route on the map by placing markers along the route by
tapping
on the toolbar. To remove last marker, tap
.
To add marker/textual marker/predefined marker to .nbl file, tap
textual marker/Add predefined marker.
To change map, select
and select Add marker/Add
If the Draw route setting is on in the Indoor Map Settings, the markers will be connected to form a
route. Note also that Nemo Handy-A must be logging for you to be able to place markers on the route.
You are able to view the measured route with color-coded parameter values in real-time on indoor
maps. To observe different parameters, tap
.
Note that if the Parameter item is not visible in the indoor map menu, go to Settings | Settings |
Indoor Map and select Yes for Indicate parameter on route color and select a Route parameter.
88
N e mo Han d yA U s e r Ma nu al
OUTDOOR MAP
You can zoom in and out by tapping
and
buttons on the toolbar. Alternatively, you can pinch
the screen using two fingers (for example, thumb and index finger) to zoom in or zoom out when
viewing a map.
Tap
to focus on your current location.
You can view the measured route with color-coded parameter values in real-time on live map. To
observe different parameters, tap
. The parameters and the related color sets are userconfigurable. See Defining Route Parameters for more information.
WEB VIEW
You are able to zoom in and out by tapping
and
buttons on the toolbar. Alternatively, you can
pinch the screen using two fingers (for example, thumb and index finger) to zoom in or zoom out
when viewing a map.
N E MO HA N DY A VIE W S
89
Tap
on the toolbar to load a web page. To go back to the local home page start view, tap
BTS VIEW
To display the BTS view, select Menu | Settings | Page list | BTS. Select Show page.
Cell name displays the name of the active cell.
Site name displays the name of the active base station.
Distance displays the distance in km to the active base station.
BTS CI displays the cell identity of the active base station.
YOUTUBE VIEW
In the YouTube view you can select to stream YouTube videos. See chapter Manual YouTube Testing
for more information on YouTube testing.
90
N e mo Han d yA U s e r Ma nu al
STATISTICS VIEWS
The statistics views display statistics for various measurement events. The statistics views display
some voice and video call related and application testing related statistics. To reset the statistics view,
select Menu | Reset statistics.
SIGNALING VIEW
Signaling messages view displays a list of signaling messages. Tap an individual message to view the
timestamp for that message or L3 messages in decoded form.
N E MO HA N DY A VIE W S
91
VOICE QUALITY VIEW
The Voice Quality view is available only if the license supports VQ measurements.
MOS DL displays the downlink MOS score.
BLER DL displays the downlink block error rate.
PDSCH BLER displays the block error rate for the PDSCH (physical downlink shared channel) in
percentage.
92
N e mo Han d yA U s e r Ma nu al
WIFI VIEW
The WiFi view is available only if the license supports WiFi measurements. Activate WiFi scanning by
selecting Active WiFi scanning option On (Settings General) and select Menu | Enable WiFi.
WiFi state defines the current state of the WiFi network. The possible states are:
WIFI_STATE_DISABLING
WIFI_STATE_DISABLED
WIFI_STATE_ENABLING
WIFI_STATE_ENABLED
WIFI_STATE_UNKNOWN
WiFi connection displays the current status of the WiFi connection. The possible states are:
CONNECTING
CONNECTED
SUSPENDED
DISCONNECTING
DISCONNECTED
UNKNOWN
SSID displays the WLAN service set identifier.
BSSID displays the basic service set identifier, also known as WLAN MAC address.
Link speed displays the maximum transfer rate in Mbit/s.
IP address displays the current IP address.
N E MO HA N DY A VIE W S
93
The view also displays a list of available WiFi networks and the frequency, channel, security mode,
and RSSI per network.
Active RSSI displays the RSSI value in dBm for the current WLAN network.
Link speed displays the maximum transfer rate in Mbit/s.
GSM VIEWS
Summary View for GSM
System displays the current cellular system, e.g., GSM 1800.
Cell name displays the name of the active cell.
94
N e mo Han d yA U s e r Ma nu al
Distance to BTS displays the distance in km to the active base station.
Channel displays the current channel number.
CI displays the 16-bit cell identification code.
BCCH displays the broadcast control channel number.
BSIC displays the base station identity code.
RX Level displays the RX level full value when the mobile is in idle mode and the RX level sub value
when a call is connected. Values range from -120 to -10 dBm.
RX Quality displays the RX quality full value when the mobile is in idle mode and the RX quality sub
value when a call is connected. Values range from 0 to 7.
C1 & C2 display the C1 and C2 values.
N1 Channel displays the channel number for the first neighbor.
N1 RX Level displays the RX level for the first neighbor.
LAC displays the location area code.
MCC displays the mobile country code.
MNC displays the mobile network code.
TA displays the timing advance value. Values range from 0 to 63.
MSP displays the mobile station Tx power. Values range from 0 to 32.
RLT displays the radio link timeout.
AMR Init Codec displays the AMR initial codec mode. Alternatives are 4.75, 5.15, 5.9, 6.7, 7.4, 7.95,
10.2, and 12.2.
GSM AMR Codec UL/DL displays the currently used AMR codec for sending and receiving.
N E MO HA N DY A VIE W S
95
LQE displays the link quality estimate. Values range from 0 to 32.
Cell Measurements View for GSM
The Cell measurements 1/2 view (neighbor line view) for GSM displays the channel number and RX
level for the serving and neighbor channels. The serving channel is displayed first on the list (in
black). The RX level line for the serving channel is displayed in bold.
The Cell measurements 2/2 view (neighbor bar view) for GSM displays the channel number, BSIC,
and RX level for the serving and neighbor channels. The serving channel is displayed first on the list
(in black).
The serving channel bar is color coded.
RX level: If the value goes below -95, the bar color changes from blue to red.
96
N e mo Han d yA U s e r Ma nu al
GSM Cell Table / GSM Hopping Channels
The GSM Cell Table view displays the channel number, CI (cell identity), BSIC, C1, C2, RX level,
and LAC (location area code) for the serving (first on list) and neighbor channels.
The hopping channels view displays a list of hopping channels and the channel number, C/I, and RX
level per hopping channel.
GSM View
RX Level displays the RX level full value when the mobile is in idle mode and the RX level sub value
when a call is connected. Values range from -120 to -10 dBm.
RX Quality displays the RX quality full value when the mobile is in idle mode and the RX quality sub
value when a call is connected. Values range from 0 to 7.
N E MO HA N DY A VIE W S
97
LQE displays the link quality estimate. Values range from 0 to 32.
Throughput View for GSM
The data throughput line views display the application data throughput in kilobits per second for UL
and DL directions. The value is also displayed as a line.
Note that you need to have a data transfer on to see data in these views.
The gauge view displays the application throughput in downlink and in uplink direction in kb per
second and the amount of data transferred in downlink and in uplink direction in bytes.
98
N e mo Han d yA U s e r Ma nu al
PPP Throughput View for GSM
PPP Throughput view displays the downlink and uplink throughput values in kbps. The value is
calculated based on the SDUs (service data units) that are successfully transferred through the PPP
layer. Missing and erroneous PPP packets are excluded from the throughput calculation.
GPRS View for GSM
Coding DL/UL displays the CS data channel coding for downlink/uplink directions. Alternatives are 9.6
and 14.4.
N E MO HA N DY A VIE W S
99
WCDMA VIEWS
Summary View for WCDMA
System displays the current cellular system, e.g., UMTS FDD.
Cell name displays the name of the active cell.
Distance to BTS displays the distance in km to the active base station.
Cell ID (16-bit) displays the 16-bit cell identification code.
RNC displays the radio network controller ID.
LAC displays the location area code.
MCC displays the mobile country code.
MNC displays the mobile network code.
UARFCN displays the radio frequency channel number in use.
RRC State displays the RRC state. Alternatives are Idle, URA PCH, Cell PCH, Cell FACH, and Cell
DCH.
Active Ec/No displays the active Ec/No value.
Active RSCP displays the active RSCP value.
Active Scrambling Codes displays the active scrambling code.
Monitored Ec/No displays the monitored Ec/No value.
Monitored RSCP displays the monitored RSCP value.
Monitored Scrambling Codes displays the monitored scrambling code values.
100
N e mo Han d yA U s e r Ma nu al
BLER displays block error rate.
SIR displays the signal-to-interference ratio. Values range from 50 to 50.
TX Power displays the TX power level in dBm. Values range from 30 to -120.
DL/UL Pwr Up % displays the percentages of downlink (DL) and uplink (UL) power up commands.
AICH Status displays the RACH message transmission result.
Preamble Count displays the transmitted preamble count. Values range from 1 to 65.
RACH TX Power displays the RACH message power in dB.
AMR Codec UL/DL displays the AMR mode in uplink (UL) and downlink (DL) directions. Alternatives
are 4.75, 5.15, 5.9, 6.7, 7.4, 7.95, 10.2, and 12.2.
CQI displays the Channel Quality Indicator.
Number of codes displays the number of HS-PDSCH channelization codes.
Modulation displays the ratio of QPSK/16QAM activity.
Transport Block Size displays the Transport Block Size Indicator
N E MO HA N DY A VIE W S
101
MAC BLER displays MAC block error rate.
MAC Troughput Downlink displays the MAC downlink data transfer rate in kilobits per second.
Activity Rate displays the downlink Activity rate.
E-TFCI displays information about the transport block set size.
E-DCH Transport Block Size displays the average of transport block size used during the previous
reporting period.
Activity Rate displays the downlink activity rate.
Serving Grant Index defines how much power is given for the uplink data transmission. The network
controls current serving grant using absolute and relative grants.
TTI defines the transmission time interval.
SI Total E-DCH Buffer Status identifies the total amount of data available across all logical channels
for which reporting has been requested by the RRC, and indicates the amount of data in a number of
bytes that is available for transmission and retransmission in the RLC layer.
Happy bit - the happy bit status is periodically reported to the network to indicate when the mobile has
enough power to transmit current data buffers in a predefined time period.
MAC-e Retransmission displays the ratio of retransmitted PDUs and all transmitted PDUs in the
MAC-e layer.
E-DCH DTX defines the ratio of non-transmitted TTIs and all TTIs with HSUPA.
102
N e mo Han d yA U s e r Ma nu al
WCDMA Cell Table
The WCDMA Cell Table view displays the Channel number, Scrambling Code, Ec/No, and RSCP
for the serving (first on list) and neighbor channels.
WCDMA Inter-System Cells
The Cell measurement inter-system line view displays for LTE the PCI (physical channel identifier) and
RSRP (reference signal received power) for the serving and neighbor channels, for WCDMA the
scrambling code, RSCP, and Ec/N0 for the active set and for best pilots in monitored set, and for
GSM the channel number, BSIC, and RX level for the serving and best neighbors.
N E MO HA N DY A VIE W S
103
WCDMA MIMO
The WCDMA MIMO view displays the Channel number, Scrambling Code, Port, and Ec/No.
WCDMA/WCMA Power Control View
The WCDMA and WCDMA power control views display the carrier RSSI value, TX power level, and
1AS RSCP (the best RSCP in the active set), block error rate value in downlink direction, percentages
of downlink (DL) and uplink (UL) power up commands, and signal-to-interference ratio.
104
N e mo Han d yA U s e r Ma nu al
Throughput View for WCDMA
Note that you need to have a data transfer on to see data in these views.
The data throughput line views display the block error rate value in downlink direction and the
application throughput in downlink and in uplink direction in kb per second.
The gauge views display the application throughput in downlink and in uplink direction in kb per
second and the amount of data transferred in downlink and in uplink direction in bytes.
N E MO HA N DY A VIE W S
105
PPP Throughput for WCDMA
PPP Throughput views display the downlink and uplink throughput values in kbps. The value is
calculated based on the SDUs (service data units) that are successfully transferred through the PPP
layer. Missing and erroneous PPP packets are excluded from the throughput calculation.
Iperf for WCDMA
App. Throughput DL displays the application throughput in downlink direction in kb per second.
iPerf PER DL displays the downlink packet error rate, i.e., the percentage of erroneously transferred packets
from the total number of transferred packets.
iPerf Jitter DL displays the packet jitter downlink in ms.
106
N e mo Han d yA U s e r Ma nu al
App. Throughput UL displays the application throughput in uplink direction in kb per second.
iPerf PER UL displays the uplink packet error rate, i.e., the percentage of erroneously transferred packets
from the total number of transferred packets.
iPerf Jitter UL displays the packet jitter uplink in ms.
YouTube View for WCDMA
App. Throughput DL displays the application throughput in downlink direction in kb per second.
YouTube Buffer displays the percentage of the video loaded in the buffer.
YouTube Play State displays the current state of the video streaming.
N E MO HA N DY A VIE W S
107
HSDPA View for WCDMA
MAC Throughput displays MAC throughput.
MAC BLER displays MAC block error rate.
Number of Codes displays the number of HS-PDSCH channelization codes.
CQI displays the Channel Quality Indicator.
Table 1. displays the relative ratio of QSPK, 16QAM and 64QAM modulation activity for the current
data session.
Table 2. displays the relative ratio of QSPK, 16QAM and 64QAM modulation activity for the entire
measurement.
108
N e mo Han d yA U s e r Ma nu al
WCDMA HSUPA View
MAC-e Throughput displays MAC throughput.
MAC-e retransmission displays the ratio of retransmitted PDUs and all transmitted PDUs in the
MAC-e layer.
E-DCH Transport Block Size displays the average of transport block size used during the previous
reporting period.
Activity Rate displays the downlink Activity rate.
TX Power displays the TX power level in dBm. Values range from 30 to -120.
The Happy Bit status is periodically reported to the network to indicate when the mobile has enough
power to transmit current data buffers in a predefined time period.
Activity Rate displays the downlink activity rate.
SI Total E-DCH Buffer Status identifies the total amount of data available across all logical channels
for which reporting has been requested by the RRC, and indicates the amount of data in a number of
bytes that is available for transmission and retransmission in the RLC layer.
N E MO HA N DY A VIE W S
109
LTE VIEWS
Summary View for LTE
System displays the current cellular system.
Cell name displays the name of the active cell.
Distance to BTS displays the distance in km to the active base station.
Cell ID displays the E-UTRAN cell global ID (ECGI).
eNodeB/CID displays the eNodeB ID and cell ID.
TAC displays the tracking area code.
MCC displays the mobile country code.
MNC displays the mobile network code.
EARFCN displays the radio frequency channel number in use.
Carrier RSSI displays the carrier RSSI value. Values range from -120 to -10.
Serving SNR displays the SNR (signal to noise ratio) for the serving channel in dB.
Serving RSRQ displays the reference signal received quality for the serving channel in dB.
Serving RSRP displays the reference signal received power for the serving channel in dBm.
Serving PCI displays the physical channel identifier number for the serving channel.
Listed RSRQ displays the reference signal received quality values for the listed channels in dB.
Listed RSRP displays the reference signal received power values for the listed channels in dBm.
Listed PCI displays the physical channel identifier numbers for listed channels.
110
N e mo Han d yA U s e r Ma nu al
PDSCH BLER displays the block error rate for the PDSCH (physical downlink shared channel) in
percentage.
PDSCH Throughput displays the downlink data throughput for the PDSCH in bps.
PDSCH Rank 2 Percentage displays the percentage of TTIs (transmission time intervals, 1ms) during
the reporting period where Rank 2 (MIMO 2x2) has been used in PDSCH channel.
PDSCH Modulation Codeword 0 displays the PDSCH modulation for codeword 0. This is the
modulation order as defined by 3GPP TS 36.213 subclause 7.1.7. The available values are
1 = QPSK
2 = 16QAM
3 = 64QAM
PDSCH Modulation Codeword 1 displays the PDSCH modulation for codeword 1. This is the
modulation order as defined by 3GPP TS 36.213 subclause 7.1.7.
PDSCH MCS Codeword 0 displays the PDSCH MCS index for codeword 0. The value defines the
modulation and the amount of coding used. See 3GPP TS 36.213 subclause 7.1.7. Values range from
0 to 31.
PDSCH MCS Codeword 1 displays the PDSCH MCS index for codeword 1. The value defines the
modulation and the amount of coding used. See 3GPP TS 36.213 subclause 7.1.7. Values range from
0 to 31.
PDSCH PRB Allocation displays the number of allocated physical resource blocks for the PDSCH.
DL Bandwidth indicates the DL bandwidth of the active carrier in MHz
N E MO HA N DY A VIE W S
111
TX Power PUSCH displays the TX power level for the PUSCH (physical uplink shared channel) in
dBm. Values range from 30 to -120.
TX Power PUCCH displays the TX power level for the PUCCH (physical uplink control channel) in
dBm. Values range from 30 to -120.
PUSCH Throughput displays the uplink data throughput for the PUSCH in bps.
PUSCH Modulation displays the PUSCH modulation for codeword 0. This is the modulation order as
defined by 3GPP TS 36.213 subclause 7.1.7.
PUSCH Rank defines how many data streams are used for the data transmission. The value of the
parameter is zero when data is not transmitted. Possible values are 0 and 1.
PUSCH MCS Modulation displays the PUSCH MCS index for codeword 0. The value defines the
modulation and the amount of coding used. See 3GPP TS 36.213 subclause 7.1.7. Values range from
0 to 31.
Timing Advance displays the timing advance value for the serving channel. Timing advance is used
to adjust uplink transmission timing in a way that allows node B to receive transmissions from all UEs
simultaneously. Values range from 0 to 1282.
RACH Type displays the RACH message type. The possible values are contention based and noncontention based.
RACH Result displays the RACH message result. The possible values are succeeded, aborted, and
failed.
RACH Maximum Allowed Preambles displays the maximum allowed number of RACH preambles.
See 3GPP 136.133 subclause 6.3.2 and 3GPP 136.321 subclause 5.1. Values range from 3 to 200.
RACH Number of Trans. Preambles displays the number of preambles that were sent during the
RACH procedure.
Cyclic Prefix defines the type of signal the terminal is set to measure. With Autodetect selected, the
terminal will automatically detect the appropriate signal type.
112
N e mo Han d yA U s e r Ma nu al
LTE Cell Measurements View
The LTE cell measurements views (the neighbor views) display the PCI (physical channel identifier)
and RSRQ (reference signal received quality) and RSRP (reference signal received power) for the
serving and neighbor channels.
The cell measurements views 2/2 display PCI (physical channel identifier), RSRQ (reference signal
received quality), and RSRP (reference signal received power) for the serving (first on list) and
neighbor channels.
N E MO HA N DY A VIE W S
113
LTE Cell Table
The LTE Cell Table view displays the Channel number, PCI (physical channel identifier), RSRQ
(reference signal received quality), and RSRP (reference signal received power) for the serving (first
on list) and neighbor channels.
LTE Inter-system Cells
The Cell measurement inter-system line view displays for LTE the PCI (physical channel identifier) and
RSRP (reference signal received power) for the serving and neighbor channels,
114
N e mo Han d yA U s e r Ma nu al
LTE MIMO
The LTE MIMO view displays the Channel number, PCI (physical channel identifier), RSRQ
(reference signal received quality), and RSRP (reference signal received power) for each MIMO
antenna port.
Application Throughput View for LTE
Note that you need to have a data transfer on to see data in these views.
App. Throughput Downlink displays the data throughput rate in downlink direction.
The gauge view displays the application throughput in downlink direction in kb per second and the
amount of data transferred in downlink and in uplink direction in bytes.
App. Throughput Uplink displays the data throughput rate in uplink direction.
N E MO HA N DY A VIE W S
115
The gauge view displays the application throughput in uplink direction in kb per second and the
amount of data transferred in downlink and in uplink direction in bytes.
PPP Throughput View for LTE
PPP Throughput view displays the downlink and uplink throughput values in kbps. The value is
calculated based on the SDUs (service data units) that are successfully transferred through the PPP
layer. Missing and erroneous PPP packets are excluded from the throughput calculation.
Iperf View for LTE
App. Throughput DL displays the application throughput in downlink direction in kb per second.
116
N e mo Han d yA U s e r Ma nu al
iPerf PER DL displays the downlink packet error rate, i.e., the percentage of erroneously transferred packets
from the total number of transferred packets.
iPerf Jitter DL displays the packet jitter downlink in ms.
App. Throughput UL displays the application throughput in uplink direction in kb per second.
iPerf PER UL displays the uplink packet error rate, i.e., the percentage of erroneously transferred packets
from the total number of transferred packets.
iPerf Jitter UL displays the packet jitter uplink in ms.
LTE Link Adaptation Downlink
Serving SNR displays the SNR (signal to noise ratio) for the serving channel in dB.
PDSCH PRB Allocation displays the number of allocated physical resource blocks for the PDSCH.
Table 1. displays the relative ratio of downlink QSPK, 16QAM and 64QAM modulation activity for
codeword 0.
Table 2. displays the relative ratio of downlink QSPK, 16QAM and 64QAM modulation activity for
codeword 1.
PDSCH Throughput displays the downlink data throughput for the PDSCH in bps.
PDSCH PRB Allocation displays the number of allocated physical resource blocks for the PDSCH.
The downlink modulation ratio displays the relative ratio of uplink QSPK, 16QAM and 64QAM
modulation activity for codeword 0 amd codeword 1.
CQI Wideband Codeword 0 displays the wideband channel quality indicator value for codeword 0.
This is the average wideband CQI calculated over the reporting period. See 3GPP TS 36.213
subclause 7.2. Values range from 0 to 15.
N E MO HA N DY A VIE W S
117
CQI Wideband Codeword 1 displays the wideband channel quality indicator value for codeword 1.
This is the average wideband CQI calculated over the reporting period. See 3GPP TS 36.213
subclause 7.2. Values range from 0 to 15.
LTE Link Adaptation Uplink
PUSCH Throughput displays the uplink data throughput for the PUSCH in bps.
PUSCH PRB Allocation displays the number of allocated physical resource blocks for the PUSCH.
The uplink modulation ratio displays the relative ratio of uplink QSPK, 16QAM and 64QAM modulation
activity for codeword 0.
118
N e mo Han d yA U s e r Ma nu al
CDMA/EVDO VIEWS
Summary View for CDMA/EVDO
System displays the current cellular system, e.g., CDMA2000 1900.
Packet technology displays the current packet technology, e.g., 1xEVDO REV B
MCC displays the mobile country code.
Channel type displays the current channel type.
System ID displays the system ID.
Network ID displays the network ID.
Active pilot number displays the active pilot number(s).
Active Ec/I0 displays the Ec/I0 value for the active pilot(s).
Active RSCP displays the RSCP value for the active pilot(s).
Channel number displays the current channel number.
RX power 0/1 displays the RX power for antennas 0 and 1. The values range from 120 to 30 dBm.
TX power displays the TX power. Values range from 99 to 99 dBm.
Frame error rate displays the frame error rate in percentage.
Downlink/uplink power up % displays the percentage of "DL/UL power up" commands out of all
commands. If this value is 100%, all commands request to increase power.
RLP downlink/uplink throughput displays the DL/UL user throughput in radio link protocol layer.
N E MO HA N DY A VIE W S
119
Cell Measurements View for CDMA/EVDO
The Cell measurements view displays the pilot number and Ec/I0 for the serving (first on list) and
neighbor pilots.
The Cell measurements view displays the Channel number, PN, Ec/I0, and RSCP for the serving
(first on list) and neighbor channels.
120
N e mo Han d yA U s e r Ma nu al
RX Power View for CDMA/EVDO
The RX power line view displays the RX power for antennas 0 and 1. The values range from 120 to
30 dBm.
Power Control View for CDMA/EVDO
The Power control line view displays the TX power and FER (for CDMA).
N E MO HA N DY A VIE W S
121
Downlink/uplink power up % displays the percentage of "DL/UL power up" commands out of all
commands. If this value is 100%, all commands request to increase power.
DRC Index displays the digital rate control index.
Application Throughput View for CDMA/EVDO
Note that you need to have a data transfer on to see data in these views.
App. Throughput Downlink displays the data throughput rate in downlink direction.
The gauge view displays the application throughput in downlink direction in kb per second and the
amount of data transferred in downlink and in uplink direction in bytes.
App. Throughput Uplink displays the data throughput rate in uplink direction.
122
N e mo Han d yA U s e r Ma nu al
The gauge view displays the application throughput in uplink direction in kb per second and the
amount of data transferred in downlink and in uplink direction in bytes.
SE T T IN G S
123
SETTINGS
The chapters below describe the Settings pages.
GENERAL SETTINGS
In Nemo Handy-A, select Menu | Settings | Settings | General to define some general settings.
Automated testing option activates/deactivates the automated testing feature. See Automated
Testing for more information.
Login Facebook, if selected, allows you to log into Facebook. Logging in is mandatory when
performing Facebook testing.
Note that the web view, YouTube view and Facebook view functionalities are available only if
your Nemo Handy-A license supports them.
Backlight option defines the brightness of the backlight.
Screenshot format defines in which format (.pgn or .jpg) the captured screenshot will be saved.
Screenshot timestamp, if selected, leaves a timestamp on the captured screenshot.
Screenshot all views, if selected, captures a screenshot of all views. Ask, when selected, prompts
Nemo Handy-A to ask whether to take screenshot of all views whenever the user is taking a
screenshot.
Answer incoming calls option activates/deactivates the auto answer mode. When Nemo Handy-A is
in auto answer mode, it answers all incoming voice calls.
Active WiFi scanning activates/deactivates WiFi scanning.
124
N e mo Han d yA U s e r Ma nu al
DISPLAY SETTINGS
In Nemo Handy-A, select Menu | Settings | Settings | Display to define the display settings.
Display config file defines which views are displayed. Default and Default extended are the two
default configurations.
Units defines the measurement units used when defining the Nemo Handy-A maps (Metric/Imperial).
Show serving info displays/hides the serving channel information on every page.
Notification volume sets the volume level for voice notifications.
Notifications enables you to select which notification icons and/or notification audio files are in use.
See chapter Notifications for more information on notifications.
WCDMA/LTE signaling messages defines which WCDMA/LTE signaling message headers are
displayed in Nemo Handy-A.
SE T T IN G S
125
Notifications
Select Menu | Settings | Settings | Display | Notifications to access the Notifications page. Here
you can activate/deactivate, edit existing, and create new notifications. See chapter Custom
Notifications for more information on editing and creating new notifications.
There are two types of notifications: audio and icon. Audio notifications will play an audio file when
triggered. Notifications with icons will appear as icons on the measurement route on a map and in line
graphs. A popup message can be selected for both types of notifications. The popup appears briefly at
the bottom of the screen.
126
N e mo Han d yA U s e r Ma nu al
With the buttons at the top you can select/clear all icons, audio files, and popups. By tapping each
parameter, you can select individual notifications. By tapping the speaker icon, you can preview the
audio file.
Notification
Trigger
Best RSCP Low
Active set received signal code power under -95
Best Ec/N0 Low
Active set Ec/N0 under -15
Tx Power High
TX power over 14
BLER High
Block error rate downlink over 5
RX Level Low
RX level under -95
RX Quality Bad
RX quality over 4
C/I Low
C/I under 12
DL Power Up High
Percentage of downlink power up commands over 60
UL Power Up High
Percentage of uplink power up commands over 60
SE T T IN G S
127
Custom Notifications
It is possible to edit existing notifications and also create new notifications.
To edit a notification, tap the
button next to a notification.
Label defines the name of the notification.
Parameter name defines the parameter or measurement event for which the notification is created.
Trigger defines the condition for the notification. The options are Change, Equals threshold, Over
threshold, and Under threshold.
Threshold defines the value that triggers the notification. This setting is hidden when the Change
trigger option is selected.
Hysteresis defines a tolerance value for triggering the notification. Value 0 means hysteresis is not
used. This setting is hidden when the Change trigger option is selected.
Default action defines how you will be notified. The options are audio, icon, or popup. You can also
select all three.
128
N e mo Han d yA U s e r Ma nu al
To create a new notification, tap the New notification button at the top of the Notifications page.
Label defines the name of the notification.
Parameter name defines the parameter or measurement event for which the notification is created.
Trigger defines the condition for the notification. The options are Change, Equals threshold, Over
threshold, and Under threshold.
Speak defines the audio (text to speech) used in connection with the notification. Type in the text and
it will be played when the notification is triggered.
Icon defines the appearance of the notification icon (circle, square, triangle). Also select the color.
Default action defines how you will be notified. The options are audio, icon, or popup. You can also
select all three.
After defining all the settings, tap Save and the new/edited notification is added to the list.
SE T T IN G S
129
LOGGING SETTINGS
In Nemo Handy-A, select Menu | Settings | Settings | Logging to define the logging settings.
Log file prefix allows you to define your own prefix for log file name.
If the Autologging option is selected, Nemo Handy-A will start logging when a script is started and
stop logging when the script is finished. It is also possible to switch autologging off in the middle of a
script if you would like to continue logging even after the script is finished.
IP capture option activates/deactivates IP packet capturing. See IP Capture for more information on
IP capturing.
IP capture filter option defines whether captured packets are filtered.
IP capture filter rules allows you to define IP capture filter rules.
Log file splitting option allows you to split the log files into manageable sized files instead of having
one large file. See Log File Splitting chapter below for more information. Log File Splitting
Measurement uploading allows you to save connection settings into configurations that can be used
when uploading files on a server. See Defining Measurement Upload Configurations for more
information.
Log File Splitting
Log file splitting allows you to split the log files into manageable sized files instead of having one large
file. The files can be split based on file size or file length. Log file splitting is available only when
running scripts. You can access the Log file splitting dialog through Menu | Settings | Settings |
Logging | Log file splitting.
130
N e mo Han d yA U s e r Ma nu al
If you select the Flexible file size limit option, you can define a file size in MB after which the file will
be saved and a new file created. With the flexible option, the ongoing script will not be interrupted
when the limit is reached. Instead, logging will continue until the current script round (repeat) is
finished, and a new file is created when the next script round is started.
If you select the Fixed size limit option, you can define a file size in MB after which the file will be
saved and a new file created. With the fixed option, the ongoing script round (repeat) is interrupted
when the limit is reached, a new file is created, and the ongoing script round is started from the
beginning.
Please note that if you define a very small file size and select the fixed file size limit option,
there is a possibility that the script will loop indefinitely. In such a case, adjust the file size limit
big enough for the script to finish.
SE T T IN G S
131
If you select the Flexible file length limit option, you can define a file length in minutes after which
the file will be saved and a new file created. With the flexible option, the ongoing script will not be
interrupted when the limit is reached. Instead, logging will continue until the current script round
(repeat) is finished, and a new file is created when the next script round is started.
If you select the Fixed file length limit option, you can define the file length in minutes after which the
file will be saved and a new file created. With the fixed option, the ongoing script round (repeat) is
interrupted when the limit is reached, a new file is created, and the ongoing script round is started from
the beginning.
Please note that if you define a very short file length and select the fixed file length limit option,
there is a possibility that the script will loop indefinitely. In such a case, adjust the file length
limit long enough for the script to finish.
132
N e mo Han d yA U s e r Ma nu al
Defining Measurement Upload Configurations
A measurement upload configuration contains settings for the connection used to upload the files and
information about how the files are named and where they are uploaded.
Select one of the existing configurations or create a new one by tapping the Create New button.
First select the protocol used for the transfer.
SE T T IN G S
133
On the Create configuration page define settings needed for the file upload. Once you have defined all
settings, tap Save. The configuration will appear on the Select Configuration page. Note that the
contents vary slightly depending on the selected protocol.
Target folder path defines the target location for the uploaded files when FTP protocol is used. Type
in the path and tap Verify Path and the target folder path will be checked. If you want to create a new
target folder on the FTP server, type in the name in the Target folder path field (e.g. /handy) and tap
the Create and Verify button. If the path is correct, a Path verification successful message is
displayed.
URL defines the target path for the uploaded files when HTTP or HTTPS protocol is used. Type in the
address and tap Verify URL and the target path will be checked. If the path is correct, a Verification
successful message is displayed.
Prefix type defines a prefix that will be added at the beginning of the file name. Select None and no
prefix will be added and IMEI will add the terminals IMEI code. You can also type in a custom prefix.
134
N e mo Han d yA U s e r Ma nu al
Selected HTTPS HTTP/FTP connection defines the connection used for the file upload. To select a
premade connection, tap Select, select a connection from the list and tap Select. To create a new
connection, tap Select on the Create configuration page and then tap Create New.
FTP Connection Settings
On the Create FTP connection page, define the FTP connection settings.
Host defines the FTP host address.
Port defines the host port.
Passive mode option defines whether passive mode is used or not.
SE T T IN G S
135
Username defines the host site logon user name
Password defines the host site logon password.
After defining all settings, tap the Verify Connection button to check that the settings are correct. You
should see the Verification successful message. After the connection has been verified, tap Save to
save the connection for future use. The saved connection will be added on the Select FTP
connection page. You can access the Select FTP connection page also through the script editor
when defining FTP logon settings and when defining settings for manual FTP transfers.
HTTP/HTTPS Connection Settings
On the Create HTTP/HTTPS connection page, define the connection settings for HTTP and HTTPS
protocols.
Host defines the host IP address.
Username defines the host site logon user name
Password defines the host site logon password.
Select the Authenticate server option (for HTTPS) to authenticate the HTTPS server.
After defining all settings, tap the Verify Connection button to check that the settings are correct. You
should see the Verification successful message. After the connection has been verified, tap Save to
save the connection for future use.
136
N e mo Han d yA U s e r Ma nu al
GPS SETTINGS
When Use GPS time option is activated, the system clock is synchronized with GPS time at the
beginning of a measurement. Logging is not started before there is a GPS fix and the clock can be
synchronized. If logging is started and there is no GPS fix, Nemo Handy will go into "Waiting state"
during which Nemo Handy cannot be used.
GPS source defines the GPS source (No GPS/Internal GPS/External GPS)
Bluetooth devices displays the enabled devices.
When GPS required option is activated, GPS is required.
When Use fixed location option is activated, Nemo Handy-A does not log GPS data with
measurements but will instead write the same coordinates into all measurement files and reports.
Please note that this option affects the system clock in Nemo Handy. Not the clock in the
Android terminal.
SE T T IN G S
137
INDOOR MAP SETTINGS
Draw route defines whether the markers placed on the map are connected to draw the measurement
route (On) or not (Off).
Show notifications on map option defines whether notification icons are displayed on the
measurement route (On) or not (Off).
Route width setting defines the width of the route displayed on the map.
Route color defines the color displaying the route on the map.
Indicate parameter on route color, when activated, enables you to observe the values of certain
network parameters from the route coloring on the map. Which color refers to which parameter is
predefined.
Route parameter (effective when indicating parameter) defines which parameter is used in coloring
the indoor route. Indoor route coloring is based on the selected parameter's values, and user-defined
or pre-defined limits and color sets.
Floorplans displays a list of .tab files that have been loaded in Nemo Handy-A. See Importing Maps
and Defining Map Settings.
Import iBwave maps allows you to import iBwave map files (see Importing iBwave Maps for more
information).
138
N e mo Han d yA U s e r Ma nu al
OUTDOOR MAP SETTINGS
Draw route defines when the measurement route is drawn on the map. The alternatives are always,
when logging, and never.
Show notifications on map (Yes/No) defines whether notifications appear on the map.
Route width defines the width of the route line on the scale from 1-20.
Route autoreset (Yes/No), defines whether logging starts and stops drawing the route.
Route color defines the color displaying the route on the map.
Indicate parameter on route color, when set to Yes, enables you to observe the values of certain
network parameters from the route coloring on the map. Which color refers to which parameter is
predefined.
Show BTS defines whether BTS icons are displayed on the outdoor map. Also select a BTS file on
the BTS settings page.
Active cell color defines the color for the serving cell when a BTS file is used.
SE T T IN G S
139
Active system color defines the color for serving system base stations when a BTS file is used. For
example, if the device is connected to a WCDMA network, all WCDMA base stations are colored with
the selected color.
Other system color defines the color for the non-serving system base stations when a BTS file is
used. For example, if the device is connected to a WCDMA network, all other base stations are
colored with the selected color.
Map whitening percentage enables the user to define the map whitening percentage to highlight the
contrast.
Map repository enables the user to select from which map repository the outdoor map is downloaded
from.
HTTP map loading, defines when Handy-A is allowed to load a map (Always/When not
logging/Never)
140
N e mo Han d yA U s e r Ma nu al
BTS SETTINGS
BTS file defines the BTS file displayed on the outdoor map.
Switch on the Use BTS file option in order to view the BTS icons on the outdoor map.
Cell info allows you to display selected cell information on a map. First select a BTS file and then
switch on the Use BTS file option. Select the information you would like to view on a map. See
chapter BTS Information on a Map for more information.
SE T T IN G S
141
UI CUSTOMIZATION SETTINGS
Through the UI Customization page you can select parameters to be displayed on a map and in the
serving info parameter bar.
Map parameters allows you to select parameters to be displayed on a map. You can also define a
color set for the parameters.
Serving info parameters allows you to select parameters to be displayed in the serving info bar that
can be displayed at the top of the screen (select Menu | Settings | Settings | Display | Show serving
info). Tap the Serving info parameters item to select and edit the parameters.
Serving Info Parameters
When you tap the Serving info parameters item in the UI Customization page, the Choose
parameters dialog appears. Here you will find a list of parameters to choose from.
Please note that only those parameters will be displayed in the serving info bar that are
supported by the current system. For example, if you select parameters from the GSM group
and the device is connected to a WCDMA network, the parameters will not be displayed.
142
N e mo Han d yA U s e r Ma nu al
Tap on a parameter from the list by tapping the check mark. If you wish to edit the properties of the
parameter, tap the Settings button.
You can edit the appearance of the parameter in the serving info bar and define for which
technologies the parameters is displayed. Finally tap Save.
Label refers to the parameter name displayed in the serving info bar.
SE T T IN G S
143
Format defines the format in which the value is displayed. The options are decimal, hexadecimal, and
octadecimal.
Show unit defines whether the parameter value unit is displayed in the serving info bar.
System defines for which network technologies the parameter is displayed.
Note that the width of the serving info bar is limited so all of the selected parameters may not
fit in the bar. Turning the terminal horizontally will make the serving info bar wider and more
parameters will fit in.
VOICE QUALITY SETTINGS
Please note that this page appears only if your license includes the voice quality option.
Through the Voice Quality page you can define voice quality testing settings. See chapter Voice
Quality Testing for more information on performing voice quality tests.
Voice quality mode defines the voice quality mode. The options are off and uplink+downlink.
Uplink+downlink: Sample is sent and received in turns. The downlink voice quality is measured by
the Nemo Handy-A terminal and uplink quality by Nemo Server or another Nemo Handy-A
terminal.
Sample file defines the voice sample file used in the voice quality testing. There are two types of
samples: wideband and narrowband. If the sample filename has a wb postfix, the sample is
wideband. Otherwise it is narrowband.
POLQA measurements can be done in Super Wideband (SWB) or in Narrowband (NB) mode. The
mode is selected automatically based on the sample, that is, if a wb sample is selected, SWB POLQA
measurement mode will be used. Respectively, if NB sample file is selected, NB POLQA
measurement mode will be used.
144
N e mo Han d yA U s e r Ma nu al
Note that SWB POLQA measurement mode should be only used with voice calls where WB
AMR codecs are used. WB AMR is only used in mobile-to-mobile voice calls where in both
ends the mobile is WB AMR capable, and the WB AMR codec is enabled in the network.
Note that SWB POLQA cannot be used when testing against a fixed line, for example, between
Nemo Handy-A and Nemo Server.
MOS threshold can be used to limit the number of samples saved to the measurement file. For
example, only samples with a MOS score below 3 are saved.
Uplink volume sets the uplink volume level. Please note that in most cases the default value is
recommended.
E N DIN G ME A SUR E ME N T S
145
ENDING MEASUREMENTS
To end the measurements:
1. Stop all calls and data connections.
2. Tap the Stop logging button (
). Nemo Handy-A will stop the recording. You are able to keep,
rename or delete the resulting log file. If you wish to upload the log file, indoor map file, or a packet
capture file on a server, select the respective options and tap Send. See Uploading Log files on
Server for more information on the connection settings.
3. If you wish to exit Nemo Handy-A, select Menu | Exit.
146
N e mo Han d yA U s e r Ma nu al
EXPORTING AND CONVERTING FILES
Measurement files need to be exported from Nemo Handy-A manually on a PC or by uploading them
on an FTP server. Files also need to be converted into standard Nemo File Format.
UPLOADING LOG FILES ON SERVER
You can upload measurement log files directly from Nemo Handy-A after stopping a measurement or
through the File Explorer. Tap the File Explorer button (
the log file(s) and select Menu | Upload.
) or select Menu | File explorer. Select
On the Selected configuration page, use the previously defined settings (configuration) and tap
Send or load another configuration by tapping the Select Configuration button.
Select one of the existing configurations and tap Select. For more information on creating new
configurations, see Defining Measurement Upload Configurations.
After the files have been uploaded, Nemo Handy-A will ask if you would like to send a notification of
the uploaded files. You can send an email or an SMS. In order to send an email, you need to have an
email account set up on your mobile. The notification contains a link to the server from where the files
can be downloaded. Tap the Delete Sent Files button to delete the uploaded files from the Nemo
Handy-A terminal.
T IPS A N D HIN T S
147
EXPORTING FILES MANUALLY
Connect the data cable to the mobile and to a USB port on a PC. Windows will automatically detect
the USB device. Select Disk drive/Media device (MTP) as the mode on your Nemo Handy-A mobile.
The measurement files (.nbl) will be on the memory card in folder sdcard/Nemo/Handy/Results. Copy
and save the files on the PC where you have installed Nemo File Manager.
CONVERTING MEASUREMENT FILES TO NEMO FILE
FORMAT
Start the Nemo File Manager utility by selecting Start | Programs | Nemo Tools | Nemo File
Manager.
148
N e mo Han d yA U s e r Ma nu al
To select measurement files to be converted, click the Add Items button.
Status displays the current status of the File Manager.
Bluetooth connection displays Bluetooth connection settings.
T IPS A N D HIN T S
149
In the Rule Settings dialog, click Add File to browse to the appropriate folder, select the file(s), and
click OK or click Add Folder to select a whole folder. The selected file appears in the New Source
Items view.
General Settings defines different settings for handling the files.
File extension filtering makes it possible for you to define which file extension will be used in
the conversion rule.
Uncompress archive files enables you to uncompress zipped archive files.
Convert .nbl files allows you to choose files with .nbl endings to be converted.
Conversion Timing enables you to schedule all conversion operations to occur only during specific
hours of the day.
No timing disables Conversion Timing.
Conversion timed between defines a time range during which conversion operations are
allowed to be performed.
150
N e mo Han d yA U s e r Ma nu al
Target options
Use source folder as destination folder, when selected, enables the source folder to act as
an destination folder
Destination folder defines a location for the converted files. Click the Browse button to select
a folder.
Source File Actions defines how the source files are handled after they have been converted.
None leaves the source file in the original folder but adds the extension processed in the file
name.
Delete deletes the source file after conversion.
Move to folder moves the source file to a selected folder after conversion. Click the Browse
button to select a folder.
Archive to folder moves and compresses the source file to a selected folder after conversion.
Click the Browse button to select a folder.
The Embed indoor marker coordinates option in the Conversion options field allows you to embed
marker coordinates from a separate .mrk file to the .nmf file that is created with the File manager. This
allows the user, for example, to export indoor measurement files to MapInfo files without losing the
coordinates.
The Indoor multi measurement merger option in the Conversion options field allows you to copy
indoor waypoints placed in one measurement file to other files with Nemo File Manager when
converting the files to .nmf format.
After you have added all the files and folders, click OK to start the conversion process. When the
conversion is finished, the Status column will display Finished. The converted file will be in the
selected destination folder with the same file name but with a new extension.
Converting Nemo Handy-A measurement files:
1. Start the Nemo File Manager utility by selecting Start | All Programs | Nemo Tools | Nemo File
Manager.
2. To select measurement files to be converted, click the Add Items button.
3. In the Rule Settings dialog, click Add File to browse to the appropriate folder, select the file(s),
and click OK or click Add Folder to select a whole folder. The selected file appears in the New
Source Items view.
4. Select the destination folder for the converted files and define the post-processing method for the
source files.
5. Click OK to start the conversion process.
6. When the Status column displays Finished you can close the utility by clicking Exit.
T IPS A N D HIN T S
151
SHARING INDOOR WAYPOINTS BETWEEN FILES (MULTIPINPOINTING)
Indoor waypoints placed in one measurement file can be copied to other files with Nemo File Manager
when converting the files to .nmf format. This feature is beneficial for indoor benchmarking
measurements. One of the Nemo Handy-A terminals is operated during the measurements and indoor
markers are placed on the indoor map. The other Nemo Handy terminals are just set recording at the
beginning; no user interaction is needed for them during the measurements. Nemo File Manager can
then be used to copy the markers from one log file to others that do not contain the markers, resulting
in all benchmarking log files having the same coordinates.
Copying indoor markers to other log files
Please note that all related log files and marker file must be under the same folder.
1)
Add log files by pressing Add File or by dragging & dropping them to the Rule Settings dialog.
2)
Select the Indoor multi measurement merge option
3)
Press OK.
152
N e mo Han d yA U s e r Ma nu al
POST-PROCESSING MEASUREMENTS
POST-PROCESSING WITH NEMO OUTDOOR
Before you can open a Nemo Handy-A measurement file in Nemo Outdoor, you must convert the file
to Nemo File Format using the Nemo File Manager (see Converting Measurement Files to Nemo File
Format). After the conversion, you can open the measurement file in Nemo Outdoor. Please refer to
the Nemo Outdoor manual for further instructions.
POST-PROCESSING WITH NEMO ANALYZE
Note: If you have Nemo File Manager installed on your PC, it is not necessary to convert the
files to the Nemo file format before loading them to the Nemo Analyze database. Nemo Analyze
(Standalone and Client) will automatically convert the files using the Nemo File Manager as
part of the process of adding the files to the database.
Open Nemo Analyze. Load the measurement file(s) to the Nemo Analyze database by selecting File |
Measurement | Open Measurement from the ribbon bar. This is necessary only if this is the first time
you load these particular files to the database. Please refer to the Nemo Analyze User Manual for
further instructions.
POST PR OC E SSIN G ME A SU R E ME N T S
153
TIPS AND HINTS
This section gives some tips and hints for using Nemo Handy-A.
STARTING MEASUREMENTS
Before you start logging with Nemo Handy-A, please check that the mobile is in idle mode, i.e., there
are no data connections or calls ongoing. If there is a call on when you start logging, it will affect the
measurement events logged and you will not have the signaling at the beginning of the log file.
FILE LOCATIONS
The various files associated with Nemo Handy-A have specific file locations. When adding files to
Nemo Handy-A, you should only use these specified folder locations for the files.
Measurement data files are saved to sdcard/Nemo/Handy/Results folder on the memory card of your
Nemo Handy-A terminal by using e.g. a Bluetooth connection, a cable connection, or a memory card
reader.
The following are the file locations where Nemo Handy-A related files should be saved.
Measurement data (.nbl)
sdcard/Nemo/Handy/Results
Display configurations (.xml)
Display configurations are installed to the "/sdcard/Nemo/Handy/Config" directory.
USING THE GPS RECEIVER
If you move too far away from the external Bluetooth GPS receiver or the receiver battery goes flat,
the GPS state in the Nemo Handy-A GPS view switches to Not connected. In such a case, you do
not need to restart Nemo Handy-A, just check that you have chosen the correct GPS port in settings.
If you want to change to another Bluetooth GPS receiver, you need to delete the pairing between the
existing GPS receiver and Nemo Handy-A first.
154
N e mo Han d yA U s e r Ma nu al
NEMO HANDY-A SUPPORT
If you have questions on or beyond this documentation about Nemo Handy-A, please refer to the FAQ
on Anite Finland Ltds Internet site. If your questions still remain unanswered, please contact our
Nemo Technical Support service. Note that for full support you need to have the Maintenance
Agreement.
ONLINE HELP
You will find an online help in Nemo Handy. Select Menu | Help to open the help file.
INTERNET SUPPORT
At our web site http://www.anite.com/nemo, you can find all the frequently asked questions about
Nemo Handy-A, among other information.
USER CLUB
The Nemo User Club offers several new ways to benefit from Nemo products. You can find it at our
WWW site http://www.anite.com/nemo.
Access to the Nemo User Club is restricted to customers with SW maintenance and Technical Support
agreements or partner agreements. If you are an existing Nemo customer with SW maintenance and
Technical Support agreements, but you are without access to the user club, please complete an online registration form.
After submitting the requested information, you will receive a personal access key and password by email in a few days time.
Once you are registered with our User Club, you will automatically receive e-mails letting you know
each time a new version of software for your Nemo Product is released. It is fast, easy, and it is
available to you seven days a week, 24 hours a day. If you have questions relating to the Nemo User
Club, please e-mail us at nemosupport@anite.com.
PHONE, E-MAIL, AND FAX SUPPORT
During the warranty period, the phone and fax support related to potential software errors is free of
additional charge. Registered users with a valid Maintenance Agreement are entitled to full support.
When faxing or e-mailing, please let us know the number of your Software Maintenance and Support
Agreement.
N E MO HA N DY SU PPOR T
155
Please contact us at the following locations:
Global
nemosupport@anite.com
Tel.
+358503957800
Americas
nemosupport@anite.com
Mobile
+14699519106
APAC
nemosupport@anite.com
Tel.
+6562549003
P.R.China
nemosupport@anite.com
Tel.
+861065678528
MiddleEast
nemosupport@anite.com
Tel.
+971556204132
India
Email
nemosupport@anite.com
Tel.
+919820016372
When contacting us for problem reporting, please supply/inform us of:
Your Nemo Handy-A version and build, see Menu | About
Your description of the problem
Whether you were able to repeat the problem
The corresponding measurement results file (as e-mail attachment or on disc)
156
N e mo Han d yA U s e r Ma nu al
APPENDIX
END-USER LICENSE AGREEMENT
IMPORTANT - READ CAREFULLY: This End-User License Agreement ("EULA") is a legal
agreement between you (either an individual or a single entity) and Anite Finland Ltd for the Anite
Finland Ltd software product(s), in whatever form, identified above ("Software Product" or "Software").
The Software Product includes computer software, the associated media, any printed materials, and
any "online" or electronic documentation. By installing, copying or otherwise using the Software
Product, you agree to be bound by the terms of this EULA. If you do not agree to the terms of this
EULA, Anite Finland Ltd is unwilling to license the Software Product to you. In such event, you may
not use or copy the Software Product, and you should promptly return the unused product(s) in their
original packaging to the place of purchase within thirty days of the date of original purchase.
SOFTWARE PRODUCT LICENSE
The Software Product is protected by copyright laws and international copyright treaties, as well as
other intellectual property laws and treaties. The Software Product is licensed, not sold.
1. GRANT OF LICENSE. This EULA grants you the following rights:
Software. You agree that the Software product is licensed to you to be used with the mobile phone(s)
and software protection key designated by Anite Finland Ltd for such use ("Designated Hardware").
You also agree that you shall not have more than one copy of the Software Product in use at a time
for any Designated Hardware in which the Software Product is to be used or to be distributed except
as expressly provided for in this EULA. You may use one copy of the Software Product in binary code
form only on one computer at a time in order to conduct system measurements using the Designated
Hardware at various locations to the extent necessary for the permitted operation of the application
software but may not duplicate the Software Product.
Storage/Network/Single Use. You may also store or install a copy of the Software Product in binary
code form only over an internal network, and distribute the Software Product to your other computers
over an internal network. However, you must acquire and dedicate a license for the Software Product
for each Designated Hardware on which the Software Product is used or to which it is distributed. A
license for the Software Product may not be shared or used concurrently on different computers.
2. DESCRIPTION OF OTHER RIGHTS AND LIMITATIONS.
Limitations on Reverse Engineering, Decompilation and Disassembly. Removal, emulation, or
reverse engineering of all or any part of this product or its protection constitutes an unauthorized
modification to the product and is specifically prohibited. Nothing in this license statement permits you
to derive the source or assembly code of files provided to you in executable or object formats.
Limitations on Modifications, Adaptations and Other Changes. You may not modify, adapt or
otherwise make any changes to the Software Product except and only to the extent you are expressly
permitted to do so under the applicable mandatory law notwithstanding this limitation or by Anite
Finland Ltd's prior written consent.
Separation of Components. The Software Product is licensed as a single product. Its component
parts may not be separated for use on more than one Designated Hardware and computer as
designated above.
A PPE N DIC E S
157
Not for Resale. This Software Product is Not for Resale" or "NFR" and your license only permits
personal use and you may not sell or otherwise transfer the Software Product for value except as
specified below.
Rental. You may not rent, lease or lend the Software Product to any person or entity.
Software Transfer. You may not otherwise give or permanently transfer any or all of your rights under
this EULA without the express prior written consent of Anite Finland Ltd which such consent shall not
be unreasonably withheld.
Security Mechanisms. Anite Finland and its affiliated companies take all legal steps to eliminate
piracy of their software products. In this context, the Software may include a security mechanism that
can detect the installation or use of illegal copies of the Software, and collect and transmit data about
those illegal copies. Data collected will not include any customer data created with the Software. By
using the Software, you consent to such detection and collection of data, as well as its transmission
and use if an illegal copy is detected. Anite Finland also reserves the right to use a hardware lock
device, license administration software, and/or a license authorization key to control access to the
Software. You may not take any steps to avoid or defeat the purpose of any such measures. Use of
any Software without any required lock device or authorization key provided by Anite Finland is
prohibited.
Duration and Termination. This EULA is effective from the day you open the sealed media package
or download and continues until termination. You may terminate this EULA at any time. Without
prejudice to any other rights, Anite Finland Ltd may terminate this EULA if you fail to comply with the
terms and conditions of this EULA. In either event, you must destroy all copies of the Software Product
and all associated media, printed materials, updates and component parts and verify to Anite Finland
Ltd in writing that such has been done.
3. SUPPORT SERVICES. Anite Finland Ltd may provide you with support services related to the
Software Product ("Support Services"). Any supplemental software code provided to you as part of the
Support Services shall be considered part of the Software Product and subject to the terms and
conditions of this EULA. With respect to technical information you provide to Anite Finland Ltd as part
of the Support Services, Anite Finland Ltd may use such information for its business purpose,
including for product updates and development.
4. COPYRIGHT AND TRADEMARKS. All title and copyrights in and to the Software Product (including
but not limited to any images, photographs, animations, video, audio, music, text and "applets",
incorporated into the Software Product), the accompanying printed materials, and any copies of the
Software Product, are owned by Anite Finland Ltd or its suppliers. The Software Product is protected
by copyright laws and international treaty provisions. You may not copy the printed materials
accompanying the Software Product. You may not remove, modify or alter any Anite Finland Ltd
copyright or trademark from any part of the Software Product, including but not limited to any such
notices contained in the physical and/or electronic media or documentation, in the Anite Finland Ltd
Setup Wizard dialogue or 'about' boxes, in any of the runtime resources and/or in any web-presence
or web-enabled notices, code or other embodiments originally contained in or dynamically or
otherwise created by the Software Product.
158
N e mo Han d yA U s e r Ma nu al
The Software Product may include following licenses with related copyrights and titles:
WinWAP. Copyright Winwap Technologies Oy. http://www.winwap.com
Perceptual Objective Listening Quality Analysis (POLQA) according to ITU-T Recommendation P. 863
included in this product is protected by copyright and by European, US and other International patents
and patent applications and is provided under license from
OPTICOM Dipl.-Ing. M. Keyhl GmbH, Erlangen, Germany, 2011 www.opticom.de
POLQA is a registered trademark of OPTICOM GmbH. Used by permission. 2011 by the POLQA
Coalition of OPTICOM GmbH, Germany - SwissQual AG, Switzerland - KPN, The Netherlands - TNO,
The Netherlands.
www.polqa.info
Further statements shall be incorporated to prohibit additional copying of the POLQA software in
whole or in part, other than is essential for the proper operation of the POLQA software or for normal
security back-up purposes; prevent the End-User from modifying, translating, reverse-engineering or
decompiling the POLQA software except to the extent permitted by law; require that the
acknowledgement of the rights in the POLQA software shall not be removed from the POLQA
software or any installation of it;
Perceptual Evaluation of Speech Quality (PESQ) measurement technology included in this product is
protected by copyright and by European, US and other patents and is provided under license from
OPTICOM Dipl.-Ing. M. Keyhl GmbH, Erlangen, Germany, 2008 - www.opticom.de
For further information please refer to www.pesq.org
Further statements shall be incorporated to prohibit additional copying of the PESQ software in whole
or in part, other than is essential for the proper operation of the PESQ software or for normal security
back-up purposes; prevent the End-User from modifying, translating, reverse-engineering or
decompiling the PESQ software except to the extent permitted by law; require that the
acknowledgement of the rights in the PESQ software shall not be removed from the PESQ software or
any installation of it;
Evaluation of Talker Quality (ECHO) measurement technology included in this product is protected by
copyright and is provided under license from
OPTICOM GmbH, Erlangen, Germany, 2011 - www.opticom.de
Further statements shall be incorporated to prohibit additional copying of the ECHO software in whole
or in part, other than is essential for the proper operation of the ECHO software or for normal security
back-up purposes; prevent the End-User from modifying, translating, reverse-engineering or
decompiling the ECHO software except to the extent permitted by law; require that the
acknowledgement of the rights in the ECHO software shall not be removed from the ECHO software
or any installation of it;
Libresample library and libVLC library distributed under LGPL license. For detailed information, see
license files located in the software installation directory.
Skype is a trade mark of Skype or its related companies. This product/application has not been
approved or endorsed by Skype, Skype Communications S.a.r.l. or any of their related companies.
A PPE N DIC E S
159
The license management portion of this Licensee Application is based on:
SentinelRMS*
1989-2006 SafeNet, Inc.
All rights reserved
SentinelRMSe*
1989-2006 SafeNet, Inc.
All rights reserved
Iperf copyright. Copyright (c) 1999-2006, The Board of Trustees of the University of Illinois. All Rights
Reserved. Permission is hereby granted, free of charge, to any person obtaining a copy of this
software (Iperf) and associated documentation files (the "Software"), to deal in the Software without
restriction, including without limitation the rights to use, copy, modify, merge, publish, distribute,
sublicense, and/or sell copies of the Software, and to permit persons to whom the Software is
furnished to do so, subject to the following conditions: Redistributions of source code must retain the
above copyright notice, this list of conditions and the following disclaimers. Redistributions in binary
form must reproduce the above copyright notice, this list of conditions and the following disclaimers in
the documentation and/or other materials provided with the distribution. Neither the names of the
University of Illinois, NCSA, nor the names of its contributors may be used to endorse or promote
products derived from this Software without specific prior written permission. THE SOFTWARE IS
PROVIDED "AS IS", WITHOUT WARRANTY OF ANY KIND, EXPRESS OR IMPLIED, INCLUDING
BUT NOT LIMITED TO THE WARRANTIES OF MERCHANTABILITY, FITNESS FOR A
PARTICULAR PURPOSE AND NONINFRINGEMENT. IN NO EVENT SHALL THE CONTIBUTORS
OR COPYRIGHT HOLDERS BE LIABLE FOR ANY CLAIM, DAMAGES OR OTHER LIABILITY,
WHETHER IN AN ACTION OF CONTRACT, TORT OR OTHERWISE, ARISING FROM, OUT OF OR
IN CONNECTION WITH THE SOFTWARE OR THE USE OR OTHER DEALINGS IN THE
SOFTWARE.
5. DUAL-MEDIA SOFTWARE. You may receive the Software Product in more than one medium.
Regardless of the type or size of medium you receive, you may use only that one medium that is
appropriate for the systems you use to operate the Software Product. You may not use or install the
other medium on any system. You may not loan, rent, lease or otherwise transfer the other medium to
another user, except as part of the permanent transfer (as provided above) of the Software Product.
6. CONFIDENTIALITY AND NON-DISCLOSURE. You agree to keep in confidence and not to disclose
in any manner or form to any third party nor publish any such data or information related to the
Software Product. You agree to protect all information and data provided to you by Anite Finland Ltd
related to the Software Product with the same degree of care that you use to protect your own like
data and information, but with not less than that due care exercised by a reasonably prudent person
under the same or similar circumstances.
7. U.S. GOVERNMENTAL RESTRICTED RIGHTS. The Software Product and documentation are
provided with Restricted Rights. Use, duplication, or disclosure by the Government is subject to
restrictions as set forth in subparagraph (c)(1)(ii) of the Rights in Technical Data and Computer
Software clause at DFARS 252.277-7013 or subparagraphs (c)(1) and (2) of the Commercial
Computer Software - Restricted Rights at 48 CFR 52-227-19, as applicable.
160
N e mo Han d yA U s e r Ma nu al
8. LIMITED WARRANTY. Anite Finland Ltd warrants that (a) the Software Product will perform
substantially in accordance with the accompanying written materials for a period of three (3) months
from the date of receipt, and (b) any third party hardware accompanying the Software Products will be
free from defects in materials and workmanship under normal use and service for a period of one (1)
year from the date of receipt. To the extent that implied warranties are disclaimable, they are
disclaimed in paragraph 10. Some states/jurisdictions do not allow disclaimers of or limitations on
duration of an implied warranty, so the above limitation may not apply to you. Any implied warranties
on the Software Product and, as applicable, third party hardware that is not disclaimable are limited to
three (3) months and one (1) year respectively.
9. CUSTOMER REMEDIES. Anite Finland Ltd and its suppliers' entire liability and your exclusive
remedy shall be, at Anite Finland Ltd option, either (a) return of the price paid, or (b) repair or
replacement of the software or hardware that does not meet the Limited Warranty contained in this
EULA and which is returned to Anite Finland Ltd. The Limited Warranty contained herein is void if
failure of the software or third party hardware has resulted from accident, abuse, misapplication or
events beyond the control of Anite Finland Ltd including, but not limited to Acts of God, acts of nature
or acts of war. Any replacement Software Products or hardware will be warranted for the remainder of
the original warranty period or thirty (30) days, whichever is longer. Anite Finland Ltd is not
responsible for ensuring adequate backup and storage for your data or records.
10. NO OTHER WARRANTIES. To the maximum extent permitted by applicable law, Anite Finland Ltd
disclaims all other warranties, either express or implied, including but not limited to implied warranties
of merchantability, fitness for a particular purpose, and non-infringement of third-party rights, with
regard to the Software Product, the accompanying written materials, and any accompanying
hardware. This limited warranty gives you specific legal rights. You may have others which vary from
state/jurisdiction to state/jurisdiction.
11. NO LIABILITY FOR CONSEQUENTIAL DAMAGES. To the maximum extent permitted by
applicable law, in no event shall Anite Finland Ltd or its suppliers be liable for any damages
whatsoever (including without limitation, special, incidental, consequential, punitive or indirect
damages for personal injury, loss of business profits, business interruption, loss of business
information, or any other pecuniary loss) arising out of the use of or inability to use this Software
Product, even if Anite Finland Ltd has been advised of the possibility of such damages. In any case,
Anite Finland Ltd and its suppliers' entire liability under any provision of this EULA shall be limited to
the amount actually paid by you for the Software Product and/or third party hardware accompanying
the Software Product. The Limitations of Liability contained in this Section apply to claims of every
kind, whether based on contract law, tort law or otherwise, even if these limitations have the effect of
exculpating a party from responsibility for its negligence, fault or other conduct. Because some
states/jurisdictions do not allow the exclusion or limitation of liability for consequential or incidental
damages, the above limitation may not apply to you.
You might also like
- Nemo Scanner Guide - July11Document119 pagesNemo Scanner Guide - July11E_ClaveNo ratings yet
- Mitsubishi Evo Vii Workshop ManualDocument1,471 pagesMitsubishi Evo Vii Workshop ManuallimaynardNo ratings yet
- Siemens 840DDocument688 pagesSiemens 840DClaudintoshNo ratings yet
- Thomson Electrac HD Linear Actuator Motion Control per CAN BusFrom EverandThomson Electrac HD Linear Actuator Motion Control per CAN BusNo ratings yet
- SAM Project 1bDocument13 pagesSAM Project 1bNolan Blair0% (2)
- Practical, Made Easy Guide To Building, Office And Home Automation Systems - Part OneFrom EverandPractical, Made Easy Guide To Building, Office And Home Automation Systems - Part OneNo ratings yet
- Wurth WOW! 5.00 + Wurth Snooper+Document10 pagesWurth WOW! 5.00 + Wurth Snooper+Liubomir MilanoffNo ratings yet
- Nemo Outdoor 6.41 ManualDocument380 pagesNemo Outdoor 6.41 ManualPunky HeroNo ratings yet
- Radiology Final QuestionsDocument52 pagesRadiology Final QuestionsRashed Shatnawi50% (4)
- D5092 - Design and Installation of Ground Water Monitoring Wells in AquifersDocument14 pagesD5092 - Design and Installation of Ground Water Monitoring Wells in Aquifersmaxuelbestete100% (1)
- Vertebrates and InvertebratesDocument4 pagesVertebrates and InvertebratesJane Aubrey Saligan100% (2)
- Nemo Handy-Training-Drive Test ModuleDocument82 pagesNemo Handy-Training-Drive Test Module4jan1980100% (1)
- SCADA: Supervisory Control and Data Acquisition, Fourth EditionFrom EverandSCADA: Supervisory Control and Data Acquisition, Fourth EditionRating: 4 out of 5 stars4/5 (8)
- Atestat EnglezaDocument29 pagesAtestat EnglezaAdrianaNo ratings yet
- Nemo Handy-A 2.10 Manual PDFDocument172 pagesNemo Handy-A 2.10 Manual PDFtunglamniitNo ratings yet
- Nemo Handy-A 2.10 ManualDocument172 pagesNemo Handy-A 2.10 ManualNenadNo ratings yet
- Nemo Handy-A 1.50 ManualDocument153 pagesNemo Handy-A 1.50 ManualNguyễn Thế ĐạtNo ratings yet
- Nemo - Handy-A v2.30 - Manual PDFDocument197 pagesNemo - Handy-A v2.30 - Manual PDFdawirNo ratings yet
- User Manual Nemo Walker Air 1.20Document163 pagesUser Manual Nemo Walker Air 1.20gvmariano100% (1)
- Nemo Handy-S 3.60 ManualDocument159 pagesNemo Handy-S 3.60 ManualAmit Thakur75% (4)
- NemoDocument35 pagesNemoJonathan HardyNo ratings yet
- Dial-Up Networking Setup Guide 7.20 Mar14Document131 pagesDial-Up Networking Setup Guide 7.20 Mar14Penta MaxNo ratings yet
- Nemo Outdoor 7.20 ManualDocument371 pagesNemo Outdoor 7.20 ManualViswanaath Subramanian100% (5)
- Nemo Outdoor 6.2 ManualDocument442 pagesNemo Outdoor 6.2 Manualacc2bbitNo ratings yet
- QC CCTV Camera and Port Forwarding PDFDocument45 pagesQC CCTV Camera and Port Forwarding PDFswadeshsxcNo ratings yet
- QC - Remote Monitoring Setup GuideDocument43 pagesQC - Remote Monitoring Setup GuidedelmarioNo ratings yet
- Nemo Outdoor 6.0 ManualDocument458 pagesNemo Outdoor 6.0 ManualVitoNo ratings yet
- Veex Tx130 - E+ E-Manual d07!00!038 Rev d00Document134 pagesVeex Tx130 - E+ E-Manual d07!00!038 Rev d00analogfireNo ratings yet
- Manual AN5516 06Document106 pagesManual AN5516 06Giga Patra MultimediaNo ratings yet
- DIP 5000 User Manual OverviewDocument8 pagesDIP 5000 User Manual OverviewEdyson91No ratings yet
- HBIsl 0508 en en-USDocument632 pagesHBIsl 0508 en en-USNGUYEN HUU DAONo ratings yet
- LG-H930 DEC UG Web V1.0 170919Document899 pagesLG-H930 DEC UG Web V1.0 170919piviNo ratings yet
- Nemo Outdoor 4.24.02 ManualDocument299 pagesNemo Outdoor 4.24.02 ManualSushil OjhaNo ratings yet
- NSO-evo3S IM EN 988-12478-001 WDocument48 pagesNSO-evo3S IM EN 988-12478-001 WMomed MdNo ratings yet
- Release Note For Nemo Handy-S 3.60Document7 pagesRelease Note For Nemo Handy-S 3.60salaheddin_mahasnehNo ratings yet
- User's Manual: FP0H Control UnitDocument128 pagesUser's Manual: FP0H Control UnitSandra CardenasNo ratings yet
- Communication FCT en-USDocument426 pagesCommunication FCT en-USluke7670No ratings yet
- Nemo Outdoor 5.80 ManualDocument560 pagesNemo Outdoor 5.80 ManualdavitunesNo ratings yet
- GR-3 Modem Upgrade RevC IM2Document16 pagesGR-3 Modem Upgrade RevC IM2jiortegaluengo3640No ratings yet
- LG K41S en de FR It NLDocument738 pagesLG K41S en de FR It NLRui Moraes BarbosaNo ratings yet
- An8002 Program Isp Code in Ldrom en Rev1.00Document12 pagesAn8002 Program Isp Code in Ldrom en Rev1.00Charu SrivastavaNo ratings yet
- Nokia E52 Navigation White Handleiding EngelsDocument199 pagesNokia E52 Navigation White Handleiding EngelsmackerelfishNo ratings yet
- IRVision Operation Manual V7.50Pxx (B-82774EN03)Document14 pagesIRVision Operation Manual V7.50Pxx (B-82774EN03)Duvan TamayoNo ratings yet
- Wago Remote Io With Fanuc Robot Using Ethernet/Ip Protocol: A500390, EnglishDocument14 pagesWago Remote Io With Fanuc Robot Using Ethernet/Ip Protocol: A500390, Englishayxworks eurobotsNo ratings yet
- PD Nemo HandyDocument10 pagesPD Nemo Handydang_dung_44No ratings yet
- 6.1.4 AN5116-06B Optical Line Terminal Equipment Product Description (Version A) PDFDocument120 pages6.1.4 AN5116-06B Optical Line Terminal Equipment Product Description (Version A) PDFSigit TwinsNo ratings yet
- Operator Manual: EnglishDocument72 pagesOperator Manual: EnglishphyothuyazinNo ratings yet
- Taranis Quick Start GuideDocument41 pagesTaranis Quick Start GuidegepapaNo ratings yet
- Operacao Do HMI - BADDocument470 pagesOperacao Do HMI - BADValter SilvaNo ratings yet
- HW-02G - Docomo WifiDocument206 pagesHW-02G - Docomo WifiSamael_X9No ratings yet
- DiagProg4 User Manual SoftDocument16 pagesDiagProg4 User Manual SoftRafałNo ratings yet
- Nemo Outdoor 7.50: Product DescriptionDocument30 pagesNemo Outdoor 7.50: Product Descriptionامين بوعزيزNo ratings yet
- Handy ToneDocument26 pagesHandy ToneAlejandroNo ratings yet
- Comfort TerminalEGDocument95 pagesComfort TerminalEGMadi Intan NaajihNo ratings yet
- IHA 0707 en PDFDocument694 pagesIHA 0707 en PDFВячеславГрузевскийNo ratings yet
- MDMGSMDocument57 pagesMDMGSMcbdbs9281No ratings yet
- Scope Inst Manual En-V110Document7 pagesScope Inst Manual En-V110Khalid BelNo ratings yet
- Navman F Series t1 Manual enDocument10 pagesNavman F Series t1 Manual enteocoli68No ratings yet
- IHA 1106 enDocument674 pagesIHA 1106 enigormarkesNo ratings yet
- SD Adv ManualDocument140 pagesSD Adv ManualShoaib KhalilNo ratings yet
- Automatic Number Plate Recognition: Fundamentals and ApplicationsFrom EverandAutomatic Number Plate Recognition: Fundamentals and ApplicationsNo ratings yet
- Jurnal Aceh MedikaDocument10 pagesJurnal Aceh MedikaJessica SiraitNo ratings yet
- Entrepreneurship Starting and Operating A Small Business 4th Edition Mariotti Test Bank Full Chapter PDFDocument33 pagesEntrepreneurship Starting and Operating A Small Business 4th Edition Mariotti Test Bank Full Chapter PDFmelrosecontrastbtjv1w100% (15)
- DHRM 3 SyllabusDocument10 pagesDHRM 3 SyllabusCherokee Tuazon RodriguezNo ratings yet
- MAMALUMPONG JORDAN A. BSN-3 Literature ReviewDocument3 pagesMAMALUMPONG JORDAN A. BSN-3 Literature ReviewJordan Abosama MamalumpongNo ratings yet
- Vision CSP22 Abhyaas Test 3SDocument44 pagesVision CSP22 Abhyaas Test 3SManasa DevarakondaNo ratings yet
- Right to Personal Liberty and Judicial Process in IndiaDocument636 pagesRight to Personal Liberty and Judicial Process in IndiaDrDiana PremNo ratings yet
- Phlebotomy Blood, Micro-OrganismDocument4 pagesPhlebotomy Blood, Micro-Organismapi-372107867% (3)
- Chartered Accountants and Accountans in AmbalaDocument3 pagesChartered Accountants and Accountans in AmbalaGurmeet kaurNo ratings yet
- Indian Standard: Hexagon Head Bolts, Screws and Nuts of Product Grades A and BDocument11 pagesIndian Standard: Hexagon Head Bolts, Screws and Nuts of Product Grades A and BJignesh TrivediNo ratings yet
- National Artists of the PhilippinesDocument66 pagesNational Artists of the Philippinesshey mahilumNo ratings yet
- 09-04-2023 - Plumbing BOQ Without RatesDocument20 pages09-04-2023 - Plumbing BOQ Without RatesK. S. Design GroupNo ratings yet
- Datasheet PIC1650Document7 pagesDatasheet PIC1650Vinicius BaconNo ratings yet
- 2015 StoneAge - LowresDocument51 pages2015 StoneAge - LowresAZLAN ABDULLAINo ratings yet
- An Evaluation of Maglev Technology and Its Comparison With High Speed Rail PDFDocument20 pagesAn Evaluation of Maglev Technology and Its Comparison With High Speed Rail PDFJohanFaqar ZainNo ratings yet
- Chapter #11: Volume #1Document35 pagesChapter #11: Volume #1Mohamed MohamedNo ratings yet
- Dada and Buddhist Thought - Sung-Won Ko PDFDocument24 pagesDada and Buddhist Thought - Sung-Won Ko PDFJuan Manuel Gomez GarcíaNo ratings yet
- FMS 1Document27 pagesFMS 1bishal dattaNo ratings yet
- O Ring Design ParametersDocument2 pagesO Ring Design ParametersHatim KapasiNo ratings yet
- A P1qneer 1n Neuroscience: Rita Levi-MontalciniDocument43 pagesA P1qneer 1n Neuroscience: Rita Levi-MontalciniAntNo ratings yet
- ST Biology Nervous System IEP TestDocument3 pagesST Biology Nervous System IEP TestDanielle WilsonNo ratings yet
- Lect 5Document8 pagesLect 5LuaNo ratings yet
- Best Practice Guidelines For Cardiac Rehabilitation and Secondary Prevention: A SynopsisDocument16 pagesBest Practice Guidelines For Cardiac Rehabilitation and Secondary Prevention: A SynopsisErdy VincentNo ratings yet
- 1st Activity in ACCA104Document11 pages1st Activity in ACCA104John Rey BonitNo ratings yet
- On The Optimum Inter-Stage Parameters For Co Transcritical Systems Dr. Dan ManoleDocument8 pagesOn The Optimum Inter-Stage Parameters For Co Transcritical Systems Dr. Dan Manolemohammed gwailNo ratings yet