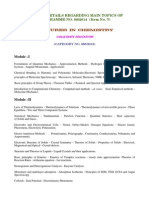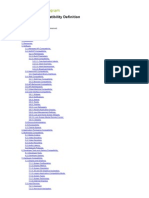Professional Documents
Culture Documents
Java Tutorial
Uploaded by
sudhi_scribdOriginal Description:
Copyright
Available Formats
Share this document
Did you find this document useful?
Is this content inappropriate?
Report this DocumentCopyright:
Available Formats
Java Tutorial
Uploaded by
sudhi_scribdCopyright:
Available Formats
Intro to Java Programming - Tutorial Table of Contents
Technical: Java
Building a SlideShow Application
Acrobat version of this tutorial (1.9 MB)
Tutorial Contents
Overview
What You Will Need for this Tutorial
Setting up the Project
Architecture of the SlideShow Application
1 — Building the About Box
2 — Building the Image Button
3 — Building the Rollover Button
4 — Building the Forward Button
5 — Building the Backward Button
6 — Building the Play/Pause Button
7 — Building the Close Box Button
8 — Building the Controller
9 — Building the Slide Show
10— Building the Image File Name Filter
http://developer.apple.com/java/javatutorial/ (1 of 2) [1/28/2000 1:25:09 PM]
Intro to Java Programming - Tutorial Table of Contents
11— Adding the Image Resources
12— Building the Application
Making a Double-Clickable Application
Summary
Where to go From Here
Back to top
Search Shortcut
Search Tips | Site Map Extended Index
The Apple Store | Hot News | About Apple | Products | Support
Design & Publishing | Education | Developer | Where to Buy | Home
Contact Us - Developer Site Map
Copyright © 2000 Apple Computer, Inc. All rights reserved.
http://developer.apple.com/java/javatutorial/ (2 of 2) [1/28/2000 1:25:09 PM]
Intro to Java Programming - Overview
Technical: Java
Table of Contents Next Section
Overview
In this tutorial, we will be building a Java application
which will display a series of images in succession,
similar to a traditional slideshow. We will create
custom image buttons and menu items that can be
used to control the image display sequence. Other
menu items will provide additional functionality
such as image selection and optional preferences.
This tutorial is aimed at a broad audience, from
beginning programmers who have little or no Java
programming experience, to experienced
programmers who are interested in learning Java.
Experience with other programming languages is not required, but is useful because
certain elementary programming concepts are assumed. Familiarity with object-oriented
programming concepts and familiarity with the C programming language would be very
helpful in order to make full use of the information presented in this tutorial.
Back to top
Table of Contents Next Section
http://developer.apple.com/java/javatutorial/javaoverview.html (1 of 2) [1/28/2000 1:25:55 PM]
Intro to Java Programming - Overview
Search Shortcut
Search Tips | Site Map Extended Index
The Apple Store | Hot News | About Apple | Products | Support
Design & Publishing | Education | Developer | Where to Buy | Home
Contact Us - Developer Site Map
Copyright © 2000 Apple Computer, Inc. All rights reserved.
http://developer.apple.com/java/javatutorial/javaoverview.html (2 of 2) [1/28/2000 1:25:55 PM]
Intro to Java Programming - What you will need
Technical: Java
Previous Section Table of Contents Next Section
What You Will Need For This Tutorial
There are several basic things that you will need in order to complete this tutorial:
● A PowerMacintosh Computer with 64 megabytes of RAM (96 recommended)
running MacOS 8.1 or later (8.6 recommended) and 20 megabytes of free hard
drive space;
● Macintosh Runtime for Java 2.1.1 or later;
● MRJ SDK 2.1 or later;
● A Java development environment. We recommend Metrowerks’ Code Warrior.
We will be using CodeWarrior 5 throughout this tutorial. More information is
available on Metrowerks’ web site;
● Stuffit Expander 5.0 or later to decompress the source code, and files associated
with this tutorial. Stuffit Expander is freely available from Aladdin Systems’ web
site; and
● Tutorial sources and files (availiable from the Apple ftp Site)
This tutorial includes source files, preconfigured project files, resources, and text
clippings that allow you to follow along with the instructions with a minimum of hassle.
You will need these files in order to follow the steps outlined in these pages. You may
download the tutorial files by following this link. If you do not yet have these files,
please download them before proceeding to the next section.
Back to top
Previous Section Table of Contents Next Section
http://developer.apple.com/java/javatutorial/need.html (1 of 2) [1/28/2000 1:25:57 PM]
Intro to Java Programming - What you will need
Search Shortcut
Search Tips | Site Map Extended Index
The Apple Store | Hot News | About Apple | Products | Support
Design & Publishing | Education | Developer | Where to Buy | Home
Contact Us - Developer Site Map
Copyright © 2000 Apple Computer, Inc. All rights reserved.
http://developer.apple.com/java/javatutorial/need.html (2 of 2) [1/28/2000 1:25:57 PM]
Intro to Java Programming - Setting Up the Project
Technical: Java
Previous Section Table of Contents Next Section
Setting Up the Project
This tutorial uses a unique system that allows you to learn
the concepts presented in this lesson without struggling
with the frustration of coding errors caused by mistakes in
typing or formatting.
As the picture (right) shows, the sources are organized
logically in several folders:
● Finished Product - This folder contains the .jar file
(Java ARchive file where the application classes
and resources reside) and a pre-built version of the
application. You may want to play around with the
application a little to familiarize yourself with its
operation.
● images - This folder contains all of the image
resources (button images) used by the application.
● SlideShowData - This folder is used by
CodeWarrior to store project information and
temporary files. If this folder does not yet exist, it
will be created the first time you compile your
project, or change your project in some way.
● SlideShow.mcp - The Metrowerks CodeWarrior
project file used by this tutorial. The project file
contains information about build settings, as well as
aliases to the files used to build the application.
● Source Clippings - This folder contains a number of
sub-folders which contain text clippings (or code
snippets) that will be inserted in the source code to
complete methods. We will discuss how these files
are used in more detail shortly.
http://developer.apple.com/java/javatutorial/settingup.html (1 of 5) [1/28/2000 1:26:00 PM]
Intro to Java Programming - Setting Up the Project
● Sources (complete) - These are finished versions of
each source file. These are provided for reference. If
you run into compile errors, you may compare your
version of the source files with these versions.
● Sources (skeleton) - This folder contains all of the
“skeleton” source files for the application. The
skeleton file contains method declarations and
instructions and will be “fleshed out” into a
completed version of the source file as we go
through the tutorial. We will discuss this procedure
shortly.
Now let’s open the project in CodeWarrior and examine it in detail. If you have
CodeWarrior 5, you may double-click directly on the project file “SlideShow.mcp”. If
you have an older version of CodeWarrior, you will need to use
“SlideShow(CW4).mcp” instead.
When you open the project, your
project should look something like the
picture (left). We have organized the
project so that all of the sources are
contained in a group called Sources.
All of the image resources are in a
group called images, and library files
are in a group called Classes.
Before we start examining the source
code, we will examine the project
settings. Although this project is
preconfigured for your convenience,
we will examine the pertinent settings
that would need to be configured if you
were writing a Java application from
scratch.
To bring up the project settings dialog,
either click on the project settings
button:
or click on the Targets tab at the top of the window and then double-click on the line that
reads Java Application.
http://developer.apple.com/java/javatutorial/settingup.html (2 of 5) [1/28/2000 1:26:00 PM]
Intro to Java Programming - Setting Up the Project
The settings dialog should look like the picture above. If it does not, click on the Target
Settings item in the left panel. Go to the edit field labeled Target Name, and change the
text to “SlideShow”. This specifies the name of the output file.
Make sure the Linker popup field reads “Java Linker”. CodeWarrior supports many
different development languages, and Java is not the default, so we need to make sure
that we are using the Java tools to build and link our project.
The Pre-linker and Post-linker popup menus should be set to “none”.
Now click on the Java Target item in the left pane. Your dialog should now look like
this:
http://developer.apple.com/java/javatutorial/settingup.html (3 of 5) [1/28/2000 1:26:00 PM]
Intro to Java Programming - Setting Up the Project
The Target Type popup menu has three possible values. “Library”, “Applet”, and
“Application”. Since our project is a stand-alone program, we choose “Application”. If
we wanted our program to live in an HTML file inside of a browser, then we would
choose “Applet”. We would choose “Library” if we wanted to make a file that contained
some Java routines that we wanted to call from another source code base.
Make sure that the Main Class text field contains the value “SlideShow”. This specifies
that the main() routine of the application is in the class SlideShow (contained in
SlideShow.java).
Next, click on the Java Output item in the left panel. Your dialog should look like this:
Make sure that “Jar File” is selected from the Output Type popup menu. Make sure that
the Name field contains the entry “SlideShow.jar”. The jar format is a compressed
format (if you check the Compress checkbox) similar to the .zip file format. It is a
storage or archive format that accommodates a virtual hierarchical file structure that may
contain both class files and resource files. Since our application has both of these file
types, we use this format so that we can place all of our class files and resources in a
single file on disk.
Now that we have completed these settings, click the Save button and close the window
by clicking on the close box in the upper left hand corner of the window.
Our application uses classes from the MRJToolkit, and also classes from Sun’s built in
Java Class Libraries. These library files are in our project in the classes folder:
MRJClasses.zip and JDKClasses.zip. If you are starting a project from scratch, or if you
do not have them in your project, you will need to add these files manually. To do so,
select Add Files from the Project menu. In the standard file dialog, navigate to your
MRJClasses folder (in the MRJ Libraries folder in the Extensions Folder of your active
System Folder) and add JDKClasses.zip and MRJClasses.zip to your project. This step is
vital. If you do not add these classes, your project will not compile.
We can now start looking at how the files are organized. (You may need to click on the
Files tab to get back to your list of files).
http://developer.apple.com/java/javatutorial/settingup.html (4 of 5) [1/28/2000 1:26:00 PM]
Intro to Java Programming - Setting Up the Project
Back to top
Previous Section Table of Contents Next Section
Search Shortcut
Search Tips | Site Map Extended Index
The Apple Store | Hot News | About Apple | Products | Support
Design & Publishing | Education | Developer | Where to Buy | Home
Contact Us - Developer Site Map
Copyright © 2000 Apple Computer, Inc. All rights reserved.
http://developer.apple.com/java/javatutorial/settingup.html (5 of 5) [1/28/2000 1:26:00 PM]
Intro to Java Programming - Architecture of the SlideShow Application
Technical: Java
Previous Section Table of Contents Next Section
Architecture of the SlideShow Application
The SlideShow project contains 11 source files:
1. AboutDialog.java - contains the code for creating and displaying the application
about box, visible when the user selects About SlideShow from the Apple Menu.
2. BackwardButton.java - based on RolloverButton, this file contains code for
behavior unique to the backwards button.
3. CloseBoxButton.java - based on RolloverButton, this file contains code for
behavior unique to the close box in the controller floating palette.
4. Controller.java - contains the code for creating, displaying, and handling events
associated with the controller floating palette and its associate buttons, the forward
button, backward button, play/pause button, and the close box button.
5. ForwardButton.java - based on RolloverButton, this file contains code for
behavior unique to the forward button.
6. ImageButton.java - the base class for all of the button objects, this source
implements common button behavior such as the ability to load and display
images in the button.
7. ImageNameFilter.java - this source file contains code for filtering non-image
files from the open file dialog.
8. Misc.java - contains miscellaneous routines for loading images.
9. PlayPauseButton.java - based on RolloverButton, this file contains code for
behavior unique to the play/pause button.
10. RolloverButton.java - based on ImageButton, this file contains code for
extending the ImageButton class to handle multiple image states in response to
user interaction.
11. SlideShow.java - the main application class, this file contains code for displaying
the slideshow window, creating and maintaining menu items, opening image files,
and responding to user interaction.
As you can see from this brief synopsis of the source files involved, there is quite a bit of
http://developer.apple.com/java/javatutorial/architecture.html (1 of 4) [1/28/2000 1:26:04 PM]
Intro to Java Programming - Architecture of the SlideShow Application
functionality in such a “simple” application. In order to make this tutorial easier to
follow and understand, we have broken the implementation of these classes into separate
HTML files. Each HTML file contains a series of steps which explains the code that will
be added to the source skeleton in order to implement all of the necessary functionality
provided by the class.
Each source file in the project has a folder in the
Source Clippings folder. For example, the first
file, AboutDialog.java, has a corresponding
folder called AboutDialog. As the picture left
illustrates, this folder contains a number of text
clippings. These clippings will be dragged into
the source file at predetermined locations in
order to “flesh out” a specific method or add
additional code.
Each clipping is named in a manner that
summarizes the functionality of that particular
code snippet. For example, AboutDialog Setup
indicates that the code snippet is used to setup
the dialog. For clarity, all snippets will start with
the name of the source file they belong to.
Throughout this tutorial, we will be specific about which source clipping should be used,
and where it should be placed in the code. When there is a section of code near an area
of code that needs an added text clipping, we will use the following format throughout
the tutorial:
/**
* This method does something
*/
void foo ( int x )
{
// comment that tells the user which clipping to insert
// i.e., insert myClass foo
Note that the top area is in a light blue gray color. This region contains the code
preceding the area where the clipping will be inserted.
The next area is a light yellow color. This shows the comment in the source that
indicates the clipping to be used. The specific clipping should be inserted on the line
immediately following this comment.
http://developer.apple.com/java/javatutorial/architecture.html (2 of 4) [1/28/2000 1:26:04 PM]
Intro to Java Programming - Architecture of the SlideShow Application
We recommend that you arrange your source window and the clipping window in the
Finder so that you can see both simultaneously. This will facilitate dragging. See the
picture above for an example.
With the source window as the front most window, click on the clipping to be dragged
into the source file, and drag the file to the source window.
You will see an I-Beam cursor indicating where the clipping will be placed (see picture
above). Make sure that you place the clipping precisely. Poor placement may result in
compile errors. Frequently, there will be a blank line immediately following the
comment where the clipping goes. Be careful to place the clipping before any trailing
closing brace character “}”.
In the tutorial file, a section will show the source after a successful drag operation. Make
sure that your source matches this block.
http://developer.apple.com/java/javatutorial/architecture.html (3 of 4) [1/28/2000 1:26:04 PM]
Intro to Java Programming - Architecture of the SlideShow Application
/**
* This method does something
*/
void foo ( int x )
{
// comment that tells the user which clipping to insert
// ie, insert myClass foo
System.out.println( "x: " + x );
}
The top section (in light blue) is shows the contents of the skeleton file. The darker blue
area shows the contents of the newly added text clipping. This color scheme makes it
easy to see what code preexists in the skeleton, and what code is added by the clipping.
Now that we have described the process of creating the complete source file using the
skeleton file and the clipping, let’s start building the project!
Back to top
Previous Section Table of Contents Next Section
Search Shortcut
Search Tips | Site Map Extended Index
The Apple Store | Hot News | About Apple | Products | Support
Design & Publishing | Education | Developer | Where to Buy | Home
Contact Us - Developer Site Map
Copyright © 2000 Apple Computer, Inc. All rights reserved.
http://developer.apple.com/java/javatutorial/architecture.html (4 of 4) [1/28/2000 1:26:04 PM]
Intro to Java Programming - Step 1
Technical: Java
Previous Section Table of Contents Next Section
Step 1 - Building the About Box
The AboutBox is a very simple class that presents the user with information about the
application. Before we get started, locate the AboutDialog folder in the Source
Clippings folder. Open the AboutDialog folder, and position it so that the entire
contents are visible when you are in CodeWarrior. You may wish to close other Finder
windows to avoid confusion.
Now open the AboutDialog.java skeleton file by double-clicking on the
AboutDialog.java item in the project window of CodeWarrior. Your layout should look
something like the image below:
http://developer.apple.com/java/javatutorial/building01.html (1 of 2) [1/28/2000 1:26:06 PM]
Intro to Java Programming - Step 1
Now you are ready to start the source modifications in the section Building the About
Dialog.
Once you complete these steps, close the source file and clipping folder before
proceeding to the next section, Building the ImageButton.
Back to top
Previous Section Table of Contents Next Section
Search Shortcut
Search Tips | Site Map Extended Index
The Apple Store | Hot News | About Apple | Products | Support
Design & Publishing | Education | Developer | Where to Buy | Home
Contact Us - Developer Site Map
Copyright © 2000 Apple Computer, Inc. All rights reserved.
http://developer.apple.com/java/javatutorial/building01.html (2 of 2) [1/28/2000 1:26:06 PM]
Building the About Dialog
Technical: Java
Building the About Dialog
File: AboutDialog.java
Contents
Overview
1) Declare the dialog controls
2) Setting up the dialog
3) Setting up the label and placing it in the layout
4) Setting up the "OK" button and placing it in
the layout
5) Responding to clicks from the OK button
6) Creating an inner class to handle action events
7) Registering our action listener
8) Implementing setVisible( )
Summary
Overview
http://developer.apple.com/java/javatutorial/about.html (1 of 10) [1/28/2000 1:26:11 PM]
Building the About Dialog
This file creates a dialog which is made visible when the
user selects the About SlideShow… item from the Apple
Menu. This class is a subclass of java.awt.Dialog, and
registers a listener to dismiss the dialog when the OK
button is pressed.
This file has two methods. The first is a constructor which
specifies the dialog size, position, creates the OK button and the label, and other properties. The
second is the setVisible( ) method which is called to change the state of the dialog’s
visibility.
Steps to Follow
Step 1 - Declare the dialog controls
At the top of the file, we import packages we will use in this file (in this case, for simplicity, we
import the entire java.awt package, and a couple classes we need for event handling), and
declare our about dialog class.
Importing packages and classes allows us to abbreviate class names later on in the file. For
instance, since we imported the entire java.awt package, when we make reference to classes in
that package we do not need to specify the fully qualified package name. Instead, we can simply
refer to the class by its immediate name. Thus, when we declare a java.awt.Label object,
we only need to specify label as the class name. One might ask why not import all the
packages all the time so anything that might be needed would be available. Importing a lot of
files slows down the compiler since it needs to search for each class referred to in a large list. So
then, why not import each class needed explicitly? This tends to make the top of the file
unsightly and unnecessarily complex. Deciding when to import an entire package versus a
collection of classes from a package is a judgement call. A good rule of thumb is if you are
importing four or more classes from one package, go ahead and import the package instead.
import java.awt.*;
Import java.awt.event.ActionEvent;
import java.awt.event.ActionListener;
public class AboutDialog extends Dialog
{
//DECLARE_CONTROLS
//Insert "AboutDialog Declare Controls"
Locate the AboutDialog Declare Controls clipping in the AboutDialog folder and drag it
directly below the last line of code shown above. Your code should now look like this:
import java.awt.*;
Import java.awt.event.ActionEvent;
import java.awt.event.ActionListener;
public class AboutDialog extends Dialog
{
//DECLARE_CONTROLS
//Insert "AboutDialog Declare Controls"
http://developer.apple.com/java/javatutorial/about.html (2 of 10) [1/28/2000 1:26:11 PM]
Building the About Dialog
Label label1;
Button okButton;
We have now declared two variables. The label1 variable represents a Label component,
and the okButton variable represents a Button component.
Back to top
Step 2 - Setting up the dialog
We now define the constructor for the AboutDialog class. This constructor takes two
parameters, a Frame object which is the creator of the dialog, and a Boolean which specifies
whether the dialog is modal or not. We pass these parameters off to the superclass
(java.awt.Dialog) constructor so that we can take advantage of the default behavior of the dialog
class.
public AboutDialog(Frame parent, Boolean modal)
{
super(parent, modal);
//INIT_CONTROLS
//Setting up the dialog the way we want it.
//Insert "AboutDialog Dialog Setup"
Now we are ready to set up the dialog. Locate the AboutDialog Dialog Setup clipping in the
AboutDialog folder and drag it directly below the last line of code shown above. Your code
should now look like this:
public AboutDialog(Frame parent, Boolean modal)
{
super(parent, modal);
//INIT_CONTROLS
//Setting up the dialog the way we want it.
//Insert "AboutDialog Dialog Setup"
GridBagLayout gridBagLayout;
gridBagLayout = new GridBagLayout( );
setLayout(gridBagLayout);
setVisible(false);
setSize(277,100);
setBackground(new Color(15724527));
setTitle("About...");
setResizable(false);
The new dialog setup code creates a new GridBagLayout layout manager. A layout manager
is a class that is responsible for the placement of objects in a container. GridBagLayout is
one of the most flexible layout managers, but its flexibility comes at the price of complexity.
For the purpose of this tutorial, we will not be examining GridBagLayout in detail. Please
http://developer.apple.com/java/javatutorial/about.html (3 of 10) [1/28/2000 1:26:11 PM]
Building the About Dialog
see the JavaSoft web site for a tutorial on GridBagLayout.
Once the layout manager is created, setVisible(false) is called to ensure the dialog is
not initially visible. The dialog is set to the required size, a light gray background color is
specified, the title is specified, and the dialog is made non-resizable, as a matter of personal
preference.
Back to top
Step 3 - Setting up the label and placing it in the layout
Now that we have specified the basic properties of the dialog, we are ready to create the label
and define its characteristics.
setTitle("About...");
setResizable(false);
//Setting up label1 and placing it in the layout
//Insert "AboutDialog label1 Setup"
Locate the AboutDialog label1 Setup clipping in the AboutDialog folder and drag it directly
below the last line of code shown above. Your code should now look like this:
setTitle("About...");
setResizable(false);
//Setting up label1 and placing it in the layout
//Insert "AboutDialog label1 Setup"
label1 = new Label("This is my cool SlideShow
Application!",Label.CENTER);
GridBagConstraints gbc;
gbc = new GridBagConstraints( );
gbc.gridx = 1;
gbc.gridy = 1;
gbc.fill = GridBagConstraints.NONE;
gbc.insets = new Insets(0,0,0,0);
((GridBagLayout)getLayout( )).setConstraints(label1, gbc);
add(label1);
The first step is to create a new java.awt.Label object and assign it to the label1
variable we previously declared. We pass the Label constructor the text to display and specify
“Label.CENTER” as the horizontal alignment. This will cause the label to be drawn centered
within its bounds.
We now set up the GridBagConstraints and add the label to the dialog.
Back to top
Step 4 - Setting up the OK button and placing it in the layout
http://developer.apple.com/java/javatutorial/about.html (4 of 10) [1/28/2000 1:26:11 PM]
Building the About Dialog
The next item to be added is the okButton.
((GridBagLayout)getLayout( )).setConstraints(label1, gbc);
add(label1);
//Setting up okButton and placing it in the layout
//Insert "AboutDialog okButton Setup"
Locate the AboutDialog okButton Setup clipping in the AboutDialog folder and drag it
directly below the last line of code shown above. Your code should now look like this:
((GridBagLayout)getLayout( )).setConstraints(label1, gbc);
add(label1);
//Setting up okButton and placing it in the layout
//Insert "AboutDialog okButton Setup"
okButton = new Button( );
okButton.setLabel("OK");
gbc = new GridBagConstraints( );
gbc.gridx = 1;
gbc.gridy = 2;
gbc.fill = GridBagConstraints.NONE;
gbc.insets = new Insets(0,0,0,0);
((GridBagLayout)getLayout( )).setConstraints(okButton, gbc);
add(okButton);
The first step is to create a new instance of class java.awt.Button and assign it to our
okButton variable we previously declared. We set the label of the button to "OK", and set up
the GridBagConstraints. Lastly, we add the button to the dialog.
Back to top
Step 5 - Responding to button clicks from the okButton
Now that we have an OK button, we need to create a method that will respond to the button
press and hide the AboutDialog. Skip down in the source file past the setVisible( )
method.
Public void setVisible(Boolean b)
{
//Place the dialog in the Macintosh Alert Position
//Insert "AboutDialog setVisible"
}
//Innerclass for handling ActionEvents
//Insert "AboutDialog ActionListener"
//Respond to button clicked ActionEvents from the okButton
//Insert "AboutDialog okButton_Clicked"
http://developer.apple.com/java/javatutorial/about.html (5 of 10) [1/28/2000 1:26:11 PM]
Building the About Dialog
Locate the AboutDialog okButton_Clicked clipping in the AboutDialog folder and drag it
directly below the last line of code shown above. Your code should now look like this:
public void setVisible(Boolean b)
{
//Place the dialog in the Macintosh Alert Position
//Insert "AboutDialog setVisible"
}
//Innerclass for handling ActionEvents
//Insert "AboutDialog ActionListener"
/Respond to button clicked ActionEvents from the okButton
//Insert "AboutDialog okButton_Clicked"
void okButton_Clicked(ActionEvent event)
{
setVisible(false);
}
Here we are creating a method that takes an action event parameter and does not return
anything. The ActionEvent will be broadcast from the button when the button is clicked.
This method hides the dialog by calling setVisible( ) with false as the parameter.
Back to top
Step 6 - Creating an inner class to handle action events
We have an okButton_Clicked( ) method that knows how to behave appropriately when
the “OK” Button is clicked. Now we need a mechanism that responds to the button press and
calls our method. When the Button is pressed, it generates an ActionEvent. We need to
create an inner class which will listen for this ActionEvent and call our
okButton_Clicked( ) method to hide the dialog. Go back up in the source file to the
comment immediately following the setVisible( ) method.
Public void setVisible(Boolean b)
{
//Place the dialog in the Macintosh Alert Position
//Insert "AboutDialog setVisible"
}
//Inner class for handling ActionEvents
//Insert "AboutDialog ActionListener"
Locate the AboutDialog ActionListener clipping in the AboutDialog folder and drag it directly
below the last line of code shown above. Your code should now look like this:
http://developer.apple.com/java/javatutorial/about.html (6 of 10) [1/28/2000 1:26:11 PM]
Building the About Dialog
public void setVisible(Boolean b)
{
//Place the dialog in the Macintosh Alert Position
//Insert "AboutDialog setVisible"
}
//Innerclass for handling ActionEvents
//Insert "AboutDialog ActionListener"
class Action implements ActionListener
{
public void actionPerformed(ActionEvent event)
{
okButton_Clicked(event);
}
}
This code may seem confusing at first, but it is really quite straightforward. We want to respond
to the ActionEvent broadcast by the okButton object. Hence we create an inner class
called Action which implements the ActionListener interface. The ActionListener
interface defines a single actionPerformed method which we implement in our class. By
implementing this method, we can respond to action performed events. Our
actionPerformed method simply calls our okButton_Clicked( ) method and passes
the received event as the parameter.
In a nutshell, the Button keeps a list of Listeners who have registered with the Button that they
wish to be notified when an actionPerformed event occurs. When an
actionPerformed event occurs, the Button traverses its list of Listeners and notifies each
one in turn that the event occurred. It subsequently calls the actionPerformed method of
each listener with a new ActionEvent describing the details of the event.
For more information on event handling in JDK 1.1, see JavaSoft’s Event Handling Tutorial.
Back to top
Step 7 - Registering our action listener
We have created an inner class that responds to ActionEvents by calling our
okButton_Clicked( ) method. Now we need to hook up our handler to the okButton.
Go up to the end of the code block we added in Step 4.
gbc.fill = GridBagConstraints.NONE;
gbc.insets = new Insets(0,0,0,0);
((GridBagLayout)getLayout( )).setConstraints(okButton, gbc);
add(okButton);
//REGISTER_LISTENERS
//Registering our ActionListener with the okButton
//Insert "AboutDialog Register Listeners"
http://developer.apple.com/java/javatutorial/about.html (7 of 10) [1/28/2000 1:26:11 PM]
Building the About Dialog
Locate the AboutDialog Register Listeners clipping in the AboutDialog folder and drag it
directly below the last line of code shown above. Your code should now look like this:
gbc.fill = GridBagConstraints.NONE;
gbc.insets = new Insets(0,0,0,0);
((GridBagLayout)getLayout( )).setConstraints(okButton, gbc);
add(okButton);
//REGISTER_LISTENERS
//Registering our ActionListener with the okButton
//Insert "AboutDialog Register Listeners"
Action lAction = new Action( );
okButton.addActionListener(lAction);
Registering our ActionListener is fairly straightforward. We create an instance of our
inner class, and call addActionListener( ) from our button with our Action object as a
parameter. Basically, we are telling the button that we have a class (our Action class) that is
interested in receiving notification when ActionEvents occur. When the okButton is
clicked, it checks its list of registered listeners, and sends the Action object an
ActionEvent. The Action object processes the ActionEvent and calls
okButton_clicked( ) which hides the window.
Back to top
Step 8 - Implementing setVisible( )
There is one task remaining that we need to accomplish for this class. We want to override
setVisible( ) so that we can add centering behavior to our AboutBox.
/**
* Shows or hides the component depending on the Boolean flag b.
* @param b if true, show the component; otherwise, hide the
* component.
* @see java.awt.Component#isVisible
*/
public void setVisible(Boolean b)
{
//Place the dialog in the Macintosh Alert Position
//Insert "AboutDialog setVisible"
}
Locate the AboutDialog setVisible clipping in the AboutDialog folder and drag it directly
below the last line of code shown above in orange. Make sure that it precedes the closing brace
of the function. Your code should now look like this:
http://developer.apple.com/java/javatutorial/about.html (8 of 10) [1/28/2000 1:26:11 PM]
Building the About Dialog
/**
* Shows or hides the component depending on the Boolean flag b.
* @param b if true, show the component; otherwise, hide the
* component.
* @See java.awt.Component#isVisible
*/
public void setVisible(Boolean b)
{
//Place the dialog in the Macintosh Alert Position
//Insert "AboutDialog setVisible"
if(b)
{
Dimension bounds =
Toolkit.getDefaultToolkit( ).getScreenSize( );
Dimension abounds = getSize( );
setLocation((bounds.width - abounds.width) / 2,
(bounds.height - abounds.height) / 3);
}
super.setVisible(b);
}
This code snippet uses basic math to determine the center of the screen. It is within an if( )
statement because we only want to do our computation if we are in the process of becoming
visible. The first thing we do is get the bounds (height and width) of the screen. We do this via a
utility class called the Toolkit. This class is part of the standard AWT.
Once we have the screen bounds, we get the size of the dialog and move the dialog so that it is
centered horizontally, and placed at 1/3 of the screen height.
This completes the source modifications for About.java.
Back to top
Summary
There are several important concepts to be learned from this source file. We learned how to
declare and initialize controls that appear in a dialog. We were introduced to event management
in Java and learned how to respond to a button click. We also took a cursory look at layout
components in a window, and learned how to register our event handlers. It is surprising how
much we learned just from a simple About box.
Now we are ready to return to our main tutorial file where we will prepare our project for the
next step, Building the ImageButton.
http://developer.apple.com/java/javatutorial/about.html (9 of 10) [1/28/2000 1:26:11 PM]
Intro to Java Programming - Steps 2-6
Technical: Java
Previous Section Table of Contents Next Section
Step 2 - Building the ImageButton
The ImageButton class is the first of several classes that implement the button
behavior used in all of our controls. This is the base class that contains basic behavior,
such as the ability to load and display images.
If you have not already done so, close the AboutDialog window in the Finder, and open
the ImageButton folder in the Source Clippings folder. You may need to resize and
reposition the window so that all of the clippings are visible. Now open the
ImageButton.java skeleton file by double-clicking on the corresponding file in the
project window of CodeWarrior. You may need to rearrange your window so that you
can see the ImageButton clipping folder in the Finder.
Now you are ready to start the source modifications in the section Building the Image
Button.
Once you complete these steps, close the source file and clipping folder before
proceeding to Step 3.
Back to top
Step 3 - Building the RolloverButton
The RolloverButton class extends the ImageButton class to provide
multiple-state information within the button.
As we have done before, close the ImageButton folder and open the RolloverButton
Source Clipping folder. Open the RolloverButton.java from the Project window before
proceeding to the next set of steps in the section Building the RolloverButton.
http://developer.apple.com/java/javatutorial/building02-06.html (1 of 3) [1/28/2000 1:26:07 PM]
Intro to Java Programming - Steps 2-6
Back to top
Step 4 - Building the Forward Button
The ForwardButton class extends the RolloverButton class. It customizes the
behavior in that class in order to specify a unique set of images to be used for its display.
Before proceeding to the steps for the Forward Button, close any open source files, and
open the ForwardButton.java source file and the ForwardButton Source Clipping
folder in the Finder. Once again, you may need to resize or reposition your windows to
make optimal use of your screen real estate. Once this preparation is completed, proceed
to the steps in the section Building the Forward Button.
Back to top
Step 5 - Building the Backward Button
The BackwardButton class is very similar to the ForwardButton class, except
that we specify a different series of image files.
Once again, close any open source files and open the BackwardButton.java skeleton
file. Open the BackwardButton Source Clipping folder in the Finder.
After completing this step, proceed to the steps in the section Building the Backward
Button.
Back to top
Step 6 - Building the Play/Pause Button
While related to the BackwardButton and ForwardButton, and also derived from
RolloverButton, the PlayPauseButton class is slightly more complex. Since it
is a two-state toggle button, it has some additional functionality to facilitate handing this
additional state.
Before proceeding to the steps for the Play/Pause Button, close any open source files,
and open the PlayPauseButton.java source file and the PlayPauseButton Source
Clipping folder in the Finder. Once again, you may need to resize or reposition your
windows to make optimal use of your screen real estate. Once this preparation is
completed, proceed to the steps in the section Building the Play/Pause Button.
Back to top
http://developer.apple.com/java/javatutorial/building02-06.html (2 of 3) [1/28/2000 1:26:07 PM]
Intro to Java Programming - Steps 2-6
Previous Section Table of Contents Next Section
Search Shortcut
Search Tips | Site Map Extended Index
The Apple Store | Hot News | About Apple | Products | Support
Design & Publishing | Education | Developer | Where to Buy | Home
Contact Us - Developer Site Map
Copyright © 2000 Apple Computer, Inc. All rights reserved.
http://developer.apple.com/java/javatutorial/building02-06.html (3 of 3) [1/28/2000 1:26:07 PM]
Building the Image Button
Technical: Java
Building the Image Button
File: ImageButton.java
Contents
Overview
1) Declaring the Data Members
2) Handling Mouse Events
3) Registering the Action Listener
4) Handling MouseReleased Messages
5) Implementing addImage( )
6) Implementing removeImage( )
7) Implementing setImage( )
8) Implementing getImage( )
9) Implementing getImageObject( )
10) Handling Action Events
11) Implementing getPreferredSize( )
12) Implementing paint( )
Summary
http://developer.apple.com/java/javatutorial/imagebutton.html (1 of 6) [1/28/2000 1:26:15 PM]
Building the Image Button
Overview
The ImageButton is the base class that provides core functionality for all of the buttons used in the
controller.
The ImageButton class is derived from
java.awt.Component (see diagram right).
It implements several methods that provide basic
functionality such as retrieving an image, setting an
image, removing an image and painting itself. It
also responds to MouseRelease messages.
This class declares two abstract methods,
handleRollover( ) and
handleMousePressed( ), which are
implemented in the derived-class
RolloverButton.
The RolloverButton class is responsible for
swapping images when the button is clicked, and
when the mouse is hovering over the button. For
more information on this class, see Building the
Rollover Button.
There is a third and final tier which consists of
three classes that derive from RolloverButton:
ForwardButton, BackwardButton, and PlayPauseButton. These classes are extremely
simple and implement a single method that specifies which images to use for the button state. These
classes are explained in more detail later.
This hierarchy allows us to better group related functionality together with common behaviors in the base
class and more specific behaviors in the derived classes. This allows for a much cleaner and coherent
API, and demonstrates the power of object-oriented programming.
Steps to Follow
Back to top
Step 1 - Declaring the Data Members
The ImageButton is an abstract class. That means that it cannot be directly instantiated. It specifies an
interface of methods that derived classes must override in order to implement its functionality.
We start by importing the necessary packages, the awt package, the event package, and
java.util.Hashtable.
The class is declared as a public, abstract class which derives from java.awt.Component.
http://developer.apple.com/java/javatutorial/imagebutton.html (2 of 6) [1/28/2000 1:26:15 PM]
Building the Image Button
import java.awt.*;
Import java.awt.event.*;
Import java.util.Hashtable;
public abstract class ImageButton extends Component
{
//Declare data members
//Insert "ImageButton data members"
Locate the ImageButton data members clipping in the ImageButton folder and drag it directly below
the last line of code shown above. Your code should now look like this:
import java.awt.*;
Import java.awt.event.*;
Import java.util.Hashtable;
public abstract class ImageButton extends Component
{
//Declare data members
//Insert "ImageButton data members"
protected Hashtable imageHash;
protected Image image;
protected String imageName;
protected Boolean isMouseDown = false;
protected Boolean isMouseInside = false;
protected String actionCommand;
protected ActionListener actionListener = null;
We declare all of the data members as protected. This is because we do not want them to be accessible
except by derived classes. The first data member is imageHash. We will use the hashtable to keep track
of the button images. We chose to use a hashtable because we wanted to be able to store an arbitrary
number of images and retrieve them by name. It is the responsibility of the derived class to swap images
based on state or user interaction.
The second member, image, referrers to the currently displayed image. The variable imageName is a
String representing the name of this image.
Next, we have some state information about the mouse. The members isMouseDown and
isMouseInside allow us to keep track of where the mouse is located so that we can perform rollover
actions correctly. These variables will primarily be used by the derived classes.
The final two members, actionCommand and actionListener, are used for responding to user
interaction. We will examine this in more detail in Step 3 and Step 10.
Back to top
Step 2 - Handling Mouse Events
http://developer.apple.com/java/javatutorial/imagebutton.html (3 of 6) [1/28/2000 1:26:15 PM]
Building the Image Button
The main function of a button is to respond to user interaction such as a mouse press. In order to respond
correctly to the mouse, we need to write an inner class for handling mouse events.
Scroll down to the very bottom of the source file where it reads:
public void paint(Graphics g)
{
//Let the super class draw, then handle drawing the current image.
//Insert "ImageButton paint"
}
//Inner class for handing mouse events.
//Insert "ImageButton Mouse Handling"
Locate the ImageButton Mouse Handling clipping in the ImageButton folder and drag it directly
below the last line of code shown above. Your code should now look like this:
public void paint(Graphics g)
{
//Let the super class draw, then handle drawing the current image.
//Insert "ImageButton paint"
}
//Inner class for handing mouse events.
//Insert "ImageButton Mouse Handling"
class Mouse extends MouseAdapter
{
public void mouseExited(MouseEvent event)
{
ImageButton_MouseExited(event);
}
public void mouseEntered(MouseEvent event)
{
ImageButton_MouseEntered(event);
}
public void mouseReleased(MouseEvent event)
{
ImageButton_MouseReleased(event);
}
public void mousePressed(MouseEvent event)
{
ImageButton_MousePressed(event);
}
}
protected void ImageButton_MousePressed(MouseEvent event)
http://developer.apple.com/java/javatutorial/imagebutton.html (4 of 6) [1/28/2000 1:26:15 PM]
Building the Image Button
{
isMouseDown = true;
handleMousePressed( );
}
protected void ImageButton_MouseReleased(MouseEvent event)
{
isMouseDown = false;
handleMouseRelease(isMouseInside);
}
protected void ImageButton_MouseEntered(MouseEvent event)
{
isMouseInside = true;
handleRollover(isMouseInside, isMouseDown);
}
protected void ImageButton_MouseExited(MouseEvent event)
{
isMouseInside = false;
handleRollover(isMouseInside, isMouseDown);
}
Wow! That’s a lot of code. Don’t worry. It is pretty straightforward. Let’s look at it in more manageable
sections.
First we declare a subclass of MouseAdapter called Mouse.
class Mouse extends MouseAdapter {
MouseAdapter, in the java.awt.event package, is an abstract class that is provided as a convenience
for easily creating listeners. Here, we override the class and implement the methods we are interested in:
mouseEntered, mouseExited, mousePressed, and mouseReleased. These methods will be
called when a certain type of MouseEvent occurs. When the user moves the mouse over the
ImageButton, the mouseEntered( ) routine will be called. When the user moves the mouse
outside of the ImageButton, the mouseExited( ) routine will be called. Similarly,
mousePressed( ) and mouseReleased( ) are called when the mouse button is pressed and
when the mouse button is released, respectively.
public void mouseExited(MouseEvent event)
{
ImageButton_MouseExited(event);
}
Each of these methods is defined in a similar fashion. The event that is received is passed off to a
subordinate function. This is done for convenience. It makes the secondary method easier to override
since it is not located inside the inner class.
The ImageButton_MousePressed( ) method is very simple:
http://developer.apple.com/java/javatutorial/imagebutton.html (5 of 6) [1/28/2000 1:26:15 PM]
Building the Image Button
protected void ImageButton_MousePressed(MouseEvent event)
{
isMouseDown = true;
handleMousePressed( );
}
It sets the isMouseDown data member to true and calls handleMousePressed( ). Remember that
handleMousePressed( ) is defined in this class as an abstract method and is overridden in
RolloverButton. Thus, when the mouse button is pressed, it calls the method in the RolloverButton
that provides the implementation. As a result, we handle the event in our low-level class, but respond to
the user in our derived class.
ImageButton_MouseReleased( ), ImageButton_MouseEntered( ), and
ImageButton_MouseExited( ) are very similar. They pass state information to the derived class
via the abstract methods that are defined in the derived class. ImageButton_MouseReleased( )
is an exception in that it calls handleMouseRelease( ), which is the only non-abstract mouse
handling routine. We will look at this method in more detail in Step 4.
Now it is time to go back up to the top of the file and look at the constructor where we register our
listener we just created.
Next page
http://developer.apple.com/java/javatutorial/imagebutton.html (6 of 6) [1/28/2000 1:26:15 PM]
Building the Image Button Part 2
Technical: Java
Previous document
Step 3 - Registering the Action Listener
Now that we have methods that can respond to mouse events, we need to register our
listener with the ImageButton class. This is done in the constructor.
public ImageButton( )
{
//REGISTER_LISTENERS
//Insert "ImageButton register listener
Locate the ImageButton register listener clipping in the ImageButton folder and drag
it directly below the last line of code shown above. Your code should now look like this:
public ImageButton( )
{
//REGISTER_LISTENERS
//Insert "ImageButton register listener
Mouse aMouse = new Mouse( );
this.addMouseListener(aMouse);
First, we create a new instance of our Mouse inner class we defined in Step 2. Secondly,
we register the Mouse class as a listener for the ImageButton. Now, when the user
performs any mouse movement relating to the ImageButton, the Mouse class will be
called to respond to the generated event.
To complete our constructor, we have some additional initialization to perform:
Mouse aMouse = new Mouse( );
this.addMouseListener(aMouse);
//Initialize state information
//Insert "ImageButton init state"
Locate the ImageButton init state clipping in the ImageButton folder and drag it
directly below the last line of code shown above. Your code should now look like this:
http://developer.apple.com/java/javatutorial/imagebutton2.html (1 of 15) [1/28/2000 1:32:07 PM]
Building the Image Button Part 2
Mouse aMouse = new Mouse( );
this.addMouseListener(aMouse);
//Initialize state information
//Insert "ImageButton init state"
imageHash = new Hashtable( );
actionCommand = "ImageButton Action";
We allocate a new hashtable to contain the button images, and then we initialize our
action command string. The action command string will allow objects which receive the
action event from our button to determine the source of the message.
Back to top
Step 4 - Handling MouseReleased Messages
We have defined our inner class that handles mouse events and registers that class as a
mouseListener for the button. Now it is time to start implementing the methods.
/**
* Gets called when the mouse button is pressed on this button.
* @param isMouseInside, if true, the mouse is located inside
* the button area, if false the mouse is outside the button
* area.
*/
protected void handleMouseRelease(Boolean isMouseInside)
{
//Handle firing an ActionEvent to our listeners if the
//mouse was released inside the button.
//Insert "ImageButton handleMouseReleased"
As you can see from the JavaDoc, the handleMouseRelease( ) method gets called
when the user presses the mouse button on this button and then releases it. We explored
the mechanism for propagating this message in Step 2. We take a Boolean parameter that
lets us know if the mouse was inside the button when it was released.
Locate the ImageButton handleMouseReleased clipping in the ImageButton folder
and drag it directly below the last line of code shown above. Your code should now look
like this:
http://developer.apple.com/java/javatutorial/imagebutton2.html (2 of 15) [1/28/2000 1:32:07 PM]
Building the Image Button Part 2
/**
* Gets called when the mouse button is pressed on this button.
* @param isMouseInside, if true, the mouse is located inside
* the button area, if false the mouse is outside the button
* area.
*/
protected void handleMouseRelease(Boolean isMouseInside)
{
//Handle firing an ActionEvent to our listeners if the
//mouse was released inside the button.
//Insert "ImageButton handleMouseReleased"
if (isMouseInside)
fireActionEvent( );
}
We check to see if the mouse was still inside the button when it was released. The
Boolean isMouseInside is passed to us by ImageButton_MouseReleased( )
from Step 2. If the mouse is not inside, we don’t do anything. Otherwise, we call
fireActionEvent( ), which creates a new action event and notifies any registered
listeners of the event. We will talk about this function in more detail in Step 10. For
now, it is only important to know that this function will notify other slideshow
components that the button has been pressed so that they have a chance to respond to
this action.
Back to top
Step 5 - Implementing addImage( )
Skipping down past the abstract declarations of handleRollover( ) and
handleMousePressed( ), which are implemented in RolloverButton, we
come to the declaration of addImage:
/**
* Adds an image to the button.
* @param imagePath, the location of the image resource to use.
* This path is relative to the location of this class file.
* @param imageName, the name used to identify the image for
* later use in this button.
* @see #removeImage
*/
public void addImage(String imagePath, String imageName)
{
//Handle storing the information in our internal data
//structure.
//Insert "ImageButton addImage"
http://developer.apple.com/java/javatutorial/imagebutton2.html (3 of 15) [1/28/2000 1:32:08 PM]
Building the Image Button Part 2
Addimage is used to add an image to the button’s list of usable images. It takes an
imagePath as a string which is a location and name of the image file to use relative to
the application resources, and a string that specifies the name of the image. This is not
the filename. It is used to internally refer to that particular image.
Locate the ImageButton addImage clipping in the ImageButton folder and drag it
directly below the last line of code shown above. Your code should now look like this:
/**
* Adds an image to the button.
* @param imagePath, the location of the image resource to use.
* This path is relative to the location of this class file.
* @param imageName, the name used to identify the image for
* later use in this button.
* @see #removeImage
*/
public void addImage(String imagePath, String imageName)
{
//Handle storing the information in our internal data
//structure.
//Insert "ImageButton addImage"
if (imageName != null && !imageName.equals(""))
{
Image newImage = Misc.loadImage(imagePath, this, true);
if (newImage != null)
{
imageHash.put(imageName, newImage);
}
}
}
This method checks the imageName to make sure that it is neither null, nor empty.
Since we are going to store the image in a hashtable and use the name as a key, the name
must not be null and it must be non-empty. If the imageName does not meet these
criteria, we exit the function (drop out of the if statement). Otherwise, we load the
image using a supplementary routine from the Misc class and store it in a temporary
variable. The Misc class has a single routine that loads images and does error handling.
Its function is outside the scope of this tutorial, but we felt it was important to include a
reasonably robust mechanism for loading resources that you may use in your own
projects.
If the image was loaded successfully (i.e., the image loaded is not null), we add the item
to our hashtable, using the image name as the key and the image as the data. What is a
hashtable? A hashtable is a data structure that allows you to store data in several storage
slots retrievable by a key. The key is used to determine which slot the item is stored in. It
is a very fast and efficient storage mechanism which is built-in to java.
http://developer.apple.com/java/javatutorial/imagebutton2.html (4 of 15) [1/28/2000 1:32:08 PM]
Building the Image Button Part 2
Now that we have a mechanism for adding images to our pool of button images, we need
to be able to remove them.
Back to top
Step 6 - Implementing removeImage( )
The removeImage function can be used to remove unwanted images from the button
image pool, or for cleanup purposes.
/**
* Removes an image from the button
* @param imageName, the identifying name of the image to remove.
* @see #addImage
*/
public void removeImage(String imageName)
{
//Handle removing the image from our internal data
//structure.
//Insert "ImageButton removeImage"
This method only takes a string as a parameter. It takes the imageName, looks it up in
the hashtable, and deletes the item if it is found.
Locate the ImageButton removeImage clipping in the ImageButton folder and drag it
directly below the last line of code shown above. Your code should now look like this:
/**
* Removes an image from the button
* @param imageName, the identifying name of the image to remove.
* @see #addImage
*/
public void removeImage(String imageName)
{
//Handle removing the image from our internal data
//structure.
//Insert "ImageButton removeImage"
if (imageName != null && !imageName.equals(""))
{
imageHash.remove(imageName);
}
}
http://developer.apple.com/java/javatutorial/imagebutton2.html (5 of 15) [1/28/2000 1:32:08 PM]
Building the Image Button Part 2
The body of this method is fairly simple. We check to see if the name passed to the
function is non-empty and non-null, and then call remove from the hashtable with the
image name as the parameter. Now it’s time to look at setImage( ).
Back to top
Step 7 - Implementing setImage( )
The routine setImage( ) is used to change the image displayed in the button to a
specific image that has been added to the collection of button images.
/**
* Sets the image for the button to use as its current image.
* @param imageName, the identifying name of the image to use.
*/
public void setImage(String imageName)
{
//Handle locating the image in our internal data structure,
//setting it as the current image, and repainting the
//button.
//Insert "ImageButton setImage"
Locate the ImageButton setImage clipping in the ImageButton folder and drag it
directly below the last line of code shown above. Your code should now look like this:
//**
* Sets the image for the button to use as its current image.
* @param imageName, the identifying name of the image to use.
*/
public void setImage(String imageName)
{
//Handle locating the image in our internal data structure,
//setting it as the current image, and repainting the
//button.
//Insert "ImageButton setImage"
if (imageName != null && !imageName.equals(""))
{
Image temp = (Image)imageHash.get(imageName);
if (temp != null)
{
image = temp;
this.imageName = imageName;
repaint( );
}
}
}
http://developer.apple.com/java/javatutorial/imagebutton2.html (6 of 15) [1/28/2000 1:32:08 PM]
Building the Image Button Part 2
SetImage( ) seems a little more difficult on the surface than removeImage( ),
but it is really not. We check to make sure that the image name is neither null nor empty,
and then retrieve the current image from the hashtable, storing it in the temporary
variable temp. After checking to make sure that the retrieved image is not null, we set
our image data member to the retrieved image. At first glance, this may seem strange.
Why are we using a temporary variable in the first place? Why couldn’t we write:
image = (Image)imageHash.get(imageName);
and then check to see if image is null? Well then if the image we were loading did not
exist, we would have no idea what the image variable previously contained, and our
current image would be null. This would be a bad idea. So we retrieve the image into a
temporary variable, and then if it is valid, set the current image variable to the
temporary. Then we store the image name:
this.imageName = imageName;
What’s up with the this.imageName? Well, you may note that the parameter of this
routine is called imageName. Since we want to set the value of the ImageButton
data member imageName to the local routine parameter imageName, we use
this.imageName to specify class scope for the variable instead of local scope.
Last but not least, we call repaint( ), a java.awt.Component method that redraws
the image button and displays our new image. Whew! Now it’s time for the trivial
getImage( ) method.
Back to top
Step 8 - Implementing getImage( )
This method quite simply returns the name of the current image.
/**
* Gets the name of the image currently in use.
* @return The identifying name of the image being used.
*/
public String getImage( )
{
//Return the current image name.
//Insert "ImageButton getImage"
Locate the ImageButton getImage clipping in the ImageButton folder and drag it
directly below the last line of code shown above. Your code should now look like this:
http://developer.apple.com/java/javatutorial/imagebutton2.html (7 of 15) [1/28/2000 1:32:08 PM]
Building the Image Button Part 2
/**
* Gets the name of the image currently in use.
* @return The identifying name of the image being used.
*/
public String getImage( )
{
//Return the current image name.
//Insert "ImageButton getImage"
return imageName;
}
It really doesn’t get much easier than this. We simply return our current image name
stored in the image button data member imageName. Next is the very similar function
getImageObject( ).
Back to top
Step 9 - Implementing getImageObject( )
This method returns the actual image object associated with the current button image,
not just the name.
/**
* Gets the actual Image Object which is currently being used.
* @return The java.awt.Image currently in use.
*/
public Image getImageObject( )
{
//Return the current image object.
//Insert "ImageButton getImageObject"
Locate the ImageButton getImageObject clipping in the ImageButton folder and drag
it directly below the last line of code shown above. Your code should now look like this:
/**
* Gets the actual Image Object which is currently being used.
* @return The java.awt.Image currently in use.
*/
public Image getImageObject( )
{
//Return the current image object.
//Insert "ImageButton getImageObject"
return image;
http://developer.apple.com/java/javatutorial/imagebutton2.html (8 of 15) [1/28/2000 1:32:08 PM]
Building the Image Button Part 2
}
This should come as no surprise. We simply return our current image stored in our
image data member of ImageButton. Now that we can add, remove, set and get
button images, it is time to implement some routines for responding to button actions.
Back to top
Step 10 - Handling Action Events
As we recall from Step 2 and Step 3, there is a very specific chain of events that occur
when the user clicks on the button. The first thing that happens is our MouseHandler
inner class gets called along with the appropriate MouseEvent. In the case of a mouse
click, our mousePressed( ) routine gets called followed by mouseReleased(
). If the mouse is still inside of the button when it is released, we call
fireActionEvent( ). This sends messages to other components (that are
registered as listeners for the button) to notify them that the button was activated.
public Image getImageObject( )
{
//Return the current image object.
//Insert "ImageButton getImageObject"
return image;
}
//Routines for handling ActionListener management.
//Insert "ImageButton Action Management"
Let’s look at the mechanism for action management. Locate the ImageButton Action
Management clipping in the ImageButton folder and drag it directly below the last line
of code shown above. Your code should now look like this:
//Routines for handling ActionListener management.
//Insert "ImageButton Action Management"
http://developer.apple.com/java/javatutorial/imagebutton2.html (9 of 15) [1/28/2000 1:32:08 PM]
Building the Image Button Part 2
/**
* Sets the command name of the action event fired by this
* button.
* @param command The name of the action event command fired
* by this button
*/
public void setActionCommand(String command)
{
actionCommand = command;
}
/**
* Returns the command name of the action event fired by this
* button.
* @return the action command name
*/
public String getActionCommand( )
{
return actionCommand;
}
/**
* Adds the specified action listener to receive action events
* from this button.
* @param l the action listener
*/
public void addActionListener(ActionListener l)
{
actionListener = AWTEventMulticaster.add(actionListener, l);
}
/**
* Removes the specified action listener so it no longer receives
* action events from this button.
* @param l the action listener
*/
public void removeActionListener(ActionListener l)
{
actionListener = AWTEventMulticaster.remove(
actionListener, l);
}
/**
* Fire an action event to the listeners.
*/
protected void fireActionEvent( )
{
http://developer.apple.com/java/javatutorial/imagebutton2.html (10 of 15) [1/28/2000 1:32:08 PM]
Building the Image Button Part 2
if (actionListener != null)
actionListener.actionPerformed(new ActionEvent(this,
ActionEvent.ACTION_PERFORMED, actionCommand));
}
These methods encapsulate a mechanism for broadcasting notification that our button
was pressed. This notification takes place in the form of an action event. Let’s look at
these functions one at a time.
public void setActionCommand(String command)
{
actionCommand = command;
}
When an ActionEvent is sent, it contains a string called an action command. This
command gives the receiver additional information about what the command is. This
routine is used to define the current action command to be sent out by the button. The
code simply caches the action command to our data member.
public String getActionCommand( )
{
return actionCommand;
}
This routine retrieves the current action command by returning the contents of our
actionCommand data member.
public void addActionListener(ActionListener l)
{
actionListener = AWTEventMulticaster.add(actionListener, l);
}
This routine allows Listener objects interested in receiving ActionEvents from
this button to register themselves with the button.
public void removeActionListener(ActionListener l)
{
actionListener = AWTEventMulticaster.remove( actionListener, l);
}
This allows previously interested Listeners to tell the button they no longer need to be
notified when an ActionEvent is generated by this button.
http://developer.apple.com/java/javatutorial/imagebutton2.html (11 of 15) [1/28/2000 1:32:09 PM]
Building the Image Button Part 2
protected void fireActionEvent( )
{
if (actionListener != null)
actionListener.actionPerformed(new
ActionEvent(this,
ActionEvent.ACTION_PERFORMED, actionCommand));
}
This calls the actionPerformed method of all the registered listeners with a new
action event describing the details of the event, effectively broadcasting the action event
to all interested Listeners.
Now it’s time to implement getPreferredSize( ).
Back to top
Step 11 - Implementing getPreferredSize( )
Because our button selects images from an image pool, we don’t know at design time
how big to make the button. Thus, we implement a getPreferredSize method.
This method will be called by the layout manager of our container in order to calculate
the button size. We need to return a size based on the size of the image we are using.
/**
* Returns the preferred size of this component.
* @see #getMinimumSize
* @see LayoutManager
*/
public Dimension getPreferredSize( )
{
//If the current image is not null, then return the size of
//the image.
//If it is null, defer to the super class.
//Insert "ImageButton getPreferredSize"
We are overriding the getPreferredSize( ) method from java.awt.Component. It
returns a Dimension object which specifies the preferred height and width of our
button. Locate the ImageButton getPreferredSize clipping in the ImageButton folder
and drag it directly below the last line of code shown above. Your code should now look
like this:
http://developer.apple.com/java/javatutorial/imagebutton2.html (12 of 15) [1/28/2000 1:32:09 PM]
Building the Image Button Part 2
/**
* Returns the preferred size of this component.
* @see #getMinimumSize
* @see LayoutManager
*/
public Dimension getPreferredSize( )
{
//If the current image is not null, then return the size of
//the image. If it is null, defer to the super class.
//Insert "ImageButton getPreferredSize"
if (image != null)
return new Dimension(image.getWidth(this),
image.getHeight(this));
return super.getPreferredSize( );
}
We want to return the size of our current image as the preferred size of the button. The
first thing we do is check to see if the image is null. If it is, we call
getPreferredSize( ) from our superclass so that we can use the default
component behavior. Otherwise, we return a new Dimension object that we create
using the height and width of our image object.
We are almost finished with this class. The only thing that remains is drawing our
button. This is done in the paint method.
Back to top
Step 12 - Implementing paint( )
Paint( ) is the routine that gets called to draw our object on the screen.
/**
* Paints the component. This method is called when the contents
* of the component should be painted in response to the
* component first being shown or damage needing repair. The
* clip rectangle in the Graphics parameter will be set to the
* area which needs to be painted.
* @param g the specified Graphics window
* @see #update
*/
public void paint(Graphics g)
{
//Let the super class draw, then handle drawing the current
//image.
//Insert "ImageButton paint"
http://developer.apple.com/java/javatutorial/imagebutton2.html (13 of 15) [1/28/2000 1:32:09 PM]
Building the Image Button Part 2
As you can see from the JavaDoc, the paint( ) method is called when the contents of
the component needs to be drawn due to invalidation of the component or a request for
an update. The Graphics parameter g is the graphics context the object needs to be
drawn in. Locate the ImageButton paint clipping in the ImageButton folder and drag it
directly below the last line of code shown above. Your code should now look like this:
/**
* Paints the component. This method is called when the contents
* of the component should be painted in response to the
* component first being shown or damage needing repair. The
* clip rectangle in the Graphics parameter will be set to the
* area which needs to be painted.
* @param g the specified Graphics window
* @see #update
*/
public void paint(Graphics g)
{
//Let the super class draw, then handle drawing the current
//image.
//Insert "ImageButton paint"
super.paint(g);
if (image != null)
g.drawImage(image, 0, 0, this);
}
First, we call the paint method of our base class to insure that any preparatory imaging
occurs. Then we check to see if the image is null. If it is not, we draw the current
image starting at location 0, 0. This means that we draw the image so that the top left
corner is 0 pixels from the top of the button bounds, 0 pixels from the left of the button
bounds, and we use the default image dimensions. That’s all there is to it!
Back to top
Summary
In review, we set up our class to be derived from Component. This allows us to inherit
some basic functionality such as being able to draw to the screen, having a bounds, etc.
We set up an interface that derived classes will implement to do things like respond to
action events. We set up a MouseListener and registered it with our button so that
we can respond to mouse events such as MousePressed, MouseReleased,
MouseEntered, and MouseExited. We wrote an inner class to send action events
so that our derived classes can respond appropriately to user interaction, and we laid
some groundwork for our derived classes such as several image routines for getting,
setting, adding and removing images. We wrote a preferredSize method so we can
tell layout managers how big we want to be, and we added a paint method so that we
could draw ourselves.
http://developer.apple.com/java/javatutorial/imagebutton2.html (14 of 15) [1/28/2000 1:32:09 PM]
Building the Image Button Part 2
That may seem like a lot of work, but a lot of it is to simplify the creation of our derived
classes which for the most part are much more simple than this class. We have
implemented the core functionality for our button, and the road is now much easier from
here.
Now we are ready to go back to our main tutorial file and prepare for the next step,
Building the Rollover button.
Previous Page
http://developer.apple.com/java/javatutorial/imagebutton2.html (15 of 15) [1/28/2000 1:32:09 PM]
Building the Rollover Button
Technical: Java
Building the Rollover Button
File: RolloverButton.java
Contents
http://developer.apple.com/java/javatutorial/rolloverbutton.html (1 of 9) [1/28/2000 1:26:18 PM]
Building the Rollover Button
Overview
1) Declaring the Data Members
2) Initializing the Rollover Button
3) Implementing refreshImage( )
4) Implementing handleMousePressed(
)
5) Implementing handleMouseReleased(
)
6) Implementing handleRollover( )
Summary
Overview
The RolloverButton is the second tier of a series of classes that encapsulates the
functionality of buttons for the slide show controller. As the image below demonstrates, this
class is derived from ImageButton.
While the ImageButton class contains
basic functionality such as MouseEvent
handling and methods to handle images
and paint the component (see Building the
Image Button), it defines several abstract
methods that are implemented in this class.
These methods are handleRollover(
) and handleMousePressed( ).
This class implements these methods in
order to provide rollover functionality; i.e.,
when the user hovers over a button, the
image changes. When the user clicks on
the button, the image changes to a
depressed button state. The state returns to
normal when the user leaves the button.
This class also defines a single abstract
function called initImages( ) which
must be implemented in the derived
classes ForwardButton,
BackwardButton, and PlayPauseButton.
Back to top
http://developer.apple.com/java/javatutorial/rolloverbutton.html (2 of 9) [1/28/2000 1:26:18 PM]
Building the Rollover Button
Steps to Follow
Step 1 - Declaring the data members
The class RolloverButton is an abstract class. Like the ImageButton class, this means
that it cannot be directly instantiated. Only derived classes that implement the initImages(
) method which is declared as abstract (more on this later) may be instantiated. We are
extending ImageButton in order to take advantage of all of the basic image and event
handling behavior we implemented in that class.
You may notice that there are no import statements at the beginning of the class. That is because
we require no additional imports other than the implicit java.lang.* package. Our class knows
about the ImageButton class because these two classes are in the same package.
public abstract class RolloverButton extends ImageButton
{
//Declare data members
//Insert "RolloverButton data members"
Locate the RolloverButton data members clipping in the RolloverButton folder and drag it
directly below the last line of code shown above. Your code should now look like this:
public abstract class RolloverButton extends ImageButton
{
//Declare data members
//Insert "RolloverButton data members"
protected String upImage;
protected String downImage;
protected String rolloverImage;
We declare three data members, all of which are strings. These are the names of the images to
be used for the various states. The first, upImage is the default image to use when the user is
outside the bounds of the button and the button is not depressed. The second, downImage is
used when the user has clicked the mouse on the button and has not yet released the button.
Lastly, the rolloverImage is the name of the image to use when the user is hovering over
the button with the mouse cursor, but the button has not yet been pressed.
Now that we have our data members, it is time to look at the constructor.
Back to top
Step 2 - Initializing the Rollover Button
We initialize the button in the constructor.
Public RolloverButton( )
{
//Initialize the state of the button
//Insert "RolloverButton init state"
http://developer.apple.com/java/javatutorial/rolloverbutton.html (3 of 9) [1/28/2000 1:26:18 PM]
Building the Rollover Button
Locate the RolloverButton init state clipping in the RolloverButton folder and drag it directly
below the last line of code shown above. Your code should now look like this:
public RolloverButton( )
{
//Initialize the state of the button
//Insert "RolloverButton init state"
upImage = "up";
downImage = "down";
rolloverImage = "rollover";
initImages( );
setImage(upImage);
}
We assign the three data members identifiers that we will be using to refer to the individual
images. For example, we associate the string “up” with the variable upImage. The string “up”
is what will be used as the key in the hashtable for the image to be used when the button is in its
up state.
Next we call our initImages( ) method. Again, this is an abstract method and is not
defined in this class. Subclasses must override this method and specify the actual images to be
used.
Finally, we call setImage( ) using the upImage as the key. If no image is specified, nothing
will happen. We recall from Step 7 in ImageButton that we check to see if an image is loaded. If
"up" was not found in our hashtable, it will be null, and thus setImage( ) won’t do
anything. Now it is time to look at refreshImages( ).
Back to top
Step 3 - Implementing refreshImage( )
When we need to update the state of the button, refreshImage( ) is used. It checks the
current button state and loads the correct image to display.
/**
* Sub classes need to define this to handle initializing their
* images, and state information.
*/
protected abstract void initImages( );
/**
* Sets the button to be in the correct configuration for the
* current state.
*/
Public void refreshImage( )
{
http://developer.apple.com/java/javatutorial/rolloverbutton.html (4 of 9) [1/28/2000 1:26:18 PM]
Building the Rollover Button
//Handle determining the current state, and reacting
//appropriately
//Insert "RolloverButton refreshImage"
After the abstract declaration of initImages( ) which we previously discussed, we reach
refreshImage( ). This method is only called from our derived class
PlayPauseButton, but it could be useful to any future derived classes that might need this
functionality, which is why we have chosen to place it in this class rather than
PlayPauseButton. Locate the RolloverButton refreshImage clipping in the
RolloverButton folder and drag it directly below the last line of code shown above. Your code
should now look like this:
/**
* Sub classes need to define this to handle initializing their
* images, and state information.
*/
Protected abstract void initImages( );
/**
* Sets the button to be in the correct configuration for the
* current state.
*/
Public void refreshImage( )
{
//Handle determining the current state, and reacting
//appropriately
//Insert "RolloverButton refreshImage"
if (isMouseInside)
{
if (isMouseDown)
{
setImage(downImage);
}
else
{
setImage(rolloverImage);
}
}
else
{
setImage(upImage);
}
}
This is fairly self explanatory. We check to see if the mouse is inside the button (recall that the
Boolean isMouseInside is a data member from our base class, ImageButton) and then
http://developer.apple.com/java/javatutorial/rolloverbutton.html (5 of 9) [1/28/2000 1:26:18 PM]
Building the Rollover Button
check to see if the mouse is down (isMouseDown is also from ImageButton). If the mouse
is down and inside our button, we set the image to our down image. If the mouse is inside the
button, but not down, we set the button image to the rollover image. If the mouse is not inside
our button, we set the image to the upImage.
Here is a logic table for our rollover button:
Mouse Inside Mouse Outside
Button Up rolloverImage upImage
Button Down downImage upImage
Now that we have our rollover behavior specified, it is time to define
handleMousePressed( ).
Back to top
Step 4 - Implementing handleMousePressed( )
As we recall from ImageButton, when we get a MouseEvent of the type MousePressed,
we set some internal flags and then call the abstract method handleMousePressed( ).
Here is where we implement that abstract method to respond to mouse presses.
/**
* Gets called when the mouse button is pressed on this button.
*/
Protected void handleMousePressed( )
{
//Set the image to the appropriate image for a mouse press.
//Insert "RolloverButton mousePressed"
Locate the RolloverButton mousePressed clipping in the RolloverButton folder and drag it
directly below the last line of code shown above. Your code should now look like this:
/**
* Gets called when the mouse button is pressed on this button.
*/
Protected void handleMousePressed( )
{
//Set the image to the appropriate image for a mouse press.
//Insert "RolloverButton mousePressed"
setImage(downImage);
}
When the button is pressed, we set the current image to the downImage. Pretty easy! You are
beginning to see how easy our underlying architecture is making the definition of this class.
Adding extra functionality is quite straightforward.
Now it’s time for handleMouseReleased( ).
http://developer.apple.com/java/javatutorial/rolloverbutton.html (6 of 9) [1/28/2000 1:26:18 PM]
Building the Rollover Button
Back to top
Step 5 - Implementing handleMouseReleased( )
The handleMouseReleased( ) method is called when the mouse is released over the
button. It takes two Boolean parameters; the first indicates whether the mouse is inside the
button, and the second indicates whether the mouse was pressed inside the button before this
method was called.
/**
* Gets called when the mouse button is released on this button.
* @param isMouseInside, if true, the mouse is located inside
* the button area, if false the mouse is outside the button.
* @param wasMouseDown, if true the mouse was down inside this
* button before this method was called.
*/
Protected void handleMouseRelease(Boolean isMouseInside,
Boolean wasMouseDown)
{
//Set the image to the appropriate image for a mouse
//release, and calls the super classes version to include
//inherited functionality.
//Insert "RolloverButton mouseReleased"
Locate the RolloverButton mouseReleased clipping in the RolloverButton folder and drag it
directly below the last line of code shown above. Your code should now look like this:
/**
* Gets called when the mouse button is released on this button.
* @param isMouseInside, if true, the mouse is located inside
* the button area, if false the mouse is outside the button.
* @param wasMouseDown, if true the mouse was down inside this
* button before this method was called.
*/
Protected void handleMouseRelease(Boolean isMouseInside,
Boolean wasMouseDown)
{
//Set the image to the appropriate image for a mouse
//release, and calls the super classes version to include
//inherited functionality.
//Insert "RolloverButton mouseReleased"
if (isMouseInside)
{
setImage(rolloverImage);
}
super.handleMouseRelease(isMouseInside);
}
http://developer.apple.com/java/javatutorial/rolloverbutton.html (7 of 9) [1/28/2000 1:26:18 PM]
Building the Rollover Button
If the user is inside the button we call setImage( ) with the rollover image. We then call our
superclass handleMouseRelease( ) method to inherit default button release behavior.
Regardless of the location of the mouse, we still want the superclass to execute its code.
Last but not least is the function handleRollover( ).
Back to top
Step 6 - Implementing handleRollover( )
The last method in this file is handleRollover( ). It is used to determine which image to
used based on the state information passed into the routine. It looks very similar to refresh(
) but uses parameterized information instead of stored state information.
/**
* Gets called when the mouse crosses into or out of the button
* area.
* @param isMouseInside, is true if the mouse is in the button
* area, false if it is outside.
* @param isMouseDown, is true if the mouse button is pressed,
* false if it is not.
*/
Protected void handleRollover(Boolean isMouseInside,
Boolean isMouseDown)
{
//Handle determining the current state, and reacting
//appropriately
//Insert "RolloverButton handleRollover"
Locate the RolloverButton handleRollover clipping in the RolloverButton folder and drag it
directly below the last line of code shown above. Your code should now look like this:
/**
* Gets called when the mouse crosses into or out of the button
* area.
* @param isMouseInside, is true if the mouse is in the button
* area, false if it is outside.
* @param isMouseDown, is true if the mouse button is pressed,
* false if it is not.
*/
Protected void handleRollover(Boolean isMouseInside,
Boolean isMouseDown)
{
//Handle determining the current state, and reacting
//appropriately
//Insert "RolloverButton handleRollover"
http://developer.apple.com/java/javatutorial/rolloverbutton.html (8 of 9) [1/28/2000 1:26:18 PM]
Building the Rollover Button
if (isMouseInside)
{
if (isMouseDown)
{
setImage(downImage);
}
else
{
setImage(rolloverImage);
}
}
else
{
setImage(upImage);
}
}
This code should look quite familiar. If the mouse is inside the button and down, we see the
image to downImage. If it is inside, but not down, we set the image to rolloverImage. If
the mouse is not inside, set the image to upImage.
It happens that the logic for this method turns out to be the same for the refresh method, but this
does not necessarily have to be the case. So in order to keep the generality which makes for
robust classes, we have chosen not to combine these two methods.
Back to top
Summary
That completes the work we have to do on this file. As you can see, implementing the
RolloverButton was far easier than ImageButton. That is because we are taking
advantage of the basic behaviors of ImageButton and adding only the functionality necessary
to give rollover behavior to our button. We implemented two methods that were declared as
abstract from ImageButton, handleRollover( ), and handleMousePressed( )
as well as some additional methods for refreshing the state, and handling mouse released
messages.
Now it’s time to complete the final tier of our button classes, ForwardButton,
BackwardButton, and PlayPauseButton. Click here to return to the main tutorial
document.
http://developer.apple.com/java/javatutorial/rolloverbutton.html (9 of 9) [1/28/2000 1:26:18 PM]
Building the Forward Button
Technical: Java
Building the Forward Button
File: ForwardButton.java
Contents
Overview
1) Implementing initImages( )
Summary
Overview
The ForwardButton class is a subclass of
RolloverButton. It specifies a series of images that represent
the appearance of a "forward" or "next" control. Up Rollover Down
The image on the right shows the various images used by this button. This class
implements a single method, initImages( ) which is declared as abstract in
RolloverButton.
Steps to Follow
Step 1 - Implementing initImages( )
This class does not import any packages. It uses only the default package java.lang.*
and classes in its default package. This class is derived from RolloverButton which
we examined earlier.
public class ForwardButton extends RolloverButton
{
protected void initImages( )
{
//Initialize images for the ForwardButton
//Insert "ForwardButton initImages"
We have only a single method that was defined as an abstract method in
http://developer.apple.com/java/javatutorial/forwardbutton.html (1 of 2) [1/28/2000 1:26:20 PM]
Building the Forward Button
RolloverButton. This method specifies the images to be used for this button.
Locate the ForwardButton initImages clipping in the ForwardButton folder and drag it
directly below the last line of code shown above. Your code should now look like this:
public class ForwardButton extends RolloverButton
{
protected void initImages( )
{
//Initialize images for the ForwardButton
//Insert "ForwardButton initImages"
addImage("images/FFF.jpg", upImage);
addImage("images/FFFa.jpg", downImage);
addImage("images/FFFb.jpg", rolloverImage);
}
}
To implement this method, all we need to specify the images to be used, and the
identifying string. Now we can really see the benefits of our architecture!
Summary
The forward button class is extremely simple. We are benefiting from our
pyramid-based component architecture where we place basic functionality into large
base classes and then refine behavior in successive classes.
In the next step, we will implement the BackwardButton. Click here to return to the
main tutorial file.
http://developer.apple.com/java/javatutorial/forwardbutton.html (2 of 2) [1/28/2000 1:26:20 PM]
Building the Backward Button
Technical: Java
Building the Backward Button
File: BackwardButton.java
Contents
Overview
1) Implementing initImages( )
Summary
Overview
Like its sibling, the ForwardButton class,
BackwardButton is a subclass of RolloverButton. It
specifies a series of images that represent the appearance of a Up Rollover Down
“backward” or “previous” control.
The image on the right shows the various images used by this button. This class
implements a single method, initImages( ) which is declared as abstract in
RolloverButton.
Steps to Follow
Step 1 - Implementing initImages( )
This class does not import any packages. It uses only the default package java.lang.*
and classes in its default package. This class is derived from RolloverButton which we
examined earlier.
public class BackwardButton extends RolloverButton
{
protected void initImages( )
{
//Initialize images for the BackwardButton
//Insert "BackwardButton initImages"
http://developer.apple.com/java/javatutorial/backwardbutton.html (1 of 2) [1/28/2000 1:26:22 PM]
Building the Backward Button
We have only a single method that was defined as an abstract method in
RolloverButton. This method specifies the images to be used for this button. Locate the
BackwardButton initImages clipping in the BackwardButton folder and drag it
directly below the last line of code shown above. Your code should now look like this:
public class BackwardButton extends RolloverButton
{
protected void initImages( )
{
//Initialize images for the BackwardButton
//Insert "BackwardButton initImages"
addImage("images/RWW.jpg", upImage);
addImage("images/RWWa.jpg", downImage);
addImage("images/RWWb.jpg", rolloverImage);
}
}
This method looks nearly identical to the implementation of the ForwardButton.
That’s because we are doing basically the same thing. The only difference is that we are
specifying a different set of images.
Back to top
Summary
This class is very similar to ForwardButton.java. Due to our architecture, this class is
fairly trivial. The next (and final) step in our series of button classes is to implement the
PlayPauseButton. To return to main tutorial file, click here.
http://developer.apple.com/java/javatutorial/backwardbutton.html (2 of 2) [1/28/2000 1:26:22 PM]
Building the Play/Pause Button
Technical: Java
Building the Play/Pause Button
File: PlayPauseButton.java
Contents
Overview
1) Declaring and Defining Constants
2) Implementing initImages( )
3) Implementing setState( )
4) Implementing getState( )
5) Declaring the State Variable
Summary
Overview
Like its siblings ForwardButton and BackwardButton, the Play Mode
PlayPauseButton class is a subclass of RolloverButton. It is a
little special, however, because it is a toggle button that switches between a
“play” series of images and a “pause” series of images. Up Rollover Down
Pause Mode
The image on the right shows the various images used by this button. This
class implements the method, initImages( ), which is declared as
abstract in RolloverButton. Additionally, it keeps track of its own
Up Rollover Down
state information and provides two accessor routines, getState( ) and
setState( ).
http://developer.apple.com/java/javatutorial/playpausebutton.html (1 of 6) [1/28/2000 1:26:25 PM]
Building the Play/Pause Button
Steps to Follow
Back to top
Step 1 - Declaring and Defining Constants
This class does not import any packages. It uses only the default package java.lang.* and classes
in its default package. This class is derived from RolloverButton which we examined earlier.
public class PlayPauseButton extends RolloverButton
{
//Declare and define constants
//Insert "PlayPauseButton Constants"
Locate the PlayPauseButton Constants clipping in the ForwardButton folder and drag it
directly below the last line of code shown above. Your code should now look like this:
public class PlayPauseButton extends RolloverButton
{
//Declare and define constants
//Insert "PlayPauseButton Constants"
public static final String PLAY_UP_IMAGE = "play up";
public static final String PLAY_DOWN_IMAGE ="play down";
public static final String PLAY_ROLLOVER_IMAGE =
"play rollover";
public static final String PAUSE_UP_IMAGE = "pause up";
public static final String PAUSE_DOWN_IMAGE="pause down";
public static final String PAUSE_ROLLOVER_IMAGE =
"pause rollover";
public static final int PLAY_STATE = 0;
public static final int PAUSE_STATE = 1;
We are declaring many string constants. A majority of these are to be used for identifiers for the
button images as they are placed in the hashtable of button images. The last two integers are
constants that define the two possible button states for our toggle button, PLAY_STATE, and
PAUSE_STATE.
Now that we have these constants, let’s see how they are used in initImages( ).
Back to top
Step 2 - Implementing initImages( )
Like the other RolloverButton derivatives, the initImages( ) method of the
PlayPauseButton class is used to specify the images to be used for the various button states.
This method is slightly different because we have six states instead of three since we are a toggle
button.
http://developer.apple.com/java/javatutorial/playpausebutton.html (2 of 6) [1/28/2000 1:26:25 PM]
Building the Play/Pause Button
Public void initImages( )
{
//Initialize images and set the state for the PlayPauseButton
//Insert "PlayPauseButton initImages"
Locate the PlayPauseButton initImages clipping in the ForwardButton folder and drag it
directly below the last line of code shown above. Your code should now look like this:
public void initImages( )
{
//Initialize images and set the state for the PlayPauseButton
//Insert "PlayPauseButton initImages"
addImage("images/play.jpg", PLAY_UP_IMAGE);
addImage("images/playa.jpg", PLAY_DOWN_IMAGE);
addImage("images/playb.jpg", PLAY_ROLLOVER_IMAGE);
addImage("images/pause.jpg", PAUSE_UP_IMAGE);
addImage("images/pausea.jpg", PAUSE_DOWN_IMAGE);
addImage("images/pauseb.jpg", PAUSE_ROLLOVER_IMAGE);
setState(PLAY_STATE);
}
The implementation for this method is pretty straightforward. We add the six images to our
hashtable using addImage( ) and passing our constant identifiers for the hash key string. We
then call setState( ) to set the initial state to the play mode. Let’s look at what setState(
) does.
Back to top
Step 3 - Implementing setState( )
The set state method toggles the state of the button to either PLAY_STATE or PAUSE_STATE.
/**
* Sets the state of the PlayPauseButton.
* @param the state to use.
* @see #PLAY_STATE
* @see #PAUSE_STATE
*/
public void setState(int state)
{
//Handle switching states
//Insert "PlayPauseButton setState"
SetState( ) takes and integer state parameter. Locate the PlayPauseButton setState
clipping in the ForwardButton folder and drag it directly below the last line of code shown above.
Your code should now look like this:
http://developer.apple.com/java/javatutorial/playpausebutton.html (3 of 6) [1/28/2000 1:26:25 PM]
Building the Play/Pause Button
/**
* Sets the state of the PlayPauseButton.
* @param the state to use.
* @See #PLAY_STATE
* @see #PAUSE_STATE
*/
public void setState(int state)
{
//Handle switching states
//Insert "PlayPauseButton setState"
switch (state)
{
case PLAY_STATE:
upImage = PLAY_UP_IMAGE;
downImage = PLAY_DOWN_IMAGE;
rolloverImage = PLAY_ROLLOVER_IMAGE;
setActionCommand("" + PLAY_STATE);
this.state = state;
refreshImage( );
break;
case PAUSE_STATE:
upImage = PAUSE_UP_IMAGE;
downImage = PAUSE_DOWN_IMAGE;
rolloverImage = PAUSE_ROLLOVER_IMAGE;
setActionCommand("" + PAUSE_STATE);
this.state = state;
refreshImage( );
break;
}
}
Our setState( ) method does a switch on the state that is passed in. If the state is play, we
set the upImage, downImage, and rolloverImage to the appropriate image strings. Then
we set the action command to the play state. This allows listeners to recognize whether the event
is a play command or a pause command. We change our internal state variable (state is a
private data member that we will declare in Step 5), and call refreshImage( ) from
RolloverButton to update the visual appearance of our button.
The PAUSE_STATE case is very similar. We set cache the appropriate image strings in our data
members for the images, set our action command member, store the current state, and refresh our
button.
Now that we have a setState( ), let’s look at getState( ).
Back to top
Step 4 - Implementing getState( )
http://developer.apple.com/java/javatutorial/playpausebutton.html (4 of 6) [1/28/2000 1:26:25 PM]
Building the Play/Pause Button
Our state accessor routine, getState( ) is fairly trivial. All it has to do is return the current
state as either PLAY_STATE or PAUSE_STATE.
/**
* Gets the state of the PlayPauseButton.
* @return the state currently in use.
* @See #PLAY_STATE
* @see #PAUSE_STATE
*/
public int getState( )
{
//Return the current state
//Insert "PlayPauseButton getState"
Locate the PlayPauseButton getState clipping in the ForwardButton folder and drag it directly
below the last line of code shown above. Your code should now look like this:
/**
* Gets the state of the PlayPauseButton.
* @Return the state currently in use.
* @See #PLAY_STATE
* @see #PAUSE_STATE
*/
public int getState( )
{ //Return the current state
//Insert "PlayPauseButton getState"
return state;
}
All we do is return our stored state variable. Lastly, it is time to declare a single private variable.
Back to top
Step 5 - Declaring the State Variable
We have a single private variable that we need to declare.
Public int getState( )
{
//Return the current state
//Insert "PlayPauseButton getState"
return state;
}
//Declare data members
//Insert "PlayPauseButton data members"
Locate the PlayPauseButton data members clipping in the ForwardButton folder and drag it
directly below the last line of code shown above. Your code should now look like this:
http://developer.apple.com/java/javatutorial/playpausebutton.html (5 of 6) [1/28/2000 1:26:25 PM]
Building the Play/Pause Button
public int getState( )
{
//Return the current state
//Insert "PlayPauseButton getState"
return state;
}
//Declare data members
//Insert "PlayPauseButton data members"
protected int state;
This finishes off the PlayPauseButton class.
Back to top
Summary
In this section of the tutorial, we started by defining a base button class called ImageButton.
We built a class on top of that called RolloverButton that defined specific behavior for
changing the button images based on user interaction. We built two more buttons,
ForwardButton and BackwardButton that defined a set of images to use for their display.
Lastly, we built a PlayPauseButton class that toggled between two separate states while
inheriting our image and rollover behavior.
In our next class, we will be working with is the CloseBoxButton. Click here to return to the
main tutorial file.
http://developer.apple.com/java/javatutorial/playpausebutton.html (6 of 6) [1/28/2000 1:26:25 PM]
Intro to Java Programming - Steps 7-10
Technical: Java
Previous Section Table of Contents Next Section
Step 7 - Building the Close Box Button
The CloseBoxButton class extends the RolloverButton class. It implements a
button that behaves like a simple rectangular close box in the upper left-hand corner of
the controller floating palette.
As we have done before, close the PlayPauseButton folder and open the
CloseBoxButton Source Clipping folder. Open the CloseBoxButton.java from the
Project window before proceeding to the next set of steps in the section Building the
Close Box Button.
Back to top
Step 8 - Building the Controller
The controller class is a floating palette that contains the controller buttons
(forward, backward, and play/pause buttons), as well as the close box button.
Once again, close any open source files and open the Controller.java skeleton file.
Open the Controller Source Clipping folder in the Finder.
After completing this step, proceed to the steps in the section Building the Controller.
Back to top
Step 9 - Building the Slide Show
http://developer.apple.com/java/javatutorial/building07-10.html (1 of 2) [1/28/2000 1:26:13 PM]
Intro to Java Programming - Steps 7-10
The SlideShow class is the main application implementation file. It provides all of the
user interface features, such as menus and windows typical of an application, and ties
together all of our other classes into a cohesive unit.
Before proceeding to the steps for the SlideShow, close any open source files, and
open the SlideShow.java source file and the SlideShow Source Clipping folder in the
Finder. Once again, you may need to resize or reposition your windows to make optimal
use of your screen real estate. Once this preparation is completed, proceed to the steps in
the section Building the SlideShow Application.
Back to top
Step 10 - Building the Image Name Filter
The ImageNameFilter class is used by the SlideShow class to filter files
displayed in the open file dialog box.
As we have done before, close the SlideShow folder and open the ImageNameFilter
Source Clipping folder. Open the ImageNameFilter.java from the Project window
before proceeding to the next steps in the section Building the Image Name Filter.
Back to top
Previous Section Table of Contents Next Section
Search Shortcut
Search Tips | Site Map Extended Index
The Apple Store | Hot News | About Apple | Products | Support
Design & Publishing | Education | Developer | Where to Buy | Home
Contact Us - Developer Site Map
Copyright © 2000 Apple Computer, Inc. All rights reserved.
http://developer.apple.com/java/javatutorial/building07-10.html (2 of 2) [1/28/2000 1:26:13 PM]
Building the Close Box Button
Technical: Java
Building the Close Box Button
File: CloseBoxButton.java
Contents
Overview
1) Implementing initImages( )
Summary
Overview
The CloseBoxButton is a special class that is derived from
RolloverButton. Its function mimics a standard close box such as the Up Down
one that you would find in the upper left-hand corner of a window. The CloseBox is
used by the Controller class.
The image on the right shows the two images used by this button. Note that there is only
an up state and a down state. There is no rollover state. This class implements a single
method, initImages( ), which is declared as abstract in RolloverButton.
Steps to Follow
Step 1 - Implementing initImages( )
This class does not import any packages. It uses only the default package java.lang.*
and classes in its default package. This class is derived from RolloverButton,
which we examined earlier.
public class CloseBoxButton extends RolloverButton
{
protected void initImages( )
{
//Initialize images for the CloseBoxButton
//Insert "CloseBoxButton initImages"
We have only a single method that was defined as an abstract method in
http://developer.apple.com/java/javatutorial/closeboxbutton.html (1 of 2) [1/28/2000 1:26:30 PM]
Building the Close Box Button
RolloverButton. This method specifies the images to be used for this button.
Locate the CloseBoxButton initImages clipping in the CloseBoxButton folder
and drag it directly below the last line of code shown above. Your code should now
look like this:
public class CloseBoxButton extends RolloverButton
{
protected void initImages( )
{
//Initialize images for the CloseBoxButton
//Insert "CloseBoxButton initImages"
addImage("images/closebox.jpg", upImage);
addImage("images/closeboxa.jpg", downImage);
}
}
Note that we only specify an up image and a down image. We do not specify a rollover
image. Is this going to cause a problem? No, because the RolloverButton code we
inherit is smart. When handleRollover( ) is called, it will try to call
setImage(rolloverImage). There will be no entry in the hashTable for the
rolloverImage, so it will return null. Our code in ImageButton.setImage(
) knows not to change the current image if it is null. Thus, the button will not change its
visual appearance if a rollover state occurs because there is no rollover image.
Back to top
Summary
The close box button is a very simple class. Like its fellow
RolloverButton-derived classes, it overrides initImages( ) but it specifies
only two images. This is because we only use an up state and a down state and no
intermediary states.
Now let’s look at the next class, Controller, by returning to the main tutorial file
here.
http://developer.apple.com/java/javatutorial/closeboxbutton.html (2 of 2) [1/28/2000 1:26:30 PM]
Implementing the Controller
Technical: Java
Building the Controller
File: Controller.java
Contents
Overview
1) Declaring the Controller Constants
2) Declaring the Controller Data Members
3) Specifying the Controller’s Parent Frame
4) Initializing Controls
5) Handling Controller Actions
6) Handling Button Actions
7) Registering our Event Listeners
8) Completing our Controller Constructor
9) Implementing setPlayState( )
10) Implementing isPlayState( )
http://developer.apple.com/java/javatutorial/controller.html (1 of 19) [1/28/2000 1:26:37 PM]
Implementing the Controller
11) Implementing Action Event Management
Routines
12) Implementing paint( )
13) Implementing update( )
14) - Implementing getPreferredSize( )
Summary
Overview
The Controller class is a palette that provides a user interface for the slideshow. It is a
floating palette that contains three buttons: a backward button, a play/pause button, and a
forward button. It also has a close box that dismisses the window.
The Controller is designed to be a standalone component. It has a container that encloses the buttons and
arranges them in a nice simple horizontal strip, and it listens for events from the buttons and rebroadcasts them.
This allows clients to listen to the controller and receive messages, instead of dealing with each individual
button separately.
The controller can be dismissed by clicking on the close box.
Steps to Follow
Back to top
Step 1 - Declaring the Controller Constants
The controller class imports several packages including the abstract window toolkit (or awt), as well as two
packages from java.awt.event that are needed to handle events.
The class is derived from window since it is a floating window.
import java.awt.*;
Import java.awt.event.ActionEvent;
import java.awt.event.ActionListener;
public class Controller extends Window
{
//Declare constants
//Insert "Controller Constants"
Locate the Controller Constants clipping in the Controller folder and drag it directly below the last line of
code shown above. Your code should now look like this:
http://developer.apple.com/java/javatutorial/controller.html (2 of 19) [1/28/2000 1:26:37 PM]
Implementing the Controller
import java.awt.*;
Import java.awt.event.ActionEvent;
import java.awt.event.ActionListener;
public class Controller extends Window
{
//Declare constants
//Insert "Controller Constants"
public static final String BACKWARD_COMMAND = "backward";
public static final String FORWARD_COMMAND = "forward";
public static final String PLAY_COMMAND = "play";
public static final String PAUSE_COMMAND = "pause";
protected static final String imagePath =
"images/controlborder.jpg";
protected static final int collapsedWidth = 9;
Most of this code is self explanatory. We create four strings that will be used as command names. When the
user clicks on one of the buttons in the controller, we will broadcast a message with a command string that is
appropriate for the action. For example, if the user clicks on the backwards button, we will broadcast a
BACKWARD_COMMAND so that our listeners know how to respond.
We then declare a String that specifies a relative image path to the image that we will be using as the
background of our controller. That image looks like this:
We will be placing the buttons on top of this image and also placing the close box button in the upper left-hand
corner.
Our last constant is an integer that specifies how wide we want the window to be when it is collapsed. This
number corresponds to the “thumb area” or gray region in the image.
Now that we have created the constants that we will be using in this class, let’s take a look at the data members.
Back to top
Step 2 - Declaring the Controller Data Members
We need to add several data members to our class to keep track of objects such as our buttons and background
image.
protected static final int collapsedWidth = 9;
//Declare data members
//Insert "Controller data members"
Locate the Controller data members clipping in the Controller folder and drag it directly below the last line of
code shown above. Your code should now look like this:
http://developer.apple.com/java/javatutorial/controller.html (3 of 19) [1/28/2000 1:26:37 PM]
Implementing the Controller
protected static final int collapsedWidth = 9;
//Declare data members
//Insert "Controller data members"
protected Image image;
protected Frame frame;
protected BackwardButton backwardButton1;
protected PlayPauseButton playPauseButton1;
protected ForwardButton forwardButton1;
protected CloseBoxButton closeBoxButton1;
protected DumbContainer container;
protected ActionListener actionListener = null;
In order to understand what all of these data members are for, let’s take a few moments to examine the
taxonomy of this Controller class.
The controller is a window that is owned by a parent frame (the SlideShow class). The controller window has
a container with a layout manager that encloses the three buttons—the forward button, the backward button, and
the play/pause button. We also have a close button in the upper left-hand corner. This is not enclosed by the
dumb container object.
Looking at the data members, we can see variables that store references to these objects. First, we have an
image object that stores a reference to our background image.
Next, we have a reference to the frame that acts as our supervisor, followed by the four buttons on our
controller. Finally, we have a dumb container object that arranges our buttons, and an action listener object that
receives action events from the buttons in response to user actions. What is a DumbContainer? Well, if you
scan down to the very end of the source file, you will see the following:
//Inner class so we can instantiate a simple lightweight container
//for use in laying out the controller properly.
class DumbContainer extends Container { }
You might think that this looks a bit strange. Why bother to override a class if we are not overriding any
methods? Good question. The answer is that since Container is an abstract class, we cannot directly
instantiate it. Therefore, we must subclass it if we want to instantiate it.
Now let’s look at the constructor for our controller.
Back to top
Step 3 - Specifying the Controller s Parent Frame
The constructor for our Controller class takes a single parameter—the parent frame of our window.
/**
* Creates a Controller object with the specified parent Frame.
* @param the parent frame to associate the controller with.
*/
public Controller(Frame parent)
{
http://developer.apple.com/java/javatutorial/controller.html (4 of 19) [1/28/2000 1:26:37 PM]
Implementing the Controller
//Setup parent info for this window
//Insert "Controller parent info"
Locate the Controller parent info clipping in the Controller folder and drag it directly below the last line of
code shown above. Your code should now look like this:
* Creates a Controller object with the specified parent Frame.
* @param the parent frame to associate the controller with.
*/
Public Controller(Frame parent)
{
//Setup parent info for this window
//Insert "Controller parent info"
super(parent);
frame = parent;
The first step in our constructor is to call the constructor of our superclass (java.awt.Window) and pass the
Frame. This step performs common window initialization that we are inheriting from our base (Window)
class. After initializing our superclass, we store the parent in our local data member for later use.
Our next step is to create and initialize the controls within our controller.
Back to top
Step 4 - Initializing Controls
We now have to create instances of the various objects hosted by our controller and initialize them.
super(parent);
frame = parent;
//INIT_CONTROLS
//Setup and layout objects in the controller
//Insert "Controller init controls"
Locate the Controller init controls clipping in the Controller folder and drag it directly below the last line of
code shown above. Your code should now look like this:
super(parent);
frame = parent;
//INIT_CONTROLS
//Setup and layout objects in the controller
//Insert "Controller init controls"
http://developer.apple.com/java/javatutorial/controller.html (5 of 19) [1/28/2000 1:26:38 PM]
Implementing the Controller
setVisible(false);
setLayout(null);
setSize(90,30);
closeBoxButton1 = new CloseBoxButton( );
closeBoxButton1.setLocation(1,1);
closeBoxButton1.setSize(closeBoxButton1.getPreferredSize( ));
add(closeBoxButton1);
container = new DumbContainer( );
container.setLayout(new FlowLayout(FlowLayout.LEFT,0,0));
container.setBounds(9, 1, 81, 28);
backwardButton1 = new BackwardButton( );
backwardButton1.setBounds(10,1,20,40);
container.add(backwardButton1);
playPauseButton1 = new PlayPauseButton( );
playPauseButton1.setBounds(0,0,20,40);
container.add(playPauseButton1);
forwardButton1 = new ForwardButton( );
forwardButton1.setBounds(0,0,20,40);
container.add(forwardButton1);
add(container);
There’s a lot of code here, so let’s break it down into smaller groups to aid our discussion.
setVisible(false);
setLayout(null);
setSize(90,30);
First, we make the controller non-visible. This is so the user doesn’t see the buttons being added one at a time to
the form. This would be sloppy. We want them only to see the end result. Next, we set the window layout to
null. This is OK, because we want to use pixel positioning for the items in the form. The container will have
its own layout that will nicely position the buttons. We set the size of the controller to 90 pixels wide and 30
pixels tall.
closeBoxButton1 = new CloseBoxButton( );
closeBoxButton1.setLocation(1,1); closeBoxButton1.setSize(
closeBoxButton1.getPreferredSize( ));
add(closeBoxButton1);
Now we create the close box and position it at 1, which is one pixel from the top left corner of the screen. We
change the size of the box based on the preferred size (which we defined in ImageButton to be the size of
the image used by the button). Once we size and position the close box, we add it to the window.
Before we add the buttons to the form, we create our instance of the DumbContainer class.
container = new DumbContainer( );
http://developer.apple.com/java/javatutorial/controller.html (6 of 19) [1/28/2000 1:26:38 PM]
Implementing the Controller
container.setLayout(new FlowLayout(FlowLayout.LEFT,0,0));
container.setBounds(9, 1, 81, 28);
We create the DumbContainer, and set the layout manager to FlowLayout. The flow layout manager positions
its contained objects by placing them in a row, sized at their preferred size. If the horizontal space in the
container is too small to put all the components in one row, FlowLayout uses multiple rows. Within each
row, components are centered (the default), left-aligned, or right-aligned as specified when the FlowLayout
is created. Here, we are specifying that the components are left-aligned. You can get more information on
FlowLayout on JavaSoft’s web site. Lastly, we position the container 9 pixels from the left edge of our window,
1 pixel from the top, and make it 81 pixels wide and 28 high.
Now that we have our dumb container in place, we can start adding buttons to it.
backwardButton1 = new BackwardButton( );
backwardButton1.setBounds(10,1,20,40);
container.add(backwardButton1);
We create a new backwards button instance and add it to our dumb container. Since our container is using left
alignment, this item will be the leftmost object.
The forward button and play/pause button are made the same way.
playPauseButton1 = new PlayPauseButton( );
playPauseButton1.setBounds(0,0,20,40);
container.add(playPauseButton1);
forwardButton1 = new ForwardButton( );
forwardButton1.setBounds(0,0,20,40);
container.add(forwardButton1)
We create them, and add them to the container.
add(container);
Last, but not least, we add our dumb container to the window. Now we are going to skip down a bit and define
our inner classes for handling action events.
Back to top
Step 5 - Handling Controller Actions
Skip down to nearly the bottom of the source file. You should see the following:
public Dimension getPreferredSize( )
{
//If the current image is not null, then return the size of
//the image. If it is null, defer to the super class.
//Insert "Controller getPreferredSize"
}
//Inner class so we can instantiate a simple lightweight
//container for use in laying out the controller properly.
Class DumbContainer extends Container { }
//Inner class to handle action events
//Insert "Controller Action"
http://developer.apple.com/java/javatutorial/controller.html (7 of 19) [1/28/2000 1:26:38 PM]
Implementing the Controller
The controller needs to listen for action events from the buttons so that it can rebroadcast these messages. You
may be thinking that this sounds a little inefficient. If a button sends a message to the controller saying,
"Someone clicked the forward button. Pass it on," and then the controller sends a message "Yo, someone
pressed my forward button," that extra step may seem redundant. Why can’t a class listen directly to the
individual buttons and skip the controller? Good question. What we are doing here is called object-oriented
programming. We have created a widget called a controller that an object can listen to. The object doesn’t need
to know what kind of objects the controller contains and listen to those objects separately. The object can
simply listen to the controller directly. Thus, if the interface between the controller and the buttons change,
classes dependent on the controller still work correctly. This is one of the fundamentals that makes
object-oriented languages like Java very nice.
Now let’s implement the action handler for the controller. Locate the Controller Action clipping in the
Controller folder and drag it directly below the last line of code shown above. Your code should now look like
this:
public Dimension getPreferredSize( )
{
//If the current image is not null, then return the size of
//the image. If it is null, defer to the super class.
//Insert "Controller getPreferredSize"
}
//Inner class so we can instantiate a simple lightweight
//container for use in laying out the controller properly.
Class DumbContainer extends Container { }
//Inner class to handle action events
//Insert "Controller Action"
class Action implements ActionListener
{
public void actionPerformed(ActionEvent event)
{
Object object = event.getSource( );
if (object == backwardButton1)
backwardButton1_ActionPerformed(event);
else if (object == forwardButton1)
forwardButton1_ActionPerformed(event);
else if (object == playPauseButton1)
playPauseButton1_ActionPerformed(event);
else if (object == closeBoxButton1)
closeBoxButton1_ActionPerformed(event);
}
}
Our inner class implements the ActionListener interface. This interface defines a single
actionPerformed method which we implement in our class. By implementing this method, we can respond
to events of type ActionEvent.
In our first line of this method, we create a temporary object reference and assign it to the source of the event
http://developer.apple.com/java/javatutorial/controller.html (8 of 19) [1/28/2000 1:26:38 PM]
Implementing the Controller
(the object that broadcast the action event). We do this so that we can determine which specific button the
message came from.
Next, we have a series of if statements that call specific methods based on the event source object. We respond
to these messages in external methods instead of doing the work inline in this class to make the code more
flexible. If we call a method, we could override the behavior in the future. If the code is placed inline, it is
difficult to change the behavior of a single object without overriding the entire class. We will look at the
implementation of these methods in our next step.
Back to top
Step 6 - Handling Button Actions
We define a single method to respond to ActionEvent messages for each of the four buttons.
else if (object == playPauseButton1)
playPauseButton1_ActionPerformed(event);
else if (object == closeBoxButton1)
closeBoxButton1_ActionPerformed(event);
}
}
//Routines to handle action events from the different buttons
//Insert "Controller button actions"
Locate the Controller button actions clipping in the Controller folder and drag it directly below the last line of
code shown above. Your code should now look like this:
else if (object == playPauseButton1)
playPauseButton1_ActionPerformed(event);
else if (object == closeBoxButton1)
closeBoxButton1_ActionPerformed(event);
}
}
//Routines to handle action events from the different buttons
//Insert "Controller button actions"
void backwardButton1_ActionPerformed(ActionEvent event)
{
fireActionEvent(BACKWARD_COMMAND);
}
void forwardButton1_ActionPerformed(ActionEvent event)
{
fireActionEvent(FORWARD_COMMAND);
}
void playPauseButton1_ActionPerformed(ActionEvent event)
{
String command = event.getActionCommand( );
try
{
int state = Integer.valueOf(command).intValue( );
http://developer.apple.com/java/javatutorial/controller.html (9 of 19) [1/28/2000 1:26:38 PM]
Implementing the Controller
switch (state)
{
case PlayPauseButton.PLAY_STATE:
fireActionEvent(PLAY_COMMAND);
playPauseButton1.setState(PlayPauseButton.PAUSE_STATE);
break;
case PlayPauseButton.PAUSE_STATE:
fireActionEvent(PAUSE_COMMAND);
playPauseButton1.setState(PlayPauseButton.PLAY_STATE);
break;
}
}
catch(NumberFormatException exc) { }
}
void closeBoxButton1_ActionPerformed(ActionEvent event)
{
setVisible(false);
dispose( );
}
The first two methods are very simple.
void backwardButton1_ActionPerformed(ActionEvent event)
{
fireActionEvent(BACKWARD_COMMAND);
}
void forwardButton1_ActionPerformed(ActionEvent event)
{
fireActionEvent(FORWARD_COMMAND);
}
For the backward button, we call our fireActionEvent( ) method (implemented in Step 11) with the
BACKWARD_COMMAND message. For the forward button, we call fireActionEvent( ) with the
FORWARD_COMMAND message.
The code for the play/pause button is more complex since it is a toggle button with two different functional
modes.
void playPauseButton1_ActionPerformed(ActionEvent event)
{
String command = event.getActionCommand( );
First, we get the action command string from the button so we can tell whether we are in the play state, or the
pause state.
try
{
int state = Integer.valueOf(command).intValue( );
Here we use the try keyword to start an exception handling block. We want to handle any
NumberFormatExceptions that may be thrown by any of the following lines of code.
http://developer.apple.com/java/javatutorial/controller.html (10 of 19) [1/28/2000 1:26:38 PM]
Implementing the Controller
Next, we convert the action command into an integer so that we can use it in our switch statement. In Java, only
integral types such as an int, or long can be used in a switch statement.
switch (state)
{
case PlayPauseButton.PLAY_STATE:
fireActionEvent(PLAY_COMMAND);
playPauseButton1.setState(PlayPauseButton.PAUSE_STATE);
break;
case PlayPauseButton.PAUSE_STATE:
fireActionEvent(PAUSE_COMMAND);
playPauseButton1.setState(PlayPauseButton.PLAY_STATE);
break;
}
}
If the state is for the play button, we fire an action event with the play command and toggle the button state by
calling PlayPauseButton.setState( ) with Pause as the argument. If the state is for the pause
button, we do the converse and fire a pause command and toggle the button to the play state.
catch(NumberFormatException exc) { }
}
Lastly, we catch and ignore any NumberFormatExceptions which might have occurred.
Our close box action performed method is responsible for closing the controller.
void closeBoxButton1_ActionPerformed(ActionEvent event)
{
setVisible(false);
dispose( );
}
First, we hide the controller, and then we dispose of it. We hide it first so the user does not see the individual
pieces of the window being destroyed.
Now that we have a class to handle action events, we need to return to our constructor and register our listeners.
Back to top
Step 7 - Registering our Event Listeners
Go up to the top of the file to our controller constructor.
forwardButton1 = new ForwardButton( );
forwardButton1.setBounds(0,0,20,40);
container.add(forwardButton1);
add(container);
//REGISTER_LISTENERS
//Register our action listener with our buttons
//Insert "Controller register listeners"
This is where we will register our listeners. Locate the Controller register listeners clipping in the Controller
folder and drag it directly below the last line of code shown above. Your code should now look like this:
http://developer.apple.com/java/javatutorial/controller.html (11 of 19) [1/28/2000 1:26:38 PM]
Implementing the Controller
forwardButton1 = new ForwardButton( );
forwardButton1.setBounds(0,0,20,40);
container.add(forwardButton1);
add(container);
//REGISTER_LISTENERS
//Register our action listener with our buttons
//Insert "Controller register listeners"
Action aAction = new Action( );
backwardButton1.addActionListener(aAction);
forwardButton1.addActionListener(aAction);
playPauseButton1.addActionListener(aAction);
closeBoxButton1.addActionListener(aAction);
We will now register a listener for each of our buttons. You must register a listener with every object that you
wish to receive events from. Since we want to know when each of our four buttons is pressed, we need to
register a listener with each button.
Our first step is to create an instance of our inner class that is the listener. We then add this class as a listener to
each control.
Now it is time to wrap up our constructor.
Back to top
Step 8 - Completing our Controller Constructor
We have added our buttons to the form, sized our controller, and registered listeners with each button. The only
thing left is loading and positioning our background image.
forwardButton1.addActionListener(aAction);
playPauseButton1.addActionListener(aAction);
closeBoxButton1.addActionListener(aAction);
//Initialize state information.
//Insert "Controller init state"
Locate the Controller init state clipping in the Controller folder and drag it directly below the last line of code
shown above. Your code should now look like this:
forwardButton1.addActionListener(aAction);
playPauseButton1.addActionListener(aAction);
closeBoxButton1.addActionListener(aAction);
//Initialize state information.
//Insert "Controller init state"
image = Misc.loadImage(imagePath, parent, true);
setSize(getPreferredSize( ));
//Work around a MRJ Bug.
setLocation(-5,-21);
}
http://developer.apple.com/java/javatutorial/controller.html (12 of 19) [1/28/2000 1:26:39 PM]
Implementing the Controller
We use an external routine, loadImage( ) to retrieve the background image from disk and store it to our
image data member. As we previously mentioned, this routine mainly performs error checking and is provided
to add code robustness. Its implementation is beyond the scope of this tutorial. Suffice it to say that it loads the
background image.
Next, we set the size of the background image variable to the preferred size which is the physical dimensions of
the picture. We then set the location to be 5 pixels to the left of our window and 21 pixels above. We do this, as
the comment mentions, to avoid a placement bug in the MRJ that assumes that all windows have frames.
The image on the right illustrates this problem. Our window has no border whatsoever, as
compared with the standard Macintosh window that has a 5 pixel left border and a 21
pixel top border. Unfortunately, the MRJ expects all windows to have this border. In our
case, we need to compensate by drawing at -5, -21 which is the upper left corner of our
borderless window.
Now it is time to implement the rest of the methods in our class. The first is an accessor for our playState data
member, setPlayState( ).
Back to top
Step 9 - Implementing setPlayState( )
There is a standard data accessor routine style in the Java Beans specification. For routines that set the value of
a data member, they must follow the format set DataMember( ) where DataMember is the name of the
member variable. We don’t really have a data member called playState since the state information is
contained in the play/pause button, but we have chosen to follow this specification as if we had a playState
property. Thus, we have named our accessor setPlayState( ).
/**
* Set the state of the Play/Pause button
* @param if true, the button will be in the Play state;
* If false it will be in the Pause state.
* @see #isPlayState
*/
public void setPlayState(Boolean isPlay)
{
//Handle setup for the appropriate state
//Insert "Controller setPlayState"
Note that we have decided to use a Boolean for the play state. True means that we are in play mode and
false means that we are in pause mode. Locate the Controller setPlayState clipping in the Controller folder
and drag it directly below the last line of code shown above. Your code should now look like this:
http://developer.apple.com/java/javatutorial/controller.html (13 of 19) [1/28/2000 1:26:39 PM]
Implementing the Controller
/**
* Set the state of the Play/Pause button
* @param if true, the button will be in the Play state;
* If false it will be in the Pause state.
* @See #isPlayState
*/
public void setPlayState(Boolean isPlay)
{
//Handle setup for the appropriate state
//Insert "Controller setPlayState"
if (isPlay)
playPauseButton1.setState(PlayPauseButton.PLAY_STATE);
else
playPauseButton1.setState(PlayPauseButton.PAUSE_STATE);
}
If the Boolean that is passed to our method is passed in as true, we want to switch to the play state which we do
by calling setState( ) from the playPauseButton with PLAY_STATE as the parameter. Conversely, if
we get passed in a false, setState( ) with PAUSE_STATE as the argument. Pretty straightforward.
Now we will write the routine that returns the current play state.
Back to top
Step 10 - Implementing isPlayState( )
Now we are going to implement the routine that is used to retrieve the current play state.
/**
* Get the current state of the Play/Pause button
* @return true if the button is in the Play state,
* false if it is in the Pause state.
* @See #setPlayState
*/
public Boolean isPlayState( )
{
//Return the current state
//Insert "Controller isPlayState"
The first thing that you will notice about this routine is that it is called isPlayState( ) instead of
getPlayState( ) as you may have expected. That is because this accessor routine is a special case in that
it returns a Boolean value. Naming conventions dictate that all accessors that return Boolean values should use a
isDataMember( ) naming style, while non-Boolean methods use setDataMember( ) naming style.
Locate the Controller isPlayState clipping in the Controller folder and drag it directly below the last line of
code shown above. Your code should now look like this:
http://developer.apple.com/java/javatutorial/controller.html (14 of 19) [1/28/2000 1:26:39 PM]
Implementing the Controller
/**
* Get the current state of the Play/Pause button
* @return true if the button is in the Play state,
* false if it is in the Pause state.
* @See #setPlayState
*/
public Boolean isPlayState( )
{
//Return the current state
//Insert "Controller isPlayState"
return playPauseButton1.getState( ) ==
PlayPauseButton.PLAY_STATE;
}
The implementation of this method is pretty basic. We get the state of the play/pause button and return true if
the state of the button is the same as PLAY_STATE, otherwise, we return false. Now it’s time to implement
addActionListener( ).
Back to top
Step 11 - Implementing Action Event Management Routines
Now it’s time for the step we have all been waiting for- implementing addActionListener( ). This is
very similar to what we did in the ImageButton source. The concepts are the same.
Public Boolean isPlayState( )
{
//Return the current state
//Insert "Controller isPlayState"
return playPauseButton1.getState( ) ==
PlayPauseButton.PLAY_STATE;
}
//Routines for handling ActionListener management.
//Insert "Controller Action Management"
Locate the Controller Action Management clipping in the Controller folder and drag it directly below the last
line of code shown above. Your code should now look like this:
public Boolean isPlayState( )
{
//Return the current state
//Insert "Controller isPlayState"
return playPauseButton1.getState( ) ==
PlayPauseButton.PLAY_STATE;
}
//Routines for handling ActionListener management.
//Insert "Controller Action Management"
http://developer.apple.com/java/javatutorial/controller.html (15 of 19) [1/28/2000 1:26:39 PM]
Implementing the Controller
/**
* Adds the specified action listener to receive action events.
* @param l the action listener
*/
public void addActionListener(ActionListener l)
{
actionListener = AWTEventMulticaster.add(actionListener, l);
}
/**
* Removes the specified action listener so it no longer receives
* action events from this component.
* @param l the action listener
*/
public void removeActionListener(ActionListener l)
{
actionListener = AWTEventMulticaster.remove(actionListener, l);
}
/**
* Fire an action event to the listeners.
* @param command, the command String to send with the ActionEvent
*/
protected void fireActionEvent(String command)
{
if (actionListener != null)
actionListener.actionPerformed(new ActionEvent(this,
ActionEvent.ACTION_PERFORMED, command));
}
We have added code for three separate routines. Let’s examine each separately.
Public void addActionListener(ActionListener l)
{
actionListener = AWTEventMulticaster.add(actionListener, l);
}
The addActionListener( ) is provided for the use of external classes that want to be able to listen to the
controller and receive action events from it (in this case, it will be called by SlideShow). The
AWTEventMulticaster is a convenience class which maintains a list of objects that want to receive notification
from that object.
AWTEventMulticasters are somewhat tricky beasts. The add( ) method takes the current multicaster
and the listener to be added and returns a new AWTEventMulticaster with the listener added to its internal
list. Thus, for the implementation of this routine, we call add( ) with our current multicaster object that we
have stored in our actionListener data member, and the listener to be added. We store the result in our
actionListener data member (replacing the old one). Remove functions the same way:
public void removeActionListener(ActionListener l)
{
actionListener = AWTEventMulticaster.remove(actionListener, l);
http://developer.apple.com/java/javatutorial/controller.html (16 of 19) [1/28/2000 1:26:39 PM]
Implementing the Controller
}
Thus, we use the same technique as addActionListener( ) but we call the multicaster’s remove( )
method instead. The last item, fireActionEvent:
protected void fireActionEvent(String command)
{
if (actionListener != null)
actionListener.actionPerformed(new ActionEvent( this,
ActionEvent.ACTION_PERFORMED, command));
}
The first step is the check the actionListener to make sure that it is not null. If this is null, we have no
registered action listeners and, therefore, return from the function. Otherwise, we need to tell the multicaster to
broadcast an action event to each of its registered listeners. To do so, we call the actionPerformed( )
method of our AWTEventMulticaster and pass a new action event as the parameter. This action event
takes three parameters: the originator of the action event (this), the type of event (ACTION_PERFORMED), and
the string command. It is the responsibility of the multicaster to insure that this event is propagated correctly to
each listener.
Now that we have our action handling routines in order, it’s time to implement our paint( ) method.
Back to top
Step 12 - Implementing paint( )
Our paint routine needs to draw the background as well as our buttons and close box.
Public void paint(Graphics g)
{
//Handle painting the border image, and let the super class
//paint the rest.
//Insert "Controller paint"
Locate the Controller controller paint clipping in the Controller folder and drag it directly below the last line
of code shown above. Your code should now look like this:
public void paint(Graphics g)
{
//Handle painting the border image, and let the super class
//paint the rest.
//Insert "Controller paint"
if (image != null)
g.drawImage(image, 0, 0, this);
super.paint(g);
}
As our comments indicate, we paint the background image ourselves by calling drawImage( ) if the image
is non-null. Then we call our superclass and let it do its painting which draws the buttons and window.
Next is the similar update method.
Back to top
http://developer.apple.com/java/javatutorial/controller.html (17 of 19) [1/28/2000 1:26:39 PM]
Implementing the Controller
Step 13 - Implementing update( )
The update method is called when a window or a portion of the screen needs to be refreshed.
Public void update(Graphics g)
{
//Override update to simply call paint to reduce flicker.
//Insert "Controller update"
Locate the Controller controller update clipping in the Controller folder and drag it directly below the last line
of code shown above. Your code should now look like this:
public void update(Graphics g)
{
//Override update to simply call paint to reduce flicker.
//Insert "Controller update"
paint(g);
}
As the comment suggests, we call paint( ) from our update method. This reduces flicker because the default
behavior of the update method of heavyweight components (such as a window) erases the content area before
calling paint. We override this functionality to avoid erasing the window background. Since we have a
background image, we can simply draw the background to clear the window.
Back to top
Step 14 - Implementing getPreferredSize( )
The getPreferredSize( ) method returns the dimensions of the controller based on the size of the
background image.
/**
* Gets the size the controller should be to look its best
* @return the dimensions the controller renders its self the best.
*/
Public Dimension getPreferredSize( )
{
//If the current image is not null, then return the size
//of the image. If it is null, defer to the super class.
//Insert "Controller getPreferredSize"
Locate the Controller update clipping in the Controller folder and drag it directly below the last line of code
shown above. Your code should now look like this:
http://developer.apple.com/java/javatutorial/controller.html (18 of 19) [1/28/2000 1:26:40 PM]
Implementing the Controller
/**
* Gets the size the controller should be to look its best
* @return the dimensions the controller renders its self the best.
*/
Public Dimension getPreferredSize( )
{
//If the current image is not null, then return the size
//of the image. If it is null, defer to the super class.
//Insert "Controller getPreferredSize"
if (image != null)
return new Dimension (image.getWidth(frame),
image.getHeight(frame));
return super.getPreferredSize( );
}
As you can see from the JavaDoc comments, we first check to see if the background image is null. If it is not,
we create a new dimension object with the width and height of the background image object. If the image is
null, we return the preferred size of our parent object.
Back to top
Summary
That completes this file. We have built a controller that contains a dumb Container responsible for the layout of
the three-image button controls. We created an inner class to handle action events and registered ourselves as a
listener of the image buttons. We created some action routines to allow clients of the controller (SlideShow)
to register with the Controller class for ActionEvents. Finally, we rounded out our class by adding a
paint method, and getPreferredSize( ).
Next we will examine the file SlideShow.java. Return to the main tutorial file for preparatory instructions by
clicking here.
http://developer.apple.com/java/javatutorial/controller.html (19 of 19) [1/28/2000 1:26:40 PM]
Implementing the Slide Show
Technical: Java
Building the Slide Show
File: SlideShow.java
Contents
http://developer.apple.com/java/javatutorial/slideshow.html (1 of 41) [1/28/2000 1:26:55 PM]
Implementing the Slide Show
Overview
1) Declaring and Defining Constants
2) Declaring the Slide Show Data Members
3) Declaring our Application Menus
4) Creating the main entry point for the
application
5) Initializing the SlideShow’s State
6) Setting up and Initializing our Application
Controls
7) Initializing the Application Menus
8) Registering our Application Event Listeners
9) Implementing the Application Thread Model
10) Implementing togglePlaying( )
11) Implementing the oneStep( ) Method
12) Implementing the toggleFullScreen( )
method
13) Implementing toggleControls( )
14) Implementing doOnQuit( )
15) Implementing doAbout( )
16) Implementing the paint( ) method
17) Implementing setVisible( )
18) Registering Special MRJ Handlers
19) Creating a Inner Class to Handle Action
Events
20) Responding to Action Events
http://developer.apple.com/java/javatutorial/slideshow.html (2 of 41) [1/28/2000 1:26:55 PM]
Implementing the Slide Show
Summary
Overview
The slideshow is the main class of our application. Not only does it
provide the main entry point to our application, it ties together all
of the classes that we previously defined. It allows the user to
select a number of image files which it will display sequentially
when the user clicks on the play button. It creates a number of
menu items that allows the user to specify options such as full
screen and hide the control strip. It also provides facilities for
advancing and going backwards through the image list.
This class demonstrates a number of interesting concepts such as
how to handle menus, manipulate windows, and provide advanced
Macintosh functionality via the MRJUtilites classes. With
these classes, we can respond to core AppleEvents and handle files in a more mac-like manner.
Steps to Follow
Back to top
Step 1 - Declaring and Defining Constants
Before we start declaring our class, we must first import all of the packages that we will be using. The
second set of imports are of interest. The com.apple.mrj packages are special MRJToolkit packages
that give your application behaviors specific to the Macintosh. We will discuss these in more detail in
Step 18 - Registering Special MRJ Handlers.
Our SlideShow class derives from java.awt.Frame. A frame is a top-level window (it is in fact
derived from the window class) that has a border and title bar. We use a frame instead of a borderless
window because we want to have a title bar for our window.
import java.awt.*;
import java.awt.event.ActionListener;
import java.awt.event.ActionEvent;
import java.awt.event.KeyEvent;
import java.io.File;
import java.util.Vector;
import com.apple.mrj.MRJApplicationUtils;
import com.apple.mrj.MRJOpenDocumentHandler;
import com.apple.mrj.MRJQuitHandler;
import com.apple.mrj.MRJAboutHandler;
public class SlideShow extends Frame
{
//Declare and define constants
//Insert "SlideShow Constants"
http://developer.apple.com/java/javatutorial/slideshow.html (3 of 41) [1/28/2000 1:26:55 PM]
Implementing the Slide Show
Locate the SlideShow Constants clipping in the SlideShow folder and drag it directly below the last
line of code shown above. Your code should now look like this:
import java.awt.*;
import java.awt.event.ActionListener;
import java.awt.event.ActionEvent;
import java.awt.event.KeyEvent;
import java.io.File;
import java.util.Vector;
import com.apple.mrj.MRJApplicationUtils;
import com.apple.mrj.MRJOpenDocumentHandler;
import com.apple.mrj.MRJQuitHandler;
import com.apple.mrj.MRJAboutHandler;
public class SlideShow extends Frame
{
//Declare and define constants
//Insert "SlideShow Constants"
protected static final int SLEEP_DELAY = 1000;
protected static final int WIDTH = 430;
protected static final int HEIGHT = 270;
We declare three constants for our class. The first, SLEEP_DELAY, is the number of milliseconds to
pause between slides before going to the next. The number 1000 corresponds to 1 second. The WIDTH
constant is the default width of the slide viewing area while HEIGHT is the height of the area.
Now we will declare the class data members.
Back to top
Step 2 - Declaring the Slide Show Data Members
We will now declare a number of data members to store internal state such as whether or not we are
running in full screen, mode, and for our list of images we are displaying.
protected static final int WIDTH = 430;
protected static final int HEIGHT = 270;
//Declare data members
//Insert "SlideShow data members"
Locate the SlideShow data members clipping in the SlideShow folder and drag it directly below the
last line of code shown above. Your code should now look like this:
protected static final int WIDTH = 430;
protected static final int HEIGHT = 270;
//Declare data members
//Insert "SlideShow data members"
http://developer.apple.com/java/javatutorial/slideshow.html (4 of 41) [1/28/2000 1:26:55 PM]
Implementing the Slide Show
protected Vector files;
protected Image currentImage;
protected int currentIndex;
protected Boolean isFullScreen;
protected Boolean isPlaying;
protected PlayRunnable playRunnable;
protected Thread thread;
protected FileDialog openFileDialog1;
protected Controller controls;
protected AboutDialog aboutDialog1;
We declare a number of data members that we will use to store internal data. All are declared protected
so that derived classes have access to them, but clients may only access the data through pre-defined
data accessor routines. This is good coding practice and prevents users from causing problems by
directly accessing this data. Since there are a lot of variables here, we will examine them one at a time.
protected Vector files;
First, we declare a vector to store our image files that will be successively displayed as the slide show.
This vector is similar to the vector of images used by the button, but instead of button images, this
vector holds the set of slides to be displayed.
protected Image currentImage;
protected int currentIndex;
Next, we declare an image variable that stores the image currently being displayed, and an integer that
stores the index in the vector of the image being displayed.
protected Boolean isFullScreen;
protected Boolean isPlaying;
We declare two Booleans to keep track of whether we are currently in full-screen mode, and one to
keep track of whether the slide show is playing. In full-screen mode, we black out the desktop, and
center the images in that area. If the image is larger than the screen, it is scaled to fit.
protected PlayRunnable playRunnable;
This is our Runnable object which contains the body of our thread. We use this to automatically
progress through the slides when the user clicks the play button, or chooses the play menu item.
protected Thread thread;
This is the thread we use to execute our PlayRunnable from.
protected FileDialog openFileDialog1;
http://developer.apple.com/java/javatutorial/slideshow.html (5 of 41) [1/28/2000 1:26:55 PM]
Implementing the Slide Show
We declare a file dialog for creation and storage of our file management object. Our FileDialog is
used to facilitate the selection of images to be part of the slide show using the standard file mechanism.
If you are using MacOS 8.5 or later, this dialog will use Navigation services.
protected Controller controls;
Our controller variable is used to store an instance of our Controller class which contains the
buttons and user interface for our slide show. The controller sends action events to our slide show
which we will respond to based on the message.
protected AboutDialog aboutDialog1;
Lastly, we declare an instance of our AboutDialog class from which we will instantiate our about
box if the user chooses About SlideShow from the Apple Menu.
Now that we have our data members, it is time to declare our menu items.
Back to top
Step 3 - Declaring our application Menus
The application defines a series of menus and menu items that may be used to add images to the slide
show and configure the viewer.
protected Controller controls;
protected AboutDialog aboutDialog1;
//DECLARE_MENUS
//Declare Menus, Menu Items and the Menu Bar
//Insert "SlideShow declare menus"
Locate the SlideShow declare menus clipping in the SlideShow folder and drag it directly below the
last line of code shown above. Your code should now look like this:
http://developer.apple.com/java/javatutorial/slideshow.html (6 of 41) [1/28/2000 1:26:56 PM]
Implementing the Slide Show
protected Controller controls;
protected AboutDialog aboutDialog1;
//DECLARE_MENUS
//Declare Menus, Menu Items and the Menu Bar
//Insert "SlideShow declare menus"
protected MenuBar menuBar1;
protected Menu fileMenu;
protected MenuItem openMenuItem;
protected MenuItem quitMenuItem;
protected Menu slideShowMenu;
protected MenuItem playMenuItem;
protected MenuItem backMenuItem;
protected MenuItem forwardMenuItem;
protected Menu optionsMenu;
protected MenuItem controlsMenuItem;
protected MenuItem fullScreenMenuItem;
We are declaring our menus and menu items that will be used in our application. The first object is our
main menu bar object which will hold all of our menus.
The next three items are the File menu, the Open item of the File menu, and the Quit item of the File
menu. This menu will look like the image above. When we build the menu, we will be placing a
separator between the Open and Quit items. This will be covered in Step 7 - Initializing the
Application Menus.
Next, we declare the Slideshow menu and its three menu items: Toggle Play, Back, and Forward.
This menu is pictured above. We will be adding the Command Key equivalents to the menu items in
Step 7 - Initializing the Application Menus.
Lastly, we declare three variables for the final menu, the Options menu and its two menu items,
Toggle Controls, and Toggle Fullscreen.
Now that we have all of our class data members declared, it is time to work on our main( ) routine,
http://developer.apple.com/java/javatutorial/slideshow.html (7 of 41) [1/28/2000 1:26:56 PM]
Implementing the Slide Show
the main entry point for our application.
Back to top
Step 4 - Creating the main entry point for the application
The main entry point of an application is the initial execution point. It is the routine that gets called
first when the application is run. In our main( ) routine, we will create our slideshow class, make
our frame visible, and register some special MRJ-specific handlers that will provide a more Mac-like
experience for the user.
/**
* The entry point to our application
*/
static public void main(String args[])
{
//Instantiate our SlideShow, make it visible, and register
//our MRJ handlers.
//Insert "SlideShow main"
Locate the SlideShow main clipping in the SlideShow folder and drag it directly below the last line of
code shown above. Your code should now look like this:
/**
* The entry point to our application
*/
static public void main(String args[])
{
//Instantiate our SlideShow, make it visible, and register
//our MRJ handlers.
//Insert "SlideShow main"
SlideShow slideShow = new SlideShow( );
slideShow.setVisible(true);
slideShow.registerMRJHandlers( );
}
The first step in our main routine is to create an instance of our SlideShow object. Once this object
is created in our constructor, we call setVisible( ) with a Boolean parameter to make the frame
visible. Finally we call our registerMRJHandlers( ) method. This method installs a handler for
handling AppleEvents such as a QuitApplication AppleEvent or an OpenDocument
AppleEvent. We will talk about this routine in more detail in Step 18 - Registering Special MRJ
Handlers .
Next we will implement the SlideShow constructor.
Back to top
Step 5 - Initializing the SlideShow’s State
http://developer.apple.com/java/javatutorial/slideshow.html (8 of 41) [1/28/2000 1:26:56 PM]
Implementing the Slide Show
The constructor of the SlideShow has several important functions such as creating the application
menus, initializing the state, initializing controls, and registering listeners. The first step we will
perform is initializing the application’s state.
public SlideShow( )
{
//INIT_STATE
//Initialize state information
//Insert "SlideShow init state"
Locate the SlideShow init state clipping in the SlideShow folder and drag it directly below the last
line of code shown above. Your code should now look like this:
public SlideShow( )
{
//INIT_STATE
//Initialize state information
//Insert "SlideShow init state"
isFullScreen = false;
isPlaying = false;
files = new Vector( );
currentImage = null;
currentIndex = -1;
We initialize several of the data members to give them initial values. When we first start up, we don’t
want to be full screen, so we set isFullScreen to false, and we don’t want to be playing
initially, so we set isPlaying to false as well.
We create a new vector object and store it in our files variable. This vector will keep track of the
images in our slideshow. We use a vector object for this storage because that allows us to support an
arbitrary number of images since the data structure is dynamically resizable.
Since we don’t have any initial images, we set the currentImage variable to null and the
currentIndex variable to -1. We choose -1 because it is not a valid vector index and also because it
is a recognizable value. Any attempt to use it would throw an exception that we would easily be able to
track down to this initialization. If we would have used a 0 or 1, this would be harder to debug since
this could be a valid vector index.
Next we will set up and initialize our controls.
Back to top
Step 6 - Setting up and Initializing our Application Controls
Our application contains a number of controls and objects that need to be initialized in our constructor.
http://developer.apple.com/java/javatutorial/slideshow.html (9 of 41) [1/28/2000 1:26:56 PM]
Implementing the Slide Show
isFullScreen = false;
isPlaying = false;
files = new Vector( );
currentImage = null;
currentIndex = -1;
//INIT_CONTROLS
//Setup and configure our SlideShow
//Insert "SlideShow init controls"
Locate the SlideShow init controls clipping in the SlideShow folder and drag it directly below the last
line of code shown above. Your code should now look like this:
isFullScreen = false;
isPlaying = false;
files = new Vector( );
currentImage = null;
currentIndex = -1;
//INIT_CONTROLS
//Setup and configure our SlideShow
//Insert "SlideShow init controls"
setLayout(null);
setVisible(false);
setSize(WIDTH, HEIGHT);
Dimension screenSize =
Toolkit.getDefaultToolkit( ).getScreenSize( );
setLocation((screenSize.width - WIDTH) / 2,
(screenSize.height - HEIGHT) / 2);
setBackground(Color.black);
openFileDialog1 = new FileDialog(this);
openFileDialog1.setMode(FileDialog.LOAD);
openFileDialog1.setTitle("Open");
openFileDialog1.setFilenameFilter(new ImageNameFilter( ));
setTitle("SlideShow");
controls = new Controller(this);
Let’s look at these initialization statements line by line in order to better understand what they do.
setLayout(null);
We do not want to use a layout manager for our SlideShow window because we will be drawing the
contents of the window ourselves. Thus, we set the layout manager to null in order to specify no
layout.
setVisible(false);
We hide the window during its construction by calling setVisible( ) with false as the
http://developer.apple.com/java/javatutorial/slideshow.html (10 of 41) [1/28/2000 1:26:57 PM]
Implementing the Slide Show
parameter. This is good practice, as we don’t want the user to see the window pieces being constructed.
setSize(WIDTH, HEIGHT);
We set the initial size of our window be 430 pixels wide and 270 pixels tall. The WIDTH and HEIGHT
values are the constants we defined previously.
Dimension screenSize = Toolkit.getDefaultToolkit( ).getScreenSize( );
We need to get the width and height of the screen that we are displaying on so that we can center our
window, or resize the window to the size of the screen if we are in full screen mode. To get the screen
size, we use a method in the java.awt.Toolkit class. The toolkit is a mechanism that gives us access to
the underlying java peer classes, or native classes on which the awt is built. For example, in the case of
java.awt.Window, there is a peer class that uses the native system call on the platform to create
that window. On a Macintosh, the peer class for window uses the Macintosh Toolbox and Window
Manager to create the window that corresponds to the Java object. On Windows, the peer class uses the
MFC and the Windows API to create a native window.
By retrieving the default toolkit, we have access to platform specific information such as the call to
getScreenSize( ) which uses a native call to retrieve the dimension of our screen.
setLocation((screenSize.width - WIDTH) / 2, (screenSize.height -
HEIGHT) / 2);
We use some basic math to center the window on the screen. The setLocation( ) call, positions
the top left-hand corner of the window based on the parameters which are offsets from the top and left
corner of the screen.
setBackground(Color.black);
We want the window to have a black fill color, so we set the background to black.
openFileDialog1 = new FileDialog(this);
openFileDialog1.setMode(FileDialog.LOAD);
openFileDialog1.setTitle("Open");
openFileDialog1.setFilenameFilter(new ImageNameFilter( ));
Our application uses a file dialog to allow the user to specify the images to be used as part of the slide
show. We create a new FileDialog object and assign it to our variable. A file dialog can be used to
either open files, or save files. The function of the dialog is specified by setting the mode with the
setMode() call. We want to use our dialog to open files, so we call setMode( ) with
FileDialog.LOAD as the parameter. Next, we set the title of the dialog to “Open”, and specify a
file filter to be used by the dialog. Our file filter will look at the names of the files and only display
those names which end in a ".gif" or ".jpg" extension. We will look at this filter in detail when we
examine the ImageNameFilter file.
setTitle("SlideShow");
We set the title of the window to “SlideShow” for lack of a better name.
controls = new Controller(this);
Lastly, we create our compound controller object that contains all of the buttons and controls for
http://developer.apple.com/java/javatutorial/slideshow.html (11 of 41) [1/28/2000 1:26:57 PM]
Implementing the Slide Show
controlling our application. We pass ourselves as the parent frame parameter to the constructor of the
Controller.
Next, we will initialize our application menus.
Back to top
Step 7 - Initializing the Application Menus
We are now ready to create our application menu bar and associated menus and menu items.
openFileDialog1.setTitle("Open");
openFileDialog1.setFilenameFilter(new ImageNameFilter( ));
setTitle("SlideShow");
controls = new Controller(this);
//INIT_MENUS
//Create, configure, and setup the menubar,
//menus, and menu items.
//Insert "SlideShow init menus"
Locate the SlideShow init menus clipping in the SlideShow folder and drag it directly below the last
line of code shown above. Your code should now look like this:
openFileDialog1.setTitle("Open");
openFileDialog1.setFilenameFilter(new ImageNameFilter( ));
setTitle("SlideShow");
controls = new Controller(this);
//INIT_MENUS
//Create, configure, and setup the menubar,
//menus, and menu items.
//Insert "SlideShow init menus"
menuBar1 = new MenuBar( );
//File menu
fileMenu = new Menu("File");
openMenuItem = new MenuItem("Open...");
openMenuItem.setShortcut(new MenuShortcut
(KeyEvent.VK_O,false));
fileMenu.add(openMenuItem);
fileMenu.addSeparator( );
quitMenuItem = new MenuItem("Quit");
quitMenuItem.setShortcut(new MenuShortcut
(KeyEvent.VK_Q,false));
fileMenu.add(quitMenuItem);
menuBar1.add(fileMenu);
//SlideShow menu
slideShowMenu = new Menu("SlideShow");
http://developer.apple.com/java/javatutorial/slideshow.html (12 of 41) [1/28/2000 1:26:57 PM]
Implementing the Slide Show
playMenuItem = new MenuItem("Toggle Play");
playMenuItem.setShortcut(new MenuShortcut
(KeyEvent.VK_P,false));
slideShowMenu.add(playMenuItem);
backMenuItem = new MenuItem("Back");
backMenuItem.setShortcut(new MenuShortcut
(KeyEvent.VK_OPEN_BRACKET,false));
slideShowMenu.add(backMenuItem);
forwardMenuItem = new MenuItem("Forward");
forwardMenuItem.setShortcut(new MenuShortcut
(KeyEvent.VK_CLOSE_BRACKET,false));
slideShowMenu.add(forwardMenuItem);
menuBar1.add(slideShowMenu);
//Options menu
optionsMenu = new Menu("Options");
controlsMenuItem = new MenuItem("Toggle Controls");
optionsMenu.add(controlsMenuItem);
fullScreenMenuItem = new MenuItem("Toggle Full Screen");
optionsMenu.add(fullScreenMenuItem);
menuBar1.add(optionsMenu);
setMenuBar(menuBar1);
Since this is a lot of code, we will look at it in blocks. First, we will set up the main menu bar and File
menu.
menuBar1 = new MenuBar( );
We create a main menu bar object and store it in our data member.
fileMenu = new Menu("File");
We create each of our menus by creating a new java.awt.Menu object with the string of the menu
name. In this case, we create the File menu by using the string “File”, and assigning the result to our
local data member.
openMenuItem = new MenuItem("Open...");
Menu items are created similarly. For every item we want to create, we create a new instance of
java.awt.MenuItem with the string for the item as we want it displayed in the menu. Here we use the
string “Open…”.
http://developer.apple.com/java/javatutorial/slideshow.html (13 of 41) [1/28/2000 1:26:57 PM]
Implementing the Slide Show
openMenuItem.setShortcut(new MenuShortcut (KeyEvent.VK_O,false));
To make our application more user friendly, we assign menu shortcuts to our menu items. These
shortcuts translate to Command keys on the Macintosh, and accelerator keys on Windows platforms.
To make a menu shortcut, we call setShortcut( ) from the specific menu item, and pass a
java.awt.MenuShortcut object which we are creating in place. The menu shortcut constructor takes a
virtual key code that specifies the key for the shortcut and a Boolean which specifies whether the Shift
key needs to be pressed or not. In our case, we use the Macintosh standard Command-O for our Open
menu item, and we pass false to specify that the user does not need to hold down Shift-Command-O
to perform the shortcut.
fileMenu.add(openMenuItem);
fileMenu.addSeparator( );
We add our newly created open menu item to our File menu and add a separator. This is a horizontal
line that will appear between our open item and the Quit item.
quitMenuItem = new MenuItem("Quit");
quitMenuItem.setShortcut(new MenuShortcut (KeyEvent.VK_Q,false));
fileMenu.add(quitMenuItem);
menuBar1.add(fileMenu);
Now that we have walked through the Open menu item, it is a lot
easier to understand the code for the Quit menu item. We create a
new menu item and assign it to our quitMenuItem data
member. We add a shortcut (Command-Q) for the item, and add
the item to the File menu. Lastly, we add the completed File
menu to our main menu bar. Menu items are added from the top to the bottom to menus, and menus are
added from left to right in the menu bar.
The remaining two items are very straightforward.
slideShowMenu = new Menu("SlideShow");
playMenuItem = new MenuItem("Toggle Play");
playMenuItem.setShortcut(new MenuShortcut (KeyEvent.VK_P,false));
slideShowMenu.add(playMenuItem);
backMenuItem = new MenuItem("Back");
backMenuItem.setShortcut(new MenuShortcut
(KeyEvent.VK_OPEN_BRACKET,false));
slideShowMenu.add(backMenuItem);
forwardMenuItem = new MenuItem("Forward");
forwardMenuItem.setShortcut(new MenuShortcut
(KeyEvent.VK_CLOSE_BRACKET,false));
slideShowMenu.add(forwardMenuItem);
menuBar1.add(slideShowMenu);
The code above and the image of the menu the code represents should be the same. Yet, if you look
http://developer.apple.com/java/javatutorial/slideshow.html (14 of 41) [1/28/2000 1:26:57 PM]
Implementing the Slide Show
carefully, you will notice a mistake in the image. Can you find it?
We create a new SlideShow menu and a new Toggle Play item. We
assign Command-P as the shortcut, and add the menu item to the menu.
Next we create a Back and a Forward item with shortcut keys and add
them to the menu. Finally, we add the Slideshow menu to the menu bar.
optionsMenu = new Menu("Options");
controlsMenuItem = new MenuItem("Toggle Controls");
optionsMenu.add(controlsMenuItem);
fullScreenMenuItem = new MenuItem("Toggle Full Screen");
optionsMenu.add(fullScreenMenuItem);
menuBar1.add(optionsMenu);
setMenuBar(menuBar1);
For the options menu, we create a new menu and the appropriate menu items. We do not assign
command keys here because these items should not need be used frequently. Lastly, we call
setMenuBar( ) which changes the main menu bar to the one we just created.
Now we are ready for the last step in creating our constructor— registering our application event
listeners.
Back to top
Step 8 - Registering our Application Event Listeners
Our application needs to install a number of event listeners in order to respond appropriately when
events are fired. Not only do we need to listen to our controller and respond when it fires action events,
but we also have to listen to all of our menu items so that we can respond when these items are
selected from the menus.
fullScreenMenuItem = new MenuItem("Toggle Full Screen");
optionsMenu.add(fullScreenMenuItem);
menuBar1.add(optionsMenu);
setMenuBar(menuBar1);
//REGISTER_LISTENERS
//Register ActionListeners with the menu items and
//the controller.
//Insert "SlideShow register listeners"
Locate the SlideShow register listeners clipping in the SlideShow folder and drag it directly below
the last line of code shown above. Your code should now look like this:
http://developer.apple.com/java/javatutorial/slideshow.html (15 of 41) [1/28/2000 1:26:57 PM]
Implementing the Slide Show
fullScreenMenuItem = new MenuItem("Toggle Full Screen");
optionsMenu.add(fullScreenMenuItem);
menuBar1.add(optionsMenu);
setMenuBar(menuBar1);
//REGISTER_LISTENERS
//Register ActionListeners with the menu items and
//the controller.
//Insert "SlideShow register listeners"
Action aAction = new Action( );
openMenuItem.addActionListener(aAction);
quitMenuItem.addActionListener(aAction);
controlsMenuItem.addActionListener(aAction);
fullScreenMenuItem.addActionListener(aAction);
playMenuItem.addActionListener(aAction);
backMenuItem.addActionListener(aAction);
forwardMenuItem.addActionListener(aAction);
controls.addActionListener(aAction);
}
This system of registering listeners for handling ActionEvents should be fairly familiar by now. As
a result, we will talk about this code at a fairly high level. If you are having difficulty understanding,
refer to our listener registration code in a previous class (such as in Controller.java).
First, we instantiate an instance of our inner class (that we will define later in Step 19 - Creating an
Inner Class to Handle Action Events) that we will use to handle these event. Then we add an action
listener to each class we want to be able to respond to. It is important to note that we register a listener
with each menu item as well as our controller object.
Next, we will look at threading in our application and write our main thread class.
Back to top
Step 9 - Implementing the SlideShow Threading Model
In our application, we use a thread to handle the automatic advancement of frames in our slideshow.
By using threading for timing and displaying subsequent images, we insure that the user interface of
our application remains responsive.
We need to skip down in the source file a bit past the togglePlaying( ) method to get to the
definition of our inner thread class.
public void togglePlaying( )
{
//Handle starting and stopping the automatic progression of
//the show.
//Insert "SlideShow togglePlaying"
}
http://developer.apple.com/java/javatutorial/slideshow.html (16 of 41) [1/28/2000 1:26:57 PM]
Implementing the Slide Show
//Inner class to implement our automatic progression of
//the show.
//Insert "SlideShow PlayRunnable"
Locate the SlideShow PlayRunnable clipping in the SlideShow folder and drag it directly below the
last line of code shown above. Your code should now look like this:
public void togglePlaying( )
{
//Handle starting and stopping the automatic progression of
//the show.
//Insert "SlideShow togglePlaying"
}
//Inner class to implement our automatic progression of
//the show.
//Insert "SlideShow PlayRunnable"
class PlayRunnable implements Runnable
{
public Boolean isRun = true;
public void run( )
{
while (isRun)
{
oneStep(true);
try
{
Thread.sleep(SLEEP_DELAY);
}
catch (InterruptedException exc) { }
}
}
}
This code creates an inner class that implements the Runnable interface. The runnable interface
specifies an API for simple thread classes that have a single method, the run( ) method where the
main work of the thread is performed. When the thread is started, the run method is called. Once
execution of the run method is completed, the thread is no longer running. The thread still exists, but
is no longer alive. We want our thread to continue running as long as we are in play mode. As a result,
we have a while loop in our run method that executes as long as isRun is set to true.
Let’s study the code in detail. First, we declare our inner class that implements the Runnable
interface. Secondly, we declare a public Boolean data member is run that we initialize to true. We
http://developer.apple.com/java/javatutorial/slideshow.html (17 of 41) [1/28/2000 1:26:58 PM]
Implementing the Slide Show
make this data member public, so we can access it from our application class. Next, we declare our
run method. In the body, we call oneStep( ) which displays the next image in the slide show. (We
will look at this method in detail in Step 11 - Implementing oneStep( )). Lastly, we try to sleep the
thread (or perform no operations for our delay interval which we defined to be one second. If for some
reason, we can’t sleep our thread because of a InterruptedException, we silently catch the exception
and continue our loop.
Now we will go back and define our togglePlaying( ) method.
Back to top
Step 10 - Implementing togglePlaying( )
The togglePlaying( ) method is called when the user clicks on the play/pause button of the
controller. If the application is in play mode, we need to stop playing by stopping the thread. If the
application is in pause mode, we need to create a new PlayRunnable thread and start it.
Skip back in the source just above the PlayRunnable inner class we just created.
forwardMenuItem.addActionListener(aAction);
controls.addActionListener(aAction);
}
/**
* Starts or stops cycling forward through the list of image
* files to display.
*/
public void togglePlaying( )
{
//Handle starting and stopping the automatic progression
//of the show.
//Insert "SlideShow togglePlaying"
Locate the SlideShow togglePlaying clipping in the SlideShow folder and drag it directly below the
last line of code shown above. Your code should now look like this:
forwardMenuItem.addActionListener(aAction);
controls.addActionListener(aAction);
}
/**
* Starts or stops cycling forward through the list of image
* files to display.
*/
public void togglePlaying( )
{
//Handle starting and stopping the automatic progression of
//the show.
//Insert "SlideShow togglePlaying"
http://developer.apple.com/java/javatutorial/slideshow.html (18 of 41) [1/28/2000 1:26:58 PM]
Implementing the Slide Show
if (isPlaying)
{
if (playRunnable != null)
playRunnable.isRun = false;
isPlaying = false;
}
else
{
if (thread == null || !thread.isAlive( ))
{
if (playRunnable != null)
playRunnable.isRun = false;
playRunnable = new PlayRunnable( );
thread = new Thread(playRunnable);
thread.start( );
isPlaying = true;
}
}
}
This code for togglePlaying( ) is fairly straightforward. We check the isPlaying variable
(which is initially set to false). If the variable is true, meaning we are in play mode, we need to stop
playing. To do so, we check to make sure our playRunnable thread exists (i.e., is non-null). If it
has been created, we set the isRun data member of the thread to false. This will cause the while loop
in our thread to stop executing, which causes our thread to stop. Lastly, we set our application data
member isPlaying to false since we are now stopped.
If isPlaying is false when we enter this function, we are stopped and want to toggle our state to the
play mode. Therefore, we check to see if our thread is null (which will be the case if we are entering
togglePlay for the first time), and also check to make sure that the thread is not alive by calling
thread.isAlive( ). If the run( ) method of our playRunnable thread is executing,
isAlive( ) will return true. Otherwise, it will return false. What we are doing here is checking to
see if our thread exists and if it does, make sure that it is not alive. If the thread is alive and non-null,
we set the isRun variable to false, which will cause the thread to die. Now that we are assured that
our thread is no longer running, we create a new thread and assign it to our data member and pass it
our new runnable object. Lastly, we start the thread and set isPlaying to true.
Now that we have our threading set up, let’s look at our oneStep( ) method where we will add
code to handle slide advancement.
Back to top
Step 11 - Implementing the oneStep( ) method
Our oneStep( ) method is called from the playRunnable object running in our thread. It is
responsible for advancing to the next slide in the image list and displaying the image. If we reach the
end of the image list, it loops to the first slide. This method is also going to be called in response to
http://developer.apple.com/java/javatutorial/slideshow.html (19 of 41) [1/28/2000 1:26:58 PM]
Implementing the Slide Show
clicking the forward and backwards button in the controller. As a result, our routine takes a Boolean
parameter that specifies whether we are advancing, or going backwards. A value of true means that
we are going forward, while a value of false means that we are stepping backwards to the previous
image. Let’s go down past our playRunnable inner class to the declaration for our oneStep( )
method.
try
{
Thread.sleep(SLEEP_DELAY);
}
catch (InterruptedException exc) { }
}
}
}
/**
* Steps the slide show forward or backwards by one image.
* @param if true, step forward, if false, step backward.
*/
public void oneStep(Boolean isForward)
{
//Handle stepping forward or backward in the list of
//image files, load the image, and repainting.
//Insert "SlideShow oneStep"
Locate the SlideShow oneStep clipping in the SlideShow folder and drag it directly below the last
line of code shown above. Your code should now look like this:
try
{
Thread.sleep(SLEEP_DELAY);
}
catch (InterruptedException exc) { }
}
}
}
/**
* Steps the slide show forward or backwards by one image.
* @param if true, step forward, if false, step backward.
*/
public void oneStep(Boolean isForward)
{
//Handle stepping forward or backward in the list of
//image files, load the image, and repainting.
//Insert "SlideShow oneStep"
http://developer.apple.com/java/javatutorial/slideshow.html (20 of 41) [1/28/2000 1:26:58 PM]
Implementing the Slide Show
int size = files.size( );
if (size > 0)
{
if (isForward)
{
currentIndex++;
if (currentIndex >= size)
currentIndex = 0;
}
else
{
currentIndex--;
if (currentIndex < 0)
currentIndex = size - 1;
}
File file = (File)files.elementAt(currentIndex);
if (file != null)
{
Image image = Misc.loadImage(file.getPath( ), this,
false);
if (image != null)
{
if (currentImage != null)
currentImage.flush( );
currentImage = image;
repaint( );
}
}
}
}
This looks like a lot of code, but it is not as complicated as it may seem. Our first priority is to get the
number of images that will be displayed as part of our slideShow. This is accomplished by checking
our vector of image files and retrieving the size (the number of elements in the vector). We cache this
in a local variable because we will need this number throughout this function.
The next line checks to see if we have more than zero images. If we don’t, then we return, since the
concept of going to the next image is meaningless if there are no images. Otherwise, we check our
Boolean parameter to determine if we need to step forward or backwards. If we are going forwards (if
isForward is true), we increment our index variable. Then if the index exceeds our image capacity
(which means that we were on the last image in our show) we set the index to the beginning by setting
it to 0.
Otherwise (if we are going backwards), we do a similar thing but we decrement our index and check to
http://developer.apple.com/java/javatutorial/slideshow.html (21 of 41) [1/28/2000 1:27:00 PM]
Implementing the Slide Show
see if we are at the first image (index zero) and wrap to the last image if that is the case.
Once we have determined which image will be displayed next, we retrieve a file reference from the
vector of files and store it in a local variable. After checking to make sure that the file is not null, we
load the image, flush the old image, and set the current image to be the image we just loaded.
Finally, we call repaint( ) on our window so that our paint( ) method is called and our new
image is drawn in our window. We will examine paint( ) in detail in Step 16 - Implementing the
paint( ) method, but for now, all you need to know is that the paint method draws the image to the
screen. Now lets look at our code for the toggleFullScreen( ) method.
Back to top
Step 12 - Implementing the toggleFullScreen( ) method
When the user selects Toggle Fullscreen from the Options menu, it calls the toggleFullScreen(
) method which is responsible for changing the full-screen mode.
/**
* Handles sizing of the window to utilize the full screen size,
* or to use the size of the image.
*/
public void toggleFullScreen( )
{
//Handle toggling the frame window size between the image
//size, screen size, and full screen.
//Insert "SlideShow toggleFullScreen"
Locate the SlideShow toggleFullScreen clipping in the SlideShow folder and drag it directly below
the last line of code shown above. Your code should now look like this:
/**
* Handles sizing of the window to utilize the full screen size,
* or to use the size of the image.
*/
public void toggleFullScreen( )
{
//Handle toggling the frame window size between the image
//size, screen size, and full screen.
//Insert "SlideShow toggleFullScreen"
http://developer.apple.com/java/javatutorial/slideshow.html (22 of 41) [1/28/2000 1:27:00 PM]
Implementing the Slide Show
Dimension screenSize =
Toolkit.getDefaultToolkit( ).getScreenSize( );
if (isFullScreen)
{
int width = WIDTH;
int height = HEIGHT;
if (currentImage != null)
{
width = currentImage.getWidth(this);
height = currentImage.getHeight(this);
//Make sure the window fits on the screen
width = Math.min(width, screenSize.width);
height = Math.min(height, screenSize.height);
}
setLocation((screenSize.width - width) / 2,
(screenSize.height - height) / 2);
setSize(width, height);
isFullScreen = false;
}
else
{
int top = 21;
int sides = 5;
setBounds(-sides, -top, screenSize.width + 2 * sides,
screenSize.height + top + sides);
isFullScreen = true;
}
}
This method looks bad, but it is mostly just math. After we get the screen size from the toolkit, there
are two main branches of execution. The first occurs if we are in full-screen mode and want to go to
normal mode, and the second is if we are in normal mode and want to change to full screen. Let’s look
at the first case.
Since we are in full screen and want to go to normal mode, we first set up two variables initialized to
our default width and height. These default values will be used if for some reason our image is null.
Next, if the image is not null, we retrieve its width and height and store them in our local variables.
Then we assign width and height to the smaller of either the screen size for that dimension, or the
image size. This insures that if the image is larger than the screen, that we make our window the size of
the screen instead. If the image is smaller, we use the image size. This is accomplished by our
judicious use of the min function that is part of the standard Math package.
http://developer.apple.com/java/javatutorial/slideshow.html (23 of 41) [1/28/2000 1:27:00 PM]
Implementing the Slide Show
Next, we set the position of the window so that it is centered on the screen, and set the width and
height of the window. Finally we set the isFullScreen variable to false.
In the case where we are in normal display mode and want to go full screen, we set the bounds of the
window to the screen size and then set isFullScreen to true. Note that since our window has a
frame and a title bar, we had to correct for the height and width of this border. That is where the top
and sides value comes in. We want to make sure that we move the window 21 pixels above the top of
the screen so that we don’t see the title bar. We do the same with the edges to ensure that the edge
border is not visible.
Now it’s time for the ever-popular toggleControls( ).
Back to top
Step 13 - Implementing toggleControls( )
The toggleControls method is called from the Toggle Controls menu item of the Options menu.
It will show the controller window if it is hidden, and hide the window if it is visible.
/**
* Shows or hides the control window.
*/
public void toggleControls( )
{
//Handle toggling the visibility of the controller
//Insert "SlideShow toggleControls"
Locate the SlideShow toggleFullScreen clipping in the SlideShow folder and drag it directly below
the last line of code shown above. Your code should now look like this:
/**
* Shows or hides the control window.
*/
public void toggleControls( )
{
//Handle toggling the visibility of the controller
//Insert "SlideShow toggleControls"
if (controls != null)
controls.setVisible(!controls.isVisible( ));
}
What we do here is first make sure that our controller is not null. If it is, then all bets are off and we
shouldn’t do anything. Otherwise, we show the controller if it is hidden, and hide the controller if it is
visible by setting the visibility of the object to the logical opposite of its current visibility state. Pretty
slick.
http://developer.apple.com/java/javatutorial/slideshow.html (24 of 41) [1/28/2000 1:27:00 PM]
Implementing the Slide Show
For the next step, we will implement our quit handler.
Back to top
Step 14 - Implementing doOnQuit( )
Our doOnQuit( ) method is called when the user selects the Quit item from the File menu or we
receive a QuitApplication AppleEvent. More on this in Step 18 - Registering Special MRJ
Handlers.
/**
* Gets called when the user chooses the Quit menu item, or
* when the application receives a quit message from the Finder
* (or other app).
*/
protected void doOnQuit( )
{
//Handle cleaning up, and quit.
//Insert "SlideShow doOnQuit"
//Do any clean up here.
Locate the SlideShow doOnQuit clipping in the SlideShow folder and drag it directly below the last
line of code shown above. Your code should now look like this:
/**
* Gets called when the user chooses the Quit menu item, or
* when the application receives a quit message from the Finder
* (or other app).
*/
protected void doOnQuit( )
{
//Handle cleaning up, and quit.
//Insert "SlideShow doOnQuit"
//Do any clean up here.
//Exit with success.
System.exit(0);
}
When we receive a quit message, we call java.lang.System.exit( ). This routine is very similar to the C
call, ExitToShell( ). It shuts down the application and terminates the Virtual machine. The
parameter is the message that would be returned on a command-line based system. We pass zero as the
parameter to indicate that we exited because the user quit, not because of an error condition.
Now we will implement doAbout( ) which displays our about dialog box.
Back to top
http://developer.apple.com/java/javatutorial/slideshow.html (25 of 41) [1/28/2000 1:27:00 PM]
Implementing the Slide Show
Step 15 - Implementing doAbout( )
The doAbout routine is called when the user selects About
SlideShow from the Apple menu. It displays our About dialog
(see image above) by instantiating our AboutDialog class. We
use the MRJ toolkit to place the About item on the Apple menu.
Normally, the Apple menu would not be accessible in Java (since
it is platform specific), but we use some Macintosh-specific
routines to give our users a more Mac-like experience. We will discuss the steps that we took to do this
later in Step 18 - Registering Special MRJ Handlers.
/**
* Gets called when the user selects the about menu item in
* the Apple Menu.
*/
protected void doAbout( )
{
//Handle displaying about information here
//Insert "SlideShow doAbout"
Locate the SlideShow doAbout clipping in the SlideShow folder and drag it directly below the last
line of code shown above. Your code should now look like this:
/**
* Gets called when the user selects the about menu item in
* the Apple Menu.
*/
protected void doAbout( )
{
//Handle displaying about information here
//Insert "SlideShow doAbout"
if (aboutDialog1 == null)
aboutDialog1 = new AboutDialog(this, true);
aboutDialog1.setVisible(true);
}
The doAbout method checks to see if the dialog is null (it will be if it has not previously been
displayed). If the dialog is null, we create a new dialog passing our window as the parent frame. Then
we display the dialog by calling setVisible( ) with a true argument.
Roll up your sleeves, because it is time to implement paint.
Back to top
Step 16 - Implementing the paint( ) method
Paint is responsible for the drawing of our window. It handles drawing of the images as well as
centering and scaling within the window. This extra work adds a bit of complexity, but makes the
http://developer.apple.com/java/javatutorial/slideshow.html (26 of 41) [1/28/2000 1:27:01 PM]
Implementing the Slide Show
application much nicer and polished.
public void paint(Graphics g)
{
//Handle scaling and drawing the image to fit in the
//frame content area.
//Insert "SlideShow paint"
Locate the SlideShow paint clipping in the SlideShow folder and drag it directly below the last line of
code shown above. Your code should now look like this:
public void paint(Graphics g)
{
//Handle scaling and drawing the image to fit in the
//frame content area.
//Insert "SlideShow paint"
if (currentImage != null)
{
Dimension s = getSize( );
int iWidth = currentImage.getWidth(this);
int iHeight = currentImage.getHeight(this);
int scaleWidth = iWidth;
int scaleHeight = iHeight;
int wDelta = s.width - iWidth;
int hDelta = s.height - iHeight;
if (wDelta > 0 && hDelta > 0)
{
//The image fits, just draw it.
g.drawImage(currentImage, (s.width - iWidth) / 2,
(s.height - iHeight) / 2, this);
}
else
{
//The image doesn t fit. We need to scale it
//down to fit.
float ratio = 1;
if (wDelta < hDelta)
{
if (iWidth > 0)
{
//width needs to be scaled to fit
ratio = s.width / (float)iWidth;
http://developer.apple.com/java/javatutorial/slideshow.html (27 of 41) [1/28/2000 1:27:01 PM]
Implementing the Slide Show
}
}
else
{
if (iHeight > 0)
{
//height needs to be scaled to fit
ratio = s.height / (float)iHeight;
}
}
scaleWidth = (int)(iWidth * ratio);
scaleHeight = (int)(iHeight * ratio);
g.drawImage(currentImage,
(s.width - scaleWidth) / 2,
(s.height - scaleHeight) / 2,
scaleWidth, scaleHeight, this);
}
}
}
Whoa Nellie! That’s some funky math. Don’t worry about it. Understanding the algorithm isn’t as
important as understanding what the paint method does
First, we make sure we have a non-null image. If the image is null, there is nothing to draw, and we are
done. If the image is not null, we get the size of the image and check to see if it fits inside our window.
If the image fits, we draw it centered within the window. If it does not fit, we scale the image to fit and
then draw the scaled image in our window.
The main drawing task is done by drawImage( ). When we are called, we are passed in a graphic
context to draw into, and we call java.awt.Graphics.drawImage( ) from this context. We pass the image
object to draw, the X location, Y location, width, height, and ourselves as the observer. The observer is
an object that will receive notification when the drawing of the image is complete. We pass ourselves
as the observer, even though we don’t do anything special when we are notified of completion.
Next, we will implement setVisible( ).
Back to top
Step 17 - Implementing setVisible( )
We override the setVisible( ) method to ensure that if the main window is made visible, the
controller is made visible as well. Conversely, if the main window is hidden, we want to hide the
controller.
public void setVisible(Boolean b)
{
http://developer.apple.com/java/javatutorial/slideshow.html (28 of 41) [1/28/2000 1:27:01 PM]
Implementing the Slide Show
//Make sure the controls are visible only when the
//frame is visible.
//Insert "SlideShow setVisible"
Locate the SlideShow setVisible clipping in the SlideShow folder and drag it directly below the last
line of code shown above. Your code should now look like this:
public void setVisible(Boolean b)
{
//Make sure the controls are visible only when the
//frame is visible.
//Insert "SlideShow setVisible"
super.setVisible(b);
if (controls != null)
controls.setVisible(b);
}
Since we are adding functionality to our setVisible method override, we call setVisible( )
from our base class (Frame) to insure that we inherit the default behavior. Next, we check to see if the
controls are null. If they aren’t we set the visibility of the controller to match the visibility of our
window.
In the next step, we will register handlers to add Macintosh-specific functionality to our application.
Back to top
Step 18 - Registering Special MRJ Handlers
Users expect their Macintosh applications to behave in a consistent way and are unwilling to accept
“But this is a Java program” as an excuse for loss of functionality. As a result, we add three specific
handlers for our application to add functionality, an open document handler, an about handler, and a
quit handler. The open document handler allows us to receive notification when documents are
dropped on our application icon (in the case of a JBound application). When this occurs, the Finder
sends an OpenDocument event to our application which will call our registered handler. In our case,
any image files dropped on our application icon should be added to our image list.
The second handler, the about handler, notifies us when the user chooses the about item in the Apple
Menu. There is also some additional work in the form of a Macintosh resource file that needs to be
completed in order for this to look just right. We will cover this step in Making a Double-clickable
Application
The third and final handler, the quit handler, allows the application to respond to quit events from the
Finder. A quit event is generated when the user selects Shut Down from the Special Menu in the
Finder. All running applications are notified via the Quit AppleEvent. This gives the user a
chance to save any open documents, clean up, etc., before the system shuts down. If we did not handle
this, and our program was running, the computer would not be able to shut down because the Finder
would be waiting for our application to terminate.
http://developer.apple.com/java/javatutorial/slideshow.html (29 of 41) [1/28/2000 1:27:01 PM]
Implementing the Slide Show
protected void registerMRJHandlers( )
{
//Register MRJ handlers for open, about and quit.
//Insert "SlideShow registerMRJHandlers"
Locate the SlideShow registerMRJHandlers clipping in the SlideShow folder and drag it directly
below the last line of code shown above. Your code should now look like this:
protected void registerMRJHandlers( )
{
//Register MRJ handlers for open, about and quit.
//Insert "SlideShow registerMRJHandlers"
MRJI IMRJI = new MRJI( );
MRJApplicationUtils.registerOpenDocumentHandler(IMRJI);
MRJApplicationUtils.registerQuitHandler(IMRJI);
MRJApplicationUtils.registerAboutHandler(IMRJI);
}
This code may look a little strange at first, but it will make more sense if we examine the next code
block in tandem.
MRJApplicationUtils.registerAboutHandler(IMRJI);
}
//Inner class defining the MRJ Interface
//Insert "SlideShow MRJI"
Locate the SlideShow MRJI clipping in the SlideShow folder and drag it directly below the last line
of code shown above. Your code should now look like this:
MRJApplicationUtils.registerAboutHandler(IMRJI);
}
//Inner class defining the MRJ Interface
//Insert "SlideShow MRJI"
http://developer.apple.com/java/javatutorial/slideshow.html (30 of 41) [1/28/2000 1:27:01 PM]
Implementing the Slide Show
class MRJI implements MRJOpenDocumentHandler, MRJQuitHandler,
MRJAboutHandler
{
/**
* This gets called by MRJ for each file/folder dropped
* onto the application.
* If the file is a directory, this recurses through the
* directory structure collecting image files.
* @param the file to add to the list of image files to
* display, or the File object to recurse to look for image
* files to add to the list.
*/
public void handleOpenFile(File file)
{
if(file != null)
{
if (file.isDirectory( ))
{
String directory = file.getPath( );
if (!directory.endsWith("/"))
directory += "/";
String[] fileList = file.list( );
for (int fileInd = 0;
fileInd < fileList.length;
fileInd++)
{
this.handleOpenFile(new File(directory +
fileList[fileInd]));
}
}
else
{
String upperCaseName =
file.getName( ).toUpperCase( );
if (upperCaseName.endsWith(".JPG") ||
upperCaseName.endsWith(".JPEG") ||
upperCaseName.endsWith(".gif"))
{
files.addElement(file);
}
}
}
}
/**
* This gets called when the application receives a
http://developer.apple.com/java/javatutorial/slideshow.html (31 of 41) [1/28/2000 1:27:01 PM]
Implementing the Slide Show
* quit event
*/
public void handleQuit( )
{
doOnQuit( );
}
/**
* This gets called when the About menu item in the
* Apple Menu is selected.
*/
public void handleAbout( )
{
doAbout( );
}
}
}
OK. Now that we have the inner class and the handler registration routine, we can look at both as a
single unit, starting with the inner class.
We declare our inner class:
class MRJI implements MRJOpenDocumentHandler, MRJQuitHandler,
MRJAboutHandler
We need to implement three interfaces from the MRJApplicationUtilities package so that we
can handle specific custom event types. By implementing these three interfaces, we provide three
methods can be called by the MRJ in response to specific events: handleOpenFile( ),
handleQuit( ), and handleAbout( ).
This organization is exactly the same as the one we use to handle events such as the ActionEvent.
We make an inner class that implements an interface specifying the signature of the class to be called.
In this case, instead of implementing actionPerformed( ), we are implementing three custom
handlers. These handlers each call a routine to respond the particular event.
Let’s look at the code in detail starting with our MRJI inner class:
class MRJI implements MRJOpenDocumentHandler, MRJQuitHandler,
MRJAboutHandler
Our class implements the MRJOpenDocumentHandler interface as well as the
MRJQuitHandler and MRJAboutHandler interfaces. We need to implement these interfaces in
order to handle these specific event types.
Let’s start with the open document handler:
public void handleOpenFile(File file)
{
if(file != null)
http://developer.apple.com/java/javatutorial/slideshow.html (32 of 41) [1/28/2000 1:27:01 PM]
Implementing the Slide Show
if (file.isDirectory( ))
{
Our handleOpenFile( ) method takes a file object as the parameter. This is the file that the user
dropped on our application. If multiple files were dropped, handleOpenFile( ) will get called
once for each individual file. We first check to see if the file is null. If it is, we don’t do anything.
Otherwise, we check to see if our file is a directory. If it is, we need to iterate through all of the files in
that directory. If it is not a directory, then it is an individual file and we can deal with that directly.
Let’s look at the directory case:
String directory = file.getPath( );
if (!directory.endsWith("/"))
directory += "/";
String[] fileList = file.list( );
for (int fileInd = 0; fileInd < fileList.length; fileInd++)
{
this.handleOpenFile(new File(directory + fileList[fileInd]));
}
}
Our first task is to get the path of the directory and store it in a local variable as a string. We
accomplish this by calling getPath( ) from the java.io.File class. Next, we append a slash ("/")
character if the path does not end with one. Then we create an array of files that contains the list of
files in the directory we are passed. Lastly, we loop through this array and call ourselves recursively
with each file in the directory.
If we were not passed a directory, we execute the following code:
else
{
String upperCaseName = file.getName( ).toUpperCase( );
if (upperCaseName.endsWith(".JPG")
|| upperCaseName.endsWith(".JPEG")
|| upperCaseName.endsWith(".gif"))
{
files.addElement(file);
}
}
We get the name of the file, convert it to uppercase, and store in a temporary variable. Then, we look at
the file name, and only add it to our list of files if it ends with an appropriate file extension.
The other two handlers are very simple.
public void handleQuit( )
{
doOnQuit( );
}
http://developer.apple.com/java/javatutorial/slideshow.html (33 of 41) [1/28/2000 1:27:02 PM]
Implementing the Slide Show
public void handleAbout( )
{
doAbout( );
}
Both simply call the methods that we previously implemented that do the real work. Now let’s look at
our registration function:
protected void registerMRJHandlers( )
{
MRJI IMRJI = new MRJI( );
MRJApplicationUtils.registerOpenDocumentHandler(IMRJI);
MRJApplicationUtils.registerQuitHandler(IMRJI);
MRJApplicationUtils.registerAboutHandler(IMRJI);
}
This method which we call from our constructor registers our MRJI class with MRJ to be used as the
handler for the open, quit, and about events. In our method, we create a new instance of our inner
class handler. Then we call registration functions from the MRJApplicationUtils package with
our inner class as a parameter. These methods are documented in the Adobe Acrobat file "About MRJ
Toolkit," which is distributed as part of the MRJ SDK,
Next, we will begin to create our event handling architecture starting with the implementation of an
inner class for handling ActionEvents.
Back to top
Step 19 - Creating a Inner Class to Handle ActionEvents
In this step, we will be creating our inner class that will be used to handle action events from the
menus, and the controller.
public void handleAbout( )
{
doAbout( );
}
}
//Inner class for handling ActionEvents
//Insert "SlideShow Action"
Locate the SlideShow registerMRJHandlers clipping in the SlideShow folder and drag it directly
below the last line of code shown above. Your code should now look like this:
http://developer.apple.com/java/javatutorial/slideshow.html (34 of 41) [1/28/2000 1:27:02 PM]
Implementing the Slide Show
public void handleAbout( )
{
doAbout( );
}
}
//Inner class for handling ActionEvents
//Insert "SlideShow Action"
class Action implements ActionListener
{
public void actionPerformed(ActionEvent event)
{
Object object = event.getSource( );
if (object == openMenuItem)
openMenuItem_ActionPerformed(event);
else if (object == quitMenuItem)
quitMenuItem_ActionEvent(event);
else if (object == controlsMenuItem)
controlsMenuItem_ActionPerformed(event);
else if (object == fullScreenMenuItem)
fullScreenMenuItem_ActionPerformed(event);
else if (object == playMenuItem)
playMenuItem_ActionPerformed(event);
else if (object == backMenuItem)
backMenuItem_ActionPerformed(event);
else if (object == forwardMenuItem)
forwardMenuItem_ActionPerformed(event);
else if (object == controls)
controls_ActionPerformed(event);
}
}
Once again, this code should be familiar by now. Just like we have done in numerous other classes, our
inner class implements the ActionListener interface. We override the actionPerformed
method so that when we receive an action event, we can process it. The only difference is that we are
handling events many different object types. Our class is a big if-then-else statement that compares the
source of the event with a list of object types and then calls a specific method to handle the event if the
types match. Most of these handlers are for menu items, except the last item, which handles events
from the controller.
Let’s look at the implementation of the individual action performed methods for each class.
Back to top
Step 20 - Responding to ActionEvents
In our final step, we will implement all of the methods that handle the action events dispatched from
our inner class event handler.
http://developer.apple.com/java/javatutorial/slideshow.html (35 of 41) [1/28/2000 1:27:02 PM]
Implementing the Slide Show
else if (object == controls)
controls_ActionPerformed(event);
}
}
//Routines for handling the various ActionEvents
//Insert "SlideShow Action Management"
Locate the SlideShow Action Management clipping in the SlideShow folder and drag it directly
below the last line of code shown above. Your code should now look like this:
else if (object == controls)
controls_ActionPerformed(event);
}
}
//Routines for handling the various ActionEvents
//Insert "SlideShow Action Management"
void openMenuItem_ActionPerformed(ActionEvent event)
{
//Present the load file dialog.
openFileDialog1.setVisible(true);
//Make sure a valid value is returned (user could cancel).
String resultPath = openFileDialog1.getDirectory( );
String resultFile = openFileDialog1.getFile( );
if(resultPath != null && resultPath.length( ) != 0
&& resultFile != null && resultFile.length( ) != 0)
{
//Construct a File object from the information from the
//dialog.
File file = new File(resultPath + resultFile);
if(file != null)
{
//Add the file to our list of image files.
files.addElement(file);
//Load the image from the file, and display it as
//our current image.
Image image = Misc.loadImage(file.getPath( ), this,
false);
if (image != null)
{
if (currentImage != null)
currentImage.flush( );
currentImage = image;
currentIndex = files.size( ) - 1;
repaint( );
http://developer.apple.com/java/javatutorial/slideshow.html (36 of 41) [1/28/2000 1:27:02 PM]
Implementing the Slide Show
}
}
}
}
void quitMenuItem_ActionEvent(ActionEvent event)
{
doOnQuit( );
}
void controlsMenuItem_ActionPerformed(ActionEvent event)
{
toggleControls( );
}
void fullScreenMenuItem_ActionPerformed(ActionEvent event)
{
toggleFullScreen( );
}
void playMenuItem_ActionPerformed(ActionEvent event)
{
togglePlaying( );
controls.setPlayState(!isPlaying);
}
void backMenuItem_ActionPerformed(ActionEvent event)
{
oneStep(false);
}
void forwardMenuItem_ActionPerformed(ActionEvent event)
{
oneStep(true);
}
void controls_ActionPerformed(ActionEvent event)
{
String command = event.getActionCommand( );
if (command.equals(Controller.BACKWARD_COMMAND))
oneStep(false);
else if (command.equals(Controller.FORWARD_COMMAND))
oneStep(true);
else if (command.equals(Controller.PLAY_COMMAND))
togglePlaying( );
else if (command.equals(Controller.PAUSE_COMMAND))
togglePlaying( );
http://developer.apple.com/java/javatutorial/slideshow.html (37 of 41) [1/28/2000 1:27:02 PM]
Implementing the Slide Show
}
}
The first method openMenuItem_ActionPerformed( ) is called when the open item on the
File menu is chosen.
The first step is to display our open file dialog.
openFileDialog1.setVisible(true);
This call does not return until the user clicks on either the Choose button (OK for systems that do not
have Navigation Services installed) or Cancel.
Once the user exits the dialog, we get the file from the dialog and test it to see if it is valid:
String resultPath = openFileDialog1.getDirectory( );
String resultFile = openFileDialog1.getFile( );
if(resultPath != null && resultPath.length( ) != 0 && resultFile !=
null && resultFile.length( ) != 0)
We get the file and the directory from the file dialog as a string which we cache in temporary variables.
Then we check to make sure that the strings are not empty or null. If the user clicked the Cancel
button, these would be null, and we would then not attempt to open the file.
Otherwise, we create a new file object and check to make sure it is valid:
File file = new File(resultPath + resultFile);
if(file != null) { //Add the file to our list of image files.
files.addElement(file);
Our new file object takes a string argument which is the concatenation of the directory and the file. We
make sure the file is not null, and if it is valid, add the file to our internal file list.
Finally, we load the image from the file and display it:
Image image = Misc.loadImage(file.getPath( ), this, false);
http://developer.apple.com/java/javatutorial/slideshow.html (38 of 41) [1/28/2000 1:27:03 PM]
Implementing the Slide Show
if (image != null)
{
if (currentImage != null)
currentImage.flush( );
currentImage = image;
currentIndex = files.size( ) - 1;
repaint( );
}
We load the image using our miscellaneous class and store a local reference. If we have a current
image in memory (i.e., the image reference is not null), we flush it from memory. This removes the
object from memory immediately. We could set the variable to null and wait for the garbage collector,
but these images could be of potentially very large size, so we want to free up the memory
immediately.
We set the current image to our newly loaded image, and set the current index variable to be to
location of our picture which is placed at the end of the vector. We use files.size( ) = -1
because the vector is zero based. To get the last item, we need to subtract one. We then call repaint
so that our new image is drawn.
Our remaining handlers are much simpler. The next, quitMenuItem_ActionEvent( ), is called
when the user selects Quit from the File menu.
void quitMenuItem_ActionEvent(ActionEvent event)
{
doOnQuit( );
}
This method simply cause the doOnQuit( ) method we previously implemented. The method
controlsMenuItem_ActionPerformed( ) is called when Toggle Controls is selected from
the Options menu.
void controlsMenuItem_ActionPerformed(ActionEvent event)
{
toggleControls( );
}
This method simply calls toggleControls( ). Next is fullScreenMenuItem_ActionPerformed( ) which is
called when the user selects Toggle Fullscreen from the options menu.
void fullScreenMenuItem_ActionPerformed(ActionEvent event)
{
toggleFullScreen( );
}
This method is simple as well. It calls toggleFullScreen( ).
PlayMenuItem_ActionPerformed( ) is called when the Toggle Play item is selected from
http://developer.apple.com/java/javatutorial/slideshow.html (39 of 41) [1/28/2000 1:27:03 PM]
Implementing the Slide Show
the SlideShow menu.
void playMenuItem_ActionPerformed(ActionEvent event)
{
togglePlaying( );
controls.setPlayState(!isPlaying);
}
This method calls togglePlaying( ) and then notifies the controller that the play state has
changed by calling setPlayState from the controller object. The method
backMenuItem_ActionPerformed( ) is called when the Back menu item is selected from the
SlideShow menu.
void backMenuItem_ActionPerformed(ActionEvent event)
{
oneStep(false);
}
Here, we call oneStep( ) with false as the parameter. The value of false tells us to go
backwards instead of forwards. Our next method, forwardMenuItem_ActionPerformed( ) is
very similar. It is called when the Forward menu item is selected from the SlideShow menu.
void forwardMenuItem_ActionPerformed(ActionEvent event)
{
oneStep(true);
}
This method does the same thing as the back method, but we pass true to oneStep( ) in order to go
forward instead of backward. Our last method, controls_ActionPerformed( ), is called in
response to any button in the controller being pressed.
void controls_ActionPerformed(ActionEvent event)
{
String command = event.getActionCommand( );
if (command.equals(Controller.BACKWARD_COMMAND))
oneStep(false);
else if (command.equals(Controller.FORWARD_COMMAND))
oneStep(true);
else if (command.equals(Controller.PLAY_COMMAND))
togglePlaying( );
else if (command.equals(Controller.PAUSE_COMMAND))
togglePlaying( );
}
This method is a bit more complex because it has to handle the events from the controller and respond
appropriately depending on the individual button that sent the event. First, we set up a string variable
to store the action command of the button.
http://developer.apple.com/java/javatutorial/slideshow.html (40 of 41) [1/28/2000 1:27:03 PM]
Implementing the Slide Show
Next, we compare the command to a number of pre-defined strings in the controller. If there is a
match, we respond appropriately. For example, if the command tells us that the even is coming from
the backwards button, we call oneStep( ) with a false argument. This is the same as what would
happen if the user chose the Back item from the SlideShow menu. However, we are responding to a
message from the controller instead of a message from a menu item.
Back to top
Summary
We did a lot of work in this class. We started out setting up the application menus and initializing class
data members. Then we initialized the application state in the main routine and created the controls.
This completes all of the methods in the main application class, SlideShow. We registered our
listeners and implemented the threading model responsible for advancing images in the slide show.
Next, we implemented the methods called in response to the various menu items and buttons, and
implemented some custom MRJ handlers for responding to AppleEvents. Finally, we implemented our
main application event handling routines.
In our last file, we implement the ImageNameFilter used by the open file dialog in this class. To return
to the main tutorial file, click here.
http://developer.apple.com/java/javatutorial/slideshow.html (41 of 41) [1/28/2000 1:27:03 PM]
Building the Image Name Filter
Technical: Java
Building the Image Name Filter
File: ImageNameFilter.java
Contents
Overview
1) Implementing the Accept( ) routine
Summary
Overview
The ImageNameFilter class is designed to “filter” files presented in a dialog. A filter takes
a group of files and determines if they meet a certain criteria. If a file adheres to the
specifications, it is displayed in the dialog. Files that don’t meet these criteria are “filtered” and
not displayed in the file list of the dialog. Our ImageNameFileFilter filters files based on
whether or not they appear to be image files (which is based on the extension of the filename).
Our class implements the FilenameFilter interface, which specifies that derived classes
implement a single accept( ) method.
Steps to Follow
Step 1 - Implementing the accept( ) routine
When a filename filter is used by a file dialog, the accept( ) method of the filter is called
once per file in the file list. It is the job of the method to either accept or reject the file by
returning a Boolean. The file returns true if it meets the criteria of the filter and should be
displayed or false otherwise.
http://developer.apple.com/java/javatutorial/imagenamefilter.html (1 of 3) [1/28/2000 1:27:05 PM]
Building the Image Name Filter
import java.io.File;
import java.io.FilenameFilter;
public class ImageNameFilter implements FilenameFilter
{
/**
* Tests if a specified file should be included in a file
* list.
*
* @param dir the directory in which the file was found.
* @param name the name of the file.
* @return true if the name should be included in the file
* list; false otherwise.
* @since JDK1.0
*/
public Boolean accept(File dir, String name)
{
//Need to filter for image files (files whose names
//end with ".jpg", ".gif", or ".jpeg", regardless
//of case).
//Insert "ImageNameFilter accept"
Note that we import both java.io.File and java.io.FileNameFilter. As we previously stated, our
class implements the FilenameFilter interface, and we implement the single method accept(
). This method returns a Boolean and takes both a file reference and string (the filename).
These references are passed to us automatically by the FileDialog we are registered with.
Locate the ImageNameFilter accept clipping in the ImageNameFilter folder and drag it
directly below the last line of code shown above. Your code should now look like this:
import java.io.File;
import java.io.FilenameFilter;
public class ImageNameFilter implements FilenameFilter
{
/**
* Tests if a specified file should be included in a file
* list.
*
* @param dir the directory in which the file was found.
* @param name the name of the file.
* @return true if the name should be included in the file
* list; false otherwise.
* @since JDK1.0
*/
public Boolean accept(File dir, String name)
{
http://developer.apple.com/java/javatutorial/imagenamefilter.html (2 of 3) [1/28/2000 1:27:05 PM]
Building the Image Name Filter
//Need to filter for image files (files whose names
//end with ".jpg", ".gif", or ".jpeg", regardless
//of case).
//Insert "ImageNameFilter accept
String upperCaseName = name.toUpperCase( );
return (upperCaseName.endsWith(".JPG") ||
upperCaseName.endsWith(".JPEG") ||
upperCaseName.endsWith(".gif"));
}
}
Our code for determining whether the file is an image or not is very simplistic. We take the file
name, and we convert it to uppercase characters, storing the result in a temporary variable. Then
we return the result of the Boolean expression that returns true if the name string ends with
".jpg", ".jpeg", or ".gif". This is a simple way of checking, but it won’t work if the extension of
the file is incorrect or absent.
Summary
FileName Filters are very simple classes. They implement an interface which contains a
single method named accept( ). The method takes a ile reference and a string reference (the
name of the file), and the filter can check these objects against some criteria and accept or reject
the file based on the return value of the method.
Our filter simply checks the end of the file name to see if it matches a specific extension.
This concludes the source file modification for our tutorial. Click here to return to the main
tutorial file where we will put together the finishing pieces needed to build our application.
http://developer.apple.com/java/javatutorial/imagenamefilter.html (3 of 3) [1/28/2000 1:27:05 PM]
Intro to Java Programming - Step 11
Technical: Java
Previous Section Table of Contents Next Section
Step 11 - Adding the Image Resources
Now, that we have completed all of the
code for our tutorial, it is time to
configure our project to use the image
resources needed for our application. As
you can see from the picture (right), our
project has all of the images used by our
image buttons directly added to the
project in an images group. This was
accomplished by dragging the images
folder from the Finder into the project
window.
When you have an application that uses
image resources and you want them
bundled in to your application, it is a
good idea to add them to your project.
Once these resources are part of your
project, you can select all of the images,
and then click on the project inspector
button in the project
window so that you can tell
CodeWarrior to copy the image files directly into the output file for the
application.
The project inspector dialog is shown in the image below. For image files, you will need
to click the checkbox Merge Into Output. This tells CodeWarrior that you want to copy
the image file into the jar that is output when you build the application.
This is a much more desirable approach then having a folder of images used by your
application that the user could muck with an image editing tool, or move out from under
http://developer.apple.com/java/javatutorial/building11.html (1 of 2) [1/28/2000 1:26:28 PM]
Intro to Java Programming - Step 11
your application.
The project associated with this tutorial
should already be set up so that all of the
image files will be merged into the output
file. This is mentioned primarily for future
reference.
If you do not perform this step, the
SlideShow application will not be able to
find the image files when it looks for them.
Now that we have our image resources
configured, close the inspector windows.
Back to top
Previous Section Table of Contents Next Section
Search Shortcut
Search Tips | Site Map Extended Index
The Apple Store | Hot News | About Apple | Products | Support
Design & Publishing | Education | Developer | Where to Buy | Home
Contact Us - Developer Site Map
Copyright © 2000 Apple Computer, Inc. All rights reserved.
http://developer.apple.com/java/javatutorial/building11.html (2 of 2) [1/28/2000 1:26:28 PM]
Intro to Java Programming - Step 12
Technical: Java
Previous Section Table of Contents Next Section
Step 12 - Building the Application
Now that all of the project sources are completed and the image resources and project
settings are configured properly, we are ready to build the application.
To compile all of the sources, choose Make from the Project menu or use the Command
key equivalent— <Command-M>.
You will see a build progress dialog similar to the one shown above. This dialog shows
the status of the build operation including the name of the file being compiled, and the
number errors or warnings encountered.
If you have any build errors, you will see a dialog that looks like the picture below. This
dialog will list all of the errors found by the compiler. At the top of the window is a stop
icon that shows the number of errors. The alert icon shows the number of warnings.
http://developer.apple.com/java/javatutorial/building12.html (1 of 3) [1/28/2000 1:27:07 PM]
Intro to Java Programming - Step 12
The pane at the top shows all of the errors and warnings in the file. If you select an error
from this list by clicking on the message, the bottom panel will show the line of code
where the error appears.
The picture illustrates two errors caused by a missing clipping. In this example, our code
references the variable label1, but the code where that data member is declared is
missing.
If you encounter compile errors, compare your modified skeleton source file with the
completed source file in the sources (completed) folder. You must eliminate any
compile errors before going to the next step.
Back to top
Previous Section Table of Contents Next Section
http://developer.apple.com/java/javatutorial/building12.html (2 of 3) [1/28/2000 1:27:07 PM]
Intro to Java Programming - Step 12
Search Shortcut
Search Tips | Site Map Extended Index
The Apple Store | Hot News | About Apple | Products | Support
Design & Publishing | Education | Developer | Where to Buy | Home
Contact Us - Developer Site Map
Copyright © 2000 Apple Computer, Inc. All rights reserved.
http://developer.apple.com/java/javatutorial/building12.html (3 of 3) [1/28/2000 1:27:07 PM]
Intro to Java Programming - Making a Double-Clickable Application
Technical: Java
Previous Section Table of Contents Next Section
Making a Double-Clickable Application
Now that you have successfully built your application, you
should see a new file, “SlideShow.jar,” at the same level as
your project file (see picture right). This file is the output
file created when you perform a make operation on your
project. This file contains all of the compiled class files
and image resources needed by the application.
This file is a library file; it is not an application. In order to
make our application runnable in a convenient format, we
need to build a double-clickable Macintosh application. To
do so, we need to use a tool called JBindery which is part
of the MRJ SDK.
JBindery is located in the MRJ SDK folder in a
folder called JBindery. The application icon is
shown above. Launch JBindery by dropping the SlideShow.jar icon on the
JBindery icon. (If JBindery doesn’t accept the drop, that means that your desktop
database needs to be rebuilt. Double-click on the application icon, and follow the steps
carefully to make sure that the setting match). If you need additional information,
http://developer.apple.com/java/javatutorial/doubleclick.html (1 of 6) [1/28/2000 1:27:13 PM]
Intro to Java Programming - Making a Double-Clickable Application
consult the JBindery Adobe Acrobat documentation file, Using JBindery, located in the
same folder as the application.
When JBindery launches, you will see a dialog box with the Command page showing.
If the Command page is not visible, click on the Command icon. The first text
field labeled “Class name” needs to match our application class that contains
the main entry point of the application, the main( ) routine. This field needs
to read “SlideShow” since that is our main class.
The additional fields allow us to specify arguments to main (the Optional parameters
textfield), and redirect either stdin or stdout (the console).
Since we don’t use these features, we can use the default values for these items.
Now click on the Classpath icon in the left column to go to the classpath page.
The classpath page contains a panel for adding class files, .jar files, and .zip
files that contain resources needed to run the application. The first item
$CLASSPATH is the implicit system path where Java classes are located. Any local
classes should be placed after this entry.
http://developer.apple.com/java/javatutorial/doubleclick.html (2 of 6) [1/28/2000 1:27:13 PM]
Intro to Java Programming - Making a Double-Clickable Application
As the above shows, our SlideShow.jar needs to be added to the classpath so that our
application classes can be found by the class loader. If SlideShow.jar does not appear in
this list, you may add it by dragging it from the Finder into the window below the
$CLASSPATH line. Since we only have one .jar file for all of our classes, that is the only
entry that we need to add. If we had multiple class files or .jar archives, we would want
to add all of them here.
Now click on the Appearance icon in the left column to go to the appearance
page in JBindery.
The only item that needs to be changed is the checkbox that reads Size boxes intrude.
This
needs to be checked in order to make our application more Mac-like.
Lastly, click on the Application icon in the leftmost pane. Here, we will edit
the settings that will be used by the double-clickable application. We set the
4-character creator code of the application, minimum and maximum
application heap sizes, and specify the resource file to be used.
http://developer.apple.com/java/javatutorial/doubleclick.html (3 of 6) [1/28/2000 1:27:13 PM]
Intro to Java Programming - Making a Double-Clickable Application
Type “SlyD” in the creator field. Minimum and Maximum heap sizes can be left at their
default values.
Drag the file “SlideShow.rsrc” from the Sources (skeleton) folder in the Finder to the
rectangular area below the Merge resources from checkbox. When this is successfully
completed, you should see the full path of the resource file in the non-editable text field.
This resource file has been pre-created for your convenience to include common
Macintosh resource types such as a version resource. We have also added two resource
types that you may wish to consider using in your own applications.
The first is a 'MENU' resource. We
add a 'MENU' resource with an ID of
1128 with an Apple icon as the menu,
and About SlideShow… as the sole
menu item. By using this special ID,
and registering our about handler, MRJ
knows to insert this resource as the first
menu item in the Apple Menu. Our
menu handler is called when this item
is chosen. This also removes the
default Quit menu item from the Apple
Menu, which is not preferred for
finished Macintosh applications.
It is important that the menu is created in exactly this manner, or it will not work
correctly. Additional information is provided in the Adobe Acrobat Document About
MRJ Toolkit that ships as part of the MRJ SDK.
The other main resource we added to the resource file was a 'BNDL' resource. This
resource tells the Finder what icons to use for the application and associated files. It also
tells the Finder what type of files your application can accept for drag and drop.
http://developer.apple.com/java/javatutorial/doubleclick.html (4 of 6) [1/28/2000 1:27:13 PM]
Intro to Java Programming - Making a Double-Clickable Application
The image (left) shows the 'BNDL'
resource in ResEdit. We specify the
signature (which is needs to be the
same as the creator we specified in
the Application pane in JBindery).
Our bundle supports three different
types. The APPL type is our
application, and we specify the 1-bit,
4-bit, and 8-bit small and large icons
to be used. The '****' entry
specifies that we can handle any file
type (we don’t create this type, so
we didn’t specify a custom icon),
and the 'fold' item specifies that
we can accept folders. As you recall,
our OpenDocument handler knows
how to deal with folders and files.
Now that we have looked at the resources and specified the resource file to be used in
JBindery, we can build the application. Click on the Save Settings… button and save the
application in the same location as your project file using the name “SlideShow”.
A double-clickable application will be created and should have the icons we specified.
That’s it! Congratulations! You have made your first real Java-based application. Feel
free to launch your application and drop some image files on it to see how it works.
Back to top
Previous Section Table of Contents Next Section
http://developer.apple.com/java/javatutorial/doubleclick.html (5 of 6) [1/28/2000 1:27:13 PM]
Intro to Java Programming - Making a Double-Clickable Application
Search Shortcut
Search Tips | Site Map Extended Index
The Apple Store | Hot News | About Apple | Products | Support
Design & Publishing | Education | Developer | Where to Buy | Home
Contact Us - Developer Site Map
Copyright © 2000 Apple Computer, Inc. All rights reserved.
http://developer.apple.com/java/javatutorial/doubleclick.html (6 of 6) [1/28/2000 1:27:13 PM]
Intro to Java Programming - Summary
Technical: Java
Previous Section Table of Contents Next Section
Summary
We’ve covered a lot of ground here. First, we talked a little bit about our application and
configured our project correctly. We are building an application, so we needed to specify
“Application” as the project type and set the output format to use the “.jar” format. Once
our project was set up, we jumped right into the implementation of our classes.
We started out with the AboutBox, and then moved on to our button classes, which are
a classic example of good object-oriented programming methodology. We built broad
low-level functionality into the base class and then derived a series of subsequent classes
which successively refined the underlying classes.
Next, we implemented the Controller class which demonstrated event handling and
creating and managing floating windows. Finally, we implemented the Application
class where we learned about threads, menu management, and special MRJ handlers.
Once we built our .jar file, we used JBindery to create a double-clickable Macintosh
application.
Back to top
Previous Section Table of Contents Next Section
http://developer.apple.com/java/javatutorial/summary.html (1 of 2) [1/28/2000 1:27:15 PM]
Intro to Java Programming - Summary
Search Shortcut
Search Tips | Site Map Extended Index
The Apple Store | Hot News | About Apple | Products | Support
Design & Publishing | Education | Developer | Where to Buy | Home
Contact Us - Developer Site Map
Copyright © 2000 Apple Computer, Inc. All rights reserved.
http://developer.apple.com/java/javatutorial/summary.html (2 of 2) [1/28/2000 1:27:15 PM]
Intro to Java Programming - Where to Go From Here
Technical: Java
Previous Section Table of Contents
Where to Go From Here
Now that you have made your first application, there are many interesting places where
you can go to find out more about Java Programming, and Java on the Macintosh. The
following is a list of recommended links you can follow for additional information.
The best place to start is on Apple’s Java Developer page:
<http://developer.apple.com/java/>
There you will find lots of useful information including introductory material at:
<http://developer.apple.com/java/javaintro/>
Sun has a wealth of Java Information on their Java pages:
<http://www.javasoft.com/>
There you can find the Java Tutorial:
<http://java.sun.com/docs/books/tutorial/>
as well as API documentation
<http://java.sun.com/products/products.a-z.html>
I hope your journey was interesting and informative. If you encounter difficulty, errors,
or have suggestions on how to improve this tutorial, please enter your feedback in the
BugReporter tool.
Back to top
http://developer.apple.com/java/javatutorial/where.html (1 of 2) [1/28/2000 1:27:17 PM]
Intro to Java Programming - Where to Go From Here
Previous Section Table of Contents
Search Shortcut
Search Tips | Site Map Extended Index
The Apple Store | Hot News | About Apple | Products | Support
Design & Publishing | Education | Developer | Where to Buy | Home
Contact Us - Developer Site Map
Copyright © 2000 Apple Computer, Inc. All rights reserved.
http://developer.apple.com/java/javatutorial/where.html (2 of 2) [1/28/2000 1:27:17 PM]
You might also like
- Tax Treatment of GiftsDocument16 pagesTax Treatment of GiftsGokul NairNo ratings yet
- Accounting Standards and Financial Reporting Requirements SaudiDocument5 pagesAccounting Standards and Financial Reporting Requirements Saudi123tottiNo ratings yet
- Mergers & Amalgamations: Institute of Company Secretaries of India Hyderabad ChapterDocument20 pagesMergers & Amalgamations: Institute of Company Secretaries of India Hyderabad ChapterGokul NairNo ratings yet
- Detailed Syllabus Lecturer in ChemistryDocument5 pagesDetailed Syllabus Lecturer in ChemistryGokul NairNo ratings yet
- Unfiled NotesDocument3 pagesUnfiled NotesGokul NairNo ratings yet
- Android-4 2Document30 pagesAndroid-4 2Gokul NairNo ratings yet
- .Part - II - Sec.I - Direct TaxesDocument235 pages.Part - II - Sec.I - Direct TaxesJay Sangoi71% (7)
- Corporate TaxDocument1 pageCorporate TaxGokul NairNo ratings yet
- Corporate TaxDocument1 pageCorporate TaxGokul NairNo ratings yet
- E-Commerce: Tools and TechniquesDocument33 pagesE-Commerce: Tools and TechniquesRahul Pratap Singh Kaurav75% (4)
- The Subtle Art of Not Giving a F*ck: A Counterintuitive Approach to Living a Good LifeFrom EverandThe Subtle Art of Not Giving a F*ck: A Counterintuitive Approach to Living a Good LifeRating: 4 out of 5 stars4/5 (5783)
- The Yellow House: A Memoir (2019 National Book Award Winner)From EverandThe Yellow House: A Memoir (2019 National Book Award Winner)Rating: 4 out of 5 stars4/5 (98)
- Never Split the Difference: Negotiating As If Your Life Depended On ItFrom EverandNever Split the Difference: Negotiating As If Your Life Depended On ItRating: 4.5 out of 5 stars4.5/5 (838)
- Shoe Dog: A Memoir by the Creator of NikeFrom EverandShoe Dog: A Memoir by the Creator of NikeRating: 4.5 out of 5 stars4.5/5 (537)
- The Emperor of All Maladies: A Biography of CancerFrom EverandThe Emperor of All Maladies: A Biography of CancerRating: 4.5 out of 5 stars4.5/5 (271)
- Hidden Figures: The American Dream and the Untold Story of the Black Women Mathematicians Who Helped Win the Space RaceFrom EverandHidden Figures: The American Dream and the Untold Story of the Black Women Mathematicians Who Helped Win the Space RaceRating: 4 out of 5 stars4/5 (890)
- The Little Book of Hygge: Danish Secrets to Happy LivingFrom EverandThe Little Book of Hygge: Danish Secrets to Happy LivingRating: 3.5 out of 5 stars3.5/5 (399)
- Team of Rivals: The Political Genius of Abraham LincolnFrom EverandTeam of Rivals: The Political Genius of Abraham LincolnRating: 4.5 out of 5 stars4.5/5 (234)
- Grit: The Power of Passion and PerseveranceFrom EverandGrit: The Power of Passion and PerseveranceRating: 4 out of 5 stars4/5 (587)
- Devil in the Grove: Thurgood Marshall, the Groveland Boys, and the Dawn of a New AmericaFrom EverandDevil in the Grove: Thurgood Marshall, the Groveland Boys, and the Dawn of a New AmericaRating: 4.5 out of 5 stars4.5/5 (265)
- A Heartbreaking Work Of Staggering Genius: A Memoir Based on a True StoryFrom EverandA Heartbreaking Work Of Staggering Genius: A Memoir Based on a True StoryRating: 3.5 out of 5 stars3.5/5 (231)
- On Fire: The (Burning) Case for a Green New DealFrom EverandOn Fire: The (Burning) Case for a Green New DealRating: 4 out of 5 stars4/5 (72)
- Elon Musk: Tesla, SpaceX, and the Quest for a Fantastic FutureFrom EverandElon Musk: Tesla, SpaceX, and the Quest for a Fantastic FutureRating: 4.5 out of 5 stars4.5/5 (474)
- The Hard Thing About Hard Things: Building a Business When There Are No Easy AnswersFrom EverandThe Hard Thing About Hard Things: Building a Business When There Are No Easy AnswersRating: 4.5 out of 5 stars4.5/5 (344)
- The Unwinding: An Inner History of the New AmericaFrom EverandThe Unwinding: An Inner History of the New AmericaRating: 4 out of 5 stars4/5 (45)
- The World Is Flat 3.0: A Brief History of the Twenty-first CenturyFrom EverandThe World Is Flat 3.0: A Brief History of the Twenty-first CenturyRating: 3.5 out of 5 stars3.5/5 (2219)
- The Gifts of Imperfection: Let Go of Who You Think You're Supposed to Be and Embrace Who You AreFrom EverandThe Gifts of Imperfection: Let Go of Who You Think You're Supposed to Be and Embrace Who You AreRating: 4 out of 5 stars4/5 (1090)
- The Sympathizer: A Novel (Pulitzer Prize for Fiction)From EverandThe Sympathizer: A Novel (Pulitzer Prize for Fiction)Rating: 4.5 out of 5 stars4.5/5 (119)
- Her Body and Other Parties: StoriesFrom EverandHer Body and Other Parties: StoriesRating: 4 out of 5 stars4/5 (821)