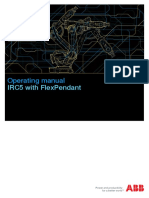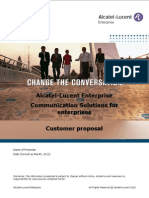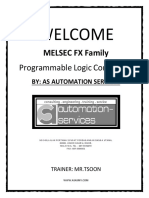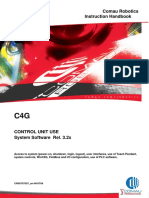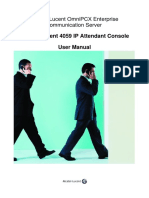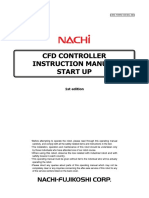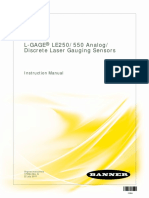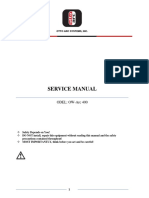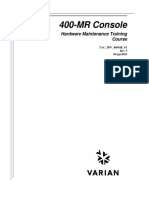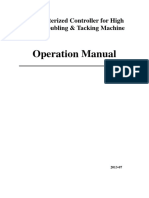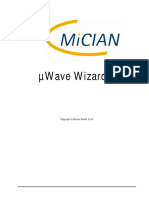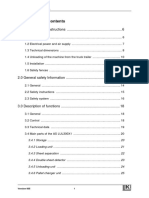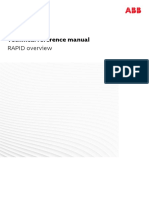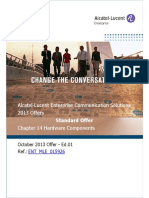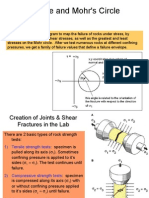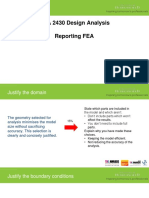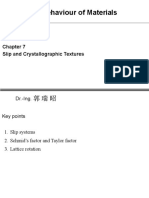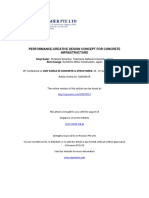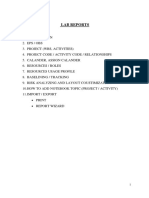Professional Documents
Culture Documents
4059 Extended Edition Attendant Console
Uploaded by
Keiber PeñaCopyright
Available Formats
Share this document
Did you find this document useful?
Is this content inappropriate?
Report this DocumentCopyright:
Available Formats
4059 Extended Edition Attendant Console
Uploaded by
Keiber PeñaCopyright:
Available Formats
4059EE R1.
5
Alcatel-Lucent 4059 Extended Edition
Attendant Console
User guide
8AL90608USAD ed01
March 2014
Alcatel-Lucent 4059 Extended Edition
Attendant Console User Guide
Table of Contents
4059EE Operator application ................................................................................................................... 5
1
Introduction ...................................................................................................................................... 6
2
Start the operator .............................................................................................................................. 7
2.1
Operator startup ........................................................................................................................ 8
3
Overview .......................................................................................................................................... 9
3.1
Call handling windows ........................................................................................................... 13
3.1.1
Call handling image ........................................................................................................ 15
3.1.2
Call alert window............................................................................................................ 17
3.2
Status bar ................................................................................................................................ 18
3.3
Keyboard layout ..................................................................................................................... 24
3.3.1
Standard keyboard .......................................................................................................... 24
3.3.2
Alcatel-Lucent USB Keyboard ....................................................................................... 26
3.3.3
General keys ................................................................................................................... 28
3.3.4
Call handling................................................................................................................... 28
3.3.5
Call list keys ................................................................................................................... 29
3.3.6
S-Keys ............................................................................................................................ 30
3.3.7
F-Keys ............................................................................................................................ 30
3.3.8
Audio keys ...................................................................................................................... 31
3.3.9
Other keys ....................................................................................................................... 31
3.4
Busy Lamp Field .................................................................................................................... 32
3.4.1
BLF configuration popup menu ...................................................................................... 33
3.4.1.1
Add item dialog ..................................................................................................... 35
3.4.1.2
Add multiple items ................................................................................................ 36
3.4.1.3
Add new tab dialog ............................................................................................... 37
3.4.1.4
Rename tab dialog ................................................................................................. 38
3.4.1.5
Import items dialog ............................................................................................... 39
3.4.1.6
Export items dialog ............................................................................................... 40
3.4.2
BLF item popup menu .................................................................................................... 41
3.4.2.1
Rename item dialog............................................................................................... 42
3.4.2.2
Confirm BLF item removal dialog ........................................................................ 43
3.5
Text messages window ........................................................................................................... 44
3.6
Guide window......................................................................................................................... 46
3.6.1
Guide mode tree view menu ........................................................................................... 48
3.6.1.1
Guide ..................................................................................................................... 50
3.6.1.2
Auto answer .......................................................................................................... 52
3.6.1.3
Auto transfer ......................................................................................................... 53
3.6.1.4
Auto record ........................................................................................................... 54
3.6.1.5
Program melody .................................................................................................... 55
3.6.1.6
Ringing type .......................................................................................................... 57
3.6.1.7
Language ............................................................................................................... 58
3.7
Service window ...................................................................................................................... 59
3.7.1
Service mode tree view window ..................................................................................... 61
3.7.1.1
Service ................................................................................................................... 65
3.7.1.2
Counter .................................................................................................................. 67
3.7.1.3
Financial report ..................................................................................................... 69
3.7.1.4
Monitoring options ................................................................................................ 70
3.7.1.5
Cost threshold ....................................................................................................... 72
3.7.1.6
Duration threshold ................................................................................................. 73
3.7.1.7
Monitoring user list ............................................................................................... 74
3.7.1.8
Traffic state ........................................................................................................... 75
3.7.1.9
Traffic threshold .................................................................................................... 76
3.7.1.10
Group status .......................................................................................................... 77
3.7.1.11
Entities status ........................................................................................................ 78
3.7.1.12
System ................................................................................................................... 80
8AL90608USAD Ed01
Alcatel-Lucent 4059 Extended Edition
Attendant Console User Guide
3.7.1.13
Subscriber.............................................................................................................. 81
3.7.1.13.1
Subscriber services window ............................................................................. 83
3.7.1.14
Whom .................................................................................................................... 84
3.7.1.15
PARI ..................................................................................................................... 85
3.7.1.16
DECT installation.................................................................................................. 86
3.7.1.17
Registration ........................................................................................................... 88
3.7.1.18
Deregistration ........................................................................................................ 89
3.7.1.19
DECT user modification ....................................................................................... 91
3.7.1.20
Expired DECT visitors .......................................................................................... 93
3.7.1.21
Bundle reservation ................................................................................................ 94
3.7.1.22
Bundle auto reservation ......................................................................................... 95
3.7.1.23
Direct outward dialing ........................................................................................... 96
3.7.1.24
Out of service trunk(s) .......................................................................................... 97
4
Application menu ........................................................................................................................... 98
4.1
File .......................................................................................................................................... 98
4.1.1
Sign on ............................................................................................................................ 98
4.1.2
Sign off ........................................................................................................................... 98
4.1.3
Exit ................................................................................................................................. 99
4.2
Settings ................................................................................................................................... 99
4.2.1
System settings ............................................................................................................. 100
4.2.1.1
Call handling setting dialog................................................................................. 100
4.2.1.2
Application Settings dialog ................................................................................. 101
4.2.1.3
Alcatel-Lucent OXE settings dialog.................................................................... 103
4.2.2
More settings ................................................................................................................ 106
4.2.2.1
Application settings ............................................................................................. 106
4.2.2.1.1
Language ........................................................................................................ 106
4.2.2.1.2
Keyboard shortcuts ......................................................................................... 107
4.2.2.1.2.1 Keyboard shortcuts window ........................................................................ 107
4.2.2.1.2.2 Load keyboard schema window .................................................................. 110
4.2.2.1.2.2.1 The load keyboard schema open window ............................................. 112
4.2.2.1.2.3 Save keyboard schema window ................................................................... 114
4.2.2.1.2.3.1 The save keyboard schema save as window ......................................... 116
4.2.2.1.2.4 Restore keyboard shotcuts ........................................................................... 118
4.2.2.1.3
Automatic startup ........................................................................................... 118
4.2.2.1.4
Unified directory ............................................................................................ 119
4.2.2.1.4.1 General ........................................................................................................ 119
4.2.2.1.4.2 Messaging.................................................................................................... 121
4.2.2.1.5
Enable BLF .................................................................................................... 124
4.2.2.1.6
Log level ......................................................................................................... 125
4.2.2.2
Integration window ............................................................................................. 125
4.2.2.3
ICS window......................................................................................................... 127
4.2.2.4
OmniPCX Enterprise settings ............................................................................. 129
4.2.2.4.1
OmniPCX Enterprise Settings dialog ............................................................. 130
4.2.2.4.2
S-keys ............................................................................................................. 133
4.2.2.4.3
OpenTouch ..................................................................................................... 136
4.2.2.5
Presence handler.................................................................................................. 138
4.2.2.5.1
General ........................................................................................................... 138
4.2.2.5.2
Presence Server .............................................................................................. 139
4.2.2.6
LDAP directory ................................................................................................... 140
4.2.2.6.1
LDAP settings ................................................................................................ 140
4.2.2.6.1.1 Set base distinguished name ........................................................................ 142
4.2.2.6.1.2 Attribute mapping........................................................................................ 143
4.2.2.6.1.3 Export LDAP Settings ................................................................................. 146
4.2.2.6.1.4 Import LDAP Settings ................................................................................. 148
4.2.3
Extensions window ....................................................................................................... 149
4.3
Personal directory ................................................................................................................. 151
4.3.1
Manage personal directory entries ................................................................................ 151
8AL90608USAD Ed01
Alcatel-Lucent 4059 Extended Edition
Attendant Console User Guide
4.3.2
Edit personal directory .................................................................................................. 152
4.3.3
Import personal directory ............................................................................................. 152
4.3.4
Export personal directory ............................................................................................. 154
4.4
Help ...................................................................................................................................... 155
4.4.1
License Information window ........................................................................................ 155
4.4.2
Logfile location............................................................................................................. 156
4.4.3
About window .............................................................................................................. 157
5
Operation ...................................................................................................................................... 159
5.1
Answering an incoming call ................................................................................................. 159
5.2
VIP calls ............................................................................................................................... 160
5.3
Transfer a call ....................................................................................................................... 161
5.4
Blind transfer ........................................................................................................................ 161
5.5
Transfer a parked call* ......................................................................................................... 162
5.6
Call-by-name ........................................................................................................................ 163
5.7
Placing a call to a busy internal user ..................................................................................... 163
5.7.1
Single-line or analog ..................................................................................................... 164
5.7.2
Multi-line ...................................................................................................................... 165
5.8
Wrong number/Out of service .............................................................................................. 166
5.9
Programmable keys .............................................................................................................. 167
5.10 Closed phone ........................................................................................................................ 167
5.11 Break in ................................................................................................................................ 167
6
LDAP Directory ........................................................................................................................... 168
7
Personal directory ......................................................................................................................... 170
8
Phone lists..................................................................................................................................... 171
9
Directory LookUp ........................................................................................................................ 172
10
Search ....................................................................................................................................... 173
10.1 Combined search .................................................................................................................. 173
10.2 Columns ................................................................................................................................ 174
10.3 Hide grid ............................................................................................................................... 175
10.4 Send messages ...................................................................................................................... 176
11
Calendar lookup ........................................................................................................................ 178
8AL90608USAD Ed01
Alcatel-Lucent 4059 Extended Edition
Attendant Console User Guide
4059EE Operator application
Alcatel-Lucent, Lucent, Alcatel-Lucent and the Alcatel-Lucent logo are
trademarks of Alcatel-Lucent. All other trademarks are the property of their
respective owners. The information presented is subject to change without
notice. Alcatel-Lucent assumes no responsibility for inaccuracies contained
herein. Copyright 2014 Alcatel-Lucent. All rights reserved.
Revision 2014-03
8AL90608USAD Ed01
Alcatel-Lucent 4059 Extended Edition
Attendant Console User Guide
Introduction
The Alcatel-Lucent 4059EE application is integrated with the Alcatel-Lucent
OmniPCX Enterprise Communication Server.
The application is an expandable, high end interface with support for add-ons,
created to give the optimal overview, flexibility and control to the operator.
The application can use a standard keyboard or a dedicated Alcatel-Lucent USB
keyboard. The type of attached keyboard is automatically detected during the
application startup. The detected type of keyboard is shown by an icon in the status
bar.
Standard keyboard
Alcatel-Lucent USB keyboard
Throughout this manual the keyboard commands are shown of both keyboards and
are represented by its corresponding icon:
Standard keyboard
Alcatel-Lucent USB Keyboard
8AL90608USAD Ed01
Alcatel-Lucent 4059 Extended Edition
Attendant Console User Guide
Start the operator
You can start the operator application in one of the following ways:
From the desktop
In a standard installation of the application, a shortcut is created on you desktop. To
start the application you can double click the shortcut icon.
From the start menu
The application is found in the folder named Alcatel-Lucent 4059EE under "4059EE"
in the all programs folder.
8AL90608USAD Ed01
Alcatel-Lucent 4059 Extended Edition
Attendant Console User Guide
2.1 Operator startup
During the startup of the application the load progress is shown in the statusbar.
Day/Night
During the load process the sign on button is disabled.
PCX Connection indicator
Indicates the connection state to the Alcatel-Lucent OmniPCX Enterprise.
8AL90608USAD Ed01
Alcatel-Lucent 4059 Extended Edition
Attendant Console User Guide
Overview
Application title bar
The title bar shows the individual attendant call if it's defined in the AlcatelLucent OmniPCX Enterprise. If no individual attendant call is created, the
attendant set directory number is shown.
Application menu
The menu gives access to sign on/off the operator, change application
settings, and a help menu where you can find information about the
application.
Call handling fields
The call handling field consists of two panes where the call information is
displayed with text and graphical symbols.
8AL90608USAD Ed01
Alcatel-Lucent 4059 Extended Edition
Attendant Console User Guide
The globe icon represents an external caller.
The phone set icon is shown for internal extensions.
There is overlay icons that visualize the status of the call with shape, color
and a symbol.
Input field
The input field is where the input data from the keyboard or clipboard is
shown.
Control bar
This is where you can swap between available views like call queues and
phone lists and unified directory.
Control pane
The control pane is a container for call queues, phone lists and extension
plugins.
8AL90608USAD Ed01
10
Alcatel-Lucent 4059 Extended Edition
Attendant Console User Guide
Call queues
The queue pane can have one of two different looks depending on the configuration
in the Alcatel-Lucent OmniPCX Enterprise.
It will display three queues if a "Call presentation/Common hold" Park key is
configured.
In lack of the Park key, the area is divided into two queues.
S-Key tool bar
There are six dynamic S-Keys available to the operator. The functions
associated with the keys depend on the status of the call in progress.
F-Key tool bar
The F-Keys enable you to access keys which have already been
programmed by
the system in management, such as: call presentation, common hold
etcetera.
8AL90608USAD Ed01
11
Alcatel-Lucent 4059 Extended Edition
Attendant Console User Guide
Status bar
The status bar is used to display and modify the status of the operator and
the Alcatel-Lucent OmniPCX Enterprise.
Busy Lamp Field
The busy lamp field display real time status of configured sets, trunk groups
and individual trunks.
Queue barometer
The queue barometer show the number of calls in three different states which
is also represented in color in the queue barometer.
First column: Incoming calls on hold (Normal / Green).
Second column: Average calls on hold (Medium / Yellow).
First column: Urgent calls on hold (Urgent / Red).
8AL90608USAD Ed01
12
Alcatel-Lucent 4059 Extended Edition
Attendant Console User Guide
3.1 Call handling windows
The call handling fields gives information of the calls with icons and text.
Call status
The call status is visualized by a combined image.
Call information
8AL90608USAD Ed01
13
Alcatel-Lucent 4059 Extended Edition
Attendant Console User Guide
Each window contains up to 6 rows of information;
Calling number & name including forward & association states
Entity
Device state
Call state
Call condition, characteristics and user data (i.e. forward to text info,
taxation...)
Plug in container (i.e. My Teamwork)
Left part
The first part is shown in the left field of the call handling window.
Right part
The second part is shown in the right field of the call handling window.
8AL90608USAD Ed01
14
Alcatel-Lucent 4059 Extended Edition
Attendant Console User Guide
3.1.1 Call handling image
External call
An external part is represented by a globe.
8AL90608USAD Ed01
15
Alcatel-Lucent 4059 Extended Edition
Attendant Console User Guide
Internal call
Internal parts are represented by a phone set.
Device state
The state of the device is represented by a symbol that is drawn on top of the
call state shape.
Call state
Call state is represented by one of this shapes.
8AL90608USAD Ed01
16
Alcatel-Lucent 4059 Extended Edition
Attendant Console User Guide
3.1.2 Call alert window
Answer button
Click this button to answer the call.
Call information
Information about the call.
Close button
Closes the window
8AL90608USAD Ed01
17
Alcatel-Lucent 4059 Extended Edition
Attendant Console User Guide
3.2 Status bar
The current status of the operator application can easily be read by the icons in the
status bar.
Operator status
Here you can change the status of the operator application. The status button
can have the following modes:
The operator is signed off and inactive (unplugged mode). Press the play
button to sign on the operartor.
The operator is signed on and active, press the stop button to sign off and
deactivate the operator.
Signed out by inactivity - the operator has automatically been set in
absent mode according to a timer in the Alcatel-Lucent OmniPCX Enterprise.
Press the pause button to reactivate the operator.
PCX mode
This icon show the Alcatel-Lucent OmniPCX Enterprise status wich can be in
one of the following four modes:
Night service - Incoming call are routed according to the night routing
table.
Day service - The Alcatel-Lucent OmniPCX Enterprise is active and the
incoming calls is routed to the active operators according to the day routing
table.
8AL90608USAD Ed01
18
Alcatel-Lucent 4059 Extended Edition
Attendant Console User Guide
Forward 1 - The incoming calls are routed according to the "Mode 1"
routing table.
Forward 2 - The incoming calls are routed according to the "Mode 2"
routing table.
Note. The call distribution table is defined in the Alcatel-Lucent OmniPCX
Enterprise.
Hands free
Controls and displays the status of the hands free mode.
Hands free active.
Hands free disabled.
Press the button to toggle mode.
Mute
Controls and displays the status of the microphone.
Microphone active.
Muted.
Press the button to toggle mode.
8AL90608USAD Ed01
19
Alcatel-Lucent 4059 Extended Edition
Attendant Console User Guide
Loudspeaker
Controls and displays the status of the loudspeaker.
Speaker inactive.
Speaker active.
Press the button to toggle mode.
Loudspeaker volume
Displays the loudspeaker volume.
Min
Very low
Low
Normal
High
Max
Volume down
Press the button to lower the volume.
Volume up
Press the button to increase the volume.
8AL90608USAD Ed01
20
Alcatel-Lucent 4059 Extended Edition
Attendant Console User Guide
Auto answer
Controls and displays the automatic answer status.
Automatic answer active.
Manual answer mode.
To activate this function you need to go through the guide mode.
Auto transfer
Controls and displays the automatic transfer mode.
Automatic transfer active.
Manual transfer.
To activate this function you need to go through the guide mode.
Guide mode
Enters guide mode.
Guide mode dialog active.
Normal state.
Press the button opens the guide mode dialog.
Service mode
Enters service mode.
Service mode dialog active.
Normal state.
Press the button opens the service mode dialog.
8AL90608USAD Ed01
21
Alcatel-Lucent 4059 Extended Edition
Attendant Console User Guide
User message
When the icon is red (
message.
) it indicates that a user have sent you a text
No message is present
There is one or more message available. Click on the icon in order to
open the text message window to read your messages.
Trunk reservation
Indicates the status of the bundle/trunk reservation in the service mode
dialog.
Normal state
Trunks reserved by operator
Keyboard type
Indicates the detected keyboard type.
Standard keyboard detected
Alcatel-Lucent keyboard detected
Connection state
Indicates the connection to the Alcatel-Lucent OmniPCX Enterprise
Connected
Not connected
8AL90608USAD Ed01
22
Alcatel-Lucent 4059 Extended Edition
Attendant Console User Guide
Call waiting bar
Shows the waiting calls in the queues with numerical values and illustrated
with a colored bar.
The numbers is from left to right: Normal calls : Medium calls : Urgent calls
The bar represents 100% of the waiting calls and is colored in the following
colors:
Green = Normal calls
Yellow = Medium calls
Red = Urgent calls
Examples:
1 Normal : 1 medium : 0 Urgent
0 Normal : 1 Medium : 1 Urgent
1 Normal : 1 Medium : 1 Urgent
8AL90608USAD Ed01
23
Alcatel-Lucent 4059 Extended Edition
Attendant Console User Guide
3.3 Keyboard layout
The Alcatel-Lucent 4059EE comes with predefined mappings for standard keyboard
as well as the special Alcatel-Lucent USB keyboard. You can also make your own
mapping if you would like to have another mapping than default.
3.3.1 Standard keyboard
Default layout
For explanation of the individual keys, look in keyboard functions page.
Clear input
General key - Set the focus to, and clears the input field.
Switch over
General key - Toggle between 4059EE and the most recent used windows
application.
8AL90608USAD Ed01
24
Alcatel-Lucent 4059 Extended Edition
Attendant Console User Guide
S-Keys / F-Keys
These dynamic keys are used to reach special functions provided by the AlcatelLucent OmniPCX Enterprise. Their current mapping is shown in the "S-Keys tool bar"
and "F-Keys tool bar" respectively.
Redial
Redial the last number.
Call control
Used for call handling.
Call handling
The numeric keypad is used for the call handling.
8AL90608USAD Ed01
25
Alcatel-Lucent 4059 Extended Edition
Attendant Console User Guide
3.3.2 Alcatel-Lucent USB Keyboard
The Alcatel-Lucent keyboard
S-Keys
These dynamic keys are used to reach special functions provided by the
Alcatel-Lucent OmniPCX Enterprise. Their current mapping is shown in the
"S-Keys tool bar".
Clear input
General key - Set the focus and clear the input field.
Status LED's
The LED status field on the keyboard provide information on the system
status.
The LED's status are also represented on the status bar.
8AL90608USAD Ed01
26
Alcatel-Lucent 4059 Extended Edition
Attendant Console User Guide
Audio keys
The audio keys controls the audio functions on the associated set.
Switch over key
General key - Toggle between the Alcatel-Lucent 4059EE and the previously
active windows application.
F-Keys
These dynamic keys are used to reach special functions provided by the
Alcatel-Lucent OmniPCX Enterprise. Their current mapping is shown in the
"F-Keys tool bar".
Phone list keys
Displays the phone list of personal directory and last calls.
Call handling
This keys are used for the call handling.
8AL90608USAD Ed01
27
Alcatel-Lucent 4059 Extended Edition
Attendant Console User Guide
3.3.3 General keys
Function
Description
Operator switch
over
Toggle between the Alcatel-Lucent
4059EE and the most recent used
windows application.
The keyboard is dedicated to the AlcatelLucent 4059EE Attendant Console
application
Clear/reset
Set the focus to, and clears the input
field.
3.3.4 Call handling
Function
Description
Answer
Answer the first call in the queue.
(Internal and external) The priority is
configured in the Alcatel-Lucent
OmniPCX Enterprise.
Next call
Internal
Release
For Alcatel-Lucent keyboard there is a
separate key available for internal calls.
Release the active call.
Alternate call
Broker / Alternate between active calls.
Transfer
Transfer a call.
Cancel enquiry
Cancel the enquiry.
Ring extension
Call the selected set.
8AL90608USAD Ed01
28
Alcatel-Lucent 4059 Extended Edition
Attendant Console User Guide
Answer camped
calls
Answer camped on and parked calls.
Number +
Make call
Number +
To make a call, start by enter the phone
number and press the call key. For
external calls - start with the trunk prefix.
3.3.5 Call list keys
Function
Description
Redial
Redial the last dialed number.
Phone list / Call log
Open the phone list / call log window.
8AL90608USAD Ed01
29
Alcatel-Lucent 4059 Extended Edition
Attendant Console User Guide
3.3.6 S-Keys
There are six dynamic S-Keys available to the operator. The function
associated with the keys depend on the status of the call in progress and are
shown in the S-Key tool bar.
The < and > keys in the S-Key menu are used to browse between pages if
they are available.
Function
Description
Activate the
function
Activates the function
corresponding to the SKey tool bar.
to
to
Next page
Go to next page. (if
available)
Previous page
Go to previous page.
3.3.7 F-Keys
The F-Keys enable you to access keys which have already been
programmed by the system in management, such as: call presentation,
common hold, etcetera.
To select a function, directly press the key which corresponds to the function
you require.
Description
Function
Activate the
function
8AL90608USAD Ed01
to
to
30
Activates the function
corresponding to the text
in the F-Key tool bar.
Alcatel-Lucent 4059 Extended Edition
Attendant Console User Guide
3.3.8 Audio keys
Function
Description
Hands free
Not mapped by
default. Available in
keyboard shortcuts.
Control the handsfree state.
Active
Inactive
Mute
Not mapped by
default. Available in
keyboard shortcuts.
Mutes the microphone.
Muted
Not muted
Loudspeaker
N/A
Activate / deactivate the
loudspeaker.
Active
Inactive
Volume
Not mapped by
default. Available in
keyboard shortcuts.
Adjust the volume.
Lower volume
Raise volume
3.3.9 Other keys
Show call queues
8AL90608USAD Ed01
Show the call queues for the incoming,
camped on and parked calls (depending of
the configuration in the Alcatel-Lucent
OmniPCX Enterprise).
31
Alcatel-Lucent 4059 Extended Edition
Attendant Console User Guide
3.4 Busy Lamp Field
The Busy Lamp Field (BLF) allows you to see real time status of different types of
monitored items.
To enable the BLF window, you tick the BLF checkbox in settings.
Monitored devices
The BLF pane is positioned to the right and three types of devices can be monitored;
Extensions
Trunk groups
Trunk lines
You can fold the BLF-pane to the right if you don't want to see it temporarily.
8AL90608USAD Ed01
32
Alcatel-Lucent 4059 Extended Edition
Attendant Console User Guide
Tool tip
A SuperToolTip is shown when hovering over a device displaying textual
description of the current status.
Configure the BLF
Right click in a free area anywhere in the BLF to show the configuration popup menu.
3.4.1 BLF configuration popup menu
Add item
Opens up the add item dialog.
Align items
Aligns the items according to the grid size in the presence settings dialog.
Auto align items
Automatically aligns the items according to the grid size in the presence
settings dialog.
8AL90608USAD Ed01
33
Alcatel-Lucent 4059 Extended Edition
Attendant Console User Guide
Align tab to top
Set the BLF tabs on top of the panes. (Default setting)
Align tab to left
Set the BLF tabs on the left side of the panes.
Align tab to right
Set the BLF tabs on the right side of the panes.
Align tab to bottom
Set the BLF tabs on the bottom below of the panes.
Add tab
Brings up the add tab dialog.
Rename tab
Brings up the rename tab dialog.
Import items
Opens up the import items dialog.
Export items
Opens up the export items dialog.
8AL90608USAD Ed01
34
Alcatel-Lucent 4059 Extended Edition
Attendant Console User Guide
3.4.1.1 Add item dialog
Item type option
Select the type of item to monitor.
Cancel button
Close the dialog without saving the data.
8AL90608USAD Ed01
35
Alcatel-Lucent 4059 Extended Edition
Attendant Console User Guide
OK button
Saves the item data and closes the dialog.
Input fields
Enter the information for your BLF item.
3.4.1.2 Add multiple items
To add multiple items, bring up the add item dialog.
The items can be added in ranges. One range can consist of max 20 devices.
Multiple ranges can be created at the same time.
A range can be created in three different ways:
<MCDU>,<MCDU>,<MCDU>
<MCDU start>-<MCDU end>
<MCDU start>:<MDCU end>
8AL90608USAD Ed01
36
Alcatel-Lucent 4059 Extended Edition
Attendant Console User Guide
3.4.1.3 Add new tab dialog
Tab description
This will be the caption of the tab.
Cancel button
Close the dialog without saving any data.
OK button
Save the data and close the dialog.
8AL90608USAD Ed01
37
Alcatel-Lucent 4059 Extended Edition
Attendant Console User Guide
3.4.1.4 Rename tab dialog
Tab description
This will be the new caption of the tab.
Cancel button
Close the dialog without saving any data.
OK button
Save the data and close the dialog.
8AL90608USAD Ed01
38
Alcatel-Lucent 4059 Extended Edition
Attendant Console User Guide
3.4.1.5 Import items dialog
The import item dialog is used to restore/load the BLF configuration from a file or on
another operator PC.
The file contains information of all the tabs and monitored items and their position on
the pane and will replace the current configuration.
In order to be able to restore the BLF configuration you should export the
configuration to a BLF-file.
File name
The name of the configuration file.
Open button
Load the .blf file and activates the BLF configuration according to the saved
data.
Note: The current BLF layout will be overwritten, if you want to keep the
current layout, be sure to save the current configuration first.
Cancel button
Close the dialog without saving any data.
8AL90608USAD Ed01
39
Alcatel-Lucent 4059 Extended Edition
Attendant Console User Guide
3.4.1.6 Export items dialog
The export items is used to save the BLF configuration to a file in order to use it as a
backup or import it on another operator PC.
The exported file contains information of all the tabs and monitored items and their
position on the pane.
Save button
Saves the BLF configuration and closes the dialog.
Cancel button
Close the dialog without saving any data.
The name of the BLF configuration file
Enter the name of your BLF file.
8AL90608USAD Ed01
40
Alcatel-Lucent 4059 Extended Edition
Attendant Console User Guide
3.4.2 BLF item popup menu
Rename
Opens up the rename dialog.
Remove
Opens up the remove item confirmation dialog.
Dial
Dials the extension.
Lock
Locks the position of the BLF item.
The item is unlocked and can be repositioned.
The item is locked.
8AL90608USAD Ed01
41
Alcatel-Lucent 4059 Extended Edition
Attendant Console User Guide
3.4.2.1 Rename item dialog
Cancel button
Close the dialog without any changes saved.
OK button
Save the changes and close the dialog.
8AL90608USAD Ed01
42
Alcatel-Lucent 4059 Extended Edition
Attendant Console User Guide
3.4.2.2 Confirm BLF item removal dialog
OK button
Removes the item and closes the dialog.
Cancel button
Cancel the removal and closes the dialog.
8AL90608USAD Ed01
43
Alcatel-Lucent 4059 Extended Edition
Attendant Console User Guide
3.5 Text messages window
The text message window is reached by double click at the message icon in the
status bar.
Reception list
List of all messages.
Save button
Save the message.
Delete button
Delete the selected message.
8AL90608USAD Ed01
44
Alcatel-Lucent 4059 Extended Edition
Attendant Console User Guide
Message list
Call back button
Call the extension.
8AL90608USAD Ed01
45
Alcatel-Lucent 4059 Extended Edition
Attendant Console User Guide
3.6 Guide window
Access the guide mode from the statusbar by a click at the guide mode
button
8AL90608USAD Ed01
46
Alcatel-Lucent 4059 Extended Edition
Attendant Console User Guide
Tree view feature menu
To select a feature in the tree view menu you simply double click the item.
Feature configuration area
In this area you see the settings for the selected feature in the tree view
feature menu.
When Guide mode is opened, it will show a summary of all Guide mode
features.
Close button
Closes the window.
8AL90608USAD Ed01
47
Alcatel-Lucent 4059 Extended Edition
Attendant Console User Guide
3.6.1 Guide mode tree view menu
Guide
Selected automatically when the guide mode is opened. A summary is shown
on the left side of the window.
Auto answer
Enable or disable the automatic answer feature.
Auto transfer
Enable or disable the automatic transfer feature.
Auto record
Enable or disable the automatic record feature.
Console
Fold / unfold the console sub menu.
8AL90608USAD Ed01
48
Alcatel-Lucent 4059 Extended Edition
Attendant Console User Guide
Language
Set your preferred language.
Program melody
Select the melody and ringing level.
Ringing type
Set the ringing type.
8AL90608USAD Ed01
49
Alcatel-Lucent 4059 Extended Edition
Attendant Console User Guide
3.6.1.1 Guide
The default Guide window opens each time Guide mode is opened.
It displays the current settings of all the features under Guide mode.
Operator group name
The name of the associated GROP.
Operator set name
The name of the associated phone set.
Working parameters
The working parameters shows the current status of the following features:
Auto answer - Displays the current status of the automatic answer feature.
Auto transfer - Displays the current status of the automatic transfer feature.
Auto record - Displays the current status of the automatic record feature.
8AL90608USAD Ed01
50
Alcatel-Lucent 4059 Extended Edition
Attendant Console User Guide
Ringing parameters
The ringing parameters shows the current status of the following features:
Tone- The current ringing melody.
Type - Ringing type.
Level - The volume of the ringing tone.
Language
The current language used for call handling.
PBX Version
Displays the version in the Alcatel-Lucent OmniPCX Enterprise.
8AL90608USAD Ed01
51
Alcatel-Lucent 4059 Extended Edition
Attendant Console User Guide
3.6.1.2 Auto answer
This feature is used to program the automatic (Enable) or manual (Disable) mode for
connecting calls to the attendant.
Current status
Displays the current status
Apply button
Press to apply the setting(s)
Enable/disable option
Enable or disable the feature.
Close button
Closes the window.
8AL90608USAD Ed01
52
Alcatel-Lucent 4059 Extended Edition
Attendant Console User Guide
3.6.1.3 Auto transfer
Enable or disable automatic transfer mode.
When enabled, the auto transfer feature allows for call routing to be carried out
automatically when the attendant is finished dialing.
When auto transfer is disabled, you must press the transfer key to route the call.
Current status
Displays the current status
Apply button
Press to apply the setting(s)
Enable/disable option
Enable or disable the feature.
Close button
Closes the window.
8AL90608USAD Ed01
53
Alcatel-Lucent 4059 Extended Edition
Attendant Console User Guide
3.6.1.4 Auto record
The auto record feature enables the real-time recording of operators phone
conversations.
Current status
Displays the current status
Apply button
Press to apply the setting(s)
Enable/disable option
Enable or disable the feature.
Close button
Closes the window.
8AL90608USAD Ed01
54
Alcatel-Lucent 4059 Extended Edition
Attendant Console User Guide
3.6.1.5 Program melody
Here you can adjust the melody and the volume for the ringing tone.
To change the ringing tone:
1. Select the ringing melody from the ringing tone list by clicking it once.
2. Listen to the selected tone by clicking the test button. The test plays until:
Another melody is selected.
or
A new feature is selected.
or
Guide mode is closed.
3. Click the apply button to accept the selection.
4. Adjust the volume of the tone by selecting the Ringing level indicator and drag to
the left (more quiet) or to the right (louder).
5. When you are satisfied with your selection, click the close button.
Current status
Displays the current status
8AL90608USAD Ed01
55
Alcatel-Lucent 4059 Extended Edition
Attendant Console User Guide
Ringing tone
Listbox with available melody's.
Apply button
Press to apply the setting(s)
Test button
Press to play the selected ringing tone.
Ringing level
Adjust the ringing volume level by dragging left to lower, and right to increase.
Close button
Closes the window.
8AL90608USAD Ed01
56
Alcatel-Lucent 4059 Extended Edition
Attendant Console User Guide
3.6.1.6 Ringing type
Here you can adjust the ringing type of your phone set.
To set the Ringing type:
1. Select a ringing type from the list.
2. Click apply to accept the selection.
3. Click close
Current status
Displays the current status
Ringing type
No ringing - Mutes the set's ringer.
Normal - Selects the ringer which is activated when a call arrives.
Delayed - Selects the ringer which is activated, after a programmed time
delay, when a call arrives.
With beep - Sends out a beep before activating the ringer when a call
arrives.
Apply button
Press to apply the setting(s)
8AL90608USAD Ed01
57
Alcatel-Lucent 4059 Extended Edition
Attendant Console User Guide
Close button
Closes the window.
3.6.1.7 Language
You can select the language used to display information in the application from a
predefined list.
This only applies to the guide/service mode and user messaging dialogs.
To change the language:
1. Select the desired language from the list.
2. Click apply to accept the change.
3. Click close. The change is applied when the Guide mode session is closed.
Current status
Displays the current status
Apply button
Press to apply the setting(s)
8AL90608USAD Ed01
58
Alcatel-Lucent 4059 Extended Edition
Attendant Console User Guide
Language listbox
Close button
Closes the window.
3.7 Service window
Access the service mode from the statusbar by a click at the service mode
button
8AL90608USAD Ed01
59
Alcatel-Lucent 4059 Extended Edition
Attendant Console User Guide
Tree view feature menu
To select a feature in the tree view menu you simply double click the item.
Configuration area
In this area you see the settings of the selected feature in the tree view
feature menu.
Close button
Closes the window.
8AL90608USAD Ed01
60
Alcatel-Lucent 4059 Extended Edition
Attendant Console User Guide
3.7.1 Service mode tree view window
Service
Selected automatically when the service mode is opened. A summary is
shown on the left side of the window.
Charging
Under the Charging option, the attendant can access Counter, Financial
report, and Charging Monitoring
Counter
The counter is used to track calls on a per-user or per-node basis. Because
the counter is typically used for billing purposes, it is recommended that the
system administrator password protect the data in the counter.
Double click counter to open the user query panel.
Financial report
Double click to open the Financial report panel.
8AL90608USAD Ed01
61
Alcatel-Lucent 4059 Extended Edition
Attendant Console User Guide
Traffic state
Double click Traffic state to open the Traffic state panel.
Traffic threshold
Double click Traffic threshold to open the Traffic threshold panel.
System
Double click System to open the System panel.
Subscriber services
Double click User services to open the Subscriber query panel.
Bundle reservation
Double click Trunk group reservation to open the Trunk group reservation
panel.
Bundle auto reservation
Double click Trunk Group to open the Bundle auto reservation panel and
display the trunk group configuration.
Direct outward dialing
Double click Direct outward dialing to open the Direct outward dialing panel.
Out of service trunk(s)
Double click Out-of-service trunk(s) to open the Out-of-service trunk(s) panel.
Monitoring option
Double click Monitoring Option to open the Monitoring Option panel.
8AL90608USAD Ed01
62
Alcatel-Lucent 4059 Extended Edition
Attendant Console User Guide
Tax threshold
Double click Cost threshold to open the Cost threshold panel.
Duration threshold
Double-dick Duration threshold to open the Duration threshold panel.
Monitoring user list
Double click monitoring users to open the Monitoring user list panel.
Group status
Double click Group status to open the Group status panel.
Entities status
Double cick Entities status to open the Entities status panel.
Whom
Double click "Whom" to Open the IPUI (International Portable User
Identification) panel.
PARI
Double click PARI (Primary Access Right Identification) to open the PARI
panel.
Dect installation
Double click Wireless installation to open the User query panel.
Registration
Double click Registration to open the Wireless set registration panel.
8AL90608USAD Ed01
63
Alcatel-Lucent 4059 Extended Edition
Attendant Console User Guide
Deregistration
Double click Deregistration to open the User query panel.
Dect user modification
Double-dick Dect user modification to open the User query dialog box.
Expired DECT visitors
Double click Expired wireless visitors to open the Expired wireless visitors
panel.
8AL90608USAD Ed01
64
Alcatel-Lucent 4059 Extended Edition
Attendant Console User Guide
3.7.1.1 Service
Monitoring option
Displays the filtered users, the type of filter on those users, the cost
threshold, and the duration threshold.
Traffic
Displays the traffic state (Enabled or Disabled), and the traffic threshold.
8AL90608USAD Ed01
65
Alcatel-Lucent 4059 Extended Edition
Attendant Console User Guide
State
Displays the group status.
Close button
Closes the window.
8AL90608USAD Ed01
66
Alcatel-Lucent 4059 Extended Edition
Attendant Console User Guide
3.7.1.2 Counter
The counter is used to track calls on a per-user or per-node basis. Because the
counter is tIypically used for billing purposes, it is recommended that the system
administrator password protect the data in the counter.
To search for a user, provide the following information:
1. Select the type of search you will be using from the drop down list. For
example, you can search by name or extension.
2. Enter the search parameters in the query field.
3. Click search.
4. All users who meet the search criteria are listed in the results list.
5. Select the appropriate user and click select to launch a dialog box containing
information about the user's call history.
6. When you finish extracting information , you can:
Reset - Resets all the counters.
Exit- Return to the User query panel for a new- user search.
8AL90608USAD Ed01
67
Alcatel-Lucent 4059 Extended Edition
Attendant Console User Guide
Query field
Enter your search parameters.
Search type drop down
Select the search criteria, fill in the query field and hit search button.
Search button
Select button
Press this button to show the call history from the selected user in the result
list.
Result list
Select a user and press the select button to launch a dialog containing the
user's call history.
Close button
Closes the window.
8AL90608USAD Ed01
68
Alcatel-Lucent 4059 Extended Edition
Attendant Console User Guide
3.7.1.3 Financial report
The Financial Reports window allows users to search and sort financial data in many
different ways to generate reports. This information is often priority, so it is
recommended that the administrator limit access to this window.
1. In the appropriate fields, enter the starting date and ending date for the
required financial report.
2. Click the print button to print the report.
Start date
The start date of the report.
1.
End date
The end date of the report.
1.
Print button
Press this button to generate the report.
8AL90608USAD Ed01
69
Alcatel-Lucent 4059 Extended Edition
Attendant Console User Guide
3.7.1.4 Monitoring options
The Monitoring option allows the attendant to create filters, or screening scenarios,
that screen or monitor particular users. Users can be monitored or screened
individually or as part of a group. Specific calls can also be monitored, sum as those
of a specified duration or cost.
To set up a monitoring profile.
1. Select who is to be monitored from the following options:
No users - no user activity will be monitored.
All users - all user activity will be monitored.
Users in the list - the attendant creates a list of users to monitor.
2. Select the criteria for analyzing and tracking:
Duration - all calls equal to or longer than a specified length of time will be
monitored (Duration Threshold).
Cost- all calls which meet or exceed a pre-defined cast will be tracked (Cost
Threshold).
By cost and duration - both of the above criteria will be applied. All calls - all
calls will be monitored.
3. Click Apply to accept your choices.
1.
Current selections
Shows the current selections.
8AL90608USAD Ed01
70
Alcatel-Lucent 4059 Extended Edition
Attendant Console User Guide
User filter
Select who is to be monitored from the following options:
No users - no user activity will be monitored.
All users - all user activity will be monitored.
Users in the list - the attendant creates a list of users to monitor.
Apply button
Press this button to accept your choices.
Filter
Select the criteria for analyzing and tracking:
Duration - all calls equal to or longer than a specified length of time will be
monitored (Duration Threshold).
Cost- all calls which meet or exceed a pre-defined cast will be tracked (Cost
Threshold).
By cost and duration - both of the above criteria will be applied. All calls - all
calls will be monitored.
8AL90608USAD Ed01
71
Alcatel-Lucent 4059 Extended Edition
Attendant Console User Guide
3.7.1.5 Cost threshold
The operator or a user authorized by the system administrator can determine and
change the cost threshold.
Current status
Shows the current threshold.
8AL90608USAD Ed01
72
Alcatel-Lucent 4059 Extended Edition
Attendant Console User Guide
3.7.1.6 Duration threshold
The attendant or a user authorized by the system administrator can determine and
change the duration threshold.
To change the duration threshold:
1. Enter the new duration threshold in the appropriate field.
2. Click Apply to accept the change.
Current status
Shows the current duration threshold.
8AL90608USAD Ed01
73
Alcatel-Lucent 4059 Extended Edition
Attendant Console User Guide
3.7.1.7 Monitoring user list
Monitoring user's is used to display or alter the screening list.
Monitoring list
Lists the searched users.
Add button
Opens the user query panel.
Delete button
Deletes the selected user from the list.
8AL90608USAD Ed01
74
Alcatel-Lucent 4059 Extended Edition
Attendant Console User Guide
3.7.1.8 Traffic state
Traffic Stale is used to monitor network activity and enable or disable the group call
overflow feature.
Current status
Shows the current state.
State selection
Select enable or disable and press apply.
Apply button
Press to apply the setting(s)
8AL90608USAD Ed01
75
Alcatel-Lucent 4059 Extended Edition
Attendant Console User Guide
3.7.1.9 Traffic threshold
Traffic threshold is used to monitor or modify the group call traffic threshold.
Current status
Shows the current overflow status.
Overflow threshold
Enter the overflow threshold value and press apply..
Apply button
Press to apply the setting(s)
8AL90608USAD Ed01
76
Alcatel-Lucent 4059 Extended Edition
Attendant Console User Guide
3.7.1.10
Group status
Change the status of the group.
Note: The window includes 4 separate services which may require the attendant
password, or which may be restricted separately.
Note: If a service requires a password, and the password has not been entered since
service mode where opened, a dialog box opens after clicking apply. Enter the
attendant password to enable the selected mode.
Current status
Shows the current group state.
Group status
Select the group status and press apply.
Apply button
Press to apply the setting(s)
8AL90608USAD Ed01
77
Alcatel-Lucent 4059 Extended Edition
Attendant Console User Guide
3.7.1.11
Entities status
The Entities Status is the feature which allows the attendant to view the current list of
entities.
Note: The window includes 4 separate services which may require the attendant
password, or which may be restricted separately.
Entity list
List with all available entities.
8AL90608USAD Ed01
78
Alcatel-Lucent 4059 Extended Edition
Attendant Console User Guide
Entity status buttons
Select one of the following options:
Night
Day
Forward 1
Forward 2
Normal - Set the status to follow the status of the operator group.
8AL90608USAD Ed01
79
Alcatel-Lucent 4059 Extended Edition
Attendant Console User Guide
3.7.1.12
System
Date
Enter the current date.
Apply button
Press to apply the setting(s)
Time
Enter the current time.
8AL90608USAD Ed01
80
Alcatel-Lucent 4059 Extended Edition
Attendant Console User Guide
3.7.1.13
Subscriber
The counter is used to track calls on a per-user or per-node basis. Because the
counter is typically used for billing purposes, it is recommended that the system
administrator password protect the data in the counter.
To search for a user, provide the following information:
1. Select the type of search you will be using from the drop down list. For
example, you can search by name or extension.
2. Enter the search parameters in the query field.
3. Click search.
4. All users who meet the search criteria are listed in the results list.
5. Select the appropriate user and click select to launch a dialog box containing
information about the user's call history.
6. When you finish extracting information , you can:
Reset - Resets all the counters.
Exit- Return to the User query panel for a new- user search.
8AL90608USAD Ed01
81
Alcatel-Lucent 4059 Extended Edition
Attendant Console User Guide
Query field
Enter your search parameters.
Search type drop down
Select the search criteria, fill in the query field and hit search button.
Search button
Click to search.
Select button
Press this button to show the subscribers services from the selected user in
the subscriber services details.
Result list
Select a user and press the select button to launch a dialog containing the
user's call history.
Close button
Closes the window.
8AL90608USAD Ed01
82
Alcatel-Lucent 4059 Extended Edition
Attendant Console User Guide
3.7.1.13.1
Subscriber services window
Click one of the following service tabs:
Any changes made to the service take effect when the attendant selects a new
service or clicks apply.
Info - displays the user's configuration, such as the user billing center, the operating
categories, metering, etc.
DND - activates the Do Not Disturb feature in the box reserved for this purpose on
the user set.
Password - the user resets the set password in the box reserved for this purpose. If
the user does not have a password, the editing box is dimmed.
Forward - the user selects the type of forward from the following list:
No Forward
Active Immediate
Unconditional Forward
Forward On Busy
Forward On No Answer
Forward Main lines
Forward Secondary lines.
8AL90608USAD Ed01
83
Alcatel-Lucent 4059 Extended Edition
Attendant Console User Guide
3.7.1.14
Whom
IPUI number
Enter the IPUI number of the set.
Apply button
Press to apply the setting(s)
8AL90608USAD Ed01
84
Alcatel-Lucent 4059 Extended Edition
Attendant Console User Guide
3.7.1.15
PARI
PARI
The system identification number associated with the wireless set displays.
8AL90608USAD Ed01
85
Alcatel-Lucent 4059 Extended Edition
Attendant Console User Guide
3.7.1.16
DECT installation
To search for a user, provide the following information:
1. Select the type of search you will be using from the drop down list. For
example, you can search by name or extension.
2. Enter the search parameters in the query field.
3. Click search.
4. All users who meet the search criteria are listed in the results list.
Query field
Enter your search parameters.
8AL90608USAD Ed01
86
Alcatel-Lucent 4059 Extended Edition
Attendant Console User Guide
Search type drop down
Select the search criteria, fill in the query field and hit search button.
Search button
Search the system according to the search type and the filled information in
the query textbox.
Result list
Select a user and press the uninstall button to remove the DECT set from the
system.
Close button
Closes the window.
Uninstall
Removes the selected set from the system.
8AL90608USAD Ed01
87
Alcatel-Lucent 4059 Extended Edition
Attendant Console User Guide
3.7.1.17
Registration
Handset registration
Select the type of DECT set:
Permanent- used to allocate the DECT of an internal user.
Internal visitor- used to allocate a DECT for use by a visitor.
External visitor- used to recognize an external user's DECT.
Register
Brings up the register dialog.
8AL90608USAD Ed01
88
Alcatel-Lucent 4059 Extended Edition
Attendant Console User Guide
3.7.1.18
Deregistration
To search for a user, provide the following information:
1. Select the type of search you will be using from the drop down list. For
example, you can search by name or extension.
2. Enter the search parameters in the query field.
3. Click search.
4. All users who meet the search criteria are listed in the results list.
Query field
Enter your search parameters.
Search type drop down
Select the search criteria, fill in the query field and hit search button.
8AL90608USAD Ed01
89
Alcatel-Lucent 4059 Extended Edition
Attendant Console User Guide
Search button
Search the system according to the search type and the filled information in
the query textbox.
Result list
Select a set and press the uninstall button to unregister the DECT set from
the system.
Close button
Closes the window.
Deregistrate button
Removes the selected set from the system.
8AL90608USAD Ed01
90
Alcatel-Lucent 4059 Extended Edition
Attendant Console User Guide
3.7.1.19
DECT user modification
To search for a user, provide the following information:
1. Select the type of search you will be using from the drop down list. For
example, you can search by name or extension.
2. Enter the search parameters in the query field.
3. Click search.
4. All users who meet the search criteria are listed in the results list.
Query field
Enter your search parameters.
Search type drop down
Select the search criteria, fill in the query field and hit search button.
8AL90608USAD Ed01
91
Alcatel-Lucent 4059 Extended Edition
Attendant Console User Guide
Search button
Search the system according to the search type and the filled information in
the query textbox.
Modify button
Click to modify the selected set.
Result list
Select a set and press the modify button to modify the DECT set.
Close button
Closes the window.
8AL90608USAD Ed01
92
Alcatel-Lucent 4059 Extended Edition
Attendant Console User Guide
3.7.1.20
Expired DECT visitors
Expired visitors list
Lists the expired visitors DECT sets.
Expiry button
Click this button to list the DECT sets that have reached their expiry date.
Deregister button
Deregister the selected DECT set.
8AL90608USAD Ed01
93
Alcatel-Lucent 4059 Extended Edition
Attendant Console User Guide
3.7.1.21
Bundle reservation
Bundles list
Lists the available trunk groups and their current status.
Reserve button
Reserves / release the selected trunk group.
8AL90608USAD Ed01
94
Alcatel-Lucent 4059 Extended Edition
Attendant Console User Guide
3.7.1.22
Bundle auto reservation
Current status
Shows the current status.
Selection
Select state.
Apply button
Press to apply the setting(s)
8AL90608USAD Ed01
95
Alcatel-Lucent 4059 Extended Edition
Attendant Console User Guide
3.7.1.23
Direct outward dialing
Current status
Shows the current status.
Selection
Select state.
Apply button
Press to apply the setting(s)
8AL90608USAD Ed01
96
Alcatel-Lucent 4059 Extended Edition
Attendant Console User Guide
3.7.1.24
Out of service trunk(s)
Current status
Shows the status of the trunks.
8AL90608USAD Ed01
97
Alcatel-Lucent 4059 Extended Edition
Attendant Console User Guide
Application menu
The Alcatel-Lucent 4059EE menu is available in the upper part of the window and
has three parts. A file menu, a settings menu, personal directory menu and one help
menu.
4.1 File
The file menu.
4.1.1 Sign on
In order to enable call handling in the operator you have to sign on. This can be done
from the operator application menu, or using the key combination <Alt> <Enter>
<Enter>
This action is also available in the statusbar.
4.1.2 Sign off
In order to enable call handling in the operator you have to sign on. This can be done
from the operator application menu, or using the key combination <Alt> <Enter>
<Enter>
This action is also available in the statusbar.
8AL90608USAD Ed01
98
Alcatel-Lucent 4059 Extended Edition
Attendant Console User Guide
4.1.3 Exit
You can exit the application from the operator application menu, by the key
combination <Alt> + F4> or by clicking on the exit button in the upper right corner of
the application.
Exit the application.
Automatically sign off the operator and then exit the application.
Exit the application and if the operator is signed on, it will automatically sign off.
4.2 Settings
You can configure the Alcatel-Lucent 4059EE in several ways to suite your way of
working with the application. The settings are reached in the application menu.
The settings menu have three sub menus:
System settings - Normally configured by a technician. Wrong settings can
led to unwanted behaviors of the application. Use with caution!
More settings - Here you find the customizable settings of the applications
look and feel.
Extensions - Extra software addons.
8AL90608USAD Ed01
99
Alcatel-Lucent 4059 Extended Edition
Attendant Console User Guide
4.2.1 System settings
To show the system settings dialog simply click on the menu item. Use with caution!
Changing the system settings can result in unwanted behavior of the
application.
4.2.1.1 Call handling setting dialog
Use with caution! Changing the system settings can result in unwanted
behavior of the Alcatel-Lucent 4059EE application.
Drop down
Drop down list with the installed call handlers.
Go to detailed settings button
Press this button in order to use the selected call handler and continue to the
application settings.
8AL90608USAD Ed01
100
Alcatel-Lucent 4059 Extended Edition
Attendant Console User Guide
4.2.1.2 Application Settings dialog
Feature Selector button
Brings up the call handling dialog. Warning, all changes will be discarded
if you continue.
A dialog will let you cancel the operation if you press the button by accident.
Application Settings button
The selected setting.
Alcatel-Lucent OXE button
Brings up the Alcatel-Lucent OXE settings.
8AL90608USAD Ed01
101
Alcatel-Lucent 4059 Extended Edition
Attendant Console User Guide
Language drop down
Select the running language. (This can also be changed in the language
settings)
Reset to default button
Resets all system settings to default. Warning, all customized settings will
be discarded if you continue.
This will bring up the reset confirmation dialog.
Save and close button
Saves the configuration and closes the settings manager dialog.
8AL90608USAD Ed01
102
Alcatel-Lucent 4059 Extended Edition
Attendant Console User Guide
4.2.1.3 Alcatel-Lucent OXE settings dialog
Application Settings button
Application Settings button
Feature Selector button
Feature Selector button
Use IP Connection
This shall always be ticked. For R&D purpose only.
Alcatel-Lucent OXE button
Alcatel-Lucent OXE button
8AL90608USAD Ed01
103
Alcatel-Lucent 4059 Extended Edition
Attendant Console User Guide
PCX Host
Enter the hostname or the IP-address of the Alcatel-Lucent OmniPCX
Enterprise.
Operator directory number
Enter the physical directory number of the operator.
Optional host 1
Optional host 2
Browse for folder button
Brings up the "browse for folder" dialog.
8AL90608USAD Ed01
104
Alcatel-Lucent 4059 Extended Edition
Attendant Console User Guide
ABC-A Com path
Path to the abcacom.exe file. Normally this is automatically set during
installation of the Alcatel-Lucent 4059EE software.
Com port
For R&D purpose only.
PC has softphone
Tick this checkbox if the PC operator will use a softphone as associated set.
Enable trace
For R&D purpose only.
Save and close button
Saves the configuration and closes the settings manager dialog.
Reset to default button
Resets all system settings to default. Warning, all customized settings will
be discarded if you continue.
This will bring up the reset confirmation dialog.
8AL90608USAD Ed01
105
Alcatel-Lucent 4059 Extended Edition
Attendant Console User Guide
4.2.2 More settings
Under the "more settings" menu you'll find the settings of all extensions and plug-ins.
4.2.2.1 Application settings
4.2.2.1.1 Language
You can quickly change the language used in the application from the settings menu
as shown in the image below.
Note: Some texts, like the texts for the call handling are changed in the "Guide mode"
dialog.
8AL90608USAD Ed01
106
Alcatel-Lucent 4059 Extended Edition
Attendant Console User Guide
4.2.2.1.2 Keyboard shortcuts
There is possible to modify/load/save/restore the keyboard shortcuts.
The Keyboard shortcuts window is reached from the settings menu
4.2.2.1.2.1 Keyboard shortcuts window
The keyboard shortcuts window is reached from the settings menu
Feature drop down
Select which feature to adjust.
8AL90608USAD Ed01
107
Alcatel-Lucent 4059 Extended Edition
Attendant Console User Guide
Command filter
The filter let you quickly find what you're looking for. Just type a word that is
included in a command and this will immediately reflect the command list.
Command list
Select the command that you would like to connect/change a shortcut.
Use numeric enter
In case the return key is pressed, you can choose it it's the key placed by the
alpha keys or the numeric keys. The default when using a standard keyboard
is to have the "Make-Answer-Trasfer Call" command associated with the
numeric enter key. In this case the checkbox shall be ticked.
Assign button
Assigns the key shortcut to the currently selected command.
Key combination
Place the cursor in the textbox and press the key combination you would like
to use.
8AL90608USAD Ed01
108
Alcatel-Lucent 4059 Extended Edition
Attendant Console User Guide
Disable button
Removes the shortcut from the selected command.
Cancel button
Close the dialog without saving any data.
Shortcut currently associated to...
If the key combination is used by another command you will see the currently
associated command here.
OK button
Save the data and close the dialog.
8AL90608USAD Ed01
109
Alcatel-Lucent 4059 Extended Edition
Attendant Console User Guide
4.2.2.1.2.2 Load keyboard schema window
The load keyboard schema window is reached from the settings menu
Feature selection drop down
The selected feature.
8AL90608USAD Ed01
110
Alcatel-Lucent 4059 Extended Edition
Attendant Console User Guide
Load path
The path where from the schema will be loaded.
Load schema button
Replaces the current keyboard schema with the selected.
Note: It's recommended to save the current schema before you load a
schema.
Load dialog button
Opens the "load schema window".
8AL90608USAD Ed01
111
Alcatel-Lucent 4059 Extended Edition
Attendant Console User Guide
4.2.2.1.2.2.1 The load keyboard schema open window
Treeview
The selected folder on the screen shot is manually created. It's recommended
to create a folder for your keyboard files in order to find them easy. You can
also store the files on a shared network drive so all operators can access the
file if preferred.
8AL90608USAD Ed01
112
Alcatel-Lucent 4059 Extended Edition
Attendant Console User Guide
Keyboard file
The Alcatel-Lucent 4059EE keyboard file to load.
Filter
Default is *.keyboard files. Do not change.
Cancel button
Close the dialog without saving any data.
File name
Selected .keyboard file.
Open button
Loads the selected file closes the dialog.
8AL90608USAD Ed01
113
Alcatel-Lucent 4059 Extended Edition
Attendant Console User Guide
4.2.2.1.2.3 Save keyboard schema window
The save keyboard schema window is reached from the settings menu
Feature selection drop down
Selected feature.
8AL90608USAD Ed01
114
Alcatel-Lucent 4059 Extended Edition
Attendant Console User Guide
Save path
The path whereto the schema will be saved.
Save schema button
Saves the schema to disk.
Save dialog button
Opens the "save schema window".
8AL90608USAD Ed01
115
Alcatel-Lucent 4059 Extended Edition
Attendant Console User Guide
4.2.2.1.2.3.1 The save keyboard schema save as window
Client area
Treeview
The selected folder on the screen shot is manually created. It's recommended
to create a folder for your keyboard files in order to find them easy. You can
also store the files on a shared network drive so all operators can access the
file if preferred.
8AL90608USAD Ed01
116
Alcatel-Lucent 4059 Extended Edition
Attendant Console User Guide
File name
Here is where you type your filename. Give it a descriptive name in order to
find it more easy.
File type
Leave the file type as the default *.keyboard.
Save button
Saves the keyboard schema as the selected file name and closes the dialog.
Cancel button
Close the dialog without saving any data.
8AL90608USAD Ed01
117
Alcatel-Lucent 4059 Extended Edition
Attendant Console User Guide
4.2.2.1.2.4 Restore keyboard shotcuts
If you want to restore the keyboard shortcuts to the default values you can do that by
the "Restore keyboard shortcuts".
Warning! All your current shortcuts will be replaces by the default one without
further warnings. Make sure to save the current keyboard schema if you want to be
able to restore it in the future.
The restore keyboard schema dialog is reached from the settings menu
4.2.2.1.3 Automatic startup
If you want to have the application started automatically, you can tick the "Automatic
startup" menu item.
In order to disable the automatic startup, simply click the "Automatic startup" menu
item so the checkmark disappears.
8AL90608USAD Ed01
118
Alcatel-Lucent 4059 Extended Edition
Attendant Console User Guide
4.2.2.1.4 Unified directory
Brings up the Unified directory settings dialog
4.2.2.1.4.1 General
Presence server host
The address to the presence server host.
This is used for the calendar lookup.
8AL90608USAD Ed01
119
Alcatel-Lucent 4059 Extended Edition
Attendant Console User Guide
Search by first name
Tick the box to set the search to search by first name.
Cancel
Close the dialog without saving any data.
OK
Save the data and close the dialog.
Test
Click to test connection.
8AL90608USAD Ed01
120
Alcatel-Lucent 4059 Extended Edition
Attendant Console User Guide
4.2.2.1.4.2 Messaging
The message template lets the operator send preformatted email messages.
Template
Shows a list of all defined templates.
Edit
Click to start editing the name of selected email template. Press [Enter] to
save.
8AL90608USAD Ed01
121
Alcatel-Lucent 4059 Extended Edition
Attendant Console User Guide
Add
Click here to add a template. Max 10 templates can be created.
Delete
Click here to delete the selected template.
Default
Tick the box to set the selected template as default template.
Subject
Write the preferred subject.
Message
Write the preferred message.
Macro
There are five macrons available to use. These are callers number, name of
the caller, the logged in user, the recipient's first name and the recipient's last
name. The information will be taken from the computer and call information (if
this is available) and be displayed in the message instead of the macro.
The macros can be dragged and dropped in the boxes, and will be added
where the mouse is placed. Double click on the macrons will also add them to
the boxes, and will be added where the cursor is placed.
8AL90608USAD Ed01
122
Alcatel-Lucent 4059 Extended Edition
Attendant Console User Guide
Cancel
Close the dialog without saving any data.
OK
Save the data and close the dialog.
8AL90608USAD Ed01
123
Alcatel-Lucent 4059 Extended Edition
Attendant Console User Guide
4.2.2.1.5 Enable BLF
In order to see the Busy Lamp Field pane it has to be enabled. This is done by set
the "Enable BLF" menu item like the image below shows. If BLF is enabled a
checkmark is visible left of the text.
To disable field just click at the "Enable BLF" menu item to remove the checkmark...
... and confirm the dialog by pressing "Yes".
Note, all your BLF items will be erased when the BLF is disabled, be sure to export
the BLF configuration if you want be able to restore it.
8AL90608USAD Ed01
124
Alcatel-Lucent 4059 Extended Edition
Attendant Console User Guide
4.2.2.1.6 Log level
The application saves events to a set of rotating log files in order to be able to track
problems if they occur.
The default level is "Low" and there is no reason to change it unlessa technician
requests it requested by a technician.
4.2.2.2 Integration window
The integration window is reached from the settings menu
8AL90608USAD Ed01
125
Alcatel-Lucent 4059 Extended Edition
Attendant Console User Guide
Click to call
Tick this checkbox if you want the Alcatel-Lucent 4059EE to dial for you when
a callto-link is clicked.
Click to search
Tick this checkbox if you want the Alcatel-Lucent 4059EE to do a lookup in
the PAM system when a pamto-link is clicked.
Only used when in combination with a PAM (Presence and Availability
Management) system.
Cancel button
Close the dialog without saving any data.
Save button
Save the data and close the dialog.
Note: The shield on the button is only shown if the UAC is available in the
running Windows OS.
8AL90608USAD Ed01
126
Alcatel-Lucent 4059 Extended Edition
Attendant Console User Guide
4.2.2.3 ICS window
The ICS plugin settings window is available from the settings menu
8AL90608USAD Ed01
127
Alcatel-Lucent 4059 Extended Edition
Attendant Console User Guide
Host name
Enter the host name of the ICS server
Https
Tick this checkbox if https is used.
User name
Enter the user name of a supervisor.
Password
Enter the password of the user entered in the user name field.
Test button
Test and verify the connection to the ICS server.
The status of the test is displayed under the button.
Cancel
Close the dialog without saving any data.
OK
Save the data and close the dialog.
8AL90608USAD Ed01
128
Alcatel-Lucent 4059 Extended Edition
Attendant Console User Guide
4.2.2.4 OmniPCX Enterprise settings
Brings up the configuration dialog for Alcatel-Lucent OmniPCX Enterprise settings.
8AL90608USAD Ed01
129
Alcatel-Lucent 4059 Extended Edition
Attendant Console User Guide
4.2.2.4.1 OmniPCX Enterprise Settings dialog
Trunk seizure
Enter the trunk seizure prefix used in the Alcatel-Lucent OmniPCX Enterprise
International code
Enter the international code prefix used in your country.
Country code
Enter the ITU-T E.164 country code regarding to where the operator
application is installed.
Area code
Enter your area code (if used in your country).
Show queues on incoming call
Automatically switch to the queue tab when an incoming call is alerting.
8AL90608USAD Ed01
130
Alcatel-Lucent 4059 Extended Edition
Attendant Console User Guide
Internal number length
Enter the the length of the extensions used in your Alcatel-Lucent OmniPCX
Enterprise.
Use down flash
Tick this box in order to automatically clear the screen when the call is
cleared.
Note: Only used with the SourceTech Tellus PAM system.
Use blind transfer
Save missed call
If checked missed calls will be displayed in the call log.
Show call alerts
Displays the call alert window on an incoming call.
Alert timeout
Dial by CGI
Enables support for OmniVista 4760 click to call
Font base size
Set the font base (default 8). A larger number increases the font size, and a
smaller number decrease it.
Minimum value: 5
Maximum value: 20
8AL90608USAD Ed01
131
Alcatel-Lucent 4059 Extended Edition
Attendant Console User Guide
OK button
Save the data and close the dialog.
Cancel button
Close the dialog without saving any data.
8AL90608USAD Ed01
132
Alcatel-Lucent 4059 Extended Edition
Attendant Console User Guide
4.2.2.4.2 S-keys
Sorting of the s-keys allows the operator to arrange the keys according to their
individual needs.
Three layout presets are available:
1. Default layout
a. PBX defined, suits most needs.
2. Keyboard layout
a. Suited for Alcatel-Lucent usb keyboard users. Call handling s-keys are
positioned last in the list as these are already present on the
keyboard.
3. Mouse layout
a. Suited for users without Alcatel-Lucent usb keyboard. Call handling skeys are positioned first in the list.
The operator can also rearrange the keys using the up and down arrows.
Use default layout
Tick the box to use the default layout, same layout as previous 4059EE.
8AL90608USAD Ed01
133
Alcatel-Lucent 4059 Extended Edition
Attendant Console User Guide
S-keys
These are the available S-keys.
Navigation arrows
Clicking these the selected S-keys will be moved up or down the list.
Revert
Clicking this will revert the layout to the first layout displayed in the list.
Dropdown
8AL90608USAD Ed01
134
Alcatel-Lucent 4059 Extended Edition
Attendant Console User Guide
Click to display the list with the available layouts.
Keyboard layout
A layout base on users using the specific 4059EE call handling keys on the
keyboard, the common call handling keys is displayed last in the list. The list
can be rearranged with arrows.
Mouse layout
A layout basee on users using the mouse in the 4059EE, the common call
handling keys is displayed first in the list. The list can be rearranged with
arrows.
Cancel
Close the dialog without saving any data.
OK
Save the data and close the dialog.
8AL90608USAD Ed01
135
Alcatel-Lucent 4059 Extended Edition
Attendant Console User Guide
4.2.2.4.3 OpenTouch
Integration
Tick to use integration to Alcatel-Lucent OpenTouch.
Host name
Enter the host name of the OpenTouch server
Https
Tick this checkbox if https is used.
8AL90608USAD Ed01
136
Alcatel-Lucent 4059 Extended Edition
Attendant Console User Guide
Notification port
Define the notification port.
Notification public url
Define the public notification address. This must be reachable from
OpenTouch.
User name
Enter the user name of a supervisor.
Password
Enter the password of the user entered in the user name field.
Test button
Tests and verify the connection to the OpenTouch server.
Cancel
Close the dialog without saving any data.
OK
Save the data and close the dialog.
8AL90608USAD Ed01
137
Alcatel-Lucent 4059 Extended Edition
Attendant Console User Guide
4.2.2.5 Presence handler
Brings up the presence handler settings dialog.
4.2.2.5.1 General
Settings for the BLF pane.
Grid size
Enter the grid size for the BLF panes in order to use the align and auto align
functions.
Cancel button
Close the dialog without saving any data.
OK Button
Save the data and close the dialog.
8AL90608USAD Ed01
138
Alcatel-Lucent 4059 Extended Edition
Attendant Console User Guide
4.2.2.5.2 Presence Server
Enable
Tick the box to enable the connection.
Address
The multicast address where the 4059EE receives presence data from the
presence server.
Cancel button
Close the dialog without saving any data.
OK button
Save the data and close the dialog.
Port
Enter which port the connection should use.
8AL90608USAD Ed01
139
Alcatel-Lucent 4059 Extended Edition
Attendant Console User Guide
4.2.2.6 LDAP directory
Brings up the LDAP configuration dialog.
4.2.2.6.1 LDAP settings
Host name
Enter the host name for the LDAP Server.
Username
Write the username for logging on to the LDAP server. This is only required
with the login type basic.
Password
Write the password for logging on to the LDAP server. This is only required
with the login type basic.
8AL90608USAD Ed01
140
Alcatel-Lucent 4059 Extended Edition
Attendant Console User Guide
Base dn
Displays the currently selected base distinguished name.
Secure connection
Choose if the connection should use a secure protocol, available is LDAPS
and TLS.
Login type
Choose which login type should be used. The available types are anonymous
and basic.
Time/Size limit
Set the time and size limit on the search.
Fetch base
Click to connect to the LDAP server and fetch the base schema.
Mappings
Click to open dialog to map the attributes.
Export
Click to export the current saved settings. Brings up a save dialog for the
LDAP settings
Set base dn
Click to open the dialog to set base distinguished name.
8AL90608USAD Ed01
141
Alcatel-Lucent 4059 Extended Edition
Attendant Console User Guide
Import
Click to import settings. Brings up a open dialog for the LDAP settings
Cancel
Close the dialog without saving any data.
OK
Save the data and close the dialog.
4.2.2.6.1.1 Set base distinguished name
Dialog to set base distinguished name. Press the different folders to open a subfolder
and select which folder you want the search to start in. Press OK to save.
8AL90608USAD Ed01
142
Alcatel-Lucent 4059 Extended Edition
Attendant Console User Guide
4.2.2.6.1.2 Attribute mapping
Object class
List of the available LDAP object classes click to choose the class.
Attributes
8AL90608USAD Ed01
143
Alcatel-Lucent 4059 Extended Edition
Attendant Console User Guide
The available attributes. To map the attribute, drag the attribute to the desired
field in the mapping pane and drop it.
The used attributes will be displayed in bold text.
Mapping
The fields that can be mapped. Four fields are mandatory and must be
mapped to be able to save the mapping. These are first name, surname,
phone and uniqueID.
When the field has a assigned attribute, the name of the attribute is displayed
after the field name and the status icon is green.
When the filed doesn't have an assigned attribute the status is displayed with
a red icon.
Five field are optional, these are Optional1 through 5. These will be shown in
the contact details with predefined icons, 1-5;
Clear selected
Click to clear the selected mappings.
8AL90608USAD Ed01
144
Alcatel-Lucent 4059 Extended Edition
Attendant Console User Guide
Clear all
Click to clear all mappings.
Cancel
Close the dialog without saving any data.
OK
Save the data and close the dialog.
8AL90608USAD Ed01
145
Alcatel-Lucent 4059 Extended Edition
Attendant Console User Guide
4.2.2.6.1.3 Export LDAP Settings
When clicking at the export button this dialog is displayed.
Location
Choose the location of where the file should be saved.
File name
Type in the file name.
File type
Leave the file type as the default *.lmap.
8AL90608USAD Ed01
146
Alcatel-Lucent 4059 Extended Edition
Attendant Console User Guide
Save
Save the data and close the dialog.
Cancel
Close the dialog without saving any data.
8AL90608USAD Ed01
147
Alcatel-Lucent 4059 Extended Edition
Attendant Console User Guide
4.2.2.6.1.4 Import LDAP Settings
When clicking on import this open dialog is displayed.
Location
The location where the file is stored.
File name
Type the name of the file.
File type
Leave the file type as the default *.lmap.
Open
Open the file and closes the dialog.
Cancel
Close the dialog without saving any data.
8AL90608USAD Ed01
148
Alcatel-Lucent 4059 Extended Edition
Attendant Console User Guide
4.2.3 Extensions window
The Extensions window is reached from the settings menu
Extensions list
Installed extensions. Disabled extensions are shown with red text.
8AL90608USAD Ed01
149
Alcatel-Lucent 4059 Extended Edition
Attendant Console User Guide
Plugins
List of installed plugins. The plugins are normally located in the control pane.
Providers
List of installed providers. A provider is a piece of software that do lookups in
external directories and are normally shown in the call handling windows.
Extension icon
The icon of the selected extension.
Extension detailed information
Detailed information of the selected extension. You can also enable / disable
extensions if desired.
Close button
Closes the window.
Enable / disable button
Enable / disable the selected extension.
8AL90608USAD Ed01
150
Alcatel-Lucent 4059 Extended Edition
Attendant Console User Guide
4.3 Personal directory
In the menu of the personal directory you can add or manage entries.
Add personal directory entry
Fill in the information in the dialog and press "Save".
4.3.1 Manage personal directory entries
In this window you can manage your personal directory either by deleting, edit, add
new entries or import / export a whole set of entries.
8AL90608USAD Ed01
151
Alcatel-Lucent 4059 Extended Edition
Attendant Console User Guide
4.3.2 Edit personal directory
To edit an entry in the personal directory, simply search for the entry in this dialog
and double click the name. The dialog from add a entry will be shown and you can
edit the information.
To delete an entry, mark the box to the left of the name and press "Delete selected".
4.3.3 Import personal directory
The import item dialog is used to restore/load PD entries from a file or on another
operator PC.
To bring up the open dialog, click
. Choose the file and click open to
execute the import. The files that can be used for import is *.pdx and *.dat.
8AL90608USAD Ed01
152
Alcatel-Lucent 4059 Extended Edition
Attendant Console User Guide
8AL90608USAD Ed01
153
Alcatel-Lucent 4059 Extended Edition
Attendant Console User Guide
4.3.4 Export personal directory
The export is used to save the PD entries to a file in order to use it as a backup or
import it on another operator PC.
To bring up the open dialog, click
. Enter the preferred name of the
file and click save to execute the export. The exported file will be saved as *.pdx.
8AL90608USAD Ed01
154
Alcatel-Lucent 4059 Extended Edition
Attendant Console User Guide
4.4 Help
The help menu show some information about the Alcatel-Lucent 4059EE application.
4.4.1 License Information window
The license information window is reached from the Help menu
Licensed to
Shows who the software is licensed to.
Installation ID
Unique ID - Used for license creation.
8AL90608USAD Ed01
155
Alcatel-Lucent 4059 Extended Edition
Attendant Console User Guide
Installed modules
List of installed modules.
Change License button
Brings up the license dialog.
Close button
Closes the window.
4.4.2 Logfile location
When pressing the option "Open logfile location" a window from the folder where the
logfiles are stored will be opened.
8AL90608USAD Ed01
156
Alcatel-Lucent 4059 Extended Edition
Attendant Console User Guide
4.4.3 About window
The about window is reached from the help menu
Name and version
Here you'll find the name and version of the Alcatel-Lucent 4059EE
application.
8AL90608USAD Ed01
157
Alcatel-Lucent 4059 Extended Edition
Attendant Console User Guide
Installed features
List with all installed extensions and features.
Close button
Closes the window.
View License button
Displays the license dialog.
Home page
Visit Alcatel-Lucent on the web.
8AL90608USAD Ed01
158
Alcatel-Lucent 4059 Extended Edition
Attendant Console User Guide
Operation
This sections shows some call handling scenarios of 4059EE and is based on default
settings.
5.1 Answering an incoming call
When a call is answered in the Alcatel-Lucent 4059EE it is displayed in the call
handling fields, if the number is stored in LDAP the detailed pane will be shown.
The attendant can answer either by pressing the Answer key or by pressing Enter on
the keyboard. The call is then routed to the attendant's headset or handset.
On a regular keyboard the NUM Enter button is for answering a incoming call:
On Alcatel-Lucent USB keyboard there are different keys for external and internal
calls.
This is for external calls
This is for internal calls.
When the call is answered it's time to transfer the call to the right person.
It is also possible to answer a call in the queue by double-click the call in the list.
8AL90608USAD Ed01
159
Alcatel-Lucent 4059 Extended Edition
Attendant Console User Guide
5.2 VIP calls
VIP calls are displayed in red color.
The VIP information is displayed in brackets [ ] in the call information.
8AL90608USAD Ed01
160
Alcatel-Lucent 4059 Extended Edition
Attendant Console User Guide
5.3 Transfer a call
To transfer a call, the attendant presses the Transfer/Hold key on the keyboard.
Note: This key is also used to place a call on hold.
To transfer a call using the Alcatel-Lucent USB keyboard:
1. With a caller on the line, press the key once. This places the caller on hold.
2. Call the party to whom the call will be transferred.
3. Press the Transfer/Hold key again. This puts the two callers in conversation and
returns the attendant set to an idle state.
To transfer a call using a regular keyboard:
1. With the caller on the line, call the party to whom the call will be transferred.
2. Press NUM Enter to put the two callers in conversation, this returns the attendant
set in an idle state.
5.4 Blind transfer
Blind transfer is available option in the operator. This allows the operator to do the
transfer "blind", which means that you can transfer the call without the need to call
the person before transfer.
Blind transfer is enabled in OmniPCX Enterprise Settings dialog, tick the box to
enable blind transfer
To transfer a call with blind transfer, the attendant presses the Make call key on the
keyboard.
To blind transfer the call using the Alcatel-Lucent USB Keyboard:
1. With a caller on the line, enter the number to whom the call will be transferred.
2. Press the Make call key to put the two callers in conversation, this returns the
8AL90608USAD Ed01
161
Alcatel-Lucent 4059 Extended Edition
Attendant Console User Guide
attendant set in an idle state.
To blind transfer a call using a regular keyboard:
1. With the caller on the line, enter the number to whom the call will be transferred.
2. Press NUM Enter to put the two callers in conversation, this returns the attendant
set in an idle state.
If the blind transfer is enabled and the operator needs to call the part before
transferring the blind transfer can be disabled for just that call.
This is done by pressing the
key and the Make call key
. This will
disable the Blind transfer and let the operator call the part and can thereafter transfer
the call by clicking Make call key
5.5 Transfer a parked call*
To transfer a parked call, common hold must be created. To the attendant presses
the Transfer/Hold key on the keyboard.
Note: This key is also used to place a call on hold.
To transfer a call using the Alcatel-Lucent USB keyboard:
1. With a caller on the line, park that call.
2. Answer a new call.
3. Pick up the parked call.
4. Press the Transfer/Hold key. This puts the two callers in conversation and returns
the attendant set to an idle state.
To transfer a call using a regular keyboard:
1. With the caller on the line, park that call.
2. Answer a new call.
3. Pick up the parked call.
4. Press NUM Enter to put the two callers in conversation, this returns the attendant
set in an idle state.
(* ) Requires dedicated parking queue and >=R10.1.1
8AL90608USAD Ed01
162
Alcatel-Lucent 4059 Extended Edition
Attendant Console User Guide
5.6 Call-by-name
To call-by-name:
1. Type the first letters in the last name, the search will be triggered.
2. This will display a result and show all the information about the person, LDAP and
personal directory included.
3. The icon representing call by name ( ) will be displayed next to the name and
number.
4. Press tab to mark the field and press Enter or F12 to call.
When there are results from both call by name and LDAP on the same person, the
results will be merched and it will be displayed with the LDAP icon
5.7 Placing a call to a busy internal user
When the line(s) of the destination set is in use, the attendant set reflects the status
of that set as "busy".
A multi-line set which has at least one remaining free line is considered by the
attendant to be a free set.
8AL90608USAD Ed01
163
Alcatel-Lucent 4059 Extended Edition
Attendant Console User Guide
5.7.1 Single-line or analog
As soon as the attendant dials the number and presses Call, the call handling field
provides information about the user.
In this example the recipient is on the phone. To put the caller on hold, press the
Transfer/Hold button on Alcatel-Lucent USB keyboard.
On a regular keyboard, press NUM Enter.
The attendant has also the following options:
1. Break in - allows the attendant to interrupt the conversation. This feature needs to
be enabled by the system administrator, and only appears when the administrator
has enabled it.
2. Call back - sends a call back request to the busy set. Upon the conclusion of his
conversation, the recipient is informed that the attendant tried to reach him/her and to
return the call.
To pick up a call on hold the attendant uses the Extrl Trunk key
If none of these options is used the attendant can choose to press the Release key
(on the Alcatel-Lucent USB keyboard
regular keyboard
8AL90608USAD Ed01
) or by pressing NUM Minus (on a
) to release the call.
164
Alcatel-Lucent 4059 Extended Edition
Attendant Console User Guide
5.7.2 Multi-line
As soon as the attendant dials the number and presses Call, the call handling field
provides information about the user.
In this example the window reads "Busy" to indicate that the recipient is currently on
the phone.
However, this is a multi-line, and still accepts calls.
The attendant has several options, reflected by the F-keys at the bottom of the
window.
1. Call rings through to the set on another line.
2. Break in allows the attendant to interrupt the conversation. This feature needs to
be enabled by the system administrator, and only appears when the administrator
has enabled it.
3. Call back sends a call back request to the busy set. Upon the conclusion of the
conversation, the recipient is informed that the attendant tried to reach him/her and to
return the call.
8AL90608USAD Ed01
165
Alcatel-Lucent 4059 Extended Edition
Attendant Console User Guide
5.8 Wrong number/Out of service
When the attendant dials the number and presses Call, the call handling field
provides information about the user. If there is no match on the dialed number, the
following information displays:
If the wrong number is dialed or if the phone is out of service, press the release key
to fully release the call (Both call handling windows will be closed), to only release
the right call handling window use the key called Cancel enquiry
Alcatel-Lucent USB keyboard and the NUM Slash
8AL90608USAD Ed01
166
on the
on a regular keyboard.
Alcatel-Lucent 4059 Extended Edition
Attendant Console User Guide
5.9 Programmable keys
In the Alcatel-Lucent 4059EE there is a possibility to use programmable keys. These
are shown in the bottom of the window, next to the F-keys.
When the attendant presses one of the programmed keys it launches the call
window, just as if the attendant had dialed the number and pressed call.
5.10 Closed phone
If a user has DND activated on their phone and the attendant knows that the user is
by his/her phone, it is possible to go through anyway.
Press the button marked CallBack in the field with F-keys.
5.11 Break in
In some situations, it may be necessary for the attendant to interrupt (Break in) a call
in progress.
The call handling field provides information about the user.
This window indicates that the user is busy in another call.
At the bottom of the window, the BreakIn function key appears. It authorizes the
attendant to break into the users conversation.
After pressing the associated S key on the keyboard, or clicking the the screen
button, the attendant breaks into the conversation.
The attendant can end the break in by pressing the function key again.
8AL90608USAD Ed01
167
Alcatel-Lucent 4059 Extended Edition
Attendant Console User Guide
LDAP Directory
In 4059EE you can use call by name in the LDAP directory.
The result from a search will be displayed in the result pane and the LDAP result will
be marked with this icon:
Multiple results
Use TAB to set focus to the result grid. When you mark the result row (either by a
mouse click or by stepping in the grid) a detail pane will be shown. Click Enter or F12
to call the associated phone.
8AL90608USAD Ed01
168
Alcatel-Lucent 4059 Extended Edition
Attendant Console User Guide
In the detailed pane there will be different icons representing different devices.
- Title
- Mobile number
- Organisation
- Pager
- E-mail
- Phone
- Complete number
- Unknown
- Fax
- Extension
- Home number
Five icons represent optional fields with information.
- Optional 1
- Optional 2
- Optional 3
- Optional 4
- Optional 5
To call another phone then the associated you can click at the number after the icon
or you can press SHIFT + TAB to set the focus to phone in the detail view and step to
the phone using the arrows. Call the marked phone by clicking Enter or F12.
A single result
When you have a single result and press TAB the first phone in the persons detail
view will be marked. To mark another phone use TAB or step up and down by using
the arrows. Call the selected phone by clicking Enter or F12.
8AL90608USAD Ed01
169
Alcatel-Lucent 4059 Extended Edition
Attendant Console User Guide
Personal directory
The operator can create a personal directory with name and number that are
searchable.
In the search results the entries from Personal Directory is indicated by a blue icon.
If the result from personal directory is identical with the result from LDAP, they will be
merged and only the LDAP result will be shown.
Press TAB to set focus to the search result grid.
If you press Enter or F12 when you have the personal directory field marked you will
call the number.
.
8AL90608USAD Ed01
170
Alcatel-Lucent 4059 Extended Edition
Attendant Console User Guide
Phone lists
The phone lists displays all calls to the application.
Three different icons are displayed next to the number
Missed call Called number Answered call The operator can choose to save a number from these lists to the personal directory.
Right click at the number you want to save and press "Save number"
The dialog from "Add personal directory entry" will be displayed.
8AL90608USAD Ed01
171
Alcatel-Lucent 4059 Extended Edition
Attendant Console User Guide
Directory LookUp
From the Operator it is possible to do a lookup in the directory in OmniVista 4760 or
8770. With the Alcatel-Lucent USB Keyboard this is done by clicking at
on a regular keyboard it is done by clicking
8AL90608USAD Ed01
172
and
Alcatel-Lucent 4059 Extended Edition
Attendant Console User Guide
10 Search
This sections covers the search features.
10.1 Combined search
A combined search can be done in the operator.
There are now two search fields available. The left is always set to search on
name/number. The right box can be altered between the different search criteria. To
alter the criteria, right click in the box. A dropdown with the available criteria is
unfolded. Click to select new criteria. Press the pin icon
the criteria.
if you would like to save
This means that the chosen criteria arent saved and that the criteria will alter to
the saved one, when you press [ESC] to clear the search.
This means that the criteria are saved and will remain after you press [ESC] to
clear the search.
8AL90608USAD Ed01
173
Alcatel-Lucent 4059 Extended Edition
Attendant Console User Guide
10.2 Columns
The search columns are resizable; just drag the column header to the desired width.
The same width will be applied to both left and right panes.
The result can be sorted ascending and descending by clicking the column header.
8AL90608USAD Ed01
174
Alcatel-Lucent 4059 Extended Edition
Attendant Console User Guide
10.3 Hide grid
The search grid can be hidden to make it easier to see all the information that is
displayed in the detail view.
When a detailed view is displayed, press
will be hidden and the focus is set to the search field.
8AL90608USAD Ed01
175
to hide the grid. The grid
Alcatel-Lucent 4059 Extended Edition
Attendant Console User Guide
10.4 Send messages
Messages can be sent when there is a detailed view with an email address
displayed. To send a message it is required that the user has an email address.
The message uses pre-defined templates, these templates are defined in Unified
directory settings
The message can be created in two ways either by clicking on the email address in
the detail view or by using the keyboard shortcut,
(by default). If the user has
more then one template defined and want to use another template then the default,
the user presses
+
. This will display a dropdown where the user
can choose between all available templates.
These actions will bring up the computers default mail client, with the predefined
information taken from the template.
8AL90608USAD Ed01
176
Alcatel-Lucent 4059 Extended Edition
Attendant Console User Guide
8AL90608USAD Ed01
177
Alcatel-Lucent 4059 Extended Edition
Attendant Console User Guide
11 Calendar lookup
With the calendar integration the operator can retrieve calendar appointments for the current
day for a specific user*.
The calendar lookup is done when a users detail view is displayed. If the user has an
appointment in the calendar for that current day, the calendar is automatically displayed.
With a keyboard shortcut the calendar pane can be toggled.
Use
side.
to toggle the left calendar pane and
8AL90608USAD Ed01
178
to toggle the right
Alcatel-Lucent 4059 Extended Edition
Attendant Console User Guide
The calendar items are displayed in different colors depending on what kind of meeting it is.
Default color of all meetings is yellow. High important appointments are displayed in red and
low important appointments are displayed in blue.
Only subject and location are displayed as information about the meeting. When the
appointment is flagged as private, the subject and location is shown as ***
The Busy status of the meeting is shown on the left side and colorized as;
Busy = Transparent
Out Of Office = Purple
Free = White
Use the arrows to navigate to another day in the calendar or use the calendar icon to bring up
a calendar picker.
*The SourceTech Presence Service is required for the calendar integration.
8AL90608USAD Ed01
179
You might also like
- M7 CE&FDA Service Manual V13.0 enDocument289 pagesM7 CE&FDA Service Manual V13.0 enphanor1No ratings yet
- Mindray m7 Service ManualDocument289 pagesMindray m7 Service ManualMauricioNo ratings yet
- Manual de TallerDocument252 pagesManual de TallerEdison RodriguezNo ratings yet
- Operating Manual - IRC5 With FlexPendantDocument290 pagesOperating Manual - IRC5 With FlexPendantMareush M100% (1)
- 3HAC050941 OM IRC5 With FlexPendant RW 6-EnDocument310 pages3HAC050941 OM IRC5 With FlexPendant RW 6-Enkien LinhNo ratings yet
- Alu Oxe 10.1 enDocument80 pagesAlu Oxe 10.1 enKeiber PeñaNo ratings yet
- Simphoenix E280 English Manual With Parameters - Frekventni Regulator E280Document242 pagesSimphoenix E280 English Manual With Parameters - Frekventni Regulator E280FrenkyFaking FourFingers50% (4)
- Difference Between Industrial Revolution & French, Russian Revolution?Document10 pagesDifference Between Industrial Revolution & French, Russian Revolution?Anonymous 3owUL0ksVNo ratings yet
- Comau c4g PDFDocument610 pagesComau c4g PDFuriahp76100% (2)
- FX - Programming - Manual - Intermediate and Advance PDFDocument109 pagesFX - Programming - Manual - Intermediate and Advance PDFAnonymous gihiMV3No ratings yet
- Av32 PDFDocument225 pagesAv32 PDFOrlando RincónNo ratings yet
- Alcatel-Lucent OXE Voice Over IP PDFDocument40 pagesAlcatel-Lucent OXE Voice Over IP PDFKeiber PeñaNo ratings yet
- C4G Controller ManualDocument610 pagesC4G Controller ManualMauro RussoNo ratings yet
- Invensys Controls Courses CatalogueDocument103 pagesInvensys Controls Courses CatalogueNiyi AdetunjiNo ratings yet
- Hitachi Eub 5500 Ultrasound Service ManualDocument10 pagesHitachi Eub 5500 Ultrasound Service ManualkhaledNo ratings yet
- 1353nm73 Ag Ed01 1Document276 pages1353nm73 Ag Ed01 1Thang Nguyen Cong100% (1)
- TE550 Blending Controller: Installation, Use and Service ManualDocument89 pagesTE550 Blending Controller: Installation, Use and Service Manualm75% (4)
- Stephanie-Ventilator ManualDocument85 pagesStephanie-Ventilator ManualROHIT KHANNANo ratings yet
- Alcatel Lucent 4059IP Attendant User GuideDocument74 pagesAlcatel Lucent 4059IP Attendant User GuideIrshad AhmedNo ratings yet
- Dso5102p ManualDocument72 pagesDso5102p Manualpcmolfo0% (1)
- ULTRA Linear Operators Manual PDFDocument101 pagesULTRA Linear Operators Manual PDFIov IftodeNo ratings yet
- DSO5000P ManualDocument71 pagesDSO5000P Manualpeloton10100% (1)
- Power Focus 4000Document428 pagesPower Focus 4000Cesar ChaconNo ratings yet
- Software Guide Version 4.9Document297 pagesSoftware Guide Version 4.9Athiel E. CriolloNo ratings yet
- 140-IM-3001-B SPA80 AHTS Training Manual PDFDocument142 pages140-IM-3001-B SPA80 AHTS Training Manual PDFruslan rumyantsevNo ratings yet
- 95-8560-7.0 (S3 Manual)Document355 pages95-8560-7.0 (S3 Manual)Cristian CushquicullmaNo ratings yet
- User Manual: Downloaded From Manuals Search EngineDocument48 pagesUser Manual: Downloaded From Manuals Search EngineharoonNo ratings yet
- 10-80 kVA UPS User ManualDocument48 pages10-80 kVA UPS User ManualharoonNo ratings yet
- Tcfen-154-001 CFD Startup PDFDocument88 pagesTcfen-154-001 CFD Startup PDFPhasin Chitutsaha100% (1)
- E510s-Manual (English) V02 - 425 PáginasDocument425 pagesE510s-Manual (English) V02 - 425 Páginassoares.nguerra8634No ratings yet
- FD Servo User ManualDocument171 pagesFD Servo User Manualyasith NisankaNo ratings yet
- MSP432 - Technical Reference Manual - Slau356e PDFDocument817 pagesMSP432 - Technical Reference Manual - Slau356e PDFnemesiqNo ratings yet
- Laser Sensor 2Document46 pagesLaser Sensor 2A.Subin DasNo ratings yet
- O9400S-V10-M No-BrandDocument259 pagesO9400S-V10-M No-Brandnguyenbaviet89No ratings yet
- Alcatel Omnix PDFDocument78 pagesAlcatel Omnix PDFdupa82No ratings yet
- pHOx Serv Man PN24301 (2020 - 08 - 20 02 - 50 - 44 UTC)Document106 pagespHOx Serv Man PN24301 (2020 - 08 - 20 02 - 50 - 44 UTC)Arnoldo FelixNo ratings yet
- Kirisun FP560-Service-Manual-20151030Document99 pagesKirisun FP560-Service-Manual-20151030RobertinoNo ratings yet
- Develop Ineo 161 210 Service Manual GeneralDocument70 pagesDevelop Ineo 161 210 Service Manual Generalzocky74No ratings yet
- Manual ApolloDocument263 pagesManual ApolloJose Luis CristanchoNo ratings yet
- 75-PV50A0X - Analiz Autom Solvent - Rev 2 - en - 21-11-2013Document128 pages75-PV50A0X - Analiz Autom Solvent - Rev 2 - en - 21-11-2013Delicia Del LlanoNo ratings yet
- Ow Arc 400 ManualDocument78 pagesOw Arc 400 ManualMynor Mèndez CruzNo ratings yet
- PC 550 500 Owner Manual - 11-20Document116 pagesPC 550 500 Owner Manual - 11-20swethaNo ratings yet
- M6 Series Diagnostic Ultrasound System Service ManualDocument266 pagesM6 Series Diagnostic Ultrasound System Service ManualBruno AraújoNo ratings yet
- Automation Sequential Function Chart GuideDocument170 pagesAutomation Sequential Function Chart GuideAlexandre MarchioteNo ratings yet
- 400mr Hardware Maint Apr9 2010Document119 pages400mr Hardware Maint Apr9 2010Anonymous g8o9AvswNo ratings yet
- M7 Series Diagnostic Ultrasound System Service ManualDocument289 pagesM7 Series Diagnostic Ultrasound System Service ManualBruno AraújoNo ratings yet
- Owner Owner Manual Manual: Remote Monitoring SystemDocument120 pagesOwner Owner Manual Manual: Remote Monitoring SystemWaqar Ahmed100% (1)
- Automation HMI and Control Panels GuideDocument97 pagesAutomation HMI and Control Panels GuideAlexandre MarchioteNo ratings yet
- Jacks Tacker ManualDocument124 pagesJacks Tacker Manualabu7omar-1No ratings yet
- 682-010 Rev 4.1 AX-CTL-1 Manual (APOLLO)Document102 pages682-010 Rev 4.1 AX-CTL-1 Manual (APOLLO)Jorge EspinozaNo ratings yet
- XCPPro User ManualDocument67 pagesXCPPro User ManualLuis ZavalaNo ratings yet
- Manual MicianDocument1,300 pagesManual MicianAdrián Martín GonzálezNo ratings yet
- FD2S Servo - User - Manual20160328 PDFDocument186 pagesFD2S Servo - User - Manual20160328 PDFStelios ZigiwtisNo ratings yet
- c4g - Control Unit UseDocument610 pagesc4g - Control Unit Userodrigomachado507No ratings yet
- EZT EZT EZT EZT - 560 560 560 560: Technical ManualDocument87 pagesEZT EZT EZT EZT - 560 560 560 560: Technical ManualKittiwat WongsuwanNo ratings yet
- 3108A Manual Eng PDFDocument51 pages3108A Manual Eng PDFWILLYCALSINANo ratings yet
- User's Manual: Admag Axf Series F Fieldbus Communication Type Magnetic FlowmeterDocument109 pagesUser's Manual: Admag Axf Series F Fieldbus Communication Type Magnetic Flowmeterj2pabloNo ratings yet
- PF 4000 ManualDocument476 pagesPF 4000 ManualAlan Gleiser100% (1)
- Unicorn User ManualDocument584 pagesUnicorn User ManualMayuresh JagtapNo ratings yet
- Arachne User Manual (EN)Document244 pagesArachne User Manual (EN)primulNo ratings yet
- AS LUL300 X1 User Manual EN - No 1472Document89 pagesAS LUL300 X1 User Manual EN - No 1472Руслан Сураев100% (1)
- 3hac050947 TRM Rapid Overview RW 6-EnDocument168 pages3hac050947 TRM Rapid Overview RW 6-EnRafael SchroerNo ratings yet
- Manual Mach3 CNC GuatemalaDocument122 pagesManual Mach3 CNC GuatemalaMaly AliNo ratings yet
- 2014-04 Std-Offer ENT MLE 015989 03 System-Services en Ed02Document66 pages2014-04 Std-Offer ENT MLE 015989 03 System-Services en Ed02Keiber PeñaNo ratings yet
- 2014-10 Std-Offer ENT MLE 015989 12 Management-Operations en Ed03Document81 pages2014-10 Std-Offer ENT MLE 015989 12 Management-Operations en Ed03Keiber PeñaNo ratings yet
- 2014-04 Std-Offer ENT MLE 015989 13 Topology-Network-Services en Ed02Document64 pages2014-04 Std-Offer ENT MLE 015989 13 Topology-Network-Services en Ed02Keiber PeñaNo ratings yet
- 2014-04 Std-Offer ENT MLE 015989 04 CONNECTION-Devices-And-Clients en Ed02Document99 pages2014-04 Std-Offer ENT MLE 015989 04 CONNECTION-Devices-And-Clients en Ed02Keiber PeñaNo ratings yet
- 2013-10 Std-Offer 14 Hardware-Components en Ed01bDocument40 pages2013-10 Std-Offer 14 Hardware-Components en Ed01bKeiber PeñaNo ratings yet
- 4059EE ProductDescription Ed02 PDFDocument13 pages4059EE ProductDescription Ed02 PDFmanish.eer2394No ratings yet
- PCXRecord 2.3 Um UserManual ALESVC50167 23 enDocument47 pagesPCXRecord 2.3 Um UserManual ALESVC50167 23 enKeiber PeñaNo ratings yet
- Deploying MY IC Phones On OpenTouchDocument12 pagesDeploying MY IC Phones On OpenTouchKeiber PeñaNo ratings yet
- Alcatel 4059 Attendant ConsoleDocument102 pagesAlcatel 4059 Attendant ConsoleKeiber PeñaNo ratings yet
- 4059EE ProductDescription Ed02 PDFDocument13 pages4059EE ProductDescription Ed02 PDFmanish.eer2394No ratings yet
- IPTouchSIPphoneInstallationGuide Ed02Document29 pagesIPTouchSIPphoneInstallationGuide Ed02sthenleyNo ratings yet
- S and L Racks - Installation ProcedureDocument80 pagesS and L Racks - Installation ProcedureKeiber PeñaNo ratings yet
- Alcatel 4059 Attendant ConsoleDocument102 pagesAlcatel 4059 Attendant ConsoleKeiber PeñaNo ratings yet
- Mohr's Circle Analysis of Rock Failure Under StressDocument26 pagesMohr's Circle Analysis of Rock Failure Under StressNitishNo ratings yet
- SGP PDFDocument4 pagesSGP PDFpadmajasivaNo ratings yet
- NHA 2430 Design Analysis Reporting FEADocument7 pagesNHA 2430 Design Analysis Reporting FEAASIM RIAZNo ratings yet
- Control your ship with Kobelt electronic controlsDocument36 pagesControl your ship with Kobelt electronic controlsBERANGER DAVESNE DJOMALIA SIEWENo ratings yet
- Software MetricsDocument253 pagesSoftware MetricsAditya ChourasiyaNo ratings yet
- Jolywood-JW-HD144N-545-570 Bifacial 2285x1134x30Document2 pagesJolywood-JW-HD144N-545-570 Bifacial 2285x1134x30Agata GuzikNo ratings yet
- 02 - Heat ExchangersDocument88 pages02 - Heat ExchangerssanjaysyNo ratings yet
- Inductance Measurements For Synchronous MachinesDocument2 pagesInductance Measurements For Synchronous MachinesYusuf YaşaNo ratings yet
- Slip and Crystallographic TexturesDocument34 pagesSlip and Crystallographic TexturesSunkulp GoelNo ratings yet
- Operating Procedure ERLDCDocument154 pagesOperating Procedure ERLDCbramhanand vermaNo ratings yet
- Degaussing N Magnetic MinesDocument3 pagesDegaussing N Magnetic MinesGus MellonNo ratings yet
- Sublimation of CaffeineDocument3 pagesSublimation of CaffeineNabil ShaikhNo ratings yet
- Performance-Creative Design Concept For Concrete InfrastructureDocument11 pagesPerformance-Creative Design Concept For Concrete InfrastructureTuan PnNo ratings yet
- Bunker SiloDocument3 pagesBunker SiloManju Civil PNo ratings yet
- Pfaff 360 Sewing Machine Instruction ManualDocument55 pagesPfaff 360 Sewing Machine Instruction ManualiliiexpugnansNo ratings yet
- Manual Akaso V50 XDocument44 pagesManual Akaso V50 XLucas T. CavalcantiNo ratings yet
- Xiv 11.5.1 XcliDocument704 pagesXiv 11.5.1 XcliMuthu LNo ratings yet
- Design of Connetiomn Chankara AryaDocument21 pagesDesign of Connetiomn Chankara AryaMohamed AbdNo ratings yet
- Life 365 V 2 Users ManualDocument67 pagesLife 365 V 2 Users ManualAmanda VegaNo ratings yet
- Irc - 24-2010 PDFDocument128 pagesIrc - 24-2010 PDFkiranNo ratings yet
- TNK500P Taneko Industrial Generator (TNK JKT)Document2 pagesTNK500P Taneko Industrial Generator (TNK JKT)Rizki Heru HermawanNo ratings yet
- Motivation and Leadership in Engineering ManagementDocument24 pagesMotivation and Leadership in Engineering ManagementChen Marie DyNo ratings yet
- Contact Centre CapabilityDocument2 pagesContact Centre CapabilityshyamchepurNo ratings yet
- PTH Crusher GBDocument16 pagesPTH Crusher GBElvis Eberth Huanca MachacaNo ratings yet
- ZI-Manual en PDFDocument56 pagesZI-Manual en PDFhaphapNo ratings yet
- PBM and PBZ Crown Techniques ComparedDocument6 pagesPBM and PBZ Crown Techniques ComparedDonanguyenNo ratings yet
- Capitulos 10 y 11Document34 pagesCapitulos 10 y 11mlpz188669No ratings yet
- p6 ReportDocument19 pagesp6 ReportAnonymous yrcU1kNo ratings yet