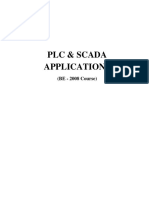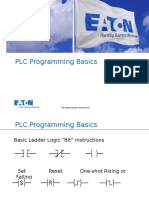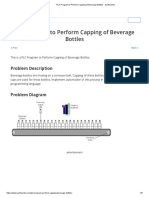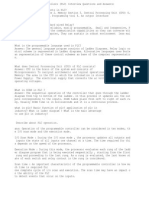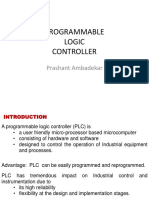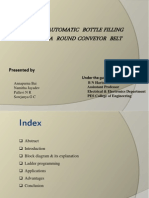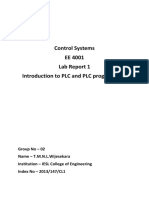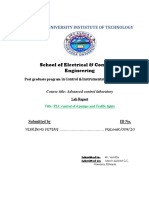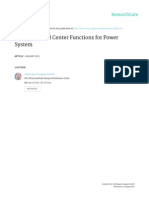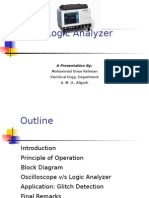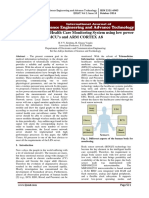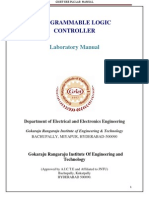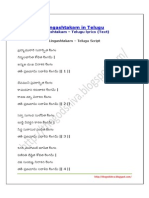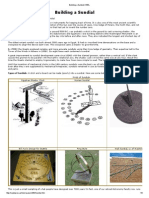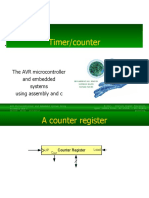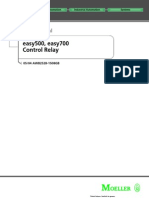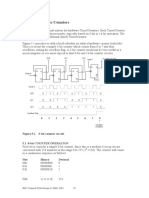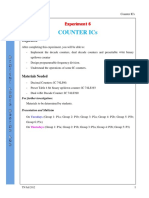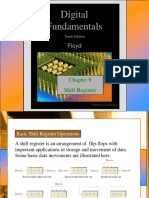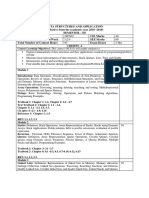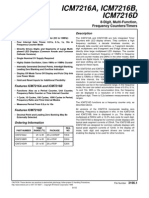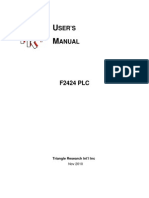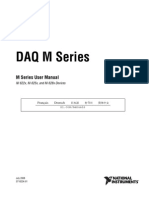Professional Documents
Culture Documents
PLC Lab Manual
Uploaded by
Naveen KumarOriginal Description:
Copyright
Available Formats
Share this document
Did you find this document useful?
Is this content inappropriate?
Report this DocumentCopyright:
Available Formats
PLC Lab Manual
Uploaded by
Naveen KumarCopyright:
Available Formats
GRIET EEE PLC LAB MANUAL
PROGRAMMABLE LOGIC
CONTROLLER
Laboratory Manual
Department of Electrical and Electronics Engineering
Gokaraju Rangaraju Institute of Engineering & Technology
BACHUPALLY, MIYAPUR, HYDERABAD-500090
Gokaraju Rangaraju Institute Of Engineering and
Technology
(Approved by A.I.C.T.E and Affiliated to JNTU)
Bachupally, Kukatpally
HYDERABAD 500090.
1
GRIET EEE PLC LAB MANUAL
PROGRAMMABLE LOGIC CONTROLLER
Lab Record
Name: .
Roll no: ...
Course: B. Tech. . Year Semester...
Branch: ...
GRIET EEE PLC LAB MANUAL
CONTENTS
LIST OF EXPERIMENTS
Experiments on Millenium FBD Logic:
1.
2.
3.
4.
5.
6.
7.
Different applications of Push buttons.
Working of different types of Timers.
Working of different types of Counters.
Sequential operation of ON/OFF of a set of lights.
Latching and Unlatching of a Motor.
Automatic indication of water tank level.
Traffic lights indication.
Experiments on Millenium Ladder Logic:
1.
2.
3.
4.
5.
Logic Gates
Latching and Unlatching
Interlocking
Sequential operation of ON/OFF of a set of lights
Counters
Experiments on Siemens Software:
1. Logic Gates
2. Latching and Unlatching
3. Forward and Reverse direction control of Motors.
Introduction on Millenium PLC
Introduction on Simens PLC
GRIET EEE PLC LAB MANUAL
Experiments on Millennium FBD Logic:
EXPERIMENT -1
Different Applications Of Push Buttons
Different types of push button controls in automation technologies are discussed and simulated
as shown below:
Electrical circuits need to be complete to work. The electricity must be able to flow uninterrupted
through the various wires and components. But circuits that are complete all the time aren't as
useful as ones that work only when we want them to. This is what a switch does. Some switches
are hidden inside machinery; others are where we can see and use them. The push button switch
has thousands of familiar uses, from elevators to car stereos. It comes in two basic kinds:
momentary and non-momentary.
Construction
A push button switch is a small, sealed mechanism that completes an electric circuit when you
press on it. When it's on, a small metal spring inside makes contact with two wires, allowing
electricity to flow. When it's off, the spring retracts, contact is interrupted, and current won't
flow. The body of the switch is made of non-conducting plastic.
Momentary Contact
Momentary switches work only as long as you press on them, like the buttons on a phone,
calculator or door buzzer. They can be subdivided into normally-on and normally-off types.
Normally-Off
With the normally-off switch, there's no connection till you push the button. Most push button
switches are used this way. Examples include doorbell buttons, cell phone keys and garage door
openers.
Normally-On
Here the switch conducts normally, but interrupts the circuit when you press on it. This is more
specialized, and may be used in conjunction with a wiring trick. For example, connecting a
GRIET EEE PLC LAB MANUAL
normally-on switch in parallel with a light bulb will light the bulb when the button's pushed;
otherwise, current will flow through the switch, leaving the bulb off.
Non-Momentary Contact
Non-momentary switches take one push to turn on, another to turn off. TVs and stereos use nonmomentary switches for their power buttons.
Ratings
For reliability and safety, switches are rated for current and voltage. This is necessary since
higher voltage or current requirements call for larger, more expensive parts, and switches, like
most parts, are only as large as necessary. Cell phones and portable radios have small
requirements; industrial machines have large requirements.
Each one of the above applications in push button technologies can be experimented on the PLC.
A set of four experiments are carried out as follows:
Push Button Functions
GRIET EEE PLC LAB MANUAL
EXPERIMENT -2
Working Of Different Types Of Timers
Use Of ON Delay Timer and OFF Delay Timer For Process Control
Different types of timers are explored.
1.
2.
3.
4.
5.
AC Timer
BW Timer
Li/L Timer
B/H Timer
Totalizer function
HARDWARE REQUIREMENTS:
1.
5 lights of 230V , 10W
2. Set of single stranded wires
3. Relay card
Use Of ON Delay Timer And OFF Delay Timer For Process Control
EXERCISE:
1. Show application of all the different types of timers in hardware.
GRIET EEE PLC LAB MANUAL
GRIET EEE PLC LAB MANUAL
EXPERIMENT -3
Working Of Different Types Of Counters
Application Of Counters In Process Control.
Different types of counters are explored
1. Preset Counter
2. UpDown Counter
3. HighSpeed Counter
HARDWARE REQUIREMENTS:
1. 8 lights of 240V, 10W (4 green and 4 red)
2. An arrangement for lights as shown in figure
3. Set of single stranded wires
4. Relay card
Application Of Counters In Process Control
EXERCISE:
1. Implement on hardware all the different types of counters.
GRIET EEE PLC LAB MANUAL
GRIET EEE PLC LAB MANUAL
EXPERIMENT -4
Sequential Operation Of ON/OFF Of A Set Of Lights
Sequential Operation Of Lights (One After Another)
A set of 8 lights are made to operate sequentially one after another with a preset timer, controlled
with a single input.
HARDWARE REQUIREMENTS:
1. 8 lights of 230V, 10W
2. Set of single stranded wires
3. Relay card
Sequential Operation Of Devices (One After Another).
EXERCISE:
1. All the 8 lights should be ON for 5 sec and OFF for 5 sec , the process continues till a
stop button is pressed.
2. All the 8 lights should be ON and they should get automatically OFF from 8th to first
sequentially with a certain time delay.
10
GRIET EEE PLC LAB MANUAL
11
GRIET EEE PLC LAB MANUAL
EXPERIMENT -5
Latching and Unlatching of a Motor
When A Button Is Pressed Once The Motor Is Started And Another Button Is Pressed To
Stop The Motor.
There are two input push button controls, one start button and one stop button. If start button is
pressed, motor is ON and even if start button is OFF position the motor continues to run. To stop
the machine stop button is used.
The above technique is called latching and unlatching.
HARDWARE REQUIREMEMNTS:
1. 1 single phase induction motor
2. NO/NC contactor / relay
3. 2 push button switches for start and stop operations.
Motor Control using Push Button
EXERCISE:
1. Three motors: main motor, lubrication pump and a cooling fan are to be controlled in
following way - the main motor is ON for 10 sec, lubrication pump is ON/OFF
alternately for 3 sec three times and after the process is done the cooling fan runs for 10
sec and the whole process repeats till a stop button is pressed.
12
GRIET EEE PLC LAB MANUAL
13
GRIET EEE PLC LAB MANUAL
EXPERIMENT -6
Automatic Indication Of Water Tank Level
Tank Level Control With Automatic Level Indication By Analog Input
The full and empty levels of water in the tank are indicated using different lights. The levels are
sensed using a sensor.
HARDWARE REQUIREMENTS:
1. 2 lights of 240V, 10W (1 green and 1 red)
2. An arrangement for water tank
3. 2 sensors
4. Set of single stranded wires
5. Relay card
Tank Level Control With Automatic Level Indication By Analog Input
EXERCISE:
Implement the above experiment in hardware and also extend the same for an automatic control
of filling the tank when the empty indication is shown.
14
GRIET EEE PLC LAB MANUAL
15
GRIET EEE PLC LAB MANUAL
EXPERIMENT -7
Traffic Lights Indication
Automatic Traffic Lights Control
The green light in L1 and red lights in L2, L3, L4 are periodically
shifted with preset time delay.
HARDWARE REQUIREMENTS:
1. 8 lights of 240V, 10W (4 green and 4 red)
2. An arrangement for lights as shown in figure
3. Set of single stranded wires
4. Relay card
Traffic Lights Control
EXERCISE:
1. Implement the above experiment in hardware and extend the same logic with three lights
in each lane.
2. Implement the same logic using sensors instead of timers.
16
GRIET EEE PLC LAB MANUAL
17
GRIET EEE PLC LAB MANUAL
Experiments on Millennium Ladder Logic
EXPERIMENT -1
Logic Gates
Basic Logic gates , AND , OR , NOT are demonstrated in ladder logic.
AND: Series operation: the output is high only when both inputs are high.
OR: Parallel operation: the output is high when any one of the inputs is high or both are high.
NOT: Inverted operation: the output is high when input is low and vice versa.
AND Logic:
OR Logic:
NOT Gate:
EXERCISE:
1. Implement NAND and NOR logics.
18
GRIET EEE PLC LAB MANUAL
19
GRIET EEE PLC LAB MANUAL
EXPERIMENT -2
Latching and Unlatching
When A Button Is Pressed Once The Output Is ON And Another Button Is Pressed To
Stop The Output.
There are two input push button controls, one start button and one stop button. If start button is
pressed, output is ON and even if start button is OFF position the output is still ON. To make the
output OFF, stop button is used.
The above technique is called latching and unlatching.
Latching And Unlatching An Output:
EXERCISE:
1. Ladder logic for the following motor control specifications:
A motor must be started and stopped from any one of the start/stop pushbutton
stations.
Each start/stop station contains one NO start button and one NC stop button.
Motor OL contacts are to be hardwired.
20
GRIET EEE PLC LAB MANUAL
21
GRIET EEE PLC LAB MANUAL
EXPERIMENT -3
Interlocking
Interlocking is a kind of application when there are two devices and they are not required to
operate at the same time. If one is ON the other should be OFF and vice versa.
This method of control is called interlocking.
Interlocking Of Two Devices:
EXERCISE:
1. A pump is to be used to fill two storage tanks. The pump is manually started by the
operator from a START/STOP station. When the first tank is full, the control logic must
be able to automatically stop flow to the first tank and direct flow to the second tank
through the use of sensors and electric solenoid valves. When the second tank is full, the
pump must shut down automatically. Indicator lamps are to be indicated to signal when
each tank is full.
22
GRIET EEE PLC LAB MANUAL
23
GRIET EEE PLC LAB MANUAL
Experiment -4
Sequential Operation Of On/Off Of A Set Of Lights
Sequential Operation Of ON/OFF Of Lights Using Timers
Three lights are switched on and the lights are automatically off in a given sequential order with
a preset time delay using a timer.
Sequential Operation Of ON/OFF Of Lights Using Timers
EXERCISE:
1. Implement alternate ON/OFF of 8 lights with a certain time delay.
2. Automatic switch ON of 8 lights one by one with a certain time delay and switch off one
by one.
3. Decorative flickering of ON/OFF of lights continuously till a stop button is pressed.
24
GRIET EEE PLC LAB MANUAL
25
GRIET EEE PLC LAB MANUAL
EXPERIMENT -5
Counters
Counters are demonstrated using ladder logic. Different types of counters like upcounting,
downcounting, preset counting etc also can be explored.
Upcounting is shown in the following logic.
Upcounting Of Pulses To A Preset Value:
EXERCISE:
1. Make a program to increase the counter by one with each pulse from the pulse generator
(on rising edge), and decrease another counter by the same pulse.
2. Write a program that will increment a counters accumulated value 1 count for every 60s.
A second counters accumulated value will increment 1 count every time the first
counters accumulated value reaches 60. The first counter will reset when its accumulated
value reaches 60, and the second counter will reset when its accumulated value reaches
12.
3. Implement in hardware, speed measurement in rpm using a bicycle gear wheel by
counting the number of tooth using a proximity sensor.
26
GRIET EEE PLC LAB MANUAL
27
GRIET EEE PLC LAB MANUAL
Experiments On Siemens Software:
EXPERIMENT -1
Logic Gates
Basic Logic gates , AND , OR , NOT are demonstarated in ladder logic.
AND: Series operation: the output is high only when both inputs are high.
OR: Parallel operation: the output is high when any one of the inputs is high or both are high.
28
GRIET EEE PLC LAB MANUAL
NOT: Inverted operation: the output is high when input is low and vice versa.
EXERCISE:
1. Implement NAND and NOR logics.
2.
29
GRIET EEE PLC LAB MANUAL
30
GRIET EEE PLC LAB MANUAL
EXPERIMENT -2
Latching And Unlatching Of A Motor
When A Button Is Pressed Once The Motor Runs And Another Button Is Pressed To Stop
The Motor Stops.
There are two input push button controls, one start button and one stop button. If start button is
pressed, motor is ON and even if start button is OFF position the motor continues to run. To stop
the motor, stop button is used.
The above technique is called latching and unlatching.
EXERCISE:
Implement on hardware for latching and unlatching using pushbuttons for
(i)
Single phase induction motor
(ii)
Three phase induction motor
31
GRIET EEE PLC LAB MANUAL
32
GRIET EEE PLC LAB MANUAL
Experiment -3
Forward And Reverse Direction Control Of Motors
Two push buttons are used to control the direction of rotation of a motor. If two phases of a three
phase induction motor are interchanged, the direction of rotation of a motor is reversed. The
same principle is programmed using ladder logic.
The two switches named forward and reverse are used to switch the direction of rotation of
the motor.
EXERCISE:
1. Implement the same experiment on hardware.
33
GRIET EEE PLC LAB MANUAL
34
GRIET EEE PLC LAB MANUAL
Introduction on Millenium PLC
INTRODUCTION:
Programming a Millenium 3 logic controller is simple and straightforward. This can be
accomplished using either Ladder Logic (LD) or the more intuitive Function Block Diagrams
(FBD).
LD Language: Ladder Language
Ladder Diagram (LD) language is a graphic language. It can be used to transcribe relay diagrams,
and is suited for combinational programs.
You can use basic graphic symbols: contacts, coils, and blocks. Specific calculations can be
executed within the operation blocks.
It has certain limitations: you cant use analog inputs and there is no option for arithmetic
operations.
FBD Language: Function Block Diagram
FBD mode allows graphic programming based on the use of predefined function
blocks. It offers a large range of basic functions: timer, counters, logic, etc.
These languages use:
Predefined function blocks: Timers, Counters
Specific Functions: Time Management, Data Conversion, Communication, etc.
For simple programs both programming options are available. For more complex applications
FBD is the recommended option. This document will focus only on the FBD language.
Operating Modes:
There are several operating modes for the programming workshop:
1. Edit Mode:
The Edit mode is used to construct programs in FBD mode, which corresponds to the
development of the application. In this mode you can: create macros, password protect your
program, display dependencies between blocks, display a parameter summary table, preview
function blocks by theme, or obtain online help for each function block.
2. Simulation Mode:
When in Simulation mode the program is executed offline directly in the programming
workshop (simulated on the PC). Each action on the chart (changing the state of an input,
35
GRIET EEE PLC LAB MANUAL
output forcing) updates the simulation windows. You can simulate a power failure or
program timing, modify analog variables via the Milleniums virtual screen, or create a
time-based jump event without changing the time on the PC.
3. Monitoring Mode:
When in Monitoring mode the program is executed on the controller and the programming
workshop is connected to the controller (PC
controller connection). In this mode you can
view machine operation in near real time on your PC, modify parameters via the front panel,
or conduct progressive debugging and validate each part of the application.
In simulation and monitoring modes, it is possible to:
1. View the output states and function block parameters of the program corresponding to the
wiring sheet in the supervision window.
2. Force the inputs/outputs to test program behavior under specific conditions.
GETTING STARTED WITH THE MILLENIUM-3
The MILLENIUM 3 is programmed using the CLS M3 software workshop. It should
therefore be connected to your PC. You cannot create or modify a program from the
Millenium front panel.
PC Resources:
PC Pentium II 300 MHz (600 MHz recommended), 128 Mb of RAM memory (256 MB
recommended). Compatible with windows 2000, NT 4.0 SP5, XP, Vista and Windows 7.
Installing The Software Workshop:
If you have the M3 SOFT CD ROM (Part Number 88 970 111) insert it into your PC and
follow the instructions.
The programming software is also available for download from www.crouzet.com.
Once downloaded extract the files and run the Setup.exe file. This will start the installation
process.
Multiple installations are possible with the different available languages: English,
French, German, Italian, and Spanish.
Connection To The pc
The connection with your PC can be made with any of the following options:
1. Via the USB cable, P/N
88 970 109.
36
GRIET EEE PLC LAB MANUAL
2. Via the Serial cable, P/N
88 970 102
3. Via the Bluetooth adapter, P/N 88 970 104
M3 Software Environment:
Accessing Help:
The CLS 3 software workshop Help is accessible from the menu bar by clicking on ? then Help,
or by clicking on the ? icon on the Standard Toolbar.
Help is also available for each function block. Just double click on the function block and then
click on the ? button.
37
GRIET EEE PLC LAB MANUAL
Toolbars
The toolbars contain shortcuts to elements in the menu.
The Controller Toolbar
This toolbar is used to manage actions on the Millenium and also to select the application
mode (Editing, Supervision, Monitoring). Passing the cursor over the button icon displays
the action associated with the button.
The Controller Toolbar
This toolbar is used to manage actions on the Millenium and also to select the application
mode (Editing, Supervision, Monitoring). Passing the cursor over the button icon displays
the action associated with the button.
The Function Toolbar
The function bar contains all the Millenium functions.
FUNCTIONS
Note: The following descriptions are illustrated in some cases with working examples. Doubleclick on the file icon to open the application, then select Simulation mode.
38
GRIET EEE PLC LAB MANUAL
1.
Inputs/Outputs:
DI
(Discrete Input): On/Off input
The type of Discrete input can be selected from the Parameters window. This is displayed in the
edit and supervision windows. These include: Discrete input, Contact, Limit switch, Proximity
sensor, Presence sensor, Illuminated pushbutton, Selector switch, Pushbutton, and Normally
open relay.
DI.pm3
See Help: double-click on the block and click on ?.
AI (Analog Input): Analog inputs are only available on DC powered controllers. This
type of input can accept an input voltage of 0 to 10 VDC, or 0 to Controller Supply
Voltage (Potentiometer), corresponding to an internal value of 0 to 1023.
AI.pm3
See Help: double-click on the block and click on ?
The type of Analog input can be selected from the Parameters window. This is then displayed in
the Edit and Supervision windows. These include: Analog Input (by default), Analog Input 010V, Potentiometer, and Temperature.
Filtered inputs: These types of inputs can be used to suppress
DI_1.pm3
interference.
Management of a light signal which is activated when
10 products are at the end of the line. Since the
product is subject to bounce on arrival at
the sensor, the input should be filtered.
See Help: double-click on the block and click on ?
39
GRIET EEE PLC LAB MANUAL
DO (Discrete output): on/off output.
The type of discrete output can be selected from the Parameters window: Discrete Output,
Normally open relay, Lamp, Solid state relay, Valve, Actuator, Motor, Resistance, Audible
signal, Green indicator light, Red indicator light, Orange indicator light, Indicator light,
Heating, Fan.
DO.pm3
See Help: double-click on the block and click on ?
PWM (Pulse Width Modulation) output: PWM outputs are available on controllers
with solid state (transistor) outputs. The value on this type of outputs can vary between 0 and
255.
The frequency for the PWM outputs on the base controller is set during programming by clicking
on the
button at the top of the wiring sheet and then going to the Configuration tab. This basic
frequency can be selected from 14 Hz to 1806 Hz
PWM.pm3
See Help: double-click on the block and click on ?
NUM IN, NUM OUT: Used for exchanging 16-bit integers between the
controller and a communication extension.
See Help: double-click on the block and click on ?.
40
GRIET EEE PLC LAB MANUAL
2. Control Functions:
Timers: You can select between 5 different types of timer functions.
After you place a timer block on the wiring sheet you can check the External setpoint box, if
required: in this case the time delay setpoints will be integer-type inputs rather than being
internal configurable parameters.
Timer A-C: Applies an ON delay, an OFF delay, or both delays to the output
signal in relation to the input signal.
BW Timer: Generates a cycle duration pulse on a rising or falling edge or on both
edges of an input, according to the setting chosen in the parameters.
See Help: double-click on the block and click on ?
Timer Li/L: Generates pulses when the input is active. It can start in the ON part of
the cycle (Li) or on the OFF part of the cycle (L).
41
GRIET EEE PLC LAB MANUAL
Timer B/H: Generates a pulse (the time can be configured) on a rising edge of the
input.
Totalizer function: It allows to count for how long the input has been held
active (or inactive, depending on the mode selected). If the input is in the rest
condition then the timing progress is held.
Several types of totalizer modes can be selected from the Parameters window:
At, Ht, T, and Tt.
Trigger: The output changes state if the input is lower than Schmitt the
minimum value, and the output changes state again if the input is higher
than the maximum value. If the input is between the two, the output remains
unchanged
Bistable: Provides the functionality of an impulse relay. An initial impulse sets the
output to 1 then a second impulse is required to change the output back to 0.
42
GRIET EEE PLC LAB MANUAL
Set-Reset:Element consisting of two inputs: R for Reset and S for Set. To activate the
output, simply generate a pulse on S; to deactivate it, generate a pulse on R. The priority
defines the output state when both inputs are at 1.
Comparison of two values: Compares two analog values using the >, , =, , ,
and < operators. The output is discrete and its activated if the comparison is true.
Zone comparison: Compares a value between two setpoints (the min and max
values delimit the zone).
43
GRIET EEE PLC LAB MANUAL
Time Prog (Daily, Weekly and Yearly Programmer): Activates or deactivates the
output at a precise moment in the day, week or year. This block works on the event
principle. To create an event, go into the Parameter tab, enter an active event number.
Choose the time when this event occurs, then define the state of the output at this instant.
You can select the frequency of this event. You can use the calendar at the right of the
screen.
44
GRIET EEE PLC LAB MANUAL
Counter: Function used for counting up to a value defined in the parameter-setting
window. Once this value has been reached, the output changes to 1 until reset if the
fixed output is selected or for a certain period if the pulse output is selected. The count
value and the maximum value can be displayed.
The user has the option of counting from zero to the defined value or from the defined
value to zero.
Preset Hour Counter: Measures the duration of the input state at 1. After a preset
duration, the output changes state. This block can, for example, be used as an alert on a
machine for maintenance purposes.
3. HMI/Communication Functions:
Display on the LCD Screen: Displays text or an integer on the LCD screen on the
controller front panel. For example, you can display a decimal derived from an integer.
For more details, please refer to the example.
The Display function is used to display text, variables, and the time and date on the Millenium
display.
You can have up to 8 Display blocks active. They are placed on the screen based on the
numbering. If you have more than 8 Display blocks active at the same time only the first 8 blocks
will be displayed.
The function window is used for displaying the variable with decimal places and f o r editing the
text.
45
GRIET EEE PLC LAB MANUAL
TEXT function: Displays text and/or numerical values on the LCD screen on the
controllers front panel. You can connect up to 4 numerical values to the same block
and locate them, along with text, on the screen. You can also display the date and time
and the calibration value for the clock drift.
This function doesnt allow for any special formatting on the numerical values. If that is
required then the Display block has to be used.
You can only have one Text block active at the same time, since it covers the entire screen.
If you have more than one active only the block with the highest number will be displayed.
46
GRIET EEE PLC LAB MANUAL
LCD backlighting: This block is processed like an output. When it is active it
activates the backlighting of the display
See Help: double-click on the block and click on ?.
Buttons: You can use the buttons on the front
panel of the Millenium in your application: A, B,
ESC, OK, + and -.
SL In, SL Out: Used for transmitting and receiving data via a serial link
through the programming port of the controller. You have 24 input
addresses and 24 output addresses. The SL In Protected block is used when
you want to protect the data in case of a power failure.
4. Programming Functions:
Constants: You can use constants to set values on certain function
blocks. There are both numerical and discrete constants
YES, YES NUM: These function blocks are very useful on macros. They allow
for an input to be connected to several blocks inside a macro. The YES block is
for discrete signals and the YES NUM block is for numerical signals.
47
GRIET EEE PLC LAB MANUAL
Memory function: Used for saving a numerical value. When the Archive
input changes from 0 to 1 the value at the output is replaced by the value on
the input. You can select whether you want to keep this value or not in case of
a power failure.
See Help: double-click on the block and click on ?
Calculation Functions:
Gain: Allows the use of a scale factor and is applicable to all analog data.
Example: This is a program which uses a counter, a comparator, a gain and the counter readout display. An alarm is activated after the sensor has been passed 20 times.
In this example, the chosen display is 1/100C and therefore all the parameters of the Schmitt
Trigger function and the Gain function should be multiplied by 100 with the exception of the
1023 denominator constant.
48
GRIET EEE PLC LAB MANUAL
GAIN_1.pm3
Arithmetic functions: Perform arithmetic operations on numerical
integers. You can do additions, subtractions, multiplications and divisions.
If an input is not connected it is set to 0 (ADD-SUB) or to 1 (MUL-DIV).
See Help: double-click on the block and click on ?
Word-Bit conversions: Allow to break down an integer into individual bits
or to take the individual bits and form an integer with them. Each integer consists of 16 bits.
These function blocks are especially useful when there is communication (Modbus, Serial Link)
involved in the application since the data exchanged are words and sometimes you need to
address individual bits.
See Help: double-click on the block and click on ?
5. Logic Functions:
Logic Gates:
Logic gates can be used to
construct
logic
(combinational) circuits.
The available functions are NOT, AND, OR, NAND, NOR, and XOR. They are available on 2,
4 and 6 input versions, depending on the function. Only the inputs connected are taken into
account.
ee Help: double-click on the block and click on ?
Boolean functions: On these functions the output(s) react(s) according
to the truth table described in the parameters. There is one version with
49
GRIET EEE PLC LAB MANUAL
4 inputs and 1 output and another version with 6 inputs and 2 outputs.
Only the inputs connected are taken into account.
BOOLEAN.pm3
See Help: double-click on the block and click on ?
6. SFC/Grafcet Functions:
SFC functions are similar to Grafcet language. The principle is simple, since it involves
sequential programming, with steps succeeding one another surrounded by transitions. When a
step is active, wait for the next transition to become active in order to go to the next step.
STARTING AN APPLICATION
1. The Edit window
Select New File and click the of Millenium that you have chosen. Select the part number
corresponding to the controller.
50
GRIET EEE PLC LAB MANUAL
The edit window opens with a blank wiring sheet and you are ready to build your application.
The part number of the selected Millenium controller then appears at the top of the wiring sheet.
Blocks are positioned by clicking on the block, holding down and dragging it onto the
programming page. Links between blocks are created directly by selecting block inputs and
outputs. In the wiring mode tool, you can choose wire as the wiring type, and you will see the
links between the various elements. If you choose text mode, the links will be marked but they
will no longer be visible.
To change this parameter, right-click on a link and select the wiring type: wire or text.
When you want to move an input or
output which is already assigned to an
element you can move it by using the
handle on the side.
It is possible to change an input or output type. This option does not affect operation.
If you want to change an input or output type, simply double-click on the icon and choose an
alias. On the wiring page, you can add a comment and drawings. To do this, you can use the draw
toolbar and also the draw menu bar.
To change the line thickness, the line color or the background color, you need to select the
51
GRIET EEE PLC LAB MANUAL
element and click on the icon associated with the desired action in the toolbar.
2. Editing your program: Edit mode
At the top of the wiring page you can see these three buttons.
Displays the selected millennium 3
1. By clicking title Author, you can write in the project name, date and author.
2. By clicking Program, you can select the application cycle duration (10ms by
default).
3. Then you can choose the date format.
4. If you are using PWM outputs, you can select the frequency of all the PWM
outputs (by default 1806.37 Hz).
To build your application:
Select the input blocks and place them on the input terminals, select the output blocks and
place them on the output terminals.
Select the function blocks, create the wiring between the various points. Double-click on the
functions in order to set the parameters.
Each function block is numbered in the order of placing the blocks on the programming page.
Deleting blocks results in a break in the numbering. To renumber, select the blocks then Tools,
Renumber functions.
In text mode wiring, each link is numbered in the order of placing the wiring on the wiring
page. Deleting links results in a break in the numbering. To renumber, select the links then
Tools, Renumber links.
By selecting a number of blocks, you can align them according to the icon on the Draw bar. Align
left, right, center, etc.
Supervision:
Select window then Supervision. Simply drag the inputs/outputs and function blocks of your
choice from the wiring page to the supervision window. You can illustrate your application
using the draw tools. You can also choose a .BMP background image by right-clicking in the
supervision window; Modify background, Bitmap.
52
GRIET EEE PLC LAB MANUAL
This window explicitly displays the elements you have dragged from the wiring page in
their own environment. When you change to simulation or monitoring mode, the inputs and
the outputs are updated; it is also possible to force an input in the same way as with the edit
window. Here is an example of using supervision mode:
SUPERV.pm3
Import
You have the option of recovering all or part of the programming page of an existing file. To import a
wiring scheme, you should already have opened a file. First select File, then Import. Next choose the
file to be imported. When importing a wiring scheme, you will see that the previously opened file
stays open. You can therefore drag a selection from the edit window of the imported wiring scheme to
the edit window of the previous wiring scheme.
3. Testing your program: Simulation mode
Our software also lets you fully test your program before implementing it. Simply select S or
simulation mode. Simulation on discrete or analog inputs can be temporary or permanent.
Force the input or output by clicking on the link or on the input or output pin. It is not
necessary for the controller to be connected to the PC to perform simulation.
Front Panel Display
In simulation mode, click on Window then on Front Panel. The keys illustrated on the front
panel are activated by clicking and holding down.
Simulation Mode Parameters
The monitoring/simulation bar is used to change the number of cycles executed at each
simulation stage, and is similar to a time multiplier. Moreover, the refresh period is the
frequency at which the output and parameter values are updated in the application window.
Writing to the Controller And Running
Once your application has been debugged and verified, you can transfer it to the Millenium
controller. The Write to the controller function translates the program into data that can be loaded
into the controller and transfers it from the PC to the controller.
53
GRIET EEE PLC LAB MANUAL
To write data to the controller, it must be in STOP mode. After the program has been stopped go
into the Controller menu, click on Write to the controller.
This option will open the Compilation Results window. If the compilation is successful then
following windows appears:
54
GRIET EEE PLC LAB MANUAL
INTRODUCTION OF SIMENS PLC
GETTING STARTED WITH SIMENS PLC:
STEP 1: Create a project
55
GRIET EEE PLC LAB MANUAL
STEP 2: Create Tags for The I/O Of The CPU
56
GRIET EEE PLC LAB MANUAL
STEP 3: Create A Simple Network In Your User Program
57
GRIET EEE PLC LAB MANUAL
STEP 4: Use The PLC Tags In The Tag Table For Addressing The Instructions
58
GRIET EEE PLC LAB MANUAL
STEP 5: Add A "Box" Instruction
59
GRIET EEE PLC LAB MANUAL
STEP 7: Use The CALCULATE Instruction For A Complex Mathematical Equation
60
GRIET EEE PLC LAB MANUAL
61
GRIET EEE PLC LAB MANUAL
STEP 7: Add An HMI Device To The Project
62
GRIET EEE PLC LAB MANUAL
STEP 8: Create A Network Connection Between The CPU And HMI Device
STEP 9: Create An HMI Connection To Share Tags
You can use other options for creating an HMI connection:
Dragging a PLC tag from the PLC tag table, the program editor or the device configuration
editor to the HMI screen editor automatically creates an HMI connection.
Using the HMI wizard to browse for the PLC automatically creates the HMI connection.
63
GRIET EEE PLC LAB MANUAL
STEP 10: Create An HMI Screen
STEP 11: Select A PLC Tag For The HMI Element
64
You might also like
- PLC Lab ManualDocument28 pagesPLC Lab ManualrkNo ratings yet
- Lecture Notes PLC - Unit IIDocument82 pagesLecture Notes PLC - Unit IIMo Imran100% (1)
- Timers and Counters Instruction PLC TutorialDocument26 pagesTimers and Counters Instruction PLC TutorialAlpha75% (4)
- Assignment - PLC ProgrammingDocument6 pagesAssignment - PLC ProgrammingSrinivas ShareNo ratings yet
- 05 - DC Motor Control Using PLCDocument49 pages05 - DC Motor Control Using PLCKoppoju PadmaNo ratings yet
- PLC ProjectDocument69 pagesPLC Projectsovon adhikaryNo ratings yet
- Programming Industrial Automation Laboratory Manual 2021-22Document60 pagesProgramming Industrial Automation Laboratory Manual 2021-22Insane PersonNo ratings yet
- 2 Basic Ladder Instructions R1.1Document19 pages2 Basic Ladder Instructions R1.1Ahmed SamiNo ratings yet
- 4th Term PLC Lab ManualDocument8 pages4th Term PLC Lab ManualOPIYO ONYANGONo ratings yet
- PLC & Scada Lab Manual (Part-1)Document33 pagesPLC & Scada Lab Manual (Part-1)Pavan Deshpande70% (10)
- PLC Manual - 1803096 - Mayank Shahabadee - FINALDocument72 pagesPLC Manual - 1803096 - Mayank Shahabadee - FINALMayank Shahabadee67% (3)
- PLC programmable logic controller A Clear and Concise ReferenceFrom EverandPLC programmable logic controller A Clear and Concise ReferenceNo ratings yet
- PLC Program To Perform Capping of Beverage Bottles - SanfoundryDocument6 pagesPLC Program To Perform Capping of Beverage Bottles - SanfoundryAhmad Hamouda100% (1)
- Example of PLC Program PDFDocument2 pagesExample of PLC Program PDFMia0% (1)
- PLC QuestionsDocument2 pagesPLC QuestionsSreejithRaveendran100% (1)
- PLC, PLC Ladder, PLC Ebook, PLC ProgrammingDocument5 pagesPLC, PLC Ladder, PLC Ebook, PLC ProgrammingAmar ThakurNo ratings yet
- Programmable Logic Controllers (PLC) : Powerpoint Presentation OnDocument17 pagesProgrammable Logic Controllers (PLC) : Powerpoint Presentation OnSumanAgarwalNo ratings yet
- Lab 10Document5 pagesLab 10Abdolkarim PahlianiNo ratings yet
- LAB - 3 - Limit Switches Interfacing Using PLC PDFDocument5 pagesLAB - 3 - Limit Switches Interfacing Using PLC PDFAamir MansoorNo ratings yet
- INST231 Sec1plcDocument122 pagesINST231 Sec1plchassanaagib100% (1)
- Programmable Logic Controller Programmable Logic Controller: Course IE-447Document81 pagesProgrammable Logic Controller Programmable Logic Controller: Course IE-447Anas Tounsi100% (1)
- PLCDocument58 pagesPLCR.Deepak KannaNo ratings yet
- 22534-2019-Winter-Model-Answer-Paper (Msbte Study Resources)Document32 pages22534-2019-Winter-Model-Answer-Paper (Msbte Study Resources)rashmi patil100% (1)
- PLC and HMI Programming (Advanced PLC Training System)Document43 pagesPLC and HMI Programming (Advanced PLC Training System)Anonymous mNQq7oj100% (1)
- Basics of PLCDocument49 pagesBasics of PLCANAMIKA BHARALINo ratings yet
- Industrial Automation CertificationDocument1 pageIndustrial Automation CertificationAndhika Kumara DjaffriNo ratings yet
- Starting of Induction Motor Using PLCDocument56 pagesStarting of Induction Motor Using PLCawadhesha20022033100% (3)
- Presentation On PLCDocument27 pagesPresentation On PLCTyrone Michaels100% (1)
- PLC Interview QuestionsDocument2 pagesPLC Interview QuestionsSushant100% (1)
- Lab 1: PLC Hardware FamiliarizationDocument5 pagesLab 1: PLC Hardware FamiliarizationTee CubeNo ratings yet
- Here is the PLC ladder logic diagram to meet the given requirements:1 2 3 4 5 6 7 8| | | | | | | |K1-NO LED Green|K2-NO|LED Red|K1-NC|K2-NCDocument116 pagesHere is the PLC ladder logic diagram to meet the given requirements:1 2 3 4 5 6 7 8| | | | | | | |K1-NO LED Green|K2-NO|LED Red|K1-NC|K2-NCABHISHEK THAKURNo ratings yet
- One Marks MCPLCDocument6 pagesOne Marks MCPLCsivaeeinfoNo ratings yet
- PLCDocument13 pagesPLCNamitha JayadevNo ratings yet
- PLC Based Object SortingDocument32 pagesPLC Based Object SortingHarshal Patil100% (2)
- PLC LabDocument11 pagesPLC LabromeshNo ratings yet
- PLC Ladder DiagramsDocument1 pagePLC Ladder DiagramsAnonymous df8UvYPNo ratings yet
- Six Months Industrial Automation SyllabusDocument9 pagesSix Months Industrial Automation SyllabusWilliam SmithNo ratings yet
- Iii B.Tech Ii Sem Eie (R18) : PLC Intermediate and Advanced FunctionsDocument83 pagesIii B.Tech Ii Sem Eie (R18) : PLC Intermediate and Advanced FunctionsSrinivas PapaniNo ratings yet
- 2022 Iot Lab Mannual-R19Document56 pages2022 Iot Lab Mannual-R19Samyuktha DevarapalliNo ratings yet
- PLC Lab ReportDocument15 pagesPLC Lab Reportyeshiwas100% (1)
- PLC Interview QuestionsDocument4 pagesPLC Interview QuestionsShashikant PrasadNo ratings yet
- PLC Interview QnaDocument26 pagesPLC Interview Qnanamhada2002No ratings yet
- PLC Applications and Uses ExplainedDocument23 pagesPLC Applications and Uses ExplainedJyoti Prakash Naik100% (1)
- PLC ExerciseDocument1 pagePLC Exercisesimmercool0% (1)
- PLC MCQDocument24 pagesPLC MCQSahil s NaikNo ratings yet
- Understanding SCADA Systems and ComponentsDocument4 pagesUnderstanding SCADA Systems and Componentspradnya sadigaleNo ratings yet
- Conveyor Control Using Programmable Logic ControllerDocument7 pagesConveyor Control Using Programmable Logic ControllerdanwNo ratings yet
- EE208 Lab ManualDocument38 pagesEE208 Lab Manualsakib shaukatNo ratings yet
- PLC and Its Application Final-1Document83 pagesPLC and Its Application Final-1Mohsin razaNo ratings yet
- Unit Test 1 Question PaperDocument2 pagesUnit Test 1 Question Paperrashmi patil100% (1)
- Introduction to PLC Ladder Logic ProgrammingDocument14 pagesIntroduction to PLC Ladder Logic ProgrammingsivaeinfoNo ratings yet
- PLC Projects ListDocument5 pagesPLC Projects ListEngr Amjad Atique KhattakNo ratings yet
- PLC Scada Lab Manual Part 1 PDFDocument33 pagesPLC Scada Lab Manual Part 1 PDFAnonymous huaIYe1100% (1)
- Energy Control Center Functions For Power SystemDocument9 pagesEnergy Control Center Functions For Power SystemtejaNo ratings yet
- PLC Program MaterialDocument17 pagesPLC Program MaterialjamesNo ratings yet
- PLC Operated Cutting MachineDocument9 pagesPLC Operated Cutting MachineIJRASETPublicationsNo ratings yet
- Logic AnalyzerDocument27 pagesLogic AnalyzerMohammad Umar RehmanNo ratings yet
- Programmable Logic Controllers: An Introduction to RLL and PLCsDocument5 pagesProgrammable Logic Controllers: An Introduction to RLL and PLCsA.K.VADIVELNo ratings yet
- CamScanner Scans PDFs QuicklyDocument4 pagesCamScanner Scans PDFs QuicklyNaveen KumarNo ratings yet
- Assignment 5 Solution Analog Circuit PDFDocument2 pagesAssignment 5 Solution Analog Circuit PDFNaveen KumarNo ratings yet
- Assign 1-Sol PDFDocument3 pagesAssign 1-Sol PDFNaveen KumarNo ratings yet
- Scanned With CamscannerDocument3 pagesScanned With CamscannerNaveen KumarNo ratings yet
- Scan Doc with CamScanner AppDocument2 pagesScan Doc with CamScanner AppNaveen KumarNo ratings yet
- Oscad PDFDocument35 pagesOscad PDFNaveen KumarNo ratings yet
- 155 459 1 PBDocument5 pages155 459 1 PBNaveen KumarNo ratings yet
- Periodic Table Quantum Mechanics ConsistentDocument5 pagesPeriodic Table Quantum Mechanics ConsistentBernard SCHAEFFER100% (4)
- Antiresonance - Wikipedia PDFDocument4 pagesAntiresonance - Wikipedia PDFNaveen KumarNo ratings yet
- Shirdi Sai BabaDocument6 pagesShirdi Sai BabaNaveen KumarNo ratings yet
- Oscad PDFDocument35 pagesOscad PDFNaveen KumarNo ratings yet
- Hot TungstenDocument6 pagesHot TungstenNaveen KumarNo ratings yet
- PLC Lab ManualDocument64 pagesPLC Lab ManualNaveen Kumar100% (4)
- PLC Lab ManualDocument64 pagesPLC Lab ManualNaveen Kumar100% (4)
- Fabrication of PNDocument17 pagesFabrication of PNNaveen KumarNo ratings yet
- AVR TutorialDocument11 pagesAVR TutorialNaveen KumarNo ratings yet
- Lingashtakam Telugu HymnDocument3 pagesLingashtakam Telugu HymnStp. Sarva LakshmiNo ratings yet
- 0.01ohms ResistorDocument3 pages0.01ohms ResistorNaveen KumarNo ratings yet
- Building A Sundial A105LDocument5 pagesBuilding A Sundial A105LNaveen Kumar100% (1)
- ReadmeDocument2 pagesReadmeTan Yu AngNo ratings yet
- Update 3Document3 pagesUpdate 3Naveen KumarNo ratings yet
- Timer/counter: The AVR Microcontroller and Embedded Systems Using Assembly and CDocument41 pagesTimer/counter: The AVR Microcontroller and Embedded Systems Using Assembly and CAbo Shaker HaboudalNo ratings yet
- Data Sheet 6ES7214-1HG40-0XB0: General InformationDocument10 pagesData Sheet 6ES7214-1HG40-0XB0: General InformationNikola PerencevicNo ratings yet
- Bidirectional Visitor Counter using MicrocontrollerDocument9 pagesBidirectional Visitor Counter using MicrocontrollerSA51Sarthak ZawareNo ratings yet
- Datasheet LMX2350Document21 pagesDatasheet LMX2350andersonbheringNo ratings yet
- EdtDocument10 pagesEdtjagruthimsNo ratings yet
- Module Handbook BE E&TC PDFDocument188 pagesModule Handbook BE E&TC PDFFaisal KhanNo ratings yet
- Mains Interruption Counter With Indicator Circuit DiagramDocument6 pagesMains Interruption Counter With Indicator Circuit DiagramSelvy SalfitriNo ratings yet
- Magnitude Comparator CircuitDocument3 pagesMagnitude Comparator CircuitJOSE ALEJANDRO JR CASTRO IBARRANo ratings yet
- Count-Controlled Loops: ExercisesDocument5 pagesCount-Controlled Loops: Exercisesonline lessons mrNo ratings yet
- Bus Link Cfu en-US en-USDocument228 pagesBus Link Cfu en-US en-USt34y dfpsdfNo ratings yet
- AWB2528-1508-User Manual EASY500-700 PDFDocument304 pagesAWB2528-1508-User Manual EASY500-700 PDFverde24No ratings yet
- Datasheet PDFDocument6 pagesDatasheet PDFsuriantoNo ratings yet
- Chapter 5 Timer/Counters: Overflow FLAG 1 SetDocument12 pagesChapter 5 Timer/Counters: Overflow FLAG 1 SetvictorNo ratings yet
- DLD LAB Experiment 6 2014Document8 pagesDLD LAB Experiment 6 2014Dinh LâmNo ratings yet
- Shift RegistersDocument25 pagesShift RegistersBerita Ari TariganNo ratings yet
- KV-700 Series: User's ManualDocument358 pagesKV-700 Series: User's ManualThai TranNo ratings yet
- VLASVDocument222 pagesVLASVluis rubioNo ratings yet
- Validation of MODICON 3-2 Receiver Board Operation - LJ Create PDFDocument3 pagesValidation of MODICON 3-2 Receiver Board Operation - LJ Create PDFAnonymous FKMfvCbNo ratings yet
- Time Frame Generator 2 User ManualDocument39 pagesTime Frame Generator 2 User ManualLizardNo ratings yet
- BEST Question Bank - Digital ElectronicsDocument157 pagesBEST Question Bank - Digital Electronicsabhinav_pundir0% (1)
- Data Structures and ElectronicsDocument111 pagesData Structures and ElectronicsAishwaryaNo ratings yet
- Digital Electronics Lab EE-224-FDocument48 pagesDigital Electronics Lab EE-224-FIshwar Singh ChandraNo ratings yet
- ICM7216Document17 pagesICM7216yu7bx2178No ratings yet
- Data Sheet: HEF40192B MSIDocument9 pagesData Sheet: HEF40192B MSIvanmarteNo ratings yet
- STSPIN820: Advanced 256 Microsteps Integrated Motor Driver With Step-Clock and Direction InterfaceDocument29 pagesSTSPIN820: Advanced 256 Microsteps Integrated Motor Driver With Step-Clock and Direction InterfaceIsela LopezNo ratings yet
- Fanuc Maintenance Manual - 64305enDocument570 pagesFanuc Maintenance Manual - 64305enGuiref100% (2)
- ELECTRICAL AND ELECTRONICS ENGINEERING - 2019-Scheme-S4-Syllabus - Ktustudents - in PDFDocument66 pagesELECTRICAL AND ELECTRONICS ENGINEERING - 2019-Scheme-S4-Syllabus - Ktustudents - in PDFgeethuNo ratings yet
- Digital InstrumentsDocument65 pagesDigital InstrumentsPramod PathadeNo ratings yet
- F2424 UserManualDocument177 pagesF2424 UserManualkashifshaikh76No ratings yet
- DAQmx M SeriesDocument424 pagesDAQmx M SeriesCal SargentNo ratings yet