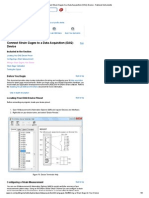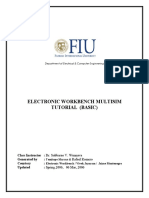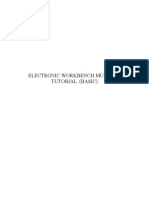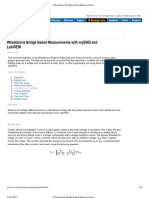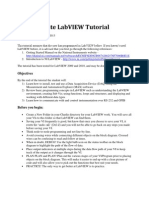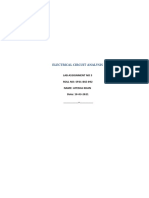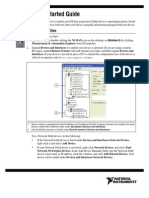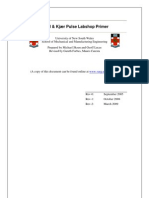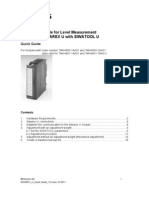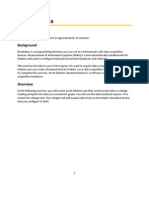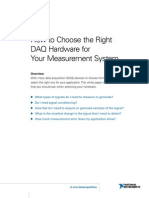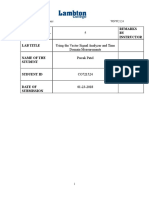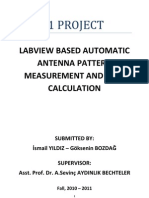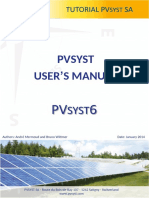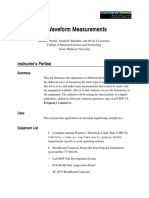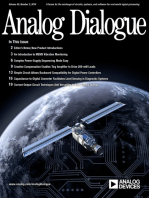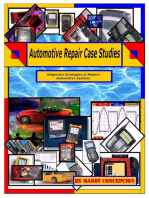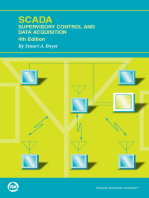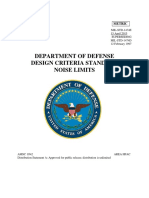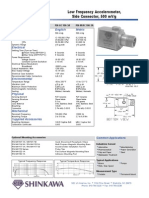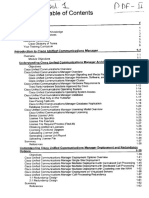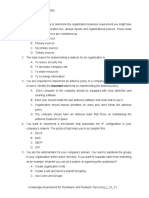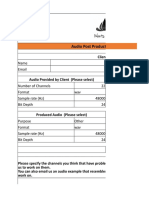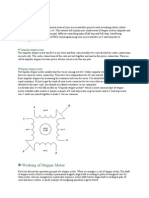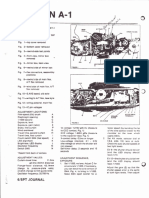Professional Documents
Culture Documents
NI Tutorial 7138 en
Uploaded by
mgOriginal Title
Copyright
Available Formats
Share this document
Did you find this document useful?
Is this content inappropriate?
Report this DocumentCopyright:
Available Formats
NI Tutorial 7138 en
Uploaded by
mgCopyright:
Available Formats
Load, Pressure, and Torque Measurements: How-To Guide
Publish Date: May 08, 2014
Overview
Learn how to measure load, pressure, and torque using a Wheatstone bridge as the guiding principle.
This document is part of the How-To Guide for Most Common Measurements centralized resource portal.
Table of Contents
1. Load Cells, Pressure, and Torque TransducersOverview of Operating Principles
1. Load Cells, Pressure, and Torque TransducersOverview of Operating Principles
A load cell is a transducer that converts mechanical force into
electrical signals. There are many different types of load cells
that operate in different ways, but the most commonly used
load cell today is the strain gage (or strain gauge) load cell. As
their name implies, strain gage load cells use an array of strain
gages to measure the deformation of a structural member and
convert it into an electrical signal.
Pressure transducers operate under the same principle. Strain
gages, mounted on a diaphragm where the pressure is applied,
measure the deformation of the diaphragm that is proportional
to the pressure.
Torque sensors are composed of strain gages that are affixed
to a torsion bar. As the bar turns, the gages respond to the bars
sheer stress, which is proportional to the torque.
The following sections describe the principle of operation of bridge-based load cells and how to make a measurement
from them, although the same applies for bridge-based pressure and bridge-based torque sensors.
How to Make a Bridge Measurement
Most strain gage measuring solutions provide an option to measure quarter-, half-, and full-bridge configurations.
Consider an example, shown below in Figure 1, of an NI CompactDAQ system with an NI 9237 four-channel simultaneous bridge
module.
Figure 1. NI CompactDAQ and NI 9237 Bridge Module
Included in the Section
Locating Your DAQ Device Pinout
Configuring a Measurement
Wiring a Sensor to Your Device
Testing the Signal
Before You Begin
This document provides step-by-step instructions for wiring and configuring your NI data acquisition device for strain gage
measurements. Before you begin using your NI data acquisition hardware, you must install your application development
environment (ADE) and NI-DAQmx driver software. Refer to the Installing NI LabVIEW and NI-DAQmx document for more
information.
1/7
www.ni.com
Locating Your DAQ Device Pinout
Before connecting any signals, locate your device pinout.
1. Open NI Measurement & Automation Explorer (MAX) and expand Devices and Interfaces.
2. Right-click on your device name, and select Device Pinouts.
Figure 2. Device Terminals Help
Configuring a Bridge Measurement
You can use MAX to quickly verify the accuracy of your measurement system setup. Using an NI-DAQmx global virtual channel,
you can configure a bridge measurement without any programming. A virtual channel is a concept of the NI-DAQmx driver
architecture used to represent a collection of device property settings that can include a name, a physical channel, input terminal
connections, the type of measurement or generation, and scaling information.
Follow these steps to begin:
1. With MAX open, select Data Neighborhood and click Create New.
2. Select NI-DAQmx Global Virtual Channel and click Next.
3. Select Acquire SignalsAnalog InputForceForce (Bridge).
Figure 3. Creating an NI-DAQmx Virtual Channel
4. Select ai0 or whichever physical channel you intend to connect to your sensor. A physical channel is a terminal or pin at which
you can measure or generate an analog or digital signal. A single physical channel can include more than one terminal or pin, as
in the case of a differential input channel.
2/7
www.ni.com
Figure 4. Selecting Channel Connected to Sensor
5. Click Next and enter a name for the global virtual channel or leave the default.
6. Click Finish and you should see the following screen in MAX:
Figure 5. Setting Up a Force Channel in MAX
7. On the Settings tab, type in the minimum and maximum values you expect to read from your sensor.
8. Configure the Bridge Type and configure a scale to map physical values to electrical values. There are options for Two-Point
Linear, Table, and Polynomial. The information for these scales can be found in the data sheet for the sensor. The excitation and
bridge resistance also need to be verified.
3/7
www.ni.com
Wiring a Sensor to Your Device
The next step is to physically connect the sensor to your DAQ device.
9. Click the Connection Diagram tab in MAX to continue.
Figure 6. Sensor Connection Diagram
The connection diagram in Figure 5 indicates which pins on your DAQ device should be wired according to the physical channel
you selected. In this example, a full-bridge type I configuration uses pins 2, 3, 6, and 7, corresponding to AI+, AI-, EX+, and EX- on
an NI 9237 C Series module.
Testing the Signal
With NI-DAQmx global virtual channels, you can preview your measurements.
10. With MAX still open, click back on the NI-DAQmx Global Channel tab and click on the Run button. You see the value of your
measurement displayed at the top of the screen.
4/7
www.ni.com
Figure 7. Previewing a Force Measurement in MAX
You can choose to view the signal in tabular form or as a graph by selecting Graph from the Display Type pull-down menu. You
also have the option of saving your NI-DAQmx global virtual channel should you wish to refer to this configuration screen again in
the future.
LabVIEW Examples for a Bridge Measurement
Now that you have configured your measurement device, connected the sensor, and tested the signal, you are ready to make a
measurement using LabVIEW. Included in the attachments section are two VIs for measuring bridge-based sensors continuously.
You can find these in LabVIEW by going to HelpFind Examples... to open the NI Example Finder. The settings on the front panel
are configured in the same way that you set up the global virtual channel above.
Requirements
Bridge - Continuous Input for NI LabVIEW 2012
NI LabVIEW 2012 or Later and NI-DAQmx
5/7
www.ni.com
Figure 8. NI Example Finder for Measuring Bridge-Based Sensors
Figure 9. LabVIEW Example for Measuring Bridge-Based Sensors
6/7
www.ni.com
Figure 9. LabVIEW Example for Measuring Bridge-Based Sensors
Customer Reviews
3 Reviews | Submit your review
7/7
www.ni.com
You might also like
- Connect Strain Gages To A Data Acquisition (DAQ) Device - National InstrumentsDocument6 pagesConnect Strain Gages To A Data Acquisition (DAQ) Device - National InstrumentsLuigi ChulimNo ratings yet
- Work Bench PDFDocument25 pagesWork Bench PDFJimi DbonoNo ratings yet
- Analog in PutDocument5 pagesAnalog in PuthjuiopNo ratings yet
- Lab - 2 Handout-ELEC 201Document11 pagesLab - 2 Handout-ELEC 201AmroKashtNo ratings yet
- MultiSim TutorialDocument25 pagesMultiSim TutorialskelleonNo ratings yet
- Electronic Workbench Multisim Tutorial (Basic)Document25 pagesElectronic Workbench Multisim Tutorial (Basic)ជើងកាង ភូមិNo ratings yet
- Multisim Tutorial: Basic Circuit SimulationDocument25 pagesMultisim Tutorial: Basic Circuit SimulationSilver WolvesNo ratings yet
- 3212 WSN Ni NI Tutorial 8890 enDocument5 pages3212 WSN Ni NI Tutorial 8890 enKristian DaSaNo ratings yet
- Load & Pressure GuideDocument4 pagesLoad & Pressure GuideIvette RamírezNo ratings yet
- Wheatstone Bridge Based Measurements With myDAQ and LabVIEW - Developer Zone - National InstrumentsDocument6 pagesWheatstone Bridge Based Measurements With myDAQ and LabVIEW - Developer Zone - National InstrumentsNishanth MenonNo ratings yet
- Control Systems Lab Hamza 4Document29 pagesControl Systems Lab Hamza 4Muhammad Hamza FarooqNo ratings yet
- Control Systems Lab4Document29 pagesControl Systems Lab4Muhammad Hamza FarooqNo ratings yet
- Control Systems Lab 4Document29 pagesControl Systems Lab 4Muhammad Hamza FarooqNo ratings yet
- LabVIEW TutorialDocument43 pagesLabVIEW Tutorialntdien923No ratings yet
- Control Systems L4Document29 pagesControl Systems L4Muhammad Hamza FarooqNo ratings yet
- Data Acquisition in LabVIEWDocument14 pagesData Acquisition in LabVIEWAASHIR AHMAD JASKANINo ratings yet
- Devzone Cda Tut P Id 3602Document2 pagesDevzone Cda Tut P Id 3602velavansuNo ratings yet
- Lab 7.strain Gages With Labview.v2 PDFDocument11 pagesLab 7.strain Gages With Labview.v2 PDFPrasanna KumarNo ratings yet
- ECCE221 - Lab0 - Installation and Introduction To MULTISIMDocument20 pagesECCE221 - Lab0 - Installation and Introduction To MULTISIMsultanNo ratings yet
- Electrical Circuit Analysis: Lab Assignment No 3 ROLL NO: SP21-BSE-092 Name: Ayesha Khan Date: 10-03-2021Document4 pagesElectrical Circuit Analysis: Lab Assignment No 3 ROLL NO: SP21-BSE-092 Name: Ayesha Khan Date: 10-03-2021Ayesha khanNo ratings yet
- Lab 2a Dynamic Response of A Mass-Spring System With DampingDocument5 pagesLab 2a Dynamic Response of A Mass-Spring System With DampingPrashant AshishNo ratings yet
- DAQ Getting Started Guide: Confirm Device RecognitionDocument5 pagesDAQ Getting Started Guide: Confirm Device Recognitionabrap_delNo ratings yet
- Stress and StrainDocument14 pagesStress and StrainDiego Leonardo GonzálezNo ratings yet
- Stress and StrainDocument15 pagesStress and StrainDiego Leonardo GonzálezNo ratings yet
- Student Scope Using NI USB DAQDocument4 pagesStudent Scope Using NI USB DAQGenoveva Del Río MartínezNo ratings yet
- Example Program - Multisim Simulation With An ECG AmplifierDocument6 pagesExample Program - Multisim Simulation With An ECG AmplifierSalaar PearlNo ratings yet
- EEE 325 Laboratory On Microwave Engineering 2021/09 Week 2: Dinesh Periannan/Dr IntanDocument25 pagesEEE 325 Laboratory On Microwave Engineering 2021/09 Week 2: Dinesh Periannan/Dr IntanK Min Thit SarNo ratings yet
- Pulse Labshop Primer Rev 2Document57 pagesPulse Labshop Primer Rev 2jjgilsotoNo ratings yet
- Recent Development in The Measurement Techniques: "Strain Gage As Usb Interface" Model 9205 Usb Interface SensorDocument11 pagesRecent Development in The Measurement Techniques: "Strain Gage As Usb Interface" Model 9205 Usb Interface SensorPruthvi CrazeNo ratings yet
- Siwarex U Quick Guide v4 0Document19 pagesSiwarex U Quick Guide v4 0hipercortexNo ratings yet
- Exercise 2A: Data Acquisition in LabviewDocument22 pagesExercise 2A: Data Acquisition in Labviewtolomeo10No ratings yet
- Stress and Strain LabDocument14 pagesStress and Strain LabDiego Leonardo GonzálezNo ratings yet
- Acquire DataDocument8 pagesAcquire DataMadhur MayankNo ratings yet
- User ManualDocument25 pagesUser Manualmarshall131No ratings yet
- NI Tutorialfor PWMDocument3 pagesNI Tutorialfor PWMMehadi Alom ChoudhuryNo ratings yet
- Morocco Qeg June 2014 Test and Measurement Report v2 011Document30 pagesMorocco Qeg June 2014 Test and Measurement Report v2 011Brandon GarlandNo ratings yet
- Quick User Guide 1.5Document55 pagesQuick User Guide 1.5Chu Sun WongNo ratings yet
- Introduction To Labview and Temperature MeasurementDocument10 pagesIntroduction To Labview and Temperature MeasurementAlyssa Gwynne Casio OrqueNo ratings yet
- How To Choose Daq HardwareDocument5 pagesHow To Choose Daq Hardwarebhavin50No ratings yet
- (Draft) Manual PocketVNA GUIDocument55 pages(Draft) Manual PocketVNA GUIcathrine eliaNo ratings yet
- Microwave Amplifier Design and Smith Chart Utility For Z Matching Network Using ADSDocument29 pagesMicrowave Amplifier Design and Smith Chart Utility For Z Matching Network Using ADSZeeshan AhmedNo ratings yet
- LAB 1 Spectrum - FinalDocument15 pagesLAB 1 Spectrum - FinalprerakNo ratings yet
- Labview Based Automatic Antenna Pattern Measurement and Gain CaluclationDocument35 pagesLabview Based Automatic Antenna Pattern Measurement and Gain CaluclationGöksenin Bozdağ0% (1)
- Tekbox EMIview Quick Start Guide V1.0Document4 pagesTekbox EMIview Quick Start Guide V1.0Michael MayerhoferNo ratings yet
- Digital Wattmeter: Aaron Fogle & Pat GilesDocument29 pagesDigital Wattmeter: Aaron Fogle & Pat Gilesjaythakar8887No ratings yet
- Manual PocketVNADocument48 pagesManual PocketVNARey Rustan YbeightisiNo ratings yet
- Pvsyst User'S Manual: Authors: André Mermoud and Bruno Wittmer Date: January 2014Document103 pagesPvsyst User'S Manual: Authors: André Mermoud and Bruno Wittmer Date: January 2014Thai NguyenNo ratings yet
- Waveform MeasurementsDocument17 pagesWaveform MeasurementsrobertNo ratings yet
- Control & Output With Labview Thursday, Feb 2NdDocument41 pagesControl & Output With Labview Thursday, Feb 2NdEmran KhanNo ratings yet
- Lab#10 PressureDocument9 pagesLab#10 PressureRehman ButtNo ratings yet
- Handbook of Microwave Component Measurements: with Advanced VNA TechniquesFrom EverandHandbook of Microwave Component Measurements: with Advanced VNA TechniquesRating: 4 out of 5 stars4/5 (1)
- Electrician's Troubleshooting and Testing Pocket Guide, Third EditionFrom EverandElectrician's Troubleshooting and Testing Pocket Guide, Third EditionRating: 5 out of 5 stars5/5 (1)
- Photovoltaic Design and Installation For DummiesFrom EverandPhotovoltaic Design and Installation For DummiesRating: 4.5 out of 5 stars4.5/5 (16)
- SCADA: Supervisory Control and Data Acquisition, Fourth EditionFrom EverandSCADA: Supervisory Control and Data Acquisition, Fourth EditionRating: 4 out of 5 stars4/5 (8)
- Schaum's Outline of Electronic Devices and Circuits, Second EditionFrom EverandSchaum's Outline of Electronic Devices and Circuits, Second EditionRating: 5 out of 5 stars5/5 (6)
- 1978 Test Cell Model VerificationDocument61 pages1978 Test Cell Model VerificationmgNo ratings yet
- CRN.3015.03.16 FP1Catalog v1FINALDocument48 pagesCRN.3015.03.16 FP1Catalog v1FINALmgNo ratings yet
- AFS5526 Magna-Lok Brochure 2-28-17Document8 pagesAFS5526 Magna-Lok Brochure 2-28-17mgNo ratings yet
- 3.2 SpreadFootingDesignDocument19 pages3.2 SpreadFootingDesignvaibhavsensesNo ratings yet
- 2013 Iepc PolkDocument24 pages2013 Iepc PolkmgNo ratings yet
- Ada 380948Document77 pagesAda 380948mgNo ratings yet
- Exercise 1 PDFDocument4 pagesExercise 1 PDFmgNo ratings yet
- Steam Tables ASMEDocument32 pagesSteam Tables ASMEsathishjey100% (1)
- Mil STD 1474e Final 15apr2015Document123 pagesMil STD 1474e Final 15apr2015mgNo ratings yet
- 00 UnholtzDickieTC208Document1 page00 UnholtzDickieTC208mgNo ratings yet
- Ada 148708Document232 pagesAda 148708mgNo ratings yet
- Fourier TutorialDocument10 pagesFourier Tutorialvigneshwararaja1988No ratings yet
- 86 Measuring A Discharge Coefficient of An Orifice For An Unsteady Compressible FlowDocument5 pages86 Measuring A Discharge Coefficient of An Orifice For An Unsteady Compressible FlowKayla DollenteNo ratings yet
- 003 193e 3.0Document12 pages003 193e 3.0mgNo ratings yet
- 09 30 15 Acentech New HiresDocument2 pages09 30 15 Acentech New HiresmgNo ratings yet
- 09 30 15 Acentech New HiresDocument2 pages09 30 15 Acentech New HiresmgNo ratings yet
- Eligibility NoticeDocument16 pagesEligibility NoticemgNo ratings yet
- Vibroacoustic Product BrochureDocument2 pagesVibroacoustic Product BrochuremgNo ratings yet
- RN-AC106-3A: Low Frequency Accelerometer, Side Connector, 500 MV/GDocument1 pageRN-AC106-3A: Low Frequency Accelerometer, Side Connector, 500 MV/GkylegazeNo ratings yet
- Dell Inspiron N5010-AMDDocument95 pagesDell Inspiron N5010-AMDDeddy Suyanto100% (1)
- Cipt1 Vol 1&2 PDFDocument864 pagesCipt1 Vol 1&2 PDFSid Ali Oulad SmaneNo ratings yet
- New Microsoft Word DocumentDocument22 pagesNew Microsoft Word Documentrishi_2009joshiNo ratings yet
- EMSP009 06 G Eterracontrol Cfereader Alstom 2011.03.07Document28 pagesEMSP009 06 G Eterracontrol Cfereader Alstom 2011.03.07Aldi ErzanuariNo ratings yet
- Occupational Code:: Ict Hns3Document6 pagesOccupational Code:: Ict Hns3Alem GirmaNo ratings yet
- Plastic Solar Cell Technology: Submitted To: - Submitted byDocument37 pagesPlastic Solar Cell Technology: Submitted To: - Submitted bynavya100% (3)
- VLAN Stacking (QinQ)Document4 pagesVLAN Stacking (QinQ)Dzung Chi DangNo ratings yet
- VI Characteristics of DiodeDocument5 pagesVI Characteristics of DiodeRashid Rind Rashid RindNo ratings yet
- Research ProposalDocument4 pagesResearch ProposalKeyan HassanNo ratings yet
- Capacity Controller EKC 331TDocument12 pagesCapacity Controller EKC 331Tabdur rafayNo ratings yet
- Audio Post Production Specification FormDocument10 pagesAudio Post Production Specification FormX Lucie LuNo ratings yet
- Synthesized FM Stereo Transmitter: Ramsey Electronics Model No. FM25BDocument36 pagesSynthesized FM Stereo Transmitter: Ramsey Electronics Model No. FM25BWillington Augusto ArizaNo ratings yet
- Stepper Motor Controller Using 8051Document37 pagesStepper Motor Controller Using 8051gutzz0079197100% (2)
- Mikromedia Dspic33 Manual v110cDocument44 pagesMikromedia Dspic33 Manual v110cMohamed NourNo ratings yet
- Siprotec 5 Configuration May 29, 2017 2:18 PM: Note On Function-Points ClassDocument6 pagesSiprotec 5 Configuration May 29, 2017 2:18 PM: Note On Function-Points ClassOae FlorinNo ratings yet
- Intelsat 902 Satellite Footprints PDFDocument5 pagesIntelsat 902 Satellite Footprints PDFThee MaungNo ratings yet
- LG Flatron w1642c Chassis Lm73bDocument25 pagesLG Flatron w1642c Chassis Lm73bRonan NolascoNo ratings yet
- MT8880 TRNSCVRDocument8 pagesMT8880 TRNSCVRdayaghiNo ratings yet
- Canon A1 SPT Guide PDFDocument10 pagesCanon A1 SPT Guide PDFWeijia MaNo ratings yet
- Alcatel 4049 Attendant Console User ManualDocument132 pagesAlcatel 4049 Attendant Console User ManualAriel BecerraNo ratings yet
- Crafter Korea 2020: Handcrafted To Be The Best!Document19 pagesCrafter Korea 2020: Handcrafted To Be The Best!dragoon963No ratings yet
- USB 2.0 To RS232 - Installation - Guide-UpdateDocument15 pagesUSB 2.0 To RS232 - Installation - Guide-UpdateJose Antonio BetancesNo ratings yet
- EST-P1 User GuideDocument58 pagesEST-P1 User GuideNinaNo ratings yet
- Patent For Spy Cam in Your TVDocument17 pagesPatent For Spy Cam in Your TVGodIsTruthNo ratings yet
- philips+40PFL4409 F8+sm PDFDocument81 pagesphilips+40PFL4409 F8+sm PDFArthur BaxNo ratings yet
- Module 4: Signal Distortion On Optical Fibers - AttenuationDocument10 pagesModule 4: Signal Distortion On Optical Fibers - AttenuationkeshavNo ratings yet
- Grid Tied Multilevel Inverter Power Quality MonitoringDocument5 pagesGrid Tied Multilevel Inverter Power Quality MonitoringMuhammad Sohaib ShahidNo ratings yet
- Triax Main Catalogue 2013 - EN - Page 001-372 - Main Catalogue - All PDFDocument387 pagesTriax Main Catalogue 2013 - EN - Page 001-372 - Main Catalogue - All PDFPRaoNo ratings yet
- Quick Manual v1.4: Advanced Tracker With Flexible Inputs ConfigurationDocument16 pagesQuick Manual v1.4: Advanced Tracker With Flexible Inputs ConfigurationFrank Foord Valencia RiveraNo ratings yet