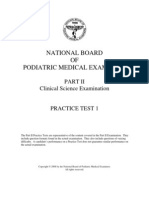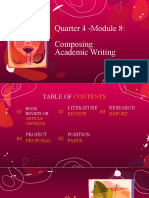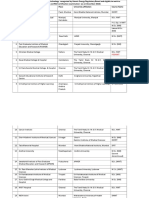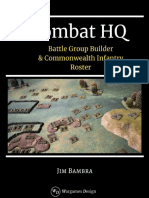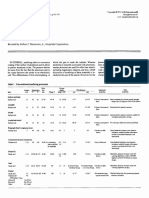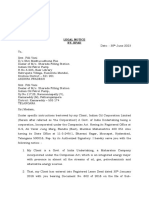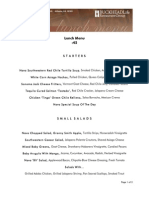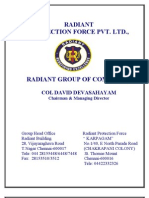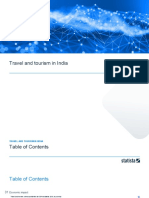Professional Documents
Culture Documents
Voting Browser Question Manager
Uploaded by
Ash AbsterCopyright
Available Formats
Share this document
Did you find this document useful?
Is this content inappropriate?
Report this DocumentCopyright:
Available Formats
Voting Browser Question Manager
Uploaded by
Ash AbsterCopyright:
Available Formats
Voting Browser: Question
Manager
You may use the Question Manager to create preset ActivExpression questions prior
to presenting a lesson. Creating questions in advance allows the teacher to click on the
green Question Play button (located on the Main Toolbox) to perform the question poll.
To create a prepared question using the Question Manager, follow these steps:
1. Click Insert.
2. Click Questions.
Created by DCSS MIS Instructional Technology
www.dekalb.k12.ga.us/~it/activclassroom
Voting Browser: Question
Manager
3. The Question Manager Dialog Box appears. The flipchart page number is
located at the top of the Question Manager. This page number indicates the
page in which the question will appear.
You may toggle between pages by using the left/right arrows.
4. Select a question type using the drop-down menu. The drop-down menu allows
the user to select one of the following question types:
Multiple Choice
Yes/No (True/False)
Sort in Order
Likert Scale
Numeric Entry
Text Entry
Created by DCSS MIS Instructional Technology
www.dekalb.k12.ga.us/~it/activclassroom
Voting Browser: Question
Manager
5. Click in the question space to type or paste your question.
6. To the right of the Question Manager displays the question properties. Type
the remaining question information as noted below.
Question Type
Question
Answer Options
Number of Responses required
Assign Correct Answer
Time Limit
To add a timeout for the voting session, select or enter a number. The units
are seconds.
Include Follow-on Question
Created by DCSS MIS Instructional Technology
www.dekalb.k12.ga.us/~it/activclassroom
Voting Browser: Question
Manager
7. A follow-on question may be added to any flipchart page. Only Likert Scale
questions are available as follow-on questions. Type your Likert Scale question
and desired responses in the space provided. You may also assign a time limit
for follow-on questions.
Created by DCSS MIS Instructional Technology
www.dekalb.k12.ga.us/~it/activclassroom
Voting Browser: Question
Manager
8. Completing the Flipchart Page Properties is a critical step. It is important to
click the Replace the page content with a new design option within the
Flipchart Page Properties.
Selecting this option enables your audience to view the question on the flipchart
page. Note: If this option is not selected, the question will not appear on the
flipchart page.
9. Then click Apply and Done at the bottom of the Question Manager.
10. Note: If you are adding another test question to a different flipchart page, you
may use the flipchart page arrows to navigate to the next flipchart page.
Created by DCSS MIS Instructional Technology
www.dekalb.k12.ga.us/~it/activclassroom
Voting Browser: Question
Manager
11. The Start/Stop Vote button is now enabled on your Main Toolbox. To activate
the question, click the green button.
Created by DCSS MIS Instructional Technology
www.dekalb.k12.ga.us/~it/activclassroom
You might also like
- The Subtle Art of Not Giving a F*ck: A Counterintuitive Approach to Living a Good LifeFrom EverandThe Subtle Art of Not Giving a F*ck: A Counterintuitive Approach to Living a Good LifeRating: 4 out of 5 stars4/5 (5794)
- The Gifts of Imperfection: Let Go of Who You Think You're Supposed to Be and Embrace Who You AreFrom EverandThe Gifts of Imperfection: Let Go of Who You Think You're Supposed to Be and Embrace Who You AreRating: 4 out of 5 stars4/5 (1090)
- Never Split the Difference: Negotiating As If Your Life Depended On ItFrom EverandNever Split the Difference: Negotiating As If Your Life Depended On ItRating: 4.5 out of 5 stars4.5/5 (838)
- Hidden Figures: The American Dream and the Untold Story of the Black Women Mathematicians Who Helped Win the Space RaceFrom EverandHidden Figures: The American Dream and the Untold Story of the Black Women Mathematicians Who Helped Win the Space RaceRating: 4 out of 5 stars4/5 (895)
- Grit: The Power of Passion and PerseveranceFrom EverandGrit: The Power of Passion and PerseveranceRating: 4 out of 5 stars4/5 (588)
- Shoe Dog: A Memoir by the Creator of NikeFrom EverandShoe Dog: A Memoir by the Creator of NikeRating: 4.5 out of 5 stars4.5/5 (537)
- The Hard Thing About Hard Things: Building a Business When There Are No Easy AnswersFrom EverandThe Hard Thing About Hard Things: Building a Business When There Are No Easy AnswersRating: 4.5 out of 5 stars4.5/5 (345)
- Elon Musk: Tesla, SpaceX, and the Quest for a Fantastic FutureFrom EverandElon Musk: Tesla, SpaceX, and the Quest for a Fantastic FutureRating: 4.5 out of 5 stars4.5/5 (474)
- Her Body and Other Parties: StoriesFrom EverandHer Body and Other Parties: StoriesRating: 4 out of 5 stars4/5 (821)
- The Emperor of All Maladies: A Biography of CancerFrom EverandThe Emperor of All Maladies: A Biography of CancerRating: 4.5 out of 5 stars4.5/5 (271)
- The Sympathizer: A Novel (Pulitzer Prize for Fiction)From EverandThe Sympathizer: A Novel (Pulitzer Prize for Fiction)Rating: 4.5 out of 5 stars4.5/5 (121)
- The Little Book of Hygge: Danish Secrets to Happy LivingFrom EverandThe Little Book of Hygge: Danish Secrets to Happy LivingRating: 3.5 out of 5 stars3.5/5 (400)
- The World Is Flat 3.0: A Brief History of the Twenty-first CenturyFrom EverandThe World Is Flat 3.0: A Brief History of the Twenty-first CenturyRating: 3.5 out of 5 stars3.5/5 (2259)
- The Yellow House: A Memoir (2019 National Book Award Winner)From EverandThe Yellow House: A Memoir (2019 National Book Award Winner)Rating: 4 out of 5 stars4/5 (98)
- Devil in the Grove: Thurgood Marshall, the Groveland Boys, and the Dawn of a New AmericaFrom EverandDevil in the Grove: Thurgood Marshall, the Groveland Boys, and the Dawn of a New AmericaRating: 4.5 out of 5 stars4.5/5 (266)
- NBPME Part II 2008 Practice Tests 1-3Document49 pagesNBPME Part II 2008 Practice Tests 1-3Vinay Matai50% (2)
- A Heartbreaking Work Of Staggering Genius: A Memoir Based on a True StoryFrom EverandA Heartbreaking Work Of Staggering Genius: A Memoir Based on a True StoryRating: 3.5 out of 5 stars3.5/5 (231)
- Team of Rivals: The Political Genius of Abraham LincolnFrom EverandTeam of Rivals: The Political Genius of Abraham LincolnRating: 4.5 out of 5 stars4.5/5 (234)
- On Fire: The (Burning) Case for a Green New DealFrom EverandOn Fire: The (Burning) Case for a Green New DealRating: 4 out of 5 stars4/5 (74)
- The Unwinding: An Inner History of the New AmericaFrom EverandThe Unwinding: An Inner History of the New AmericaRating: 4 out of 5 stars4/5 (45)
- Krunker SettingsDocument2 pagesKrunker SettingsArsyad DanishNo ratings yet
- Book Review Module 8Document18 pagesBook Review Module 8Asherah Mica MarquezNo ratings yet
- 3.6.4 Details of Courses For Nuclear Medicine TechnologyDocument2 pages3.6.4 Details of Courses For Nuclear Medicine TechnologyhemendrasingNo ratings yet
- (FORD) Manual de Propietario Ford Ranger 1998Document160 pages(FORD) Manual de Propietario Ford Ranger 1998Marly Salas GonzalezNo ratings yet
- Battle Group Builder + Commonwealth Infantry Roster - Wargames DesignDocument12 pagesBattle Group Builder + Commonwealth Infantry Roster - Wargames DesignPete PoliNo ratings yet
- The USP AdvantageDocument30 pagesThe USP AdvantageGabriel A. RamírezNo ratings yet
- Swot Ananlysis of Fintech CompaniesDocument7 pagesSwot Ananlysis of Fintech CompaniesUyen Le VuNo ratings yet
- People Vs CorreaDocument2 pagesPeople Vs CorreaRmLyn Mclnao100% (1)
- Anodizing PDFDocument12 pagesAnodizing PDFsanjay ukalkarNo ratings yet
- AI LabDocument17 pagesAI LabTripti JainNo ratings yet
- Matter and Materials (Grade 6 English)Document80 pagesMatter and Materials (Grade 6 English)Primary Science Programme100% (5)
- Legal NoticeDocument3 pagesLegal NoticeT Jayant JaisooryaNo ratings yet
- Lithium Dongjin 48v100ahDocument5 pagesLithium Dongjin 48v100ahmk7718100% (1)
- Thermo Exam QuestionsDocument4 pagesThermo Exam QuestionssiskieoNo ratings yet
- Nava LunchDocument3 pagesNava LuncheatlocalmenusNo ratings yet
- Book2Chapter10 and 11 EvaluationDocument55 pagesBook2Chapter10 and 11 EvaluationEmmanuel larbiNo ratings yet
- Prayer For Protection PDFDocument3 pagesPrayer For Protection PDFtim100% (1)
- Modeling and Simulation of The Temperature Profile Along Offshore Pipeline of An Oil and Gas Flow: Effect of Insulation MaterialsDocument8 pagesModeling and Simulation of The Temperature Profile Along Offshore Pipeline of An Oil and Gas Flow: Effect of Insulation MaterialsInternational Journal of Innovative Science and Research TechnologyNo ratings yet
- GMN RodamientosDocument51 pagesGMN RodamientosJayNo ratings yet
- Kalsi P S - Organic Reactions and Their Mechanisms 5eDocument26 pagesKalsi P S - Organic Reactions and Their Mechanisms 5eeasy BooksNo ratings yet
- Migloo's Day Info SheetDocument4 pagesMigloo's Day Info SheetCandlewick PressNo ratings yet
- Clavija L5-30P Ref 2611Document3 pagesClavija L5-30P Ref 2611CristianDuarteSandovalNo ratings yet
- Radiant Protection Force Pvt. LTD.,: Col David DevasahayamDocument13 pagesRadiant Protection Force Pvt. LTD.,: Col David Devasahayamabhilash0029No ratings yet
- The Sphere Circumscribing A TetrahedronDocument4 pagesThe Sphere Circumscribing A TetrahedronRaghuveer ChandraNo ratings yet
- Research InstrumentsDocument28 pagesResearch InstrumentsAnjeneatte Amarille AlforqueNo ratings yet
- Chapter 1 - Lesson 2 - Transforming Equations From Standard Form To General FormDocument8 pagesChapter 1 - Lesson 2 - Transforming Equations From Standard Form To General FormhadukenNo ratings yet
- Management of Odontogenic Infection of Primary Teeth in Child That Extends To The Submandibular and Submental Space Case ReportDocument5 pagesManagement of Odontogenic Infection of Primary Teeth in Child That Extends To The Submandibular and Submental Space Case ReportMel FANo ratings yet
- Lecture Notes 1 - Finance - Principles of Finance Lecture Notes 1 - Finance - Principles of FinanceDocument7 pagesLecture Notes 1 - Finance - Principles of Finance Lecture Notes 1 - Finance - Principles of FinanceKim Cristian MaañoNo ratings yet
- Study - Id23039 - Travel and Tourism in India Statista Dossier PDFDocument60 pagesStudy - Id23039 - Travel and Tourism in India Statista Dossier PDFaashmeen25No ratings yet