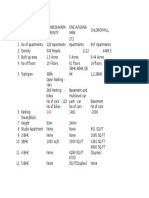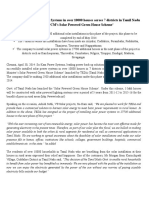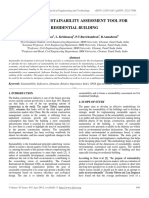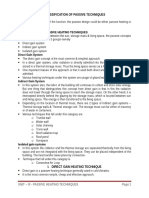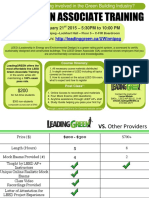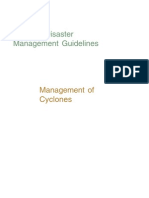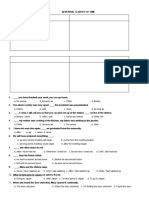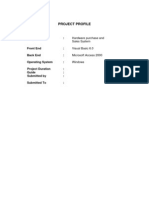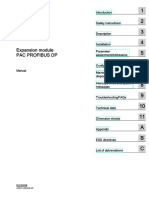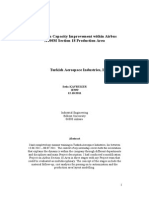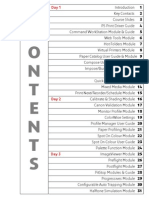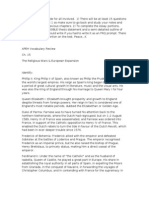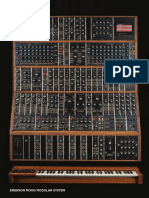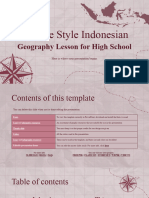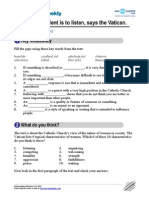Professional Documents
Culture Documents
Workshop Energy Simulation Ecotect PDF
Uploaded by
zainab444Original Description:
Original Title
Copyright
Available Formats
Share this document
Did you find this document useful?
Is this content inappropriate?
Report this DocumentCopyright:
Available Formats
Workshop Energy Simulation Ecotect PDF
Uploaded by
zainab444Copyright:
Available Formats
Energy simulation / Workshop Ecotect
Workshop in Ecotect
Prof. Dr. Werner Lang
02-08 / 02-10-2010
Stefan Bader
csd
Center for Sustainable Development
Energy simulation / Workshop Ecotect
Contents:
csd
Center for Sustainable Development
I.
Energy simulation tools
II.
Weather data
III.
Modeling
IV.
Recommended courses
V.
Useful web pages
VI.
Literature about energy simulation
02-08/02-10-2010 | Energy simulation | Workshop Ecotect
Energy simulation / Workshop Ecotect
I. Energy simulation tools
csd
Center for Sustainable Development
1.
U.S. Department of Energy - DOE
2.
Energy simulation tools
02-08/02-10-2010 | Energy simulation | Workshop Ecotect
Energy simulation / Workshop Ecotect
1. U.S. Department of Energy - DOE
- U.S. Department of Energy - DOE - homepage
- news, facts, interesting data
- Building America - DOE
- data base for suggested construction standards
- Building Energy Software Tools - DOE
- differences in various energy simulation programs
- list of available energy simulation tools such as Trnsys, EnergyPlus, DOE-2
- Energy Information Administration - EIA
csd
Center for Sustainable Development
- research data base
02-08/02-10-2010 | Energy simulation | Workshop Ecotect
Energy simulation / Workshop Ecotect
2. Energy simulation tools
1. Ecotect
2. TRNSYS
3. e+ (EnergyPlus)
4. DOE-2 / eQuest
csd
Center for Sustainable Development
02-08/02-10-2010 | Energy simulation | Workshop Ecotect
Energy simulation / Workshop Ecotect
2. 1. Ecotect
- Ecotect - information
- Ecotect - homepage
- strengths:
- allows the user to play with design ideas at the conceptual stages, providing essential analysis feedback from even the simplest sketch model
- ECOTECT progressively guides the user as more detailed design information becomes available
- weaknesses:
- as the program can perform many different types of analysis, the user
needs to be aware of the different modelling and data requirements before diving in and modelling/importing geometry. For example; for thermal
analysis, weather data and modelling geometry in an appropriate manner is
csd
Center for Sustainable Development
02-08/02-10-2010 | Energy simulation | Workshop Ecotect
Energy simulation / Workshop Ecotect
2. 1. Ecotect
important
- appropriate/comprehensive material data is required for almost all other
types of analysis
- the ECOTECT Help File attempts to guide/educate users about this and
when/how it is important. Like any analysis program its a matter of, garbage in, garbage out....
csd
Center for Sustainable Development
02-08/02-10-2010 | Energy simulation | Workshop Ecotect
Energy simulation / Workshop Ecotect
2.2. TRaNsient SYstem Simulation Program - TRNSYS
- TRNSYS - information - DOE
- TRNSYS - homepage
- strengths:
- modular approach -> extremely flexible for modeling a variety of energy
systems in differing leves of complexity
- easy to modify or add components into the library
- extensive documentation on component routines, including explanation,
background, typical uses and governing equations
- supplied time step, starting and stopping times allowing choice of
modeling periods
- graphical interface to drag-and-drop components for:
- creating input files (Simulation Studio)
csd
Center for Sustainable Development
02-08/02-10-2010 | Energy simulation | Workshop Ecotect
Energy simulation / Workshop Ecotect
2.2. TRaNsient SYstem Simulation Program - TRNSYS
- utility for easily creating a building input file (TRNBuild)
- program for building TRNSYS-based applications for distribution to
non-users (TRNEdit)
- web-based library of additional components and frequent
downloadable updates
- extensive libraries of non standard components are available commercially
from TRNSYS distributors
- weaknesses:
- no assumptions about the building or system are made (although default
information is provided)
- user must have detailed information about the building and system and
enter this information into the TRNSYS interface
csd
Center for Sustainable Development
02-08/02-10-2010 | Energy simulation | Workshop Ecotect
Energy simulation / Workshop Ecotect
2.2. TRaNsient SYstem Simulation Program - TRNSYS
csd
Center for Sustainable Development
02-08/02-10-2010 | Energy simulation | Workshop Ecotect
10
Energy simulation / Workshop Ecotect
2.2. TRaNsient SYstem Simulation Program - TRNSYS
csd
Center for Sustainable Development
02-08/02-10-2010 | Energy simulation | Workshop Ecotect
11
Energy simulation / Workshop Ecotect
2.3. EnergyPlus
- EnergyPlus - information - DOE
- EnergyPlus - homepage
- successor of DOE-2.1E and Blast
- strengths:
- accurate, detailed simulation capabilities through complex modeling
capabilities
- input is geared to the object model way of thinking
- successful interfacing using IFC standard architectural model available for
obtaining geometry from CAD programs
- weaknesses:
csd
Center for Sustainable Development
- text input may make it more difficult to use than graphical interfaces
- additional interfaces available
02-08/02-10-2010 | Energy simulation | Workshop Ecotect
12
Energy simulation / Workshop Ecotect
2.4. DOE-2 / eQuest
- DOE-2 - information - DOE
- DOE-2 - homepage
- predecessor of Equest
- strengths:
- hourly weather file plus building description language input describing
geographic location and building orientation, building materials and
envelope components (walls, windows, shading surfaces, etc.)
- operating schedules
- HVAC equipment and controls
- utility rate schedule
- building component costs
- weaknesses:
csd
Center for Sustainable Development
- high level of user knowledge necessary
02-08/02-10-2010 | Energy simulation | Workshop Ecotect
13
Energy simulation / Workshop Ecotect
2.4. DOE-2 / eQuest
INPUT LOADS
TITLE
$
$ STRUCTURE
$
..
LINE-1 *Project_01*
LINE-2 *Gearing Hall - GEA*
LINE-3 *ARCH 621: STEFAN BADER* ..
RUN-PERIOD
ABORT
DIAGNOSTIC
LOADS-REPORT
BUILDING-LOCATION
JAN 1 1997 THRU DEC 31 1997
ERRORS ..
WARNINGS ..
SUMMARY = (LS-C,LS-D,LS-F) ..
LATITUDE=30.3 LONGITUDE=97.7
ALTITUDE=584
TIME-ZONE=6 AZIMUTH=5.0
..
PARAMETER
P-BLDG-AREA=13.204
P-HALF-AREA=6602
P-BLDG-VOL=588018
P-SPACE-VOL=52816 ..
..
$
$
2*6602*10*4 FOR THE 4 FLOORS + 50,400 FOR THE TOP FLOOR + 9,458 FOR THE ATTIC
VOL OF 1 ROOM ZONE (HALF A FLOOR) @ 8 FT HGT
BUILDING DESCRIPTION
THE BUILDING IS IDENTICAL TO THAT IN RUN 3 ABOVE EXCEPT
THAT THE ROOF HAS AN ADDITIONAL INCH OF INSULATION.
$ SYSTEMS AND PLANT SIZING IS TAKEN FROM RESULTS OF RUN 3.
$ ECONOMICS SPECIFICATIONS ARE THE SAME AS RUN3, BUT INCLUDE THE COSTS
$
OF THE IMPROVEMENTS ADDED FOR THE RUN AND THE RESULTS OF RUN 3
$
AS A BASELINE.
$
$ BASELINE
BASELINE ECONOMICS DATA ARE TAKEN FROM
$
SIMPLE STRUCTURE RUN 3 REPORTS ES-A AND ES-C.
$
02-08/02-10-2010 | Energy simulation | Workshop Ecotect
$ Development
IMPROVEMENT
5000 SQFT OF INSULATION AT 1.10 DOLLARS/SQFT
Center for Sustainable
csd
14
Energy simulation / Workshop Ecotect
2.4. DOE-2 / eQuest
csd
Center for Sustainable Development
02-08/02-10-2010 | Energy simulation | Workshop Ecotect
15
Energy simulation / Workshop Ecotect
II. Weather data
csd
Center for Sustainable Development
1.
Weather data for energy simulation analyses
2.
Typical meteorological year - TMY
3.
Sun position calculator
02-08/02-10-2010 | Energy simulation | Workshop Ecotect
16
Energy simulation / Workshop Ecotect
1. Weather data
- realistic data
- characteristic for the location and longer period of time
- GAISMA
- National Renewable Energy Laboratory - NREL
- Weather Data - DOE
- AutoDesk: Ecotect
- TMY, TMY2, TMY3 database
csd
Center for Sustainable Development
02-08/02-10-2010 | Energy simulation | Workshop Ecotect
17
Energy simulation / Workshop Ecotect
2. Typical meteorological year - TMY
- National Solar Radiation Data Base - TMY
- large number of locations - TMY
- TMY, TMY2, TMY3 database:
- data files are created from the National Solar
Radiation Data Base (NSDRB)
- a solar radiation and meteorological
database (TMY2: 1961-1990)
- you need to use data reader (write your own or use already developed)
csd
Center for Sustainable Development
02-08/02-10-2010 | Energy simulation | Workshop Ecotect
18
Energy simulation / Workshop Ecotect
3. Sun position calculator
- Sustainable by Design - Sun Angle Tools
- Sun Position Calculator
- Pilkington Sun Angle Calculator
- Solar Position Calculator
csd
Center for Sustainable Development
02-08/02-10-2010 | Energy simulation | Workshop Ecotect
19
Energy simulation / Workshop Ecotect
3. Sun position calculator
csd
Center for Sustainable Development
02-08/02-10-2010 | Energy simulation | Workshop Ecotect
20
Energy simulation / Workshop Ecotect
III. Modeling
csd
Center for Sustainable Development
1.
Evaluation of building simulation tools
2.
Reasons for energy simulation
3.
Input data
4.
Focus on Ecotect
5.
Modeling steps
6.
The analysis - a guide line
7.
Modeling in Ecotect
02-08/02-10-2010 | Energy simulation | Workshop Ecotect
21
Energy simulation / Workshop Ecotect
1. Evaluation of building simulation tools
- comparison with experimental data
- monitoring
- very expensive
- feasible only for smaller buildings
- comparison with other energy simulation programs
- for the same input data
- system of numerical experiments
- BESTEST
- system of tests (~ 40 cases)
- each test emphasizes certain phenomena like external (internal)
csd
Center for Sustainable Development
convection, radiation, ground contact
- simple geometry
- mountain climate
02-08/02-10-2010 | Energy simulation | Workshop Ecotect
22
Energy simulation / Workshop Ecotect
2. Reasons for energy simulation
- design (sizing of different systems)
- economic benefits
- impact on environment
- fuel budget planning
csd
Center for Sustainable Development
02-08/02-10-2010 | Energy simulation | Workshop Ecotect
23
Energy simulation / Workshop Ecotect
3. Input data
- geometry
- material and surface properties
- internal set point temperatures and RH
- period and use of internal sources
- weather data fo specific location
csd
Center for Sustainable Development
02-08/02-10-2010 | Energy simulation | Workshop Ecotect
24
Energy simulation / Workshop Ecotect
4. Focus on Ecotect
+ use of 3d CAD files possible
+ good graphical implementation of the results
+ relatively easy to set up
- no mechanical equipment available
csd
Center for Sustainable Development
02-08/02-10-2010 | Energy simulation | Workshop Ecotect
25
Energy simulation / Workshop Ecotect
5. Modeling steps
- define the domain
- analyze the most important phenomena and define most important elements
(- discretize the elements and define the connection)
(- write energy and mass balance equations)
(- solve the equations (use numeric methods or solver)
- present the results
csd
Center for Sustainable Development
02-08/02-10-2010 | Energy simulation | Workshop Ecotect
26
Energy simulation / Workshop Ecotect
6. Analysis - a guide line
1. Experimental question
Make a clear and unambiguous statement about the question posed.
2. Hypothesis
State a postulate of the results you expect to find. Describe the physical
phenomena that will affect the results and how you expect them to interact.
3. Strategy to test hypothesis
- Description
- Assumptions - What will be kept constant at what values?
- Variables - What are you going to experiment with and how? Pick one
primary variable to test. You may test it under different conditions/times of
year, etc. by selectively modifying other variables. Remember, to do an
effective experiment, you will have to test all combinations of variables in
the increments you propose.
csd
Center for Sustainable Development
02-08/02-10-2010 | Energy simulation | Workshop Ecotect
27
Energy simulation / Workshop Ecotect
6. Analysis - a guide line
4. Results
Describe the results observed. Include tables of data and observations.
Make charts or diagrams to aid in interpretation of data.
5. Interpretation
Propose explanations for any differences found between your observations
and your postulate. Make an attempt to describe the phenomena at play.
6. Questions
Describe questions that arise in your mind as a result of the experiments.
7. Conclusion
What are the broad implications of the results you have found? Describe
how your observations may affect your design decisions.
8. References
Cite any references referred to above.
csd
Center for Sustainable Development
02-08/02-10-2010 | Energy simulation | Workshop Ecotect
28
Energy simulation / Workshop Ecotect
7. Ecotect
7.1. Modelling fundamentals - Simple house
7.2. Modelling fundamentals - Class room
7.3. Advanced modelling techniques - Import CAD geometry - 3ds and dxf files
7.4. Advanced modelling techniques - Import Rhinoceros geometry - dxf files
7.5. Solar analysis - Internal sun penetration
7.6. Lighting design - Internal lighting calculations
7.7. Thermal performance - A thermal introduction
csd
Center for Sustainable Development
02-08/02-10-2010 | Energy simulation | Workshop Ecotect
29
Energy simulation / Workshop Ecotect
7.1. Ecotect - Modelling fundamentals - Simple house
1. Setting up a new model
2. Adding the first zone
3. Adjusting the zone height
4. Adding a second zone
5. Adding windows and doors
6. Creating a pitched roof
7. Importing DXF-files
csd
Center for Sustainable Development
02-08/02-10-2010 | Energy simulation | Workshop Ecotect
30
Energy simulation / Workshop Ecotect
7.1. Ecotect - Modelling fundamentals - Simple house
1. Setting up a new model
csd
Center for Sustainable Development
02-08/02-10-2010 | Energy simulation | Workshop Ecotect
31
Energy simulation / Workshop Ecotect
7.1.1. Ecotect - Setting up a new model
The first step is to ensure you are working on a new blank document, and that
the working grid is set appropriately.
1. Select the New item from the File menu, (or click the New model button)
csd
Center for Sustainable Development
- this clears the model memory and reloads the default material data.
02-08/02-10-2010 | Energy simulation | Workshop Ecotect
32
Energy simulation / Workshop Ecotect
7.1.1. Ecotect - Setting up a new model
2. Select the perspective item from the View menu (or hit the F8 key)
- this ensures you are looking at a 3D perspective view of the grid. If your
view isnt similar to that shown in the above diagram, simply click the Right
Mouse button in the Drawing Canvas and drag the view around until it fits.
Use the Shift and Control keys, in combination with holding down the Right
Mouse button, to zoom and pan the view respectively.
3. Select the Fit Grid to Model item in the View menu (or use the Fit Grid to
Objects button)
csd
Center for Sustainable Development
- if there are no objects in the model then this sets the grid to the default
grid settings. Otherwise it fits the grid to the extent of the objects in the
model.
02-08/02-10-2010 | Energy simulation | Workshop Ecotect
33
Energy simulation / Workshop Ecotect
7.1.1. Ecotect - Setting up a new model
4. To check the grid settings select the Model Context item in the view menu
(or use the Model Settings button on the Main toolbar, and select Model
context tab)
- this invokes the Model Context dialog box, allowing you to manually
specify grid dimensions. In this case we are only going to check the values,
making sure they correspond roughly to the ones below.
csd
Center for Sustainable Development
02-08/02-10-2010 | Energy simulation | Workshop Ecotect
34
Energy simulation / Workshop Ecotect
7.1.1. Ecotect - Setting up a new model
5. Select User Preferences from the File menu, then select the Cursor Snap
tab (or simply press the Snap settings button on the Options toolbar and
select Settings).
csd
Center for Sustainable Development
- this is to ensure that snaps are set appropriately. It is recommended
that the snaps shown below are used. By using the Snaps button on the
Options toolbar (or their corresponding keyboard shortcuts) it is possible
to change snap settings at any time, even in the middle of creating or
modifying objects.
02-08/02-10-2010 | Energy simulation | Workshop Ecotect
35
Energy simulation / Workshop Ecotect
7.1.1. Ecotect - Setting up a new model
It is also possible to determine current snap settings and change them, by using
the Snaps Status panel at the bottom left of the program window. Letters in black
refer to snaps that are on, whilst those in white are off. To change the snaps
using this panel, simply click the letters once, with the Left Mouse button.
csd
Center for Sustainable Development
02-08/02-10-2010 | Energy simulation | Workshop Ecotect
36
Energy simulation / Workshop Ecotect
7.1. Ecotect - Modelling fundamentals - Simple house
2. Adding the first zone
csd
Center for Sustainable Development
02-08/02-10-2010 | Energy simulation | Workshop Ecotect
37
Energy simulation / Workshop Ecotect
7.1.2. Ecotect - Adding the first zone
The next step is to create a new zone for the first part of the building. This is
going to be a simple rectangular box.
1. Select the Zone item from the Draw menu (or use the Zone button)
- this will begin the creation of a new zone object, with walls, and a ceiling,
extruded from a single floor object.
2. Move the cursor over the Drawing Canvas
csd
Center for Sustainable Development
- this displays the Node Input cursor with the red X and Y axis. As you
move the cursor around the Drawing Canvas the Cursor Input toolbar
updates, with the absolute X, Y and Z location for the first node.
02-08/02-10-2010 | Energy simulation | Workshop Ecotect
38
Energy simulation / Workshop Ecotect
7.1.2. Ecotect - Adding the first zone
3. Type 1000 in the X and 1000 in the Y input boxes and hit the Enter key
- this starts the zone, with the first node at the absolute coordinates 1000,
1000, 0
csd
Center for Sustainable Development
02-08/02-10-2010 | Energy simulation | Workshop Ecotect
39
Energy simulation / Workshop Ecotect
7.1.2. Ecotect - Adding the first zone
4. Move the cursor around the Drawing Canvas
csd
Center for Sustainable Development
- if you move the cursor around the Drawing Canvas now, you will notice
that the Cursor Input toolbar updates with X, Y and Z values relative to
the last node that was entered. As well, if the cursor is moved in the X
direction, the X Cursor Input box has the focus. If moved more in the Y
direction, the Y Cursor Input box will get the focus.
02-08/02-10-2010 | Energy simulation | Workshop Ecotect
40
Energy simulation / Workshop Ecotect
7.1.2. Ecotect - Adding the first zone
csd
Center for Sustainable Development
- you should also notice that the X and Y axis are snapped to and
highlighted, (if Orthographic snaps are set as previously stated). This makes
it quick and easy to generate orthogonal objects.
- finally, you may see a distance value displayed in the centre of the line
segment currently being entered (if the ECOTECT defaults are set). This is
to assist in drawing accuracy, but if not preferred can be turned off from
the Modelling tab in the User Preferences dialog box by un-checking the
Display Interactive Distances option.
02-08/02-10-2010 | Energy simulation | Workshop Ecotect
41
Energy simulation / Workshop Ecotect
7.1.2. Ecotect - Adding the first zone
5. Move the cursor some distance in the X direction, type 13000 and hit the
Enter key
csd
Center for Sustainable Development
- this creates the first wall segment of the zone, using the default extrusion
height. The default extrusion height can also be changed from the User
Preferences dialog box, or the height of any zone can be changed after it is
created (this will be explained later in this tutorial).
02-08/02-10-2010 | Energy simulation | Workshop Ecotect
42
Energy simulation / Workshop Ecotect
7.1.2. Ecotect - Adding the first zone
6. Move the cursor some distance in the Y direction, type 5000 and hit the Enter
key
csd
Center for Sustainable Development
- this creates the second wall segment of the zone.
02-08/02-10-2010 | Energy simulation | Workshop Ecotect
43
Energy simulation / Workshop Ecotect
7.1.2. Ecotect - Adding the first zone
7. Move the cursor in the -X direction, type 13000 again
csd
Center for Sustainable Development
- this creates the third wall segment of the zone.
- note that you do not have to enter a minus sign in front of the 13000 to
get it to move in the negative X direction, it simply moves 13000 in the
direction of the mouse.
02-08/02-10-2010 | Energy simulation | Workshop Ecotect
44
Energy simulation / Workshop Ecotect
7.1.2. Ecotect - Adding the first zone
8. Hit the Esc key on the keyboard (or right click in the Drawing Canvas to
display the Context menu, and select Escape)
csd
Center for Sustainable Development
- this finishes the creation of the first zone and displays the Rename Zone
dialog box
- at this point it is necessary to type in an appropriate name for the zone.
This then adds a new zone to the list of zones in the model. When a zone is
created using the button or menu item, this dialog box will always appear.
02-08/02-10-2010 | Energy simulation | Workshop Ecotect
45
Energy simulation / Workshop Ecotect
7.1. Ecotect - Modelling fundamentals - Simple house
3. Adjusting the zone height
csd
Center for Sustainable Development
02-08/02-10-2010 | Energy simulation | Workshop Ecotect
46
Energy simulation / Workshop Ecotect
7.1.3. Ecotect - Adjusting the zone height
The next step is to alter the height of the zone, which was automatically extruded
to a default height of 2400 mm (specified in the User Preferences dialog box).
This extrusion height can be changed at any time for any object that maintains its
linking.
1. Using the Select button (which it should already be set to), select the floor
element of the zone
csd
Center for Sustainable Development
- if you are having trouble selecting the correct element, use the Spacebar
key on the keyboard to cycle through adjacent objects or simply keep
the Left Mouse button down when you select and then drag slowly in any
direction to cycle through adjacent objects.
- selected objects may show up as either yellow in color or with a thickened
line. This setting can be changed from the User Preferences dialog box,
either by choosing a Selection Highlight type from the selection box, or by
altering the Selection Color.
02-08/02-10-2010 | Energy simulation | Workshop Ecotect
47
Energy simulation / Workshop Ecotect
7.1.3. Ecotect - Adjusting the zone height
csd
Center for Sustainable Development
- the floor element of any zone created using the Zone button or menu
item, is the parent of all other objects extruded from it. This means that the
floor controls the other objects, making it easier to edit the entire zone after
it has been created.
02-08/02-10-2010 | Energy simulation | Workshop Ecotect
48
Energy simulation / Workshop Ecotect
7.1.3. Ecotect - Adjusting the zone height
2. With only the floor element selected, change the Z value in the Extrusion
Vector input boxes in the Selection Information panel, to the right of the
Drawing Canvas
- this can be done either by typing in the number, or by dragging the small
arrows that appear after clicking in the input box (as shown n the image
below).
csd
Center for Sustainable Development
- this value alters the entire zones extrusion height.
- in any of ECOTECTS input boxes you can also enter any type of equation
or dimension as long as it is annotated correctly (for more information
on entering data, go to Entering Data in the User Interface section of
ECOTECTS main help file)
- as an example, try entering 2000+1000 then hit the Enter key. This will
change the value to 3000 in the input box.
02-08/02-10-2010 | Energy simulation | Workshop Ecotect
49
Energy simulation / Workshop Ecotect
7.1.3. Ecotect - Adjusting the zone height
3. To apply this change to the selected object, you will need to click the Apply
Changes button at the bottom of the Selection Information panel
csd
Center for Sustainable Development
- to automatically apply changes made, therefore not requiring you to
click the Apply Changes button after altering values, simply check the
Automatically Apply Changes check box at the bottom of the panel. This
can also be done for the Material Assignments panel.
- if the Automatically Apply Changes check box is already ticked, you
need only hit the Enter key after making an alteration for it to take effect.
02-08/02-10-2010 | Energy simulation | Workshop Ecotect
50
Energy simulation / Workshop Ecotect
7.1.3. Ecotect - Adjusting the zone height
4. To permanently change the height of subsequent zones, select User
Preferences from the File menu, then select the Modelling tab (or simply
press the button on the Main toolbar and select Modelling)
csd
Center for Sustainable Development
- in the Default Zone Height input box enter 3000 as the new value. This
ensures that every zone created from now on will be 3 meters high. Click
the OK button when youve finished entering the new value.
02-08/02-10-2010 | Energy simulation | Workshop Ecotect
51
Energy simulation / Workshop Ecotect
7.1. Ecotect - Modelling fundamentals - Simple house
4. Adding a second zone
csd
Center for Sustainable Development
02-08/02-10-2010 | Energy simulation | Workshop Ecotect
52
Energy simulation / Workshop Ecotect
7.1.4. Ecotect - Adding a second zone
The next step is to create the zone on the north side. For this, we want one of the
nodes to be in the exact centre of the north wall. This time we are going to work
more within the Drawing Canvas, and use object snapping to ensure the model is
accurate.
1. Select the Zone item from the Draw menu (or use the Zone button)
csd
Center for Sustainable Development
- this will begin the creation of a new zone object
02-08/02-10-2010 | Energy simulation | Workshop Ecotect
53
Energy simulation / Workshop Ecotect
7.1.4. Ecotect - Adding a second zone
2. Move the cursor over the Drawing Canvas until you snap to the Mid Point of
the north side of zone_01
csd
Center for Sustainable Development
- you can tell which side is on the North by the arrow in the far left corner of
the grid.
- snaps are displayed with a small letter corresponding to the appropriate
snap type. Move the mouse until a small M appears at the cursor, and
click with the Left Mouse button to accept the point.
- if a small M does not appear it is most likely that Mid Point snaps have
not been set. To do this (whilst still in command) click the Snaps button on
the Options toolbar and make sure that Mid Points has a tick next to it,
or hit the M key on the keyboard.
02-08/02-10-2010 | Energy simulation | Workshop Ecotect
54
Energy simulation / Workshop Ecotect
7.1.4. Ecotect - Adding a second zone
3. Move the cursor in the X direction and type 5000 (do not hit the Enter key)
csd
Center for Sustainable Development
- after typing 5000 move the cursor around the Drawing Canvas. Notice
how the cursor is constrained by 5000 units in either positive or negative X.
Notice also that the cursor will snap to the X axis as you move close to it,
this is because Orthogonal snaps are also on.
02-08/02-10-2010 | Energy simulation | Workshop Ecotect
55
Energy simulation / Workshop Ecotect
7.1.4. Ecotect - Adding a second zone
4. Move the cursor so that it snaps to the X axis with the set value of 5000, and
click the Left Mouse button
csd
Center for Sustainable Development
- once the desired point has been chosen with the mouse, simply clicking
the Left Mouse button will accept that position and move on to the next
node placement
02-08/02-10-2010 | Energy simulation | Workshop Ecotect
56
Energy simulation / Workshop Ecotect
7.1.4. Ecotect - Adding a second zone
5. Move the cursor in the Y direction, type 4000 and click the Left Mouse button
csd
Center for Sustainable Development
- this creates the second wall segment of the zone
02-08/02-10-2010 | Energy simulation | Workshop Ecotect
57
Energy simulation / Workshop Ecotect
7.1.4. Ecotect - Adding a second zone
6. Using the Snaps pull-down menu from the Options toolbar, set the Align
snap to on
- this time we are going to use the Align (A) snap to finish the last two
wall segments of our new zone
csd
Center for Sustainable Development
- with Align snaps on, move the cursor back along the X axis until a small
XY appears next to the cursor. This is telling us that the cursor is aligned
with other nodes in both the X and Y axis. If we were only aligned with a
node in the X, only a small X would appear (same with the Y and Z axes).
02-08/02-10-2010 | Energy simulation | Workshop Ecotect
58
Energy simulation / Workshop Ecotect
7.1.4. Ecotect - Adding a second zone
7. Once the cursor is aligned in the X axis with the last node entered, and in the
Y axis with the first node of the zone, click the Left Mouse button in the
Drawing Canvas
csd
Center for Sustainable Development
- this creates the third wall segment of the zone, and with align snaps on
we know its a perfectly orthogonal zone
02-08/02-10-2010 | Energy simulation | Workshop Ecotect
59
Energy simulation / Workshop Ecotect
7.1.4. Ecotect - Adding a second zone
8. Hit the Esc key on the keyboard (or right click in the Drawing Canvas to
display the Context menu, and select Escape)
csd
Center for Sustainable Development
- this finishes the creation of the second zone and displays the Rename
Zone dialog box. Enter an appropriate name for this zone then click the
OK button.
02-08/02-10-2010 | Energy simulation | Workshop Ecotect
60
Energy simulation / Workshop Ecotect
7.1. Ecotect - Modelling fundamentals - Simple house
5. Adding windows and doors
csd
Center for Sustainable Development
02-08/02-10-2010 | Energy simulation | Workshop Ecotect
61
Energy simulation / Workshop Ecotect
7.1.5. Ecotect - Adding windows and doors
We are now going to add a couple of windows and doors to the two zones. This
can be done using either parametric library objects, or manually using the mouse.
We are only going to use the parametric method in this tutorial.
1. First deselect all objects by clicking an empty area of the Drawing Canvas (or
choose the None item from the Select menu)
- this makes sure that we are not trying to add windows to all the selected
elements
csd
Center for Sustainable Development
02-08/02-10-2010 | Energy simulation | Workshop Ecotect
62
Energy simulation / Workshop Ecotect
7.1.5. Ecotect - Adding windows and doors
2. Select the northernmost wall of zone_02 using the Select button
csd
Center for Sustainable Development
- notice as you move the cursor close to an object that the cursor changes.
This cursor tells you that a selection can be made. Again if you find it
difficult to select the wall, use the Spacebar key on the keyboard to cycle
through the nearby objects.
02-08/02-10-2010 | Energy simulation | Workshop Ecotect
63
Energy simulation / Workshop Ecotect
7.1.5. Ecotect - Adding windows and doors
3. Once the wall is selected hit the Insert key on the keyboard to insert a child
object (in this case a window)
csd
Center for Sustainable Development
02-08/02-10-2010 | Energy simulation | Workshop Ecotect
64
Energy simulation / Workshop Ecotect
7.1.5. Ecotect - Adding windows and doors
4. With the dialog box open, select the Window button at the top and enter
values roughly similar to the ones shown above.
- the default insertion point for any child object is the exact centre of it's
parent object. These values are listed to the bottom of the Insert Child
Object dialog box, and can be changed by entering different values.
- ECOTECT will not let you position a child object outside the limits of it's
parent. Therefore if inconsistent values are entered ECOTECT will move the
child object until it fits within its parent.
- once you've finished entering values click the OK button
csd
Center for Sustainable Development
02-08/02-10-2010 | Energy simulation | Workshop Ecotect
65
Energy simulation / Workshop Ecotect
7.1.5. Ecotect - Adding windows and doors
5. Now that the window is inserted in the middle of the wall, try nudging the
window around the wall using the X, Y and Z keys on the keyboard
- when moving the window around, it will always move in the plane
of its parent. You should also notice that it will not let you move the
window outside the wall. This is simply an exercise to show that you
can interactively move any object, subject to its relationship links. Try to
manually reposition the window back to the centre, or as close as you can.
- when using the nudge keys (X, Y, Z) the amount which you nudge by is
set by the Cursor Snap/Nudge Value input box on the Options toolbar.
The default setting for this is 100 mm but it can be set to any value by
typing in the input box and hitting the Enter key on the keyboard, or by
clicking the up / down arrows to the right of the input box.
csd
Center for Sustainable Development
- to nudge an object in a negative direction hold the Shift key down whilst
pressing either the X, Y or Z key.
02-08/02-10-2010 | Energy simulation | Workshop Ecotect
66
Energy simulation / Workshop Ecotect
7.1.5. Ecotect - Adding windows and doors
6. Now try inserting a window on the northern facade of zone_01.
- this time make the window 1500 mm high, 3000 mm wide and a sill
height of 1000 mm. If you insert the window in the centre of the wall it will
have to be nudged in the negative X direction until it looks similar to the
image below.
csd
Center for Sustainable Development
02-08/02-10-2010 | Energy simulation | Workshop Ecotect
67
Energy simulation / Workshop Ecotect
7.1.5. Ecotect - Adding windows and doors
7. Now try adding a door between the two zones using the same method we
used for adding a window but by selecting the Door item form the child
object list
- make the door 2100 mm high, 900 mm wide and position it approximately
1000 mm from the western wall of zone_02
csd
Center for Sustainable Development
02-08/02-10-2010 | Energy simulation | Workshop Ecotect
68
Energy simulation / Workshop Ecotect
7.1.5. Ecotect - Adding windows and doors
csd
Center for Sustainable Development
- when adding either a Window, Door or Void child object in a wall that is
adjacent to the wall of another zone, you only have to add the child object
in one of the two adjacent walls. ECOTECT when calculating inter-zonal
adjacencies works out that the object will pass through to the other zone
letting in heat, light, air and sound according to the material and objects
properties
- this is different with a Panel child object, as a Panel denotes a different
type of material within a wall and only effects the zone within which it is
contained
02-08/02-10-2010 | Energy simulation | Workshop Ecotect
69
Energy simulation / Workshop Ecotect
7.1.5. Ecotect - Adding windows and doors
8. Enter the final door in the eastern wall of the second zone
csd
Center for Sustainable Development
02-08/02-10-2010 | Energy simulation | Workshop Ecotect
70
Energy simulation / Workshop Ecotect
7.1. Ecotect - Modelling fundamentals - Simple house
6. Creating a pitched roof
csd
Center for Sustainable Development
02-08/02-10-2010 | Energy simulation | Workshop Ecotect
71
Energy simulation / Workshop Ecotect
7.1.6. Ecotect - Creating a pitched roof
The next step is to add the roof objects, with a 600 mm overhang.
1. Select the Pitched Roof item from the Draw menu (or use the Roof button)
csd
Center for Sustainable Development
- the first time this is done, ECOTECT requires you to enter a base-plane
with the cursor in the Drawing Canvas (subsequent use allows editing of
previous base-plane). It also displays the Parametric Objects panel to the
right of the Drawing Canvas.
- at this stage you can either enter values in the panel, or draw / adjust the
base-plane interactively. In this instance we are going to draw in the baseplane interactively.
02-08/02-10-2010 | Energy simulation | Workshop Ecotect
72
Energy simulation / Workshop Ecotect
7.1.6. Ecotect - Creating a pitched roof
2. To draw your first base-plane, left click the mouse on one top corner of the first
zone, then on the opposite corner
csd
Center for Sustainable Development
02-08/02-10-2010 | Energy simulation | Workshop Ecotect
73
Energy simulation / Workshop Ecotect
7.1.6. Ecotect - Creating a pitched roof
3. You should end up with a base-plane that looks like the one in the image
below
csd
Center for Sustainable Development
- once the node is snapped to the corner (a small P should be displayed
next to the cursor, if not check that Point snaps are on in the Snaps
button on the Options toolbar) click the Left Mouse button to accept the
point
02-08/02-10-2010 | Energy simulation | Workshop Ecotect
74
Energy simulation / Workshop Ecotect
7.1.6. Ecotect - Creating a pitched roof
4. You now need to check the details that appear in the Parametric Objects
panel to the right of the Drawing Canvas
csd
Center for Sustainable Development
- the most important things to check are that Roof Type is set to Gable,
Ridge Axis is set to X-axis, and the Eaves Depth is set to 600 mm.
02-08/02-10-2010 | Energy simulation | Workshop Ecotect
75
Energy simulation / Workshop Ecotect
7.1.6. Ecotect - Creating a pitched roof
5. To complete the roof, click the Create New Object button at the bottom of the
panel
csd
Center for Sustainable Development
02-08/02-10-2010 | Energy simulation | Workshop Ecotect
76
Energy simulation / Workshop Ecotect
7.1.6. Ecotect - Creating a pitched roof
- the roof is created with an over hang of 600 mm. Now try creating the
roof for the second zone, this time changing the Ridge Axis to Y-axis, as
the roof needs to run in the opposite direction to the first.
csd
Center for Sustainable Development
- now if you take a look at the two roof objects you will notice that they do
not join correctly
02-08/02-10-2010 | Energy simulation | Workshop Ecotect
77
Energy simulation / Workshop Ecotect
7.1.6. Ecotect - Creating a pitched roof
6. To fix this, we need to enter Node Mode so that the nodes of the second roof
object can be edited. To do this select the Nodes item from the Select
menu (or hit the F3 key on the keyboard)
- once in Node Mode, we need to view the model from the side. To do
this, select the Side item from the View menu (or hit the F6 key on the
keyboard).
csd
Center for Sustainable Development
02-08/02-10-2010 | Energy simulation | Workshop Ecotect
78
Energy simulation / Workshop Ecotect
7.1.6. Ecotect - Creating a pitched roof
7. Once in side view drag a box around the nodes at the bottom left corner of the
second roof
- with the nodes of the bottom left corner selected, use the nudge keys to
shift the nodes in the positive Y direction until the edge lines up with the
edge of the first roof object
csd
Center for Sustainable Development
- the edges should match up using the current snap setting of 100mm, but
if not it may need to be changed in the Options toolbar
02-08/02-10-2010 | Energy simulation | Workshop Ecotect
79
Energy simulation / Workshop Ecotect
7.1.6. Ecotect - Creating a pitched roof
8. With the bottom nodes lined up, select the uppermost nodes on the left side
and nudge them in the negative Y axis until they line up with the ridge of the
first roof object
csd
Center for Sustainable Development
02-08/02-10-2010 | Energy simulation | Workshop Ecotect
80
Energy simulation / Workshop Ecotect
7.1.6. Ecotect - Creating a pitched roof
9. Finally return to perspective view by selecting the Perspective item from the
View menu (or hitting the F8 key on the keyboard)
csd
Center for Sustainable Development
- in perspective view spin the model around to check the changes we just
made, and to have a look at the completed house
- to do this click and hold down the Right Mouse button whilst dragging the
mouse around the canvas
- also try changing the display to Rough Sketch mode, by selecting
Rough Sketch from the Display menu
02-08/02-10-2010 | Energy simulation | Workshop Ecotect
81
Energy simulation / Workshop Ecotect
7.1. Ecotect - Modelling fundamentals - Simple house
7. Importing DXF-files
csd
Center for Sustainable Development
02-08/02-10-2010 | Energy simulation | Workshop Ecotect
82
Energy simulation / Workshop Ecotect
7.1.7. Ecotect - Importing DXF-files
1. From the File menu select the Import item. Then from the Tutorial directory in
your ECOTECT Install directory, locate the file Trees.dxf
- you may need to select DXF (*.DXF) from the Files of Type selection box
2. This should display the File Conversion dialog box
- if the settings are similar to those displayed in the image below, click the
OK button
csd
Center for Sustainable Development
02-08/02-10-2010 | Energy simulation | Workshop Ecotect
83
Energy simulation / Workshop Ecotect
7.1.7. Ecotect - Importing DXF-files
3. Two trees are displayed as part of the model, and the grid resizes to include
the new objects
- once the trees have been imported, select them and in the Object
section of the Selection Information panel, check that the zone is set to
Outside
- if not, with the objects still selected, click the Zone input box, then click
the Options button once it appears, and choose the Select Zone... item
from the list
csd
Center for Sustainable Development
02-08/02-10-2010 | Energy simulation | Workshop Ecotect
84
Energy simulation / Workshop Ecotect
7.1.7. Ecotect - Importing DXF-files
4. The Select Zone dialog box should appear containing all the zones in the
model. Choose the Outside zone from the list and click OK. The objects
will now exist on the Outside zone.
csd
Center for Sustainable Development
- it is very important that external objects such as the trees and for example
shading devices are not left on a thermal zone. If the objects were left on
a zone that was to be used for calculating thermal performance, they may
alter the results calculated. This is because the additional surface area, from
in this case the trees, would add to the solar gains of the zone possibly
distorting the loads for that zone.
02-08/02-10-2010 | Energy simulation | Workshop Ecotect
85
Energy simulation / Workshop Ecotect
7.1.7. Ecotect - Importing DXF-files
5. Finally shift the two trees in the negative X direction by hitting the Shift + X key,
until the model looks similar to the one shown below
csd
Center for Sustainable Development
02-08/02-10-2010 | Energy simulation | Workshop Ecotect
86
Energy simulation / Workshop Ecotect
7.2. Ecotect - Modelling fundamentals - Classroom
1. Creating a zone using interactive measurements
2. Adding windows
3. Copying (transforming) child objects
4. Inserting multiple doors
5. Adding a ridge skylight
6. Mirroring child objects
csd
Center for Sustainable Development
02-08/02-10-2010 | Energy simulation | Workshop Ecotect
87
Energy simulation / Workshop Ecotect
7.2. Ecotect - Modelling fundamentals - Class room
1. Creating a zone using interactive measurements
csd
Center for Sustainable Development
02-08/02-10-2010 | Energy simulation | Workshop Ecotect
88
Energy simulation / Workshop Ecotect
7.2.1. Ecotect - Creating a zone using interactive measurements
The first step is to ensure you are working on a new blank document, so that you
can start the first zone.
1800
X
16000
1600
8000
1. Select the New item from the File menu, (or click the New button).
csd
Center for Sustainable Development
- This clears the model memory and reloads the default material data.
02-08/02-10-2010 | Energy simulation | Workshop Ecotect
89
Energy simulation / Workshop Ecotect
7.2.1. Ecotect - Creating a zone using interactive measurements
2. Starting at 0, 0, 0 with the point marked with an X in the above diagram, try
creating the first zone with the dimensions shown above.
- Using the Create Zone tool in the Modelling toolbar, input the first point
in absolute coordinates in the Cursor Input toolbar. Then type in the
successive nodes using the dimensions given.
csd
Center for Sustainable Development
- If you are unsure how to do this and have not done the Simple House
tutorial, please refer to that. Otherwise, if you have done the first tutorial or
if you feel experimental, the Cursor Input toolbar appears in the top toolbar
as soon as you enter a modelling command. Simply move the mouse in the
direction you want to go and type a value when that axis text box receives
the input focus. This locks that axis, meaning that you can now drag the
mouse in another axis and enter a further value. To accept a point, simply
click the Left Mouse button in the Drawing Canvas or hit the Enter key.
02-08/02-10-2010 | Energy simulation | Workshop Ecotect
90
Energy simulation / Workshop Ecotect
7.2.1. Ecotect - Creating a zone using interactive measurements
3. Hit the Escape key to finish creating the zone.
- Once you have reached the last node, finish the zone and in the Rename
Zone dialog box give it a unique name.
csd
Center for Sustainable Development
02-08/02-10-2010 | Energy simulation | Workshop Ecotect
91
Energy simulation / Workshop Ecotect
7.2.1. Ecotect - Creating a zone using interactive measurements
4. Select and delete the existing Ceiling element so that it can be replaced with a
raked ceiling and roof.
- The Spacebar key on the keyboard will help in cycling between adjacent
objects.
csd
Center for Sustainable Development
02-08/02-10-2010 | Energy simulation | Workshop Ecotect
92
Energy simulation / Workshop Ecotect
7.2.1. Ecotect - Creating a zone using interactive measurements
5. With the Create Line tool draw a line from the middle of each end of the zone,
at roof level.
- You may need to check your snap settings to ensure that you have Mid
Point snaps on. You need this line in the exact centre as you are going to
use it to construct the new ceiling / roof.
csd
Center for Sustainable Development
- Once the two points have been entered, hit the Escape key on the
keyboard to finish the command.
02-08/02-10-2010 | Energy simulation | Workshop Ecotect
93
Energy simulation / Workshop Ecotect
7.2.1. Ecotect - Creating a zone using interactive measurements
6. With the line selected, go into Side view and, using the Move tool (Transform
toolbar), shift the line up in the Z direction 1100mm.
- To do this, press the F7 key to enter side view, then click the Move button
and move the mouse to snap to one end of the zone at the top. Then click
the Left Mouse button to start moving the selected line, then drag the
mouse in the Z direction and type 1100 to limit the move to that distance.
Finally, click the Left Mouse button again to accept the new position.
csd
Center for Sustainable Development
02-08/02-10-2010 | Energy simulation | Workshop Ecotect
94
Energy simulation / Workshop Ecotect
7.2.1. Ecotect - Creating a zone using interactive measurements
7. Once you have moved the line up, change back to Perspective view by hitting
the F8 key. Now you need to add four planes to describe the roof.
csd
Center for Sustainable Development
- Using the Create Plane button, snap to the existing geometry and create
four separate roof elements, two flat and two sloped. Try using the F2 key
to repeat the last command.
- When you have finished with the construction line you created earlier,
select it and delete it from the scene.
02-08/02-10-2010 | Energy simulation | Workshop Ecotect
95
Energy simulation / Workshop Ecotect
7.2.1. Ecotect - Creating a zone using interactive measurements
8. Take a look at the model in Rough Sketch mode (Display menu).
- As you can see there are two triangular holes at either end of the
zone which you will need to fill. It is important for thermal and acoustic
calculations that all zones are completely enclosed volumes (for more
information on this, refer to Layers & Zones in the Concepts section of the
ECOTECT Help File).
csd
Center for Sustainable Development
02-08/02-10-2010 | Energy simulation | Workshop Ecotect
96
Energy simulation / Workshop Ecotect
7.2.1. Ecotect - Creating a zone using interactive measurements
9. Select the wall element at the end of the zone, then select the Add Node
button.
- By adding a node to the top of the wall you will be able to cover the hole
with a five sided wall segment.
csd
Center for Sustainable Development
02-08/02-10-2010 | Energy simulation | Workshop Ecotect
97
Energy simulation / Workshop Ecotect
7.2.1. Ecotect - Creating a zone using interactive measurements
10. Move the cursor to the center of the top wall segment and click the Left
Mouse button.
csd
Center for Sustainable Development
- Now the new node is attached to the cursor and you can move it into the
correct position at the ridge line. To finish click again with the Left Mouse
button.
02-08/02-10-2010 | Energy simulation | Workshop Ecotect
98
Energy simulation / Workshop Ecotect
7.2.1. Ecotect - Creating a zone using interactive measurements
- Now do the same to the other end of the zone, so that it looks like the
image below.
csd
Center for Sustainable Development
02-08/02-10-2010 | Energy simulation | Workshop Ecotect
99
Energy simulation / Workshop Ecotect
7.2. Ecotect - Modelling fundamentals - Classroom
2. Adding windows
csd
Center for Sustainable Development
02-08/02-10-2010 | Energy simulation | Workshop Ecotect
100
Energy simulation / Workshop Ecotect
7.2.2. Ecotect - Adding windows
You are now going to add several windows to the zone, and this time you are
going to use the cursor method. The easiest way to do this is by setting up
a series of construction lines.
1. First create a line that runs at the base of the southernmost wall of the
classroom, and move it up in the Z axis 700mm (the easiest way is by using
the Z key on the keyboard).
- When using the nudge keys (X, Y, Z) the amount which you nudge by is
set by the Cursor Snap/Nudge Value input box on the Options toolbar.
- Then copy and paste this line (Ctrl+C then Ctrl+V), and move the copy up
further in the Z axis another 1200mm.
csd
Center for Sustainable Development
02-08/02-10-2010 | Energy simulation | Workshop Ecotect
101
Energy simulation / Workshop Ecotect
7.1.2. Ecotect - Adding the first zone
- The lines should look like the ones above. These are going to be the sill
and top of the windows.
2. Now create a vertical line that runs between the far end points of the two
previous construction lines, then nudge it 750mm in the positive X direction
using the X key (it should look like the image below in side view F7).
csd
Center for Sustainable Development
- Create a copy of this vertical construction line (Ctrl+C then Ctrl+V), and
nudge it a further 2000mm in the positive X direction.
02-08/02-10-2010 | Energy simulation | Workshop Ecotect
102
Energy simulation / Workshop Ecotect
7.1.2. Ecotect - Adding the first zone
3. To create a window child object you must first select the object to insert the
window into (in this case the southernmost wall).
- Then select the Window button from the Modelling toolbar, and using the
construction lines to snap to, draw the window as in the image below.
- Hit the Escape key to finish creating the window.
4. Before creating duplicate windows, delete the four construction lines.
csd
Center for Sustainable Development
02-08/02-10-2010 | Energy simulation | Workshop Ecotect
103
Energy simulation / Workshop Ecotect
7.1.2. Ecotect - Adding the first zone
5. To create an additional five duplicate windows, select the first window then
choose the Duplicate item from the Edit menu.
- In the Duplicate Selection dialog box, enter 2500 in the X offset and make
sure the Y and Z offsets are set to 0.
csd
Center for Sustainable Development
02-08/02-10-2010 | Energy simulation | Workshop Ecotect
104
Energy simulation / Workshop Ecotect
7.1.2. Ecotect - Adding the first zone
- Make sure the Dont prompt me again check box is ticked, then click the
OK button. Continue to hit Ctrl+D on the keyboard until there are a total of
six windows in the wall.
csd
Center for Sustainable Development
02-08/02-10-2010 | Energy simulation | Workshop Ecotect
105
Energy simulation / Workshop Ecotect
7.2. Ecotect - Modelling fundamentals - Classroom
3. Copying (transforming) child objects
csd
Center for Sustainable Development
02-08/02-10-2010 | Energy simulation | Workshop Ecotect
106
Energy simulation / Workshop Ecotect
7.2.3. Ecotect - Copying (transforming) child objects
You now need to create a similar set of six window in the northernmost wall. To
do this you will need to unlink the existing six windows from their parent
wall, copy the windows to the northern wall, then re-link the windows back
to their respective walls.
If you tried to transform (in this case copy) the windows without first unlinking
them, it would be impossible to move them outside the plane of the wall.
This is because the object linking of a child object ensures that the child is
physically constrained within the boundaries of the parent wall.
It is also very important to re-link the windows back to the wall that they are to
exist within. If this is not done, the window will exist on top of, not inside the
wall. As a result the window would not act like a hole in the wall for light,
heat etc. to pass through.
1. Select the existing six windows and unlink them from the parent wall, either by
clicking the Unlink Objects button, or by choosing Unlink Objects item from
the Edit menu.
csd
Center for Sustainable Development
- To select multiple objects hold down the Shift key to add to the selection
set, or the Control key to remove objects. A small + or - sign will appear
next to the respective selection cursors.
02-08/02-10-2010 | Energy simulation | Workshop Ecotect
107
Energy simulation / Workshop Ecotect
7.2.3. Ecotect - Copying (transforming) child objects
2. Once unlinked and with the six windows still selected, select the Move button
from the Modelling toolbar.
- To make sure that you are copying the objects not just moving them,
make sure the Apply to Copy check box in the Options toolbar is ticked.
Now with the cursor in the Drawing Canvas, snap to the bottom corner of
the southernmost wall and left click the mouse button to start the copy.
csd
Center for Sustainable Development
- The six window objects are now attached to the cursor.
- To finish the copy, left click again on the corresponding corner of the
northernmost wall. Then to cancel the command hit the Escape key (you
could continue to copy the objects elsewhere as well but in this instance it
is not required).
02-08/02-10-2010 | Energy simulation | Workshop Ecotect
108
Energy simulation / Workshop Ecotect
7.2.3. Ecotect - Copying (transforming) child objects
3. Now that the windows are copied you need to re-link them.
- To do this select one set of six windows plus the wall within which they
need to belong, and choose Link Objects item from the Edit menu or hit
Ctrl+K on the keyboard. Then do the same with the other six windows and
wall.
- If you have trouble selecting the required objects, as mentioned before
the Shift and the Control keys will add / subtract from the selection set, and
in combination with the Spacebar key you can cycle through neighbouring
objects.
4. As a final step, you need to check and make sure the windows are linked
correctly. There are a couple of ways this can be done.
csd
Center for Sustainable Development
- One way is by selecting one of the windows, then choosing the Parent
item from the Select menu. This should then select the objects parent. If no
objects are selected after having done this then the original object doesnt
have a parent, and thus is not linked.
02-08/02-10-2010 | Energy simulation | Workshop Ecotect
109
Energy simulation / Workshop Ecotect
7.2.3. Ecotect - Copying (transforming) child objects
- You could also do the a similar test by choosing the wall object, then
choosing the Child item from the Select menu.
csd
Center for Sustainable Development
- Another way to check is by viewing the model in Rough Sketch mode
(Display menu). As in the image above, if the windows appear as holes in
the wall then they are linked to the wall (right image). If they appear opaque
then they are not linked (left image). This method only works when the child
objects material definition has a transparency equal or greater to 0.2 (20%).
02-08/02-10-2010 | Energy simulation | Workshop Ecotect
110
Energy simulation / Workshop Ecotect
7.2. Ecotect - Modelling fundamentals - Classroom
4. Inserting multiple doors
csd
Center for Sustainable Development
02-08/02-10-2010 | Energy simulation | Workshop Ecotect
111
Energy simulation / Workshop Ecotect
7.2.4. Ecotect - Inserting multiple doors
You know need to add four doors, which will be exactly the same, to four different
elements in the seen.
1. Select the four small east and west facing wall elements using the Select tool,
the Shift key to add to the selection and the Spacebar to toggle selected
elements.
csd
Center for Sustainable Development
- Another way to easily select the objects is to drag selection windows
around each wall (this is best done in Plan view, F5 key), with the Shift key
held down to add to the selection as you go.
02-08/02-10-2010 | Energy simulation | Workshop Ecotect
112
Energy simulation / Workshop Ecotect
7.2.4. Ecotect - Inserting multiple doors
- If selecting objects using a selection window, it is important to note that
if you drag from left to right the selection will contain all objects that are
contained inside the selection window, and if you drag from right to left the
selection will contain all objects that cross the selection window. This is
shown in the Drawing Canvas by a selection window with either, a solid red
or a dashed red line respectively.
csd
Center for Sustainable Development
02-08/02-10-2010 | Energy simulation | Workshop Ecotect
113
Energy simulation / Workshop Ecotect
7.2.4. Ecotect - Inserting multiple doors
2. With the four walls selected, hit the Insert key on the Keyboard to invoke the
Insert Child Object dialog box.
- Select the Door button at the top, then enter a height of 2100mm and a
width of 900mm. Leave the insertion point of the door as is (i.e. the centre
bottom of each of the four walls).
- Then click the OK button when youve finished entering the data.
csd
Center for Sustainable Development
02-08/02-10-2010 | Energy simulation | Workshop Ecotect
114
Energy simulation / Workshop Ecotect
7.2. Ecotect - Modelling fundamentals - Classroom
5. Adding a ridge skylight
csd
Center for Sustainable Development
02-08/02-10-2010 | Energy simulation | Workshop Ecotect
115
Energy simulation / Workshop Ecotect
7.2.5. Ecotect - Adding a ridge skylight
To do this you are going to create a series of construction lines within the roof
plane to help draw the skylight, similar to how you created the first window
in this tutorial.
A skylight is the same as a window object. The difference lies in the properties of
the material assigned to the object.
1. First draw a line along the ridge of the roof.
csd
Center for Sustainable Development
02-08/02-10-2010 | Energy simulation | Workshop Ecotect
116
Energy simulation / Workshop Ecotect
7.2.5. Ecotect - Adding a ridge skylight
2. Next, using the Move tool, move the line down the roof by a distance of
1000mm.
csd
Center for Sustainable Development
- The easiest way to do this accurately is to choose the end point of the
line as the base point for the move, then switch the cursor input method
from Cartesian to Polar by clicking the Cartesian Coordinates button at the
of the Cursor Input toolbar (it should now look like on the left). Once thats
done move the cursor in the Drawing Canvas down the roof line until it
snaps to the mid point of the end of the roof plane.
- Now with the cursor still snapped, type in the required distance, 1000.
Having typed 1000 the cursor is now restricted in movement by a distance
of 1000mm, as can be seen in the Cursor Input toolbar.
02-08/02-10-2010 | Energy simulation | Workshop Ecotect
117
Energy simulation / Workshop Ecotect
7.2.5. Ecotect - Adding a ridge skylight
- Still with the cursor snapped to the roofs mid point, left click the mouse
to accept the final location of the line.
csd
Center for Sustainable Development
- The reason for changing from Cartesian to Polar coordinates was to
allow us to move the line a specified distance but along an unknown angle
(the line of the roof). This would not have been possible using Cartesian
coordinates, as it only allows distances in the X,Y and Z axis. By using
Polar coordinates the relative distance from the base point was easily
specified, and the angle was taken from the roof line having snapped to its
geometry.
02-08/02-10-2010 | Energy simulation | Workshop Ecotect
118
Energy simulation / Workshop Ecotect
7.2.5. Ecotect - Adding a ridge skylight
3. Now create a copy of this first construction line 500mm further down the roof.
- The easiest method is as described above, but this time making sure that
the Apply to Copy check box is ticked.
4. Finally create two lines that run between the end points of the previous
construction lines, and move them towards the centre of the roof a
distance of 1000mm.
- Moving the two small line segments is best done by using the X (and Shift
X) key on the keyboard to nudge the objects.
csd
Center for Sustainable Development
- The construction lines should look similar to the image above in plan view.
02-08/02-10-2010 | Energy simulation | Workshop Ecotect
119
Energy simulation / Workshop Ecotect
7.2.5. Ecotect - Adding a ridge skylight
5. Once the construction lines are done, you can draw in the skylight.
- Use the Window tool to draw the first skylight, making sure the roof
object (the parent) is first selected and you snap to the construction lines.
6. Delete the construction lines once this is done.
csd
Center for Sustainable Development
02-08/02-10-2010 | Energy simulation | Workshop Ecotect
120
Energy simulation / Workshop Ecotect
7.2. Ecotect - Modelling fundamentals - Classroom
6. Mirroring child objects
csd
Center for Sustainable Development
02-08/02-10-2010 | Energy simulation | Workshop Ecotect
121
Energy simulation / Workshop Ecotect
7.2.6. Ecotect - Mirroring child objects
To create a copy of the first skylight in the other side of the roof you are going to
copy the original one by mirroring it.
1. First remember to unlink the original skylight from its parent (roof object) by
selecting it and hitting Ctrl+U on the keyboard.
- If you dont unlink the object before mirroring it you wont be able to move
it from within its parent.
2. Next choose the Mirror tool from the Modelling toolbar (in the Transform pullright).
- As soon as the Mirror tool has been selected the Origin icon appears in
the Drawing Canvas (probably towards the far left corner of the building
0,0,0).
- The Origin is required by the Mirror tool as it defines the point about which
the mirror is to occur.
csd
Center for Sustainable Development
02-08/02-10-2010 | Energy simulation | Workshop Ecotect
122
Energy simulation / Workshop Ecotect
7.2.6. Ecotect - Mirroring child objects
3. Before actually starting to mirror the skylight, move the Origin to one end of the
ridge line of the roof.
csd
Center for Sustainable Development
- To do this (whilst still in the Mirror command) move the cursor over the top
of the Origin until it snaps to it. This is indicated by a O next to the cursor.
- Once snapped to the Origin, click once with the Left Mouse button to
start moving it, move the cursor to the ridge of the roof, then click once
again with the Left Mouse button to complete the move.
- Finally before starting the mirror, make sure the Apply to Copy check box
is ticked.
02-08/02-10-2010 | Energy simulation | Workshop Ecotect
123
Energy simulation / Workshop Ecotect
7.2.6. Ecotect - Mirroring child objects
4. Now that the Origin is in the correct location (and youll be making a copy of
the original), start the Mirror command by moving the cursor to the other
end of the roofs ridge and clicking the Left Mouse button once.
- If you move the cursor around the Drawing Canvas now you should
notice that the new mirrored object is attached to the cursor along the axis
created between the Origin and the point at which you started the Mirror
command (as shown below).
csd
Center for Sustainable Development
02-08/02-10-2010 | Energy simulation | Workshop Ecotect
124
Energy simulation / Workshop Ecotect
7.2.6. Ecotect - Mirroring child objects
5. To finish the mirror, click the Left Mouse button once somewhere in-line with
the roofs ridge (this can be the same point that you started the Mirror
command with).
csd
Center for Sustainable Development
- Then hit the Escape key on the keyboard to make sure the Mirror
command is not still active.
02-08/02-10-2010 | Energy simulation | Workshop Ecotect
125
Energy simulation / Workshop Ecotect
7.2.6. Ecotect - Mirroring child objects
6. Finally you need to link the two skylights back up with their respective roof
objects.
- Select the first skylight and roof object and hit Ctrl+K, then do the same
with the second two.
- The completed model should look like the one shown below.
csd
Center for Sustainable Development
02-08/02-10-2010 | Energy simulation | Workshop Ecotect
126
Energy simulation / Workshop Ecotect
7.3. Ecotect - Advanced modelling techniques - Import cad geometry - 3ds and dxf files
1. Introduction
2. General points to remember
3. 2D import - dxf files
4. 3D import - 3ds files
csd
Center for Sustainable Development
02-08/02-10-2010 | Energy simulation | Workshop Ecotect
127
Energy simulation / Workshop Ecotect
7.3. Ecotect - Advanced modelling techniques - Import cad geometry - 3ds and dxf files
1. Introduction
csd
Center for Sustainable Development
02-08/02-10-2010 | Energy simulation | Workshop Ecotect
128
Energy simulation / Workshop Ecotect
7.3.1. Ecotect - Introduction
- Although ECOTECT has its own modelling interface, it is possible to import
geometry from other cad packages via dxf or 3ds files. It is rare (virtually
impossible really) to import geometry into ECOTECT and expect the
program to understand all of the geometry and not require additional work/
editing in ECOTECT. Unlike many cad programs, ECOTECT needs to
understand the geometry as a building. This is the only way that analysis
can be correctly undertaken. Therefore when importing geometry it is
important to thoroughly check it, especially material assignments.
- The best way to approach the import of geometry is to firstly be clear about
what you want to do with it in ECOTECT, and secondly to work out what
is necessary to import to effectively achieve your aim. As an example, it is
a waste of effort modelling an entire buildings geometry in AutoCAD, then
expecting it to import and perform thermal analysis correctly in ECOTECT.
Thermal models need only be very simple representations of the buildings
spatial zones. For more information on this, refer to the Thermal Modelling
page in the Analysis section of the ECOTECT help file.
csd
Center for Sustainable Development
- Import for Thermal
Because thermal analysis is very specific in its geometric requirements
02-08/02-10-2010 | Energy simulation | Workshop Ecotect
129
Energy simulation / Workshop Ecotect
7.3.1. Ecotect - Introduction
(with regard to zoning and primary/alternate materials), it is recommended
that 3D geometry be (in the most part) created in ECOTECT, as opposed to
importing a full 3D cad model from another program. However, what is very
useful is using existing 2D drawings to trace over in ECOTECT. Refer to the
2D import section below.
csd
Center for Sustainable Development
- Import for Solar & Lighting
Solar and lighting analysis is more accurately undertaken with quite detailed
3D geometry. ECOTECT needs to know less about the building than for
a thermal analysis, therefore it is reasonable to import full 3D geometry.
However it is important to remember to specify the materials of all surfaces
correctly in order for reflected and transparent objects to be accurately
considered. Refer to the 3D import section below.
- Import for Acoustics
Similar to thermal analysis, acoustic analysis requires accurate zoning and
material specification. Therefore, like thermals, it is recommended that 2D
drawings be imported to trace from in ECOTECT. Refer to the 2D import
section below.
02-08/02-10-2010 | Energy simulation | Workshop Ecotect
130
Energy simulation / Workshop Ecotect
7.3. Ecotect - Advanced modelling techniques - Import cad geometry - 3ds and dxf files
2. General points to remember
csd
Center for Sustainable Development
02-08/02-10-2010 | Energy simulation | Workshop Ecotect
131
Energy simulation / Workshop Ecotect
7.3.2. Ecotect - General points to remember
- DXF files are good for 2D geometry and only very simple solids, not full 3D
- 3ds files are good for 3D geometry but not at all for 2D geometry.
- ECOTECT locates objects using real world coordinates. If geometry that
is being imported is positioned using very large negative coordinates,
ECOTECT will have trouble rotating/viewing the geometry. That is, rightclicking and dragging to rotate the view in one direction may result in the
view moving in the opposite direction.
- In addition, very large coordinate values for the location of geometry may result
in ECOTECT being unable to fit the grid canvas correctly. This will often
result in what looks like very tiny objects way off in the distance and an
oversized grid.
- To avoid these issues, it is recommended that you locate the geometry as close
to 0,0,0 as is possible.
- It is important to remember that the DXF & 3DS file formats can be written
differently by different CAD programs, therefore different results may occur
depending on the program and its export settings. If the desired result
is not achieved in ECOTECT it is recommended that you attempt all the
options available when exporting from your CAD package, as significantly
different results can be achieved with different settings.
csd
Center for Sustainable Development
02-08/02-10-2010 | Energy simulation | Workshop Ecotect
132
Energy simulation / Workshop Ecotect
7.3. Ecotect - Advanced modelling techniques - Import cad geometry - 3ds and dxf files
3. 2D import - dxf files
csd
Center for Sustainable Development
02-08/02-10-2010 | Energy simulation | Workshop Ecotect
133
Energy simulation / Workshop Ecotect
7.3.3. Ecotect - 2D import - dxf files
ECOTECT will not read blocked or referenced objects. Therefore it is important
that you explode any block or group objects before exporting as a DXF.
If exporting from AutoCAD, type use dxfout entered at the command line and
in the SaveAs DXF dialog box, choose the Options button, then the DXF
Options tab and make sure the Select Objects checkbox is ticked. It is
important to only export the drawing objects, otherwise the DXF file will
include all the line-style tables and redundant layers etc.
csd
Center for Sustainable Development
02-08/02-10-2010 | Energy simulation | Workshop Ecotect
134
Energy simulation / Workshop Ecotect
7.3.3. Ecotect - 2D import - dxf files
1. To import a DXF file, choose the Import... item from the File menu.
csd
Center for Sustainable Development
- Open the 2D drawing. You will need to make sure the Files of Type list has
AutoCad DXF Files chosen.
- The following dialog box will appear allowing you to specify import
settings.
02-08/02-10-2010 | Energy simulation | Workshop Ecotect
135
Energy simulation / Workshop Ecotect
7.3.3. Ecotect - 2D import - dxf files
2. When importing a 2D drawing to trace over, it is recommended that you tick
the CREATE ALL OBJECTS AS CONSTRUCTION LINES option.
csd
Center for Sustainable Development
- This will ensure that closed DXF polylines are not interpreted as additional
floor planes separating the model from the ground, thus affecting analysis
results. The option makes all imported DXF objects of type LINE and
assigns them the default line material.
02-08/02-10-2010 | Energy simulation | Workshop Ecotect
136
Energy simulation / Workshop Ecotect
7.3.3. Ecotect - 2D import - dxf files
3. Make sure the options are similar to the ones shown in the dialog box on the
slide before, then click the OK button to import the file.
- For more information on the different options in this dialog box, take a
look at the DXF Import page in the ECOTECT help file.
4. To start tracing from the 2D drawings, it is useful to lock the zones with the
imported lines on, so as not to alter the imported geometry.
csd
Center for Sustainable Development
02-08/02-10-2010 | Energy simulation | Workshop Ecotect
137
Energy simulation / Workshop Ecotect
7.3. Ecotect - Advanced modelling techniques - Import cad geometry - 3ds and dxf files
3. 2D import - dxf files
csd
Center for Sustainable Development
02-08/02-10-2010 | Energy simulation | Workshop Ecotect
138
Energy simulation / Workshop Ecotect
7.3.3. Ecotect - 2D import - dxf files
- ECOTECT will not read blocked or referenced objects. Therefore it is important
that you explode any block or group objects before exporting as a DXF.
- ECOTECT will also not understand very well change in UCS made to create
objects. Objects created with an altered UCS may import out of alignment
and orientation.
- If exporting from AutoCAD, type use dxfout entered at the command line and
in the SaveAs DXF dialog box, choose the Options button, then the DXF
Options tab and make sure the Select Objects checkbox is ticked. It is
important to only export the drawing objects, otherwise the DXF file will
include all the line-style tables and redundant layers etc.
1. To import a DXF file, choose the Import... item from the File menu.
csd
Center for Sustainable Development
- Open the 2D drawing. You will need to make sure the Files of Type list has
AutoCad DXF Files chosen.
02-08/02-10-2010 | Energy simulation | Workshop Ecotect
139
Energy simulation / Workshop Ecotect
7.3.3. Ecotect - 2D import - dxf files
2. When importing a 2D drawing to trace over, it is recommended that you tick
the CREATE ALL OBJECTS AS CONSTRUCTION LINES option.
- This will ensure that closed DXF polylines are not interpreted as additional
floor planes separating the model from the ground, thus affecting analysis
results. The option makes all imported DXF objects of type LINE and
assigns them the default line material.
3. Make sure the options are similar to the ones shown in the dialog box above,
then click the OK button to import the file.
- For more information on the different options in this dialog box, take a
look at the DXF Import page in the ECOTECT help file.
4. To start tracing from the 2D drawings, it is useful to lock the zones with the
imported lines on, so as not to alter the imported geometry.
csd
Center for Sustainable Development
02-08/02-10-2010 | Energy simulation | Workshop Ecotect
140
Energy simulation / Workshop Ecotect
7.3. Ecotect - Advanced modelling techniques - Import cad geometry - 3ds and dxf files
3. 3D import - 3ds files
csd
Center for Sustainable Development
02-08/02-10-2010 | Energy simulation | Workshop Ecotect
141
Energy simulation / Workshop Ecotect
7.3.3. Ecotect - 3D import - 3ds files
- With very large and complex 3DS files (> 1MB) it is recommended that the
geometry be exported as several separate files. ECOTECT will be able to
handle very complex geometry once loaded but, due to the way ECOTECT
handles 3DS files, it may actually take significantly longer to load one large
file than several smaller ones. This is mainly due to the temporary storage
and memory management required as the 3DS file is being interpreted in
ECOTECT.
1. To import a 3DS file, choose the Import item from the File menu.
- Open the 3D Model.3ds file in the Tutorial Files directory in the ECOTECT
installation directory. You will need to make sure the Files of Type list has 3D
Studio Files chosen.
csd
Center for Sustainable Development
02-08/02-10-2010 | Energy simulation | Workshop Ecotect
142
Energy simulation / Workshop Ecotect
7.3.3. Ecotect - 3D import - 3ds files
2. There are no options for 3DS file import, therefore the objects should be
displayed in the drawing canvas immediately after loading.
3. Notice that the geometry is triangulated.
- This is characteristic of a 3DS file, and occurs when the geometry is
exported by the CAD program, not by ECOTECT when it imports the
geometry.
csd
Center for Sustainable Development
02-08/02-10-2010 | Energy simulation | Workshop Ecotect
143
Energy simulation / Workshop Ecotect
7.3.3. Ecotect - 3D import - 3ds files
4. If you dont want the geometry to be triangulated, select the objects just
loaded and choose the Merge Coincident Triangles item from the Modify
menu.
csd
Center for Sustainable Development
- This function may not work with all triangles and can occasionally get a
bit confused with some geometry, like the base plane in the example model
shown above. In these instances it may be appropriate to manually correct
some of the resulting geometry.
02-08/02-10-2010 | Energy simulation | Workshop Ecotect
144
Energy simulation / Workshop Ecotect
7.3.3. Ecotect - 3D import - 3ds files
5. You may also notice that the imported geometry is also grouped together.
csd
Center for Sustainable Development
- This is because most geometry from a 3ds file is quite complex, and it
was thought that grouping the geometry on import would make it easier to
handle.
- To ungroup the objects, hit Shift+Ctrl+U or choose the Ungroup item from
the Edit menu.
02-08/02-10-2010 | Energy simulation | Workshop Ecotect
145
Energy simulation / Workshop Ecotect
7.4. Ecotect - Advanced modelling techniques - Import Rhinoceros geometry - dxf files
1. Export from Rhinoceros
2. Import into Ecotect
3. Assigning Rhino layers to seperate zones
4. Assigning specific materials to each zone
5. Remove triangulated faces
csd
Center for Sustainable Development
02-08/02-10-2010 | Energy simulation | Workshop Ecotect
146
Energy simulation / Workshop Ecotect
7.4. Ecotect - Advanced modelling techniques - Import Rhinoceros geometry - dxf files
1. Export from Rhinoceros
csd
Center for Sustainable Development
02-08/02-10-2010 | Energy simulation | Workshop Ecotect
147
Energy simulation / Workshop Ecotect
7.4.1. Ecotect - Export from Rhinoceros
In Rhino:
- Before exporting, organize materials on separate layers according to their
optical properties.
- This includes distinguishing between different types of glazing (single, double,
triple, etc) and paint finishes (colour, matte, glossy, etc).
- Select: File -> Save As
csd
Center for Sustainable Development
02-08/02-10-2010 | Energy simulation | Workshop Ecotect
148
Energy simulation / Workshop Ecotect
7.4.1. Ecotect - Export from Rhinoceros
- Choose AutoCAD (*.dxf) file format and save
csd
Center for Sustainable Development
02-08/02-10-2010 | Energy simulation | Workshop Ecotect
149
Energy simulation / Workshop Ecotect
7.4.1. Ecotect - Export from Rhinoceros
In the dialog box that appears:
- Select Polygon meshes and Polyface meshes (These options ensure that the model will
be composed of surfaces as opposed to being a wireframe model)
- Deselect Project to plane (If this option is left on, the file will be saved as a 2D model)
- All other options can be left at their default values.
csd
Center for Sustainable Development
02-08/02-10-2010 | Energy simulation | Workshop Ecotect
150
Energy simulation / Workshop Ecotect
7.4.1. Ecotect - Export from Rhinoceros
- When prompted for polygon mesh options, the slider should remain completely to the left.
Unless precise geometry is essential for proper calculations.
- In this example, accurate modeling of the curved leaf is required to understand how it reflects
light down into the space, and the slider is accordingly adjusted to the right.
Note that the more complex the polygon mesh applied to the model, the longer it will take to
save and to subsequently load into Ecotect.
csd
Center for Sustainable Development
02-08/02-10-2010 | Energy simulation | Workshop Ecotect
151
Energy simulation / Workshop Ecotect
7.4. Ecotect - Advanced modelling techniques - Import Rhinoceros geometry - dxf files
2. Import into Ecotect
csd
Center for Sustainable Development
02-08/02-10-2010 | Energy simulation | Workshop Ecotect
152
Energy simulation / Workshop Ecotect
7.4.2. Ecotect - Export into Ecotect
- Select: File -> Import -> 3D CAD Geometry
- Select DXF (*.DXF) from the dropdown menu and then choose the saved rhino
file.
Caution: Selecting File -> Open will lead to a dialog box with less options.
csd
Center for Sustainable Development
02-08/02-10-2010 | Energy simulation | Workshop Ecotect
153
Energy simulation / Workshop Ecotect
7.4.2. Ecotect - Export into Ecotect
- Leave remove duplicate faces checked.
- Uncheck auto merge triangles as this operation will significantly slow down the
import process, and is better performed at a later time.
- Ecotect calculates in mm and therefore in scale objects by insert a scale factor
to obtain a model where 1unit = 1mm.
Merging coincident triangles is explained later.
csd
Center for Sustainable Development
02-08/02-10-2010 | Energy simulation | Workshop Ecotect
154
Energy simulation / Workshop Ecotect
csd
Center for Sustainable Development
02-08/02-10-2010 | Energy simulation | Workshop Ecotect
155
Energy simulation / Workshop Ecotect
7.4. Ecotect - Advanced modelling techniques - Import Rhinoceros geometry - dxf files
3. Assigning Rhino layers to seperate zones
csd
Center for Sustainable Development
02-08/02-10-2010 | Energy simulation | Workshop Ecotect
156
Energy simulation / Workshop Ecotect
7.4.3. Ecotect - Assigning Rhino layers to seperate zones
- Choose: Zone -> Select All to select all layers which were present in the Rhino
model.
- With all layers now selected, choose: Zone -> By Item Name to assign each
Rhino layer to a separate zone (Zones are Ecotects equivalent to layers.).
csd
Center for Sustainable Development
02-08/02-10-2010 | Energy simulation | Workshop Ecotect
157
Energy simulation / Workshop Ecotect
7.4. Ecotect - Advanced modelling techniques - Import Rhinoceros geometry - dxf files
4. Assigning specific materials to each zone
csd
Center for Sustainable Development
02-08/02-10-2010 | Energy simulation | Workshop Ecotect
158
Energy simulation / Workshop Ecotect
7.4.4. Ecotect - Assigning specific materials to each zone
- Select a layer and choose Material -> Select Material (Note that if unsure of
material properties, this step can be fully or partially skipped as materials
can also be assigned and/or modified at a later time).
- To assign materials after opening:
- With objects of the same material belonging to the same zone, materials
can easily be assigned or changed:
(1) Navigate to the 3D Editor tab.
(2) Choose the Zone Management tab in the right hand palette.
(3) Right click on a zone and chose Select Objects On
- With all objects belonging to this zone selected:
(1) Change to the Material Assignments tab in the right hand palette.
(2) Choose a material category from the dropdown menu, select an option.
(3) Click on Apply Changes to confirm.
- Select a category from the dropdown menu, and choose a material from the
palette. Select ok.
csd
Center for Sustainable Development
02-08/02-10-2010 | Energy simulation | Workshop Ecotect
159
Energy simulation / Workshop Ecotect
7.4.4. Ecotect - Assigning specific materials to each zone
- Saving a Material Translation List:
csd
Center for Sustainable Development
- If a Rhino file will be imported several times (for calculations on various
iterations over the course of design work), material assignments can be
saved in a file, and the task of assigning materials to zones individually can
be bypassed on subsequent imports.
- Once materials have been assigned, click on save to make an .MTL file
(Material Translation List).
- When re-importing a model which has undergone changes, click on load
to select the .MTL file.
- Materials will then be assigned accordingly.
- Materials will be assigned as long as layer names remain unchanged from
when the .MTL file was originally saved. MTL files will work with new layers
present, however these will not receive any material assignments.
- Once materials are assigned, select: Open As New
02-08/02-10-2010 | Energy simulation | Workshop Ecotect
160
Energy simulation / Workshop Ecotect
7.4. Ecotect - Advanced modelling techniques - Import Rhinoceros geometry - dxf files
5. Remove triangulated faces
csd
Center for Sustainable Development
02-08/02-10-2010 | Energy simulation | Workshop Ecotect
161
Energy simulation / Workshop Ecotect
7.4.5. Ecotect - Remove triangulated faces
- If the imported model shows triangulated faces, these can be removed:
S l Select the entire model and choose Modify -> Merge Coincident
Triangles.
csd
Center for Sustainable Development
02-08/02-10-2010 | Energy simulation | Workshop Ecotect
162
Energy simulation / Workshop Ecotect
7.5. Ecotect - Solar analysis - Internal sun penetration
1. Displaying shadows
2. Displaying internal shadows
3. Displaying reflections
csd
Center for Sustainable Development
02-08/02-10-2010 | Energy simulation | Workshop Ecotect
163
Energy simulation / Workshop Ecotect
7.5. Ecotect - Solar analysis - Internal sun penetration
1. Displaying shadows
csd
Center for Sustainable Development
02-08/02-10-2010 | Energy simulation | Workshop Ecotect
164
Energy simulation / Workshop Ecotect
7.5.1. Ecotect - Displaying shadows
This is a brief tutorial, explaining the process of displaying shadows (and
reflections) on specific objects in a model. In this instance it is used to
illustrate the effect of sun penetration inside a space.
csd
Center for Sustainable Development
02-08/02-10-2010 | Energy simulation | Workshop Ecotect
165
Energy simulation / Workshop Ecotect
7.5.1. Ecotect - Displaying shadows
1. Open Sun Penetration.eco from the Tutorial Files directory located in your
main ECOTECT Install directory.
- There five separate zones in this model, one for the room and the rest for
different window elements.
csd
Center for Sustainable Development
02-08/02-10-2010 | Energy simulation | Workshop Ecotect
166
Energy simulation / Workshop Ecotect
7.5.1. Ecotect - Displaying shadows
csd
Center for Sustainable Development
- This model has been drawn to accurately access the penetration of
daylight into the space, including the thickness of the front wall. It is not an
appropriate model for attempting thermal or acoustic analysis, as the room
has been divided into zones for different types of elements.
02-08/02-10-2010 | Energy simulation | Workshop Ecotect
167
Energy simulation / Workshop Ecotect
7.5.1. Ecotect - Displaying shadows
2. To display shadows select the Shadows item from the display menu, hit F10
on the keyboard, or from the Shadow Settings control panel click the
Display Shadows button.
csd
Center for Sustainable Development
- The default settings for shadows is to cast them on the ground (Z = 0).
- It is also possible to set shadows to fall on specific objects which are
tagged as shaded, this is explained in the next section.
02-08/02-10-2010 | Energy simulation | Workshop Ecotect
168
Energy simulation / Workshop Ecotect
7.5.1. Ecotect - Displaying shadows
csd
Center for Sustainable Development
- ECOTECT has an overall shadow and sun patch colour which can be set
in User Preferences under the Modelling tab.
- It is also possible to set specific shadow and reflection colours for different
zones in a model, which is useful for highlighting different parts of a model.
This is done in the Zone Management dialog box.
02-08/02-10-2010 | Energy simulation | Workshop Ecotect
169
Energy simulation / Workshop Ecotect
7.5. Ecotect - Solar analysis - Internal sun penetration
2. Displaying internal shadows
csd
Center for Sustainable Development
02-08/02-10-2010 | Energy simulation | Workshop Ecotect
170
Energy simulation / Workshop Ecotect
7.5.2. Ecotect - Displaying internal shadows
To display internal shadows it is necessary to tag some walls as shaded objects.
This tells ECOTECT to only display shadows on specific objects and not on
the ground.
csd
Center for Sustainable Development
02-08/02-10-2010 | Energy simulation | Workshop Ecotect
171
Energy simulation / Workshop Ecotect
7.5.2. Ecotect - Displaying internal shadows
1. Using the Select tool, select the floor and western wall of Zone 1, as shown
below.
- You will need to hold down the Shift key to add the second object to
the selection set. If at first you cannot select the object you want, use the
Space bar (even when holding down the Shift key) to cycle through objects
which share the same line segments.
csd
Center for Sustainable Development
02-08/02-10-2010 | Energy simulation | Workshop Ecotect
172
Energy simulation / Workshop Ecotect
7.5.2. Ecotect - Displaying internal shadows
2. With the two objects selected, either;
- from the Modify menu go to the Assign As sub-menu and choose Shaded
Surface;
- or, right click the mouse in the Drawing Canvas, go to the Assign As submenu and choose Shaded Surface;
- or, from the Shadow Settings control panel click the Shaded button in the
Tag Object(s) As section half-way down.
csd
Center for Sustainable Development
02-08/02-10-2010 | Energy simulation | Workshop Ecotect
173
Energy simulation / Workshop Ecotect
7.5.2. Ecotect - Displaying internal shadows
- This should result in a display similar to that shown below.
csd
Center for Sustainable Development
02-08/02-10-2010 | Energy simulation | Workshop Ecotect
174
Energy simulation / Workshop Ecotect
7.5.2. Ecotect - Displaying internal shadows
3. Now that shadows are displayed on the floor and wall, it is possible to cycle
through the date and time to show the effect of the windows and shades at
different times of the year.
csd
Center for Sustainable Development
- This is easily done via the Date/Time toolbar.
- Either; type in a specific value using the keyboard (remember its a 24
hour clock);
- or, click the up/down arrows with the mouse, to adjust the time by 15min.
intervals, and the date in weeks;
- or, use the Page Up/Page Down keys on the keyboard, once either input
box has the focus.
- In conjunction with the above methods, use the;
- Shift key to adjust in larger increments;
- Control key to adjust in smaller increments;
- Home key to jump to the beginning of the day/month/year;
- End key to jump to the end of the day/month/year;
02-08/02-10-2010 | Energy simulation | Workshop Ecotect
175
Energy simulation / Workshop Ecotect
7.5. Ecotect - Solar analysis - Internal sun penetration
3. Displaying reflections
csd
Center for Sustainable Development
02-08/02-10-2010 | Energy simulation | Workshop Ecotect
176
Energy simulation / Workshop Ecotect
7.5.3. Ecotect - Displaying reflections
To display internal reflections, it is necessary to tag some objects as reflectors. In
this case the objects are the horizontal planes making up the light-shelf. As
reflections will occur on the ceiling and the walls, we will need to change
the objects tagged as shaded.
csd
Center for Sustainable Development
02-08/02-10-2010 | Energy simulation | Workshop Ecotect
177
Energy simulation / Workshop Ecotect
7.5.3. Ecotect - Displaying reflections
1. Using the Select tool, select the ceiling and western wall of Zone 1, as shown
below.
- Once again, you will probably need to use the Shift key and Space bar.
csd
Center for Sustainable Development
02-08/02-10-2010 | Energy simulation | Workshop Ecotect
178
Energy simulation / Workshop Ecotect
7.5.3. Ecotect - Displaying reflections
2. Next select the four light-shelf objects, as shown below.
csd
Center for Sustainable Development
02-08/02-10-2010 | Energy simulation | Workshop Ecotect
179
Energy simulation / Workshop Ecotect
7.5.3. Ecotect - Displaying reflections
3. With the four objects selected, either;
- from the Modify menu go to the Assign As sub-menu and choose Solar
Reflector;
- or, right click the mouse in the Drawing Canvas, go to the Assign As submenu and choose Solar Reflector;
- or, from the Shadow Settings control panel click the Reflector button in
the Tag Object(s) As section half-way down.
csd
Center for Sustainable Development
02-08/02-10-2010 | Energy simulation | Workshop Ecotect
180
Energy simulation / Workshop Ecotect
7.5.3. Ecotect - Displaying reflections
- The display will change to look similar to the following:
csd
Center for Sustainable Development
- With both shadows and reflections displayed, it can be a little confusing
so we will temporarily turn off shadows.
02-08/02-10-2010 | Energy simulation | Workshop Ecotect
181
Energy simulation / Workshop Ecotect
4. Select the Show Reflections Only option in the Shadow Display group in the
Shadow Settings panel.
csd
Center for Sustainable Development
02-08/02-10-2010 | Energy simulation | Workshop Ecotect
182
Energy simulation / Workshop Ecotect
- This should result in the the following diagram.
csd
Center for Sustainable Development
- With this display, you should be able to change the date to cycle through
the year in order to work out just how deep the reflection will penetrate into
the space.
- You may wish to experiment with the angle of the reflectors to try to
maximise penetration whilst minimising direct sun penetration.
02-08/02-10-2010 | Energy simulation | Workshop Ecotect
183
Energy simulation / Workshop Ecotect
7.6. Ecotect - Lighting design - Internal lighting calculations
1. Setting up the analysis grid
2. Calculating light levels
3. Designing the lighting system
4. Adding electric lights
5. Assigning light types
csd
Center for Sustainable Development
02-08/02-10-2010 | Energy simulation | Workshop Ecotect
184
Energy simulation / Workshop Ecotect
7.6. Ecotect - Lighting design - Internal lighting calculations
1. Setting up the analysis grid
csd
Center for Sustainable Development
02-08/02-10-2010 | Energy simulation | Workshop Ecotect
185
Energy simulation / Workshop Ecotect
7.6.1. Ecotect - Setting up the analysis grid
In this tutorial you will work through the process of analysing lighting levels, then
design an appropriate artificial lighting grid to compensate for low light
levels.
1. Open Classroom.eco from the Tutorial Files directory located in your main
ECOTECT Install directory.
- There only two zones in this model, one called Classroom and the default
Outside zone.
csd
Center for Sustainable Development
02-08/02-10-2010 | Energy simulation | Workshop Ecotect
186
Energy simulation / Workshop Ecotect
7.6.1. Ecotect - Setting up the analysis grid
2. Before calculating lighting levels it is necessary to setup the Analysis Grid.
- Go to the Analysis Grid control panel, and click the Analysis Grid Settings
button.
csd
Center for Sustainable Development
- The above dialog box is displayed. Enter values similar to the ones above,
making sure the X and Y Grid Cells are the same (20 and 12), then click the
OK button.
02-08/02-10-2010 | Energy simulation | Workshop Ecotect
187
Energy simulation / Workshop Ecotect
7.6.1. Ecotect - Setting up the analysis grid
- Notice that the Z Offset for the grid in the Grid Position section of the
Analysis Grid panel is set to 600mm.
csd
Center for Sustainable Development
- This is an accepted standard working plane height for lighting
calculations. You can of course move the gid up or down to suit your
needs. This is necessary if the floor plane is not at ground level, Z=0.
Adjusting the height within a space will affect the calculated light levels.
02-08/02-10-2010 | Energy simulation | Workshop Ecotect
188
Energy simulation / Workshop Ecotect
7.6.1. Ecotect - Setting up the analysis grid
3. To display the analysis grid, select the floor object then click the Fit Over
Selection button.
csd
Center for Sustainable Development
- This button stretches the grid to just under the extents of the object. It
also hides any grid points that are not within the extents of the object.
02-08/02-10-2010 | Energy simulation | Workshop Ecotect
189
Energy simulation / Workshop Ecotect
7.6.1. Ecotect - Setting up the analysis grid
csd
Center for Sustainable Development
- Before moving on and calculating light levels, it is important to make sure
that the analysis grid is set appropriately. If the grid is altered in any way
after calculations have been performed, the values will be lost.
- Also it is important that the boundary of the grid does not sit exactly on
the surface of geometry. If this does happen, ECOTECT will find it difficult
to determine if a point on the grid is on one or the other side of the wall.
The result will look quite strange in that it will look light the walls are emitting
very bright light (ie. from the sky).
02-08/02-10-2010 | Energy simulation | Workshop Ecotect
190
Energy simulation / Workshop Ecotect
7.6. Ecotect - Lighting design - Internal lighting calculations
2. Calculating light levels
csd
Center for Sustainable Development
02-08/02-10-2010 | Energy simulation | Workshop Ecotect
191
Energy simulation / Workshop Ecotect
7.6.2. Ecotect - Calculating light levels
1. To calculate light levels, select the Lighting Levels option in the Calculate
section at the bottom of the control panel.
csd
Center for Sustainable Development
02-08/02-10-2010 | Energy simulation | Workshop Ecotect
192
Energy simulation / Workshop Ecotect
7.6.2. Ecotect - Calculating light levels
- Then click the Perform Calculation... button to display the following dialog.
csd
Center for Sustainable Development
- Enter values similar to the ones above. You may want to set the precision
to Medium to hasten the calculation process (though it will be slightly less
accurate), then click the OK button.
- The above settings are a worst cast scenario for latitude -31.9. Worst
case being defined by an overcast sky in the middle to winter. This
corresponds to a sky illuminance of around 8500Lux. If your site is in a
different location, either enter the design sky value directly if you know it or
use the Calculate Design Sky options.
02-08/02-10-2010 | Energy simulation | Workshop Ecotect
193
Energy simulation / Workshop Ecotect
7.6.2. Ecotect - Calculating light levels
2. ECOTECT starts calculating values. This may take a while - perhaps a good
time to make a cup of tea...
csd
Center for Sustainable Development
- Once the calculations are complete, try altering the display settings. The
above grid is displayed with Shade Grid Squares and Show Contour Lines
on.
02-08/02-10-2010 | Energy simulation | Workshop Ecotect
194
Energy simulation / Workshop Ecotect
7.6.2. Ecotect - Calculating light levels
- Also try adjusting the Minimum and Maximum scale values as well as the
Contours value to adjust the contour increment. To apply these settings
hit the Enter key. You should also try experimenting with the other display
options, such as the Show Values in 3D option.
csd
Center for Sustainable Development
02-08/02-10-2010 | Energy simulation | Workshop Ecotect
195
Energy simulation / Workshop Ecotect
7.6. Ecotect - Lighting design - Internal lighting calculations
3. Designing the lighting system
csd
Center for Sustainable Development
02-08/02-10-2010 | Energy simulation | Workshop Ecotect
196
Energy simulation / Workshop Ecotect
7.6.3. Ecotect - Designing the lighting system
Once the extent of natural lighting is established, it is possible to design an
artificial lighting system to compliment the daylighting and light the space at
night.
csd
Center for Sustainable Development
02-08/02-10-2010 | Energy simulation | Workshop Ecotect
197
Energy simulation / Workshop Ecotect
7.6.3. Ecotect - Designing the lighting system
1. The first thing to look at before moving on, is the natural lighting system. Using
a minimum design requirement of 300 lux, it is possible to separate the two
skylights, as around 700 lux is being achieved in the middle of the room.
- Hide the analysis grid temporarily (Unclick the Display Analysis Grid button
in the Analysis Grid panel) and select one of the skylights. With Point snaps
on, move the object 500mm away from the centre of the room (the easiest
way is to snap to opposing end corners).
csd
Center for Sustainable Development
- Now do the same to the other skylight.
02-08/02-10-2010 | Energy simulation | Workshop Ecotect
198
Energy simulation / Workshop Ecotect
7.6.3. Ecotect - Designing the lighting system
2. Once this is done you may like to recalculate the lighting levels to see the
effect.
csd
Center for Sustainable Development
- Separating the skylights slightly provides a much more consistent range
of levels in the centre of the room (see right image), and reduces the area
along the edge requiring additional artificial lighting.
02-08/02-10-2010 | Energy simulation | Workshop Ecotect
199
Energy simulation / Workshop Ecotect
7.6.3. Ecotect - Designing the lighting system
csd
Center for Sustainable Development
- It is obvious that additional light is required along the junction between
the pitched and flat roofs. As well, it will be necessary to provide a strip of
lighting along the central roof line for operation at night.
- The two perimeter rows of lights could work from a single switch,
however the central row should be switched separately as it will not usually
be required during the day.
- The corners of the room are also a bit dark, however if these areas were
to be used (which is unlikely) then task lighting would be more appropriate
here.
02-08/02-10-2010 | Energy simulation | Workshop Ecotect
200
Energy simulation / Workshop Ecotect
7.6. Ecotect - Lighting design - Internal lighting calculations
4. Adding electric lights
csd
Center for Sustainable Development
02-08/02-10-2010 | Energy simulation | Workshop Ecotect
201
Energy simulation / Workshop Ecotect
7.6.4. Ecotect - Adding electric lights
1. To add lights to the model simply click the Create Light button, then click a
point in the model.
- In this case this is best done in in Plan view. Whilst you can drag the
direction vector of the light, we want it to point directly downwards. To do
this, hit the Escape get after you have positioned the first point.
csd
Center for Sustainable Development
02-08/02-10-2010 | Energy simulation | Workshop Ecotect
202
Energy simulation / Workshop Ecotect
7.6.4. Ecotect - Adding electric lights
2. Once a light has been inserted it is necessary to move it up in the Z direction,
as the default creation height is Z = 0.
- In side view (F6 or F7) make sure the light is selected, then hit the Z key
on the keyboard to move the light in the Z direction by increments of the
nudge value (default = 100).
csd
Center for Sustainable Development
- Move the light up until it is level with the flat section of roof (Z = 2400).
02-08/02-10-2010 | Energy simulation | Workshop Ecotect
203
Energy simulation / Workshop Ecotect
7.6.4. Ecotect - Adding electric lights
3. Once one light has been inserted correctly, mirror it about the centre of the
room.
- Make sure Apply to Copy is checked and the origin is in the right position.
csd
Center for Sustainable Development
02-08/02-10-2010 | Energy simulation | Workshop Ecotect
204
Energy simulation / Workshop Ecotect
7.6.4. Ecotect - Adding electric lights
4. Now that we have the start of the two perimeter rows of lights, we need to add
the first light for the central row.
- This can be quickly done by copying one of the existing lights and
nudging it into position in the Y and Z axis. A height of about 3400 in the Z
axis will be sufficient.
csd
Center for Sustainable Development
02-08/02-10-2010 | Energy simulation | Workshop Ecotect
205
Energy simulation / Workshop Ecotect
7.6.4. Ecotect - Adding electric lights
5. Now that we have the first three lights we can array them in the X direction,
with a gap of around 2000mm, to form the three rows of lights.
- The easiest way to do this is to use the Object Transformation panel
(Modify > Transform > Numeric or Ctrl+T).
- Make sure the three lights are selected, then enter values similar to the
ones shown to the left in the Linear Array group.
csd
Center for Sustainable Development
02-08/02-10-2010 | Energy simulation | Workshop Ecotect
206
Energy simulation / Workshop Ecotect
7.6.4. Ecotect - Adding electric lights
6. Once entered, click the Create Array button.
- The final array should produce three rows of eight lights each, at 2m
centres.
csd
Center for Sustainable Development
- At this stage the model may become cluttered with lines from the cones
of the lights.
- To turn these off, in the Display menu go to the Element Detail pull-right
and choose None.
02-08/02-10-2010 | Energy simulation | Workshop Ecotect
207
Energy simulation / Workshop Ecotect
7.6. Ecotect - Lighting design - Internal lighting calculations
5. Assigning light types
csd
Center for Sustainable Development
02-08/02-10-2010 | Energy simulation | Workshop Ecotect
208
Energy simulation / Workshop Ecotect
7.6.5. Ecotect - Assigning light types
The next step is to specify the right properties for the lights.
1. First make sure all the lights are selected, then choose the Material
Assignments panel and click the FluoroLampStripUnit light material. Then
click the Apply changes button at the bottom of the panel.
csd
Center for Sustainable Development
02-08/02-10-2010 | Energy simulation | Workshop Ecotect
209
Energy simulation / Workshop Ecotect
7.6.5. Ecotect - Assigning light types
2. Now recalculate the lighting levels in the space.
- Once calculated, you should be able to display only the effects of the
electric lights only by selecting the Electric Light Levels option in the Grid
Settings group.
csd
Center for Sustainable Development
02-08/02-10-2010 | Energy simulation | Workshop Ecotect
210
Energy simulation / Workshop Ecotect
7.6.5. Ecotect - Assigning light types
- This should display levels similar to the following.
csd
Center for Sustainable Development
- You will note that total light levels (daylighting + electric lighting) are well
above 300Lux, however the electric lighting alone does not reach this
level throughout the room. Thus we need to either add more lights or use
brighter luminaires.
- At this stage you may wish to experiment with some of the other types of
light in the library or adding additional lights to attain an even distribution of
300 Lux across the room.
02-08/02-10-2010 | Energy simulation | Workshop Ecotect
211
Energy simulation / Workshop Ecotect
7.6.5. Ecotect - Assigning light types
csd
Center for Sustainable Development
- Similar to other types of object in ECOTECT, the properties for lights are
defined by the material assigned to the light. A future tutorial in this section
will look at manipulating the light output distribution or lights and loading in
IES data obtained from manufacturers.
02-08/02-10-2010 | Energy simulation | Workshop Ecotect
212
Energy simulation / Workshop Ecotect
7.7. Ecotect - Thermal performance - A thermal introduction
1. Loading the thermal model
2. Calculating internal temperatures
3. Changing materials in the model
4. Statistical analysis
csd
Center for Sustainable Development
02-08/02-10-2010 | Energy simulation | Workshop Ecotect
213
Energy simulation / Workshop Ecotect
7.7. Ecotect - Thermal performance - A thermal introduction
1. Loading the thermal model
csd
Center for Sustainable Development
02-08/02-10-2010 | Energy simulation | Workshop Ecotect
214
Energy simulation / Workshop Ecotect
7.7.1. Ecotect - Loading the thermal model
There are three zones in this simple model, the north room, south room and
ceiling space. We want to analyze all three so we must first ensure that they are
all thermal zones - meaning that they each represent a fully enclosed air space.
csd
Center for Sustainable Development
- to determine thermal zones, display the Zone Management panel on the
right side of the main window
02-08/02-10-2010 | Energy simulation | Workshop Ecotect
215
Energy simulation / Workshop Ecotect
7.7.1. Ecotect - Loading the thermal model
- the images alongside each zone indicate its current state, whether it is
hidden/displayed, on/off, locked/unlocked, thermal/non-thermal and its
color, as shown below. The red T indicates that each zone is thermal. If any
zones in your model (other than the Outside zone) is set as non-thermal,
simply click the Left Mouse button on the thermal indicator to turn it on.
csd
Center for Sustainable Development
- to make some of the thermal graphs clearer, each zone is assigned a
different color
02-08/02-10-2010 | Energy simulation | Workshop Ecotect
216
Energy simulation / Workshop Ecotect
7.7. Ecotect - Thermal performance - A thermal introduction
2. Calculating internal temperatures
csd
Center for Sustainable Development
02-08/02-10-2010 | Energy simulation | Workshop Ecotect
217
Energy simulation / Workshop Ecotect
7.7.2. Ecotect - Calculating internal temperatures
1. From the Calculate menu, select the Thermal Performance... item
- before thermal calculations can be performed, some pre-processing
needs to be done on the model to determine inter-zonal adjacencies and
overshadowing tables. These are stored to disk as .ADJ and .SHD files with
the same name as the model. If the geometry of the model has changed,
ECOTECT will prompt you to recalculate these with the following message
box.
csd
Center for Sustainable Development
02-08/02-10-2010 | Energy simulation | Workshop Ecotect
218
Energy simulation / Workshop Ecotect
7.7.2. Ecotect - Calculating internal temperatures
2. Click the OK button to recalculate inter-zonal adjacencies and overshadowing
- during this calculation, objects in successive zones will highlight and small
dots will appear within some of these. These dots indicate that the object is
overlapped by another object on a different zone, an inter-zonal adjacency.
ECOTECT uses the resulting values to determine heat flow between zones
at different temperatures and hourly shading during incident radiation
calculations.
csd
Center for Sustainable Development
02-08/02-10-2010 | Energy simulation | Workshop Ecotect
219
Energy simulation / Workshop Ecotect
7.7.2. Ecotect - Calculating internal temperatures
- when these calculations have finished, a blank graph will display as shown
below.
csd
Center for Sustainable Development
02-08/02-10-2010 | Energy simulation | Workshop Ecotect
220
Energy simulation / Workshop Ecotect
7.7.2. Ecotect - Calculating internal temperatures
3. Select the Calculate button
- ECOTECT will detect that no hourly climate data has yet been loaded and
will display the following message box. Simply select OK to display the file
selection dialog.
- ECOTECT comes with a limited range number of WEA files, however you
can use the The Weather Tool application in the ECOTECT directory to
read most weather data file formats and create your own WEA files
csd
Center for Sustainable Development
02-08/02-10-2010 | Energy simulation | Workshop Ecotect
221
Energy simulation / Workshop Ecotect
7.7.2. Ecotect - Calculating internal temperatures
4. Select the Australia - Perth WA - 1.WEA climate data file from the Weather
Data folder located in the ECOTECT install directory
csd
Center for Sustainable Development
02-08/02-10-2010 | Energy simulation | Workshop Ecotect
222
Energy simulation / Workshop Ecotect
7.7.2. Ecotect - Calculating internal temperatures
5. The displayed graph should now look something very similar to the following:
csd
Center for Sustainable Development
- this graph displays the hourly temperature within each zone at the
current date (Monday the 1st of January). The dotted and dashed lines
represent the climate data on that day, as shown in the legend immediately
below the graph, whilst the solid colored lines show internal environment
temperatures.
02-08/02-10-2010 | Energy simulation | Workshop Ecotect
223
Energy simulation / Workshop Ecotect
7.7.2. Ecotect - Calculating internal temperatures
6. To change the date at which temperatures are calculated, drag the date slider
to the 1st of April
csd
Center for Sustainable Development
- if your computer is fast enough you can hold down the Control key as
you drag the slider to automatically update the graph. The size of the slider
means that you may not be able to drag directly to the 1st of April. If not,
simply drag to a date that is very close and then use the left or right arrow
keys to select the right date.
02-08/02-10-2010 | Energy simulation | Workshop Ecotect
224
Energy simulation / Workshop Ecotect
7.7.2. Ecotect - Calculating internal temperatures
7. To highlight zone_01, simply select it from the Highlight Zone section of the
dialog
csd
Center for Sustainable Development
- the temperature of the selected zone is shown as a double-width line. The
red and blue gradients in the graph indicate when the temperature of the
zone is above or below its designated comfort range. You can set comfort
band values for each zone in the Zone Management dialog box.
02-08/02-10-2010 | Energy simulation | Workshop Ecotect
225
Energy simulation / Workshop Ecotect
7.7.2. Ecotect - Calculating internal temperatures
8. To display the contribution of all the different sources of heat loss and gain
for the selected zone, choose Hourly Heat Gains/Losses in the Thermal
Calculation section and select the Calculate button.
csd
Center for Sustainable Development
- this graph shows the relative effect of each source of heat flow for each
hour of the day, as well as the resulting aggregate HVAC load if a mixedmode, air-conditioning or evaporative cooling system is used in the zone
- this can be very useful when trying to track down why a zone is behaving
the way it does
02-08/02-10-2010 | Energy simulation | Workshop Ecotect
226
Energy simulation / Workshop Ecotect
7.7. Ecotect - Thermal performance - A thermal introduction
3. Changing materials in the model
csd
Center for Sustainable Development
02-08/02-10-2010 | Energy simulation | Workshop Ecotect
227
Energy simulation / Workshop Ecotect
7.7.3. Ecotect - Changing materials in the model
3. To try to reduce the inter-zonal gains in zone_01, we are going to
change the ceiling material from SuspendedConcreteCeiling to
PlasterInsulationSuspended to see what effect this has
3.1 Close the Graphical Results dialog or click in the main application window to
bring it to the front
3.2 Click on the Material Assignments control tab and select CEILING from the
Element Type list (step 2 below)
3.3 Select SuspendedConcreteCeiling in the displayed primary materials list
(step 3 below).
3.4 Click on the Material Options button and choose the Select Primary
Material menu item (step 4 below)
- this last step selects all objects in the model that have
SuspendedConcreteCeiling as their primary material assignment
csd
Center for Sustainable Development
02-08/02-10-2010 | Energy simulation | Workshop Ecotect
228
Energy simulation / Workshop Ecotect
7.7.3. Ecotect - Changing materials in the model
- the four objects include the two ground floor zone ceilings and the base of
the two roofs, as shown below
csd
Center for Sustainable Development
- we now need to change the primary material assignment of these objects
to PlasterInsulationSuspended
02-08/02-10-2010 | Energy simulation | Workshop Ecotect
229
Energy simulation / Workshop Ecotect
7.7.3. Ecotect - Changing materials in the model
3.5 With the four objects still selected, click on the PlasterInsulationSuspended
material in the primary materials list (step 5 below)
3.6 Select the Apply Changes button at the bottom of the control panel (step 6
below)
csd
Center for Sustainable Development
02-08/02-10-2010 | Energy simulation | Workshop Ecotect
230
Energy simulation / Workshop Ecotect
7.7.3. Ecotect - Changing materials in the model
7. Click back in the Graphical Results dialog box or, if you cant see it on the
screen, select the Thermal Performance... item in the Calculate menu
again
8. Select the Calculate button
- because the geometry hasnt changed, only material assignments, interzonal adjacencies dont have to be redone so the graph should be quite
quick to update, giving the following
csd
Center for Sustainable Development
02-08/02-10-2010 | Energy simulation | Workshop Ecotect
231
Energy simulation / Workshop Ecotect
7.7.3. Ecotect - Changing materials in the model
csd
Center for Sustainable Development
- the effect of insulating the ceiling has been to reduce the peak interzonal gain. If you were interested, the next step could be to shade the
north window to reduce the direct solar gain, and then tackle the indirect
solar gains by shading the east and west walls or using a lighter-coloured
external finish - however that is an exercise for you to follow up at a later
time.
02-08/02-10-2010 | Energy simulation | Workshop Ecotect
232
Energy simulation / Workshop Ecotect
7.7. Ecotect - Thermal performance - A thermal introduction
4. Statistical analysis
csd
Center for Sustainable Development
02-08/02-10-2010 | Energy simulation | Workshop Ecotect
233
Energy simulation / Workshop Ecotect
7.7.4. Ecotect - Statistical analysis
In addition to temperatures and loads on specific days throughout the year, it
is often useful to statistically analyse the annual performance of a building. This
means displaying how often zones attain particular temperatures and the average
daily distribution of losses and gains.
1. Select Temperature Distribution from the Thermal Calculation section of the
dialog box and click Calculate
csd
Center for Sustainable Development
02-08/02-10-2010 | Energy simulation | Workshop Ecotect
234
Energy simulation / Workshop Ecotect
7.7.4. Ecotect - Statistical analysis
csd
Center for Sustainable Development
- after a short calculation time, this will display the following graph
- this shows temperature along the bottom axis and the number of hours
per year spent at each temperature in the vertical axis. This particular graph
shows that the roof zone (light brown) regularly reaches temperatures
above 30C and occasionally as high as 44-46C. zone_01 (green) is
generally warmer than the outside air temperature (dashed blue), however
regularly falls to 14C and sometimes as low as 10C. Once again, the blue
and red bands represent the boundaries of the selected zones comfort
band.
02-08/02-10-2010 | Energy simulation | Workshop Ecotect
235
Energy simulation / Workshop Ecotect
7.7.4. Ecotect - Statistical analysis
csd
Center for Sustainable Development
- it would be reasonable to assume that the lowest temperatures in
zone_01 occur late at night or very early in the morning. This may not be
too much of a problem as the occupants would generally be asleep in
bed at those times, with close-fitting drapes with pelmets acting to reduce
conduction losses through the window.
- we now want to check to see if this happens in zone_01, given that it has
BrickTimberFrame external walls
02-08/02-10-2010 | Energy simulation | Workshop Ecotect
236
Energy simulation / Workshop Ecotect
7.7.4. Ecotect - Statistical analysis
2. Select Fabric Gains from the Thermal Calculation section of the dialog box
and click Calculate
csd
Center for Sustainable Development
02-08/02-10-2010 | Energy simulation | Workshop Ecotect
237
Energy simulation / Workshop Ecotect
7.7.4. Ecotect - Statistical analysis
- after a short calculation time, this will display the following graph. This
graph shows an average day each month, with months along the horizontal
axis and hours of the day along the vertical. The color of each grid square
represents the average gain or loss.
csd
Center for Sustainable Development
02-08/02-10-2010 | Energy simulation | Workshop Ecotect
238
Energy simulation / Workshop Ecotect
7.7.4. Ecotect - Statistical analysis
csd
Center for Sustainable Development
-this shows that heat gains from the building fabric, due to both external
temperatures and incident solar radiation, occur mainly from about 6 p.m.
to 11 p.m. in winter. It also shows that summer gains occur from about
2 p.m. to midnight. This is mainly because the sun rises earlier in summer
and spends longer heating up the east wall. This would suggest that some
form of summer shading on the east side may be required, but something
that doesnt jeopardise morning winter gains.
- another important heat source, as we established earlier, is inter-zonal
gains
02-08/02-10-2010 | Energy simulation | Workshop Ecotect
239
Energy simulation / Workshop Ecotect
7.7.4. Ecotect - Statistical analysis
3. Select Inter-Zonal Gains from the Thermal Calculation section of the dialog
box and click Calculate
- this will display a similar graph, but now showing when inter-zonal gains
occur throughout the year
csd
Center for Sustainable Development
- this graph shows that inter-zonal heat gains occur at the worst possible
time, middle of the day in summer. We should really take steps to reduce
this. Given that we have already insulated the ceiling, the next option may
be to use a different roof material.
02-08/02-10-2010 | Energy simulation | Workshop Ecotect
240
Energy simulation / Workshop Ecotect
7.7.4. Ecotect - Statistical analysis
4. Using the same technique as used when we changed the ceiling material,
change the roof material assignment from MetalDeck to ClayTiledRoof
csd
Center for Sustainable Development
- note that each roof section is grouped together, so selecting one roof
object selects them all - including the PlasterInsulationSuspended base.
You can either ungroup each roof or use the same Select Primary Material
selection method we used before.
02-08/02-10-2010 | Energy simulation | Workshop Ecotect
241
Energy simulation / Workshop Ecotect
7.7.4. Ecotect - Statistical analysis
5. Click back into the Graphical Results dialog and select Calculate
- the effect of the clay tiles is to significantly reduce mid-day summer interzonal gains whilst still maintaining some useful mid-day heating in winter
csd
Center for Sustainable Development
- you can isolate each source of heat flow this way. As you can see, the
aim is to gradually optimize the performance of each zone by selecting and
testing various materials and even different planning configurations.
02-08/02-10-2010 | Energy simulation | Workshop Ecotect
242
Energy simulation / Workshop Ecotect
7.7.4. Ecotect - Statistical analysis
csd
Center for Sustainable Development
- unfortunately, there are no hard-and-fast rules for thermal design that will
always guarantee the right result. There will always be some aspects of the
design that you dont have complete control over, such as climate, available
materials and building use. You should use the thermal analysis functions in
ECOTECT to at least make best use of what you can control.
02-08/02-10-2010 | Energy simulation | Workshop Ecotect
243
Energy simulation / Workshop Ecotect
IV. Recommended courses
In Spring 2009:
- Solar geometry and energy flow in buildings - ARC 350R
Lecturer Dason Whitsett
- Energy Simulation and Building Design - ARE 371
Ass. Prof. Atila Novoselac
- Energy Optimization in Building Design - ARC 350R
Distance learning course taught by Prof. Jeff Haberl, Texas A&M University
Instructor Prof. Werner Lang
In Fall 2009:
- Energy modeling and design processes - ARC 350R - 00686
Lecturer Dason Whitsett
csd
Center for Sustainable Development
02-08/02-10-2010 | Energy simulation | Workshop Ecotect
244
Energy simulation / Workshop Ecotect
V. Useful web pages
- American Society of Heating, Refrigerating, and Air-Conditioning Engineers ASHRAE
- Autodesk Ecotect
- Building America - DOE
- Building Energy Software Tools - DOE
- DOE-2 - homepage
- DOE-2 - information - DOE
- Ecotect - Tutorials
- Energy Information Administration - EIA
- EnergyPlus - homepage
- EnergyPlus - information - DOE
csd
Center for Sustainable Development
02-08/02-10-2010 | Energy simulation | Workshop Ecotect
245
Energy simulation / Workshop Ecotect
V. Useful web pages
- GAISMA
- National Renewable Energy Laboratory - NREL
- National Solar Radiation Data Base - TMY
- Pilkington Sun Angle Calculator
- Solar Position Calculator
- Sun Position Calculator
- Sustainable by Design - Sun Angle Tools
- TRNSYS - homepage
- TRNSYS - information - DOE
- U.S. Department of Energy - DOE - homepage
- U.S. Green Building Council - USGBC
- Weather Data - DOE
csd
Center for Sustainable Development
02-08/02-10-2010 | Energy simulation | Workshop Ecotect
246
Energy simulation / Workshop Ecotect
VI. Literature about energy simulation
csd
Center for Sustainable Development
- Dr. Jeff Haberl:
- Dason Whitsett:
Calculation of Emissions Reductions From Energy
Efficiency and Renewable Energy Programs
Assessment of Building Simulation Tools
- Atila Novoselac:
- Nico Kienzl:
Advanced Tools for Building Simulation:
Energy and Airflow
Analysis Tools for High Performance Design
available at:
Courses - Sustainable_Summer_09 - energy_simulation
energy_simulation_literature.pdf
02-08/02-10-2010 | Energy simulation | Workshop Ecotect
247
You might also like
- BriefDocument1 pageBriefzainab444No ratings yet
- EcotelDocument16 pagesEcotelsirisha_durgamNo ratings yet
- Unit 1 - Intro ModuleDocument14 pagesUnit 1 - Intro Modulezainab444No ratings yet
- ComparativeDocument1 pageComparativezainab444No ratings yet
- Green BuildingsDocument8 pagesGreen Buildingszainab444No ratings yet
- Solar Powered Green House SchemeDocument2 pagesSolar Powered Green House Schemezainab444No ratings yet
- Factsheet Green Globe Certification v1Document1 pageFactsheet Green Globe Certification v1zainab444No ratings yet
- Measuring LightDocument4 pagesMeasuring LightWilli De Barros GonçalvesNo ratings yet
- Passive CoolingDocument16 pagesPassive Coolingzainab444No ratings yet
- VIBGYOR Sustainability Assessment Tool Residential BuildingsDocument8 pagesVIBGYOR Sustainability Assessment Tool Residential Buildingszainab444No ratings yet
- Green HouesDocument8 pagesGreen Houeszainab444No ratings yet
- SustainDocument83 pagesSustainzainab444No ratings yet
- Green HouesDocument8 pagesGreen Houeszainab444No ratings yet
- Calculate Your Impact Large Museums Toolkit 2014 FinalgpDocument10 pagesCalculate Your Impact Large Museums Toolkit 2014 Finalgpzainab444No ratings yet
- CLASSIFICATION AND DESIGN OF PASSIVE HEATING TECHNIQUESDocument12 pagesCLASSIFICATION AND DESIGN OF PASSIVE HEATING TECHNIQUESzainab444No ratings yet
- Leed v4 PosterDocument3 pagesLeed v4 Posterzainab444No ratings yet
- Panchayat RulesDocument158 pagesPanchayat Rulespiggywiggy2491No ratings yet
- Excerpt v4 BDCDocument67 pagesExcerpt v4 BDCSudu BandaNo ratings yet
- Hlad KDocument103 pagesHlad Kzainab444No ratings yet
- Conditions of Engagement and Scale of Charges PreambleDocument11 pagesConditions of Engagement and Scale of Charges Preamblezainab44450% (2)
- LEED Lab Timing ChartDocument18 pagesLEED Lab Timing Chartzainab444No ratings yet
- How To Green Existing Schools Companion Guide 8.19.11Document16 pagesHow To Green Existing Schools Companion Guide 8.19.11zainab444No ratings yet
- AshraeDocument2 pagesAshraezainab444No ratings yet
- Summary of Changes - LEED 2009 To LEED v4 - BD CDocument7 pagesSummary of Changes - LEED 2009 To LEED v4 - BD ChahaNo ratings yet
- GA Practice TestDocument2 pagesGA Practice Testzainab444No ratings yet
- Rating System SelectionDocument3 pagesRating System Selectionzainab444No ratings yet
- National Disaster Management GuidelinesDocument190 pagesNational Disaster Management GuidelinesPKSOWJANYANo ratings yet
- Never Split the Difference: Negotiating As If Your Life Depended On ItFrom EverandNever Split the Difference: Negotiating As If Your Life Depended On ItRating: 4.5 out of 5 stars4.5/5 (838)
- Shoe Dog: A Memoir by the Creator of NikeFrom EverandShoe Dog: A Memoir by the Creator of NikeRating: 4.5 out of 5 stars4.5/5 (537)
- The Subtle Art of Not Giving a F*ck: A Counterintuitive Approach to Living a Good LifeFrom EverandThe Subtle Art of Not Giving a F*ck: A Counterintuitive Approach to Living a Good LifeRating: 4 out of 5 stars4/5 (5794)
- The Yellow House: A Memoir (2019 National Book Award Winner)From EverandThe Yellow House: A Memoir (2019 National Book Award Winner)Rating: 4 out of 5 stars4/5 (98)
- Hidden Figures: The American Dream and the Untold Story of the Black Women Mathematicians Who Helped Win the Space RaceFrom EverandHidden Figures: The American Dream and the Untold Story of the Black Women Mathematicians Who Helped Win the Space RaceRating: 4 out of 5 stars4/5 (894)
- The Little Book of Hygge: Danish Secrets to Happy LivingFrom EverandThe Little Book of Hygge: Danish Secrets to Happy LivingRating: 3.5 out of 5 stars3.5/5 (399)
- Elon Musk: Tesla, SpaceX, and the Quest for a Fantastic FutureFrom EverandElon Musk: Tesla, SpaceX, and the Quest for a Fantastic FutureRating: 4.5 out of 5 stars4.5/5 (474)
- A Heartbreaking Work Of Staggering Genius: A Memoir Based on a True StoryFrom EverandA Heartbreaking Work Of Staggering Genius: A Memoir Based on a True StoryRating: 3.5 out of 5 stars3.5/5 (231)
- Grit: The Power of Passion and PerseveranceFrom EverandGrit: The Power of Passion and PerseveranceRating: 4 out of 5 stars4/5 (587)
- Devil in the Grove: Thurgood Marshall, the Groveland Boys, and the Dawn of a New AmericaFrom EverandDevil in the Grove: Thurgood Marshall, the Groveland Boys, and the Dawn of a New AmericaRating: 4.5 out of 5 stars4.5/5 (265)
- On Fire: The (Burning) Case for a Green New DealFrom EverandOn Fire: The (Burning) Case for a Green New DealRating: 4 out of 5 stars4/5 (73)
- The Emperor of All Maladies: A Biography of CancerFrom EverandThe Emperor of All Maladies: A Biography of CancerRating: 4.5 out of 5 stars4.5/5 (271)
- The Hard Thing About Hard Things: Building a Business When There Are No Easy AnswersFrom EverandThe Hard Thing About Hard Things: Building a Business When There Are No Easy AnswersRating: 4.5 out of 5 stars4.5/5 (344)
- The Unwinding: An Inner History of the New AmericaFrom EverandThe Unwinding: An Inner History of the New AmericaRating: 4 out of 5 stars4/5 (45)
- Team of Rivals: The Political Genius of Abraham LincolnFrom EverandTeam of Rivals: The Political Genius of Abraham LincolnRating: 4.5 out of 5 stars4.5/5 (234)
- The World Is Flat 3.0: A Brief History of the Twenty-first CenturyFrom EverandThe World Is Flat 3.0: A Brief History of the Twenty-first CenturyRating: 3.5 out of 5 stars3.5/5 (2219)
- The Gifts of Imperfection: Let Go of Who You Think You're Supposed to Be and Embrace Who You AreFrom EverandThe Gifts of Imperfection: Let Go of Who You Think You're Supposed to Be and Embrace Who You AreRating: 4 out of 5 stars4/5 (1090)
- The Sympathizer: A Novel (Pulitzer Prize for Fiction)From EverandThe Sympathizer: A Novel (Pulitzer Prize for Fiction)Rating: 4.5 out of 5 stars4.5/5 (119)
- Her Body and Other Parties: StoriesFrom EverandHer Body and Other Parties: StoriesRating: 4 out of 5 stars4/5 (821)
- Week 6Document7 pagesWeek 6Nguyễn HoàngNo ratings yet
- Hardware Purchase and Sales System Project ProfileDocument43 pagesHardware Purchase and Sales System Project Profilesanjaykumarguptaa100% (2)
- Manual - Sentron Pac Profibus Do Modul - 2009 02 - en PDFDocument106 pagesManual - Sentron Pac Profibus Do Modul - 2009 02 - en PDFDante Renee Mendoza DelgadoNo ratings yet
- IE399 Summer Training ReportDocument17 pagesIE399 Summer Training ReportgokanayazNo ratings yet
- Euro4 vehicle diesel engines 199 - 397 kW (270 - 540 hpDocument6 pagesEuro4 vehicle diesel engines 199 - 397 kW (270 - 540 hpBranislava Savic63% (16)
- MSC Euribia - 2023-06-01Document2 pagesMSC Euribia - 2023-06-01蔡國懷No ratings yet
- IT SyllabusDocument3 pagesIT SyllabusNeilKumarNo ratings yet
- EPF Passbook Details for Member ID RJRAJ19545850000014181Document3 pagesEPF Passbook Details for Member ID RJRAJ19545850000014181Parveen SainiNo ratings yet
- HU675FE ManualDocument44 pagesHU675FE ManualMar VeroNo ratings yet
- Fiery Training 1Document346 pagesFiery Training 1shamilbasayevNo ratings yet
- Plant Air Centrifugal Compressors: Turbo-Air Series Featuring Oil-Free AirDocument20 pagesPlant Air Centrifugal Compressors: Turbo-Air Series Featuring Oil-Free AirSharad KokateNo ratings yet
- Drypro832 PreInstallGude 0921YH220B 070627 FixDocument23 pagesDrypro832 PreInstallGude 0921YH220B 070627 FixRicardoNo ratings yet
- Assignment 3 Part 3 PDFDocument6 pagesAssignment 3 Part 3 PDFStudent555No ratings yet
- April 3rd - Asynchronous Class - Questions-4Document3 pagesApril 3rd - Asynchronous Class - Questions-4alidrissiNo ratings yet
- AJK Newslet-1Document28 pagesAJK Newslet-1Syed Raza Ali RazaNo ratings yet
- EMECH 2 MarksDocument18 pagesEMECH 2 MarkspavanraneNo ratings yet
- Samsung 55 Inch LCD LED 8000 User ManualDocument290 pagesSamsung 55 Inch LCD LED 8000 User ManuallakedipperNo ratings yet
- Seminar #22 Vocabury For Speaking PracticeDocument7 pagesSeminar #22 Vocabury For Speaking PracticeOyun-erdene ErdenebilegNo ratings yet
- AP Euro Unit 2 Study GuideDocument11 pagesAP Euro Unit 2 Study GuideexmordisNo ratings yet
- Fda PDFDocument2 pagesFda PDFVictorNo ratings yet
- A Systematic Scoping Review of Sustainable Tourism Indicators in Relation To The Sustainable Development GoalsDocument22 pagesA Systematic Scoping Review of Sustainable Tourism Indicators in Relation To The Sustainable Development GoalsNathy Slq AstudilloNo ratings yet
- Donny UfoaksesDocument27 pagesDonny UfoaksesKang Bowo D'wizardNo ratings yet
- MVJUSTINIANI - BAFACR16 - INTERIM ASSESSMENT 1 - 3T - AY2022 23 With Answer KeysDocument4 pagesMVJUSTINIANI - BAFACR16 - INTERIM ASSESSMENT 1 - 3T - AY2022 23 With Answer KeysDe Gala ShailynNo ratings yet
- EMMS SpecificationsDocument18 pagesEMMS SpecificationsAnonymous dJtVwACc100% (2)
- CHB 2Document15 pagesCHB 2Dr. Guruprasad Yashwant GadgilNo ratings yet
- Universal Robina Co. & Bdo Unibank Inc.: Research PaperDocument25 pagesUniversal Robina Co. & Bdo Unibank Inc.: Research PaperSariephine Grace ArasNo ratings yet
- Vintage Style Indonesian Geography Lesson For High School by SlidesgoDocument56 pagesVintage Style Indonesian Geography Lesson For High School by Slidesgoohd InstalasicontrolNo ratings yet
- A Woman's Talent Is To Listen, Says The Vatican - Advanced PDFDocument6 pagesA Woman's Talent Is To Listen, Says The Vatican - Advanced PDFhahahapsuNo ratings yet
- Strain Gauge Sensor PDFDocument12 pagesStrain Gauge Sensor PDFMario Eduardo Santos MartinsNo ratings yet
- Understand Azure Event HubsDocument12 pagesUnderstand Azure Event HubselisaNo ratings yet