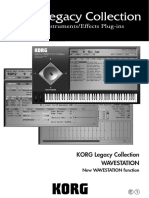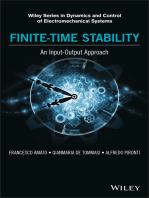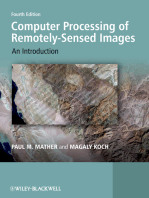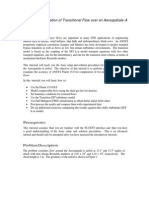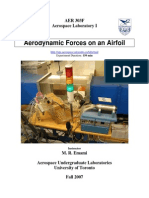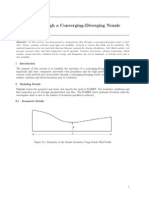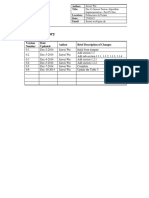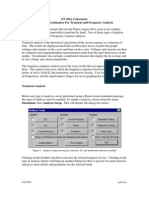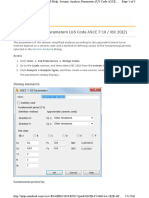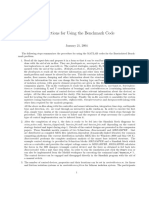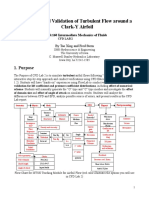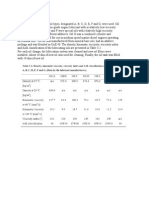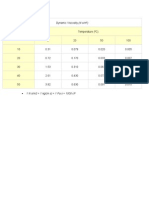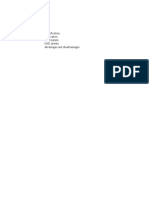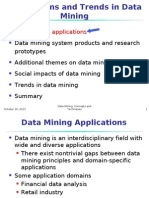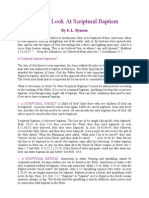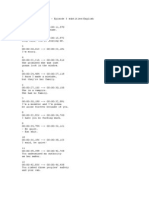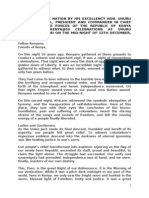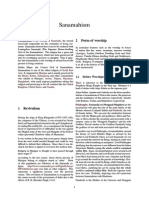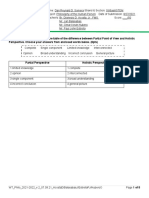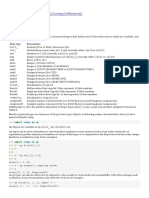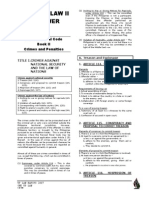Professional Documents
Culture Documents
37.5.7. Setting Output Control and Creating Monitor Points
Uploaded by
Zahin BasriOriginal Title
Copyright
Available Formats
Share this document
Did you find this document useful?
Is this content inappropriate?
Report this DocumentCopyright:
Available Formats
37.5.7. Setting Output Control and Creating Monitor Points
Uploaded by
Zahin BasriCopyright:
Available Formats
37.5.7.
Setting Output Control and Creating Monitor
Points
In this section you will create monitor points to monitor flow properties,
integrated flow quantities, and mesh displacement. Monitor points provide
useful information on the quality of the reference phase and frequency
produced by the simulation. These monitor points should also be used to
monitor convergence and patterns during the simulation.
Note:
When comparing your Fourier Transformation plots to those
from the reference case, make sure the monitor points are
placed in the same relative locations with respect to the
initial configuration in both cases.
Monitoring pressure and velocity provides feedback on the
momentum equations, while monitoring temperature
provides feedback on the energy equations. Monitor points
help check that the solver equations are being solved
correctly.
Set up the solver to output transient results file to analyze the imposed mesh
motion values. The transient blade row analysis type offers the Fourier
compression method of storing transient periodic data.
1. Click Output Control
2. Click the Trn Results tab.
3. Configure the following setting(s):
Setting
Transient Blade Row (Selected)
Results
Value
Setting
Value
> Extra Output
Variables List
Transient Blade Row
Results
> Extra Output Var.
List
Total Pressure, Total Temperature, Total Mesh Displacement, Wall
Work Density, Wall Power Density
4. Click Apply.
5. Click the Monitor tab.
You will set up three types of monitor points for this simulation. Firstly,
you will create a set of monitor points to monitor variables at specific
cylindrical coordinates within the domain. Cylindrical coordinates are
useful in turbomachinery applications because they allow you to place
monitor points with the same relative position inside different passages
by shifting the theta component by the equivalent passage pitch. Next,
you will create a second set of monitor points to monitor the values of
expressions. Finally, you will create a third set of monitor points to
monitor aerodynamic damping.
6. Select Monitor Objects.
7. Create monitor points by configuring the following settings:
Setting
Value
Monitor Objects
> Monitor Points and
Expressions
Create a monitor point named LE1pass1[a]
Setting
Value
Monitor Objects
> Monitor Points and
Expressions
Cylindrical Coordinates
> LE1pass1
> Option
Monitor Objects
> Monitor Points and
Expressions
Pressure, Temperature, Total Pressure, Total Temperature,
Velocity, Velocity in Stn Frame[b]
> LE1pass1
> Output Variables List
Monitor Objects
> Monitor Points and
Expressions
> LE1pass1
(0 [m], 0.23 [m], -7.49472 [degree])
> Output Variables List
> Cylindrical
Coordinates
a.
b.
To create a new item, you must first click the Add new item
enter the name as required and click OK.
Click Multi-select from extended list
icon, then
and hold down the Ctrl key while
Setting
Value
selecting each of the listed variables.
8. Click Apply.
9. Create additional monitor points with the same output variables. The
names and cylindrical coordinates are listed below:
Name
Coordinates
LE1pass2
(0 [m], 0.23 [m], 2.50528 [degree])
LE2pass1
(0 [m], 0.23 [m], -2.49472 [degree])
LE2pass2
(0 [m], 0.23 [m], 7.50528 [degree])
TE1pass1
(0.05 [m], 0.23 [m], -0.011463 [degree])
TE1pass2
(0.05 [m], 0.23 [m], 9.794967 [degree])
TE2pass1
(0.05 [m], 0.23 [m], 4.988537 [degree])
TE2pass2
(0.05 [m], 0.23 [m], 14.794967 [degree])
10.
Click Apply after each monitor point.
11.
Create additional monitor points with the following expressions:
Name
Expression
Force on Blade
force()@REGION:Rotor BLADE
Force on Blade 2
force()@REGION:Rotor BLADE 2
Max Displ Blade
maxVal(Total Mesh Displacement)@REGION:Rotor BLADE
Max Displ Blade 2
maxVal(Total Mesh Displacement)@REGION:Rotor BLADE 2
Power on Blade
areaInt(Wall Power Density)@REGION:Rotor BLADE
Power on Blade 2
areaInt(Wall Power Density)@REGION:Rotor BLADE 2
Work on Blade
areaInt(Wall Work Density)@REGION:Rotor BLADE
Work on Blade 2
areaInt(Wall Work Density)@REGION:Rotor BLADE 2
12.
Create aerodynamic damping monitors by configuring the
following settings:
Setting
Monitor Objects
Value
Create an aerodynamic damping object named Aerodynamic
Setting
> Aerodynamic
Damping
Value
Damping 1.
Monitor Objects
> Aerodynamic
Damping
Full Period Integration
> Aerodynamic
Damping 1
> Option
Monitor Objects
> Aerodynamic
Damping
> Aerodynamic
Damping 1
Mesh Regions
> Location Type
> Option
Monitor Objects
> Aerodynamic
Damping
> Aerodynamic
Damping 1
> Location Type
Rotor BLADE
Setting
Value
> Location
Monitor Objects
> Aerodynamic
Damping
Create an aerodynamic damping object named Aerodynamic
Damping 2.
Monitor Objects
> Aerodynamic
Damping
Full Period Integration
> Aerodynamic
Damping 2
> Option
Monitor Objects
> Aerodynamic
Damping
> Aerodynamic
Damping 2
Mesh Regions
> Location Type
> Option
Monitor Objects
> Aerodynamic
Damping
Rotor BLADE 2
Setting
Value
> Aerodynamic
Damping 2
> Location Type
> Location
Monitor Objects
> Aerodynamic
Damping
Create an aerodynamic damping object named Aerodynamic
Damping 3.
Monitor Objects
> Aerodynamic
Damping
Moving Integration Interval
> Aerodynamic
Damping 3
> Option
Monitor Objects
> Aerodynamic
Damping
> Aerodynamic
Damping 3
> Location Type
> Option
Mesh Regions
Setting
Value
Monitor Objects
> Aerodynamic
Damping
> Aerodynamic
Damping 3
> Location Type
> Location
13.
Click OK.
Rotor BLADE
You might also like
- Introduction to the simulation of power plants for EBSILON®Professional Version 15From EverandIntroduction to the simulation of power plants for EBSILON®Professional Version 15No ratings yet
- Tederic 2Document62 pagesTederic 2Mantenimiento MATEC0% (1)
- Intermediate Lab 4 Manual V2Document19 pagesIntermediate Lab 4 Manual V2Mohammed KhalidNo ratings yet
- Power Systems-On-Chip: Practical Aspects of DesignFrom EverandPower Systems-On-Chip: Practical Aspects of DesignBruno AllardNo ratings yet
- KORG Legacy Collection WavestationDocument12 pagesKORG Legacy Collection WavestationDavid Velasco PérezNo ratings yet
- AEEC432 Rectilinear ControlDocument46 pagesAEEC432 Rectilinear ControlMelina Andrea ZiccorNo ratings yet
- Computer Processing of Remotely-Sensed Images: An IntroductionFrom EverandComputer Processing of Remotely-Sensed Images: An IntroductionNo ratings yet
- Rotating SystemDocument16 pagesRotating Systemsb aliNo ratings yet
- SBE 2006 Dynamics Homework Problem: PreambleDocument4 pagesSBE 2006 Dynamics Homework Problem: PreambleNguyen Thanh KhuongNo ratings yet
- Simulation of Some Power System, Control System and Power Electronics Case Studies Using Matlab and PowerWorld SimulatorFrom EverandSimulation of Some Power System, Control System and Power Electronics Case Studies Using Matlab and PowerWorld SimulatorNo ratings yet
- 02 Airfoil ADocument23 pages02 Airfoil Abecool_bcn75No ratings yet
- Control of DC Motor Using Different Control StrategiesFrom EverandControl of DC Motor Using Different Control StrategiesNo ratings yet
- Patch Antenna Design Using MICROWAVE STUDIODocument5 pagesPatch Antenna Design Using MICROWAVE STUDIOnehajnitNo ratings yet
- Lunar Ascent Trajectory OptimizationDocument30 pagesLunar Ascent Trajectory OptimizationAnonymous REw1YIq4q7No ratings yet
- Patch Antenna Design Using MICROWAVE STUDIO: 2. Simulation WorkflowDocument4 pagesPatch Antenna Design Using MICROWAVE STUDIO: 2. Simulation Workflowhoiyen92No ratings yet
- Circulation Over An Airfoil ExperimentDocument15 pagesCirculation Over An Airfoil ExperimentGabriel DaniliucNo ratings yet
- Patch Antenna Design Using MICROWAVE STUDIODocument6 pagesPatch Antenna Design Using MICROWAVE STUDIOmayank sharmaNo ratings yet
- Assignment o Tom at I OnDocument22 pagesAssignment o Tom at I OnphyrdowsNo ratings yet
- Wave - TutorialDocument59 pagesWave - TutorialJacob Dodson100% (1)
- Lab 2a Dynamic Response of A Mass-Spring System With DampingDocument5 pagesLab 2a Dynamic Response of A Mass-Spring System With DampingPrashant AshishNo ratings yet
- Nozzle - Tutorial - PDF Flow Through A Converging-Diverging NozzleDocument6 pagesNozzle - Tutorial - PDF Flow Through A Converging-Diverging NozzleyamakunNo ratings yet
- Design and AnalysisDocument5 pagesDesign and AnalysiscliveNo ratings yet
- CST Patch Antenna Design Using MICROWAVE STUDIODocument6 pagesCST Patch Antenna Design Using MICROWAVE STUDIOsalehgazy100% (2)
- Simulator Environment ConfigurationDocument6 pagesSimulator Environment Configurationjacko9393No ratings yet
- In CST To Choose A Point That Lies in The Center Between Two PointsDocument10 pagesIn CST To Choose A Point That Lies in The Center Between Two PointsAlfredo DezoNo ratings yet
- Motor Design Suite V12Document60 pagesMotor Design Suite V12Trần Trung HiếuNo ratings yet
- ET 304A Laboratory Tutorial-Circuitmaker For Transient and Frequency AnalysisDocument7 pagesET 304A Laboratory Tutorial-Circuitmaker For Transient and Frequency AnalysisZhong XiangNo ratings yet
- Parameter EQDocument3 pagesParameter EQcharin buakooNo ratings yet
- Models - Mfl.star ChipDocument14 pagesModels - Mfl.star ChipSARAY FLORES PEREZNo ratings yet
- Lab Report Rotary CompleteDocument22 pagesLab Report Rotary CompleteSyed Farid100% (1)
- Oscillator Ads DesignDocument22 pagesOscillator Ads DesignayoubmalkiNo ratings yet
- Linearwave Theory: of ContentsDocument35 pagesLinearwave Theory: of ContentshiyeonNo ratings yet
- NI Tutorial 4604Document12 pagesNI Tutorial 4604bamanjunathaNo ratings yet
- Lab 2: Quanser Hardware and Proportional Control: I. ObjectiveDocument7 pagesLab 2: Quanser Hardware and Proportional Control: I. ObjectiveAndré LeopoldinoNo ratings yet
- Flow Past A Cylinder: Solved With Comsol Multiphysics 3.5ADocument10 pagesFlow Past A Cylinder: Solved With Comsol Multiphysics 3.5AjosejuanramosNo ratings yet
- Using Sliding Mesh AnsysDocument38 pagesUsing Sliding Mesh AnsysChien Manh NguyenNo ratings yet
- CFD hw1Document33 pagesCFD hw1krittrin.pNo ratings yet
- MiniLab Gas Turbine Sample Lab With DataDocument21 pagesMiniLab Gas Turbine Sample Lab With DataFrancisco DesiderioNo ratings yet
- Caesar-II 5.2 Version NotesDocument19 pagesCaesar-II 5.2 Version Notesmsvikhas032No ratings yet
- Instructions Base Isolation ModelDocument4 pagesInstructions Base Isolation ModelkarpagavalliNo ratings yet
- Tutorial: Water Hammer (Part 2)Document9 pagesTutorial: Water Hammer (Part 2)shaffetiNo ratings yet
- System Identification AssignmentDocument9 pagesSystem Identification Assignmentteuku arriessa sukhairiNo ratings yet
- Numerical Simulation in Bulk Forming Process: Journal For Technology of Plasticity, Vol. 32 (2007), Number 1-2Document10 pagesNumerical Simulation in Bulk Forming Process: Journal For Technology of Plasticity, Vol. 32 (2007), Number 1-2Mujo Kukolj IINo ratings yet
- A Sliding Mode-Multimodel Control For A Sensorless Pumping SystemDocument6 pagesA Sliding Mode-Multimodel Control For A Sensorless Pumping SystemKatherine DukeNo ratings yet
- TOPIC 1: (Vibration Measurement) : Vibration Measurement, From The Word Itself Measures Vibration. "Vibration MeasurementDocument5 pagesTOPIC 1: (Vibration Measurement) : Vibration Measurement, From The Word Itself Measures Vibration. "Vibration MeasurementShanks XDNo ratings yet
- 10 30931-Jetas 853107-1486475Document13 pages10 30931-Jetas 853107-1486475Haf26No ratings yet
- Slug Flow Analysis Using Dynamic Spectrum Method in Caesar IIDocument7 pagesSlug Flow Analysis Using Dynamic Spectrum Method in Caesar IIJ A S JASNo ratings yet
- FCS - Lab 1Document8 pagesFCS - Lab 1Najeeb RehmanNo ratings yet
- How To Test For Cointegration Using The Johansen ProcedureDocument12 pagesHow To Test For Cointegration Using The Johansen ProcedureDaniel WyczolkowskiNo ratings yet
- Sae NVC 120Document12 pagesSae NVC 120Enri DuarteNo ratings yet
- Verification and Validation of Turbulent Flow Around A Clark-Y AirfoilDocument16 pagesVerification and Validation of Turbulent Flow Around A Clark-Y AirfoilKarthik AbhiNo ratings yet
- Machine Problem 4Document12 pagesMachine Problem 4JERUELNo ratings yet
- FSMC Acquisition ADocument9 pagesFSMC Acquisition ARashid KhNo ratings yet
- FPGA Realisation of SVPWMDocument5 pagesFPGA Realisation of SVPWMsrfmlpNo ratings yet
- MANUALDocument13 pagesMANUALAnonymous OTmNmCLNo ratings yet
- XP Series 4 AdjustmentDocument19 pagesXP Series 4 AdjustmentNnamdi OkwuokenyeNo ratings yet
- Full Thread CatalogDocument5 pagesFull Thread CatalogZahin BasriNo ratings yet
- Mekanikal Dan Elektrikal Part AircondDocument2 pagesMekanikal Dan Elektrikal Part AircondZahin BasriNo ratings yet
- LubricatingDocument1 pageLubricatingZahin BasriNo ratings yet
- Dynamic ViscosityDocument1 pageDynamic ViscosityZahin BasriNo ratings yet
- Assigment Material SelectionDocument1 pageAssigment Material SelectionZahin BasriNo ratings yet
- CAM386 Tannenberg 1914 Destruction of The Russian Second ArmyDocument97 pagesCAM386 Tannenberg 1914 Destruction of The Russian Second ArmyCesarPastenSozaNo ratings yet
- Activateroom HLDZDocument11 pagesActivateroom HLDZPerinorte100% (2)
- CH 11Document54 pagesCH 11Dragos PopescuNo ratings yet
- A Fresh Look at Scriptural Baptism - BynumDocument6 pagesA Fresh Look at Scriptural Baptism - Bynumaurelomnou2812No ratings yet
- 50 BridgesDocument79 pages50 BridgesTeo Wei KeongNo ratings yet
- 4TH Semester B.A., LL.B B.A., LL.B (H)Document14 pages4TH Semester B.A., LL.B B.A., LL.B (H)BISTIRNA BARUANo ratings yet
- USA v. William Gazafi Plea Letter To Judge TitusDocument13 pagesUSA v. William Gazafi Plea Letter To Judge TitusSouthern Maryland OnlineNo ratings yet
- 2006 Consensus Agreement On The Design and Conduct of Clinical Studies With Low-Level Laser Therapy and Light Therapy For Musculoskeletal Pain and DisordersDocument2 pages2006 Consensus Agreement On The Design and Conduct of Clinical Studies With Low-Level Laser Therapy and Light Therapy For Musculoskeletal Pain and DisordersDetian WangNo ratings yet
- True Blood S2 Ep 3 English SubtitlesDocument70 pagesTrue Blood S2 Ep 3 English SubtitlesTrue Blood in Dallas100% (2)
- President Uhuru Kenyatta's Speech During The Kenya@50 Celebrations at Uhuru Gardens, Nairobi On The Mid-Night of 12th December, 2013Document3 pagesPresident Uhuru Kenyatta's Speech During The Kenya@50 Celebrations at Uhuru Gardens, Nairobi On The Mid-Night of 12th December, 2013State House KenyaNo ratings yet
- Don Mariano Marcos Memorial State University Mid La Union CampusDocument5 pagesDon Mariano Marcos Memorial State University Mid La Union CampusSam Bernardo100% (2)
- Jury Assessment FormDocument2 pagesJury Assessment FormMatias CANo ratings yet
- 11 Rabino v. Cruz 222 SCRA 493Document4 pages11 Rabino v. Cruz 222 SCRA 493Joshua Janine LugtuNo ratings yet
- Rfid: Threats, Failures, and FixesDocument43 pagesRfid: Threats, Failures, and FixesChromatonNo ratings yet
- Pedagogue in The ArchiveDocument42 pagesPedagogue in The ArchivePaula LombardiNo ratings yet
- Journal of Cognitive Liberties׃ Vol. 4, No. 2 (2003)Document97 pagesJournal of Cognitive Liberties׃ Vol. 4, No. 2 (2003)HoorayFrisbeeHeadNo ratings yet
- Access 1 Nahwu PDFDocument234 pagesAccess 1 Nahwu PDFAmru-Rizal RazaniNo ratings yet
- Thesis Report On: Bombax InsigneDocument163 pagesThesis Report On: Bombax InsigneShazedul Islam SajidNo ratings yet
- 11.1. Complete The Sentences. Use One of These Verbs in The Past SimpleDocument4 pages11.1. Complete The Sentences. Use One of These Verbs in The Past SimpleSebastián Valencia Moreno0% (1)
- The Essence of Man enDocument170 pagesThe Essence of Man enralforoniNo ratings yet
- Upholding Malay Language Strengthening Command English LanguageDocument12 pagesUpholding Malay Language Strengthening Command English LanguagemucheliaNo ratings yet
- SanamahismDocument7 pagesSanamahismReachingScholarsNo ratings yet
- Concept PaperDocument3 pagesConcept PaperDan Reynald Domingo SomeraNo ratings yet
- An Automated Machine Vision Based System For Fruit Sorting and GradingDocument6 pagesAn Automated Machine Vision Based System For Fruit Sorting and GradingMekaTronNo ratings yet
- Sagittarius The HeroDocument2 pagesSagittarius The HeroСтеди Транслейшънс0% (1)
- Num PyDocument46 pagesNum Pyytmusik4No ratings yet
- Brand Management Bacardi SamveditaDocument32 pagesBrand Management Bacardi SamveditaSamvedita IndrajeetNo ratings yet
- CrimLaw2 Reviewer (2007 BarOps) PDFDocument158 pagesCrimLaw2 Reviewer (2007 BarOps) PDFKarla EspinosaNo ratings yet
- DECLAMATIONDocument19 pagesDECLAMATIONJohn Carlos Wee67% (3)
- NLS Arabic and French Issue R12.1.3Document7 pagesNLS Arabic and French Issue R12.1.3Anil RawatNo ratings yet