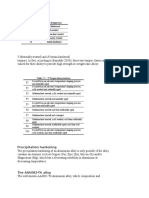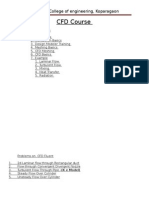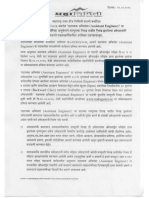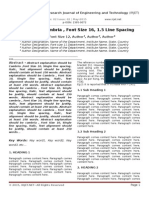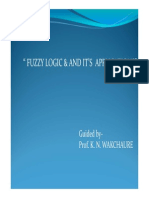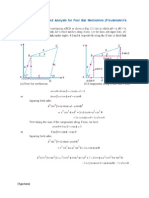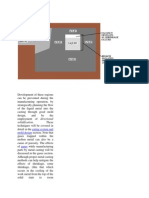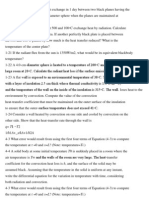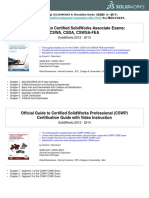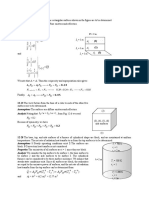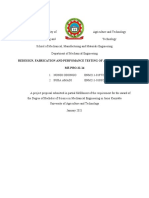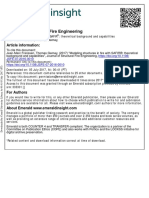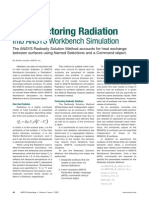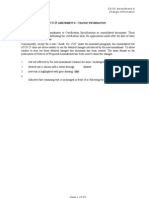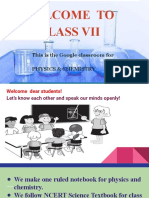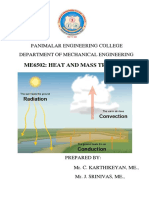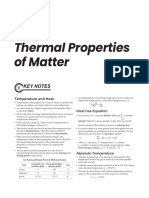Professional Documents
Culture Documents
Iction Stir Welding
Uploaded by
kiran_wakchaureOriginal Title
Copyright
Available Formats
Share this document
Did you find this document useful?
Is this content inappropriate?
Report this DocumentCopyright:
Available Formats
Iction Stir Welding
Uploaded by
kiran_wakchaureCopyright:
Available Formats
Solved with COMSOL Multiphysics 5.
F r ic t i o n S ti r We ld i n g of an A l u m i n u m
Plate
Introduction
Manufacturers use a modern welding method called friction stir welding to join
aluminum plates. This application analyzes the heat transfer in this welding process.
The model is based on a paper by M. Song and R. Kovacevic (Ref. 1).
In friction stir welding, a rotating tool moves along the weld joint and melts the
aluminum through the generation of friction heat. The tools rotation stirs the melted
aluminum such that the two plates are joined. Figure 1 shows the rotating tool and the
aluminum plates being are joined.
Joint
Shoulder
Pin
Welded region
Aluminum
Figure 1: Two aluminum plates being joined by friction stir welding.
The rotating tool is in contact with the aluminum plates along two surfaces: the tools
shoulder, and the tools pin. The tool adds heat to the aluminum plates through both
interfaces.
During the welding process, the tool moves along the weld joint. This movement
would require a fairly complex model if you want to model the tool as a moving heat
source. This example takes a different approach that uses a moving coordinate system
that is fixed at the tool axis (Ref. 1 also takes this approach). After making the
coordinate transformation, the heat transfer problem becomes a stationary
convection-conduction problem that is straightforward to model.
The model includes some simplifications. For example, the coordinate transformation
assumes that the aluminum plates are infinitely long. This means that the analysis
1 |
F R I C T I O N S T I R WE L D I N G O F A N A L U M I N U M P L A T E
Solved with COMSOL Multiphysics 5.2
neglects effects near the edges of the plates. Neither does the model account for the
stirring process in the aluminum, which is very complex because it includes phase
changes and material flow from the front to the back of the rotating tool.
Model Definition
The model geometry is symmetric around the weld. It is therefore sufficient to model
only one aluminum plate. The plate dimensions are 12010212.7 mm, surrounded
by two infinite domains in the x-direction. Figure 2 shows the resulting model
geometry:
Insulation
Natural convection and
surface-to-ambient radiations
T0
u
qs
Symmetry surface
Qpin
Infinite domains
Figure 2: Model geometry for friction stir welding.
The following equation describes heat transfer in the plate. As a result of fixing the
coordinate system in the welding tool, the equation includes a convective term in
addition to the conductive term. The equation is
C p u T + ( kT ) = Q
where k represents thermal conductivity, is the density, Cp denotes specific heat
capacity, and u is the velocity.
The model sets the velocity to 1.59103 m/s in the negative x direction.
The model simulates the heat generated in the interface between the tools pin and the
workpiece as a surface heat source (expression adapted from Ref. 2):
q pin ( T ) = ---------------------------- r p Y ( T )
3 ( 1 + 2 )
2 |
F R I C T I O N S T I R WE L D I N G O F A N A L U M I N U M P L A T E
Solved with COMSOL Multiphysics 5.2
Here is the friction coefficient, rp denotes the pin radius, refers to the pins angular
velocity (rad/s), and Y ( T ) is the average shear stress of the material. As indicated, the
average shear stress is a function of the temperature; for this tutorial, you approximate
this function with an interpolation function determined from experimental data given
in Ref. 1 (see Figure 3).
Figure 3: Yield stress (MPa) vs. temperature (K) for 6061-T6 aluminum.
Additionally, heat is generated at the interface between the tools shoulder and the
workpiece; the following expression defines the local heat flux per unit area (W/m2)
at the distance r from the center axis of the tool:
( F n A s )r if T < T melt
q shoulder ( r, T ) =
0
if T T melt
Here Fn represents the normal force, As is the shoulders surface area, and Tmelt is
aluminums melting temperature. As before, is the friction coefficient and is the
angular velocity of the tool (rad/s).
Above the melting temperature of aluminum, the friction between the tool and the
aluminum plate is very low. Therefore, the model sets the heat generation from the
3 |
F R I C T I O N S T I R WE L D I N G O F A N A L U M I N U M P L A T E
Solved with COMSOL Multiphysics 5.2
shoulder and the pin to zero when the temperature is equal to or higher than the
melting temperature.
Symmetry is assumed along the weld joint boundary.
The upper and lower surfaces of the aluminum plates lose heat due to natural
convection and surface-to-ambient radiation. The corresponding heat flux expressions
for these surfaces are
4
q u = h u ( T 0 T ) + ( T amb T )
q d = h d ( T 0 T ) + ( T amb T )
where hu and hd are heat transfer coefficients for natural convection, T0 is an
associated reference temperature, is the surface emissivity, is the Stefan-Boltzmann
constant, and Tamb is the ambient air temperature.
The modeling of an infinite domain on the left-hand side, where the aluminum leaves
the computational domain, makes sure that the temperature is in equilibrium with the
temperature at infinity through natural convection and surface-to-ambient radiation.
You therefore set the boundary condition to insulation at that location.
You can compute values for the heat transfer coefficients using empirical expressions
available in the heat-transfer literature, for example, Ref. 3. In this application, use the
values hu = 12.25 W/(m2K) and hd = 6.25 W/(m2K)
4 |
F R I C T I O N S T I R WE L D I N G O F A N A L U M I N U M P L A T E
Solved with COMSOL Multiphysics 5.2
Results and Discussion
Figure 4 shows the resulting temperature field. Consider this result as what you would
see through a window fixed to the moving welding tool.
Figure 4: Temperature field in the aluminum plate.
The temperature is highest where the aluminum is in contact with the rotating tool.
Behind the tool, the process transports hot material away, while in front of the tool,
new cold material enters.
References
1. M. Song and R. Kovacevic, Thermal modeling of friction stir welding in a moving
coordinate system and its validation, Intl J. of Machine Tools & Manufacture, vol.
43, pp. 605615, 2003.
2. P. Colegrove et al., 3-dimensional Flow and Thermal Modelling of the Friction Stir
Welding Process, Proceedings of the 2nd International Symposium on Friction Stir
Welding, Gothenburg, Sweden, 2000.
3. A. Bejan, Heat Transfer, John Wiley & Sons, 1993.
5 |
F R I C T I O N S T I R WE L D I N G O F A N A L U M I N U M P L A T E
Solved with COMSOL Multiphysics 5.2
Application Library path: Heat_Transfer_Module/
Thermal_Contact_and_Friction/friction_stir_welding
Modeling Instructions
From the File menu, choose New.
NEW
1 In the New window, click Model Wizard.
MODEL WIZARD
1 In the Model Wizard window, click 3D.
2 In the Select physics tree, select Heat Transfer>Heat Transfer in Solids (ht).
3 Click Add.
4 Click Study.
5 In the Select study tree, select Preset Studies>Stationary.
6 Click Done.
GLOBAL DEFINITIONS
Parameters
1 On the Home toolbar, click Parameters.
2 In the Settings window for Parameters, locate the Parameters section.
3 In the table, enter the following settings:
6 |
Name
Expression
Value
Description
T0
300[K]
300 K
Ambient temperature
T_melt
933[K]
933 K
Workpiece melting
temperature
h_upside
12.25[W/
(m^2*K)]
12.25 W/(mK)
Heat transfer
coefficient, upside
h_downsid
e
6.25[W/
(m^2*K)]
6.25 W/(mK)
Heat transfer
coefficient, downside
epsilon
0.3[1]
0.3
Surface emissivity
u_weld
1.59[mm/s]
0.00159 m/s
Welding speed
F R I C T I O N S T I R WE L D I N G O F A N A L U M I N U M P L A T E
Solved with COMSOL Multiphysics 5.2
Name
Expression
Value
Description
mu
0.4[1]
0.4
Friction coefficient
637[1/min]
10.62 1/s
Rotation speed (RPM)
omega
2*pi[rad]*n
66.71 rad/s
Angular velocity (rad/
s)
F_n
25[kN]
2.5E4 N
Normal force
r_pin
6[mm]
0.006 m
Pin radius
r_shoulde
r
25[mm]
0.025 m
Shoulder radius
A_s
pi*(r_shoulder
^2-r_pin^2)
0.00185 m
Shoulder surface area
Interpolation 1 (int1)
1 On the Home toolbar, click Functions and choose Global>Interpolation.
2 In the Settings window for Interpolation, locate the Definition section.
3 In the Function name text field, type Ybar.
4 In the table, enter the following settings:
t
f(t)
311
241
339
238
366
232
394
223
422
189
450
138
477
92
533
34
589
19
644
12
5 Click the Plot button.
If you have entered the numbers correctly, the curve should look like that in
Figure 3.
Step 1 (step1)
1 On the Home toolbar, click Functions and choose Global>Step.
2 In the Settings window for Step, click to expand the Smoothing section.
3 In the Size of transition zone text field, type 5.
7 |
F R I C T I O N S T I R WE L D I N G O F A N A L U M I N U M P L A T E
Solved with COMSOL Multiphysics 5.2
GEOMETRY 1
1 In the Model Builder window, under Component 1 (comp1) click Geometry 1.
2 In the Settings window for Geometry, locate the Units section.
3 From the Length unit list, choose mm.
Block 1 (blk1)
1 On the Geometry toolbar, click Block.
2 In the Settings window for Block, locate the Size and Shape section.
3 In the Width text field, type 320.
4 In the Depth text field, type 102.
5 In the Height text field, type 12.7.
6 Locate the Position section. In the x text field, type -160.
Block 2 (blk2)
1 Right-click Block 1 (blk1) and choose Build Selected.
2 On the Geometry toolbar, click Block.
3 In the Settings window for Block, locate the Size and Shape section.
4 In the Width text field, type 420.
5 In the Depth text field, type 102.
6 In the Height text field, type 12.7.
7 Locate the Position section. In the x text field, type -210.
Cylinder 1 (cyl1)
1 Right-click Block 2 (blk2) and choose Build Selected.
2 On the Geometry toolbar, click Cylinder.
3 In the Settings window for Cylinder, locate the Size and Shape section.
4 In the Radius text field, type r_shoulder.
5 In the Height text field, type 12.7.
Cylinder 2 (cyl2)
1 Right-click Cylinder 1 (cyl1) and choose Build Selected.
2 On the Geometry toolbar, click Cylinder.
3 In the Settings window for Cylinder, locate the Size and Shape section.
4 In the Radius text field, type r_pin.
5 In the Height text field, type 12.7.
8 |
F R I C T I O N S T I R WE L D I N G O F A N A L U M I N U M P L A T E
Solved with COMSOL Multiphysics 5.2
Block 3 (blk3)
1 Right-click Cylinder 2 (cyl2) and choose Build Selected.
2 On the Geometry toolbar, click Block.
3 In the Settings window for Block, locate the Size and Shape section.
4 In the Width text field, type 2*r_shoulder.
5 In the Depth text field, type r_shoulder.
6 In the Height text field, type 12.7.
7 Locate the Position section. In the x text field, type -r_shoulder.
8 In the y text field, type -r_shoulder.
Difference 1 (dif1)
1 Right-click Block 3 (blk3) and choose Build Selected.
2 On the Geometry toolbar, click Booleans and Partitions and choose Difference.
3 Select the objects cyl1 and cyl2 only.
4 In the Settings window for Difference, locate the Difference section.
5 Find the Objects to subtract subsection. Select the Active toggle button.
6 Select the object blk3 only.
Form Union (fin)
1 In the Model Builder window, under Component 1 (comp1)>Geometry 1 right-click
Form Union (fin) and choose Build Selected.
The model geometry is now complete.
9 |
F R I C T I O N S T I R WE L D I N G O F A N A L U M I N U M P L A T E
Solved with COMSOL Multiphysics 5.2
2 Click the Zoom Extents button on the Graphics toolbar to see the entire geometry.
DEFINITIONS
Variables 1
1 On the Home toolbar, click Variables and choose Local Variables.
2 In the Settings window for Variables, locate the Geometric Entity Selection section.
3 From the Geometric entity level list, choose Boundary.
4 Select Boundary 14 only.
5 Locate the Variables section. In the table, enter the following settings:
Name
Expression
Unit
Description
sqrt(x^2+y^2)
Distance in xy-plane
from tool center axis
q_shoulder
(mu*F_n/
A_s)*(R*omega)*step1
((T_melt-T)[1/K])
W/m
Surface heat source,
shoulder-workpiece
interface
Variables 2
1 On the Home toolbar, click Variables and choose Local Variables.
2 In the Settings window for Variables, locate the Geometric Entity Selection section.
3 From the Geometric entity level list, choose Boundary.
10 |
F R I C T I O N S T I R WE L D I N G O F A N A L U M I N U M P L A T E
Solved with COMSOL Multiphysics 5.2
4 Select Boundaries 15 and 19 only.
5 Locate the Variables section. In the table, enter the following settings:
Name
Expression
Unit
Description
q_pin
mu/
sqrt(3*(1+mu^2))*(r_
pin*omega)*Ybar(T[1/
K])[MPa]*step1((T_me
lt-T)[1/K])
W/m
Surface heat source,
pin-workpiece interface
H E A T TR A N S F E R I N S O L I D S ( H T )
Initial Values 1
1 In the Model Builder window, under Component 1 (comp1)>Heat Transfer in Solids (ht)
click Initial Values 1.
2 In the Settings window for Initial Values, locate the Initial Values section.
3 In the T text field, type T0.
Heat Transfer in Solids 1
The domain selection for the default equation model is fixed to all domains to ensure
that no domain lacks a defining equation. To modify the equation model for some
specific domains, you simply add nodes that override the default equation.
1 In the Model Builder window, under Component 1 (comp1)>Heat Transfer in Solids (ht)
click Heat Transfer in Solids 1.
Translational Motion 1
1 On the Physics toolbar, click Attributes and choose Translational Motion.
2 In the Settings window for Translational Motion, locate the Translational Motion
section.
3 Specify the utrans vector as
-u_weld
DEFINITIONS
Infinite Element Domain 1 (ie1)
1 On the Definitions toolbar, click Infinite Element Domain.
11 |
F R I C T I O N S T I R WE L D I N G O F A N A L U M I N U M P L A T E
Solved with COMSOL Multiphysics 5.2
2 Select Domains 1 and 5 only.
H E A T TR A N S F E R I N S O L I D S ( H T )
Diffuse Surface 1
1 On the Physics toolbar, click Boundaries and choose Diffuse Surface.
2 Select Boundaries 3, 4, 8, 9, 13, 25, and 26 only.
Together, these boundaries form the top and bottom surfaces of the geometry.
3 In the Settings window for Diffuse Surface, locate the Surface Emissivity section.
4 From the list, choose User defined. In the associated text field, type epsilon.
5 Locate the Ambient section. In the Tamb text field, type T0.
Outflow 1
1 On the Physics toolbar, click Boundaries and choose Outflow.
2 Select Boundary 1 only.
Heat Flux 1
1 On the Physics toolbar, click Boundaries and choose Heat Flux.
2 Select Boundaries 3, 8, 13, and 25 only.
3 In the Settings window for Heat Flux, locate the Heat Flux section.
4 Click the Convective heat flux button.
5 In the h text field, type h_downside.
6 In the Text text field, type T0.
Heat Flux 2
1 On the Physics toolbar, click Boundaries and choose Heat Flux.
2 Select Boundaries 4, 9, and 26 only.
3 In the Settings window for Heat Flux, locate the Heat Flux section.
4 Click the Convective heat flux button.
5 In the h text field, type h_upside.
6 In the Text text field, type T0.
Heat Flux 3
1 On the Physics toolbar, click Boundaries and choose Heat Flux.
2 Select Boundary 14 only.
3 In the Settings window for Heat Flux, locate the Heat Flux section.
12 |
F R I C T I O N S T I R WE L D I N G O F A N A L U M I N U M P L A T E
Solved with COMSOL Multiphysics 5.2
4 In the q0 text field, type q_shoulder.
Boundary Heat Source 1
1 On the Physics toolbar, click Boundaries and choose Boundary Heat Source.
2 Select Boundaries 15 and 19 only.
3 In the Settings window for Boundary Heat Source, locate the Boundary Heat Source
section.
4 In the Qb text field, type q_pin.
Temperature 1
1 On the Physics toolbar, click Boundaries and choose Temperature.
2 Select Boundary 28 only.
3 In the Settings window for Temperature, locate the Temperature section.
4 In the T0 text field, type T0.
MATERIALS
Now specify the materials. By default, the first material you add applies to all domains.
To specify a different material in some domains you simply add another material for
those domains.
ADD MATERIAL
1 On the Home toolbar, click Add Material to open the Add Material window.
2 Go to the Add Material window.
3 In the tree, select Built-In>Aluminum.
4 Click Add to Component in the window toolbar.
MATERIALS
Aluminum (mat1)
1 On the Home toolbar, click Add Material to close the Add Material window.
Add a material for the pin and specify the required properties.
Material 2 (mat2)
1 In the Model Builder window, under Component 1 (comp1) right-click Materials and
choose Blank Material.
2 In the Settings window for Material, type Pin in the Label text field.
3 Select Domain 4 only.
13 |
F R I C T I O N S T I R WE L D I N G O F A N A L U M I N U M P L A T E
Solved with COMSOL Multiphysics 5.2
4 Locate the Material Contents section. In the table, enter the following settings:
Property
Name
Value
Unit
Property group
Thermal conductivity
42[W/(m*K)]
W/(mK)
Basic
Density
rho
7800[kg/m^3]
kg/m
Basic
Cp
500[J/(kg*K)]
J/(kgK)
Basic
Heat capacity at constant
pressure
MESH 1
Free Quad 1
1 In the Model Builder window, under Component 1 (comp1) right-click Mesh 1 and
choose More Operations>Free Quad.
2 Select Boundaries 4, 9, and 26 only.
Size
1 In the Model Builder window, under Component 1 (comp1)>Mesh 1 click Size.
2 In the Settings window for Size, locate the Element Size section.
3 From the Predefined list, choose Extremely fine.
4 Click the Build All button.
Free Triangular 1
1 In the Model Builder window, right-click Mesh 1 and choose More Operations>Free
Triangular.
2 Select Boundaries 14 and 18 only.
Size 1
Right-click Component 1 (comp1)>Mesh 1>Free Triangular 1 and choose Size.
Swept 1
In the Model Builder window, right-click Mesh 1 and choose Swept.
Distribution 1
1 In the Model Builder window, under Component 1 (comp1)>Mesh 1 right-click Swept
1 and choose Distribution.
2 In the Settings window for Distribution, locate the Distribution section.
3 In the Number of elements text field, type 2.
14 |
F R I C T I O N S T I R WE L D I N G O F A N A L U M I N U M P L A T E
Solved with COMSOL Multiphysics 5.2
4 Click the Build All button.
STUDY 1
For this fairly small problem, use a direct solver for faster convergence.
Solution 1 (sol1)
1 On the Study toolbar, click Show Default Solver.
2 In the Model Builder window, expand the Solution 1 (sol1) node.
3 In the Model Builder window, expand the Study 1>Solver Configurations>Solution 1
(sol1)>Stationary Solver 1 node.
Temperature (ht)
1 Right-click Direct and choose Enable.
2 On the Study toolbar, click Compute.
RESULTS
Temperature (ht)
The first default plot group shows the temperature field as a surface plot. Use the
second default plot group as the starting point for reproducing the plot in Figure 4.
15 |
F R I C T I O N S T I R WE L D I N G O F A N A L U M I N U M P L A T E
Solved with COMSOL Multiphysics 5.2
Isothermal Contours (ht)
1 In the Model Builder window, expand the Results>Isothermal Contours (ht) node,
then click Isosurface 1.
2 In the Settings window for Isosurface, locate the Levels section.
3 From the Entry method list, choose Levels.
4 In the Levels text field, type range(300,20,980).
5 Locate the Coloring and Style section. Clear the Color legend check box.
6 In the Model Builder window, right-click Isothermal Contours (ht) and choose Slice.
7 In the Settings window for Slice, locate the Plane Data section.
8 From the Plane list, choose xy-planes.
9 From the Entry method list, choose Coordinates.
10 In the z-coordinates text field, type 1.
11 Locate the Coloring and Style section. From the Color table list, choose ThermalLight.
12 On the Isothermal Contours (ht) toolbar, click Plot.
16 |
F R I C T I O N S T I R WE L D I N G O F A N A L U M I N U M P L A T E
You might also like
- The Yellow House: A Memoir (2019 National Book Award Winner)From EverandThe Yellow House: A Memoir (2019 National Book Award Winner)Rating: 4 out of 5 stars4/5 (98)
- Hidden Figures: The American Dream and the Untold Story of the Black Women Mathematicians Who Helped Win the Space RaceFrom EverandHidden Figures: The American Dream and the Untold Story of the Black Women Mathematicians Who Helped Win the Space RaceRating: 4 out of 5 stars4/5 (895)
- Tom-I Question Bank UpdatedDocument174 pagesTom-I Question Bank Updatedkiran_wakchaureNo ratings yet
- Interview QuestionDocument2 pagesInterview Questionkiran_wakchaureNo ratings yet
- CFD Course: Sanjivani College of Engineering, KoparagaonDocument2 pagesCFD Course: Sanjivani College of Engineering, Koparagaonkiran_wakchaureNo ratings yet
- Spot Weld Optimization TechniqueDocument9 pagesSpot Weld Optimization Techniquekiran_wakchaureNo ratings yet
- PH.D Brochure December 2015 ModifiedDocument15 pagesPH.D Brochure December 2015 Modifiedkiran_wakchaureNo ratings yet
- Assistant Engineer Doc Verification PrintDocument3 pagesAssistant Engineer Doc Verification Printkiran_wakchaure100% (1)
- IRJET Manuscript TemplateDocument3 pagesIRJET Manuscript Templatekiran_wakchaureNo ratings yet
- Fuzzy Logic and It's ApplicationsDocument21 pagesFuzzy Logic and It's Applicationskiran_wakchaureNo ratings yet
- Introduction To Kinematics of MachinesDocument16 pagesIntroduction To Kinematics of MachinesHarsha PrasadNo ratings yet
- U030 enDocument28 pagesU030 enkiran_wakchaureNo ratings yet
- Simulation of Slider Crank Mechanism Using Adams ViesDocument5 pagesSimulation of Slider Crank Mechanism Using Adams Vieskiran_wakchaureNo ratings yet
- Tom 1Document3 pagesTom 1kiran_wakchaureNo ratings yet
- Friction Clutch BrakeDocument27 pagesFriction Clutch Brakekiran_wakchaureNo ratings yet
- Galvalume FactsDocument3 pagesGalvalume Factskiran_wakchaureNo ratings yet
- 03 Te Tom-IiDocument3 pages03 Te Tom-Iikiran_wakchaureNo ratings yet
- Fea Tips Tricks Post ProcessinDocument12 pagesFea Tips Tricks Post Processinkiran_wakchaureNo ratings yet
- Academic Calender 29-5-14Document6 pagesAcademic Calender 29-5-14mayur22785No ratings yet
- Mechanical Stepless DrivesDocument7 pagesMechanical Stepless Driveskiran_wakchaure50% (2)
- Metal Casting Process - 5Document11 pagesMetal Casting Process - 5kiran_wakchaureNo ratings yet
- Fea Tips Tricks Post ProcessinDocument12 pagesFea Tips Tricks Post Processinkiran_wakchaureNo ratings yet
- Frudensteins EquationDocument9 pagesFrudensteins Equationkiran_wakchaureNo ratings yet
- AMD Prepainted GalvalumeDocument4 pagesAMD Prepainted Galvalumekiran_wakchaureNo ratings yet
- Format For Synopsis Seminar-IIDocument3 pagesFormat For Synopsis Seminar-IIkiran_wakchaureNo ratings yet
- Prepared By: Prof K N Wakchaure: A Frame Which Supports The Cam and Guides The FollowerDocument11 pagesPrepared By: Prof K N Wakchaure: A Frame Which Supports The Cam and Guides The Followerkiran_wakchaureNo ratings yet
- Metal Casting Process - 2Document11 pagesMetal Casting Process - 2kiran_wakchaureNo ratings yet
- Metal Casting Process - 1Document10 pagesMetal Casting Process - 1kiran_wakchaureNo ratings yet
- Metal Casting Process - 3Document11 pagesMetal Casting Process - 3kiran_wakchaureNo ratings yet
- Metal Casting Process - 4Document11 pagesMetal Casting Process - 4kiran_wakchaureNo ratings yet
- Gear Train TorqueDocument2 pagesGear Train Torquekiran_wakchaureNo ratings yet
- The Subtle Art of Not Giving a F*ck: A Counterintuitive Approach to Living a Good LifeFrom EverandThe Subtle Art of Not Giving a F*ck: A Counterintuitive Approach to Living a Good LifeRating: 4 out of 5 stars4/5 (5794)
- The Little Book of Hygge: Danish Secrets to Happy LivingFrom EverandThe Little Book of Hygge: Danish Secrets to Happy LivingRating: 3.5 out of 5 stars3.5/5 (399)
- Devil in the Grove: Thurgood Marshall, the Groveland Boys, and the Dawn of a New AmericaFrom EverandDevil in the Grove: Thurgood Marshall, the Groveland Boys, and the Dawn of a New AmericaRating: 4.5 out of 5 stars4.5/5 (266)
- Shoe Dog: A Memoir by the Creator of NikeFrom EverandShoe Dog: A Memoir by the Creator of NikeRating: 4.5 out of 5 stars4.5/5 (537)
- Elon Musk: Tesla, SpaceX, and the Quest for a Fantastic FutureFrom EverandElon Musk: Tesla, SpaceX, and the Quest for a Fantastic FutureRating: 4.5 out of 5 stars4.5/5 (474)
- Never Split the Difference: Negotiating As If Your Life Depended On ItFrom EverandNever Split the Difference: Negotiating As If Your Life Depended On ItRating: 4.5 out of 5 stars4.5/5 (838)
- Grit: The Power of Passion and PerseveranceFrom EverandGrit: The Power of Passion and PerseveranceRating: 4 out of 5 stars4/5 (588)
- A Heartbreaking Work Of Staggering Genius: A Memoir Based on a True StoryFrom EverandA Heartbreaking Work Of Staggering Genius: A Memoir Based on a True StoryRating: 3.5 out of 5 stars3.5/5 (231)
- The Emperor of All Maladies: A Biography of CancerFrom EverandThe Emperor of All Maladies: A Biography of CancerRating: 4.5 out of 5 stars4.5/5 (271)
- The World Is Flat 3.0: A Brief History of the Twenty-first CenturyFrom EverandThe World Is Flat 3.0: A Brief History of the Twenty-first CenturyRating: 3.5 out of 5 stars3.5/5 (2259)
- On Fire: The (Burning) Case for a Green New DealFrom EverandOn Fire: The (Burning) Case for a Green New DealRating: 4 out of 5 stars4/5 (73)
- The Hard Thing About Hard Things: Building a Business When There Are No Easy AnswersFrom EverandThe Hard Thing About Hard Things: Building a Business When There Are No Easy AnswersRating: 4.5 out of 5 stars4.5/5 (344)
- Team of Rivals: The Political Genius of Abraham LincolnFrom EverandTeam of Rivals: The Political Genius of Abraham LincolnRating: 4.5 out of 5 stars4.5/5 (234)
- The Unwinding: An Inner History of the New AmericaFrom EverandThe Unwinding: An Inner History of the New AmericaRating: 4 out of 5 stars4/5 (45)
- The Gifts of Imperfection: Let Go of Who You Think You're Supposed to Be and Embrace Who You AreFrom EverandThe Gifts of Imperfection: Let Go of Who You Think You're Supposed to Be and Embrace Who You AreRating: 4 out of 5 stars4/5 (1090)
- The Sympathizer: A Novel (Pulitzer Prize for Fiction)From EverandThe Sympathizer: A Novel (Pulitzer Prize for Fiction)Rating: 4.5 out of 5 stars4.5/5 (121)
- Her Body and Other Parties: StoriesFrom EverandHer Body and Other Parties: StoriesRating: 4 out of 5 stars4/5 (821)
- Mypaper ICAMEDocument6 pagesMypaper ICAMEKaoutar BenamorNo ratings yet
- Heat Transfer CalculationsDocument727 pagesHeat Transfer CalculationsPhu NguyenNo ratings yet
- HMT Lab ManualDocument88 pagesHMT Lab ManualASWIN VICTOR .ENo ratings yet
- 20 Termografía Fluke PDFDocument6 pages20 Termografía Fluke PDFOscar ChilcaNo ratings yet
- Bab 1Document9 pagesBab 1Illeng TampubolonNo ratings yet
- Official Guide To Certified Solidworks Associate Exams: Cswa, Csda, Cswsa-FeaDocument9 pagesOfficial Guide To Certified Solidworks Associate Exams: Cswa, Csda, Cswsa-Feadvelchev5526No ratings yet
- A Detailed Thermal Model So A Parabilic Trough Collector Receiver (Sosteris A Kalogirou) 2012 (Paper)Document9 pagesA Detailed Thermal Model So A Parabilic Trough Collector Receiver (Sosteris A Kalogirou) 2012 (Paper)Eirick Wayne Zuñigga De-ItzelNo ratings yet
- Chapter 12 SolutionsDocument3 pagesChapter 12 SolutionsArpitRanderiaNo ratings yet
- Gasifier Project 2021Document31 pagesGasifier Project 2021sheth onyangoNo ratings yet
- A Study of The Factors Affecting The Rate of Heat Loss of LiquidDocument31 pagesA Study of The Factors Affecting The Rate of Heat Loss of Liquidharshu143harshuNo ratings yet
- Jsfe 07 2016 0010Document25 pagesJsfe 07 2016 0010Lannie FrancisNo ratings yet
- MU Heat Transfer Rev 1Document71 pagesMU Heat Transfer Rev 1Charles Arthel ReyNo ratings yet
- CH - 1 Basics of MeasurementDocument36 pagesCH - 1 Basics of MeasurementSusovan SensharmaNo ratings yet
- Chapter 9 - RadiationDocument50 pagesChapter 9 - RadiationFrancis5801No ratings yet
- BIOFISIKA Bio TermofisikaDocument29 pagesBIOFISIKA Bio TermofisikaLalitakuNo ratings yet
- Chapter 4 Partial Differential EquationsDocument106 pagesChapter 4 Partial Differential Equationsf1_tatemushNo ratings yet
- AA V1 I1 View Factoring RadiationDocument2 pagesAA V1 I1 View Factoring RadiationMaher ShehabNo ratings yet
- CS-25 - Amendment 6 - Change InformationDocument45 pagesCS-25 - Amendment 6 - Change InformationUS8iavNo ratings yet
- Caie Igcse Physics 0625 Theory v2Document22 pagesCaie Igcse Physics 0625 Theory v2Itz MeNo ratings yet
- Thermal Energy: Agronomy 541: Lesson 9aDocument48 pagesThermal Energy: Agronomy 541: Lesson 9aMart KarmNo ratings yet
- HeatTransfer2010Document54 pagesHeatTransfer2010Nurul Izzati Raihan RamziNo ratings yet
- Fire Weather - Agricultural Handbook 360Document236 pagesFire Weather - Agricultural Handbook 360Peter Whitmore100% (2)
- Heat Class 7 2022Document95 pagesHeat Class 7 2022Theia JacobNo ratings yet
- IES Lighting Handbook 1947 EditionDocument866 pagesIES Lighting Handbook 1947 EditionRajesh Kumar J100% (4)
- Chapter 13 - Heat TransferDocument144 pagesChapter 13 - Heat TransferWawNo ratings yet
- RB - Bus Bar Sizing Calculation - 20231029.xlsx - 1Document1 pageRB - Bus Bar Sizing Calculation - 20231029.xlsx - 1sparkCENo ratings yet
- Final hmt-1 PDFDocument211 pagesFinal hmt-1 PDFPoyyamozhi Nadesan RanjithNo ratings yet
- ARMFIELD Radient HeatDocument97 pagesARMFIELD Radient HeatLim PokNo ratings yet
- Thermal Properties of MatterDocument36 pagesThermal Properties of Mattervaishnavpatil2458No ratings yet